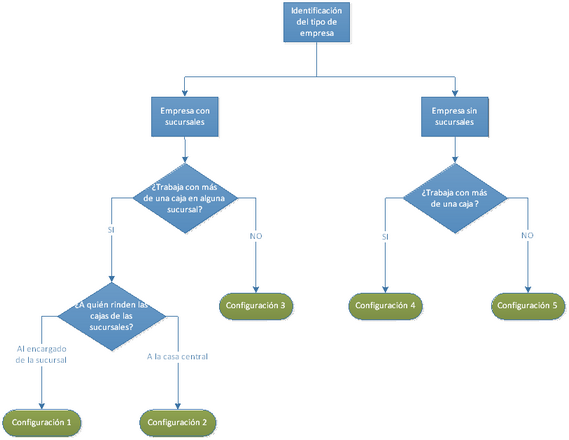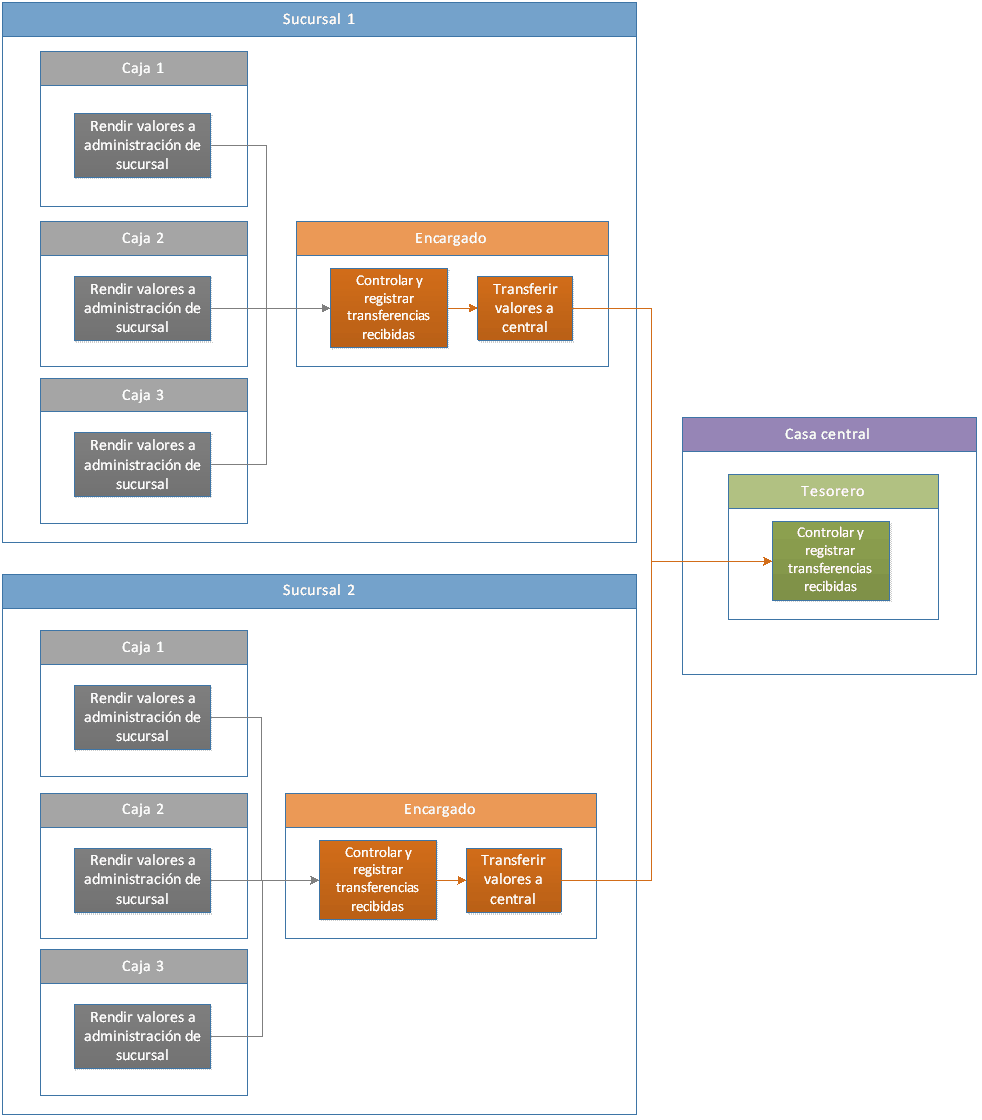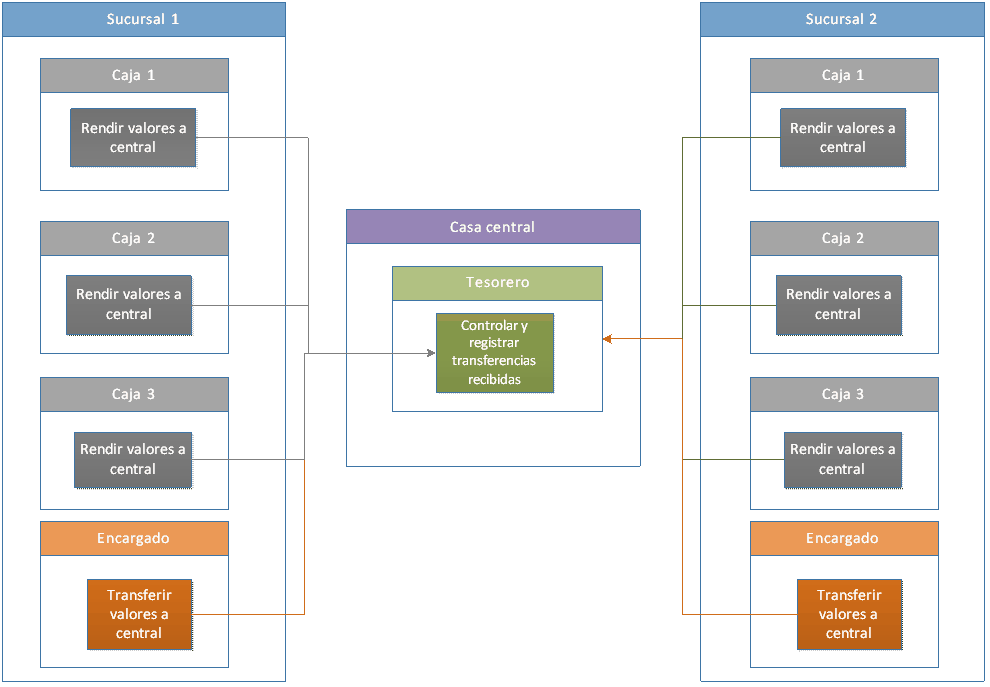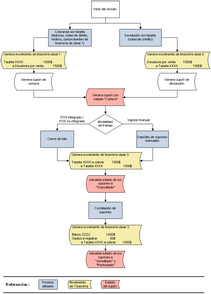Integración de Tango con Mercado Pago® y la conciliación automática de operaciones desde Tesorería. Tango Cobranzas, Tango Clientes, Mercado Pago Point Plus, venta en cuenta corriente, venta en contado, conciliación y solicitud de dinero.
Tesorería
Videos de seguimiento de cheques de terceros
Episodio I: ingreso de cheques
Parámetros para la gestión de cheques de terceros, sus diferentes estados y distintas formas de carga. Tipos de comprobantes, reversión y rechazo, lectora de cheques, carga desde Excel, modificación de datos, rechazo y consultas.
Episodio II: subestados
Mejorar la obtención de información de los cheques de terceros usando subestados de cheques y por cuentas. Modificación de cheques de terceros, historial y subestados predeterminados. Asignación manual y automática.
Video sobre tarjetas de regalo
Gestión de tarjetas de regalo con Tango y opcionalmente la integración con Oh!GiftCard. Conceptos, parametrización, puesta en marcha y permisos.
Videos de conciliación bancaria automática
Episodio I – Conciliación general
Importación de los extractos electrónicos y ejecución de una conciliación automática entre el extracto y los movimientos registrados en Tesorería, para ahorrar tiempo en la realización de este proceso.
Episodio II – Conciliación de cheques
Conciliar las cuentas bancarias y realizar la conciliación de cheques: definición de formatos, conciliación MercadoPago, arrastre de saldos, criterios de mapeo y consultas.
Video de modelo de ingreso de comprobantes
Sobre cómo agilizar la carga de comprobantes de tesorería y restringir las operaciones que se pueden realizar a través de la implementación de modelos de ingreso de comprobantes.
Videos sobre transferencia de valores
Episodio I: generalidades
Enviar el efectivo, cheques, cupones y boletas de depósito desde las sucursales a la administración central. Tipos de comprobantes, cuentas exportables, transferencia de depósitos y comprobantes de transferencia.
Episodio II: administración central
Enviar efectivo, cheques, cupones y boletas de depósito desde el cierre de caja a la administración central. Parámetros y perfiles de cierre de caja y parámetros de transferencia.
Video sobre planes de pago
Parametrización y puesta en marcha de los distintos planes de pago del gobierno (Ahora 3,12,18, 24, 30).
Video sobre conciliación bancaria
Importación de los extractos electrónicos, definición de formato y ejecución de una conciliación automática entre el extracto y los movimientos registrados en Tesorería.
Videos sobre permisos y perfiles
Episodio I: conceptos de seguridad del sistema
Seguridad granular: autenticación, usuarios, roles, permisos y perfiles. Informes de seguridad, auditorías y control de acceso. Integración con nexo login.
Episodio II: definición y personalización
Definición de perfiles en distintos módulos, personalización de comportamientos por usuario, claves de autorización (permisos eventuales) y filtros de seguridad.
Video sobre administración de tarjetas de crédito
Configuración para operar con tarjetas de crédito, dar de alta los planes en Tesorería para utilizarlas en el Facturador. Promociones, ventas, cierre de lote, conciliación de cupones, tipos de comprobante, planes, terminales, cuentas, cierre y conciliación.
Video sobre recibos y notas de débito
Configuración de recibos y débitos manuales, parametrización, perfiles y casos de uso. Notas de débito de conceptos y sin referencias, recibos por importe, imputación de comprobantes.
Videos sobre cierres de caja
Episodio I: generalidades de cierre de caja
Parametrización y perfiles. Cierre ciego o completo. Rendición y transferencia de valores. Resumen persistente y cierre de dispositivos fiscales.
Episodio II: multicaja y transferencia de valores
Definición de puestos de caja y parametrización del circuito de caja local y caja sucursal. Puestos de caja, tipos de comprobantes, registración y cuentas de Tesorería. Rendición y transferencia de valores, transferencia de depósitos. Cupones, valores, efectivo y planes de tarjeta.
Video sobre imputaciones contables – Episodio 2
Videos sobre auxiliares contables y contabilidad por proyectos
Auxiliares y subauxiliares
Implementación en Tango una «contabilidad por proyectos» para conocer el resultado ya sea de diferentes proyectos, unidades de negocio, centros de costo, sucursales, u otros.
Contabilidad por proyectos
Contabilizar y obtener resultados por proyectos, obras o unidades de negocio.
Lista de tablas: Tesorería
| Tabla | Descripción | Característica |
|---|---|---|
| APROPIACION_CUENTA_SB | Apropiacion de cuenta de fondos | |
| ASIENTO_COMPROBANTE_SB | Asiento de comprobante de TesorerÍa | |
| ASIENTO_SB | Asiento de TesorerÍa | |
| AUXILIAR_ASIENTO_SB | Auxiliar asiento de TesorerÍa | |
| AUXILIAR_REGLA_CUENTA_SB | Auxiliar de regla de cuenta de TesorerÍa | |
| CODIGO_RELACION | Código de relación | |
| COEFICIENTE_PROMOCION_TARJETA | Coeficientes particulares de promociones | |
| COMPROBANTE_COTIZACION_SB | Comprobante de cotización de TesorerÍa | |
| CONCEPTO_CONCILIACION | Conciliación - conceptos | |
| CONCEPTO_DESCUENTO_TARJETA | Conceptos de descuentos para liquidaciones de tarjetas | |
| CUENTA_PUESTO_CAJA | Cuenta de puesto de caja | |
| CUENTA_SB | Cuenta de TesorerÍa | |
| CUENTA_TARJETA_PLAN | Cuenta tarjeta plan | |
| CUOTA_CUPON | Detalle de las cuotas en que se cobra un cupón | |
| CUPON_DESCUENTO | Descuentos por cupón | |
| DATO_ADJUNTO_FORMATO_RENDICION | Dato adjunto de formato rendición | |
| DATO_ADJUNTO_SBA04 | Dato adjunto de comprobante de TesorerÍa | |
| DETALLE_EXTRACTO | Detalle de extractos importados | |
| DETALLE_EXTRACTO_MOVIMIENTO | Relación entre los movimientos conciliados de Tesorería con los movimientos de los extractos importados | |
| ENCABEZADO_EXTRACTO | Encabezado de extractos importados | |
| GASTO_FIJO | Gastos a aplicar en conciliaciones | |
| GASTO_FIJO_CUPON | Gastos fijos aplicados a cada cupón | |
| GASTO_FIJO_RESUMEN | Gastos fijos aplicados a conciliaciones | |
| GASTO_FIJO_TARJETA | Importes o porcentajes de gastos fijos a aplicar por tarjeta | |
| HISTORIAL_CUPON | Movimientos del cupón | |
| HISTORIAL_CUPON | Historial cupón | |
| HISTORICO_CUOTA_CUPON | Cuotas de cupones pasadas a histórico | |
| HOST | Lista de servidores a los que se conectan las Terminales Pos | |
| MODELO_INGRESO_SB | Modelo ingreso de comprobantes de fondos | |
| MODELO_INGRESO_SB_COTIZ_EXTR | Modelo ingreso de comprobantes de fondos cotización extranjera | |
| MODELO_INGRESO_SB_CUENTAS | Modelo de ingreso de comprobantes de fondos - Cuentas | |
| MODELO_INGRESO_SB_USUARIO | Modelo ingreso de comprobantes de fondos - Usuario | |
| MOVIMIENTO_CHEQUE_TERCERO | Movimiento de cheques de tercero | |
| PARAMETRO_CONCILIACION | Definición de formato de extracto electrónico | |
| PARAMETRO_CONCILIACION_CONCEPTO | Conceptos pendientes de registrar asociados a los formatos de extractos electrónicos | |
| PARAMETRO_CONCILIACION_CUENTA | Cuentas asociadas a los formatos de extractos electrónicos | |
| PARAMETRO_SB | Parametro de Tesorería | |
| PERFIL_CIERRE_CAJA | Perfil de cierre caja | |
| PLAN_TARJETA | Planes | |
| PLANTILLA_CONCILIACION_CUPONES | Definición de plantillas para conciliaciones | |
| PROMOCION_TARJETA | Promociones de tarjetas | |
| PROMOCION_TARJETA_HABILITADA | Relación promociones | |
| PUESTO_CAJA | Puesto de caja | |
| RESUMEN_TARJETA | Identificación y gastos de conciliaciones | |
| RESUMEN_TARJETA_CONCEPTO_DESCUENTO | Gastos variables aplicados a conciliaciones | |
| SBA01 | Cuentas | |
| SBA01FLD | Carpetas del Clasificador de cuentas | |
| SBA01ITC | Cuentas de una carpeta del Clasificador | |
| SBA01REL | Relaciones | |
| SBA01RIF | Carpeta asociada a un ítem en una relación | |
| SBA02 | Tipos de comprobantes | |
| SBA03 | Agrupaciones | |
| SBA04 | Encabezados de movimientos | |
| SBA04TY | Encabezados de movimientos | |
| SBA05 | Movimientos | |
| SBA06 | Pasaje a contabilidad | |
| SBA07 | Encabezados de movimientos de histórico | |
| SBA08 | Renglones de movimientos de histórico | |
| SBA10 | Feriados | |
| SBA11 | Códigos de operación | |
| SBA12 | Clases | |
| SBA13 | Chequeras | |
| SBA14 | Cheques de terceros | |
| SBA15 | Cheques propios | |
| SBA16 | Pendiente de registrar | |
| SBA17 | Histórico de cheques de terceros | |
| SBA18 | Histórico de cheques propios | |
| SBA19 | Subestados de Cheques de Terceros | |
| SBA20 | Cupones | |
| SBA21 | Planes | |
| SBA22 | Tarjetas | |
| SBA23 | Historial de cheques de terceros | |
| SBA24 | Histórico de cupones | |
| SBA25 | Modelos de comprobantes | |
| SBA26 | Modelos de cheques | |
| SBA27 | Nexos de contrasientos | |
| SBA28 | Cierres | |
| SBA29 | Saldos de cierre y apertura | |
| SBA30 | Conciliaciones | |
| SBA31 | Parámetros generales | |
| SBA32 | Reglas de apropiación | |
| SBA33 | Renglones de movimientos de apropiación | |
| SBA34 | Apropiaciones generadas por centro de costo | |
| SBA35 | Relaciones de cuentas / shoppings | |
| SBA36 | Subestados por cuenta | |
| SBA37 | Monedas | |
| SBA38 | Seguimiento de cheques importados de Restô | |
| SBA39 | Cuentas en perfiles de Tesorería (para cobranzas y pagos) | |
| SBA40 | Usuarios asignados a perfiles de Tesorería (para cobranzas y pagos) | |
| SBA41 | Perfiles de Tesorería (para cobranzas y pagos) | |
| SBA42 | Medios de pago | |
| SBA43 | Tipos de monedas | |
| SBA50 | Códigos de tarjetas de terminales Pos | |
| SBA51 | Planes de tarjetas de terminales Pos | |
| SBA52 | Disponibilidad de cuentas en sucursal | |
| SBA53 | Tipo de fechas predefinidas | |
| SBA54 | Detalle Relación caja Restô / Tesorería | |
| SBA55 | Auditoría de importaciones de Ventas Restô | |
| SUBAUXILIAR_ASIENTO_SB | Subauxiliar de asiento de Tesorería | |
| SUBAUXILIAR_REGLA_CUENTA_SB | Subauxiliar de cuenta de Tesorería - Regla | |
| TARJETA_ABREVIATURA | Tabla para abreviaturas de tarjeta / plan / cuota | |
| TARJETA_COEFICIENTE_CUOTA | Detalle de coeficientes a aplicar por tarjeta y cuotas, válidos para la tarjeta en la fecha de vigencia | |
| TARJETA_CONCEPTO_DESCUENTO_TARJETA | Conceptos de descuentos por tarjeta | |
| TARJETA_PLAN_COEFICIENTE | Tabla para coeficientes particulares de cada plan por tarjeta | |
| TARJETA_VIGENCIA_COEFICIENTE | Fechas de vigencia de tabla general de coeficientes para cálculo de recargos de tarjetas | |
| TERMINAL_POS | Terminales Pos utilizadas para generación de cupones de tarjetas | |
| TERMINAL_POS_HOST | Relación terminales Pos | |
| TERMINAL_POS_NO_INTEGRADO | Terminal Pos no integrado | |
| TERMINAL_POS_TARJETA | Relación terminales Pos | |
| TIPO_COMPROBANTE_SB | Tipo de comprobante de Tesorería | |
| USUARIO_PERFIL_CIERRE_CAJA | Usuarios asignados a perfil cierre caja | |
| TMP_ASIENTO_SB | Asiento de Tesorería | Temporal |
| TMP_AUXILIAR_ASIENTO_SB | Auxiliar asiento tesorería | Temporal |
| TMP_SUBAUXILIAR_ASIENTO_SB | Subauxiliar asiento tesorería | Temporal |
| TMP_CONCILIACION | Conciliacion | Temporal |
| TMP_DETALLE_EXTRACTO_MOVIMIENTO | Detalle extracto movimiento | Temporal |
Variables para Tesorería
Variables de reemplazo para comprobantes
| Variable | Subtema | Longitud | Descripción |
|---|---|---|---|
| @X1 | Apropiaciones por centros de costo | 11 | Código de cuenta de Tango Tesorería. Variable para iteraciones. |
| @X2 | Apropiaciones por centros de costo | 30 | Descripción de la cuenta de Tango Tesorería. Variable para iteraciones. |
| @X7 | Apropiaciones por centros de costo | 40 | Descripción de la cuenta de Tesorería. Variable para iteraciones. |
| @X3 | Apropiaciones por centros de costo | 10 | Centro de costo. Variable para iteraciones. |
| @X4 | Apropiaciones por centros de costo | 20 | Descripción del centro de costo. Variable para iteraciones. |
| @X5 | Apropiaciones por centros de costo | 11 | Importe en moneda corriente. Variable para iteraciones. |
| @DH | Contracuentas | 1 | Indica si las contracuentas se aplicaron en el Debe (D) o en el Haber (H). Esta variable es de iteración. |
| @CG | Contracuentas | 11 | Código de cuenta (variable de iteración). |
| @D5 | Contracuentas | 40 | Descripción de la cuenta (variable de iteración). |
| @CI | Contracuentas | 11 | Importe en moneda de la cuenta (variable de iteración). |
| @CR | Contracuentas | 11 | Importe en moneda corriente (variable de iteración). |
| @CJ | Contracuentas | 11 | Importe en moneda extranjera (variable de iteración). |
| @CX | Contracuentas | 11 | Importe en moneda extranjera si la cuenta es en moneda extranjera contable. Variable de iteración. |
| @CN | Contracuentas | 11 | Importe en moneda corriente si la cuenta es en moneda corriente. Variable de iteración. |
| @CZ | Contracuentas | 11 | Cotización de la moneda de la cuenta del renglón. Variable de iteración. |
| @CM | Contracuentas | 3 | Código de la moneda. Variable para iteraciones. |
| @D6 | Contracuentas | 40 | Descripción de la moneda. Variable para iteraciones. |
| @CA | Contracuentas | 3 | Sigla de la moneda. Variable para iteraciones. |
| @RC | Contracuentas | 10 | Código relacionado. Variable para iteraciones. |
| @D3 | Contracuentas | 60 | Nombre, razón social o descripción del código relacionado. Variable para iteraciones. |
| @K1 | Contracuentas | 6 | Clasificación de la contracuenta. Variable para iteraciones. |
| @D1 | Contracuentas | 40 | Descripción de la clasificación de la contracuenta. Variable para iteraciones. |
| @D7 | Contracuentas | 40 | Leyenda. Variable para iteraciones. |
| @CD | Contracuentas | 30 | Descripción de la cuenta (variable de iteración). |
| @HU | Cuenta principal | 1 | Indica si la cuenta principal se aplica en el Debe (D) o en el Haber (H). Variable para iteraciones. |
| @CU | Cuenta principal | 11 | Código de cuenta principal. Variable para iteraciones. |
| @IZ | Cuenta principal | 11 | Cotización de la moneda de la cuenta principal. Variable para iteraciones. |
| @ID | Cuenta principal | 30 | Descripción de la moneda |
| @PU | Cuenta principal | 2 | Código de operación. |
| @RR | Cuenta principal | 10 | Código relacionado. Variable para iteraciones. |
| @D2 | Cuenta principal | 60 | Nombre, razón social o descripción del código relacionado. Variable para iteraciones. |
| @KO | Cuenta principal | 6 | Clasificación |
| @DO | Cuenta principal | 40 | Descripción de la clasificación |
| @DL | Cuenta principal | 40 | Leyenda. Variable para iteraciones. |
| @YE | Cuenta principal | 20 | Importe en letras moneda corriente (imprime 00/100 en caso de no tener centavos). Variable para iteraciones. |
| @YD | Cuenta principal | 20 | Importe en letras en moneda corriente derecho (Imprime 00/100 en caso de no tener centavos). Variable para iteraciones. |
| @D8 | Cuenta principal | 40 | Descripción de la cuenta. |
| @K0 | Cuenta principal | 6 | Clasificación de la cuenta principal. Variable para iteraciones. |
| @D0 | Cuenta principal | 40 | Descripción de la clasificación de la cuenta principal. Variable para iteraciones. |
| @CP | Cuenta principal | 2 | Código de operación. Variable para iteraciones. |
| @IU | Cuenta principal | 11 | Importe en moneda de la cuenta. Variable para iteraciones. |
| @IE | Cuenta principal | 11 | Importe en moneda extranjera contable. Variable para iteraciones. |
| @IC | Cuenta principal | 11 | Importe en moneda corriente. Variable para iteraciones. |
| @IX | Cuenta principal | 11 | Importe en moneda extranjera si la cuenta es en moneda extranjera contable. Variable para iteraciones. |
| @IT | Cuenta principal | 11 | Importe en moneda corriente si la cuenta es en moneda corriente. Variable para iteraciones. |
| @IM | Cuenta principal | 3 | Código de la moneda. Variable para iteraciones. |
| @D4 | Cuenta principal | 40 | Descripción de la moneda. Variable para iteraciones. |
| @IG | Cuenta principal | 3 | Sigla de la moneda. Variable para iteraciones. |
| @YF | Cuenta principal | 20 | Importe en letras del total del comprobante reexpresado (imprime 00/100 en caso de no tener centavos). Variable para iteraciones. |
| @YG | Cuenta principal | 20 | Importe en letras derecho del total del comprobante reexpresado (imprime 00/100 en caso de no tener centavos). Variable para iteraciones. |
| @CC | Datos generales | 3 | Código de comprobante. |
| @DC | Datos generales | 20 | Descripción del tipo de comprobante. |
| @NC | Datos generales | 13 | Número de comprobante. |
| @BC | Datos generales | 2 | Número de barra asociada. |
| @CL | Datos generales | 30 | Descripción de la clase de comprobante. |
| @CO | Datos generales | 30 | Concepto general del comprobante. |
| @FE | Datos generales | 10 | Fecha del comprobante. |
| @CT | Datos generales | 11 | Cotización. |
| @NI | Datos generales | 7 | Número interno de comprobante. |
| @NI | Datos generales | 9 | Número interno de comprobante. |
| @TC | Datos generales | 13 | Copia (original, duplicado, triplicado, cuadriplicado). |
| @TR | Datos generales | 23 | Tipo de relación ('Legajo', 'Cliente', 'Proveedor', 'Otro código de relación'). |
| @RL | Datos generales | 10 | Código relacionado. |
| @DR | Datos generales | 60 | Nombre, razón social o descripción del código relacionado. |
| @CF | Datos generales | 6 | Clasificación. |
| @DF | Datos generales | 40 | Descripción de la clasificación. |
| @QB | Detalle de cheques | 10 | Código del banco. |
| @Q1 | Detalle de cheques | 40 | Nombre del banco. |
| @QF | Detalle de cheques | 10 | Fecha de cheque. |
| @QI | Detalle de cheques | 11 | Importe del cheque en su moneda. |
| @QO | Detalle de cheques | 3 | Código de la moneda del cheque. |
| @QD | Detalle de cheques | 30 | Descripción de la moneda del cheque. |
| @Q2 | Detalle de cheques | 30 | Descripción de la moneda del cheque. |
| @QG | Detalle de cheques | 3 | Sigla de la moneda del cheque. |
| @QU | Detalle de cheques | 11 | Número de cheque. |
| @QM | Detalle de cheques | 11 | Número interno. |
| @QC | Detalle de cheques | 20 | Número de CUIT en cheques de terceros. |
| @SB | Detalle de cheques | 4 | Sucursal del banco emisor del cheque. |
| @RS | Detalle de cheques | 60 | Razón social del emisor del cheque. |
| @FC | Detalle de cheques | 11 | Mes del cheque en letras. |
| @TJ | Detalle de cupones | 20 | Descripción de la tarjeta. |
| @TD | Detalle de cupones | 20 | Nombre de la tarjeta. |
| @TP | Detalle de cupones | 40 | Descripción del plan del cupón. |
| @TU | Detalle de cupones | 2 | Cantidad de cuotas del cupón. |
| @TI | Detalle de cupones | 11 | Importe del cupón en su moneda. |
| @TM | Detalle de cupones | 3 | Código de la moneda del cupón. |
| @TE | Detalle de cupones | 30 | Descripción de la moneda del cupón. |
| @TS | Detalle de cupones | 3 | Sigla de la moneda del cupón. |
| @TA | Detalle de cupones | 8 | Autorización. |
| @TN | Detalle de cupones | 8 | Número de cupón. |
| @TF | Detalle de cupones | 10 | Fecha del cupón. |
| @J0 | Detalle de cupones | 10 | Código del plan. |
| @J1 | Detalle de cupones | 40 | Descripción del plan. |
| @J2 | Detalle de cupones | 10 | Código de promoción. |
| @J3 | Detalle de cupones | 40 | Descripción de promoción. |
| @J4 | Detalle de cupones | 4 | Lote del cheque. |
| @J5 | Detalle de cupones | 8 | Terminal ID (cupón). |
| @J6 | Detalle de cupones | 2 | Cantidad de cuotas. |
| @J7 | Detalle de cupones | 8 | Número de autorización. |
| @J8 | Detalle de cupones | 5 | Porcentaje de descuento. |
| @J9 | Detalle de cupones | 5 | Porcentaje de recargo. |
| @DH | Detalle del comprobante | 1 | Indica si las contracuentas se aplicaron en el Debe (D) o en el Haber (H). Esta variable es de iteración. |
| @CG | Detalle del comprobante | 11 | Código de cuenta (variable de iteración). |
| @D5 | Detalle del comprobante | 40 | Descripción de la cuenta (variable de iteración). |
| @CI | Detalle del comprobante | 11 | Importe en moneda de la cuenta (variable de iteración). |
| @CR | Detalle del comprobante | 11 | Importe en moneda corriente (variable de iteración). |
| @CJ | Detalle del comprobante | 11 | Importe en moneda extranjera (variable de iteración). |
| @CX | Detalle del comprobante | 11 | Importe en moneda extranjera si la cuenta es en moneda extranjera contable. Variable de iteración. |
| @CN | Detalle del comprobante | 11 | Importe en moneda corriente si la cuenta es en moneda corriente. Variable de iteración. |
| @CZ | Detalle del comprobante | 11 | Cotización de la moneda de la cuenta del renglón. Variable de iteración. |
| @CM | Detalle del comprobante | 3 | Código de la moneda. Variable para iteraciones. |
| @D6 | Detalle del comprobante | 40 | Descripción de la moneda. Variable para iteraciones. |
| @CA | Detalle del comprobante | 3 | Sigla de la moneda. Variable para iteraciones. |
| @CP | Detalle del comprobante | 2 | Código de operación. Variable para iteraciones. |
| @RC | Detalle del comprobante | 10 | Código relacionado. Variable para iteraciones. |
| @D3 | Detalle del comprobante | 60 | Nombre, razón social o descripción del código relacionado. Variable para iteraciones. |
| @K1 | Detalle del comprobante | 6 | Clasificación de la contracuenta. Variable para iteraciones. |
| @D1 | Detalle del comprobante | 40 | Descripción de la clasificación de la contracuenta. Variable para iteraciones. |
| @D7 | Detalle del comprobante | 40 | Leyenda. Variable para iteraciones. |
| @HU | Detalle del comprobante | 1 | Indica si la cuenta principal se aplica en el Debe (D) o en el Haber (H). Variable para iteraciones. |
| @CU | Detalle del comprobante | 11 | Código de cuenta principal. Variable para iteraciones. |
| @D8 | Detalle del comprobante | 40 | Descripción de la cuenta. |
| @IU | Detalle del comprobante | 11 | Importe en moneda de la cuenta. |
| @IC | Detalle del comprobante | 11 | Importe en moneda corriente. Variable para iteraciones. |
| @IE | Detalle del comprobante | 11 | Importe en moneda extranjera contable. Variable para iteraciones. |
| @IX | Detalle del comprobante | 11 | Importe en moneda extranjera si la cuenta es en moneda extranjera contable. Variable para iteraciones. |
| @IT | Detalle del comprobante | 11 | Importe en moneda corriente si la cuenta es en moneda corriente. Variable para iteraciones. |
| @IZ | Detalle del comprobante | 11 | Cotización de la moneda de la cuenta principal. Variable para iteraciones. |
| @IM | Detalle del comprobante | 3 | Código de la moneda. Variable para iteraciones. |
| @IG | Detalle del comprobante | 3 | Sigla de la moneda. Variable para iteraciones. |
| @PU | Detalle del comprobante | 2 | Código de operación. |
| @RR | Detalle del comprobante | 10 | Código relacionado. Variable para iteraciones. |
| @D2 | Detalle del comprobante | 60 | Nombre, razón social o descripción del código relacionado. Variable para iteraciones. |
| @K0 | Detalle del comprobante | 6 | Clasificación de la cuenta principal. Variable para iteraciones. |
| @D0 | Detalle del comprobante | 40 | Descripción de la clasificación de la cuenta principal. |
| @DL | Detalle del comprobante | 40 | Leyenda. |
| @YE | Detalle del comprobante | 20 | Importe en letras moneda corriente (imprime 00/100 en caso de no tener centavos). |
| @YD | Detalle del comprobante | 20 | Importe en letras en moneda corriente derecho (Imprime 00/100 en caso de no tener centavos). |
| @YG | Detalle del comprobante | 20 | Importe en letras derecho del total del comprobante reexpresado (imprime 00/100 en caso de no tener centavos). Variable para iteraciones. |
| @X1 | Detalle del comprobante | 11 | Código de cuenta de Tango Tesorería. |
| @X2 | Detalle del comprobante | 30 | Descripción de la cuenta de Tango Tesorería. Variable para iteraciones. |
| @X7 | Detalle del comprobante | 40 | Descripción de la cuenta de Tesorería. Variable para iteraciones. |
| @X3 | Detalle del comprobante | 10 | Centro de costo. Variable para iteraciones. |
| @X4 | Detalle del comprobante | 20 | Descripción del centro de costo. Variable para iteraciones. |
| @X5 | Detalle del comprobante | 11 | Importe en moneda corriente. Variable para iteraciones. |
| @CD | Detalle del comprobante | 30 | Descripción de la cuenta. |
| @TL | Totales | 11 | Total del comprobante en moneda corriente. |
| @TX | Totales | 11 | Total del comprobante en moneda extranjera. |
| @B1 | Totales cheque | 11 | Total Bancos (en moneda corriente). |
| @P1 | Totales cheque | 11 | Total de cheques propios en moneda corriente. |
| @P2 | Totales cheque | 11 | Total de cheques propios en moneda extranjera contable. |
| @P3 | Totales cheque | 11 | Total general de cheques propios expresado en moneda corriente. |
| @P4 | Totales cheque | 11 | Total general de cheques propios expresado en moneda extranjera. |
| @R1 | Totales cheque | 11 | Total de cheques de terceros en moneda corriente. |
| @R2 | Totales cheque | 11 | Total de cheques de terceros en moneda extranjera. |
| @R3 | Totales cheque | 11 | Total general de cheques de terceros expresado en moneda corriente. |
| @R4 | Totales cheque | 11 | Total general de cheques de terceros expresado en moneda extranjera. |
| @C1 | Totales cuenta | 11 | Total 'Carteras' que son en moneda corriente. |
| @C2 | Totales cuenta | 11 | Total Carteras que son en moneda extranjera. |
| @C3 | Totales cuenta | 11 | Total general 'Carteras' expresado en moneda corriente. |
| @C4 | Totales cuenta | 11 | Total general 'Carteras' expresado en moneda extranjera. |
| @O1 | Totales cuenta | 11 | Total Otras (en moneda corriente). |
| @O2 | Totales cuenta | 11 | Total Otras (en moneda extranjera). |
| @O3 | Totales cuenta | 11 | Total general 'Otras' expresado en moneda corriente. |
| @O4 | Totales cuenta | 11 | Total general 'Otras' expresado en moneda extranjera. |
| @T1 | Totales cuenta | 11 | Total 'Tarjetas' (en moneda corriente). |
| @T2 | Totales cuenta | 11 | Total 'Tarjetas' (en moneda extranjera). |
| @T3 | Totales cuenta | 11 | Total general 'Tarjetas' expresado en moneda corriente. |
| @T4 | Totales cuenta | 11 | Total general 'Tarjetas' expresado en moneda extranjera. |
| @B2 | Totales cuenta | 11 | Total Bancos (en moneda extranjera). |
| @B3 | Totales cuenta | 11 | Total general Bancos expresado en moneda corriente. |
| @B4 | Totales cuenta | 11 | Total general Bancos expresado en moneda extranjera. |
| @G1 | Totales cuenta | 14 | Totalizador de contracuentas en moneda corriente. Muestra la sumatoria de las contracuentas que intervienen en el movimiento de tesorería. |
| @G2 | Totales cuenta | 14 | Totalizador de contracuentas en moneda extranjera. Expresa la sumatoria de las contracuentas que intervienen en el movimiento de tesorería en moneda extranjera. |
| @G3 | Totales cuenta | 14 | Muestra el total de contracuentas reexpresado en moneda extranjera. Se utiliza junto con la variable G1. |
| @G4 | Totales cuenta | 14 | Muestra el total de contracuentas reexpresado en moneda corriente. Se utiliza junto con la variable G2. |
| @IU | Totales moneda | 11 | Importe en moneda de la cuenta. Variable para iteraciones. |
| @IC | Totales moneda | 11 | Importe en moneda corriente. Variable para iteraciones. |
| @IE | Totales moneda | 11 | Importe en moneda extranjera contable. Variable para iteraciones. |
| @IX | Totales moneda | 11 | Importe en moneda extranjera si la cuenta es en moneda extranjera contable. Variable para iteraciones. |
| @IT | Totales moneda | 11 | Importe en moneda corriente si la cuenta es en moneda corriente. Variable para iteraciones. |
| @D4 | Totales moneda | 40 | Descripción de la moneda. Variable para iteraciones. |
| @IG | Totales moneda | 3 | Sigla de la moneda. Variable para iteraciones. |
| @YF | Totales moneda | 20 | Importe en letras del total del comprobante reexpresado (imprime 00/100 en caso de no tener centavos). Variable para iteraciones. |
| @YG | Totales moneda | 20 | Importe en letras derecho del total del comprobante reexpresado (imprime 00/100 en caso de no tener centavos). Variable para iteraciones. |
| @M0 | Totales moneda | 3 | Código de las monedas utilizadas en el comprobante. |
| @M1 | Totales moneda | 30 | Descripción de las monedas utilizadas en el comprobante. |
| @MX | Totales moneda | 40 | Descripción de las monedas utilizadas en el comprobante. |
| @M2 | Totales moneda | 3 | Sigla de las monedas utilizadas en el comprobante. |
| @M3 | Totales moneda | 11 | Total de cada moneda utilizada en el comprobante. |
| @M4 | Totales moneda | 11 | Total 'Carteras' para la moneda. |
| @M5 | Totales moneda | 11 | Total 'Otras' para la moneda. |
| @M6 | Totales moneda | 11 | Total 'Tarjetas' para la moneda. |
| @M7 | Totales moneda | 11 | Total 'Bancos' para la moneda. |
| @M8 | Totales moneda | 11 | Total de cheques propios para la moneda. |
| @M9 | Totales moneda | 11 | Total de cheques de terceros para la moneda. |
Variables de reemplazo para cheques
| Variable | Subtema | Longitud | Descripción |
|---|---|---|---|
| @DI | Cheques diferidos | 3 | Cantidad de días del plazo de diferimiento. |
| @FE | Cheques diferidos | 10 | Fecha de emisión con formato ##/##/#### |
| @DE | Cheques diferidos | 2 | Día de la fecha de emisión. |
| @ME | Cheques diferidos | 10 | Mes de la fecha de emisión en letras. |
| @AE | Cheques diferidos | 4 | Año de la fecha de emisión con 4 dígitos. |
| @AO | Cheques diferidos | 2 | Año de la fecha de emisión con 2 dígitos. |
| @IM | Datos generales | 11 | Importe del cheque. |
| @DD | Datos generales | 2 | Día (fecha) del cheque (en números). |
| @ML | Datos generales | 10 | Mes (en letras) de la fecha del cheque. |
| @AC | Datos generales | 4 | Año (fecha con cuatro dígitos). |
| @AA | Datos generales | 2 | Año (fecha con dos dígitos) del cheque. |
| @NO | Datos generales | 60 | Orden definida en el momento de la generación del cheque. |
| @FF | Datos generales | 10 | Fecha del cheque con formato ##/##/##. |
| @QC | Movimientos de Tesorería | 20 | Número de CUIT en cheques de terceros. |
| @LE | Totales | 20 | Importe en letras. |
| @LD | Totales | 20 | Importe en letras para modelos en paralelo. |
Listado de palabras de control de Tesorería
Son comandos predefinidos que especifican ciertas características de la impresión del formulario (por ejemplo, la cantidad de copias).
Las palabras de control no forman parte de la salida impresa y no ocupan líneas dentro del formulario.
Se colocará sólo una palabra de control por línea, ubicándolas al principio del archivo. Las palabras de control disponibles son están listadas en el buscador de palabras de control.
| Variable | Subtema | Longitud | Descripción |
|---|---|---|---|
| @MARGENSUP | Cheques | 0 | Es la diferencia en líneas entre el total de líneas del primer cheque y los restantes correctos. Esta variable se debe aplicar cuando haya un desfasaje en el preimpreso obtenido del banco y se utilice la impresión de cheques en lote. Es decir, el tamaño de los cheques (primero y/o último) difiere con respecto al tamaño de los demás existentes, considerando una hoja completa. Para solucionar este problema, debe definir el ajuste según donde se encuentre este desfasaje. |
| @MARGENINF | Cheques | 0 | Es la diferencia en líneas entre el total de líneas del último cheque y los restantes correctos. Esta variable se debe aplicar cuando haya un desfasaje en el preimpreso obtenido del banco y se utilice la impresión de cheques en lote. Es decir, el tamaño de los cheques (primero y/o último) difiere con respecto al tamaño de los demás existentes, considerando una hoja completa. Para solucionar este problema, debe definir el ajuste según donde se encuentre este desfasaje. |
| @CHEQUES | Cheques | 0 | Representa la cantidad de cheques a imprimir en cada hoja. Ejemplo: Si tiene un desfasaje en el primer cheque de la hoja, cuyo tamaño resulta 4 líneas mayor que los cheques restantes, entonces la definición será: @LINEAS : 72 De esta manera, la longitud en líneas de cada cheque será igual a un total de 17 líneas (72 - 4 - 0 = 68 / 4 = 17 ). Si el lote de cheques a imprimir posee una cantidad de cheques mayor o igual a la cantidad de cheques que entran en una hoja, entonces se comenzará la impresión con una hoja nueva (hoja completa). Si en cambio, quedan pendientes de impresión algunos cheques en el preimpreso, entonces cuando se solicite el rango de cheques a imprimir, se colocará primero dicha cantidad de cheques para luego continuar con el rango restante en hojas nuevas. Esta variable se debe aplicar cuando haya un desfasaje en el preimpreso obtenido del banco y se utilice la impresión de cheques en lote. Es decir, el tamaño de los cheques (primero y/o último) difiere con respecto al tamaño de los demás existentes, considerando una hoja completa. Para solucionar este problema, debe definir el ajuste según donde se encuentre este desfasaje. |
| @EXTENDERIMPORTES | Cheques | 0 | Permite imprimir los importes de hasta 14 dígitos. Se incluye en el encabezado del typ y no es necesario definir @EXTENDERIMPORTES="SI" o @EXTENDERIMPORTES="NO", con definirlo es suficiente. |
| @EXTENDERCANTIDADES | Cheques | 0 | Permite imprimir cantidades de hasta 14 dígitos. Se incluye en el encabezado del typ y no es necesario definir @EXTENDERIMPORTES="SI" o @EXTENDERIMPORTES="NO", con definirlo es suficiente. |
| @EXTENDERPRECIOS | Cheques | 0 | Permite imprimir los precios de hasta 14 dígitos. Se incluye en el encabezado del typ y no es necesario definir @EXTENDERIMPORTES="SI" o @EXTENDERIMPORTES="NO", con definirlo es suficiente. |
| @COPIAS | Datos generales | 0 | Cantidad de ejemplares que se emitirán cada vez que se imprima el comprobante. Por defecto, @COPIAS es igual a 1 (si no especifica otro valor o no está presente la palabra de control). Utilice la expresión @COPIAS:n o bien, @COPIAS=n donde n es la cantidad de ejemplares a emitir. No deje espacios en la expresión anterior. |
| @LINEAS | Datos generales | 0 | Cantidad de líneas o renglones que ocupa la hoja del comprobante completo. Por defecto, @LINEAS es igual a 72, que es la longitud normal de un formulario continuo. |
| @NORMAL | Datos generales | 0 | Define el tipo de letra. Una vez seleccionado un tipo de letra, el sistema imprimirá con ese tipo de letra hasta que encuentre dentro del archivo de definición del comprobante, otra palabra de control (relacionada a tipo de letra). |
| @EXPANDIDO | Datos generales | 0 | Aplica el tipo de letra expandida. Una vez seleccionado el tipo de letra, el sistema imprimirá con ese tipo de letra hasta que encuentre dentro del archivo de definición del comprobante, otra palabra de control (relacionada a tipo de letra). Si desea imprimir con letra expandida, escriba la palabra de control @EXPANDIDO en la línea en la que debe comenzar la impresión expandida. El tipo de letra no cambiará si no se encuentra otra palabra de control de letra dentro del diseño del formulario. De encontrarse definida otra palabra de control, por ejemplo @NORMAL, el formulario se imprimirá con este tipo de letra a partir del lugar en que se encuentre la variable. |
| @COMPRIMIDO | Datos generales | 0 | Define el tipo de letra comprimido. Una vez seleccionado un tipo de letra, el sistema imprimirá con ese tipo de letra hasta que encuentre dentro del archivo de definición del comprobante, otra palabra de control (relacionada a tipo de letra). |
Videos sobre promociones comerciales
Promociones de Ventas – Introducción
Definición de promociones, su política de aplicación, casos de uso e informes disponibles.
Promociones comerciales – Episodio I (Ventas)
Definición de políticas de promociones desde el módulo Ventas y Tesorería que se aplican en el proceso de facturación. Promociones con tarjeta y cierre de caja.
Promociones comerciales – Episodio II (Tesorería)
Promociones de tarjeta de crédito, su aplicación en ventas y la generación de créditos automáticos por comisiones bancarias.
Video sobre integración con dispositivos de tarjeta
Distintas alternativas para integrar las terminales de cobro con tarjetas a Tango, agilizando la carga y la registración de datos. Configuración no integrado e integrado con tarjetas y Mercado Pago, definición de terminales, Tango Cobranzas y preferencias del Facturador.
Modelos de impresión
El sistema permite definir varios modelos de impresión de comprobantes y cheques con la finalidad de contemplar diferentes formatos.
En el caso de no requerirse el uso de formularios preimpresos, el dibujo del formulario se incluirá al dibujar el modelo.
Todo aquello que se escriba dentro del formulario saldrá impreso textualmente, salvo que lleve el símbolo @ al comienzo de la expresión.
El símbolo @ posee varios significados según sea el atributo que le sigue, el que definirá su función. Los diferentes significados son los que se detallan a continuación.
Tipos de talonarios
Debe tener en cuenta dos posibles escenarios:
- Usted trabaja con formularios pre-impresos: en este caso debe ubicar cada una de las variables en el lugar que corresponde a las secciones del formulario
- Usted debe imprimir el comprobante en una hoja en blanco: en este caso necesita definir en el formato del comprobante, no sólo las variables de reemplazo y palabras de control sino también el mismo dibujo del formulario.
Editor de formularios
Este editor permite «dibujar» el contenido del formulario para la emisión de los comprobantes, para ello, es necesario trabajar en base a los archivos TYP. Al editar, usted puede ingresar las palabras de control las variables de reemplazo y los distintos textos o líneas a incluir en el formulario.
Para cada tipo de comprobante existe un formato de formulario predefinido que puede ser utilizado o modificado de acuerdo a sus propias necesidades. Debido a ello, al ingresar al editor de formularios, generalmente aparecerá un formulario ya definido, sobre el que es posible realizar las modificaciones necesarias.
En la parte inferior de la pantalla, se visualiza el número de fila y columna del formulario, como así también el «modo» en el que se está trabajando (Edición o Dibujo). Una vez realizadas las modificaciones en el formulario, es posible seleccionar distintas acciones desde el menú Archivos.
Terminología
Para modificar la definición del contenido de los formularios, es necesario conocer cierta nomenclatura, conforme a lo siguiente:
- Todo aquello que se escriba dentro del formulario saldrá impreso textualmente salvo que lleve el símbolo @ (arroba) al comienzo de la expresión.
- El símbolo @ identifica a las palabras de control y a las variables de reemplazo.
- Si se utilizan formularios multipropósito, cada archivo de definición de comprobante contendrá como constante, la palabra que identifica al comprobante (por ejemplo: FACTURA).
Variables de reemplazo
Son variables que, al imprimir el comprobante, son reemplazadas por los valores correspondientes.
Existen variables que se utilizan para el encabezado de comprobantes, como por ejemplo: fecha, número de comprobante; y otras que se utilizan para las iteraciones o renglones del comprobante, como por ejemplo, código de artículo y precio.
Es importante conocer la longitud de cada una de las variables de reemplazo, ya que si se incluye una variable a continuación de otra sin respetar la longitud de la primera, entonces la segunda variable no saldrá impresa.
Consulte el buscador de variables de impresión disponibles en este módulo.
Palabras de control
Son comandos predefinidos que especifican ciertas características de la impresión del formulario, como por ejemplo, la cantidad de copias.
Las palabras de control no forman parte de la impresión del formulario y, por lo tanto, no ocupan líneas dentro de éste. Se colocará sólo una palabra de control por línea, en las primeras líneas del comprobante.
Las palabras de control disponibles están listadas en el Buscador de palabras de control.
Archivos TYP
Son archivos de sólo texto, utilizados por los distintos módulos para imprimir sus respectivos comprobantes.
Por ejemplo, FACT1.TYP y FACT2.TYP corresponden a una factura A y una B, respectivamente, mientras que RECC.TYP es el recibo de cobranzas, PPOVFC.TYP es utilizado en la impresión de comprobantes de aceptación, RECI.TYP se refiere al recibo de sueldos, etc. En el archivo TYP se incluyen tanto las variables de reemplazo como las palabras de control.
Es posible crear o modificar el formato de los comprobantes a través del comando Dibujar. De ser necesario, los formularios pueden ser copiados desde la empresa ejemplo y a continuación, introducirles las modificaciones.
Gracias al editor de formularios es posible modificar el «dibujo» de cada uno de estos comprobantes, ubicando cada elemento en el lugar donde debe ser impreso en el formulario final.
Para la configuración de comprobantes, debe valerse tanto de las palabras de control como de las variables de reemplazo. Además, debe tener en cuenta el tipo de talonario que necesita imprimir.
- Formularios pre-impresos
- Formularios impresos sobre una hoja en blanco
Comprobantes predefinidos
Los comprobantes predefinidos contienen datos básicos, usted puede agregar variables o modificar su formato.
Por ejemplo, la cantidad de copias para facturas es igual a dos, pero si utiliza formularios continuos con papel carbónico, será necesario modificar la cantidad de copias a una.
Si no se utilizan formularios preimpresos, se incluirá al formato del comprobante el dibujo del formulario, además de las variables de reemplazo.
Temas relacionados
Parámetros contables de Tesorería
En esta opción, usted define los parámetros contables de uso exclusivo para el módulo Tesorería.
Los parámetros son de aplicación opcional. En caso de definirlos, serán propuestos por defecto por el sistema en los distintos procesos.
Principal
Desde esta solapa se define la modalidad de trabajo para la generación del asiento contable de los comprobantes que se generan desde el módulo Tesorería.
Genera asiento en el ingreso de comprobantes: por defecto este parámetro está desactivado.
Al activarlo afecta a los comprobantes que generan asiento. En caso de desactivarlo se deberá generar el asiento desde el proceso Generación de asientos contables de Tesorería.
Respeta definición del movimiento: por defecto este parámetro está activado, y afecta a los comprobantes que generan asiento.
Significa que no es posible modificar la estructura del asiento con respecto al movimiento de tesorería, no se podrán agregar o eliminar líneas del asiento, no podrá modificar los importes, se podrá cambiar una cuenta contable por otra, si la cuenta de tesorería así lo permite y se podrá modificar el detalle de auxiliares.
Activa impresión del asiento: por defecto este parámetro está desactivado. En caso de activarlo, podrá realizar la impresión del asiento contable.
Otros módulos
Desde esta solapa se define la modalidad de trabajo para la generación de asiento contable de tesorería que se realizan desde los módulos Ventas y Compras.
Genera asiento en el ingreso de comprobantes: por defecto este parámetro está desactivado.
Al activarlo afecta a los comprobantes que generan asiento. En caso de desactivarlo se deberá generar el asiento desde el proceso Generación de asientos contables de Tesorería.
Edita apropiaciones: por defecto la cuenta de tesorería completará sus apropiaciones de acuerdo a su parametrización en la cuenta de contabilidad, en caso de estar activo este parámetro, este dato será editable.
Guía sobre configuración inicial de cajas
Para conocer los pasos a seguir para comenzar a trabajar con cajas de facturación en el módulo Facturador, lea atentamente el cuadro que se detalla a continuación, y siga las instrucciones correspondientes a la configuración que más se aproxime a su empresa.
Click para agrandar el esquema
Configuración 1 – Con sucursales y varias cajas que rinden al encargado
A continuación se detalla la configuración recomendada para una empresa con sucursales, con más de una caja en alguna sucursal, con rendición de cada caja al encargado de sucursal.
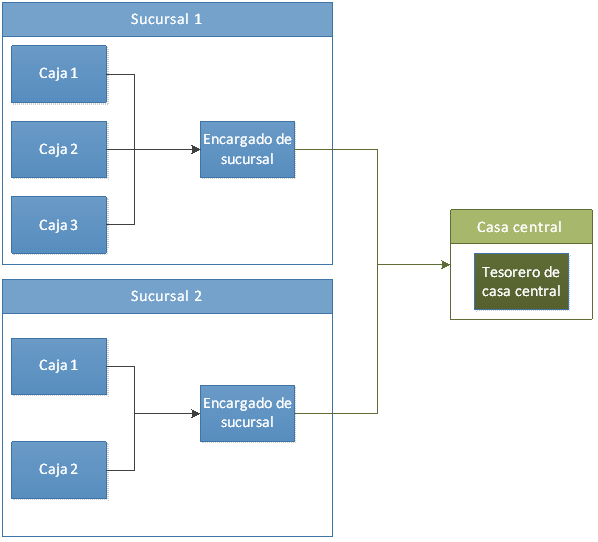
Para completar la puesta en marcha debe completar los siguientes pasos:
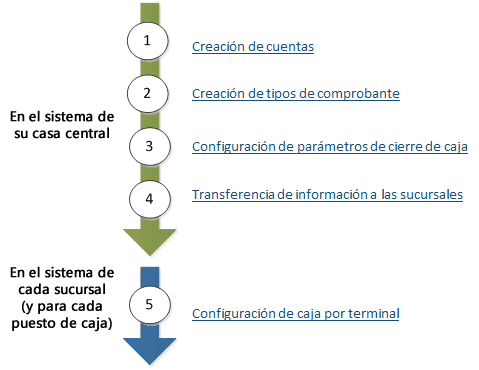
Creación de cuentas
Desde la casa central, defina las cuentas necesarias para la operatoria diaria de cada una de las cajas de cada sucursal.
Defina cuentas que representen:
- Los medios de pago que se puede utilizar en la venta. Por ejemplo:
- Efectivo $
- Efectivo U$S
- Visa
- Mastercard
- American express
- El vuelto entregado al cliente. Por ejemplo:
- Vuelto $
- Vuelto U$S
- Las diferencias de arqueo que se registren durante el cierre de caja. Por ejemplo «Diferencias de arqueo».
- Las ventas realizadas. Por ejemplo «Deudores por ventas».
Defina un juego de cuentas a utilizar en la casa central.
|
Tipo de cuenta |
Casa central |
|---|---|
|
Medios de pago |
100- Efectivo $ |
|
200- Efectivo U$S |
|
|
300- Visa |
|
|
400- Mastercard |
|
|
Vuelto |
1000 – Vuelto $ |
|
2000 – Vuelto U$S |
|
|
Diferencia de arqueo |
3000 – Ajuste $ |
|
3000 – Ajuste U$S |
|
|
Ventas |
4000 – Deudores x Vtas. |
Cuentas para las sucursales
Como en las sucursales de su empresa existen varias cajas debe crear tantas cuentas como la mayor cantidad de cajas existente en alguna de sus sucursales. En nuestro ejemplo la sucursal 1 tiene 3 cajas y la sucursal 2 tiene 2 cajas. Por lo tanto debe crear 3 veces cada una de las cuentas mencionadas anteriormente.
|
Tipo de cuenta |
Caja 1 |
Caja 2 |
Caja 3 |
|---|---|---|---|
|
Medios de pago |
101- Efectivo $ caja 1 |
102- Efectivo $ caja 2 |
103- Efectivo $ caja 3 |
|
201- Efectivo U$S caja 1 |
202- Efectivo U$S caja 2 |
203- Efectivo U$S caja 3 |
|
|
301- Visa caja 1 |
302- Visa caja 2 |
303- Visa caja 3 |
|
|
401- Mastercard caja 1 |
402- Mastercard caja 2 |
403- Mastercard caja 3 |
|
|
Vuelto |
1001 – Vuelto $ caja 1 |
1002 – Vuelto $ caja 2 |
1003 – Vuelto $ caja 3 |
|
2002 – Vuelto U$S caja 1 |
2002 – Vuelto U$S caja 2 |
2003 – Vuelto U$S caja 3 |
|
|
Diferencia de arqueo |
3001 – Ajuste $ caja 1 |
3002 – Ajuste $ caja 2 |
3003 – Ajuste $ caja 3 |
|
3002 – Ajuste U$S caja 1 |
3002 – Ajuste U$S caja 2 |
3003 – Ajuste U$S caja 3 |
|
|
Ventas |
4001 – Deudores x Vtas. caja 1 |
4002 – Deudores x Vtas. caja 2 |
4003 – Deudores x Vtas. caja 3 |
Las cuentas definidas pueden ser utilizadas por las cajas de cada una de las sucursales. No es necesario que defina una cuenta para cada caja de cada sucursal, lo importante es que en cada sucursal las cajas utilicen cuentas independientes.
Cuentas para el encargado de sucursal
Dependiendo de la forma de trabajo y las dimensiones de sus sucursales puede ocurrir que el encargado ocupe un puesto de facturación (caja) o esté dedicado a tareas de control, coordinación y gestión.
Para el primer caso recomendamos que defina un juego de cuentas nuevo (siguiendo con ejemplo de la sucursal 1 sería una cuarta caja).
Para el segundo de los casos recomendamos que utilice en mismo juego de cuentas que las que utiliza la caja central.
¿Qué es una cuenta para transferencia?
Cuando trabaja con múltiples cuentas recomendamos consolidar la información al momento de rendir cada una de las cajas. De esta forma las distintas cuentas que utilizan cada una de las cajas se consolidan en la cuenta que usa el encargado de sucursal o el tesorero de la casa central. Para ello debe definir a qué cuenta se consolida la información cuando se realiza la rendición de caja.
Siguiendo con el ejemplo anterior la consolidación o refundición se debería realizar de la siguiente forma:
|
Cuentas utilizadas por las distintas cajas |
Cuenta de transferencia |
|---|---|
|
101- Efectivo $ caja 1 102- Efectivo $ caja 2 103- Efectivo $ caja 3 |
100- Efectivo $ |
|
201- Efectivo U$S caja 1 202- Efectivo U$S caja 2 203- Efectivo U$S caja 3 |
200- Efectivo U$S |
|
301- Visa caja 1 302- Visa caja 2 303- Visa caja 3 |
300- Visa |
|
401- Mastercard caja 1 402- Mastercard caja 2 403- Mastercard caja 3 |
400- Mastercard |
|
1001 – Vuelto $ caja 1 1002 – Vuelto $ caja 2 1003 – Vuelto $ caja 3 |
1000 – Vuelto $ |
|
2002 – Vuelto U$S caja 1 2002 – Vuelto U$S caja 2 2003 – Vuelto U$S caja 3 |
2000 – Vuelto U$S |
|
3001 – Ajuste $ caja 1 3002 – Ajuste $ caja 2 3003 – Ajuste $ caja 3 |
3000 – Ajuste $ |
|
3002 – Ajuste U$S caja 1 3002 – Ajuste U$S caja 2 3003 – Ajuste U$S caja 3 |
3000 – Ajuste U$S |
|
4001 – Deudores x Vtas. caja 1 4002 – Deudores x Vtas. caja 2 4003 – Deudores x Vtas. caja 3 |
4000 – Deudores x Vtas. |
Cuando defina cada una de las cuentas que va a utilizar en las sucursales. no olvide asignarle la cuenta de transferencia.
Para las cuentas de tipo ‘Tarjetas’ la cuenta de transferencia es la configurada como cuenta a acreditar/debitar para el depósito de cupones.
Creación de tipos de comprobante
Una vez creadas las cuentas, defina (desde la casa central) los tipos de comprobante que deben reflejar cada una de las transacciones relacionadas con el cierre y rendición de caja.
No es necesario que defina un tipo de comprobante específico para cada sucursal.
Los comprobantes que debe crear son:
- Comprobante para reflejar diferencias de arqueo: defina un comprobante de clase 7 – Otros movimientos para registrar estas operaciones.
Si bien es opcional el uso de este tipo de comprobante es muy recomendable su creación para facilitar el control de gestión relacionado con las diferencias de arqueo registradas en los cierres ciegos. - Comprobante para consolidación o refundición de cuentas de efectivo y otras: defina un comprobante de clase 7 – Otros movimientos para registrar estas operaciones.
- Comprobante para consolidación o refundición de cuentas de cartera (cheques): defina un comprobante de clase 9 – Transferencia entre carteras para registrar estas operaciones.
- Comprobante para reflejar la rendición de las cajas al encargado de sucursal: defina un comprobante de clase 2 – Pagos para registrar estas operaciones.
- Comprobante para reflejar la transferencia de las cajas al encargado de sucursal: defina un comprobante de clase 2 – Pagos para registrar estas operaciones. Este tipo de comprobante sólo es visible cuando el encargado registra la transferencia que le hizo cada una de las cajas.
El encargado realizará esta acción desde el proceso Movimientos de Tesorería (opción Gestión central, Registrar transferencias recibidas). - Comprobante para reflejar la transferencia del encargado al tesorero de casa central: defina un comprobante de clase 2 – Pagos para registrar estas operaciones.
Este tipo de comprobante sólo es visible cuando el encargado registra la transferencia que le hizo cada una de las cajas.
El encargado realizará esta acción desde el proceso Rendir valores a central (opción Procesos de cierre del Facturador).
Si bien puede reutilizar el tipo de comprobante definido en el punto anterior, recomendamos crear uno específico para facilitar la identificación de cada tipo de transacción.
Además de los tipos de comprobante arriba mencionados, debe definir aquellos necesarios para reflejar otros ingresos o egresos de caja, como pueden ser los gastos operativos de cada día.
Configuración de parámetros de cierre de caja
Una vez creadas las cuentas y los tipos de comprobante a utilizar, debe completar la parametrización del cierre de caja.
Ingrese a Parámetros de cierre de caja (del Facturador) y complete la información solicitada. Indique el comprobante a utilizar para registrar las diferencias de arqueo:
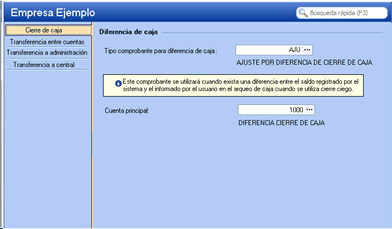
Indique el comprobante para la consolidación o refundición de cuentas de efectivo, y el que utilice para consolidación o refundición de cuentas de cartera, cheques, etc.
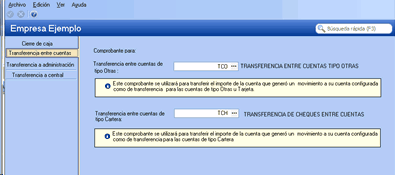
Complete el tipo de comprobante que se debe utilizar para realizar la rendición de las cajas, y el correspondiente para reflejar la transferencia al encargado de la sucursal.
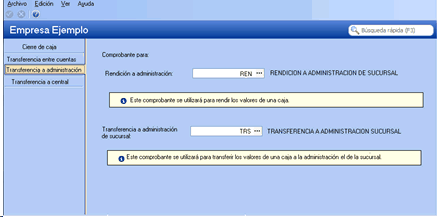
Por último, complete el tipo de comprobante a utilizar para reflejar la transferencia del encargado al tesorero de la casa central.
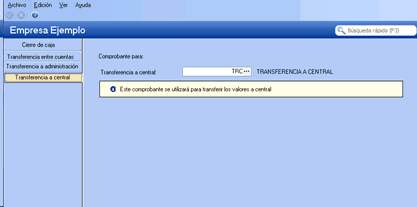
Transferencia de información a las sucursales
Desde la transferencia de información mediante Tangonet se enviará a las sucursales la información correspondiente a las cuentas y tipos de comprobantes creados, y a la configuración de parámetros de cierre de caja.
Configuración de caja por terminal
Desde cada caja de la sucursal configure las cuentas y medios de pagos que utilizará cada una. Esta configuración brinda la posibilidad de que cada caja sea independiente del resto al momento de:
- Emitir comprobantes (facturas y notas de crédito).
- Efectuar el cierre de caja.
- Generar la rendición al encargado de la sucursal.
Para más información, consulte Asignar permisos para configurar una caja.
Circuito de rendición
A continuación se describe el circuito de rendición de valores de las cajas al encargado de la sucursal y este al tesorero de casa central.
Clic para agrandar el esquema
Rendir valores a administración de sucursal
Desde este proceso se generará el comprobante de rendición de las cajas y el correspondiente para reflejar la transferencia al encargado de la sucursal.
Para realizar este proceso acceda desde Facturador a Procesos de cierre, allí seleccione Rendir valores y a continuación A administración de la sucursal.
Para más información consulte Rendir valores de una caja a la administración de la sucursal o encargado.
Controlar y registrar transferencias recibidas
Desde este proceso el encargado podrá controlar y confirmar las transferencias enviadas por las cajas y el tesorero de casa central podrá controlar y confirmar las transferencias enviadas por los encargados de las sucursales.
Para realizar este proceso, puede acceder:
- Desde Facturador ingrese a Entrada y salida de dinero, allí seleccione Gestión central y a continuación Registrar transferencias recibidas.
- Desde Tesorería ingrese a Movimientos de Tesorería, allí seleccione Gestión central y a continuación Registrar transferencias recibidas.
Para más información consulte Registración de valores provenientes de otras sucursales.
Transferir valores a central
Desde este proceso el encargado generará el movimiento de transferencia al tesorero de la casa central para su posterior control y registración.
Para realizar este proceso puede acceder:
- Desde Facturador si no posee una caja configurada: ingrese a Procesos de cierre y allí seleccione Rendir valores.
- Desde Facturador si posee una caja configurada ingrese a Procesos de cierre, allí seleccione Rendir valores y a continuación A central.
Para más información consulte Movimiento de transferencia de valores a central con una caja configurada.
Configuración 2 – Con sucursales y varias cajas que rinden a central
A continuación se detalla la configuración recomendada para una empresa con sucursales, con más de una caja en alguna sucursal, con rendición de cada caja a casa central.
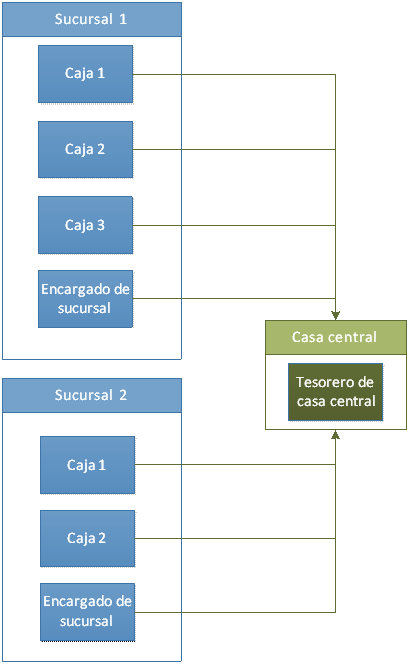
Para completar la puesta en marcha debe completar los siguientes pasos:
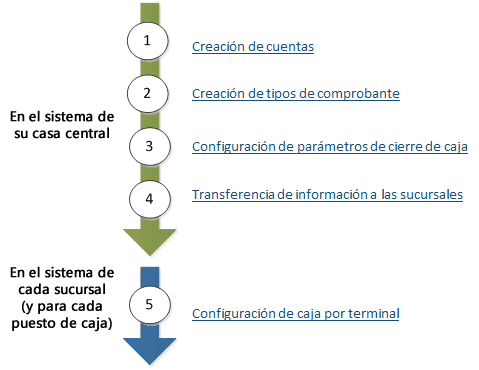
Creación de cuentas
Desde la casa central, defina las cuentas necesarias para la operatoria diaria de cada una de las cajas de cada sucursal.
Defina cuentas que representen:
- Los medios de pago que se puede utilizar en la venta. Por ejemplo:
- Efectivo $
- Efectivo U$S
- Visa
- Mastercard
- American express
- El vuelto entregado al cliente. Por ejemplo:
- Vuelto $
- Vuelto U$S
- Las diferencias de arqueo que se registren durante el cierre de caja. Por ejemplo «Diferencias de arqueo».
- Las ventas realizadas. Por ejemplo «Deudores por ventas».
Defina un juego de cuentas a utilizar en la casa central.
|
Tipo de cuenta |
Casa central |
|---|---|
|
Medios de pago |
100- Efectivo $ |
|
200- Efectivo U$S |
|
|
300- Visa |
|
|
400- Mastercard |
|
|
Vuelto |
1000 – Vuelto $ |
|
2000 – Vuelto U$S |
|
|
Diferencia de arqueo |
3000 – Ajuste $ |
|
3000 – Ajuste U$S |
|
|
Ventas |
4000 – Deudores x Vtas. |
Cuentas para las sucursales
Como en las sucursales de su empresa existen varias cajas debe crear tantas cuentas como la mayor cantidad de cajas existente en alguna de sus sucursales. En nuestro ejemplo la sucursal 1 tiene 3 cajas y la sucursal 2 tiene 2 cajas. Por lo tanto debe crear 3 veces cada una de las cuentas mencionadas anteriormente.
|
Tipo de cuenta |
Caja 1 |
Caja 2 |
Caja 3 |
|---|---|---|---|
|
Medios de pago |
101- Efectivo $ caja 1 |
102- Efectivo $ caja 2 |
103- Efectivo $ caja 3 |
|
201- Efectivo U$S caja 1 |
202- Efectivo U$S caja 2 |
203- Efectivo U$S caja 3 |
|
|
301- Visa caja 1 |
302- Visa caja 2 |
303- Visa caja 3 |
|
|
401- Mastercard caja 1 |
402- Mastercard caja 2 |
403- Mastercard caja 3 |
|
|
Vuelto |
1001 – Vuelto $ caja 1 |
1002 – Vuelto $ caja 2 |
1003 – Vuelto $ caja 3 |
|
2002 – Vuelto U$S caja 1 |
2002 – Vuelto U$S caja 2 |
2003 – Vuelto U$S caja 3 |
|
|
Diferencia de arqueo |
3001 – Ajuste $ caja 1 |
3002 – Ajuste $ caja 2 |
3003 – Ajuste $ caja 3 |
|
3002 – Ajuste U$S caja 1 |
3002 – Ajuste U$S caja 2 |
3003 – Ajuste U$S caja 3 |
|
|
Ventas |
4001 – Deudores x Vtas. caja 1 |
4002 – Deudores x Vtas. caja 2 |
4003 – Deudores x Vtas. caja 3 |
Las cuentas definidas pueden ser utilizadas por las cajas de cada una de las sucursales. No es necesario que defina una cuenta para cada caja de cada sucursal, lo importante es que en cada sucursal las cajas utilicen cuentas independientes.
Cuentas para el encargado de sucursal
Dependiendo de la forma de trabajo y las dimensiones de sus sucursales puede ocurrir que el encargado ocupe un puesto de facturación (caja) o esté dedicado a tareas de control, coordinación y gestión.
Para el primer caso recomendamos que defina un juego de cuentas nuevo (siguiendo con ejemplo de la sucursal 1 sería una cuarta caja).
Para el segundo de los casos recomendamos que utilice en mismo juego de cuentas que las que utiliza la caja central.
¿Qué es una cuenta para transferencia?
Cuando trabaja con múltiples cuentas recomendamos consolidar la información al momento de rendir cada una de las cajas. De esta forma las distintas cuentas que utilizan cada una de las cajas se consolidan en la cuenta que usa el encargado de sucursal o el tesorero de la casa central. Para ello debe definir a qué cuenta se consolida la información cuando se realiza la rendición de caja.
Siguiendo con el ejemplo anterior la consolidación o refundición se debería realizar de la siguiente forma:
|
Cuentas utilizadas por las distintas cajas |
Cuenta de transferencia |
|---|---|
|
101- Efectivo $ caja 1 102- Efectivo $ caja 2 103- Efectivo $ caja 3 |
100- Efectivo $ |
|
201- Efectivo U$S caja 1 202- Efectivo U$S caja 2 203- Efectivo U$S caja 3 |
200- Efectivo U$S |
|
301- Visa caja 1 302- Visa caja 2 303- Visa caja 3 |
300- Visa |
|
401- Mastercard caja 1 402- Mastercard caja 2 403- Mastercard caja 3 |
400- Mastercard |
|
1001 – Vuelto $ caja 1 1002 – Vuelto $ caja 2 1003 – Vuelto $ caja 3 |
1000 – Vuelto $ |
|
2002 – Vuelto U$S caja 1 2002 – Vuelto U$S caja 2 2003 – Vuelto U$S caja 3 |
2000 – Vuelto U$S |
|
3001 – Ajuste $ caja 1 3002 – Ajuste $ caja 2 3003 – Ajuste $ caja 3 |
3000 – Ajuste $ |
|
3002 – Ajuste U$S caja 1 3002 – Ajuste U$S caja 2 3003 – Ajuste U$S caja 3 |
3000 – Ajuste U$S |
|
4001 – Deudores x Vtas. caja 1 4002 – Deudores x Vtas. caja 2 4003 – Deudores x Vtas. caja 3 |
4000 – Deudores x Vtas. |
Cuando defina cada una de las cuentas que va a utilizar en las sucursales. no olvide asignarle la cuenta de transferencia.
Para las cuentas de tipo ‘Tarjetas’ la cuenta de transferencia es la configurada como cuenta a acreditar/debitar para el depósito de cupones.
Creación de tipos de comprobante
Una vez creadas las cuentas, defina (desde la casa central) los tipos de comprobante que deben reflejar cada una de las transacciones relacionadas con el cierre y rendición de caja.
No es necesario que defina un tipo de comprobante específico para cada sucursal.
Los comprobantes que debe crear son:
- Comprobante para reflejar diferencias de arqueo: defina un comprobante de clase 7 – Otros movimientos para registrar estas operaciones. Si bien es opcional el uso de este tipo de comprobante es muy recomendable su creación para facilitar el control de gestión relacionado con las diferencias de arqueo registradas en los cierres ciegos.
- Comprobante para consolidación o refundición de cuentas de efectivo y otras: defina un comprobante de clase 7 – Otros movimientos para registrar estas operaciones.
- Comprobante para consolidación o refundición de cuentas de cartera (cheques): defina un comprobante de clase 9 – Transferencia entre carteras para registrar estas operaciones.
- Comprobante para reflejar la transferencia del encargado al tesorero de casa central: defina un comprobante de clase 2 – Pagos para registrar estas operaciones.
Este tipo de comprobante sólo es visible cuando el encargado registra la transferencia que le hizo cada una de las cajas.
El encargado realizará esta acción desde el proceso Rendir valores a central (opción Procesos de cierre del Facturador).
Si bien puede reutilizar el tipo de comprobante definido en el punto anterior recomendamos crear uno específico para facilitar la identificación de cada tipo de transacción.
Además de los tipos de comprobante arriba mencionados, debe definir aquellos necesarios para reflejar otros ingresos o egresos de caja, como pueden ser los gastos operativos de cada día.
Configuración de parámetros de cierre de caja
Una vez creadas las cuentas y los tipos de comprobante a utilizar, debe completar la parametrización del cierre de caja.
Ingrese a Parámetros de cierre de caja (del módulo Facturador) y complete la información solicitada. Indique el comprobante a utilizar para registrar las diferencias de arqueo:
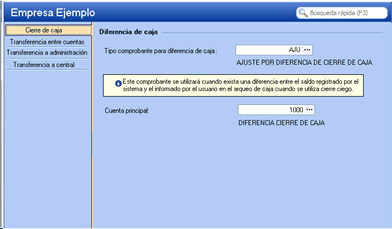
Indique el comprobante para la consolidación o refundición de cuentas de efectivo, y el que utilice para consolidación o refundición de cuentas de cartera, cheques, etc.
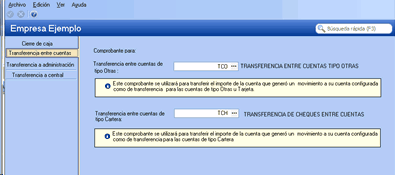
Por último, complete el tipo de comprobante a utilizar para reflejar la transferencia del encargado al tesorero de la casa central.
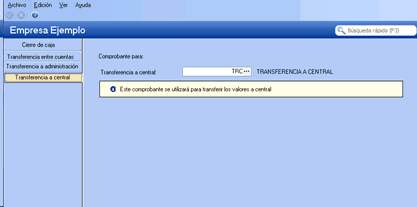
Transferencia de información a las sucursales
Desde la transferencia de información mediante Tangonet se enviará a las sucursales la información correspondiente a las cuentas y tipos de comprobantes creados, y a la configuración de parámetros de cierre de caja.
Configuración de caja por terminal
Desde cada caja de la sucursal configure las cuentas y medios de pagos que utilizará cada una. Esta configuración brinda la posibilidad de que cada caja sea independiente del resto al momento de:
- Emitir comprobantes (facturas y notas de crédito).
- Efectuar el cierre de caja.
- Generar las transferencias de valores a central.
Para más información, consulte Configurar cajas.
Circuito de rendición
A continuación se describe el circuito de rendición de valores desde las cajas de las sucursales hasta el control realizado por el tesorero de casa central.
Clic para agrandar el esquema
Rendir valores a central
Desde este proceso las cajas generarán el comprobante de rendición y el correspondiente para reflejar la transferencia al tesorero de la casa central para su posterior control y registración.
Para realizar este proceso puede acceder a Procesos de cierre del Facturador, y allí seleccionar Rendir valores.
Para más información consulte Movimiento de transferencia de valores a central con una caja configurada.
Transferir valores a central
Desde este proceso el encargado de la sucursal podrá generar el movimiento de transferencia al tesorero de la casa central, para su posterior control y registración.
Para realizar este proceso puede acceda desde Facturador. Si no posee una caja configurada, ingrese a Procesos de cierre y seleccione Rendir valores.
Para más información consulte Movimiento de transferencia de valores a central con una caja configurada.
Si posee una caja configurada, ingrese a Procesos de cierre, allí seleccione Rendir valores y a continuación A central.
Controlar y registrar transferencias recibidas
Desde este proceso, el tesorero de casa central podrá controlar y confirmar las transferencias enviadas por las cajas y encargados de las sucursales.
Para realizar este proceso, puede acceder:
- Desde Facturador ingrese a Entrada y salida de dinero, allí seleccione Gestión central y a continuación Registrar transferencias recibidas.
- Desde Tesorería ingrese a Movimientos de Tesorería, allí seleccione Gestión central y a continuación Registrar transferencias recibidas.
Para más información consulte Registración de valores provenientes de otras sucursales.
Configuración 3 – Con sucursales con una caja que rinde a central
A continuación se detalla la configuración recomendada para una empresa con sucursales, una caja en las sucursales, con rendición a casa central.
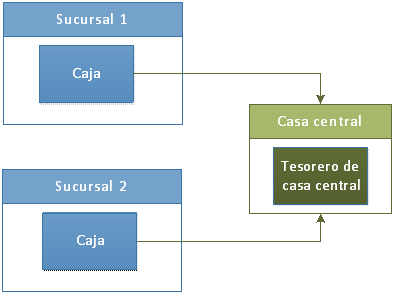
Para completar la puesta en marcha debe completar los siguientes pasos:
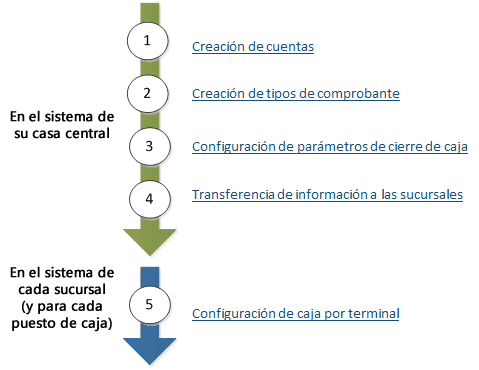
Creación de cuentas
Desde la casa central, defina las cuentas necesarias para la operatoria diaria de cada una de las cajas de cada sucursal.
Defina cuentas que representen:
- Los medios de pago que se puede utilizar en la venta. Por ejemplo:
- Efectivo $
- Efectivo U$S
- Visa
- Mastercard
- American express
- El vuelto entregado al cliente. Por ejemplo:
- Vuelto $
- Vuelto U$S
- Las diferencias de arqueo que se registren durante el cierre de caja. Por ejemplo «Diferencias de arqueo».
- Las ventas realizadas. Por ejemplo «Deudores por ventas».
Cuentas para sucursales y la casa central
Defina un juego de cuentas a utilizar en la casa central.
| Tipo de cuenta | Casa central |
|---|---|
| Medios de pago | 100- Efectivo $ |
| 200- Efectivo U$S | |
| 300- Visa | |
| 400- Mastercard | |
| Vuelto | 1000 – Vuelto $ |
| 2000 – Vuelto U$S | |
| Diferencia de arqueo | 3000 – Ajuste $ |
| 3000 – Ajuste U$S | |
| Ventas | 4000 – Deudores x Vtas. |
Creación de tipos de comprobante
Una vez creadas las cuentas, defina (desde la casa central) los tipos de comprobante que deben reflejar cada una de las transacciones relacionadas con el cierre y rendición de caja.
No es necesario que defina un tipo de comprobante específico para cada sucursal.
Los comprobantes que debe crear son:
- Comprobante para reflejar diferencias de arqueo: defina un comprobante de clase 7 – Otros movimientos para registrar estas operaciones.
Si bien es opcional el uso de este tipo de comprobante es muy recomendable su creación para facilitar el control de gestión relacionado con las diferencias de arqueo registradas en los cierres ciegos. - Comprobante para consolidación o refundición de cuentas de efectivo y otras: defina un comprobante de clase 7 – Otros movimientos para registrar estas operaciones.
- Comprobante para consolidación o refundición de cuentas de cartera (cheques): defina un comprobante de clase 9 – Transferencia entre carteras para registrar estas operaciones.
- Comprobante para reflejar la transferencia de la caja de la sucursal al tesorero de casa central: defina un comprobante de clase 2 – Pagos para registrar estas operaciones.
Este tipo de comprobante sólo es visible cuando el encargado registra la transferencia que le hizo cada una de las cajas.
El encargado realizará esta acción desde el proceso Rendir valores a central (opción Procesos de cierre del Facturador).
Si bien puede reutilizar el tipo de comprobante definido en el punto anterior recomendamos crear uno específico para facilitar la identificación de cada tipo de transacción.
Además de los tipos de comprobante arriba mencionados, debe definir aquellos necesarios para reflejar otros ingresos o egresos de caja, como pueden ser los gastos operativos de cada día.
Configuración de parámetros de cierre de caja
Una vez creadas las cuentas y los tipos de comprobante a utilizar, debe completar la parametrización del cierre de caja.
Ingrese a Parámetros de cierre de caja (del módulo Facturador) y complete la información solicitada. Indique el comprobante a utilizar para registrar las diferencias de arqueo:
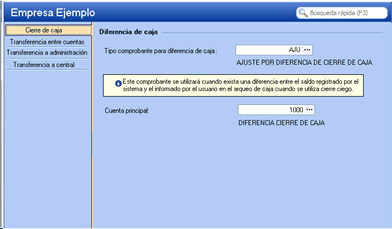
Indique el comprobante para la consolidación o refundición de cuentas de efectivo, y el que utilice para consolidación o refundición de cuentas de cartera, cheques, etc.
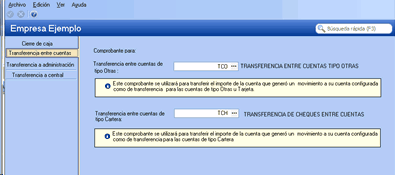
Por último, complete el tipo de comprobante a utilizar para reflejar la transferencia del encargado al tesorero de la casa central.
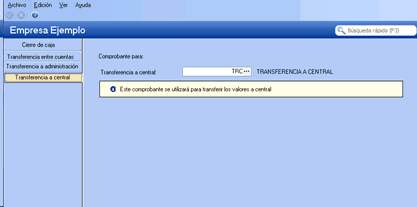
Transferencia de información a las sucursales
Desde la transferencia de información mediante Tangonet se enviará a las sucursales la información correspondiente a las cuentas y tipos de comprobantes creados, y a la configuración de parámetros de cierre de caja.
Configuración de caja por terminal
Desde la caja de la sucursal configure las cuentas y medios de pagos que utilizará. Esta configuración brinda la posibilidad de que la caja sea independiente del resto al momento de:
- Emitir comprobantes (facturas y notas de crédito).
- Efectuar el cierre de caja.
- Generar las transferencias de valores a central.
Para más información, consulte Configurar cajas.
Circuito de rendición
A continuación se describe el circuito de rendición de valores desde la caja de las sucursales hasta el control realizado por el tesorero de casa central.
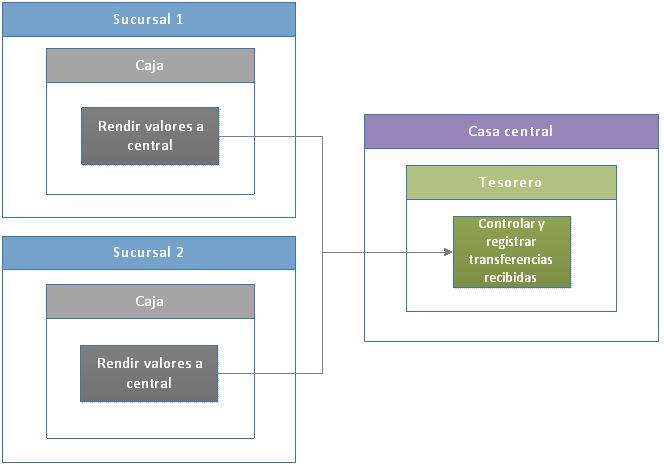
Rendir valores a central
Desde este proceso la caja de cada sucursal generará el movimiento de transferencia al tesorero de la casa central para su posterior control y registración.
Para realizar este proceso puede acceder a Procesos de cierre del Facturador.
- Si no posee una caja configurada, ingrese a Procesos de cierre y seleccione Rendir valores.
- Si posee una caja configurada ingrese a Procesos de cierre, allí seleccione Rendir valores y a continuación A central.
Para más información consulte Movimiento de transferencia de valores a central con una caja configurada.
Controlar y registrar transferencias recibidas
Desde este proceso, el tesorero de casa central podrá controlar y confirmar las transferencias enviadas por las cajas de las sucursales.
Para ello puede acceder:
- Desde Facturador ingrese a Entrada y salida de dinero, allí seleccione Gestión central y a continuación Registrar transferencias recibidas.
- Desde Tesorería ingrese a Movimientos de Tesorería, allí seleccione Gestión central y a continuación Registrar transferencias recibidas.
Para más información consulte Registración de valores provenientes de otras sucursales.
Configuración 4 – Sin sucursales con varias cajas que rinden al tesorero
A continuación se detalla la configuración recomendada para una empresa sin sucursales, con más de una caja, con rendición al tesorero.
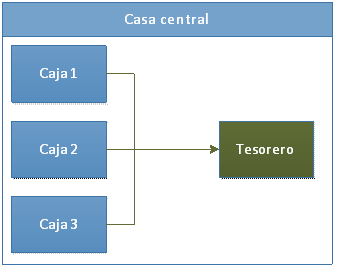
Para completar la puesta en marcha debe completar los siguientes pasos:
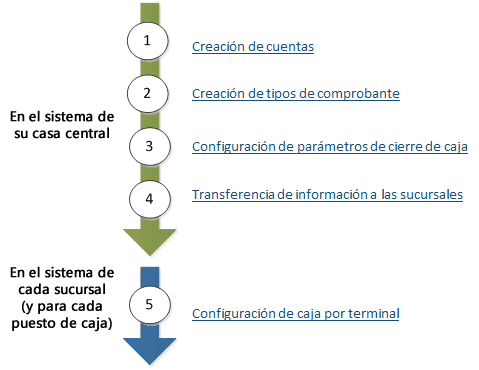
Creación de cuentas
Desde la casa central, defina las cuentas necesarias para la operatoria diaria de cada una de las cajas de cada sucursal.
Defina cuentas que representen:
- Los medios de pago que se puede utilizar en la venta. Por ejemplo:
- Efectivo $
- Efectivo U$S
- Visa
- Mastercard
- American express
- El vuelto entregado al cliente. Por ejemplo:
- Vuelto $
- Vuelto U$S
- Las diferencias de arqueo que se registren durante el cierre de caja. Por ejemplo «Diferencias de arqueo».
- Las ventas realizadas. Por ejemplo «Deudores por ventas».
Cuentas para el tesorero de casa central
Defina un juego de cuentas a utilizar por el tesorero.
| Tipo de cuenta | Tesorero |
|---|---|
| Medios de pago | 100- Efectivo $ |
| 200- Efectivo U$S | |
| 300- Visa | |
| 400- Mastercard | |
| Vuelto | 1000 – Vuelto $ |
| 2000 – Vuelto U$S | |
| Diferencia de arqueo | 3000 – Ajuste $ |
| 3000 – Ajuste U$S | |
| Ventas | 4000 – Deudores x Vtas. |
Cuentas para las cajas
Como en su empresa existen varias cajas, debe crear tantas cuentas como cantidad de cajas existente. En nuestro ejemplo casa central tiene 3 cajas. Por lo tanto debe crear 3 veces cada una de las cuentas anteriormente mencionadas.
| Tipo de cuenta | Caja 1 | Caja 2 | Caja 3 |
|---|---|---|---|
| Medios de pago | 101- Efectivo $ caja 1 | 102- Efectivo $ caja 2 | 103- Efectivo $ caja 3 |
| 201- Efectivo U$S caja 1 | 202- Efectivo U$S caja 2 | 203- Efectivo U$S caja 3 | |
| 301- Visa caja 1 | 302- Visa caja 2 | 303- Visa caja 3 | |
| 401- Mastercard caja 1 | 402- Mastercard caja 2 | 403- Mastercard caja 3 | |
| Vuelto | 1001 – Vuelto $ caja 1 | 1002 – Vuelto $ caja 2 | 1003 – Vuelto $ caja 3 |
| 2002 – Vuelto U$S caja 1 | 2002 – Vuelto U$S caja 2 | 2003 – Vuelto U$S caja 3 | |
| Diferencia de arqueo | 3001 – Ajuste $ caja 1 | 3002 – Ajuste $ caja 2 | 3003 – Ajuste $ caja 3 |
| 3002 – Ajuste U$S caja 1 | 3002 – Ajuste U$S caja 2 | 3003 – Ajuste U$S caja 3 | |
| Ventas | 4001 – Deudores x Vtas. caja 1 | 4002 – Deudores x Vtas. caja 2 | 4003 – Deudores x Vtas. caja 3 |
¿Qué es una cuenta para transferencia?
Cuando trabaja con múltiples cuentas, recomendamos consolidar la información al momento de rendir cada una de las cajas. De esta forma, las distintas cuentas que utilizan cada una de las cajas se consolidan en la cuenta que usa el tesorero de la casa central. Para ello debe definir la cuenta en la que se consolida la información cuando se realiza la rendición de caja.
Siguiendo con el ejemplo anterior la consolidación o refundición se debería realizar de la siguiente forma:
| Cuentas utilizadas por las distintas cajas | Cuenta de transferencia |
|---|---|
|
101- Efectivo $ caja 1 102- Efectivo $ caja 2 103- Efectivo $ caja 3 |
100- Efectivo $ |
|
201- Efectivo U$S caja 1 202- Efectivo U$S caja 2 203- Efectivo U$S caja 3 |
200- Efectivo U$S |
|
301- Visa caja 1 302- Visa caja 2 303- Visa caja 3 |
300- Visa |
|
401- Mastercard caja 1 402- Mastercard caja 2 403- Mastercard caja 3 |
400- Mastercard |
|
1001 – Vuelto $ caja 1 1002 – Vuelto $ caja 2 1003 – Vuelto $ caja 3 |
1000 – Vuelto $ |
|
2002 – Vuelto U$S caja 1 2002 – Vuelto U$S caja 2 2003 – Vuelto U$S caja 3 |
2000 – Vuelto U$S |
|
3001 – Ajuste $ caja 1 3002 – Ajuste $ caja 2 3003 – Ajuste $ caja 3 |
3000 – Ajuste $ |
|
3002 – Ajuste U$S caja 1 3002 – Ajuste U$S caja 2 3003 – Ajuste U$S caja 3 |
3000 – Ajuste U$S |
|
4001 – Deudores x Vtas. caja 1 4002 – Deudores x Vtas. caja 2 4003 – Deudores x Vtas. caja 3 |
4000 – Deudores x Vtas. |
Cuando defina cada una de las cuentas que va a utilizar en las cajas no se olvide de asignarle la cuenta de transferencia.
Para las cuentas de tipo ‘Tarjetas’ la cuenta de transferencia es la configurada como cuenta a acreditar/debitar para el depósito de cupones.
Creación de tipos de comprobante
Una vez creadas las cuentas, defina los tipos de comprobante que deben reflejar cada una de las transacciones relacionadas con el cierre y rendición de caja.
Los comprobantes que debe crear son:
- Comprobante para reflejar diferencias de arqueo: defina un comprobante de clase 7 – Otros movimientos para registrar estas operaciones.
Si bien es opcional el uso de este tipo de comprobante es muy recomendable su creación para facilitar el control de gestión relacionado con las diferencias de arqueo registradas en los cierres ciegos. - Comprobante para consolidación o refundición de cuentas de efectivo y otras: defina un comprobante de clase 7 – Otros movimientos para registrar estas operaciones.
- Comprobante para consolidación o refundición de cuentas de cartera (cheques): defina un comprobante de clase 9 – Transferencia entre carteras para registrar estas operaciones.
- Comprobante para reflejar la rendición de las cajas al tesorero: defina un comprobante de clase 2 – Pagos para registrar estas operaciones.
- Comprobante para reflejar la transferencia de las cajas al tesorero: defina un comprobante de clase 2 – Pagos para registrar estas operaciones.
Este tipo de comprobante sólo es visible cuando el encargado registra la transferencia que le hizo cada una de las cajas.
El tesorero realizará esta acción desde el proceso Movimientos de Tesorería (opción Registrar transferencias recibidas de Gestión central).
Además de los tipos de comprobante arriba mencionados, debe definir aquellos necesarios para reflejar otros ingresos o egresos de caja, como pueden ser los gastos operativos de cada día.
Configuración de parámetros de cierre de caja
Una vez creadas las cuentas y los tipos de comprobante a utilizar, debe completar la parametrización del cierre de caja.
Ingrese a Parámetros de cierre de caja (del módulo Facturador) y complete la información solicitada. Indique el comprobante a utilizar para registrar las diferencias de arqueo:
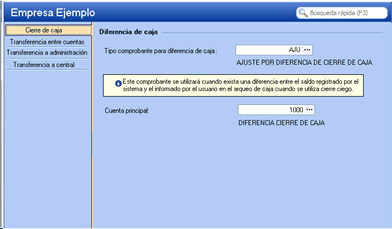
Indique el comprobante para la consolidación o refundición de cuentas de efectivo, y el que utilice para consolidación o refundición de cuentas de cartera, cheques, etc.
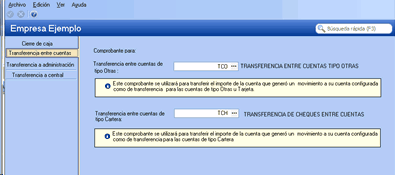
Por último, complete el tipo de comprobante que se debe utilizar para realizar la rendición de las cajas y el correspondiente para reflejar la transferencia al tesorero.
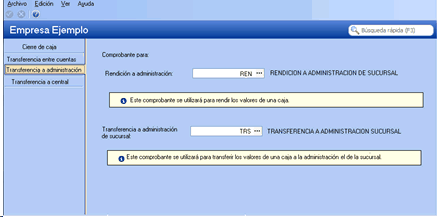
Transferencia de información a las sucursales
Desde la transferencia de información mediante Tangonet se enviará a las sucursales la información correspondiente a las cuentas y tipos de comprobantes creados, y a la configuración de parámetros de cierre de caja.
Configuración de caja por terminal
Desde cada caja de la sucursal configure las cuentas y medios de pagos que utilizará cada una. Esta configuración brinda la posibilidad de que cada caja sea independiente del resto al momento de:
- Emitir comprobantes (facturas y notas de crédito).
- Efectuar el cierre de caja.
- Generar la rendición a la administración de la sucursal.
Para más información, consulte Configurar cajas.
Circuito de rendición
A continuación se describe el circuito de rendición de valores desde las cajas hasta el control realizado por el tesorero.
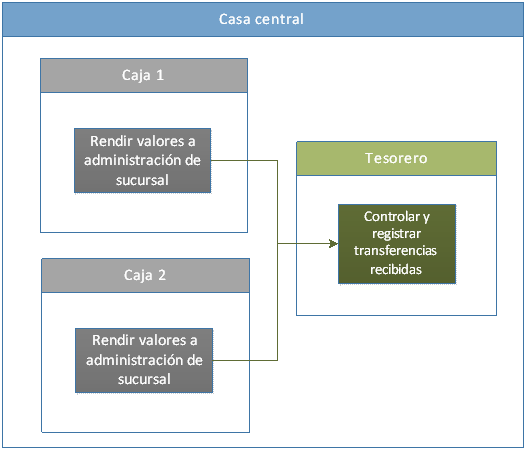
Rendir valores a central
Desde este proceso cada caja generará el comprobante de rendición de las cajas y el correspondiente para reflejar la transferencia al tesorero de la casa central.
Para realizar este proceso puede acceder a Procesos de cierre del Facturador, allí seleccionar Rendir valores y a continuación A administración de la sucursal.
Para más información consulte Rendir valores de una caja a la administración de la sucursal o encargado.
Controlar y registrar transferencias recibidas
Desde este proceso, el tesorero de casa central podrá controlar y confirmar las transferencias enviadas por las cajas.
Para realizar este proceso, puede acceder:
- Desde Facturador ingrese a Entrada y salida de dinero, allí seleccione Gestión central y a continuación Registrar transferencias recibidas.
- Desde Tesorería ingrese a Movimientos de Tesorería, allí seleccione Gestión central y a continuación Registrar transferencias recibidas.
Para más información consulte Registración de valores provenientes de otras sucursales.
Configuración 5 – Sin sucursales con una caja que rinde al tesorero
A continuación se detalla la configuración recomendada para una empresa sin sucursales, con una caja, con rendición al tesorero de la casa central.
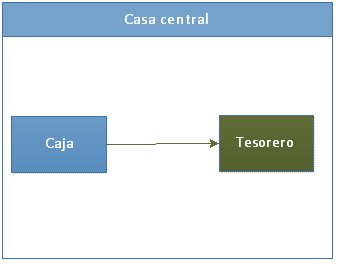
A continuación se detalla la configuración recomendada para una empresa con sucursales, con más de una caja en alguna sucursal, con rendición de cada caja al encargado de sucursal.
Para completar la puesta en marcha debe completar los siguientes pasos:
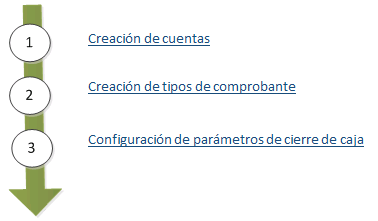
Creación de cuentas
Desde la casa central, defina las cuentas necesarias para la operatoria diaria de cada una de las cajas de cada sucursal.
Defina cuentas que representen:
- Los medios de pago que se puede utilizar en la venta. Por ejemplo:
- Efectivo $
- Efectivo U$S
- Visa
- Mastercard
- American express
- El vuelto entregado al cliente. Por ejemplo:
- Vuelto $
- Vuelto U$S
- Las diferencias de arqueo que se registren durante el cierre de caja. Por ejemplo «Diferencias de arqueo».
- Las ventas realizadas. Por ejemplo «Deudores por ventas».
Creación de tipos de comprobante
Una vez creadas las cuentas, defina los tipos de comprobante que deben reflejar cada una de las transacciones relacionadas con el cierre y rendición de caja.
No es necesario que defina un tipo de comprobante específico para cada sucursal.
Los comprobantes que debe crear son:
- Comprobante para reflejar diferencias de arqueo: defina un comprobante de clase 7 – Otros movimientos para registrar estas operaciones.
Si bien es opcional el uso de este tipo de comprobante, es muy recomendable su creación para facilitar el control de gestión relacionado con las diferencias de arqueo registradas en los cierres ciegos. - Comprobante para consolidación o refundición de cuentas de efectivo y otras: defina un comprobante de clase 7 – Otros movimientos para registrar estas operaciones.
- Comprobante para consolidación o refundición de cuentas de cartera (cheques): defina un comprobante de clase 9 – Transferencia entre carteras para registrar estas operaciones.
- Comprobante para reflejar la rendición de las cajas al tesorero: defina un comprobante de clase 2 – Pagos para registrar estas operaciones.
- Comprobante para reflejar la transferencia de las cajas al tesorero: defina un comprobante de clase 2 – Pagos para registrar estas operaciones.
Este tipo de comprobante sólo es visible cuando el tesorero registra la transferencia que le hizo la caja.
El tesorero realizará esta acción desde el proceso Movimientos de Tesorería (opción Registrar transferencias recibidas de Gestión central).
Además de los tipos de comprobante anteriormente mencionados, debe definir aquellos necesarios para reflejar otros ingresos o egresos de caja, como pueden ser los gastos operativos de cada día.
Configuración de parámetros de cierre de caja
Una vez creadas las cuentas y los tipos de comprobante a utilizar, debe completar la parametrización del cierre de caja.
Ingrese a Parámetros de cierre de caja (del módulo Facturador) y complete la información solicitada. Indique el comprobante a utilizar para registrar las diferencias de arqueo:
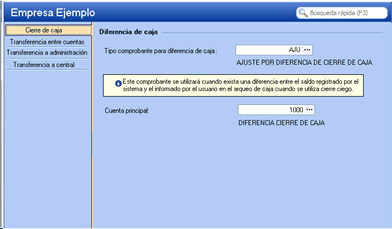
Indique el comprobante para la consolidación o refundición de cuentas de efectivo, y el que utilice para consolidación o refundición de cuentas de cartera, cheques, etc.
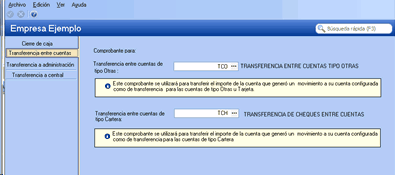
Por último, complete el tipo de comprobante que se debe utilizar para realizar la rendición de las cajas y el correspondiente para reflejar la transferencia al tesorero.
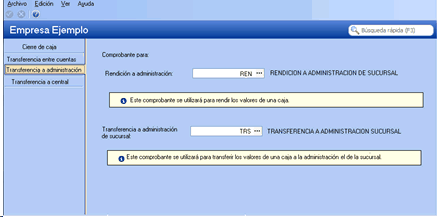
Configuración de caja
Desde la caja de la sucursal configure las cuentas y medios de pagos que utilizará. Esta configuración brinda la posibilidad de que la caja sea independiente del resto, al momento de:
- Emitir comprobantes (facturas y notas de crédito).
- Efectuar el cierre de caja.
- Generar la rendición a la administración de la sucursal.
Para más información, consulte Configurar cajas.
Circuito de rendición
A continuación se describe el circuito de rendición de valores desde la caja hasta el control realizado por el tesorero.
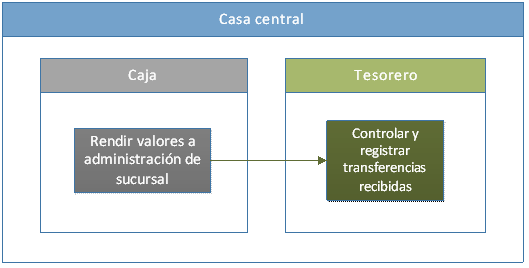
Rendir valores a administración de sucursal
Desde este proceso la caja generará el comprobante de rendición y el correspondiente para reflejar la transferencia al tesorero.
Para realizar este proceso puede acceder a Procesos de cierre del Facturador, allí seleccionar Rendir valores y a continuación A administración de la sucursal.
Para más información consulte ¿Cómo puedo rendir valores de una caja a la administración de la sucursal?.
Controlar y registrar transferencias recibidas
Desde este proceso, el tesorero de casa central podrá controlar y confirmar las transferencias enviadas por las cajas.
Para realizar este proceso, puede acceder:
- Desde Facturador ingrese a Entrada y salida de dinero, allí seleccione Gestión central y a continuación Registrar transferencias recibidas.
- Desde Tesorería ingrese a Movimientos de Tesorería, allí seleccione Gestión central y a continuación Registrar transferencias recibidas.
Para más información consulte Registración de valores provenientes de otras sucursales.
¿Cómo configurar una caja?
Como primera medida, tenga en cuenta que el usuario con el que se ingresó al Facturador debe tener permisos para realizar esta acción. Para más información consulte Asignar permisos para configurar una caja.
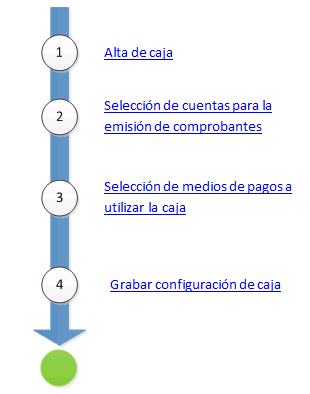
A continuación se mostrará como configurar una caja, que llamaremos «Caja 1» utilizando las cuentas dadas de alta en central en Cuentas para las sucursales.
Alta de caja
Ingrese a Preferencias y oprima el botón «Configurar caja…».
Se abrirá la solapa Configurar caja desde la cual se realizará la configuración de la misma.
Oprima el botón «Nueva caja» o presione <F6> para abrir una solapa donde debe crear la caja que posteriormente deberá configurar.
Luego, ingrese el código de la caja: «001», y la descripción de la caja: «Caja 1». y presione «Guardar». Esto permitirá crear la caja. A continuación ingrese a la solapa Configurar caja y seleccione la caja: «001 Caja 1».
Selección de cuentas para la emisión de comprobantes
- Seleccione la cuenta vuelto (por ejemplo: 1001 – Vuelto caja 1).
La cuenta vuelto es la cuenta a utilizar para registrar los vueltos, cuando el importe del pago supera al importe total del comprobante. - Seleccione la cuenta a acreditar (por ejemplo: 4001 Deudores por ventas caja 1).
La cuenta a acreditar es la cuenta principal de la caja, la cual se utilizará para registrar los pagos recibidos. - Seleccione la cuenta para efectivo (por ejemplo: 101 Efectivo $ caja 1).
Esta cuenta se utilizará cuando se realice el pago total de una factura desde Favoritos. - Seleccione la cuenta para ajuste de caja (por ejemplo: 3001 – Ajuste de caja 1).
Esta cuenta se utilizará si al realizar un cierre de caja se quiere generar un comprobante cuando existen diferencias entre el saldo de caja informado por el cajero y el informado por el sistema
Selección de medios de pagos
Una vez que se ha seleccionado la caja a utilizar y las cuentas, se habilitará la sección Medios de pago.
En la sección Medios de pago seleccione los medios de pago a utilizar en la Caja 1.
Por ejemplo:
- 101 – Efectivo $ caja 1
- 201 – Efectivo U$s caja 1
- 301 – Visa caja 1
- 401 – Mastercard caja 1
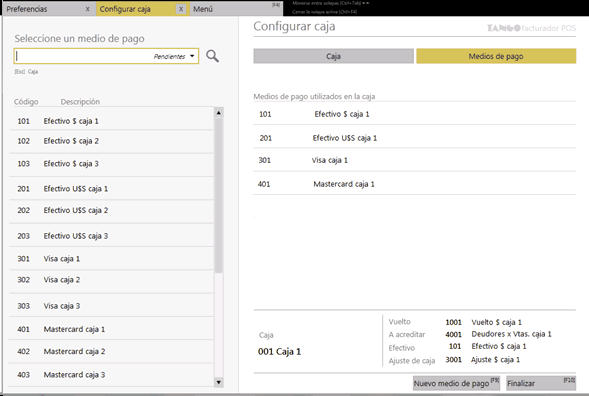
Grabar configuración de caja
Una vez que seleccionaron los medios de pago, oprima el botón «Finalizar».
En este punto, se ha concluido con la configuración de la Caja 1 y solo debe cerrar la solapa Preferencias.
Para realizar la configuración de otras cajas, solo deberá repetir el procedimiento, seleccionando las cuentas creadas para esas cajas.
Contenidos relacionados
Puesta en marcha del circuito de tarjetas
Consulte en este capítulo los pasos a seguir para implementar el circuito de tarjetas de crédito y débito.
A continuación se muestra un breve resumen de la configuración a realizar:
| Tema a implementar | Modalidad de trabajo | ||
|---|---|---|---|
| POS integrado | POS no integrado | Ingreso manual | |
| Configuración básica | ¿Cómo configurar la modalidad POS integrado? – En LaPos – En Posnet |
¿Cómo configurar la modalidad POS no integrado? | ¿Cómo configurar la modalidad Ingreso manual? |
| Conceptos de gastos | ¿Cómo configurar los conceptos de gastos? | ||
| Descuentos, recargos y promociones | ¿Cómo configurar los descuentos, recargos financieros y promociones? | ||
| Movimientos de Tesorería | ¿Cómo configurar los movimientos automáticos de Tesorería? | ||
Tenga en cuenta que en cada uno de los puntos se mencionan sólo los campos más relevantes. Para un conocimiento más profundo del tema le recomendamos leer la ayuda del respectivo proceso.
Configurar la modalidad POS integrado en LaPos
Consideraciones previas
Para operar en forma integrada con una terminal POS, debe tener en cuenta las siguientes consideraciones:
- Contrate el servicio de LaPos (el servicio de validación de tarjetas VISA, que además permite operar con todas las tarjetas de crédito y débito). Para más información sobre este servicio consulte www.lapos.com.ar.
- Comunique a LaPos que desea trabajar en forma integrada con Tango, para que le suministren una terminal POS preparada para trabajar conectada a una computadora a través de un cable USB. Las terminales POS habilitadas son Ingénico (modelos I5100 y AQ50) y Verifone (modelos Vx510 y Vx520).
Recomendamos trabajar con equipos de la misma marca en todo su comercio, ya que de esta forma se facilita la implementación del circuito. Tenga en cuenta que cada marca puede utilizar diferentes códigos de host, tarjetas y planes por lo que se verá obligado a efectuar una parametrización específica dependiendo de la marca de cada terminal POS. - Verifique que la computadora que se utilizará para trabajar en modo integrado, posea un puerto USB libre.
Cuando la Terminal POS esté operando en modo integrado, sólo podrá realizar operaciones desde el sistema Tango. No podrá utilizarla manualmente indicando las operaciones desde el menú de su Terminal POS. Con esta configuración las operaciones de Venta, Anulación, Devolución y Cierre de lote debe efectuarlas desde Tango. En caso que se verifiquen inconvenientes técnicos que le impida realizar esas operaciones del sistema, le recomendamos leer el punto ¿Cómo trabajar si la terminal POS no funciona correctamente?.
Configuración
- Configuración del equipo suministrado por LaPos: en el menú de la terminal POS seleccione la opción Más (o Menú según el equipo utilizado), luego Funciones y configure la opción Pos Integrado con el valor ‘Si’.
- Parámetros de Tesorería: ingrese a este proceso y haga clic en la solapa Administración de tarjetas; a continuación complete los siguientes campos:
- Modo de emisión de cupones: «Con POS integrado».
- En el sector inferior de la pantalla (Datos para uso de POS de tarjetas integrado) indique el puerto COM al que se encuentra conectado el equipo y la versión interna que éste utiliza (visible al encender la terminal POS). Tenga en cuenta que esta información debe ingresarla directamente en la computadora que tiene conectada la terminal POS ya que este dato se graba en un archivo local del equipo.
Si usted opera con varias terminales POS, es necesario que ingrese a este proceso desde cada una de las computadoras que tengan conectada una terminal POS, e indique en cada caso el puerto COM correspondiente.
- Planes: ingrese a esta opción para registrar los planes de tarjeta con los que trabaja su comercio. Si bien esta información es provista por las administradoras de tarjetas, habitualmente se trabaja con al menos dos planes, uno denominado ‘Un pago’ y otro llamado ‘Plan cuotas’. La cantidad de cuotas correspondiente a cada plan debe ser ingresada en el siguiente punto.
- Tarjetas (primera etapa): acceda a este proceso para crear cada una de las tarjetas con las que trabaja su comercio. Durante la puesta en marcha inicial, la creación de tarjetas se debe realizar en dos etapas, en la primera se completan los datos básicos de cada tarjeta mientras que en la segunda se completan datos relacionados con los planes de la tarjeta. Esta última etapa sólo puede realizarse con posterioridad a la creación de las terminales POS.
Durante la primera etapa no tilde la opción Utiliza conexión con terminal POS y solo complete el tipo de Numeración para cupones manuales y la Hora de cierre de lote. Estos datos son necesarios en caso que deba emitir cupones manuales o efectuar un cierre de lote en modo Pos no integrado, debido a inconvenientes técnicos de la terminal POS. Puede optar entre una numeración manual o automática. - Terminales POS: utilice este proceso para definir cada una de las terminales POS con las que trabaja su comercio. Verifique que la terminal POS esté encendida y conectada a la computadora y pulse el botón «Importar datos del POS» para obtener el código de terminal y los códigos de host, plan y tarjeta que utiliza la terminal POS.
Le recomendamos que no modifique el código de terminal POS (asignado automáticamente al leer los datos del POS) ya que dicha información es utilizada por el sistema para conectarse al equipo.
Después de haber importado los datos del POS, complete automáticamente la grilla Host a los que se conecta (en la solapa Principal).
También se completa automáticamente la grilla Tarjetas habilitadas (en la solapa homónima). Para finalizar este proceso, haga clic en la solapa Tarjetas habilitadas y asigne a cada una de las tarjetas existentes en el POS el código de tarjeta que usted utiliza en Tango. Esta relación entre los códigos de Tango y los del POS, es indispensable para que Tango. pueda interactuar con la terminal POS.
Sólo es necesario que utilice nuevamente el botón «Importar datos del POS» cuando se hayan configurado nuevas tarjetas, planes o host en su terminal POS. Esa configuración es realizada por un técnico de la empresa proveedora de la terminal POS.
Si posee varias terminales POS debe crearlas desde cada una de las computadoras a las que están conectadas o de lo contrario, conectar en forma secuencial cada uno de los equipos a la computadora donde esté creando las terminales POS. - Tarjetas (segunda etapa): una vez importados los datos de la terminal POS puede completar la información relacionada a cada tarjeta. Tilde la opción Utiliza conexión con terminal POS y siga los pasos enunciados a continuación:
- Haga clic sobre la solapa Datos para la venta y complete la sección Definición de planes para la venta que se encuentra en el sector inferior de la pantalla. En esta sección relacione cada uno de los planes definidos en la terminal POS (importados en el punto anterior) con los códigos de plan definidos en Tango. Para una configuración básica debe completar la cantidad mínima y máxima de cuotas del plan.
- Haga clic sobre la solapa Datos para el comercio y complete la sección Períodos y descuentos para la acreditación que se encuentra en el sector inferior de la pantalla. En esta sección debe completar el tipo de acreditación del cupón (única o por cuotas), el tipo de período (horas, días hábiles, días corridos, etc.) y el período de acreditación. Habitualmente las ventas en cuotas se abonan a las 48 horas del cierre de lote y las ventas en un pago se acreditan a los 20 días corridos siendo acreditado el dinero en un solo pago (tipo de acreditación única).
- Cuentas de Tesorería: una vez que ha definido las tarjetas con las que trabaja, debe asignarles una cuenta de tesorería. Para ello ingrese a este proceso y defina una cuenta para cada tarjeta existente; para cada cuenta tilde la opción ‘Tarjeta’ en la sección Tipo de cuenta dentro de la solapa Principal y a continuación ingrese a la solapa Tarjeta para asignar el código de tarjeta que representa y los planes que estarán habilitados para la cuenta que está definiendo. Si bien puede definir varias cuentas que representen los distintos planes de la tarjeta recomendamos trabajar con una única cuenta por tarjeta. Un plan de una tarjeta no puede estar asociado a más de una cuenta.
- Host: los valores de ese proceso se crearon automáticamente al importar los datos desde la terminal POS. Habitualmente las terminales POS trabajan con cuatro host: Visa, Diners, Posnet y American Express.
Recuerde que los pasos arriba enunciados forman parte de la configuración básica del circuito de tarjetas.
Configurar la modalidad POS integrado en Posnet
Consideraciones previas
Para operar en forma integrada con una terminal POS, debe tener en cuenta las siguientes consideraciones:
- Contrate el servicio de Posnet (que permite operar con todas las tarjetas de crédito y débito). Para más información sobre este servicio consulte www.posnet.com.ar.
- Comunique a Posnet que desea trabajar en forma integrada con Tango, para que le suministren una terminal POS preparada para trabajar conectada a una computadora.
- Verifique que la computadora que se utilizará para trabajar en modo integrado con el dispositivo Posnet, posea un puerto USB libre.
Para los dispositivos Posnet se debe configurar, en el equipo, la aplicación «TRANSACT – TRANSACT» para que pueda comunicarse con la computadora. Esta configuración la realiza el personal de Posnet.
Recomendamos trabajar con equipos de la misma marca en todo su comercio, ya que de esta forma se facilita la implementación del circuito. Tenga en cuenta que cada marca puede utilizar diferentes códigos de host, tarjetas y planes por lo que se verá obligado a efectuar una parametrización específica dependiendo de la marca de cada terminal POS.
Configuración del equipo suministrado por Posnet
- Parámetros de Tesorería: ingrese a este proceso y haga clic en la solapa Administración de tarjetas; a continuación complete los siguientes campos:
- Modo de emisión de cupones: «Con POS integrado».
- En el sector inferior de la pantalla (Datos para uso de POS de tarjetas integrado) indique el puerto COM al que se encuentra conectado el equipo. Tenga en cuenta que esta información debe ingresarla directamente en la computadora que tiene conectada la terminal Posnet ya que este dato se graba en un archivo local del equipo.
- Planes: ingrese a esta opción para registrar los planes de tarjeta con los que trabaja su comercio. Si bien esta información es provista por las administradoras de tarjetas, habitualmente se trabaja con al menos dos planes, uno denominado ‘Un pago’ y otro llamado ‘Plan cuotas’. La cantidad de cuotas correspondiente a cada plan debe ser ingresada en el siguiente punto.
Si usted opera con varias terminales POS, es necesario que ingrese a este proceso desde cada una de las computadoras que tengan conectada una terminal POS, e indique en cada caso el puerto COM correspondiente. - Tarjetas (primera etapa): acceda a este proceso para crear cada una de las tarjetas con las que trabaja su comercio. Durante la puesta en marcha inicial, la creación de tarjetas se debe realizar en dos etapas, en la primera se completan los datos básicos de cada tarjeta mientras que en la segunda se completan datos relacionados con los planes de la tarjeta. Esta última etapa sólo puede realizarse con posterioridad a la creación de las terminales POS.
Durante la primera etapa no tilde la opción Utiliza conexión con terminal POS y solo complete el tipo de Numeración para cupones manuales y la Hora de cierre de lote. Estos datos son necesarios en caso que deba emitir cupones manuales o efectuar un cierre de lote en modo Pos no integrado, debido a inconvenientes técnicos de la terminal POS. Puede optar entre una numeración manual o automática. - Terminales POS: utilice este proceso para definir cada una de las terminales Posnet con las que trabaja su comercio. Verifique que la terminal esté encendida y conectada a la computadora. Para definir las terminales, seleccione en la solapa principal la opción «Posnet» y a continuación, para obtener los datos del dispositivo, pulse el botón «Importar datos del POS».
Le recomendamos que no modifique el código de terminal POS (asignado automáticamente al leer los datos del POS) ya que dicha información es utilizada por el sistema para conectarse al equipo.
Después de haber importado los datos del POS, complete la grilla Host a los que se conecta. Estos host no se obtienen automáticamente y los debe ingresar el usuario en forma manual en el proceso Terminales POS.
En la solapa Tarjetas habilitadas debe agregar en la grilla los datos de las Tarjetas, los Host, Moneda. Tilde la casilla Habilitado.
Para más información consulte Host.
Si posee varias terminales POS debe hacer este procedimiento desde cada una de las computadoras a las que están conectadas. De lo contrario, conecte en forma secuencial cada uno de los equipos a la computadora donde esté creando las terminales Posnet. - Tarjetas (segunda etapa): una vez importados los datos de la terminal Posnet puede completar la información relacionada con cada tarjeta. Tilde la opción Utiliza conexión con terminal POS y siga los pasos enunciados a continuación:
- Haga clic sobre la solapa Datos para la venta y complete la sección Definición de planes para la venta que se encuentra en el sector inferior de la pantalla. En esta sección relacione cada uno de los planes definidos en la terminal POS (importados en el punto anterior) con los códigos de plan definidos en Tango. Para una configuración básica debe completar la cantidad mínima y máxima de cuotas del plan.
- Haga clic sobre la solapa Datos para el comercio y complete la sección Períodos y descuentos para la acreditación que se encuentra en el sector inferior de la pantalla. En esta sección debe completar el tipo de acreditación del cupón (única o por cuotas), el tipo de período (horas, días hábiles, días corridos, etc.) y el período de acreditación. Habitualmente las ventas en cuotas se abonan a las 48 horas del cierre de lote y las ventas en un pago se acreditan a los 20 días corridos siendo acreditado el dinero en un solo pago (tipo de acreditación única).
- Cuentas de Tesorería: una vez que ha definido las tarjetas con las que trabaja, debe asignarles una cuenta de tesorería. Para ello ingrese a este proceso y defina una cuenta para cada tarjeta existente; para cada cuenta tilde la opción ‘Tarjeta’ en la sección Tipo de cuenta dentro de la solapa Principal, y a continuación ingrese a la solapa Tarjeta para asignar el código de tarjeta que representa y los planes que estarán habilitados para la cuenta que está definiendo.
Si bien puede definir varias cuentas que representen los distintos planes de la tarjeta, recomendamos trabajar con una única cuenta por tarjeta. Un plan de una tarjeta no puede estar asociado a más de una cuenta. - Host: los estos valores los debe completar de la siguiente manera:
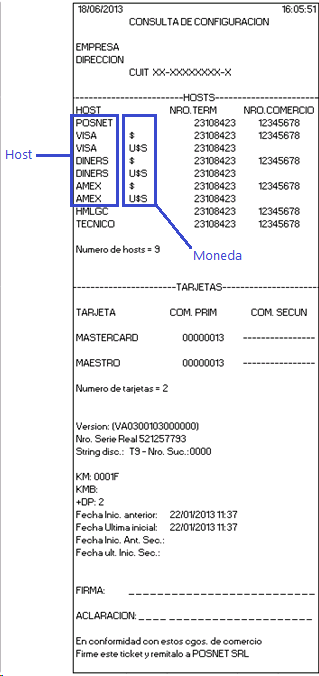
- Imprima la consulta de configuración desde el dispositivo Postnet, ingresando a Menú | Funciones | Imp. Configuración.
- Una vez impresa la consulta de configuración del dispositivo, el ticket indicará los Host y las Monedas que se utilizarán (además de otra información).
- A continuación acceda al menú de Host de tarjetas del módulo Tesorería.
- Agregue un host.
La descripción del Host debe coincidir con alguno de los que muestra el ticket emitido por el dispositivo Posnet (en la consulta de configuración del dispositivo).
Recuerde que los pasos arriba enunciados forman parte de la configuración básica del circuito de tarjetas.
Configurar la modalidad POS no integrado
- Parámetros de Tesorería: ingrese a este proceso y haga clic en la solapa Administración de tarjetas; a continuación seleccione el valor ‘Con POS no integrado’ para el campo Modo de emisión de cupones.
- Planes: ingrese a esta opción para registrar los planes de tarjeta con los que trabaja su comercio. Si bien esta información debe ser provista por las administradoras de tarjetas, habitualmente se trabaja con al menos dos planes, uno denominado ‘Un pago’ y otro llamado ‘Plan cuotas’. La cantidad de cuotas correspondiente a cada plan será ingresada en el siguiente punto.
- Tarjetas: acceda a este proceso para crear cada una de las tarjetas con las que trabaja su comercio. Complete los datos que se detallan a continuación:
- No tilde la opción Utiliza conexión con terminal POS.
- Hora de cierre de lote: esta hora es utilizada por el cierre de lote para determinar la fecha de acreditación de los cupones. Por ejemplo, si el cierre se genera con posterioridad a la hora aquí ingresada el sistema incrementa automáticamente un día a la fecha de acreditación esperada para los cupones que integran el lote cerrado.
- Numeración para cupones manuales: este dato es necesario en caso que deba emitir cupones manuales debido a inconvenientes técnicos de la terminal POS. Puede optar entre una numeración manual o automática.
- Haga clic sobre la solapa Datos para la venta y complete la sección Definición de planes para la venta que se encuentra en el sector inferior de la pantalla. En esta sección debe indicar los planes (definidos en el punto anterior) que puede utilizar la tarjeta que está definiendo. Para una configuración básica debe completar la cantidad mínima y máxima de cuotas del plan.
- Haga clic sobre la solapa Datos para el comercio y complete la sección Períodos y descuentos para la acreditación que se encuentra en el sector inferior de la pantalla. En esta sección debe completar el tipo de acreditación del cupón (única o por cuotas), el tipo de período (horas, días hábiles, días corridos, etc.) y el período de acreditación. Habitualmente las ventas en cuotas se abonan a las 48 horas del cierre de lote y las ventas en un pago se acreditan a los 20 días corridos.
- Host: ingrese los host a los que se conectan sus terminales POS. Habitualmente las terminales POS trabajan con cuatro host: Visa, Diners, Posnet y American Express.
Para conocer los host que utilizan sus terminales siga los pasos que se detallan a continuación: las terminales Ingénico / Verifone no brindan información impresa de la relación directa entre las tarjetas y los host que las administran. Para mas información sobre este tema, puede contactarse con el proveedor de la terminal, para solicitar los datos necesarios. Como orientación general, tenga en cuenta que cada host, suele administrar las siguientes tarjetas: Visa: Visa crédito, Electrón (Visa débito), Visa Naranja. American Express: American Express. Diners: Diners Club. Posnet: MasterCard, Argencard, Maestro, Italcred, Tarjeta Shopping, Cabal, CMR, Favacard, Naranja, Lider, etc.
El valor del código de host puede ser ingresado de acuerdo a sus preferencias, ya que en la modalidad «POS no integrado» Tango no se comunica con la terminal POS y por lo tanto puede no respetar la codificación de ese equipo.
Si trabaja con terminales de distintas marcas puede ocurrir que cada una de ellas asigne un nombre diferente a un mismo host. Bajo esta modalidad de trabajo (POS no integrado) no hace falta que ‘duplique’ los host de acuerdo al criterio de cada marca sino que basta que decida qué codificación utilizar para identificar a cada uno de los cuatro host que se utilizan habitualmente.
Conserve la información impresa por la terminal ya que le será de utilidad cuando defina las terminales POS. - Terminales POS: utilice este proceso para definir cada una de las terminales POS con las que trabaja su comercio. Aunque no es requisito obligatorio, le recomendamos que el código de terminal utilizado en Tango coincida con la identificación real de la terminal POS. De esta forma facilitará la identificación de los cupones durante el proceso de conciliación.Para conocer la identificación de la terminal consulte la configuración impresa en el punto anterior. En la impresión de equipos Ingénico / Verifone la identificación se muestra como ‘Term.ID.’
A continuación indique el tipo de numeración a utilizar para los lotes y cupones emitidos por la terminal. A fin de minimizar los errores durante la emisión de cupones le recomendamos seleccionar la opción ‘Automática’.
En la sección Host a los que se conecta pulse el botón «Agregar todos» para asociar todos los host a la terminal POS. Para cada uno de ellos debe completar el número de lote actual y el próximo número de cupón. Este último dato puede consultarlo desde la configuración impresa por la terminal POS en el punto anterior.
En caso que no tenga acceso a esta información, asigne 1 (uno) en cada campo.
Si trabaja con perfiles de facturación, habilite los parámetros Permite editar número de lote y Permite editar número de cupón. Si no trabaja con perfiles, estos datos siempre son editables.
Al generar un cupón, tipee el número de lote y cupón que se exhibe en el comprobante impreso. Al confirmarlo, el sistema registrará en la configuración de su Terminal POS los datos ingresados y, en caso de haber seleccionado la opción ‘Automática’ para el tipo de numeración de lote y cupón, los utilizará para sugerir la información del próximo cupón.
- Para finalizar la configuración de la terminal POS haga clic en la solapa Tarjetas habilitadas y pulse el botón «Agregar todas» para que se complete la grilla con las tarjetas previamente definidas. En caso de que alguna tarjeta no se encuentre disponible en esta terminal puede eliminarla o en su defecto deshabilitarla.
- Cuentas de Tesorería: una vez que ha definido las tarjetas con las que trabaja debe asignarles una cuenta de tesorería. Para ello ingrese a este proceso y defina una cuenta para cada tarjeta existente; para cada cuenta tilde la opción ‘Tarjeta’ en la sección Tipo de cuenta dentro de la solapa Principal y a continuación ingrese a la solapa Tarjeta para asignar el código de tarjeta que representa y los planes que estarán habilitados para la cuenta que está definiendo.
Si bien puede definir varias cuentas que representen los distintos planes de la tarjeta recomendamos trabajar con una única cuenta por tarjeta. Tenga en cuenta que un plan de una tarjeta no puede estar asociado a más de una cuenta.
Recuerde que los pasos arriba enunciados forman parte de la configuración básica del circuito de tarjetas.
Configurar la modalidad de ingreso manual
- Parámetros de Tesorería: ingrese a este proceso y haga clic en la solapa Administración de tarjetas; a continuación seleccione el valor ‘Manual’ para el campo Modo de emisión de cupones.
- Planes: ingrese a esta opción para registrar los planes de tarjeta con los que trabaja su comercio. Si bien esta información debe ser provista por las administradoras de tarjetas, habitualmente se trabaja con al menos dos planes, uno denominado ‘Un pago’ y otro llamado ‘Plan cuotas’. La cantidad de cuotas correspondiente a cada plan será ingresada en el siguiente punto.
- Tarjetas: acceda a este proceso para crear cada una de las tarjetas con las que trabaja su comercio. Complete los datos que se detallan a continuación:
- Numeración para cupones manuales: indique la modalidad que prefiere utilizar. A fin de minimizar los errores durante la emisión de cupones le recomendamos seleccionar la opción ‘Automática’ (siempre y cuando disponga de un talonario correlativo para cupones manuales).
- Haga clic sobre la solapa Datos para la venta y complete la sección Definición de planes para la venta que se encuentra en el sector inferior de la pantalla. En esta sección debe indicar los planes (definidos en el punto anterior) que puede utilizar la tarjeta que está definiendo. Para una configuración básica debe completar la cantidad mínima y máxima de cuotas del plan.
- Haga clic sobre la solapa Datos para el comercio y complete la sección Períodos y descuentos para la acreditación que se encuentra en el sector inferior de la pantalla. En esta sección debe completar el tipo de acreditación del cupón (única o por cuotas), el tipo de período (horas, días hábiles, días corridos, etc.) y el período de acreditación. Habitualmente las ventas en cuotas se abonan a las 48 horas del haber depositado los cupones y las ventas en un pago se acreditan a los 20 días corridos siendo acreditado el dinero en un solo pago (tipo de acreditación única).
- Cuentas de Tesorería: una vez que ha definido las tarjetas con las que trabaja debe asignarles una cuenta de tesorería. Para ello ingrese a este proceso y defina una cuenta para cada tarjeta existente; para cada cuenta tilde la opción ‘Tarjeta’ en la sección Tipo de cuenta dentro de la solapa Principal y a continuación ingrese a la solapa Tarjeta para asignar el código de tarjeta que representa y los planes que estarán habilitados para la cuenta que está definiendo.
Si bien puede definir varias cuentas que representen los distintos planes de la tarjeta recomendamos trabajar con una única cuenta por tarjeta. Tenga en cuenta que un plan de una tarjeta no puede estar asociado a más de una cuenta.
Recuerde que los pasos arriba enunciados forman parte de la configuración básica del circuito de tarjetas.
Configurar los conceptos de gastos
Siga los pasos que se detallan a continuación para definir los conceptos que aplican las administradoras de tarjetas.
Algunos de estos conceptos puede transferirlos al cliente como ser los recargos financieros de la venta en cuota.
- Conceptos de gastos: ingrese a este proceso para definir cada uno de los conceptos de gasto que le cobran las administradoras de tarjeta. Por ejemplo podemos citar: cargo de acceso a internet, gastos de envío, gastos administrativos, etc.
A continuación complete los siguientes datos:- Forma de cálculo: indique si el concepto se aplica como un importe fijo o como porcentaje sobre una determinada base de cálculo.
- Datos para el cálculo: seleccione la base de cálculo que se debe utilizar para calcular el monto del concepto.
- Aplica sobre: indique si el gasto se calcula sobre todos los cupones, los emitidos por la terminal POS, los emitidos manualmente o sólo sobre los cupones rechazados o sobre la liquidación mensual.
- Tarjetas: ingrese a este proceso para indicar los gastos que le cobra cada una de las administradoras de tarjeta.
- Solapa datos para el comercio: dentro de esta solapa debe completar todos los gastos que le cobra al comercio la administradora de tarjetas.
Entre ellos se destacan:- Arancel: ingrese el arancel o comisión que le cobran por prestación del servicio.
- Gastos habituales: en esta sección debe completar los gastos (impuestos) que habitualmente se aplican al cupón. Si lo prefiere puede utilizar alícuotas del módulo Compras; de lo contrario ingrese las alícuotas que se deben aplicar.
- Otros gastos: indique en esta sección los conceptos de gastos definidos anteriormente (cargo de acceso a Internet, gastos de envío, gastos administrativos, etc.)
- Períodos y descuentos para la acreditación: puede indicar un descuento que se aplique al comercio cuando emite cupones con un determinado plan.
- Solapa datos para la venta: aunque esta solapa está orientada a la información relacionada con la venta incluye un concepto que influye en el monto final que cobra su comercio.
Este concepto es el recargo financiero que se cobra al cliente final. Dentro de la sección Tabla general para el cálculo de recargos financieros ingrese los valores que le envía la administradora de tarjetas.
En la sección Definición de planes para la venta indique si quiere trasladar los recargos financieros al cliente de acuerdo al plan y cantidad de cuotas utilizados. Para ello detalle los coeficientes particulares en la columna homónima.
- Solapa datos para el comercio: dentro de esta solapa debe completar todos los gastos que le cobra al comercio la administradora de tarjetas.
Tenga en cuenta que si no realiza cambios a esta grilla se trasladarán los recargos financieros a sus clientes.
Puede, por ejemplo, no trasladarle al cliente el recargo financiero hasta 3 cuotas y de ahí en adelante sí o o incluso cobrarle un recargo financiero mayor al que le aplica la tarjeta a su comercio.
Tenga en cuenta que los gastos relacionados al cupón sólo se calculan durante la emisión y no vuelven a generarse aún cuando re-implemente el sistema.
Configurar descuentos, recargos financieros y promociones
Una vez definidas las tarjetas con las que trabaja su comercio, usted dispone de las siguientes alternativas para trabajar con descuentos o recargos financieros:
- Por tarjeta: utilice esta modalidad para ingresar la tabla de coeficientes de recargos financieros por cantidad de cuotas que le envía la administradora de tarjetas.
En el caso de ingresar los coeficientes en la tabla que se destaca en la imagen, Tango aplicará el mismo coeficiente, tanto en el momento de la venta (hacia el cliente), como al efectuar el cálculo de neto estimado a cobrar (descuento efectuado por la administradora de la tarjeta en concepto de aceleración en el pago, para el caso de ventas efectuadas en cuotas, acreditadas al comercio en un único pago).
Haga clic en la solapa Datos para la venta, e ingrese la fecha en la que entrarán en vigencia los coeficientes. Puede ingresar coeficientes con fecha posterior a la actual, Tango comenzará a aplicarlos a partir del día indicado en el campo Fecha de vigencia.
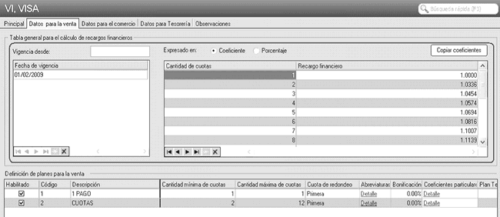
Utilice el formato ‘Coeficiente’ para ingresar los valores tal como los presenta la administradora de la tarjeta.
Haga clic en el botón «Copiar coeficientes» para obtener una tabla similar previamente ingresada en otra tarjeta. Puede invocar la tabla y luego modificar algunos datos en particular.
En el caso que el recargos financieros a aplicar sea el mismo para varias cuotas, puede indicarlo del siguiente modo:
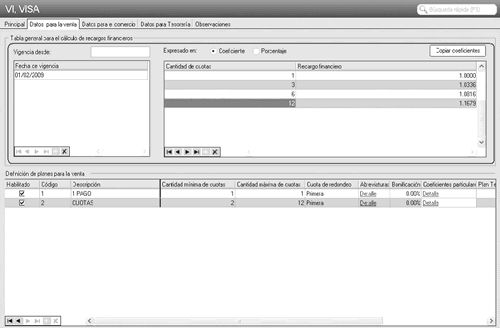
En este caso, si usted efectúa una venta en 5 pagos, el coeficiente a aplicar será el especificado para 6 cuotas.
Tenga en cuenta que si opta por definir las cuotas como en el ejemplo, debe especificar las cuotas que NO tienen recargos financieros (por ejemplo, la cuota 1), de lo contrario, se interpretará que debe aplicar un recargo financiero del 3.36% desde la cuota 1 hasta la cuota 3.
Para más información sobre este tema consulte la opción Tabla general para el cálculo de recargos financieros dentro del proceso Tarjetas. - Por plan: utilice esta opción cuando el descuento o recargo financiero dependa de la tarjeta y plan a utilizar.
En el proceso Tarjetas haga clic en la solapa Datos para la venta, e ingrese un porcentaje de descuento en la columna «Bonificación» de la grilla Definición de planes para la venta.
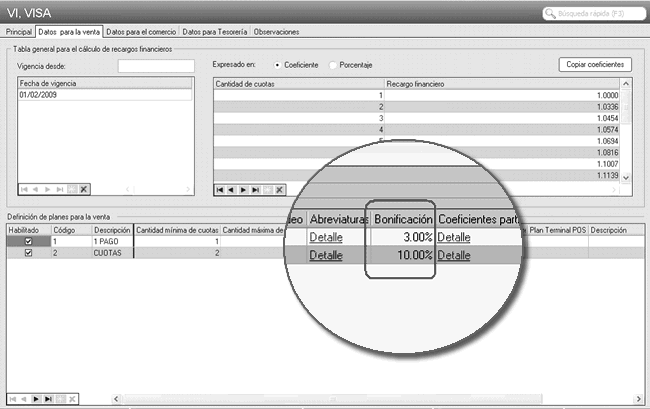
También es posible indicar si quiere trasladar los recargos financieros al cliente de acuerdo al plan y cantidad de cuotas utilizados. Para ello detalle los coeficientes particulares en la columna homónima de la grilla Definición de planes para la venta.

Tenga en cuenta que si no realiza cambios a esta grilla se trasladarán los recargos financieros a sus clientes (definidos en la Tabla general para el cálculo de recargos financieros).
Por ejemplo, puede optar por no trasladarle al cliente el recargo financiero de las 4 primeras cuotas, y aplicarle el recargo financiero a partir de la 5º cuota. Incluso podría cobrarle un recargo financiero mayor al que le aplica la administradora de la tarjeta a su comercio.
Para más información sobre este tema consulte la opción Definición de planes para la venta dentro del proceso Tarjetas.
Recuerde que los descuentos o recargos financieros asociados a la tarjeta o el plan se aplicarán en forma automática sólo cuando utilice la modalidad cobro al contado en el proceso Factura Punto de Venta. - Por promoción: aplique esta modalidad cuando el descuento dependa de varios factores como pueden ser un período de vigencia, los días de la semana en los que se aplica, la marca comercial de las tarjetas involucradas y/o el banco emisor del plástico.
En el proceso Promociones defina un porcentaje de aplicación a descontar al cliente. Este porcentaje puede ser aplicable en línea de caja, o por reintegro en el resumen del usuario de la tarjeta.
Seleccione la opción ‘en línea de caja’ para que este porcentaje se aplique a la factura de venta.
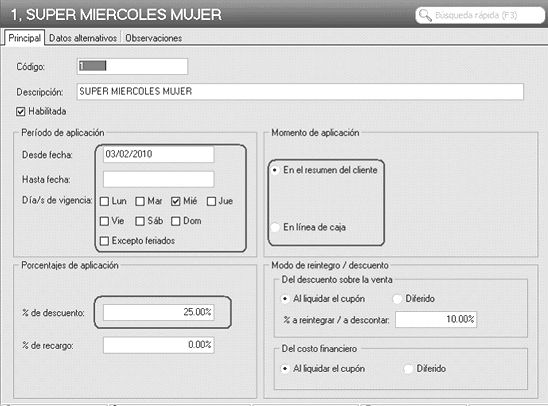
Recuerde que los descuentos asociados a la promoción, se aplicarán en forma automática en la línea de caja, sólo cuando utilice la modalidad cobro al contado en el proceso Factura Punto de Venta.
Indique las tarjetas relacionadas con la promoción en la solapa Datos Alternativos. Puede asignar un banco en esta solapa, para ayudar al vendedor a seleccionar la promoción apropiada en el momento de la venta.
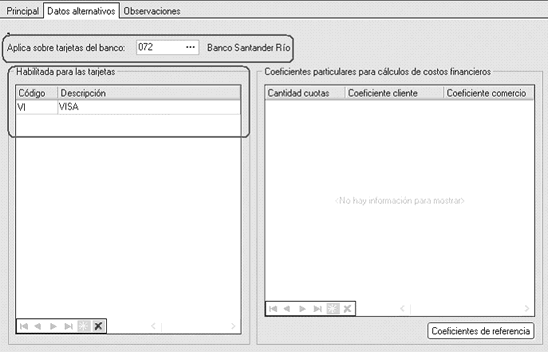
Defina coeficientes para ventas en cuotas, particulares para la promoción. Por ejemplo, puede definir una promoción que no aplique recargo financiero en ventas hasta 6 cuotas. Esto prevalecerá por sobre los recargos financieros que pueda haber definido en la tarjeta o el plan.
En el caso de haber pactado un convenio con la empresa de tarjetas, donde los recargos financieros por ventas en cuotas son absorbidos por la administradora, defina la tabla de recargos financieros del siguiente modo:
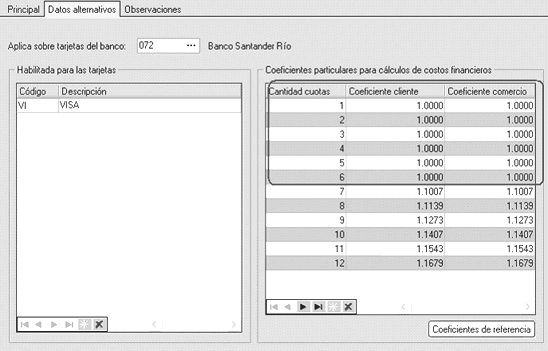 En el caso de que la promoción sea propia de su comercio, sin mediar un convenio con la empresa de tarjetas, esta le descontará el coeficiente de recargos financieros en el momento de liquidar el cupón, sin tener en cuenta si usted aplicó el recargo financiero en el momento de la venta.
En el caso de que la promoción sea propia de su comercio, sin mediar un convenio con la empresa de tarjetas, esta le descontará el coeficiente de recargos financieros en el momento de liquidar el cupón, sin tener en cuenta si usted aplicó el recargo financiero en el momento de la venta.
Para promociones de este tipo, defina la tabla del siguiente modo:
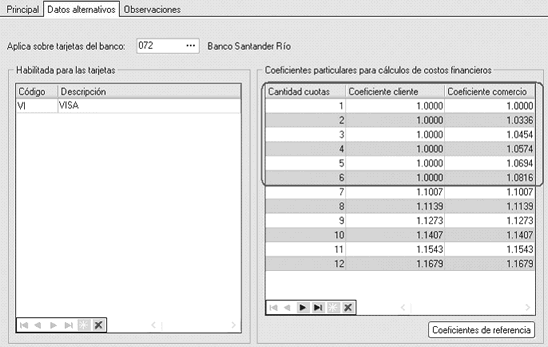 Si la empresa actúa como casa central, puede asociar las promociones a sus sucursales para filtrar la información al momento de exportar. Al dar de alta una nueva promoción, indique que sucursales la van a utilizar.
Si la empresa actúa como casa central, puede asociar las promociones a sus sucursales para filtrar la información al momento de exportar. Al dar de alta una nueva promoción, indique que sucursales la van a utilizar.
Recuerde que los descuentos o recargos financieros asociados a la tarjeta, plan o promoción se aplicarán en forma automática sólo cuando utilice la modalidad cobro al contado en el proceso Factura Punto de Venta.
Tipos de descuento
Dependiendo del convenio firmado con la administradora de tarjetas (y/o el banco emisor) el descuento se puede aplicar bajo alguna de las siguientes modalidades:
- En línea de caja: seleccione esta modalidad cuando el descuento se debe aplicar en la factura que está generando. De esta forma el cliente ve reflejado el descuento al momento de efectuar su compra.
- En el resumen del cliente: opte por este criterio cuando el importe del descuento es reintegrado por la administradora de tarjetas en el siguiente resumen de la tarjeta. En este caso el descuento no se ve reflejado en la factura.
Tenga en cuenta que el tipo de descuento ‘Por reintegro’ ‘En el resumen del cliente’ sólo está disponible cuando se aplica una promoción.
Configurar movimientos automáticos de Tesorería
Siga los pasos que se detallan a continuación para configurar la generación automática de Movimientos de Tesorería desde los procesos de administración de tarjetas.
- Parámetros: ingrese a este proceso y tilde la opción Genera movimientos de Tesorería automáticamente al realizar procesos de administración de cupones.
- Tarjetas: dentro de la solapa Datos para Tesorería complete la siguiente información para cada una de las tarjetas existentes:
- Cierre de lote / depósito de cupones manuales: indique el tipo de comprobante y la cuenta de tesorería que se debe utilizar para la generación del movimiento.
- Conciliación de cupones: ingrese el tipo de comprobante y las cuentas de tesorería que se deben utilizar para la generación del movimiento (para el arancel, cupones rechazados, costos financieros, etc.). Puede utilizar una única cuenta de tesorería para imputar todos los impuestos registrados durante la conciliación o generar el movimiento utilizando cuentas particulares para cada uno.
Tenga en cuenta los siguientes requisitos que debe cumplir un Tipo de comprobante para que pueda ser utilizado en generaciones automáticas de Movimientos de Tesorería:- Asigne al tipo de comprobante la clase 3.
- Configure la numeración como automática.
- Marque como no editables la clase en el ingreso del movimiento, la cuenta principal, y el número de comprobante.
- Conceptos de gastos: ingrese a este proceso para indicar la cuenta de tesorería que se debe utilizar para imputar cada concepto de gasto.
Tenga en cuenta que el movimiento relacionado con la emisión del cupón (como resultado de la cobranza de una venta) se genera automáticamente sin requerir de la configuración arriba mencionada.
En caso que la parametrización descripta se encuentre incompleta, el sistema actuará del mismo modo que si el parámetro Genera movimientos de Tesorería automáticamente al realizar procesos de administración de cupones no hubiera sido seleccionado.
Para más información sobre los movimientos que se pueden generar consulte el capítulo Generación automática de movimientos de Tesorería.
Definir descuentos y recargos financieros asociados a tarjetas
Una vez definidas las tarjetas con las que trabaja su comercio usted dispone de las siguientes alternativas para trabajar con descuentos o recargos financieros:
- Por tarjeta: utilice esta modalidad para ingresar la tabla de coeficientes de recargos financieros por cantidad de cuotas que le envía la administradora de tarjetas. Para más información sobre este tema consulte la opción Tabla general para el cálculo de recargos financieros dentro del proceso Tarjetas.
- Por plan: utilice esta opción cuando el descuento o recargo financiero dependa de la tarjeta y plan a utilizar. Un ejemplo típico de uso resulta el recargo financiero que se aplica a la venta en cuotas para determinadas marcas de tarjetas. Para más información sobre este tema consulte la opción Definición de planes para la venta dentro del proceso Tarjetas.
- Por promoción: aplique esta modalidad cuando el descuento dependa de varios factores como pueden ser un período de vigencia, los días de la semana en los que se aplica, la marca comercial de las tarjetas involucradas y/o el banco emisor del plástico. Para más información sobre este tema consulte Promociones.
Recuerde que los descuentos o recargos financieros asociados a la tarjeta, plan o promoción se aplicarán en forma automática sólo cuando utilice la modalidad cobro al contado en el proceso Factura Punto de Venta.
Tipos de descuento
Dependiendo del convenio firmado con la administradora de tarjetas (y/o el banco emisor) el descuento se puede aplicar bajo alguna de las siguientes modalidades:
- En línea de caja: seleccione esta modalidad cuando el descuento se debe aplicar en la factura que está generando. De esta forma el cliente ve reflejado el descuento al momento de efectuar su compra.
- En el resumen del cliente: opte por este criterio cuando el importe del descuento es reintegrado por la administradora de tarjetas en el siguiente resumen de la tarjeta. En este caso el descuento no se ve reflejado en la factura.
Tenga en cuenta que el tipo de descuento ‘Por reintegro’ sólo está disponible cuando se aplica una promoción.
Guía sobre tarjetas de crédito y débito
Antes de comenzar con la puesta en marcha del circuito de tarjetas, le recomendamos leer el presente capítulo, en el que resumimos la operatoria general del tema tarjetas de crédito y débito (independientemente del sistema Tango).
Cuando el comercio decide trabajar con tarjetas debe firmar un convenio con las distintas administradoras. En éste se pactan ciertas condiciones que afectan tanto a venta (recargos financieros a cobrar al cliente, máximo de cuotas, promociones a aplicar), como a la posterior liquidación de los cupones generados por el comercio (recargos financieros a descontar al comercio, impuestos, comisiones, gastos variables, fechas de acreditación, etc.)
Una vez que firmó el convenio con las distintas administradoras debe seleccionar con qué empresa realizará la captura, transporte y validación de datos. Dicha empresa es la que le entregará las terminales POS que utilizan los vendedores de su comercio para emitir los cupones de venta con tarjeta.
Las terminales POS se conectan a distintos servidores (denominados host) para validar las transacciones efectuadas por los clientes. La terminal POS tiene configurado a que host conectarse dependiendo de la tarjeta utilizada en la transacción.
Cuando el comercio ha recibido las terminales POS, puede comenzar a realizar ventas con tarjetas de crédito y débito.
La operatoria normal para un vendedor (front office) consiste e
- emitir facturas: generando el cupón de venta con tarjeta en la terminal POS. Dependiendo de su política comercial, puede aplicar descuentos o recargos financieros según la tarjeta o promoción utilizada. Para mayor información consulte ¿Cómo trabajar con descuentos, recargos financieros y promociones?.
- cerrar el lote: normalmente una vez al día para informar a las administradoras de tarjetas sobre las ventas realizadas.
Recuerde que si bien las administradoras de tarjetas autorizaron cada una de las ventas efectuadas en su comercio a través de un código de autorización solicitado por la terminal POS, es requisito que realice el cierre de lote para que comience a regir los plazos de acreditación de cupones pactados con cada administradora de tarjeta.
Como última etapa se encuentra el tesorero o encargado de tarjetas de crédito (back office) cuya tarea consiste en conciliar los cupones que las administradoras de tarjetas acreditan o rechazan. Para ello, utiliza las liquidaciones enviadas por las administradoras y los extractos electrónicos que éstas publican en Internet.
¿Qué modalidades de trabajo puedo utilizar?
Tango ofrece tres modalidades de trabajo con tarjetas de crédito y débito que se describen en orden de recomendación:
- POS integrado: bajo esta modalidad se evita el ingreso manual de datos tanto en la terminal POS (número de comprobante, plan, cantidad de cuotas e importe) como en la pantalla de facturación (número de tarjeta, vencimiento, número de cupón, código de autorización). Es la opción que recomendamos para disminuir los tiempos de facturación y para evitar los errores de ingreso de datos. Esta modalidad de trabajo está disponible sólo con Tango plus. Para más información, consulte el tópico ¿Cómo configurar la modalidad «POS integrado»? (en Lapos o en Posnet).
- POS no integrado: esta modalidad le permite trabajar con terminales POS no conectadas al sistema. Si bien los errores de ingreso están acotados (ya que varios datos se validan contra tablas del sistema) no se evita el ingreso de datos, en el sistema y en la terminal POS, por parte del vendedor. Para más información, consulte el tópico ¿Cómo configurar la modalidad «POS no integrado»?.
- Ingreso manual: utilice esta opción cuando no posea terminales POS en su comercio. Para más información, consulte el tópico ¿Cómo configurar la modalidad «Ingreso manual»?.
¿Qué tipos de cupones existen?
Existen dos tipos de cupones:
- Cupones de compra: este tipo de cupón es el más habitual dentro del circuito de tarjetas y es, como su nombre lo indica, el que refleja la compra por parte del cliente.
- Cupones de devolución: este tipo de cupón permite anular una operación (cupón de compra) independientemente de que éste último haya pertenecido a un cierre de lote.
Para más información sobre este tema consulte los ítems ¿Cómo realizar cobros con tarjeta? y ¿Cómo registrar una devolución de una cobranza efectuada con tarjeta?.
¿Qué estados puede tener un cupón?
Los cupones (sin importar su tipo) pueden tener los siguientes estados:
- Cartera: este es el estado inicial (1) de los todos los cupones. Indica que el cupón está autorizado pero aún no ha sido informado a las administradoras de tarjetas.
- Depositado: es el siguiente estado dentro del circuito de tarjetas y se le asigna automáticamente cuando ejecute el Cierre de lote o el Depósito manual de cupones. Con este estado se refleja que ya se ha enviado el cupón a las administradoras de tarjetas para solicitar su acreditación.
- Acreditado: indica que el cupón ha sido cobrado por el comercio (previa deducción de gastos, comisiones, etc.). Este estado se asigna en forma manual desde la Conciliación de cupones.
- Rechazado: indica que el cupón ha sido rechazado por la administradora de tarjetas (y por lo tanto no cobrado por el comercio). Este estado se asigna en forma manual desde la Conciliación de cupones.
- Anulado: sólo para cupones manuales y de Pos no integrado, que aún no han sido depositados.
(1) Si trabaja con la modalidad de ingreso manual, puede configurar el sistema para que se generen los cupones con estado ‘depositado’, a fin de no utilizar el proceso de Depósito manual de cupones y trabajar directamente con la Conciliación de cupones. Para ello ingrese a Parámetros de Tesorería y en la solapa Administración de tarjetas seleccione la opción ‘Depositado’ para el campo Estado del cupón en su estado manual. Tenga en cuenta que si configura el sistema de esta forma no se generará el movimiento automático de Tesorería que respalde el cambio de estado a ‘depositado’, por lo que deberá ingresarlo manualmente.
Operaciones relacionadas con la venta
En el presente capítulo se brinda una breve explicación de las operaciones relacionadas con la venta utilizando tarjeta de crédito o débito.
Para profundizar sobre el tema le recomendamos consultar la ayuda de cada uno procesos intervinientes.
Realizar cobros con tarjeta
Una vez que ha configurado el sistema para trabajar con tarjetas, lea el presente capítulo para comprender cómo cobrar con este medio de pago.
El módulo Ventas ofrece dos modalidades de trabajo en lo que respecta a selección de medios de pago durante la facturación.
a) Modalidad ‘cobro al contado’
Utilice esta modalidad cuando los medios de pago tengan relacionados descuentos o recargos financieros. Una vez que haya seleccionado los medios de pago a utilizar por el cliente se aplicarán automáticamente los descuentos o recargos financieros que éstos tengan asociados disminuyendo o aumentando el valor del comprobante.
Esta modalidad es típica del comercio minorista y está disponible solamente en el proceso Facturación Punto de Venta.
Para mayor información sobre este tema consulte Perfiles de facturación y ¿Cómo trabajar con descuentos, recargos financieros y promociones?.
b) Modalidad ‘tradicional’
Esta es la modalidad de trabajo por defecto que propone el sistema. Una vez ingresada y confirmada la factura (incluyendo los descuentos y recargos financieros correspondientes) se completan (en otra pantalla) los medios de pago que utilice el cliente para cancelarla. Estos medios de pago no afectarán el total del comprobante aunque tengan descuentos o recargos financieros asociados.
Esta modalidad es típica de empresas y mayoristas en los que los descuentos o recargos financieros están más vinculados al cliente, el flete o al monto de la operación. Esta modalidad de trabajo está disponible en los procesos de Facturación, Nota de crédito, Nota de débito, Ingreso de cobranzas y Facturación Punto de Venta.
Forma de trabajo
Independientemente de la modalidad de trabajo seleccionada, puede resumirse la operatoria con tarjetas durante la facturación en los siguientes pasos:
- Ingreso del medio de pago: seleccione el medio de pago a utilizar. Para ello debe ingresar la cuenta de Tesorería que representa la tarjeta de crédito o débito.
- Selección de la promoción: una vez ingresado el medio de pago, y en caso que existan promociones activas para la tarjeta y día de la semana, seleccione la promoción a aplicar. Si define promociones asociadas a un banco específico recuerde verificar que el plástico del cliente haya sido emitido por dicho banco. Para más información sobre este tema consulte Promociones.
- Selección de plan y cuota(1): a continuación seleccione el plan y la cantidad de cuotas en las que se abonará la factura. Tenga en cuenta que en esta pantalla puede consultar el valor final de cada cuota así como también el costo total de la compra sin importar que el descuento o recargo financiero se aplique en línea de caja o mediante reintegro; de esta forma, podrá asesorar al cliente sobre la ventajas de cada plazo de financiación. Para más información sobre este tema consulte ¿Cómo trabajar con descuentos, recargos financieros y promociones?.
- Generación de cupón: para finalizar la operación debe generar el cupón de compra respaldatorio. Si trabaja con la modalidad POS Integrado pase la tarjeta por la terminal POS para concluir la operación; en caso contrario emita el cupón ingresando en la terminal POS el número de comprobante, la cantidad de cuotas y el monto de la operación; y en el sistema los datos del cupón y su correspondiente código de autorización. Si genera cupones de tarjeta en forma manual, complete el cupón y solicite el código de autorización en forma telefónica.
(1) La selección del plan y la cantidad de cuotas es aplicable sólo a las tarjetas de crédito. En caso de que la tarjeta sólo tenga asignado un plan y una sola cuota el sistema lo asignará en forma automática de forma similar a los que hace para las tarjetas de débito.
Si trabaja con la modalidad POS integrado le recomendamos leer el ítem Mensajes que puede emitir la terminal POS cuando se trabaja en modo POS integrado.
Si trabaja con órdenes de nexo e-Commerce cobradas en línea con tarjeta de crédito, le recomendamos leer el ítem Observaciones mostradas durante la carga automática de cupones.
Este proceso va a generar automáticamente un movimiento de Tesorería como constancia de la operación. Para más información consulte Generación automática de movimientos de Tesorería.
Utilice abreviaturas para agilizar la operatoria con tarjetas. Con sólo ingresar un código (abreviatura) indica la tarjeta (cuenta de Tesorería), el plan y la cuota. Por ejemplo puede utilizar «VI12» para indicar «Visa, 12 cuotas».
En caso que existan promociones activas para el día seleccione cuál quiere aplicar.
Tenga en cuenta que al utilizar abreviaturas no podrá comparar el valor de cada cuota como se explicó en párrafos anteriores al seleccionar plan y cuota en forma manual. Sin embargo resulta de suma utilidad cuando el cliente ya decidió por su cuenta la cantidad de cuotas con las que desea financiar su compra.
El uso de abreviaturas puede coexistir sin inconvenientes con el modo de ingreso habitual de tarjetas. Usted puede optar por ingresar una abreviatura o seleccionar la tarjeta, la cantidad de cuotas y el plan.
Para asignar abreviaturas ingrese a la solapa Datos para la venta en el proceso Tarjetas. Tenga en cuenta que si usted no ingresa explícitamente al ítem Abreviaturas dentro de cada plan, éstas no serán generadas para su uso posterior.
Anular un cobro con tarjeta
Puede optar entre dos alternativas:
- Generar un nuevo cupón de tipo ‘Devolución’. Para más información consulte ¿Cómo registrar una devolución de una cobranza efectuada con tarjeta?. Tenga en cuenta que si los cupones de tarjetas incluidos en la operación fueron generados utilizando la modalidad Pos Integrado debe generar un nuevo cupón de tipo ‘Devolución’.
- Utilizar el proceso Anulación de comprobantes.
En el caso de cupones de Pos no integrado, existen dos opciones:
- El cupón realmente fue generado por un Pos, en modo no integrado y luego fue ingresado al sistema. En este caso lo más conveniente es efectuar la anulación de la compra, generando un nuevo cupón de devolución, con el fin de informar a la empresa administradora de la tarjeta que esa operación debe quedar sin efecto. Para más información consulte ¿Cómo registrar una devolución de una cobranza efectuada con tarjeta?.
- El cupón no fue generado por la terminal Pos y se ingresó por error en el sistema. En este caso lo más conveniente es anular el comprobante.
Ejemplo…
El sistema se encuentra configurado en la modalidad ‘Pos Integrado’. Se presenta la ventana de conexión al Pos, usted desliza la tarjeta por la terminal y por algún motivo, ésta no logra conectarse al servidor correspondiente (no hay línea, se daño el cable de conexión, etc.) y la transacción no se da por válida, quedando incompleta. La consecuencia es que el cupón no se llega a generar en el POS.
Se presenta, entonces, una ventana para cargar el cupón en modalidad no integrada. En el caso propuesto el cupón físicamente es inexistente, aunque el operador, por error, ingresa un lote y número de cupón (ficticio), confirmando el ingreso al sistema.
El proceso de anulación valida que los cupones incluidos en el comprobante a anular, se encuentren ‘En Cartera’.
En el caso de haber efectuado operaciones posteriores (Depósito de cupones manuales, Cierre de lote o Conciliación de cupones sobre los cupones involucrados en la operación cuenta con dos alternativas:
- Las operaciones arriba mencionadas generan comprobantes de Tesorería automáticamente al realizar procesos de administración de cupones: en este caso efectúe la Reversión del comprobante que se generó al ejecutar el proceso, para volver al estado anterior del cupón. Para obtener información sobre los números de movimientos que debe revertir, utilice la Ficha Live del cupón (acceda por Tesorería | Consultas | CuponesConsulta, filtrando por el número de cupón o fecha de ingreso).
- Cupones con estado ‘Depositado’: revierta el movimiento que se informa en el ítem Comprobante de depósito de la solapa Comprobantes de Tesorería.
- Cupones con estado ‘Acreditado’: revierta el o los movimientos de acreditación informados en la columna ‘Comprobantes de Tesorería’ de la solapa Cuotas.
Nota
- Las operaciones arriba mencionadas no generan comprobantes de Tesorería automáticamente al realizar procesos de administración de cupones: en este caso indique el estado anterior del cupón en el proceso Modificación de cupones.
Datos que debe completar para emitir un cupón
A continuación se detallan cada uno de los datos que forman parte de un cupón de tarjetas.
Al finalizar la explicación podrá consultar cómo afectan las modalidades de trabajo al ingreso de éstos datos.
Modalidad: indica que el cupón a generar se va a emitir mediante la modalidad ingreso manual o utilizando POS no integrado. Este dato sólo está se encuentra editable cuando trabaje con la modalidad POS no integrado y puede utilizarlo cuando, trabajando en esta modalidad, debe registrar un cupón manual debido a algún inconveniente en la terminal POS.
Número de terminal POS: representa el número de terminal POS por la que se emitirá el cupón. Este dato no es requerido cuando se emite cupones en la modalidad ingreso manual. En caso de trabajar con la modalidad POS no integrado puede seleccionar la terminal POS por la que emitirá el cupón. Por defecto se muestra la terminal POS configurada en Parámetros de Tesorería.
Número de lote: constituye el número de lote al que pertenecerá el cupón a emitir. La numeración de este dato puede ser automática o manual dependiendo de lo indicado en Terminales POS. Tenga en cuenta que una correcta asignación del número de lote facilita la conciliación de cupones.
Código de plan: indica el plan de la tarjeta con el que se emitirá el cupón. Este dato se completa en base a información seleccionada por el vendedor durante el proceso de venta. Para más información sobre este tema consulte ¿Cómo realizar cobros con tarjeta?.
Importe a consignar: representa el importe del cupón expresado en la moneda de la cuenta de Tesorería. Por defecto se asume que el cupón cancela el saldo del comprobante. En caso que existan descuentos y/o recargos financieros relacionados a la tarjeta se mostrará un mensaje notificando la situación y el importe resultante de la aplicación del descuento y/o recargo financiero. Para más información consulte ¿Cómo trabajar con descuentos, recargos financieros y promociones?.
Cantidad de cuotas: refleja la cantidad de cuotas con que el cliente financiará la compra. Este dato se completa en base a información seleccionada por el vendedor durante el proceso de venta. Para más información sobre este tema consulte ¿Cómo realizar cobros con tarjeta?. Aunque existe un parámetro general que permite modificar este dato (para las modalidades ingreso manual y POS no integrado) recomendamos no utilizarlo ya que el cambio de la cantidad de cuotas en esta pantalla no deriva en el recálculo de los descuentos y/o recargos financieros relacionados. Si requiere modificar la cantidad de cuotas le recomendamos que pulse la tecla <Esc> y elija la cantidad de cuotas a utilizar desde la ventana de selección.
Número de cupón: ingrese el número de cupón a generar. Este dato es editable (sólo en las modalidades ingreso manual y POS no integrado) dependiendo de lo configurado en Parámetros de Tesorería. Aunque puede trabajar con numeración manual de cupones le recomendamos trabajar con numeración automática; para configurar el tipo de numeración ingrese al proceso de Terminales POS (cuando trabaja con la modalidad POS no integrado) y al de Tarjetas (cuando lo hace en modalidad ingreso manual).
Moneda: representa la moneda de expresión del cupón. Es un dato que no puede modificarse y asume la moneda de la cuenta de Tesorería que está utilizando para emitir el cupón.
Fecha del cupón: exhibe por defecto la fecha del comprobante y puede modificarla si no trabaja con la modalidad Pos integrado.
Número de la tarjeta: ingrese el número de tarjeta (también denominado número de socio) que va a utilizar el cliente para realizar la compra.
Fecha de vencimiento: indique la fecha de vencimiento de la tarjeta. Al igual que el dato anterior esta información se encuentra impresa al frente de la tarjeta del cliente.
Tipo de documento y número de documento: ingrese el tipo y número de documento del cliente.
Referencia: este dato permite el ingreso de información adicional al cupón que puede ser de ayuda en caso de tener que contactar al cliente. Por ejemplo puede ingresar su nombre.
Teléfono de contacto: al igual que el dato anterior, la información ingresada aquí puede resultarle de utilidad en caso de tener que contactarse con el cliente por algún inconveniente relacionado con este cupón.
Código de autorización: transcriba aquí el código de autorización entregado por la administradora de tarjetas, que se encuentra impreso en el cupón emitido.
Los campos número de la tarjeta, fecha de vencimiento, tipo y número de documento, referencia, teléfono y código de autorización son de ingreso opcional u obligatorio dependiendo a lo configurado en el perfil de facturación para el campo Carga estricta de cupones. Si no trabaja con perfiles se considera que el tipo de ingreso es opcional.
Datos que debe ingresar según la modalidad de trabajo
A continuación se detallan los campos que debe completar al generar un cupón según la modalidad de trabajo seleccionada:
|
Datos a ingresar en Tesorería |
Tipo de ingreso |
Modalidad de trabajo |
||
| POS integrado | POS no integrado | Manual | ||
| Modalidad | Obligatorio | N/A | T/M | N/A |
| Número de terminal POS | Obligatorio | P | T/M | N/A |
| Número de lote | Obligatorio | P | T/M | N/A |
| Código de plan | Obligatorio | T/M | T/M | N/A |
| Importe a consignar | Obligatorio | T/M | T/M | T/M |
| Cantidad de cuotas | Obligatorio | T/M | M | M |
| Número de cupón | Obligatorio | P | T/M | T/M |
| Moneda | Obligatorio | T | T | T |
| Fecha del cupón | Obligatorio | T | T | T |
| Número de la tarjeta | Según perfil | P (1) | M | M |
| Fecha de vencimiento | Según perfil | P | M | M |
| Tipo de documento | Según perfil | M | M | M |
| Número de documento | Según perfil | M | M | M |
| Referencia | Según perfil | M | M | M |
| Teléfono de contacto | Según perfil | M | M | M |
| Código de autorización | Según perfil | P | M | M |
(1) La terminal POS sólo envía al sistema los últimos 4 dígitos de la tarjeta.
Tipo de ingreso:
- Obligatorio: debe completar siempre el valor del dato.
- Opcional: puede dejar el dato sin un valor asignado.
- Según perfil: el tipo de ingreso depende de acuerdo a lo configurado en el perfil de facturación para el campo Carga estricta de cupones. Si no trabaja con perfiles se considera que el tipo de ingreso es opcional.
Forma de ingreso:
- P (terminal POS): el dato es completado automáticamente por la terminal POS.
- T (Tango): el dato es completado automáticamente por Tango.
- M (ingreso manual): el dato debe ser ingresado manualmente por el operador.
- N/A (no aplicable): indica que el dato no es aplicable para esa modalidad de trabajo.
Para más información sobre el significado de los datos a ingresar consulte ¿Cuáles son los datos que debe completar para emitir un cupón?.
Datos que debe ingresar en la terminal POS según la modalidad de trabajo
En la siguiente grilla puede consultar los campos que debe completar en la terminal POS al generar un cupón según la modalidad de trabajo seleccionada:
| Datos a ingresar en la terminal POS | Tipo de ingreso | POS integrado | POS no integrado |
|---|---|---|---|
| Número de factura | Obligatorio | T | M |
| Código de plan | Obligatorio | T | M |
| Cantidad de cuotas | Obligatorio | T | M |
| Importe a cobrar | Obligatorio | T | M |
| Últimos 4 dígitos de la tarjeta | Obligatorio | M | M |
| Código de seguridad de la tarjeta | Obligatorio | M | M |
Forma de ingreso:
- P (terminal POS): el dato es completado automáticamente por la terminal POS.
- T (Tango): el dato es completado automáticamente por el sistema.
- M (ingreso manual): el dato debe ser ingresado manualmente por el operador.
- N/A (no aplicable): indica que el dato no es aplicable para esa modalidad de trabajo.
Para más información sobre el significado de los datos a ingresar consulte ¿Cuáles son los datos que debe completar para emitir un cupón?.
Registrar un cobro que involucre más de una tarjeta
Tango le permite registrar cobros que involucren más de una tarjeta de crédito o débito.
Debe agregar tantos renglones (medios de pago) como tarjetas quiera utilizar su cliente.
Para cada uno de los renglones emita el cupón correspondiente teniendo en cuenta que los descuentos y recargos financieros por financiación pueden diferir para cada renglón.
Este criterio debe aplicarse sin importar que cambie el banco emisor (por ejemplo el cliente paga con dos tarjetas Visa de distinto banco) o la marca de la tarjeta (el cliente paga una parte con Mastercard y el saldo con American Express).
Independientemente de la cantidad de tarjetas utilizadas por su cliente la forma de trabajo no se modifica más allá de lo explicado en los párrafos anteriores. Si desea obtener más información sobre la emisión de cupones le recomendamos leer el ítem ¿Cómo realizar cobros con tarjeta?.
Trabajar con descuentos, recargos financieros y promociones
Si su comercio cobra las operaciones de venta al contado (entendiendo por «contado» a la cancelación de la operación al efectuar la venta sin importar el medio de pago) le recomendamos trabajar con la modalidad cobro al contado ya que bajo esta configuración se logran las mayores prestaciones relacionadas con recargos financieros, promociones y descuentos.
En el siguiente cuadro puede consultar las diferentes prestaciones que ofrece Tango según el proceso utilizado.
| Procesos | |||
|---|---|---|---|
|
Facturas |
Facturas |
Facturas |
|
| Cobro con tarjetas | X | X | X |
| Descuentos / recargos financieros por medio de pago | Aplicación manual (Antes de ingresar los medios de pago) |
Aplicación manual (Antes de ingresar los medios de pago) |
Aplicación automática (Antes de ingresar los medios de pago) |
| Promociones | X (1) | X (1) | X |
(1) Si bien los procesos de Facturación y Facturación Punto de Venta permiten trabajan con promociones su funcionalidad está limitada a generar información para la conciliación de cupones (aplicando los gastos y deducciones que le cobra la tarjeta a su comercio y clasificando al cupón como emitido con la promoción seleccionada). Esta misma consideración se aplica a los procesos Nota de crédito, Nota de débito e Ingreso de cobranzas.
Como puede apreciar en la grilla anterior, sólo la modalidad ‘cobro al contado’ (disponible en el proceso Facturación Punto de Venta) permite aplicar descuentos y recargos financieros en forma automática según el medio de pago utilizado por el cliente. En las otras modalidades usted debe ingresar manualmente el descuento que desea aplicar, y una vez obtenido el total de la factura, para luego registrar los medios de pago utilizados por el cliente ya que durante el ingreso de éstos no se actualiza el total de la factura.
Para mayor información sobre la modalidad cobro al contado consulte Perfiles de facturación y Facturación Punto de Venta en el módulo Ventas.
Tipos de descuento
Dependiendo del convenio firmado con la administradora de tarjetas (y/o el banco emisor) el descuento se puede aplicar bajo alguna de las siguientes modalidades:
- En línea de caja: seleccione esta modalidad cuando el descuento se debe aplicar en la factura que está generando. De esta forma el cliente ve reflejado el descuento al momento de efectuar su compra.
- En el resumen del cliente: opte por este criterio cuando el importe del descuento es reintegrado por la administradora de tarjetas en el siguiente resumen de la tarjeta. En este caso el descuento no se ve reflejado en la factura.
Tenga en cuenta que el tipo de descuento ‘Por reintegro’ ‘En el resumen del cliente’ sólo está disponible cuando se aplica una promoción.
Para mayor información sobre como definir descuentos y recargos financieros asociados a las tarjetas, consulte Cómo configurar los descuentos, recargos financieros, y promociones en el apartado de Puesta en marcha.
Registrar una devolución de una cobranza efectuada con tarjeta
Para registrar un cupón de devolución debe generar una nota de crédito.
Al emitir este tipo de comprobante debe optar entre:
- Revertir completamente un determinado comprobante: para ello indique la factura que quiere cancelar y en caso que ésta haya sido abonada con tarjeta pueden presentarse las siguientes opciones:
- Los cupones incluidos en la factura de referencia fueron realizados con Pos integrado: se exhiben en una ventana el o los cupones relacionados con la cuenta de Tesorería. Pulse <Enter> sobre cada uno, para generar el cupón de devolución correspondiente en la terminal POS. Tango se conecta al POS cada vez que confirma un cupón.
- Los cupones incluidos en la factura de referencia fueron ingresados al sistema utilizando la modalidad Pos no integrado: deberá seleccionar cada cupón (en el caso de contar con mas de un cupón por cada cuenta de Tesorería), para ingresar el cupón de devolución que generó previamente en la terminal POS.
- Los cupones incluidos en la factura de referencia son de tipo ‘Manual’: se exhiben en una ventana el o los cupones relacionados con la cuenta de Tesorería. En este caso, existen dos opciones:
- El cupón aún permanece en cartera: puede optar entre generar un nuevo cupón manual, de devolución, o anular el cupón que aún tiene en su poder.
- El cupón ya fue depositado: debe generar un nuevo cupón manual, de devolución.
- Generar una nota de crédito sin revertir la venta: en este caso debe indicar la tarjeta, el plan y la cantidad de cuotas que deben utilizarse para generar el cupón de devolución. El monto del cupón de devolución no depende del importe de la venta original sino que debe ser ingresado en forma manual.
Para más información sobre este tema consulte los ítems ¿Qué tipos de cupones existen? y Notas de crédito.
Devoluciones automáticas durante la facturación (POS integrado)
Si usted trabaja con la modalidad POS integrado, y ya generó un cupón de compra para el comprobante activo, Tango emitirá un cupón de devolución en forma automática en cualquiera de las siguientes situaciones:
- Si usted elimina el renglón de la tarjeta (presionando la tecla <F2> sobre la cuenta) con la que se emitió el cupón de compra. Esta situación puede ocurrir cuando el cliente se arrepiente de utilizar una tarjeta y desea cambiarla por otra.
- Si cancela el ingreso de una factura, saliendo del proceso con la tecla <Esc>.
Para más información sobre este tema consulte los ítems ¿Qué tipos de cupones existen?, Facturación Punto de Venta y Facturas.
¿Cómo trabajar si la terminal POS no funciona correctamente?
Durante la emisión de comprobantes pueden presentarse dos tipos de inconvenientes relacionados con la terminal POS:
Problemas de comunicación entre Tango y la terminal POS
Esta opción es aplicable sólo cuando trabaje con la modalidad POS integrado.)
En caso de que se registren problemas de comunicación entre Tango y la terminal POS, se ofrece de manera automática la opción de emitir cupones utilizando la modalidad POS no integrado o directamente generar cupones manuales.
Si considera que el problema puede requerir cierto tiempo para su solución definitiva le recomendamos configurar la terminal POS de manera provisoria para que emita cupones en la modalidad POS no integrado; de esta forma no tendrá que esperar al mensaje que notifica el problema de conexión entre Tango y la terminal POS.
Ante este tipo de inconvenientes verifique los siguientes puntos antes de comunicarse con su proveedor de Tango:
- La terminal POS se encuentra encendida.
- El cable de conexión se encuentra conectado a la computadora y a la terminal POS.
- La terminal POS se encuentra conectada a la línea telefónica.
- La línea telefónica funciona correctamente.
- La terminal POS está configurada para trabajar con la modalidad POS integrado. Para ello realice lo siguiente en la terminal POS: ingrese a la opción Más (o Menú según el equipo utilizado), luego Funciones y consulte el valor del campo Pos Integrado. Si está configurado como ‘No’ modifíquelo a ‘Si’.
- La terminal POS permite generar cupones (sin utilizar Tango). En caso contrario comuníquese con la empresa proveedora de la terminal POS.
Problemas propios de la terminal POS
En caso que no pueda emitir cupones desde la terminal POS (sin utilizar Tango) comuníquese con el proveedor de este equipo. Mientras no solucione este problema sólo podrá emitir cupones manuales utilizando el talonario manual pre-impreso que le entregan las administradoras de Tarjetas.
Para registrar los cupones en Tango respete las siguientes indicaciones:
- Si la terminal POS que tiene problemas está configurada para trabajar con la modalidad POS integrado, Tango ofrece de manera automática la opción de emitir cupones utilizando la modalidad POS no integrado o directamente generar cupones manuales.
Si considera que el problema puede requerir cierto tiempo para su solución definitiva le recomendamos configurar la terminal POS de manera provisoria para que emita cupones en la modalidad POS no integrado; de esta forma no tendrá que esperar al mensaje que notifica el problema de conexión entre Tango y la terminal POS. - Si en cambio la terminal POS está configurada para trabajar con la modalidad POS no integrado puede generar cupones manuales seleccionando la opción ‘Manual’ en la ventana de ingreso de cupones.
Mensajes que puede emitir la terminal POS cuando se trabaja en modo POS integrado
A continuación detallamos algunos de los mensajes de advertencia generados por la terminal POS y sus posibles soluciones.
Tenga en cuenta que estos mensajes son visualizados directamente en Tango (no en la terminal POS):
- «No se pudo realizar la operación. Verifique que el equipo esté encendido»: no hay comunicación entre el sistema y la terminal POS. Controle el cable de conexión del puerto USB asociado a la terminal POS y verifique su configuración en el proceso Parámetros de Tesorería. El sistema, en este caso, realizará tres intentos de conexión antes de mostrar dicho mensaje.
- «Por favor vuelva a pasar la tarjeta por la terminal POS»: la terminal POS no pudo leer correctamente la banda magnética de la tarjeta. Pásela nuevamente.
- «El código de tarjeta no existe. Pulse Cancelar y seleccione un nuevo medio de pago»: no es posible realizar transacciones con esa tarjeta en la terminal POS. Este error se debe a que no se encuentre configurado el código de tarjeta en la terminal POS. Para configurarlo ingrese al proceso terminales POS, pulse botón «Importar datos del POS» (dentro de la solapa Principal) y a continuación verifique que la tarjeta utilizada por el cliente figure en dentro de la solapa Tarjetas habilitadas; si la tarjeta continúa sin aparecer comuníquese con la empresa proveedora de la terminal POS (la terminal POS no está habilitada para trabajar con esa tarjeta), de lo contrario asigne el código de tarjeta que utiliza Tango para generar cupones con esa tarjeta. Es decir, debe relacionar el código de tarjeta que utiliza en Tango con el código de tarjeta que utiliza la terminal POS (esto se debe a que la tarjeta en cuestión fue habilitada en la terminal POS con posterioridad a la configuración de Tango). Para más información consulte ¿Cómo configurar la modalidad «POS integrado»?.
- «El código de plan no existe. Seleccione un plan válido y pulse Reintentar»: para modificar el plan seleccionado, cancele la conexión con el Pos pulsando el botón «Cancelar», y elija otro plan desde la ventana de selección de planes y cuotas. Si persiste con el inconveniente, verifique con la entidad correspondiente la vigencia del plan. En el caso de que le reconfiguren los planes en la Terminal POS, ejecute luego la opción Importar Tablas del POS, para tenerlos disponibles en el sistema.
- «Transacción cancelada. Pulse Reintentar y pase nuevamente la tarjeta»: este mensaje se exhibe cuando usted cancela manualmente la transacción desde la terminal POS.
- «Tiempo de espera agotado. Pulse Reintentar y pase nuevamente la tarjeta»: este mensaje se exhibe cuando se ha excedido el tiempo de respuesta de la terminal POS una vez que Tango le ha enviado los datos de la transacción. En caso de no poder realizar la transacción luego de tres intentos comuníquese con su proveedor de Tango.
- «La tarjeta deslizada en el POS no coincide con la indicada en el sistema. Pulse Reintentar y pase la tarjeta correcta o pulse Cancelar y seleccione el medio de pago deseado»: este mensaje se exhibe cuando el código de tarjeta enviado a la terminal POS no coincide con la tarjeta deslizada, o la terminal POS no leyó correctamente la banda magnética, sin poder identificarla.
- «La tarjeta deslizada está vencida. Verifique que la tarjeta sea la correcta o pulse Cancelar»: en este caso, la tarjeta del cliente se encuentra vencida y por lo tanto no se puede realizar la transacción.
- «La terminal POS no pudo imprimir el ticket. Verifique que tenga papel. Y pulse Reimprimir»: este mensaje se exhibe en el caso que la transacción sea correcta pero falte papel para imprimir el cupón. Para solucionarlo, cambie el papel en la terminal POS y presione el botón «Reimprimir» desde Tango.
- «La respuesta de la terminal POS es incorrecta»: este mensaje puede exhibirse en el caso que su terminal POS tenga instalada una versión de software diferente a la seleccionada en el ítem versión de Parámetros de Tesorería.
Observaciones mostradas durante la carga automática de cupones
A continuación detallamos algunos de los mensajes de advertencia mostrados durante la carga automática de cupones y sus posibles soluciones.
- El plan se encuentra deshabilitado: este mensaje se exhibe cuando el plan que se está intentando cargar está inhabilitado. Para solucionarlo, debe habilitar el plan correspondiente al cupón que se desea cargar.
- Numero de cupón existente: este mensaje se exhibe cuando el cupón que se está intentando ingresar ya existe en el sistema o está siendo ingresado desde otra terminal. Verifique los datos de ambos cupones e intente ingresarlos manualmente. Tenga en cuenta que cada cupón es único dentro de un lote de transacciones entre una terminal POS y un host.
- El número de lote debe ser mayor a 0: el número de lote propuesto para la carga automática del cupón es el valor configurado para el Host al que se conecta la Terminal POS. Revise que esté definido el Host y que el parámetro Número de lote actual esté correctamente configurado.
- No se encontró una cuenta de tesorería para el plan-tarjeta: este mensaje se exhibe cuando el sistema no encuentra una cuenta de tesorería de tipo ‘Tarjeta’ asociada a la tarjeta y plan incluidos en los datos del cupón.
Si se inhabilitan algunos parámetros en la base de datos se pueden dar los siguientes mensajes:
- No existen planes habilitados para la cuenta-tarjeta: este mensaje se exhibe cuando no existe un plan de tarjeta habilitado asociado a la tarjeta. Para solucionarlo, verifique la configuración de los planes definidos en la solapa Datos para la venta del proceso Tarjetas.
- La terminal no se encuentra habilitada para la tarjeta seleccionada: este mensaje se exhibe cuando no existe una relación habilitada entre la tarjeta y la terminal. Verifique la configuración de la solapa Tarjetas habilitadas en el proceso Terminal POS.
Efectuar un cierre de tarjetas
Si trabaja con las modalidades POS integrado o POS no integrado debe ejecutar el proceso de Cierre de lote (dentro del módulo Tesorería) para enviar las ventas realizadas con tarjetas a las administradoras de tarjeta.
Si bien las administradoras de tarjetas autorizaron cada una de las ventas efectuadas en su comercio a través de un código de autorización solicitado por la terminal POS, es requisito que realice el cierre de lote para que comience a regir los plazos de acreditación de cupones pactados con cada administradora de tarjeta.
- Si trabaja con la modalidad POS integrado basta con que pulse la tecla <F10> (Aceptar) una vez que haya ingresado al proceso para que el sistema se comunique con la terminal POS y realice el cierre de lote en forma automática. En esta modalidad se cierra el lote de todas las tarjetas asociadas a la terminal.
- Si en cambio, trabaja con POS no integrado realice primero el cierre de lote en la terminal POS y a continuación ingrese al proceso y seleccione la terminal POS, los lotes involucrados, la fecha y la hora de cierre en la que realmente se realizó el cierre de lote. Estos datos son relevantes para minimizar las diferencias cuando se efectúa la Conciliación de cupones.
Una vez ejecutado este proceso los cupones pasan a tener el estado ‘depositado’ y quedan disponibles para ser consultados desde la Conciliación de cupones.
Si por algún motivo debió generar cupones manuales, ejecute el proceso Depósito de cupones manuales para actualizar el estado de cada cupón.
Este proceso puede generar automáticamente un movimiento de Tesorería como constancia de la operación. Para más información consulte Generación automática de movimientos de Tesorería.
Para más información sobre este tema consulte Cierre de lote.
¿Cómo proceder si falla el cierre de lote con POS Integrado?
Ante cualquier eventualidad que provoque que el cierre de lote se efectúe en la terminal POS y no en el sistema (por ejemplo, se desconecta el cable conectado al puerto COM o USB luego de emitir el cupón en la terminal POS), Tango propone efectuar el cierre de todos los lotes que encuentre pendientes en modo no integrado.
Para esto se exhiben en una grilla todos los lotes abiertos encontrados.
Marque aquellos que desea cerrar, y confirme con <F10>.
Depositar cupones manuales
Si trabaja con la modalidad Ingreso manual de cupones, debe utilizar el proceso Depósito de cupones manuales (dentro del módulo Tesorería) para registrar los cupones como ‘depositados’.
Ingrese al proceso, seleccione la fecha del depósito, las tarjetas con las que desea trabajar y finalmente seleccione los cupones que quiera depositar. Para finalizar pulse la tecla <F10> (Aceptar).
Si no desea utilizar este proceso puede configurar el sistema para que se generen los cupones con estado ‘depositado’ a fin de no utilizar el proceso de Depósito de cupones manuales y trabajar directamente con la Conciliación de cupones. Para ello ingrese a Parámetros de Tesorería y en la solapa Administración de tarjetas seleccione la opción ‘Depositado’ para el campo Estado del cupón en su estado manual.
Tenga en cuenta que si no utiliza este proceso (porque los cupones se crean directamente con estado ‘depositado’) debe generar manualmente el movimiento de Tesorería que respalde ese estado.
Para más información sobre este tema consulte Depósito de cupones manuales.
Este proceso puede generar automáticamente un movimiento de Tesorería como constancia de la operación. Para más información consulte Generación automática de movimientos de Tesorería.
Conciliar cupones
Una vez que los cupones fueron emitidos y luego presentados a las administradoras de tarjetas a través de los procesos Cierre de lote o Depósito de cupones manuales puede comenzar la conciliación de la información reflejada en el sistema con la información enviada por las administradoras de tarjetas.
Para ello ingrese al proceso Conciliación de cupones (dentro del módulo Tesorería) y siga los pasos que se enumeran a continuación:
- Seleccione las tarjetas que desea conciliar. Tenga en cuenta que algunas administradoras de tarjetas incluyen en su liquidación todas sus marcas comerciales e inclusive unifican la información correspondiente a tarjetas de crédito y débito. Si alguna de las tarjetas con las que trabaja presenta la información de esta forma consulte el ítem ¿Cómo trabajar con plantillas?.
- Ingrese la fecha y número de liquidación enviado por la administradora de tarjetas. Si la información enviada por la tarjeta incluye múltiples números de liquidación ingrese uno y podrá asignar el resto desde la grilla de conciliación propiamente dicha.
- Utilice las solapas adicionales para seleccionar los cupones con los que desea trabajar. Entre otros puede seleccionar cupones por fecha, número de lote o cupón, sucursal de origen, terminal POS, etc. Una vez indicado los criterios de selección pulse el botón «Siguiente» para ingresar a la grilla de conciliación.
- A continuación, marque los cupones que fueron acreditados por la administradora de tarjetas. Por defecto se asume que todos los cupones fueron acreditados, por lo que recomendamos trabajar por la excepción, es decir: si el total informado por la tarjeta no coincide con lo reflejado en el sistema, verifique qué cupones fueron rechazados o aún no fueron acreditados.
- Para trabajar con esta modalidad (por la excepción), es importante que visualice la información lo más parecida posible al formato que utiliza la administradora de tarjetas. Las liquidaciones suelen presentar subtotales por cada corte de control, por lo que se facilita la detección del grupo de cupones en los que se encuentra la diferencia. Para modificar la forma de visualizar la grilla, le recomendamos que arrastre el título de las columnas hacia la parte superior de la grilla para imitar los cortes de control de la liquidación. Adicionalmente, puede cambiar el orden de las columnas de la grilla arrastrando las columnas desde su título. Una vez configurada la grilla puede almacenarla como una plantilla. Para más información sobre este tema. consulte el ítem ¿Cómo trabajar con plantillas?.
- Los importes reflejados en la columna «Neto estimado en $» deberían aproximarse a los importes informados por la administradora de tarjetas. Normalmente las diferencias se producen por:
- Lotes o cupones no acreditados.
- Cupones rechazados.
- Diferencia entre los gastos previstos y los realmente cobrados por la administradora de tarjetas.
- Para solucionar los dos primeros inconvenientes, actualice el estado de cada uno de los cupones involucrados (modificando el valor de la columna ‘Estado’), o en forma masiva utilizando los botones de actualización de la barra de herramientas.
- Si la diferencia en los gastos es sustancial, puede deberse a una incorrecta parametrización del sistema. Para más información sobre este tema, consulte ¿Cómo configurar los conceptos de gastos? y ¿Cómo configurar los descuentos, recargos financieros y promociones?.
- Si en cambio la diferencia no es significativa, puede deberse a gastos, impuestos y comisiones no previstas; para efectuar dichos ajustes pulse el botón «Siguiente».
- La pantalla de Gastos e impuestos le permite registrar o ajustar aranceles, impuestos, reintegros por descuentos efectuados en línea de caja y otros gastos, como ser «conexión a internet», etc.
- Una vez que concilió la información del sistema con la liquidación enviado por la administradora de tarjetas, pulse «Terminar» para finalizar la conciliación.
Tenga en cuenta que los gastos relacionados a cada cupón sólo se calculan durante la emisión y no vuelven a generarse aún cuando re-implemente el sistema.
Para más información sobre este tema consulte Conciliación de cupones.
Este proceso puede generar automáticamente un movimiento de Tesorería como constancia de la operación. Para más información consulte Generación automática de movimientos de Tesorería.
¿Cómo conciliar cupones originados en diferentes sucursales?
Es posible que la empresa administradora de la tarjeta opte por alguna de estas tres opciones:
- Asignarle a cada sucursal un número de comercio diferente.
- Asignarle un mismo número de comercio a todas las sucursales.
- Asignar un mismo número de comercio a la mayoría de las sucursales, y asignar diferentes números, sólo a una o a algunas en particular, debido a que en esos locales existen convenios específicos por planes o promociones que sólo serán aplicables en ese establecimiento.
En el primero de los casos, lo mas recomendable es que no utilice ningún filtro por sucursal, ya que lo mas usual será que la administradora le envíe una única liquidación incluyendo los cupones de todos los locales.
En los otros dos casos, utilice el filtro ‘Por sucursal’ y seleccione la/s sucursal/es que se incluyan bajo un mismo número de comercio. Puede crear una plantilla específica para cada grupo de sucursales, y así re-utilizarla cada vez que deba liquidar los cupones generados en estos establecimientos.
¿Cómo procesar cupones que quedaron pendientes de acreditar en conciliaciones anteriores?
En el caso que durante el proceso de conciliación, encuentre diferencias originadas en cupones o lotes que aún no fueron acreditados, puede procesarlos con posterioridad.
Para su acreditación, en el momento de conciliar, indique el período al que corresponden. También, si procesa un período posterior, el sistema le avisará que existen cupones pendientes de conciliar.
Ejemplo…
Período conciliado: Diciembre del 2009
Cupones pendientes de conciliar: 3
Período nueva conciliación: Enero del 2010
Resultado: «Existen cupones con fecha estimada de acreditación menor a la solicitada, que aún no fueron acreditados. Desea incluirlos en esta conciliación» Confirma?
Al confirmar, aparecen disponibles para conciliar los 3 cupones que habían quedado pendientes en Diciembre 2009 + todos los cupones con fecha estimada de acreditación igual a Enero 2010.
¿Cómo modificar una conciliación?
Indique el número de resumen a modificar, junto con la tarjeta relacionada y la fecha de liquidación en el proceso Conciliación de cupones.
O bien, pulse <F8> o el botón «Buscar resúmenes» para ubicar una conciliación cargada previamente.
Tango detecta que ese número ya fue registrado y le dará la posibilidad a modificarlo o eliminarlo.
No es posible eliminar o modificar una conciliación si en el momento de confirmarla se generó un movimiento de tesorería en forma automática. Debe revertir el movimiento relacionado mediante el proceso Movimientos de Tesorería. En caso de detectarse esta situación Tango le informará cual es el comprobante relacionado que debe revertir.
Configure el parámetro Al revertir movimientos de Tesorería generados desde Conciliación de cupones con el valor ‘No eliminar datos del resumen’, para que al revertir un movimiento, se mantengan los datos del resumen relacionado.
En este caso usted podrá, luego de revertir el movimiento, eliminar la conciliación, o modificar cualquier dato, cambiando estados de los cupones involucrados, agregando nuevos cupones o modificando datos de gastos o impuestos. Al confirmar la modificación, se generará un nuevo movimiento de tesorería.
Si, en cambio, usted asigna al parámetro el valor ‘Eliminar datos del resumen’, al revertir el movimiento de tesorería relacionado, se dan de baja todos los datos relacionados al resumen conciliado, y se marcan todos los cupones involucrados con estado ‘Depositado’. Para conciliar nuevamente esos cupones, deberá reprocesar toda la operación.
Trabajar con plantillas
Las plantillas constituyen una herramienta que le permite modelar la información con la que quiere trabajar y la forma de visualizarla.
Le recomendamos que defina plantillas cuando:
- Normalmente aplica los mismos filtros cada vez que concilia una determinada tarjeta. Por ejemplo, cuando concilia los cupones de Visa selecciona las tarjetas ‘Visa’ y ‘Visa débito’.
- La administradora de tarjetas le envía la liquidación de cupones agrupada. Por ejemplo, Visa suele presentar la información agrupada por:
- Fecha de presentación
- Número de lote
- Plan
- Promoción
- Plan
- Número de lote
- Fecha de presentación
Siguiendo el ejemplo del párrafo anterior le recomendamos que defina una plantilla denomina ‘Visa’ para facilitar su trabajo la próxima vez que tenga que conciliar dicha tarjeta.
No es requisito que una plantilla esté asociada a una o varias tarjetas sino que puede definir una plantilla sin guardar las tarjetas seleccionadas al solo efecto de guardar la forma de visualizar los cupones; de esta forma podrá utilizarla para conciliar la información enviada por distintas administradoras de tarjeta.
Para grabar una plantilla debe ingresar al proceso de conciliación, defina los filtros que desea utilizar, pulse «Siguiente» para acceder a la grilla de conciliación, agrupe y ordene las columnas según lo requiera y finalmente seleccione «Guardar plantilla» en la barra de herramientas.
Para utilizar una plantilla debe seleccionarla desde la solapa Parámetros del proceso Conciliación de cupones.
Para cambiarle el nombre, o eliminarla, utilice la opción «Administrar plantillas» desde la grilla de conciliación.
Generación automática de movimientos de Tesorería
Cada uno de los procesos que integran el circuito de tarjetas puede generar en forma automática un movimiento de tesorería como constancia de la operación.
Al generar movimientos de tesorería los cupones quedarán asociados a éstos, y podrán consultarse desde el proceso Movimientos de Tesorería.
Los procesos que pueden generar movimientos automáticos son:
- Movimientos relacionados con la creación del cupón (estado ‘Cartera’)
- Facturación
- Notas de débito
- Notas de crédito (cupón de devolución)
- Ingreso de cobranzas
- Movimientos de Tesorería
- Movimientos relacionados con el cambio de estado a ‘Depositado’.
- Movimientos relacionados con el cambio de estado a ‘Acreditado’ o ‘Rechazado’.
Recuerde que el módulo Tesorería utiliza el criterio de partida doble por lo que conceptualmente resultan similares a un asiento contable.
A continuación se detalla un ejemplo de cada uno de los tipos de movimiento de tesorería:
Movimientos relacionados con la creación del cupón (estado ‘Cartera’)
Durante la emisión de facturas que se cobran en el momento (por ejemplo con tarjeta) se generan dos movimientos de clase 1 en Tesorería. Uno por la factura y otro por la cobranza.
Movimiento relacionado a la factura de venta:
| Cuentas utilizadas | Debe | Haber | |
|---|---|---|---|
| Deudores por venta | 1500$ | ||
| Ventas | 1239.67$ | ||
| IVA débito fiscal | 260.33$ | ||
Movimiento relacionado al cobro de la factura:
| Cuentas utilizadas | Debe | Haber | |
|---|---|---|---|
| Tarjeta XXXX | 1500$ | ||
| Deudores por venta | 1500$ | ||
De esta forma se cancela la deuda del cliente (deudores por venta) y se la transfiere a los cupones de la Tarjeta ‘XXXX’ que tiene ‘en cartera’.
Movimientos relacionados con el cambio de estado a ‘Depositado’
Una vez ejecutado el cierre de lote o el depósito de cupones manuales los cupones quedarán listos para ser cobrados. Recuerde que recién cuando la empresa administradora de tarjetas recibe los cupones comienza a regir el plazo de acreditación pactados con ésta.
En este caso se genera un movimiento automático de clase 3 para reflejar el depósito de los cupones.
|
Cuentas utilizadas |
Debe | Haber | |
|---|---|---|---|
| Tarjeta XXXX a cobrar | 1500$ | ||
| Tarjeta XXXX | 1500$ | ||
De esta forma se expresa el cambio de estado de los cupones (ahora ‘depositados’) utilizando la cuenta ‘Tarjeta XXXX a cobrar’.
Tenga en cuenta que si configura el sistema para que los cupones nazcan ‘depositados’, deberá generar el movimiento de tesorería que respalde ese estado en forma manual. Para configurar esta modalidad, ingrese a Parámetros de Tesorería y en la solapa Administración de tarjetas seleccione la opción ‘Depositado’ para el campo Estado del cupón en su estado manual.
Movimientos relacionados con el cambio de estado a ‘Acreditado’ o ‘Rechazado’
Mediante la conciliación de cupones reflejará en el sistema las acreditaciones y ocasionales rechazos que la administradora de tarjetas efectúe.
En este caso se genera un movimiento automático de clase 3 para reflejar la acreditación del dinero.
| Cuentas utilizadas | Debe | Haber | |
|---|---|---|---|
| Banco ZZZZ | 1450$ | ||
| Gastos a registrar | 50$ | ||
| Tarjeta XXXX a cobrar | 1500$ | ||
De esta forma se da por finalizada la deuda de la administradora de tarjetas, y se acredita el dinero en la cuenta ‘BANCO ZZZZ’, en forma simultánea se computan los gastos cobrados por la tarjeta.
Dependiendo del volumen de tarjetas con el que trabaje, puede existir en su organización una persona dedicada exclusivamente a la administración de tarjetas. En caso que esta persona no sea la que concilie las cuentas de banco, le recomendamos utilizar la cuenta puente ‘Banco ZZZZ a conciliar’ para que sea la persona responsable de conciliar los bancos la que dé el visto bueno a la acreditación de dinero en el ‘Banco ZZZZ’.
En el ejemplo anteriormente mencionado se utiliza la cuenta puente ‘Gastos a confirmar’, ya que debe esperar a que la administradora de tarjetas le envíe la liquidación oficial para tomarse el crédito fiscal de los conceptos que corresponda.
Esta liquidación debe ingresarse utilizando el módulo Compras, generando de esta forma los movimientos de tesorería que se muestran a continuación:
Movimiento relacionado a la factura de compra:
| Cuentas utilizadas | Debe | Haber | |
|---|---|---|---|
| Comisiones | 38$ | ||
| IVA crédito fiscal | 8$ | ||
| Percepciones | 1$ | ||
| Otros gastos | 3$ | ||
| Proveedores | 50$ | ||
Movimiento relacionado al pago de la factura:
| Cuentas utilizadas | Debe | Haber | |
|---|---|---|---|
| Proveedores | 50$ | ||
| Gastos a registrar | 50$ | ||
De esta forma se cancela la cuenta proveedores y los gastos a registrar quedando imputados los gastos e impuestos relacionados a la operación con tarjetas.
Para más información sobre estos temas consulte clases de un comprobante, Resumen gráfico del circuito y ¿Cómo configurar los movimientos automáticos de Tesorería?.
Consultar información de cupones
Utilice las siguientes opciones para consultar información relacionada con los cupones generados.
Desde Live:
- Resumen de cupones: se agregan columnas y filtros a esta consulta. Brinda información sobre número de cupón, fecha de generación, importes totales y netos estimados a cobrar, planes y promociones aplicados, sucursal de origen, y demás datos relacionados.
- Consulta de cupones: brinda un acceso rápido a los datos de un cupón, permitiendo llegar hasta su Ficha.
- Proyección de acreditaciones: reemplaza al informe del mismo nombre, existente hasta versión 9.30.000. Cuenta con gráficos comparativos y nivel de detalle relacionado con los cupones que componen el total a acreditar.
- Consulta de liquidaciones: permite filtrar y consultar las liquidaciones que se ingresan mediante el proceso Conciliación de cupones, Es de utilidad para consultar los gastos relacionados y los cupones involucrados en la operación.
- Ficha del cupón: exhibe todos los datos relacionados con un cupón. Además de los datos básicos, puede contar con: historial del cupón, gastos a descontar en el momento del pago por parte de la empresa de tarjetas, fechas estimadas de acreditación, y trazabilidad a comprobantes de Tesorería relacionados. La Ficha es accesible desde todas las consultas arriba nombradas.
Desde los procesos de Tarjetas:
- Depósito de cupones manuales
- Conciliación de cupones
Acceda a la ficha del cupón desde ambos procesos.
Modificar información de cupones
Utilice el proceso Modificación de cupones para modificar y consultar todos los datos de los cupones generados.
En dicho proceso se presentan los datos generales del cupón, los datos de la compra, los datos de la tarjeta y los datos de los comprobantes relacionados, los datos de gastos del cupón, los importes y fechas de acreditación (si se trata de un cupón ‘Depositado’).
Si corrige importes de cuotas, el sistema validará que el importe del cupón coincida con la suma de cuotas.
En el caso de un cupón emitido por una terminal POS se visualiza el Número de terminal POS y el Lote en el que se generó. Sólo es posible modificar los campos no informados por la terminal POS, correspondientes al Nombre del Socio, Tipo de Documento, teléfono y Vto. Tarjeta.
Si se trata de un cupón ingresado manualmente (es decir, no ha sido emitido desde la terminal POS), es posible modificar los datos correspondientes al Cupón y Socio.
Más información acerca de los estados del cupón…
- En caso que el cambio de estado de un cupón se haya generado emitiendo un comprobante de tesorería en forma automática, deberá revertir el movimiento relacionado para asignarle un nuevo estado. Para mas información consulte Reversión en Movimientos de Tesorería y ¿Cómo modificar conciliaciones de cupones? en la Guía de tarjetas de crédito y débito.
- En caso que el cambio de estado de un cupón se haya generado sin emitir un comprobante de tesorería en forma automática, y los cupones sean manuales o generados por un Pos en modo no integrado, los únicos cambios de estado que podrá efectuar desde este proceso son:
- ‘Depositado’ a ‘En cartera’.
- ‘Depositado’ a ‘Rechazado’.
- ‘En cartera’ a ‘Anulado’.
- ‘Anulado’ a ‘En cartera’.
Todo otro cambio de estado debe efectuarse por Cierre de lote, Depósito de cupones manuales o Conciliación de cupones.
Resumen gráfico del circuito
A continuación se muestra un resumen del circuito general de tarjetas.
Haga clic para ver el gráfico
Contenidos relacionados
Guía de implementación sobre cheques propios
Esta guía está orientada al usuario de Tesorería que opera con cuentas bancarias (de tipo Cuenta Corriente y/o Cheques Diferidos).
A continuación se detalla el circuito completo de cheques propios: su carga inicial, sus posibles estados, etc.
El circuito de cheques propios se inicia con la emisión del cheque.
Esta operación se registra mediante un comprobante de clase 2 – Pagos o bien, de clase 4 – Otros Movimientos de Bancos y Cartera.
Si el cheque se emite de una cuenta corriente bancaria, el cheque tendrá estado ‘Emitido’. En cambio, si se trata de una cuenta bancaria de cheques diferidos, el estado del cheque será ‘Diferido’.
Las operaciones posteriores a la emisión de un cheque propio, que involucren ese medio de pago, provocarán el cambio de estado del cheque.
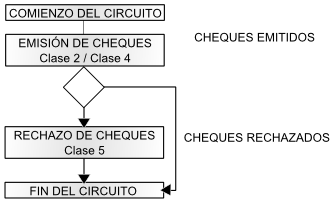
Tenga en cuenta que puede producirse el rechazo de uno o más cheques emitidos. El registro en el sistema de esta situación, a través de un comprobante de clase 5 – Rechazo de cheques propios, produce el cambio de estado de los cheques involucrados (los que pasan a tener estado ‘Rechazado’).
Por otra parte, si necesita revertir un comprobante que tiene cheques propios asociados, el estado de los cheques cambia al estado inmediato anterior (excepto si se revierte el comprobante de origen de los cheques). En este caso, el estado del cheque será ‘Anulado’, ya que la operación fue totalmente revertida por un contraasiento.
Ejemplo…
Si revierte un comprobante de pago, los cheques referenciados en el comprobante (que tienen estado ‘Emitido’) quedan con estado ‘Anulado’.
Resumen de operaciones con cheques propios
Para comenzar a operar con cheques propios es necesario realizar los siguientes pasos de la puesta en marcha.
- Verifique que estén definidas en el sistema, las entidades bancarias con las que interactúa su empresa.
- Bancos (desde el módulo Procesos generales).
- Defina cuentas de tesorería de tipo ‘Banco’ para representar sus cuentas corrientes bancarias.
- Si usted emite cheques diferidos, defina la cuenta emisora de cheques diferidos (de tipo ‘Banco – Cheques Diferidos’), la que deberá asociar a una cuenta corriente bancaria previamente definida.
- Ingrese las chequeras a utilizar para cada cuenta corriente bancaria e indique los números de cheques habilitados en cada una de ellas.
- Si imprime sus cheques en un formulario continuo, configure los formatos de impresión.
- Formularios para Tesorería (desde el módulo Procesos Generales).
Actualice la información correspondiente a la puesta en marcha cada vez que sea necesario.
Las operaciones con cheques propios pueden resumirse en los siguientes pasos (para cada uno de ellos, se hace referencia al proceso a ejecutar).
¿Cómo se origina la emisión de cheques propios?
Cada operación que requiera la emisión de cheques propios está asociada a un comprobante.
Estos comprobantes pueden originarse en el módulo Compras o Proveedores:
- por las Facturas / Notas de Débito (Contado)
- por los pagos
- por la cancelación de documentos
- por la cancelación de facturas de crédito
En el módulo Ventas o Ventas Punto de Venta, se originan por las notas de crédito con condición ‘Contado’, para las que emita un cheque propio.
Desde el módulo Tesorería, por las transacciones de clase 2 – Pagos.
Desde el módulo Tesorería, por las transacciones de clase 4 – Otros Movimientos de Bancos y Carteras.
¿Cómo modifico los datos de un cheque propio?
Es posible modificar los atributos de un cheque propio ante eventuales errores u omisiones durante su ingreso o por cambios posteriores.
¿Cómo imprimo un cheque propio en los formularios continuos entregados por el banco?
Usted puede optar por completar sus cheques en forma manual o bien, imprimirlos en los formularios de cheques entregados por el banco para tal fin.
Recuerde que previamente debe definir el modelo de impresión a aplicar.
¿Cómo anulo un cheque propio ya emitido?
Si el cheque se originó por un comprobante desde el módulo Compras o Proveedores, al eliminar el comprobante se realizará en forma automática la reversión del pago en el módulo Tesorería.
- Baja de Comprobantes.
- Anulación de O/P.
- Anulación de cancelación de facturas de crédito.
Si el cheque se originó por un comprobante desde el módulo Ventas o Ventas Punto de Venta, al eliminar el comprobante se realizará en forma automática la reversión del pago en el módulo Tesorería.
- Anulación de comprobantes (desde el módulo Ventas / Ventas Punto de Venta).
Si el cheque se originó por un comprobante desde el módulo Tesorería, reviértalo para anular el comprobante mediante un contraasiento en forma automática.
¿Cómo anulo un cheque propio no emitido?
Para anular un cheque que aún no emitió, es necesario registrar la inhabilitación del número de cheque.
¿Cómo consulto información de cheques propios emitidos?
Acceda a los informes y consultas Live para obtener información de los cheques emitidos.
- Consulta de cheques propios.
- Consulta de cheques propios por banco (moneda corriente).
- Consulta de cheques propios por banco (moneda extranjera contable).
- Informe de Acreditación de cheques propios.
- Informe de Proyección de saldos.
- Gráfico Emitidos vs. Cartera.
¿Cómo depurar la información de cheques emitidos?
Para depurar los cheques propios en su sistema, es aconsejable que transfiera la información que ya no necesita a un archivo histórico. Esta información no se elimina y puede ser consultada en cualquier momento.
¿Cómo emito cheques de pago diferidos?
El cheque de pago diferido refleja, para quien lo emite, una obligación de pago a futuro.
Para conocer cuáles son los pasos a seguir para su utilización, consulte la guía sobre implementación Resumen de cheques diferidos.
Estados posibles y carga inicial de cheques propios
Los cheques propios tienen un estado inicial. A medida que sean referenciados en nuevas operaciones, su estado cambiará de manera automática para representar la situación actual del cheque.
Este cambio de estado sigue un orden lógico, de acuerdo a las operaciones propias del circuito de cheques propios.
Estado:
- E: Emitido
- D: Diferido
- R: Rechazado
- X: Anulado (por la reversión comprobante de origen o bien, por la inhabilitación del número de cheque).
Carga inicial de cheques propios
Para realizar la carga inicial de cheques de propios, lleve a cabo los siguientes pasos:
- Utilice para esta operación, un tipo de comprobante determinado. Puede definir uno particular para identificarlo como carga inicial.
- Ingrese un comprobante de clase 2 – Pagos.
- Como cuenta acreedora, utilice una cuenta que represente el destino de los cheques (ejemplos: una cuenta auxiliar creada para tal fin, una cuenta de acreedores / proveedores, etc.).
- Como contracuenta, elija una cuenta de tipo ‘Banco’ y realice el ingreso de los cheques correspondientes.
- Es posible ingresar varias cuentas acreedoras y/o varias cuentas deudoras.
Los cheques que ingrese en esta operación afectarán el saldo de las cuentas involucradas. Por tal motivo, no los tenga en cuenta al asignar el saldo inicial a esas cuentas de Tesorería.
Resumen de cheques diferidos
El cheque de pago diferido refleja, para quien lo emite, una obligación de pago a futuro.
Cuando se extiende un cheque de estas características se lo considerará contablemente un Pasivo, o bien se lo reflejará en una cuenta regularizadora del Activo, hasta tanto esté en condiciones de presentarlo al cobro (fecha del cheque).
Recuerde que la tecla rápida <F3> permite realizar la búsqueda de un texto en el árbol de procesos de todos los módulos. Como resultado, se exhibirá el nombre de los procesos que incluyen el texto ingresado, con la indicación del módulo y carpeta en la que se encuentran.
Puesta en marcha
Actualización de cuentas
Para cada cuenta de tipo ‘Banco’ (cuenta corriente) que opera con chequeras de pago diferido, se definirá una segunda cuenta de tipo Banco (cheques diferidos).
| Cuenta | Tipo | Asociada a cuenta |
|---|---|---|
| 10 Banco XXX | Banco / Cta. Cte. | |
| 11 Ch. Diferidos Banco XXX | Banco / Cheques Diferidos | 10 |
| 20 Banco ZZZ | Banco / Cta. Cte. | |
| 21 Ch. Diferidos Banco ZZZ | Banco / Cheques Diferidos | 20 |
Estas nuevas cuentas son también de tipo ‘Banco’ pero clasificadas como ‘Cheques diferidos’ y ante esta situación, el sistema requiere que se las asocie obligatoriamente a una cuenta corriente bancaria.
Las cuentas definidas como cheques diferidos solo se acreditarán mediante la emisión de cheques, y se debitarán mediante la transferencia de esos cheques a la cuenta corriente bancaria asociada, a medida que los valores sean considerados al cobro.
Para una cuenta corriente habrá solo una cuenta de cheques diferidos. Es importante definir correctamente las imputaciones contables de ambas cuentas.
Actualización de chequeras
Para definir chequeras de pago diferido se seleccionará una cuenta de tipo ‘Banco’ cheques diferidos.
Las chequeras asociadas a cuentas de tipo ‘Banco’ cuenta corriente son exclusivamente para la emisión de cheques comunes.
Evite la superposición de números de chequera/cheque entre la cuenta corriente bancaria y su asociada para cheques diferidos ya que, más allá de su tratamiento diferenciado, todos los cheques finalmente se descontarán de la misma cuenta bancaria. El sistema no permitirá la emisión de dos cheques comunes o diferidos relacionados a la misma cuenta corriente, con igual número de chequera/cheque.
Si existiera igual numeración de comunes y diferidos, recomendamos diferenciar el número de chequera.
Actualización de tipos de comprobante
A medida que los cheques diferidos llegan a su fecha de cobro, se debe registrar contablemente esta situación. Para ello, existe un proceso específico que genera movimientos entre cuentas de tesorería.
Para registrar movimientos, es necesario que exista al menos un tipo de comprobante definido para este tipo de operación. No obstante, es posible definir más de uno, por ejemplo, para identificar exclusivamente las regularizaciones de una cuenta bancaria y su asociada, o cualquier otro fin.
La particularidad es que se definirán como comprobantes de Clase 8 (transferencia de cheques diferidos a banco). El resto de los datos son análogos a los demás tipos de comprobante.
Los tipos de comprobante con clase 8 sólo podrán ser utilizados por el proceso Movimientos de Tesorería para su opción Transferencia de cheques diferidos a banco.
Operatoria diaria y periódica
Diariamente los operadores ingresan los comprobantes que representan los pagos que se van efectuando. También pueden existir anulaciones de estos comprobantes.
Por otro lado, sin una frecuencia fija, se irán regularizando las cuentas bancarias. Se puede optar por hacerlo en forma diaria, semanal o mensual. Esto depende de las necesidades y el criterio del encargado de la conciliación y la contabilización, así como también de la necesidad de obtener informes contables.
Lo correcto sería que antes de conciliar y/o contabilizar un período, todos los cheques diferidos que han llegado a fecha de cobro hayan sido transferidos contablemente a la cuenta corriente bancaria. Por ello, el proceso de transferencia puede aplicarse con la frecuencia que usted desee (desde varias veces por día, hasta una vez al mes, trimestral, etc.). Puede tratarse de un comprobante global por cuenta o varios, con una selección de cheques cada uno.
Ingreso de los comprobantes
Para realizar el ingreso de comprobantes, tenga en cuenta los siguientes puntos:
Durante el ingreso de comprobantes en las clases que permiten acreditar cuentas bancarias por emisión de cheques (clase 2 y 4), al seleccionar una cuenta definida como ‘Banco cheques diferidos’ se habilitará una ventana para registrar las emisiones de cheques diferidos.
Los cheques que se emitan de una cuenta de tipo ‘Banco cuenta corriente’ serán considerados cheques comunes y afectan contablemente la cuenta corriente bancaria con la fecha del comprobante que les dio origen.
Reversión
La reversión de un comprobante que emitió cheques diferidos se comporta de la misma manera que con los demás comprobantes, es decir, anula los cheques.
Como en los demás casos, los cheques involucrados en una reversión no deben haber sido afectados por otro comprobante posterior. En ese caso, si hubo una transferencia, primero se deberá revertir.
Realice la reversión de un comprobante desde el proceso Movimientos de Tesorería.
Transferencia de cheques diferidos a banco
Esta opción del proceso Movimientos de Tesorería registra la transferencia de valores diferidos entre las dos cuentas bancarias asociadas: la cuenta corriente bancaria se acredita (por cheques diferidos emitidos que han llegado al cobro) y la cuenta de cheques diferidos se debita.
Para generar un comprobante de transferencia puede trabajar con una selección manual de cheques, o bien, con un método automático.
Una vez generada la transferencia:
- Los cheques involucrados serán tenidos en cuenta para la conciliación.
- Los informes contables tendrán reflejada la acreditación de la cuenta corriente bancaria.
Para que los cheques diferidos puedan pasar a histórico deben haber sido transferidos a la cuenta corriente bancaria.
En los informes de cheques se incluye un listado de control que permite obtener un detalle de los cheques pendientes de transferir.
Conciliación
En la conciliación se exhiben los comprobantes que han acreditado o debitado la cuenta corriente bancaria.
Para los cheques diferidos, esto ocurre desde el momento en que son transferidos.
Mientras formen parte del saldo de la cuenta Banco cheques diferidos no se exhiben en la conciliación.
Exportación de asientos
La exportación de los asientos correspondientes a las transferencias se comporta como cualquier otro comprobante de Tesorería, e involucra las cuentas contables definidas para las dos cuentas bancarias (cuenta corriente y cheques diferidos).
Es conveniente que antes de realizar la generación y exportación de asientos, todas las transferencias correspondientes al período a procesar hayan sido registradas.
Si realizó un pago con cheques diferidos, su contabilización será la siguiente:
O/P 0000-00000001 PAGO A PROVEEDORES
| Cuenta debitada | Cuenta acreditada |
|---|---|
| Proveedores | |
| Banco XXX Cheque Diferido |
Cuando el cheque diferido es un valor al cobro, se realizará la transferencia que generará esta contabilización:
TRA 0000-00000090
| Cuenta debitada | Cuenta acreditada |
|---|---|
| Banco XXX Cheque Diferido | |
| Banco XXX |
Aclaraciones sobre Información Contable y Financiera
Cuando se emiten cheques diferidos, éstos no son reflejados en los informes de Saldos, Mayor, Conciliación, etc. de la cuenta corriente bancaria ya que aún no la han imputado; son reflejados en la cuenta de cheques diferidos complementaria a ésta.
Para las consultas financieras (acreditación de cheques, proyección, cash flow, listados de cheques), los cheques diferidos son considerados con relación a la cuenta corriente bancaria desde el momento en que se generan.
Contenidos relacionados
Guía de implementación sobre cheques de terceros
Esta guía está orientada al usuario de Tesorería que opera con una o más carteras de cheques de terceros.
A continuación se detalla el circuito completo de cheques de terceros: su carga inicial, sus posibles estados y subestados, etc.
Circuito de cheques de terceros
Los cheques de terceros ingresan al sistema como cheques ‘en cartera’, mediante un comprobante que les da origen y al que se le asigna la clase 1 – Cobros.
Las operaciones posteriores al ingreso de un cheque en cartera, que involucren ese medio de pago, provocarán el cambio de estado del cheque.
Clic en la imagen para agrandar
Los cheques de terceros que están ‘En cartera’ se depositan o se entregan en un pago o en otras operaciones que involucren cheques de terceros.
Mediante el ingreso de una boleta de depósito (comprobante de clase 3 – Depósitos); de una orden de pago (comprobante de clase 2 – Pagos) o mediante un comprobante de clase 4 – Otros movimientos de bancos y cartera, los cheques referenciados cambian su estado a ‘Aplicado’.
Tenga en cuenta que en cualquiera de las alternativas de aplicación puede producirse el rechazo de uno o más cheques aplicados. El registro en el sistema de esta situación, a través de un comprobante de clase 6 – Rechazo de cheques de terceros, produce el cambio de estado de los cheques involucrados (los que pasan a tener estado ‘Rechazado’).
Por otra parte, si necesita revertir un comprobante que tiene cheques asociados, el estado de los cheques cambia al estado inmediato anterior (excepto si se revierte el comprobante de origen de los cheques). En este caso, el estado de los cheques será «Anulado», ya que la operación fue totalmente revertida por un contraasiento.
Ejemplo…
Si revierte una boleta de depósito, los cheques referenciados en el comprobante (que tienen estado ‘Aplicado’) quedan con estado ‘En Cartera’.
Si revierte un recibo de cobranza, los cheques asociados a ese comprobante (que tienen estado ‘En Cartera’) pasan a tener estado ‘Anulado’.
En el caso de necesitar modificar la cuenta de cartera asociada a un cheque, ingrese un comprobante de clase 9 – Transferencia entre carteras para registrar el cambio. Esta operación no cambia el estado del cheque, que permanece ‘En cartera’.
Resumen de operaciones con cheques de terceros
Para comenzar a operar con cheques de terceros, es necesario realizar los siguientes pasos de la puesta en marcha.
- Configure los parámetros correspondientes a cheques, que se tendrán en cuenta para las operaciones de ingreso, búsqueda y numeración interna de cheques de terceros.
- Verifique que estén definidas en el sistema, las entidades bancarias con las que interactúa su empresa.
- Defina cuentas de tesorería de tipo ‘Cartera’ para representar las carteras de cheques de terceros que su empresa maneje.
- Si decide aplicar una clasificación adicional a los cheques de terceros, configure los parámetros correspondientes a Subestados de Cheques.
- Si asigna subestados a cheques de terceros, defina códigos de subestados para cheques con estado ‘Aplicado’, ‘Cartera’ y ‘Rechazado’.
- Si asigna subestados a cheques de terceros, puede definir códigos de subestado por defecto, que se aplicarán automáticamente al aplicar o rechazar cheques de terceros.
Actualice la información correspondiente a la puesta en marcha cada vez que sea necesario.
Las operaciones con cheques de terceros pueden resumirse en los siguientes pasos (para cada uno de ellos, se hace referencia al proceso a ejecutar).
¿Cómo registro el ingreso de un cheque de terceros?
Cada operación que involucre la recepción de cheques de terceros está asociada a un comprobante.
Estos comprobantes pueden originarse en el módulo Ventas o Ventas Punto de Venta o Ventas Restô:
- por las Facturas / Notas de Débito (Contado)
- por las cobranzas
- por la cancelación de documentos
- por la cancelación de facturas de crédito
Desde el módulo Tesorería, por las transacciones de clase 1 – Cobros:
Desde el módulo Tesorería, por las transacciones de clase 4 – Otros Movimientos de Bancos y Carteras:
¿Cómo modifico los datos de un cheque de terceros?
Es posible modificar los atributos de un cheque de terceros ante errores u eventuales omisiones durante su ingreso o por cambios posteriores.
¿Cómo registro el egreso de la cartera de un cheque de terceros?
El comprobante de salida puede originarse en el módulo Compras o Proveedores, por los pagos.
Desde el módulo Tesorería, por las transacciones de clase 2 – Pagos:
Desde el módulo Tesorería, por las transacciones de clase 4 – Otros Movimientos de Bancos y Carteras:
Desde el módulo Tesorería, por las transacciones de clase 3 – Depósitos, usted registra la aplicación del cheque, con la actualización del saldo bancario y de la cuenta que representa la cartera de cheques.
¿Cómo anulo un cheque de tercero recibido?
Si el cheque se recibió a través de un comprobante desde el módulo Ventas, al eliminar el comprobante se realizará en forma automática la reversión de su cobro en el módulo Tesorería.
- Anulación de Comprobantes.
- Anulación de Cancelación de Documentos.
- Anulación de Cancelación de Facturas de Crédito.
Si el cheque se originó por un comprobante desde el módulo Tesorería, reviértalo para anular el comprobante mediante un contraasiento en forma automática.
¿Cómo consulto información de cheques de terceros?
Acceda a los informes y consultas Live para obtener información de los cheques emitidos.
- Consulta de cheques de terceros por cliente (Live).
- Resumen de cheques en cartera (Live).
- Informe de Depósito de cheques de terceros.
- Gráfico Emitidos vs. Cartera.
- Ranking de rechazados (Live).
¿Cómo registro el rechazo de un cheque de terceros?
Desde el módulo Tesorería, por el ingreso de un movimiento de clase 6 – Rechazo de cheques de terceros.
¿Cómo registro el canje de un cheque de terceros por otro cheque o efectivo?
Desde el módulo Tesorería, por el ingreso de un movimiento de 4 – Otros movimientos de bancos y carteras.
¿Cómo depurar la información de cheques de terceros?
Para depurar los cheques de terceros en su sistema, es aconsejable que transfiera la información que ya no necesita a un archivo histórico.
Esta información no se elimina y puede ser consultada en cualquier momento.
Estados posibles y carga inicial de cheques de terceros
Los cheques de terceros tienen un estado inicial. A medida que sean referenciados en nuevas operaciones, su estado cambiará de manera automática para representar la situación actual del cheque.
Este cambio de estado sigue un orden lógico, de acuerdo a las operaciones propias del circuito de cheques de terceros.
Estados posibles de un cheque de terceros
| Estado | Tipo de Aplicación |
|---|---|
| C: En Cartera | |
| A: Aplicado | D: Depositado
P: Entregado por pagos O: Canje o entrega |
| R: Rechazado | |
| X: Anulado (reversión comprobante de origen) |
Carga inicial de cheques de terceros
Para realizar la carga inicial de cheques de terceros, lleve a cabo los siguientes pasos:
- Utilice para esta operación, un tipo de comprobante determinado. Puede definir uno particular para identificarlo como carga inicial.
- Ingrese un comprobante de clase 1 – Cobros.
- Como cuenta acreedora, utilice una cuenta que represente el origen de los cheques (ejemplos: una cuenta auxiliar creada para tal fin, una cuenta de deudores, etc.).
- Como contracuenta, elija una cuenta de tipo ‘Cartera’ y realice el ingreso de los cheques correspondientes.
- Es posible ingresar varias cuentas acreedoras y/o varias cuentas deudoras.
Historial de un cheque de terceros
Las tablas que se presentan a continuación reflejan los movimientos posibles de realizar con un cheque de terceros (desde su ingreso hasta su aplicación o anulación).
El historial de cheques de terceros registra cada uno de esos pasos.
Tenga en cuenta que en el historial de movimientos de los cheques de terceros, los tipos de movimiento se referencian mediante las siguientes siglas:
|
Sigla |
Tipo de movimiento |
|---|---|
|
INGR |
Ingreso |
|
DEPO |
Depósito |
|
PAGO |
Pago o Entrega |
|
OEGR |
Otro egreso |
|
TRAN |
Transferencia a otra cartera |
|
ZDEP |
Rechazo del cheque del depósito |
|
ZPAG |
Rechazo del cheque del pago |
|
ZOEG |
Rechazo del cheque de otro egreso |
|
RING |
Reversión ingreso |
|
RDEP |
Reversión depósito |
|
RPAG |
Reversión pago |
|
ROEG |
Reversión de otro egreso |
|
RTRA |
Reversión transferencia a otra cartera |
|
RZPA |
Reversión rechazo cheque del pago |
|
RZDE |
Reversión rechazo cheque del depósito |
|
RZEG |
Reversión rechazo cheque de otro egreso |
| Movimiento | Estado inicial del cheque | Movimiento posterior posible | Estado posterior del cheque | Registración en el Historial |
|---|---|---|---|---|
|
|
|
|
|
INGR |
|
Ingreso (Clase 1) |
C – Cartera |
Reversión del Ingreso |
X – Anulado |
RING |
|
Depósito en Banco (Clase 3) |
A – Aplicado Tipo de salida: D – Depósito |
DEPO |
||
|
Pago (Clase 2) |
A – Aplicado Tipo de salida: P – Pago |
PAGO |
||
|
Canje por otros valores O Entrega de cheque (Clase 4) |
A – Aplicado Tipo de salida: O – Otro egreso |
OEGR |
||
|
Transferencia entre carteras (Clase 9) |
C – Cartera |
TRAN |
||
|
|
|
Reversión de transferencia entre carteras |
C – Cartera |
RTRA |
|
Movimiento |
Estado inicial del cheque |
Movimiento posterior posible |
Estado posterior del cheque |
Registración en el Historial |
|---|---|---|---|---|
|
|
|
|
|
PAGO |
|
Pago (Clase 2) |
A – Aplicado
Tipo de salida: P – Pago |
Reversión de otro egreso |
C – Cartera |
RPAG |
|
Rechazo de cheque de tercero (Clase 6) |
R – Rechazado Operación de origen: P – Pago |
ZPAG |
|
Movimiento |
Estado inicial del cheque |
Movimiento posterior posible |
Estado posterior del cheque |
Registración en el Historial |
|---|---|---|---|---|
|
|
|
|
|
DEPO |
|
Depósito en Banco (Clase 3) |
A – Aplicado Tipo de salida: D – Depósito |
Reversión del pago |
C – Cartera |
RDEP |
|
Rechazo de cheque de tercero (Clase 6) |
R – Rechazado Operación de origen: D – Depósito |
ZDEP |
|
Movimiento |
Estado inicial del cheque |
Movimiento posterior posible |
Estado posterior del cheque |
Registración en el Historial |
|---|---|---|---|---|
|
|
|
|
|
OEGR |
|
Canje por otros valores o Entrega de cheque (Clase 4) |
A – Aplicado Tipo de salida: O – Otro egreso |
Reversión del pago |
C – Cartera |
ROEG |
|
Rechazo de cheque de tercero (Clase 6) |
R – Rechazado Operación de origen: O – Otro egreso |
ZOEG |
|
Movimiento |
Estado inicial del cheque |
Movimiento posterior posible |
Estado posterior del cheque |
Registración en el Historial |
|---|---|---|---|---|
|
|
|
|
|
ZPAG |
|
Rechazo de cheque de tercero (Clase 6) |
R – Rechazado Operación de origen: P – Pago |
Reversión del rechazo de cheque de tercero |
A – Aplicado Tipo de salida: P – Pago |
RZPA |
|
Movimiento |
Estado inicial del cheque |
Movimiento posterior posible |
Estado posterior del cheque |
Registración en el Historial |
|---|---|---|---|---|
|
|
|
|
|
ZDEP |
|
Rechazo de cheque de tercero (Clase 6) |
R – Rechazado Operación de origen: D – Depósito |
Reversión del rechazo de cheque de tercero |
A – Aplicado Tipo de salida: D – Depósito |
RZDE |
|
Movimiento |
Estado inicial del cheque |
Movimiento posterior posible |
Estado posterior del cheque |
Registración en el Historial |
|---|---|---|---|---|
|
|
|
|
|
ZOEG |
|
Rechazo de cheque de tercero (Clase 6) |
R – Rechazado Tipo de salida: O – Otro egreso |
Reversión del rechazo de cheque de tercero |
A – Aplicado Tipo de salida: O – Otro egreso |
RZEG |
Subestados de los cheques de terceros
El sistema permite asignar un subestado a los cheques de terceros que tengan estado ‘Aplicado’, ‘Cartera’ o ‘Rechazado’.
¿Qué son los subestados de cheques de terceros?
Esta clasificación, adicional al estado, tiene como objetivo reflejar con mayor precisión la situación real del cheque.
El sistema maneja cuatro (4) estados básicos para los cheques de terceros, que son: ‘Cartera’, ‘Aplicado’, ‘Rechazado’ y ‘Anulado’.
Los subestados permiten reflejar cuál es la situación o etapa de la gestión administrativa en la que se encuentran los cheques con estado ‘Aplicado’, ‘Cartera’ o ‘Rechazado’.
Tesorería mantiene un historial con los cambios de subestado realizados a cada cheque.
En general, el primer subestado o clasificación se origina con la aplicación de un cheque en cartera o con el rechazo de un cheque aplicado.
El sistema también permite asignar un subestado a los cheques que ingresan a la cartera.
Algunos ejemplos de subestados para cheques que pasan de ‘Cartera’ a ‘Aplicado’:
| Motivo de aplicación | Subestado |
|---|---|
| Depósito | Depositado OK |
| Canje | Canjeado por otro valor |
| Cobro | Canjeado en efectivo |
| Inconvenientes para depósito | Reclamo administración |
| Problemas con la cuenta | Gestión Judicial |
| Imposibilidad de cobro | Incobrable |
Algunos ejemplos de subestados para cheques que pasan de ‘Aplicado’ a ‘Rechazado’:
| Motivo de rechazo | Subestado |
|---|---|
| Rechazo de un banco | Rechazo bancario a gestionar |
| Rechazo de un proveedor | Rechazo a gestionar |
Una vez que un cheque se encuentra ‘Aplicado’ o ‘Rechazado’ puede ocurrir que usted necesite reflejar en qué situación se encuentra.
Por ejemplo, un cheque rechazado puede estar actualmente en gestión judicial, luego de haber pasado por varias instancias de reclamo o negociación.
| Fecha | Hora | Comprobante | Estado | Subestado |
|---|---|---|---|---|
| 02/02/2020 | 13:25 | DEP XXXXXXXXXX | A | Depositado OK |
| 04/02/2020 | 10:20 | RCT XXXXXXXXXX | R | Rechazos a reclamar |
| 04/02/2020 | 15:56 | RCT XXXXXXXXXX | R | Primer reclamo |
| 12/02/2020 | 16:44 | RCT XXXXXXXXXX | R | Segundo reclamo |
| 20/04/2020 | 10:12 | RCT XXXXXXXXXX | R | Gestión Judicial |
Los cheques con estado ‘En cartera’, ‘Aplicado’ o ‘Rechazado’ que no tengan subestado, son presentados en los informes y consultas del sistema con este dato en blanco.
¿Cuáles son los pasos de parametrización para operar con subestados?
Habilitar parámetro general
Para utilizar subestados, active el parámetro Asigna subestados a cheques de terceros desde el proceso Parámetros de Tesorería.
Definir códigos de subestados para cheques con estado ‘Aplicado’, ‘Cartera’ y ‘Rechazado’
Mediante el proceso Subestados de cheques de terceros defina cuáles son las situaciones o instancias que necesita clasificar.
Configure uno o más códigos para cheques ‘Aplicados’, otros para cheques ‘Rechazados’ y, si es necesario, un grupo propio para los cheques ‘En Cartera’.
Para optimizar los reportes que utilizan subestados, defina los códigos de manera que le sea útil aplicar rangos de tipo Desde / Hasta dentro de cada estado.
| Estado | Subestado | Por Defecto |
|---|---|---|
| A | 1 Depositado | S |
| A | 2 Pago a proveedores | N |
| A | 3 Cheques a canjear | N |
| A | 4 Canjeado | N |
| A | 5 Reclamar | N |
| A | 6 Gestión Judicial | N |
| R | 1 Rechazos a reclamar | S |
| R | 2 Gestión Judicial | N |
Para cada uno de los estados habilitados, puede indicar cuál es el subestado ‘por defecto’.
Esta parametrización entrará en juego en combinación con la que se detalla en el proceso de definición de Subestados por cuenta, en base a prioridades explicadas en el siguiente punto.
Definir códigos automáticos (por defecto)
El proceso Subestados por cuenta permite definir cuáles serán los códigos de subestado sugeridos en forma automática, cuando se apliquen o rechacen cheques.
La utilización de los códigos automáticos facilita la asignación de subestados en los casos donde la cuenta / contracuenta de los movimientos que aplican o rechazan cheques, puede relacionarse lógicamente con un subestado.
La utilización de los códigos de subestados automáticos no es obligatoria.
Al ingresar un comprobante, el sistema propone el subestado por defecto asociado a la contracuenta de la cuenta que involucra los cheques aplicados o rechazados.
Ejemplo…
Si el circuito administrativo ante un rechazo de cheques de terceros es gestionar un reclamo a su cliente, asigne a la cuenta «Cheques rechazados» (que juega como contracuenta de la cuenta «Banco o Proveedores») el subestado ‘A reclamar’.
Nota
| Cuenta (contracuenta) | Estado | Subestado |
| 101 Cheques Rechazados | R | 1 Rechazo a reclamar |
| 103 Cheques Gestión Judicial | R | 2 Gestión Judicial |
| 200 Cheques en Cartera | A | 4 Canjeado |
En el caso que el movimiento tuviese más de una contracuenta, se asigna un sólo valor por defecto cuando todas las contracuentas tengan el mismo subestado asociado. De lo contrario, se propone el subestado ‘por defecto’ para el estado que tomará el cheque.
Si la contracuenta no tiene definido un subestado por defecto, el sistema propone el subestado ‘por defecto’ para el estado que tomará el cheque.
Este orden de prioridad permite, por ejemplo, definir que el subestado habitual para el estado ‘Aplicado’ sea ‘Depositado’. Para las cuentas bancarias que son habitualmente la contracuenta de un depósito normal, no asociamos subestado; y para otras cuentas menos habituales a las que aplico cheques, por ejemplo: Cheques a Canjear o Reclamar, si se asocian subestados. De esta manera, el valor por defecto completa los casos que no son especiales o relacionables con una cuenta puntual.
Definir subestados por defecto para los módulos Ventas y Compras
Usted puede asignar un subestado por defecto tanto a los cheques que ingresan a cartera desde el módulo Ventas como a los cheques que se aplican desde el módulo Compras / Proveedores.
Desde el proceso Parámetros de Tesorería defina el subestado para los cheques en cartera de Ventas y el subestado para los cheques aplicados en Compras / Proveedores.
Cada proceso que involucre cheques de terceros en los módulos mencionados, asignará a los cheques automáticamente el subestado por defecto y actualizará su historial.
¿Cómo actualizo el subestado de un cheque de terceros?
Los puntos del sistema donde usted puede actualizar el subestado de los cheques ‘Aplicados’ y ‘Rechazados’ son:
- Ingreso de comprobantes que generan cheques ‘Aplicados’ y ‘Rechazados’.
- Ingreso de otros comprobantes relacionados con la gestión de cheques que se encuentran en estado ‘Aplicado’ o ‘Rechazado’.
- Actualización manual de los cheques mediante la opción Actualización del historial del proceso Modificación de cheques de terceros.
A continuación, detallamos cada uno de estos casos y cuándo utilizarlos para reflejar cambios de subestado:
Ingreso de comprobantes que generan cheques ‘Aplicados’ y ‘Rechazados’
Los comprobantes ingresados mediante las clases 2 – Pagos, 3 – Depósitos y 4 – Otros Movimientos de Bancos y Carteras permiten aplicar cheques que están ‘En Cartera’.
Los comprobantes ingresados mediante clase 6 – Rechazo de Cheques de Terceros permiten generar cheques rechazados a los que es posible asignarles un subestado.
En principio, si parametrizó estados automáticos (en base a los subestados por cuenta), los cheques involucrados en las operaciones de aplicación o rechazo tomarán el subestado definido para la cuenta que juega como contracuenta del movimiento.
De lo contrario, los cheques tomarán el subestado ‘por defecto’ para el estado ‘Aplicado’ o ‘Rechazado’.
Pulse <Ctrl F3> – Cheques para consultar puede para consultar, modificar o completar el subestado de los cheques asociados al comprobante.
Ingreso de otros comprobantes relacionados con la gestión de cheques que se encuentran en estado ‘Aplicado’ o ‘Rechazado’.
Aunque el estado de los cheques termina en una aplicación o en un rechazo, pueden existir nuevas gestiones administrativas cuando el cheque no es cobrado.
Por ejemplo, el cliente entrega otro valor o cancela su deuda en efectivo. O bien, luego de una gestión para regularizar la situación de un cheque no cobrado, el importe se envía a Gestión Judicial o a una cuenta de Pérdida.
Para reflejar estos movimientos contables, se ingresarán comprobantes. Estos comprobantes no aplican ni rechazan cheques pero están relacionados a su gestión. El sistema permite seleccionar cheques y cambiar su subestado, guardando la relación con el comprobante que se está ingresando. Para ello se habilita la función <Ctrl F3> – Cheques para seleccionar cheques ‘Aplicados’ o ‘Rechazados’ e indicar el subestado al que deben ser asignados.
En este caso, a diferencia del punto anterior, las cuentas del movimiento no relacionaron los cheques en cuestión (cheques que deben cambiar su subestado pero conservan su estado ‘Aplicado’ o ‘Rechazado’).
Algunos ejemplos…
El cliente nos trae un cheque nuevo o dinero, ante el reclamo por un cheque rechazado. Ingresamos un comprobante, por ejemplo de clase 1, para registrar los nuevos valores. Como la operación cambia la situación de un cheque ‘Rechazado’, lo seleccionamos mediante la tecla de función <Ctrl F3> y le asignamos el nuevo subestado ‘Canjeado’.
Luego de varias instancias de reclamo, se decide enviar el cheque ‘Rechazado’ a gestión judicial. Se ingresa un movimiento que involucra dos cuentas de tipo ‘Otras’: Cheques rechazados a Cheques en Gestión Judicial. Como la operación cambia la situación de un cheque ‘Rechazado’ (que estaba en instancia de reclamo), le asignamos el nuevo subestado «Gestión Judicial» mediante la función <Ctrl F3>.
En ambos casos, el cambio de estado queda registrado en el historial del cheque, con la fecha y comprobante que modificó el subestado.
Tratamiento para los cheques en cartera
Los cheques que ingresan a su cartera desde el módulo Ventas llevan por defecto, el subestado definido en el proceso Parámetros de Tesorería.
En tanto que los cheques que ingresan desde el módulo Tesorería (comprobantes de clase 1 y clase 4) toman automáticamente el subestado definido como subestado por defecto para el estado ‘Cartera’ en el proceso Subestados de Cheques de Terceros.
Usted puede actualizar manualmente el subestado de estos cheques desde el proceso Modificación de cheques de terceros.
Actualización manual de los cheques mediante el proceso Modificación de cheques de terceros
Para toda actualización de subestados que no fuera realizada durante el ingreso de comprobantes, es posible hacer una actualización directa sobre los cheques.
El proceso Modificación de cheques de terceros permite el mantenimiento de esta clasificación en forma adicional a la que se realiza por medio de la carga de comprobantes.
Las funciones disponibles para subestados son las siguientes:
Actualización individual del subestado de un cheque
Desde la solapa Principal del proceso Modificación de cheques de terceros, posiciónese en el cheque a procesar.
Se visualiza el último subestado asignado al cheque y su correspondiente comentario.
Es posible modificar ambos datos en forma directa.
Si el campo Subestado se deja en blanco, el cheque queda ‘sin clasificar’.
Si confirma la operación, esta modificación genera un registro en el historial de subestados del cheque.
Actualización masiva
Esta opción del proceso Modificación de cheques de terceros permite realizar cambios generales de subestado, aplicando dos criterios de selección: ‘Por fecha de cheque’ o ‘Por cliente’.
Como información adicional, indique los siguientes datos:
- Estado de los cheques a procesar: ‘Aplicados’, ‘Rechazados’ o ‘En Cartera’.
- Subestado actual: es el subestado que tienen los cheques a actualizar.
- Subestado a aplicar: es el subestado que tendrán los cheques luego de la actualización.
- Comentario: es posible ingresar un texto en relación a la modificación a realizar.
- Incluye cheques: este parámetro permite seleccionar el tipo de cheques a actualizar (sólo los cheques ‘Comunes’, sólo los cheques ‘Diferidos’ o ‘Todos’).
- Incluye cheques contabilizados, Incluye cheques exportados: es posible incluir en la actualización los cheques contabilizados y/o los exportados.
Si confirma la operación, esta modificación genera un registro en el historial de subestados de cada cheque involucrado en la selección.
Actualización del historial
Utilice esta opción del proceso Modificación de cheques de terceros para consultar, modificar e imprimir el detalle de todos los movimientos que afectaron el subestado del cheque en pantalla.
Desde la grilla de movimientos es posible cambiar el historial de subestados, agregando información, modificando alguno de sus datos o eliminando renglones de su composición.
Actualización por cliente
Invoque esta opción del proceso Modificación de cheques de terceros para operar sólo con los cheques en cartera de un determinado cliente.
En base al cliente seleccionado, usted tiene la posibilidad de:
- Consultar e imprimir la composición de la cartera de cheques del cliente.
- Acceder al historial de un cheque en particular.
- Cambiar el historial de un cheque, agregando información, modificando alguno de sus datos o eliminando renglones de su composición.
- Imprimir el historial de un cheque de la cartera del cliente.
¿Cómo consulto el historial de subestados de un cheque de terceros?
La información de los subestados de cheques de terceros está disponible en los siguientes procesos:
- Consulta Integral de Clientes del módulo Ventas (solapa Valores).
- Modificación de cheques de terceros del módulo Tesorería.
Contenidos relacionados
Guía sobre integración contable en Tesorería
Esta guía está orientada al usuario de Contabilidad. A continuación, se detallan los pasos y el orden de configuración a seguir para implementar la integración contable entre el módulo Tesorería y el módulo Contabilidad.
Si usted es usuario de Contabilidad, le recomendamos la lectura de esta guía antes de empezar a operar con el módulo Tesorería.
Recuerde que la tecla rápida <F3> permite realizar la búsqueda de un texto en el menú de todos los módulos. Como resultado, se exhibirá el nombre de los procesos que incluyen el texto ingresado, con la indicación del módulo y carpeta en la que se encuentran.
Puesta en marcha de la integración contable
Al integrar con el módulo Contabilidad, usted debe definir algunos datos necesarios y obligatorios, mientras tiene la alternativa de parametrizar los valores opcionales.
Antes de comenzar la puesta en marcha, le recomendamos leer el tópico Detalle del circuito.
- Los valores opcionales ayudan a que la información contable sea más rica a la hora de realizar análisis contables.
- Indique desde la opción monedas, la moneda corriente y la moneda extranjera contable, necesarias para la integración con el módulo de Contabilidad y para la integración con otros módulos como Activo Fijo y Tesorería.
- Defina en parámetros contables del módulo Procesos generales la moneda extranjera contable habitual.
- Ingrese los datos contables necesarios cuentas contables, tipos de asientos, auxiliares contables, reglas de apropiación para poder crear modelos de asientos de tesorería. Tenga en cuenta que debe habilitar las cuentas, los tipos de asientos y las reglas de aplicación o de apropiación para el módulo Tesorería.
- Complete los parámetros contables del módulo Tesorería, si genera asiento con el ingreso del comprobante o lo genera luego, etc.
- Ingrese la parametrización contable de los tipos de comprobantes.
- En forma obligatoria, usted debe definir parámetros contables para cuentas de Tesorería.
Luego de completar los pasos anteriores, usted está en condiciones de comenzar a generar asientos contables para las operaciones de Tesorería.
Detalle del circuito de integración contable
En este capítulo se detalla las distintas variantes que puede presentar el circuito de asientos para el módulo Tesorería y su integración con Contabilidad.
Este circuito puede tener más o menos pasos, dependiendo del escenario seleccionado.
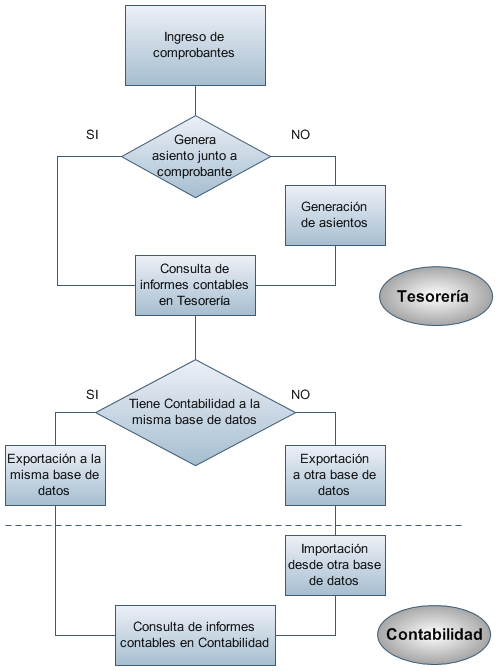
Primer escenario:
- Generación de asientos junto con el ingreso de comprobante.
- Exportación de asiento a Contabilidad a la misma base de datos.
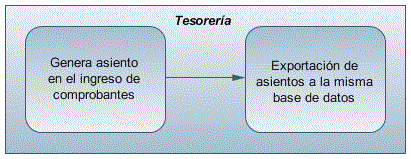
Segundo escenario:
- No existe generación de asientos con el ingreso del comprobante.
- Generación de asientos contable.
- Exportación de asientos a Contabilidad a la misma base de datos.
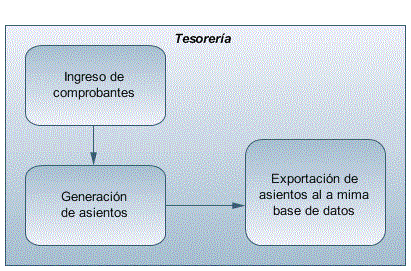
Tercer escenario:
- Generación de asientos junto al ingreso de comprobante.
- Exportación de asiento a Contabilidad a otra base de datos.
- Importación de asiento a Contabilidad.
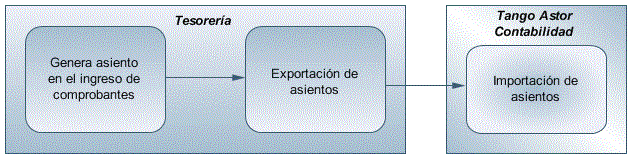
Cuarto escenario:
- No hay generación de asientos con el ingreso del comprobante.
- Generación de asientos contables.
- Exportación de asientos a Contabilidad a otra base de datos.
- Importación de asiento a Contabilidad.
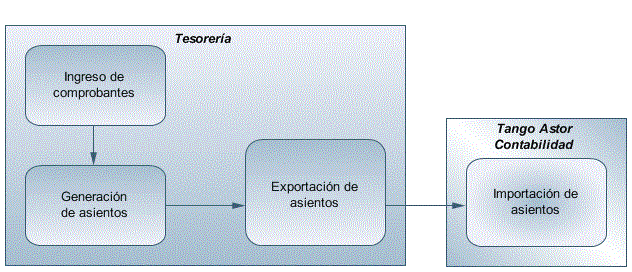
Generación de asientos en el ingreso del comprobante
En caso de activar el parámetro Genera asiento en el ingreso del comprobante en parámetros contables del módulo Tesorería, al ingresar un nuevo movimiento de tesorería como cobros, pagos, depósitos, etc., se generará el asiento correspondiente.
- Si es posible modificar el asiento en el ingreso (*): porque el tipo de comprobante lo permite, al terminar la carga del comprobante se abrirá automáticamente la pantalla del asiento, usted podrá consultar el asiento generado, realizar modificaciones e informar las apropiaciones en los casos que se requiera.
- El asiento siempre se genera en moneda corriente (**): siendo la moneda corriente la moneda del comprobante de tesorería. Si la cuenta contable del renglón del asiento tiene apertura en auxiliares y tiene asociados auxiliares contables, se habilita en el asiento la columna «Auxiliares».
- Si no es posible modificar el asiento en el ingreso: no se abrirá la pantalla del asiento al terminar la carga del comprobante, pero el asiento será igualmente generado.
(*) Ejemplo de asiento de ingreso de tesorería:

(**) La pantalla muestra dos tipos de auxiliares, uno manual «Centro de costos» y uno automático «Cajas».
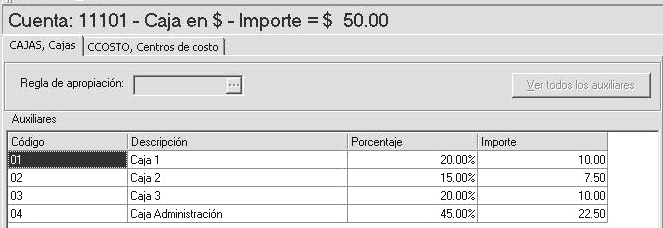
El sistema completa esta pantalla:
- Toma las apropiaciones de la cuenta de tesorería.
- Toma las apropiaciones de las apropiaciones de proveedores si el comprobante de pagos fue ingresado desde el módulo Compras, y de clientes si el comprobante de cobro fue ingresado desde el módulo Ventas.
- Toma las apropiaciones de la relación de cuenta – tipo auxiliar del módulo Procesos generales.
Para poder grabar un asiento, el sistema controla que éste balancee. Usted nunca podrá grabar asientos desbalanceados, independientemente de que haya accedido o no a la pantalla de asiento.
Generación de asientos luego del ingreso del comprobante
En caso de no activar el parámetro Genera asiento en el ingreso del comprobante, al ingresar un nuevo movimiento de tesorería como cobros, pagos, depósitos, etc., se generará el asiento correspondiente.
Todos los movimientos de tesorería (ya sean movimientos ingresados desde el módulo Compras o desde el módulo Ventas) toman la parametrización establecida en el módulo Tesorería.
Para poder generar los asientos pendientes ejecute el proceso Generación de asientos contables. Este proceso filtra los comprobantes con asientos sin generar, y los genera en forma masiva, teniendo en cuenta la configuración de cuentas de tesorería, proveedores o clientes.
Al finalizar, el proceso mostrará la cantidad de asientos generados, y una grilla de resultados con aquellos comprobantes en los que se encontraron problemas para generar el asiento.
Haciendo doble clic sobre un renglón de la grilla, el sistema lo llevará a la modificación de comprobantes, allí debe ingresar a la pantalla de asiento para corregir los datos necesarios para generar el asiento contable.
Para poder visualizar el asiento desde el subdiario de asientos y transferir la información a Contabilidad, es necesario generar todos los asientos.
¿Cómo modificar asientos?
Realice altas o modificaciones de asientos contables durante las siguientes instancias:
Durante el ingreso del comprobante
En caso de estar permitido, al ingresar un nuevo movimiento de tesorería (depósitos, extracciones, órdenes de pago, recibos de cobranzas, transferencias bancarias), usted accede a la pantalla del asiento para modificar o completar las apropiaciones de los auxiliares contables.
Para más información sobre configuración de parámetros contables consulte Parametrización contable y Parámetros de Tesorería.
Para más información sobre la modificación de asientos en el ingreso de comprobantes consulte Parámetros contables, Tipos de comprobantes y Cuentas de Tesorería.
Con posterioridad al ingreso del comprante
Una vez ingresado el comprobante, usted puede acceder a la pantalla de asientos desde la opción Movimientos de Tesorería para:
- Modificar el asiento generado en el ingreso de comprobante.
- Generar el asiento pendiente, porque se canceló en el ingreso del comprobante o porque se realiza con posterioridad al ingreso con el proceso Generación de asientos contables.
En caso de modificación de asientos ya exportados, no se verán reflejados en contabilidad y viceversa. Sugerimos identifique el número de asiento asignado en contabilidad, mediante la ficha del comprobante. Es de utilidad si se generan asientos resúmenes, para luego eliminar el asiento en la contabilidad, realizar la modificación en el módulo y por último exportar nuevamente hacia contabilidad.
¿Cómo consultar información contable desde Tesorería?
Usted puede consultar información contable desde los siguientes procesos:
Subdiario de asientos de Tesorería
Desde este proceso podrá visualizar el detalle de los comprobantes que podrían formar parte de un asiento resumen, esto es de utilidad si no necesita generar un asiento por cada comprobante.
Además, podrá verificar que los asientos estén balanceados, comprobar la utilización de cuentas inexistentes en la contabilidad y aquellos comprobantes que están pendientes de contabilizar. También aquí podrá incluir o filtrar información de auxiliares y subauxiliares.
Consultas Live
Para realizar consultas sobre la información contable con funcionalidad analítica. Por defecto usted cuenta con las siguientes opciones.
- Detalle por comprobante: obtenga el detalle de las imputaciones contables, y tipo de auxiliares que ha recibido cada comprobante, según los parámetros en la consulta.
- Detalle por cuenta: puede consultar detalles del comprobantes definiendo un rango de comprobantes que participan en los movimientos de cada cuenta, e ingresando los importes del debe, haber o saldo.
- Detalle por auxiliar: consulte las imputaciones, agrupadas por auxiliares contables. Conozca el porcentaje de apropiación seleccionando los importes debe, haber o saldo.
- Detalle por subauxiliar: obtenga un detalle de los tipos de auxiliares que se encuentran agrupados, y consulte, entre otros, datos como imputaciones contables o apropiaciones, ingresando por los importes debe, haber o saldo.
- Contabilización de comprobantes: obtenga información sobre la contabilización de un comprobante y acceda a su ficha, desde el campo número de comprobante.
- Multidimensional de asientos: confeccione una consulta multidimensional con datos del comprobante, imputación contable, tipos de auxiliares y subauxiliares, entre otros, para un determinado rango.
Ficha del comprobante
Acceda a la misma desde Movimientos de Tesorería o desde una consulta Live (funcionalidad no disponible en productos Restô), donde encontrará información relacionada con: artículos, vencimientos, imputaciones contables, valores y totales, entre otros.
Desde la ficha del comprobante, podrá tener acceso al asiento generado en la contabilidad.
Tenga presente que los datos pueden diferir de los registrados en la contabilidad, ya sea porque el asiento ha sido modificado (en la contabilidad o en el módulo luego de su exportación), o porque se generó la exportación agrupando en asientos resúmenes los comprobantes y no un asiento por cada comprobante.
Ejemplo…
- Ingrese a la opción Tesorería de Live.
- Genere una consulta de facturación de ventas, seleccionando Consulta dentro de la carpeta Facturación.
- Seleccione los filtros por los cuales buscará el comprobante.
- Realice un clic sobre el número del comprobante para acceder a la ficha correspondiente.
- Una vez en la ficha del comprobante, desde el menú acciones o desde el panel de acciones consulte el asiento contable para dicho comprobante.
¿Cómo ver informes de control?
Consulte los siguientes procesos de control desde informes o consultas Live, ellos le permitirán ver el estado de los asientos contables: pendientes de generar, pendientes de exportar y número de asiento asignado.
Subdiario de asientos de tesorería
Desde este proceso podrá visualizar el detalle de los comprobantes que lo agrupan, ver comprobantes en los cuales sus asientos no balancean, que contengan cuentas inexistentes en contabilidad y aquellos comprobantes que están pendientes de contabilizar. También aquí podrá incluir o filtrar información de auxiliares y subauxiliares.
Exportación de asientos contables
Obtenga información de los asientos generados en este proceso, seleccionado la opción Visualiza asientos exportados.
Consultas Live
Desde aquí podrá ver información de control utilizando el siguiente proceso Live.
Contabilización de comprobantes: obtenga información sobre la contabilización del mismo, y acceda a su ficha desde el campo número de comprobante.
¿Cómo eliminar asientos?
Puede realizar la eliminación de asientos contables utilizando criterios de selección.
Los criterios de selección son los siguientes: por fecha de emisión o contable, comprobantes con asiento generado o exportado.
Complete la grilla con los comprobantes obtenidos, en caso de necesitar hacer una selección individual utilice las opciones del botón derecho del mouse para seleccionar o deseleccionar todos los comprobantes.
Exportación de asientos a Contabilidad
Una vez generados los asientos de todos los comprobantes, está en condiciones se realizar la Exportación de asientos contables al módulo Contabilidad.
Puede controlar los comprobantes que no tienen asientos generados utilizando el subdiario de asientos, o desde el proceso de exportación.
Los destinos de exportación posibles son:
- Base de datos actual: para el caso en que tenga instalado el módulo Contabilidad, el traspaso será directo a contabilidad, y no será necesario realizar una importación de asientos.
- Otra base de datos: si no tiene instalado el módulo Contabilidad debe seleccionar esta opción. El proceso generará un archivo denominado por defecto «Asiento_GV.zip» que será importado desde el módulo Contabilidad.
El archivo generado en formato zip no es compatible con el módulo Tango Contabilidad.
Para más información sobre el circuito general de asientos y su integración con los módulos Procesos generales y Contabilidad, consulte la Guía sobre implementación para integración contable propia del módulo Procesos generales.
Importación de asientos contables
Si en la exportación de asiento usted seleccionó ‘otra base de datos’ como destino de exportación, después de generar el archivo zip debe importarlo desde el proceso Importación de asientos contables del módulo Contabilidad.
- Si el archivo a importar proviene de un sistema que se integra con Contabilidad seleccione ‘Formato Tango Astor’ y módulo ‘Tango Tesorería’.
- Si el archivo a importar proviene de un sistema que se integra con Tango Contabilidad seleccione ‘Formato Tango’ y módulo ‘Tango Tesorería’.
Para obtener más más información sobre la integración del sistema, consulte Herramientas para integración contable del módulo Procesos generales.
Al importar un archivo con ‘Formato Tango Astor’ usted puede controlar si el lote ya fue importado, o si el detalle de comprobantes está participando de algún asiento ingresado.
Cuando el proceso de importación finaliza, se emite una grilla con los resultados de la importación, asientos importados, y asientos rechazados.
Contenidos relacionados
Histórico
Cheques históricos
Este proceso permite consultar los cheques propios o de terceros que se encuentren en archivos históricos.
Se obtienen informes donde se detallan todos los datos de cada cheque y su seguimiento.
Cupones históricos
Es posible consultar los cupones que se encuentren en archivo histórico, ordenados por cuenta asociada y fecha.
Informe sobre cheques
Acreditación de cheques propios emitidos
Mediante este proceso se analizan los cheques emitidos de una cuenta corriente bancaria, para un período determinado.
Se tienen en cuenta los cheques comunes y diferidos (emisiones de la cuenta bancaria y de su complementaria para cheques diferidos), cuya fecha corresponda al rango solicitado, que no hayan sido rechazados ni anulados por la reversión del comprobante de origen.
Hay dos opciones de exposición:
- Proyectado: si el informe es Proyectado, se elige el tamaño de período que representará cada columna; es decir, si se trata de una proyección diaria, semanal o mensual.
Debido al límite de columnas para el listado, se detallan los primeros seis (6) días, semanas o meses y los restantes se presentan en forma acumulada. - No proyectado: si el informe no es Proyectado, se listan los cheques de cada cuenta ordenados y totalizados por fecha.
Si la fecha de un cheque corresponde a un feriado o día no hábil, el sistema lo ubicará según el próximo día hábil a partir de la fecha del cheque, siempre y cuando corresponda al rango de fechas ingresado.
Es posible analizar un rango de cuentas corrientes bancarias, cada una de ellas estará expresada en la moneda de la cuenta.
Depósito de cheques de terceros
Este proceso le permite analizar los cheques de terceros en cartera teniendo en cuenta sus fechas.
Indique la moneda de los cheques que desea analizar o bien, seleccione Incluye todos los cheques para obtener un listado reexpresado a moneda corriente o extranjera contable.
Un asterisco («*») en la última columna le indica que la moneda del cheque difiere de la moneda de expresión del informe. El importe de estos cheques es reexpresado a la moneda del informe utilizando la cotización ingresada.
Puede incluir en el informe, los cheques comunes, los diferidos o ambos.
Hay dos opciones de exposición:
- Proyectado: si el informe es Proyectado, se elige el tamaño de período que representará cada columna; es decir, si se trata de una proyección diaria, semanal o mensual.
Dada la existencia de un límite en la cantidad de columnas, se detallan los primeros cinco (5) días, semanas o meses, y los restantes se exhiben en forma acumulada.
Si la fecha de un cheque corresponde a un feriado o día no hábil, el sistema lo ubicará según el próximo día hábil a partir de la fecha del cheque. - No proyectado: si el informe no es Proyectado, se da opción a agrupar por clearing.
Si agrupa por clearing, debe ingresar la cantidad de cheques por grupo.
El sistema toma entonces los cheques con igual Clearing y fecha y arma grupos con totales. Esta opción es útil para la confección de boletas de depósito..
Si está activo el parámetro general Asigna Subestados a los Cheques de Terceros, usted puede seleccionar el rango de subestados a listar y el rango de subestados a excluir.
Definiciones previas
Clasificación de transacciones y cuentas
- Existen nueve clases predefinidas que identifican el tipo de transacción. Todos los comprobantes que se ingresen se asociarán a una clase.
- Las cuentas pueden ser de cuatro tipos: ‘Cartera’, ‘Bancos’, ‘Tarjeta’ y ‘Otras’.
Las validaciones son diferentes para cada clase, ya que cada una representa un tipo de transacción y los datos se adecuan al tipo que corresponda. La clase determina el comportamiento de las cuentas y los datos a ingresar en cada caso.
Clases de transacción
|
Clase |
Descripción |
|---|---|
|
1 |
Cobros |
|
2 |
Pagos |
|
3 |
Depósitos |
|
4 |
Otros movimientos de bancos y carteras |
|
5 |
Rechazos de cheques propios |
|
6 |
Rechazos de cheques de terceros |
|
7 |
Otros movimientos |
|
8 |
Transferencia de cheques diferidos a banco |
|
9 |
Transferencia entre carteras |
Estados de los cheques
Los cheques que se generan mediante las operaciones realizadas tienen un estado inicial. A medida que sean referenciados en nuevas operaciones, su estado se transforma para representar la situación del cheque.
Los estados de los cheques varían siempre respetando el orden lógico, es decir que todo cheque de tercero comienza estando en cartera, y luego sólo podrá aplicarse a un pago o depositarse. Solamente si se aplicó se podrá indicar que fue rechazado.
Estados posibles de un cheque de tercero
|
Estado |
Tipo de Aplicación |
|---|---|
|
C: En Cartera |
|
|
A: Aplicado |
D: Depositado |
|
R: Rechazado |
|
|
X: Anulado (reversión comprobante de origen) |
|
Estados posibles de un cheque propio
Los cheques propios tienen un estado inicial. A medida que sean referenciados en nuevas operaciones, su estado cambiará de manera automática para representar la situación actual del cheque.
Este cambio de estado sigue un orden lógico, de acuerdo a las operaciones propias del circuito de cheques propios.
|
Estado |
|---|
|
E: Emitido |
|
D: Diferido |
|
R: Rechazado |
|
X: Anulado (por la reversión comprobante de origen o bien, por la inhabilitación del número de cheque). |
Subestados de los cheques de terceros
El sistema permite asignar a los cheques de terceros con estado ‘Aplicado’, ‘En Cartera’ o ‘Rechazado’, una clasificación adicional al estado para reflejar con mayor precisión la situación real del cheque.
¿Qué son los subestados de cheques?
El sistema maneja 4 estados básicos para los cheques de terceros que son: ‘Cartera’, ‘Aplicado’, ‘Rechazado’ y ‘Anulado’.
Los subestados le permiten indicar cuál es la situación o etapa de la gestión administrativa en la que se encuentran los cheques con estado ‘Aplicado’, ‘Cartera’ o ‘Rechazado’. Tesorería mantiene un historial con los cambios de subestado realizados a cada cheque. En general, el primer subestado o clasificación se origina con la aplicación de un cheque en cartera o con el rechazo de un cheque aplicado.
El sistema también le permite asignar un subestado a los cheques que ingresan a su cartera.
Ejemplos de subestados para cheques que pasan de cartera a aplicado
|
Motivo de aplicación |
Subestado |
|---|---|
|
Depósito |
Depositado OK |
|
Canje |
Canjeado por otro valor |
|
Cobro |
Canjeado en efectivo |
|
Inconvenientes para depósito |
Reclamo administración |
|
Problemas con la cuenta |
Gestión Judicial |
|
Imposibilidad de cobro |
Incobrable |
Algunos ejemplos de subestados para cheques que pasan de aplicado a rechazado son:
|
Motivo de rechazo |
Subestado |
|---|---|
|
Rechazo de un banco |
Rechazo bancario a gestionar |
|
Rechazo de un proveedor |
Rechazo a gestionar |
Una vez que un cheque se encuentra aplicado o rechazado puede ocurrir que usted necesite reflejar en qué situación se encuentra.
Un cheque rechazado puede estar actualmente en gestión judicial, luego de haber pasado por varias instancias de reclamo o negociación.
|
Fecha |
Hora |
Comprobante |
Estado |
Subestado |
|---|---|---|---|---|
|
02/02/2019 |
13:25 |
DEP XXXXXXXXXX |
A |
Depositado OK |
|
04/02/2019 |
10:20 |
RCT XXXXXXXXXX |
R |
Rechazos a reclamar |
|
04/02/2019 |
15:56 |
RCT XXXXXXXXXX |
R |
Primer reclamo |
|
12/02/2019 |
16:44 |
RCT XXXXXXXXXX |
R |
Segundo reclamo |
|
20/04/2019 |
10:12 |
RCT XXXXXXXXXX |
R |
Gestión Judicial |
Implementación y uso de subestados para el seguimiento de cheques de terceros
Recomendamos leer las consideraciones que detallamos a continuación. Tenga en cuenta que la utilización de subestados no es obligatoria.
Los cheques en cartera, aplicados o rechazados sin subestado asignado se presentarán con este dato en blanco en los informes y consultas del sistema.
Definiciones y parametrización
Habilitar parámetro general
Si desea utilizar subestados, debe activar el parámetro Asigna Subestados a los Cheques de Terceros desde el proceso Parámetros de Tesorería.
Definir códigos de subestados para cheques con estado ‘Aplicado’, ‘Cartera’ y ‘Rechazado’
Mediante el proceso Subestados de Cheques de Terceros defina cuáles son las situaciones o instancias que necesita clasificar. Defina una serie de códigos válidos para cheques aplicados, otra para cheques rechazados y si es necesario, un grupo propio para los cheques en cartera.
Para optimizar los reportes que utilizan subestados, defina los códigos de manera que le sea útil aplicar rangos de tipo Desde / Hasta dentro de cada estado.
|
Estado |
Subestado |
Por Defecto |
|---|---|---|
|
A |
1 Depositado |
S |
|
A |
2 Pago a proveedores |
N |
|
A |
3 Cheques a canjear |
N |
|
A |
4 Canjeado |
N |
|
A |
5 Reclamar |
N |
|
A |
6 Gestión Judicial |
N |
|
R |
1 Rechazos a reclamar |
S |
|
R |
2 Gestión Judicial |
N |
Para cada uno de los estados habilitados, puede indicar cuál es el subestado «por defecto».
Esta parametrización entrará en juego en combinación con la que se detalla en el proceso de definición de Subestados por Cuenta, en base a prioridades explicadas en el siguiente punto.
Definir códigos automáticos (por defecto)
El proceso Subestados por Cuenta permite definir cuales serán los códigos de subestado sugeridos, en forma automática, cuando se apliquen o rechacen cheques. La utilización de los códigos de subestados automáticos no es obligatoria. Es útil para automatizar la asignación de subestados, en los casos donde la cuenta contracuenta de los movimientos que aplican o rechazan cheques puede relacionarse lógicamente con un subestado.
Al ingresar un comprobante, el sistema propondrá el subestado por defecto asociado a la contracuenta de la cuenta que involucra los cheques aplicados o rechazados.
Si el circuito administrativo ante un rechazo de cheques de terceros es gestionar un reclamo a su cliente, asigne a la cuenta «Cheques rechazados» (que juega como contracuenta de la cuenta «Banco o Proveedores») el subestado ‘A reclamar’.
Cabe aclarar que los códigos podrán ser modificados durante el ingreso de cada comprobante (tengan o no una clasificación habitual definida).
Ejemplos…
|
Cuenta (contracuenta) |
Estado |
Subestado |
|---|---|---|
|
101 Cheques Rechazados |
R |
1 Rechazo a reclamar |
|
103 Cheques Gestión Judicial |
R |
2 Gestión Judicial |
|
200 Cheques en Cartera |
A |
4 Canjeado |
En caso que el movimiento tuviese más de una contracuenta, sólo se asignará un valor por defecto cuando todas las contracuentas tengan el mismo subestado asociado. De lo contrario, se propondrá el subestado por defecto para el estado que tomará el cheque.
Si la contracuenta no tiene definido un subestado por defecto, el sistema propondrá el subestado por defecto para el estado que tomará el cheque.
Este orden de prioridad permite, por ejemplo, definir que el subestado habitual para el estado ‘Aplicado’ sea ‘Depositado’. Para las cuentas bancarias que son habitualmente la contracuenta de un depósito normal, no se asocia un subestado; y para otras cuentas menos habituales a las que se aplican cheques se asocian subestados, como por ejemplo: Cheques a Canjear o Reclamar. De esta manera, el valor por defecto completa los casos que no son especiales o relacionables con una cuenta puntual.
Definir subestados por defecto para los módulos Ventas y Compras
Usted puede asignar un subestado por defecto tanto a los cheques que ingresan a cartera desde el módulo Ventas como a los cheques que se aplican desde el módulo Compras / Proveedores.
Desde el proceso Parámetros de Tesorería defina el subestado para los cheques en cartera de Ventas y el subestado para los cheques aplicados en Compras / Proveedores.
Cada proceso que involucre cheques de terceros en los módulos mencionados, asignará a los cheques automáticamente el subestado por defecto y actualizará su historial.
Actualización de los subestados de cheques
Los puntos del sistema donde usted puede actualizar el subestado de los cheques aplicados y rechazados son:
Ingreso de comprobantes que generan cheques ‘Aplicados’ y ‘Rechazados’
Los comprobantes ingresados mediante las clases 2, 3 y 4 permiten aplicar cheques que están en cartera. Los ingresados mediante clase 6 permiten generar cheques rechazados. Durante el ingreso de estos comprobantes puede asignar un subestado.
En principio, si hay definida una parametrización de estados automáticos (en base a los subestados por cuenta) los cheques involucrados en las operaciones de aplicación o rechazo tomarán el subestado definido para la cuenta que juega como contracuenta del movimiento.
De lo contrario, los cheques tomarán el subestado por defecto para el estado ‘Aplicado’ o ‘Rechazado’.
Pulsando <Ctrl F3> – Cheques puede consultar, modificar o completar el subestado de los cheques asociados al comprobante.
Ingreso de otros comprobantes que se relacionan con la gestión de cheques que se encuentran en estado ‘Aplicado’ o ‘Rechazado’
Aunque los estados básicos de los cheques terminan en una aplicación o un rechazo, pueden existir nuevas gestiones administrativas en caso que el cheque no haya sido cobrado.
Ejemplo: el cliente entrega otro valor o cancela su deuda en efectivo. O bien, luego de una gestión para regularizar la situación de un cheque no cobrado, el importe se envía a Gestión Judicial o a una cuenta de Pérdida.
Para reflejar estos movimientos contables, se ingresarán comprobantes. Estos comprobantes no aplican ni rechazan cheques pero están relacionados a su gestión. Para reflejar estas operaciones, el sistema permite seleccionar cheques y cambiar su subestado, guardando la relación con el comprobante que se está ingresando.
Para realizar el cambio de subestado a una selección de cheques y relacionarlo con el comprobante que se está ingresando, se habilita una función desde el comando <Ctrl F3> – Cheques. Se desplegará una ventana para seleccionar cheques ‘Aplicados’ o ‘Rechazados’ e indicar el subestado al que deben ser asignados.
En este caso, a diferencia del punto anterior, las cuentas del movimiento no relacionaron los cheques en cuestión (cheques que deben cambiar subestado pero conservarán su estado ‘Aplicado’ o ‘Rechazado’).
Algunos ejemplos…
- El cliente trae un cheque nuevo o dinero, ante el reclamo por un cheque rechazado. Se define un comprobante, por ejemplo de clase 1, para ingresar los nuevos valores. Como la operación cambia la situación de un cheque rechazado, se lo selecciona mediante la nueva opción y se le asigna el nuevo subestado ‘Canjeado’.
- Luego de varias instancias de reclamo, se decide enviar el cheque rechazado a gestión judicial. Se ingresa un movimiento que involucra dos cuentas de tipo ‘Otras’: se debita la cuenta Cheques rechazados y se acredita la cuenta Cheques en Gestión judicial. Como la operación cambia la situación de un cheque rechazado que estaba en instancia de reclamo, lo seleccionamos mediante la nueva opción y le asignamos el nuevo subestado ‘Gestión Judicial’.
En ambos casos, el cambio de estado queda registrado en el historial del cheque con la fecha y comprobante que le cambió el subestado.
Tratamiento para los cheques en cartera
Los cheques que ingresan a su cartera desde el módulo Ventas llevan, por defecto, el subestado definido en el proceso Parámetros de Tesorería de Tesorería.
En tanto que los cheques que ingresan desde el módulo Tesorería (comprobantes de clase 1 y clase 4) tomarán automáticamente el subestado definido por defecto para el estado ‘Cartera’ en el proceso Subestados de Cheques de Terceros.
Actualización manual sobre los cheques mediante la Modificación de Cheques de Terceros
Para toda actualización de subestados que no fuera realizada durante el ingreso de comprobantes, o bien para modificarlas o eliminarlas, es posible hacer una actualización directa sobre los cheques.
Este proceso permite el mantenimiento de esta nueva clasificación en forma adicional a la que surja por medio de la carga de comprobantes.
Hay cuatro alternativas con las que usted puede trabajar sobre los subestados:
Modificar
Invoque esta opción para registrar un cambio de subestado sobre un cheque en forma directa.
Una vez seleccionado el cheque a afectar, al ejecutar la función Modificar se editará el campo «Subestado», que en principio se visualiza con el último subestado que hubiera tomado el cheque. Ingrese el nuevo código.
Opcionalmente, ingrese un comentario relacionado con el cambio realizado y confirme la operación.
Si el campo «Subestado» se deja en blanco, el cheque queda con último subestado igual a «sin clasificar».
Esta modificación genera un registro en el historial del cheque.
Modificar Rango
Esta opción permite realizar cambios masivos de subestado mediante distintos criterios de selección.
Ofrece dos criterios de selección: ‘Por fecha de Cheque’ o ‘Por Cliente’.
Además de estas selecciones, indique los siguientes datos:
- si desea trabajar sobre cheques ‘Aplicados’, ‘Rechazados’ o en ‘Cartera’;
- el subestado en el que se encuentran los cheques a procesar;
- el nuevo valor del subestado a aplicar;
- el comentario opcional, relacionado a la modificación a realizar;
- otras consideraciones sobre los tipos de cheque a incluir y validaciones de contabilización y centralización.
Esta modificación genera un registro en el historial de cada cheque involucrado en la selección.
Modificar Historial
Esta opción se utiliza para visualizar y modificar el historial de un cheque en particular.
Es posible eliminar, modificar o agregar subestados por los que ha pasado el cheque.
Modificar Cartera
Invoque esta opción para operar sólo con los cheques en cartera de un determinado cliente.
Al seleccionar un cheque, podrá visualizar y modificar su historial.
Es posible imprimir la cartera del cliente seleccionado, así como también, el historial de un cheque en particular.
Visualización de la información de gestión
Los subestados están disponibles en los siguientes procesos:
- En el Listado de Cheques de Terceros
- En el listado de Auditoría de Cheques de Terceros
- En la Consulta Integral de Clientes del módulo Ventas (en la solapa Valores).
Fechas de comprobantes
Todos los comprobantes que se ingresan al sistema tienen asociadas dos fechas: Fecha Contable y Fecha de Ingreso.
Fecha contable: es la fecha del comprobante que usted ingresa, y se asume que es la fecha en la que se genera contablemente la operación.
Los informes que no son de auditoría respetan las fechas contables.
Fecha de ingreso: es la fecha que se encuentra en el sistema operativo del equipo en el momento de registrar un comprobante.
Esta fecha no es exhibida durante la carga de operaciones, pero es almacenada como información de cada comprobante, junto a la hora y usuario que correspondan.
Los informes de auditoría utilizan las fechas y hora de ingreso y usuario para realizar controles de secuencia, momentos en los que se realizan las registraciones y por quiénes fueron efectuadas.
Es muy importante que la fecha y hora del sistema operativo sean correctas en todo momento, para que la información generada sea de utilidad. No obstante el sistema, ante cada registración, chequea que la fecha a registrar no sea anterior a la última registración realizada. Si se detecta este problema, se presentará un mensaje indicando la situación, quedando a su criterio confirmar el ingreso o suspenderlo y realizar la actualización de estos datos en el sistema operativo.«
Características de los tipos de cuenta
- Tipo Banco
Representan sus cuentas bancarias. Pueden ser de tres tipos posibles en cuanto a la implementación en este módulo: - Caja de Ahorro
Representa una caja de ahorro. Este tipo de cuenta se diferencia de una cuenta corriente porque no se emiten cheques. - Cuenta corriente
Representa una cuenta corriente bancaria. Contablemente, se asocia al banco y es la que se conciliará contra los extractos.
En cuanto a la emisión de cheques, el tratamiento es el siguiente: una cuenta definida como cuenta corriente asociará chequeras para la emisión de cheques comunes. Si el banco habilita chequeras para cheques diferidos, se creará una segunda cuenta para la emisión de cheques diferidos, la que quedará directamente asociada a la cuenta corriente. - Cheques diferidos
Representa una cuenta emisora de cheques diferidos, la que se asociará a una cuenta corriente bancaria previamente definida.
Para estas cuentas se podrán definir chequeras y su función es emitir cheques diferidos, mantener los valores mayorizados en otra partida (contablemente una cuenta de Pasivo o bien regularizadora de Activo) hasta tanto corresponda imputarlos a la cuenta bancaria asociada, por cumplirse el plazo de diferimiento («cheques al cobro»).
El sistema prevé un mecanismo manual y/o automático para realizar esta regularización de cuentas.
A los fines financieros, el sistema unificará los valores emitidos por ambas cuentas pero, a fines contables y de conciliación, los valores se acreditarán en función de su fecha.
En todos los casos, se define si la cuenta es en moneda corriente o sus movimientos se generan en unidades.
Todas las cuentas de tipo Banco se asumen automáticamente como cuentas de tesorería. Los cheques que se emiten de la cuenta son siempre en la moneda de la cuenta. - Tipo Cartera
Representan las carteras de cheques de terceros que usted maneje. La imputación de este tipo de cuenta expresa el ingreso y la salida de su empresa de cheques de terceros.
Este tipo de cuentas se imputa siempre a través de cheques de terceros.
Se permite definir la moneda de la cuenta, es decir, si la cartera es para cheques en moneda corriente o extranjera contable.
Todas las cuentas de tipo Cartera se asumen automáticamente como cuentas de tesorería.
Al ingresar un cheque a una cartera, se asumirá que la moneda del cheque y el valor ingresado es en la moneda de la cartera imputada. - Tipo Tarjeta
Representan las diferentes tarjetas de crédito y sus posibles planes. Debe definir una cuenta para cada plan de cada tarjeta que desee diferenciar (por cantidad de cuotas, moneda extranjera o corriente, etc.).
Al definir una cuenta de este tipo, se presentará una pantalla para ingresar los datos particulares del plan.
Varias cuentas de tipo tarjeta pueden corresponder a un mismo código de tarjeta. - Tipo Otras
Corresponden a todas las demás cuentas que no sean bancos ni carteras ni tarjetas. Este tipo de cuentas se imputan siempre por importes directos.
Usted debe indicar si son cuentas de tesorería, es decir, si representan fondos para la empresa o representan otros conceptos.
Ejemplos…
|
Cuenta |
Tipo |
De Tesorería |
|---|---|---|
|
Deudores por Ventas |
Otras |
N |
|
Valores a Depositar |
Cartera |
S |
|
Cuenta Corriente Banco Norte |
Banco |
S |
|
Caja |
Otras |
S |
|
Gastos de Mantenimiento |
Otras |
N |
|
Caja de Ahorro Banco Norte |
Banco |
S |
|
Caja Dólares |
Otras |
S |
|
Tarjeta de Crédito (2 cuotas) |
Tarjeta |
S |
|
Tarjeta de Crédito U$S (1 cuota) |
Tarjeta |
S |
Trabajar con monedas, bonos y otros medios de pago
El módulo Tesorería permite operar con cuentas expresadas en distintas monedas.
Para comenzar a trabajar usted define una única moneda corriente (o local), múltiples monedas extranjeras contables y otras monedas.
Si usted opera con módulos Tango (Contabilidad, Ventas, Compras o Proveedores, Cash Flow, etc.), tenga en cuenta que Tango trabaja con 2 monedas por defecto, denominadas en forma genérica moneda corriente y moneda extranjera. Ambas monedas son utilizadas como forma de expresión del sistema bimonetario.
Pasos a seguir para trabajar con monedas:
- Defina cada una de las monedas con las que requiera trabajar, desde el proceso Monedas del módulo Procesos generales.
- Al dar de alta cada moneda, indique cuál es el tipo de moneda (corriente, extranjera contable u otra moneda).
- Las monedas extranjeras contables son aquellas monedas que se tienen en cuenta (junto con la moneda corriente) para la generación de asientos contables. Por ejemplo; si usted configura 2 monedas extranjeras contables (dólar estadounidense y euro), los asientos quedarán expresados en 3 monedas (la corriente y cada una de las extranjeras contables).
- Desde el módulo Tesorería, defina la moneda de cada una de las cuentas de Tesorería.
Desde el módulo Procesos generales, realice las siguientes operaciones:
- Defina los distintos tipos de cambio o cotizaciones, mediante el proceso Tipos de cotización.
- Ingrese los valores de cada tipo de cotización desde el proceso Cotizaciones.
Consideraciones para las cuentas de Tesorería
Para las cuentas de tesorería indique si la cuenta asocia unidades. En el caso de no tener esta asociación, el sistema considera que la cuenta está expresada en la moneda corriente.
Cuando ingrese un movimiento de tesorería y haga referencia a una cuenta de tesorería que asocie unidades, debe ingresar:
- la cotización de la moneda (por defecto se propone la cotización del día);
- la cantidad de unidades en esa moneda (importe en moneda de la cuenta).
Usted puede cambiar la cotización propuesta por defecto (ingresando el nuevo valor) o bien, elegir otro tipo de cotización en reemplazo del tipo de cotización habitual de la moneda.
En base a la cotización y la cantidad de unidades, el sistema obtiene los importes en moneda corriente y en moneda extranjera.
Recuerde que no puede modificar la moneda de la cuenta una vez que ésta tenga movimientos asociados.
Proyección de saldos
Este proceso genera una proyección de saldo para una cuenta corriente bancaria, considerando las emisiones (comunes y diferidos) y depósitos de cheques para la cuenta.
Ingrese la Fecha Inicial para la proyección y la Fecha Hasta (la que desea proyectar).
El sistema propone el Saldo Inicial, usted puede modificar el valor predeterminado.
El saldo inicial se obtiene del mayor de la cuenta a la fecha inicial, desafectando los valores que financieramente corresponden a fechas posteriores.
Incluye cheques en cartera: indique si incluye en la proyección los cheques en cartera (que son los que posiblemente se depositen en la cuenta).
Si los incluye, deberá indicar la moneda de los cheques que desea considerar.
Incluye todos los cheques: active esta opción si no quiere especificar una moneda en particular.
Se indica la moneda y cotización utilizada para reexpresar cada uno de los cheques registrados en una moneda distinta a la del informe.
Si incluye cheques en cartera y está activo el parámetro general Asigna Subestados a los Cheques de Terceros, usted puede seleccionar el rango de subestados a listar y el rango de subestados a excluir.
Definiciones previas
Subestados de cheques de terceros
Este proceso permite definir los subestados que pueden adoptar los cheques de terceros ‘Aplicados’, ‘En Cartera’ o ‘Rechazados’.
Usted puede definir para cada uno de los estados posibles (‘Aplicado’, ‘En Cartera’ y ‘Rechazado’) un subestado por defecto, el que se tendrá en cuenta en los procesos que afectan el estado de los cheques.
Para eliminar un subestado, el sistema valida que no existan movimientos asociados al subestado elegido en el historial de subestados.
Si intenta eliminar más de un subestado y para alguno(s) de ellos existe información en el historial de subestados, el sistema le avisará mediante un mensaje cuáles son los subestados no posibles de eliminar. En ese caso, cancele la operación y elija sólo los subestados en condiciones de ser eliminados.
El informe se emite en la moneda de la cuenta bancaria. Se ingresará una Cotización para convertir a la moneda de la cuenta bancaria, aquellos cheques de terceros que no son de la misma moneda de la cuenta y fueron depositados en ella o están en cartera y se incluyen en el listado.
A partir del saldo y fecha informados, el saldo proyectado se calcula teniendo en cuenta los cheques depositados en la cuenta y los cheques emitidos de la cuenta, a partir de la fecha indicada hasta la fecha de proyección. Opcionalmente, se incluyen también los cheques en cartera.
No se incluyen los cheques ya rechazados o anulados de la cuenta ni los depósitos de cheques que hayan sido revertidos.
Para cheques de terceros depositados se calcula la fecha estimada de acreditación en base al clearing del cheque y los feriados. Para cheques emitidos se tienen en cuenta los feriados para determinar la fecha de débito del cheque.
Recuerde actualizar la tabla de feriados.
Gráfico emitidos vs. cartera
Este proceso genera un gráfico en base a los cheques emitidos (propios) y los cheques en cartera (terceros), teniendo en cuenta un rango de fechas.
El gráfico se compone de dos ejes, el eje vertical representa la escala de valores o importes; y el eje horizontal representa el tiempo, donde cada punto puede simbolizar un día, semana o mes, dependiendo de la longitud del período a graficar.
Los datos a ingresar son los siguientes:
Rango de fechas: el gráfico tendrá en cuenta los cheques propios cuya fecha de emisión esté comprendida en el período indicado y, los cheques de terceros en cartera, cuya fecha esté comprendida en el mismo período.
Subestados: si está activo el parámetro generalAsigna Subestados a los Cheques de terceros, usted puede seleccionar el rango de subestados a listar y el rango de subestados a excluir.
Generación a Excel: tilde esta opción para graficar la información generada utilizando Excel. En caso afirmativo, indique el tipo de gráfico a generar (líneas suavizadas, barras horizontales o barras verticales).
Moneda y Cotización: seleccione la moneda del gráfico (corriente o extranjera) y la cotización a considerar para los cheques que no están expresados en la moneda del gráfico.
Contenidos relacionados
Movimientos
Subdiario por cuenta
Este proceso permite consultar subdiarios detallados. Cada subdiario detalla los comprobantes que pertenecen al rango de fechas y órdenes de comprobante ingresados que afectaron a la cuenta, con la descripción de las contracuentas.
Para cada cuenta se exhiben los totales por tipo de comprobante dentro de cada día, totales del día y total general de la cuenta.
El informe toma los movimientos según las fechas contables. Es decir, no tiene en cuenta la fecha de carga de los comprobantes.
La posibilidad de tener asignado un orden a los tipos de comprobante permite seleccionar algunos de los movimientos que afectaron a una cuenta. Por ejemplo, listar sólo los recibos que afectaron la cuenta ‘Caja’, las boletas de extracción que afectaron la cuenta ‘Bancos’, etc.
Si desea listar todos los movimientos que afectaron una cuenta, seleccione el menor y el mayor número de orden asignados en la actualización de Tipos de comprobante.
Recuerde que el número de orden de un comprobante puede ser modificado en cualquier momento, permitiendo reagrupar de distintas maneras los comprobantes.
La impresión de éste informe se verá en forma apaisada.
Mayor
A través de este proceso se obtiene un mayor de las cuentas, ordenado por fecha o por tipo de comprobante asociado. Este informe considera los movimientos según su fecha contable. Es decir, no se tiene en cuenta la fecha de ingreso de los comprobantes.
La opción por fecha confecciona, para cada cuenta del rango indicado, un listado cronológico con todos los movimientos comprendidos en las fechas ingresadas.
La opción por comprobante confecciona, para cada cuenta del rango indicado, un listado con todos los movimientos ordenados por tipo de comprobante incluidos en el rango de fechas ingresado.
Es posible solicitar el mayor en moneda de origen, es decir que cada cuenta del rango exhibe su información en la moneda original (según la definición de la cuenta) o bien, solicitar la reexpresión del informe a moneda corriente o extranjera contable.
Si el listado es reexpresado, las cuentas que sufren reexpresión por no ser en la moneda del listado se acompañan con los valores originales en su moneda.
La impresión de éste informe se verá en forma apaisada.
Movimientos por operación
Este proceso permite obtener un informe de los movimientos realizados sobre una cuenta con determinados códigos de operación, o bien, obtener para un código de operación el detalle de las cuentas imputadas.
Puede resultarle muy útil para el seguimiento de operaciones específicas que sean de importancia para la empresa, ya que permite una selección sobre las imputaciones de una cuenta o bien de operaciones similares realizadas sobre distintas cuentas.
Los códigos de operación son de uso opcional.
El informe toma los movimientos según la fecha contable; es decir, no tiene en cuenta la fecha de carga de los comprobantes.
La impresión de éste informe se verá en forma apaisada.
Saldos
Saldos de cuentas
Este proceso permite obtener los saldos de cuentas a una fecha ingresada.
Confecciona los saldos según las fechas contables de los movimientos y el arrastre del saldo inicial de cada cuenta. Es decir que no tiene en cuenta la fecha de ingreso de los comprobantes, ni los saldos parciales relacionados con la apertura para los cierres de caja.
El sistema da opción a listar únicamente cuentas de tesorería (con la finalidad de analizar disponibilidades) o bien, un rango completo de cuentas. Ordene el informe por moneda cuando quiera utilizarlo como base para un arqueo de cuentas.
Puede solicitar los saldos en moneda de origen, es decir que cada cuenta exhiba el saldo en la moneda original según la definición de la cuenta, o bien solicitar su reexpresión a moneda corriente o extranjera.
En caso de reexpresar el informe, se incluirá una columna detallando el saldo en moneda de la cuenta. Al final de esta columna se desglosan los saldos por moneda.
Saldos por agrupación
A través de este proceso es posible consultar totales de débitos y créditos por grupo de cuentas.
Recuerde que puede variar las agrupaciones en cualquier momento.
Toma los saldos según las fechas contables de los movimientos y el arrastre del saldo inicial de cada cuenta. Es decir, no se tiene en cuenta la fecha de carga de los comprobantes ni los saldos parciales relacionados con la apertura para los cierres de caja.
Seleccione la opción ‘Totales diarios’ para exhibir los totales para cada día del rango de días ingresado, de las cuentas pertenecientes a cada agrupación.
Seleccione la opción ‘Totales periódicos’ para exhibir los totales del período completo sin discriminar por día.
Los saldos pueden solicitarse en moneda corriente o extranjera contable.
Si solicita la consulta con arrastre de saldos, se anexa una columna donde se muestra el saldo anterior a la fecha de arranque ingresada y el acumulado de cada agrupación por día (en el caso de ‘Totales diarios’) o el acumulado de cada cuenta de la agrupación en el período (en el caso de ‘Totales periódicos’).
Informes
Migración de apropiaciones de Tesorería
Mediante este proceso, usted puede migrar las apropiaciones informadas por centro de costos para las cuentas de tesorería (de los movimientos ingresados antes de la versión 9.50.000 en el módulo Tesorería) según un rango de fechas seleccionado. Las mismas serán convertidas al nuevo formato Tango Astor.
Tenga en cuenta las siguientes consideraciones:
- Los asientos de los comprobantes deben estar generados en formato Tango Astor previamente a la migración.
- Si el comprobante no tenía apropiaciones informadas en Tango en Tango Astor no se realizarán modificaciones.
- Si la cuenta contable en Tango Astor tiene asociados otros tipos de auxiliares distinto al ‘CCOSTO’, no se modificarán las apropiaciones ya asignadas en Tango Astor.
Al finalizar el proceso de migración se mostrará un mensaje con la cantidad de comprobantes migrados correctamente.
En caso de encontrar problemas en el proceso de migración de apropiaciones, se mostrará una grilla con los comprobantes con inconvenientes, detallando en la observación el motivo por el cual no se realizó la migración.
Lotes contables generados
Acceda a este proceso para consultar y listar la información referente a las generaciones de lotes de comprobantes que surgen cada vez que efectúa la exportación de asientos de tesorería.
Un mismo comprobante con asiento generado de registración o de anulación (comprobante con asiento generado) puede enviarse a Contabilidad tantas veces como sea ejecutado el proceso de exportación, quedando referenciado en distintos y sucesivos lotes de exportación.
Invoque esta opción si previamente definió la integración con el módulo Contabilidad, configuración que se realiza desde Herramientas para integración contable en el módulo Procesos Generales.
Modalidad de selección: elija uno de los siguientes criterios:
- Por número de lote de exportación: en este caso, se solicita el número de lote de exportación a procesar.
- Por datos de la generación: si elige la modalidad ‘Por datos de la generación’, ingrese la fecha, el usuario y/o terminal.
- Aplicando filtros: si opta por la opción Aplicar filtro, accederá a la búsqueda de lotes contables generados. En este caso no se habilita el botón «Obtener lotes de exportación».
El botón «Obtener lotes de exportación» hace disponibles los lotes generados en la exportación de asientos según los parámetros seleccionados.
La grilla de lotes de exportación se completará automáticamente al cliquear el botón «Obtener lotes de exportación». Seleccione los lotes que desea consultar.
Al hacer clic en el botón «Aceptar», se obtienen los detalles de los comprobantes de los lotes seleccionados en la solapa Parámetros. El proceso se posiciona y habilita en forma automática en la solapa Detalle de comprobantes.
Para obtener un reporte de la información consultada, haga clic en el botón «Imprimir» que se encuentra al pie de la pantalla.
Exportación
Exportación de asientos contables
Este proceso cuenta con un asistente que lo ayudará a generar la información de asientos contables y de apropiaciones auxiliares para el módulo Contabilidad a partir de los asientos generados para cada comprobante de tesorería existente (es decir, de los asientos de tesorería individuales de cada comprobante con asiento generado) que se generaron según el proceso Generación de asientos contables o con la ingreso del comprobante.
Una vez realizada la exportación de asientos, los comprobantes intervinientes quedarán con el asiento exportado a contabilidad.
Parámetros y fechas a procesar
Destino para la generación de asientos contables: los asientos contables se podrán generar en forma directa en la ‘Base de datos actual’ si posee el módulo Contabilidad o bien, en ‘Otra base de datos’ mediante la generación de xml.
Si usted exporta asientos de los módulos integrando con el módulo <b>Contabilidad</b> y como destino selecciona «Otra base de datos», en la empresa origen debe definir un número de sucursal diferente al número de sucursal de la empresa de destino. Esto permite identificar en forma única los comprobantes según el origen de exportación de los asientos. Si no posee sucursales definidas, acceda al proceso Sucursales y luego asóciela a su empresa. Comprobantes a procesar: indique si procesa los asientos individuales de los comprobantes con asientos generados pendientes de exportar, seleccionando la opción ‘Generado’ y/o si reprocesa la exportación de asientos de comprobantes exportados anteriormente, seleccionando la opción ‘Exportado’. Fecha a procesar: seleccione el rango de fechas para filtrar los comprobantes. Por defecto se propone el mes actual. Tipo de generación: elija un criterio de procesamiento de los comprobantes seleccionados. Las opciones son: ‘Comprobante’, ‘Fecha’, ‘Tipo de comprobante’ o ‘Resumen general’. Por defecto se propone agrupar por ‘Tipo de comprobante’. Tenga en cuenta: En los criterios de agrupación, cuando un asiento está conformado por más de un comprobante, no se agruparán los comprobantes que tengan distinto tipo de cotización y/o distinta cotización asociada. Por otro lado, no se agruparán renglones cuyas cuentas de Tesorería asocian unidades en otra moneda distinta a la moneda ‘Corriente’ y a la moneda ‘Extranjera contable habitual’ con distinto tipo de cotización y/o distinta cotización. Los comprobantes que se incluyan en los asientos, actualizan su estado, pasando de ‘Generado’ a ‘Exportado’. Utiliza datos del comprobante para el concepto del asiento: este parámetro se habilita cuando la modalidad de generación es por ‘Comprobante’. Activando esta opción asigna como concepto del asiento el tipo y número del comprobante, de lo contrario tomará el concepto del comprobante. Fecha de asiento: si la modalidad de generación es por ‘Tipo de comprobantes’ o por ‘Resumen general’, se habilita este campo para que ingrese en forma manual la fecha del asiento a generar. Por defecto se propone la fecha hasta del rango de fechas a procesar.¡ Tipo de asiento: si eligió la opción ‘Resumen general’, ingrese el tipo de asiento a considerar. Es un valor obligatorio. Si usted integra con el módulo Contabilidad el sistema crea un tipo de asiento genérico para el módulo. Por ejemplo: Tipo de asiento ‘SB’, ‘Asientos de Tesorería’. Concepto de asiento: si eligió la opción ‘Resumen general’, ingrese el concepto del encabezado del asiento a considerar. Es un valor obligatorio. Usted puede ingresar un valor manualmente, o seleccionar alguna de las leyendas asociadas al tipo de asiento. Para automatizar esta selección puede definir una leyenda por defecto para el tipo de asiento. Esta agrupación podrá ser utilizada desde el módulo Contabilidad para utilizarla como filtro de listados y/o procesos. Comprobantes a procesar con asiento: indique si procesa los comprobantes con asiento generado que están pendientes de exportar y/o si procesa los comprobantes con asientos ya exportados anteriormente. Por defecto está activa la opción ‘Generado’. Es un valor obligatorio. Aplica filtros adicionales: por defecto este parámetro se encuentra desactivado. Si se activa usted puede acceder a los filtros adicionales para aplicar otros filtros sobre los comprobantes a procesar. En la solapa Tipo de comprobante tiene dos opciones, ‘Por comprobante’ o ‘Por tipo de comprobante’. Por defecto aparece seleccionada la opción por tipo de comprobante. Visualiza asientos exportados: si activa esta opción, se exhibe un reporte de control con la información correspondiente a los asientos generados. Visualiza comprobantes sin asiento generado: si activa esta opción, se exhibe en una grilla la información correspondiente a los comprobantes pendientes de generar asiento. A continuación se explican los parámetros necesarios para la generación del archivo XML para el intercambio con ‘Otra base de datos’. Tenga en cuenta que los mismos no aparecerán si en Destino para la generación de asientos contables usted eligió la opción ‘Base de datos actual’. Destino de la exportación: seleccione al menos un destino de exportación. Las opciones posibles son: ‘Archivo fijo’, ‘Enviar a carpeta ftp’ o ‘Enviar por Tangonet’. Por defecto está activo el destino ‘Archivo fijo’. Envía duplicado por correo electrónico: si activa esta opción, podrá enviar vía e-mail, una copia del archivo generado. Comprime los archivos XML generados: tilde esta opción para generar la información en formato comprimido. Nombre del archivo ZIP: si está activo el parámetro anterior, ingrese un nombre de archivo ZIP a generar. Se propone por defecto, el nombre Asientos_SB.zip, pero será posible cambiarlo. Protegido con contraseña: tilde esta opción si prefiere proteger el archivo ZIP con una contraseña. Contraseña y Confirmación: si el archivo a importar se protegerá con una contraseña, el sistema solicitará el ingreso de estos datos. Recuerde: Tenga en cuenta que la contraseña debe tener una longitud mínima de 4 caracteres. El sistema diferencia los caracteres ingresados en mayúsculas de los ingresados en minúsculas. Así, por ejemplo, la contraseña «Ab24» no es igual a la contraseña «AB24». Si usted realiza la exportación en forma directa en la ‘Base de datos actual’, en caso de existir asientos que no cumplan con las validaciones para la importación en Contabilidad, el sistema anulará el lote, dejando los asientos de los comprobantes en estado ‘Generado’. Si existen comprobantes que ya hayan sido importados en un asiento a Contabilidad, conservarán su estado como ‘Exportado’. Al terminar el proceso aparecerá una grilla con todos los asientos importados y/o con todos los asientos rechazados con el motivo de rechazo, diferenciándose entre los asientos que generan rechazo del lote, y los asientos rechazados que no afectan a la generación del mismo. Haga doble clic sobre un asiento importado para acceder al asiento de Contabilidad. Si usted desea automatizar este proceso, vaya a la opción Exportación de asientos del módulo Procesos generales. Asientos
Comprobantes y filtros adicionales
Información a mostrar
Archivo XML
Resultados del proceso
Configuración automática
Contenidos relacionados
Eliminación de asientos contables
Mediante este proceso es posible eliminar los asientos contables de tesorería.
Invoque esta opción si previamente definió la integración con el módulo Contabilidad, configuración que se realiza desde Herramientas para integración contable en el módulo Procesos Generales.
Parámetros
Fecha a procesar: ingrese de rango de fechas a considerar. Por defecto se propone el mes actual.
Comprobantes a procesar con asientos: usted podrá seleccionar entre las siguientes opciones: ‘Generados’ y ‘Exportados’.
Por defecto está seleccionada la opción ‘Generados’.
Obtener comprobantes: desde este botón usted obtiene los comprobantes del rango de fechas solicitado, teniendo en cuenta el resto de los parámetros seleccionados.
Grilla de comprobantes: esta grilla se completa automáticamente al cliquear el botón «Obtener comprobantes».
Dentro de la grilla puede utilizar el botón derecho del mouse para desmarcar todos los comprobantes en caso de necesitar hacer una selección individual.
Tipos de comprobantes
Tipo de comprobante: por defecto, se consideran todos los tipos de comprobantes que permite el sistema, pero será posible elegir un tipo de comprobante en particular.
Tipos de comprobante y Tipos de comprobante a procesar: por defecto, se consideran todos los tipos de comprobantes.
Utilice los botones de selección para cambiar los tipos de comprobantes a procesar.
Generación de asientos contables en Tesorería
Este proceso genera o regenera los asientos de los comprobantes de Tesorería, para un determinado rango de fechas.
Si definió auxiliares contables con apropiaciones porcentuales, se genera la distribución de los importes de cada cuenta contable con comprobantes. Para distribuir los importes en cada auxiliar contable, se tendrán en cuenta las apropiaciones asociadas a cada cuenta de tesorería.
Consta de dos solapas: Parámetros y •Tipos de comprobantes
Invoque esta opción si previamente definió la integración con el módulo Contabilidad, configuración que se realiza desde Herramientas para integración contable en el módulo Procesos Generales.
Generación de asientos contables de comprobantes.
La generación de asientos contables de Tesorería es particular al módulo, a fin de obtener un subdiario de tesorería, previo a la exportación de asientos al módulo Contabilidad.
De esta manera, será posible generar listados de revisión antes de transferir los asientos al módulo contable.
Si usted genera asiento con el ingreso del comprobante, al finalizar el ingreso del comprobante, el asiento queda generado. En caso contario, los comprobantes quedarán sin asiento generado.
La generación de asientos contables de tesorería permiten generar asientos de comprobantes ya contabilizados, en ese caso se perderán los cambios realizados manualmente en el momento del ingreso del comprobante.
Cada comprobante podrá generar un asiento correspondiente al ingreso del comprobante y un asiento de anulación.
Desde el proceso Exportación de asientos contables de Tesorería se transfieren los asientos a Contabilidad, pudiendo transferir asientos en forma individual por comprobante, o resumidos por fecha, o por resumen general.
Consideraciones para la generación de asientos
Con respecto a la generación de las cuentas contables:
Al generar los asientos contables, se toma la cuenta contable asignada a la cuenta de tesorería. Para poder generar el asiento el sistema valida que la cuenta de tesorería tenga asignada la cuenta contable.
Con respecto a la generación de auxiliares contables:
Al generar los asientos contables, se toman las apropiaciones de la cuenta de tesorería. Si la cuenta de tesorería no tiene definidos los auxiliares, se tomará la definición de auxiliares asociadas en el módulo Procesos generales en el proceso de Actualización individual de auxiliares contables, en la que se relaciona la cuenta contable con los tipos de auxiliares y con las reglas de apropiación.
Si los auxiliares contables se obtienen de la cuenta de tesorería, sólo se tomarán los auxiliares contables que estén habilitados para la cuenta del comprobante.
Consideraciones generales:
- Antes de generar los asientos contables, revise que los tipos de asientos de tesorería estén asociados a los comprobantes.
- Complete las cuentas contables auxiliares relacionadas con las cuentas de tesorería.
- Si genera asiento con el ingreso del comprobante, y usted modificó el asiento en el momento de ingresar el comprobante, al regenerar el asiento desde este proceso perderá los cambios realizados manualmente.
- Si los asientos están transferidos a Contabilidad mediante la Exportación de asientos contables de Tesorería los asientos que sean rechazados por el sistema contable deberán ser generados nuevamente a través de este proceso, realizando previamente las correcciones necesarias.
Parámetros
Mediante este proceso es posible generar o regenerar los asientos contables de tesorería.
Fecha a procesar: ingrese de rango de fechas a considerar. Por defecto se propone el mes actual.
Comprobantes a procesar: puede seleccionar entre las siguientes opciones: ‘Sin generar’, ‘Generados’ y ‘Exportados’. Por defecto está seleccionada la opción ‘Sin generar’.
Visualiza comprobantes a procesar: en caso de tildar esta opción, antes de generar los asientos contables, se abrirá una grilla donde se muestran los comprobantes a procesar. Una vez en la grilla podrá destildar aquellos comprobantes para los cuales no desee generar asiento.
En caso de no tildar la opción Visualiza comprobantes a procesar, la grilla no se abrirá y se generarán los asientos para todos los comprobantes comprendidos dentro de los parámetros de selección.
Tipos de comprobantes
Tipo de comprobante: por defecto, se consideran todos los tipos de comprobantes que permite el sistema, pero será posible elegir un tipo de comprobante en particular.
Tipos de comprobante y Tipos de comprobante a procesar: por defecto, se consideran todos los tipos de comprobantes.
Utilice los botones de selección para cambiar los tipos de comprobantes a procesar.
Configuración automática
Si usted desea automatizar este proceso, vaya a la opción Generación de asientos del módulo Procesos generales.