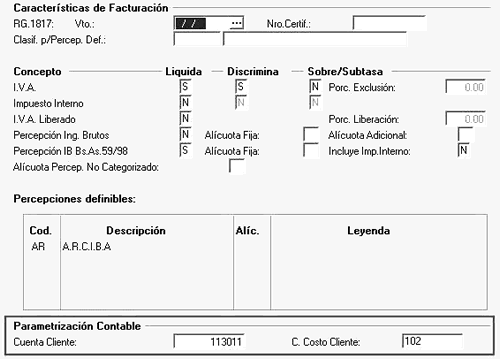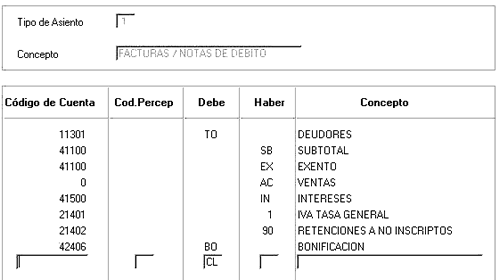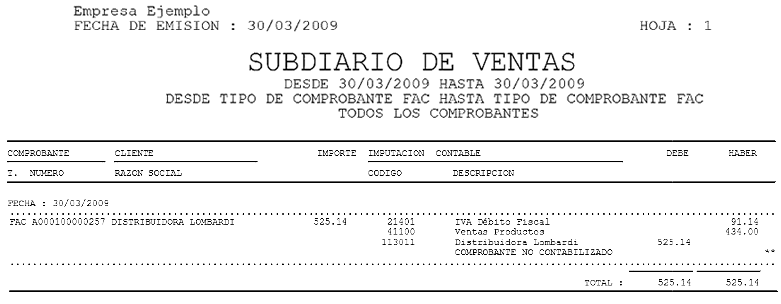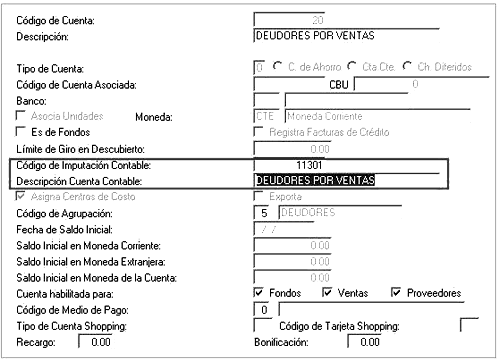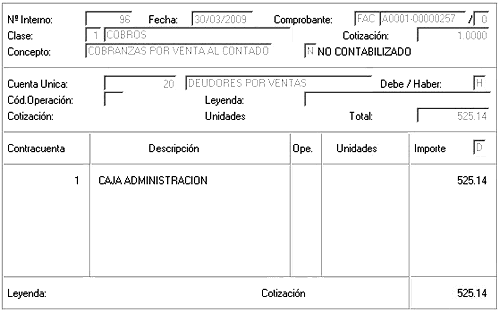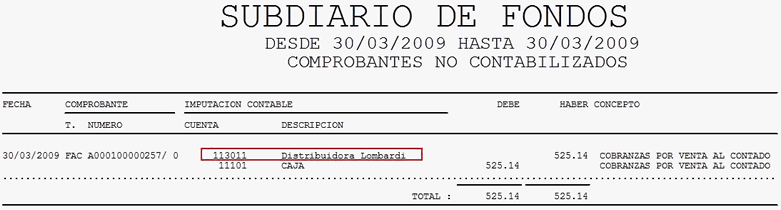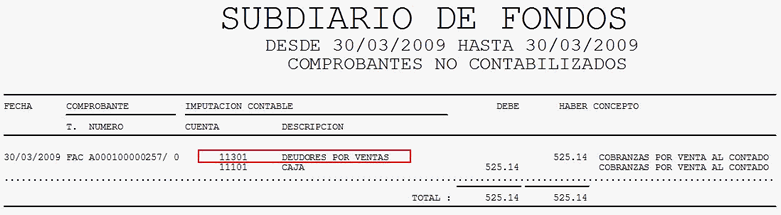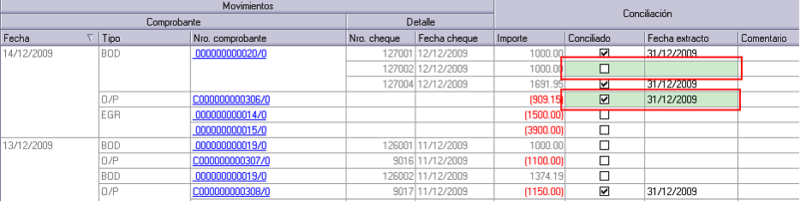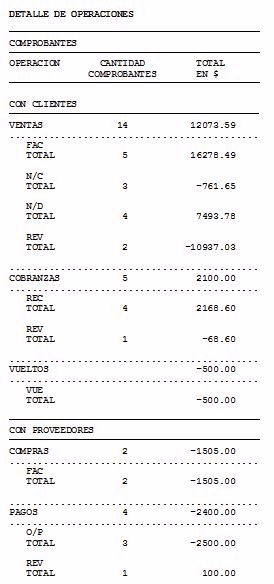Mediante este proceso, usted podrá definir el formato del archivo de importación del resumen enviado por un banco u otra entidad, cuya información será utilizada para ejecutar la conciliación automática de los movimientos registrados en Tesorería con los correspondientes de la cartola desde el proceso de conciliación.
Cuentas asociadas: seleccione aquellas cuentas en las cuales utilizará el formato configurado. Las cuentas disponibles son todas aquellas distintas de ‘Tarjetas’ y además poseen activo el parámetro ‘Conciliable’ en Cuentas de Tesorería.
Presionando la tecla <F7> podrá seleccionar la cuenta buscando por su código o descripción.
Al definir un nuevo formato de extracto electrónico, el sistema valida que la cuenta asociada no esté definida en otro formato. En ese caso, se exhibe un mensaje de atención y no será posible continuar con la operación. Modifique el código de cuenta o bien, revise la definición de los formatos existentes.
Una cuenta solo podrá estar asociada a un formato.
Definición de formato para cartola general
Desde el botón «Configurar archivo…» usted ingresa a un asistente que lo guiará en la configuración del archivo .csv, que luego será utilizado en el proceso Importación de cartolas electrónicas para traer a su empresa los datos enviados por una entidad bancaria u otro organismo correspondientes a movimientos de una cuenta (depósitos, extracciones, pagos, etc.) los cuales podrán ser conciliados automáticamente con los movimientos registrados en Tesorería desde el proceso Conciliación.
Archivo de importación
Indique el directorio donde está grabado el archivo de la cartola electrónica que contiene los movimientos a importar. Para esto, utilice el botón «Examinar».
Una vez seleccionado el archivo obtendrá una vista previa de los datos que contiene el mismo.
Líneas a descartar, delimitadores y separadores numéricos
Al presionar «Siguiente», en la segunda pantalla indique:
- Número de líneas a descartar: indique la cantidad de líneas que se deben descartar del comienzo y final de archivo. Estas líneas son aquellas que no poseen información de movimientos y no se importará los datos de las mismas.
- Separadores numéricos: indique el separador de decimales y miles utilizado por los importes del archivo.
- Formato del archivo: indique el tipo de archivo:
- Delimitado: los elementos archivo están separados por comas, tabulaciones, dos puntos, punto y coma u otros caracteres.
- Ancho fijo: los elementos del archivo de texto tienen la misma longitud.
Configuración de columnas
Dependiente del formato seleccionado el sistema exhibirá a continuación distintas pantallas de configuración:
Formato de archivo ‘Delimitado’
Si como formato de archivo seleccionó ‘Delimitado’ en las siguientes pantallas indique:
- Delimitadores, delimitadores consecutivos y calificador de texto
- Delimitadores: seleccione el delimitador de datos utilizado en el archivo (tab, coma, punto y coma, etc.). Si no encuentra el carácter que desea, habilitando la opción ‘Otro’ puede determinarlo.
- Tratar los delimitadores consecutivos como uno solo: habilite esta opción si los datos están delimitados por más de un carácter entre campos de datos.
- Calificador de texto: si los datos a tratarse como texto se encuentran entre signos, indique aquí a cual corresponde. Mediante la vista previa de los datos puede observar la apariencia que tienen separados en columnas según la configuración seleccionada anteriormente.
- Columnas destino
Ingresando al título de cada columna configure si los datos que contiene la misma serán importados y cuáles de ellos intervendrán en la conciliación automática.- Fecha: corresponde a la fecha del movimiento. Si habilita esta opción indique el formato de la fecha que utiliza el archivo, si el mismo no se encuentra en la lista propuesta ingréselo manualmente.
En este ejemplo, dado que este valor se tendrá en cuenta en la conciliación automática se habilita esta opción y su equivalencia. - Tipo y Nro. de comprobante: corresponde al tipo y número de comprobante.
En este ejemplo, el tipo y número de comprobante se pueden encontrar en una misma columna del archivo, por lo tanto se seleccionan ambos.
Como no se utilizará esta información al realizar la conciliación automática, desde proceso de conciliación no se habilita la opción Conciliación automática. - Importe, Importe debe e Importe haber: corresponde al importe del movimiento. Dependiendo del archivo los valores debe y haber pueden estar en columnas separadas o en la misma, en este caso los importes correspondientes a haberes pueden identificarse porque se encuentran en negativo, o bien, según el valor de otra columna.
- Análisis de signo para el valor del movimiento: active esta opción si los valores créditos y débitos del movimiento bancario están en la misma columna y no tienen signo (los débitos no tienen signo negativo), pero el signo del movimiento está dado por el valor de otra columna. En este caso se deberá especificar el valor que se interpretará como un movimiento débito (negativo), por ejemplo: ‘D’.
- Pendientes de registrar: indique si en la columna se encuentra la descripción de aquellos conceptos que luego de ejecutar la conciliación automática quedarán registrados como pendientes de registrar (por ejemplo: IVA, IIBB, etc.). (*)
- Excluir: si existen registros en la extracción bancaria los cuales deben ignorarse, mediante esta opción se indica el valor que tiene que haber en la columna seleccionada para excluir esos registros de la importación.
- Fecha: corresponde a la fecha del movimiento. Si habilita esta opción indique el formato de la fecha que utiliza el archivo, si el mismo no se encuentra en la lista propuesta ingréselo manualmente.
(*) Para las columnas que se tendrán en cuenta en la conciliación automática se debe indicar la equivalencia:
- Igual a: seleccionando esta opción se tendrá en cuenta el campo completo para comparar el valor del mismo con el correspondiente en Tesorería. Por ejemplo: La «Fecha» de la cartola sea igual a la «Fecha» del comprobante.
- Contiene: seleccionando esta opción se tendrá en cuenta si parte del valor del campo coincide con el correspondiente en Tesorería. Por ejemplo: El «Tipo comprobante» del movimiento de tesorería se encuentre dentro de la columna configurada como «Tipo comprobante» de la cartola
Formato de archivo ‘Ancho fijo’
Si como formato de archivo seleccionó ‘Ancho fijo’ en las siguientes pantallas, indique:
- Columnas destino
A continuación, indique en la grilla superior la posición inicial y final de cada dato del archivo según corresponda a la columna destino.
Las columnas que se pueden indicar son:- Fecha: corresponde a la fecha del movimiento. Si habilita esta opción indique el formato de la fecha que utiliza el archivo, si el mismo no se encuentra en la lista propuesta ingréselo manualmente.
- Tipo y Nro. de comprobante: corresponde al tipo y número de comprobante.
- Importe, Importe debe e Importe haber: corresponde al importe del movimiento. Dependiendo del archivo los valores debe y haber pueden estar en columnas separadas o en la misma, en este caso los importes correspondientes a haberes pueden identificarse porque se encuentran en negativo, o bien, según el valor de otra columna.
- Análisis de signo para el valor del movimiento: active esta opción si los valores créditos y débitos del movimiento bancario están en la misma columna y no tienen signo (los débitos no tienen signo negativo), pero el signo del movimiento está dado por el valor de otra columna. En este caso se deberá especificar el valor que se interpretará como un movimiento débito (negativo), por ejemplo: ‘D’.
- Pendientes de registrar: indique si en la columna se encuentra la descripción de aquellos conceptos que luego de ejecutar la conciliación automática quedarán registrados como pendientes de registrar (por ejemplo: IVA, IIBB, etc.)
En el caso de datos como el tipo y número de comprobante o pendientes de registrar que pueden encontrarse en una misma columna del archivo, debe seleccionarse la misma posición para cada uno. Si algunos de estas columnas intervendrán en conciliación automática debe indicarse su equivalencia, en caso contrario la celda «Equivalencia» debe quedar vacía: - Igual a: seleccionando esta opción se tendrá en cuenta el campo completo para comparar el valor del mismo con el correspondiente en Tesorería.
Continuando con el ejemplo anterior: se configuró que la «Fecha» e «Importe» de la cartola sea igual a la «Fecha» e «Importe» del comprobante, por lo tanto aquellos movimientos que cumplan esta condición serán conciliados automáticamente. - Contiene: seleccionando esta opción se tendrá en cuenta si parte del valor del campo coincide con el correspondiente en Tesorería.
Por ejemplo: El «Tipo comprobante» del movimiento de tesorería se encuentre dentro de la columna configurada como «Tipo comprobante» de la cartola. - Excluir: si existen registros en la extracción bancaria los cuales deben ignorarse, mediante esta opción se indica el valor que tiene que haber en la columna seleccionada para excluir esos registros de la importación.
Definición de formato para cartola de cheques
Mediante el botón «Configurar archivo…» usted ingresará a un asistente que lo guiará en la configuración del archivo .csv que luego será utilizado en el proceso de Importación de cartolas electrónicas para traer a su empresa los datos enviados por una entidad bancaria u otro organismo correspondientes a cheques depositados los cuales podrán ser conciliados automáticamente desde el proceso Conciliación.
Archivo de importación
Indique el directorio donde está grabado el archivo de la cartola electrónica que contiene los cheques depositados a importar. Para esto, utilice el botón «Examinar».
Una vez seleccionado el archivo obtendrá una vista previa de los datos que contiene el mismo.
Líneas a descartar, delimitadores y separadores numéricos
Al presionar «Siguiente», en la segunda pantalla indique:
- Número de líneas a descartar: indique la cantidad de líneas que se deben descartar del comienzo y final de archivo. Estas líneas son aquellas que no poseen información de movimientos y no se importará los datos de las mismas.
- Separadores numéricos: indique el separador de decimales y miles utilizado por los importes del archivo
- Formato del archivo: indique el tipo de archivo:
- Delimitado: los elementos archivo están separados por comas, tabulaciones, dos puntos, punto y coma u otros caracteres.
- Ancho fijo: los elementos del archivo de texto tienen la misma longitud.
Configuración de columnas
Dependiente del formato seleccionado el sistema exhibirá a continuación distintas pantallas de configuración:
Formato de archivo ‘Delimitado’
Si como formato de archivo seleccionó ‘Delimitado’ en las siguientes pantallas indique:
- Delimitadores, delimitadores consecutivos y calificador de texto
- Delimitadores: seleccione el delimitador de datos utilizado en el archivo (tab, coma, punto y coma, etc.). Si no encuentra el carácter que desea, habilitando la opción ‘Otro’ puede determinarlo.
- Tratar los delimitadores consecutivos como uno solo: habilite esta opción si los datos están delimitados por más de un carácter entre campos de datos.
- Calificador de texto: si los datos a tratarse como texto se encuentran entre signos, indique aquí a cual corresponde. Mediante la vista previa de los datos puede observar la apariencia que tienen separados en columnas según la configuración seleccionada anteriormente.
- Columnas destino
Ingresando al título de cada columna configure si los datos a los cuales corresponde cada columna.
Las opciones posibles son: número, importe, plaza y fecha del cheque. En caso de seleccionar esta última opción, indique el formato de la fecha que utiliza el archivo, si el mismo no se encuentra en la lista propuesta ingréselo manualmente¡
Una vez finalizada la configuración de columnas, presione «Siguiente» y finalice el asistente.
A diferencia de la configuración de la cartola ‘General’, para las cartolas de cheques se conciliará automáticamente utilizando la equivalencia «Igual a» para todos los campos.
Formato de archivo ‘Ancho fijo’
Si como formato de archivo seleccionó ‘Ancho fijo’ indique en la grilla superior la posición inicial y final de cada dato del archivo según corresponda a la columna destino.
Las opciones posibles son: número, importe, plaza y fecha del cheque. En caso de seleccionar esta última opción, indique el formato de la fecha que utiliza el archivo, si el mismo no se encuentra en la lista propuesta ingréselo manualmente.
Pendientes de registrar
Mediante esta opción puede indicar como la cartola bancaria denomina a los conceptos que desea registrar como pendientes de registrar (por ejemplo: IVA tasa general, comisiones, etc.) al ejecutar el proceso de conciliación automática desde Conciliación.
- Conceptos: seleccione el concepto de conciliación a configurar como pendiente de registrar.
- Cartola:
- Equivalencia por: indique como buscar la descripción de la cartola dentro del campo búsqueda. Si selecciona ‘Contiene’ el sistema buscará la descripción en alguna parte de la columna, en cambio, si selecciona ‘Igual a’ buscará que el contenido de la columna sea igual a la descripción ingresada.
- Descripción: ingrese la descripción que el sistema buscará en la columna indicada en la definición del formato.
Los movimientos de la cartola que se reflejan en Pendientes de registrar se visualizarán con estado ‘Pendiente’.