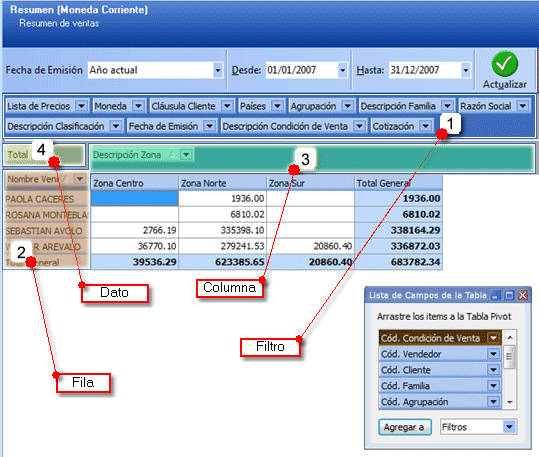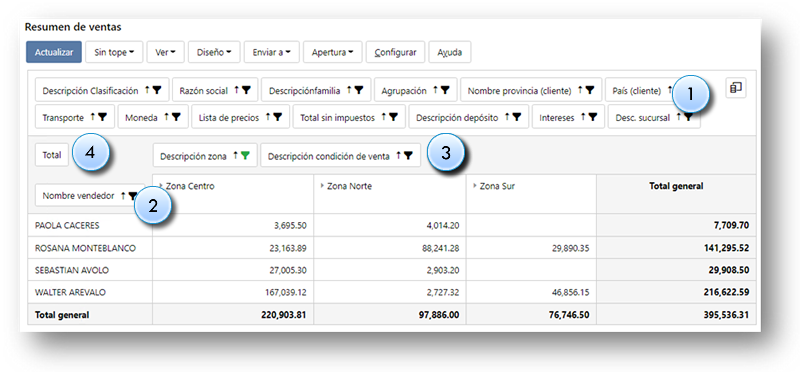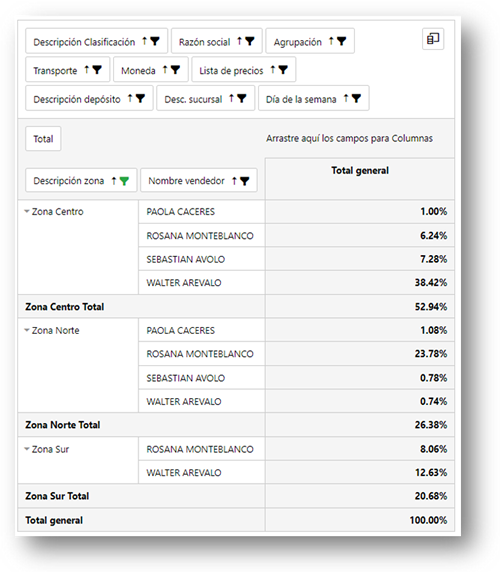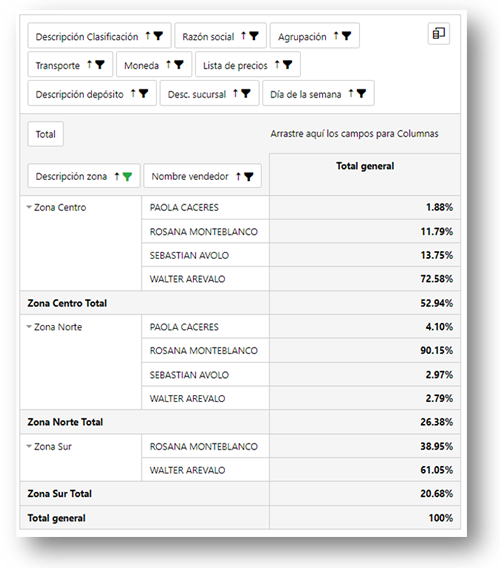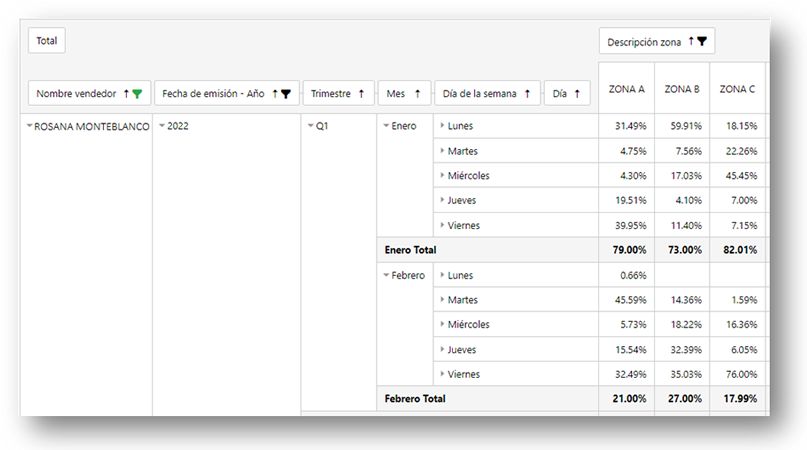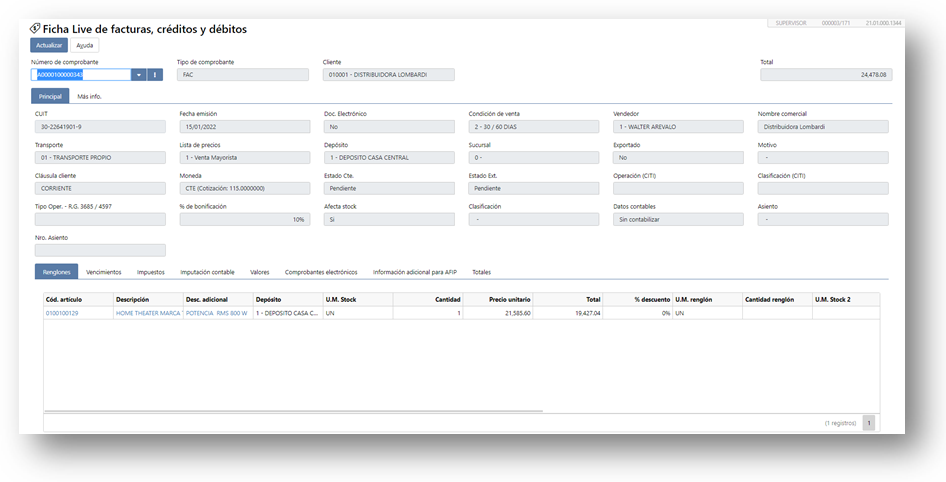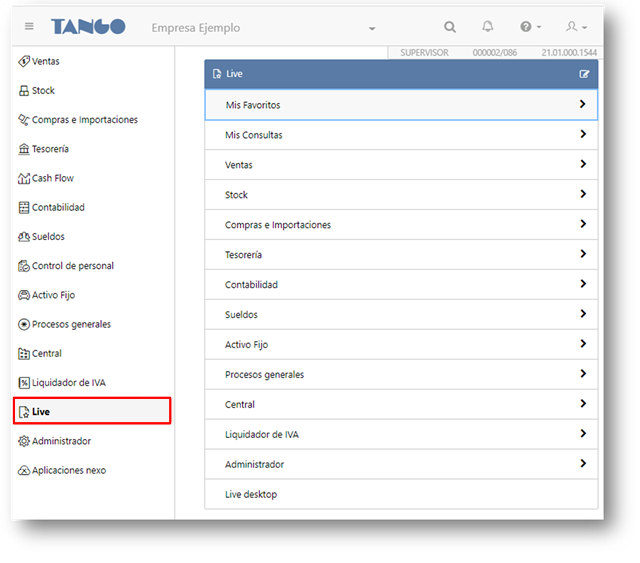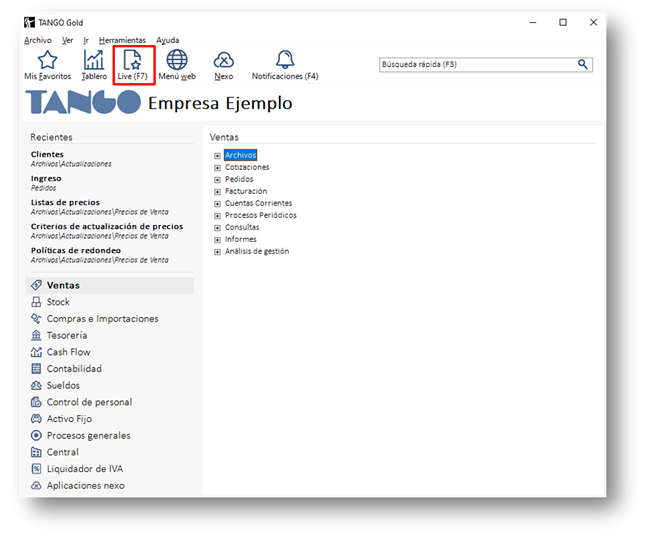Episodio I: conceptos de seguridad del sistema
Seguridad granular: autenticación, usuarios, roles, permisos y perfiles. Informes de seguridad, auditorías y control de acceso. Integración con nexo login.
Episodio II: definición y personalización
Definición de perfiles en distintos módulos, personalización de comportamientos por usuario, claves de autorización (permisos eventuales) y filtros de seguridad.