El módulo Ventas Restô tiene como objetivo cubrir todas las necesidades de la gestión de su negocio gastronómico.
Ventas Restô es el sistema que resuelve todas las necesidades operativas, logísticas y administrativas de restaurantes y servicios de comida, en forma totalmente integrada.
A partir del ingreso de los pedidos o comandas de sus clientes, Ventas Restô lo asiste en todas las funciones referentes a las comandas de mesas y delivery, su facturación y cobranza, el seguimiento del Stock de sus productos, la rendición de mozos y repartidores, y el control diario de las cajas.
Sus interfaces están especialmente diseñadas para los mozos y adicionistas. La interfaz amigable de Ventas Restô y el orden lógico en el que se encuentran los menús de opciones, favorecen el uso intuitivo del software. Usted elige la modalidad de operación de las terminales. De esta manera, puede operar sólo con teclado, con mouse o con pantalla táctil (touch screen).
Ventas Restô puede operar en una o varias computadoras e impresoras; conectarse a un controlador fiscal. Además, es posible ingresar comandas desde una computadora de mano, como así también, realizar operaciones de sincronización y estar en contacto con su personal mediante el servicio de mensajería.
Se conecta e integra en forma automática con los siguientes módulos:
- Contabilidad, que recibe la información contable de los movimientos de caja, facturas y notas de crédito.
- Tesorería, que recibe la información de los movimientos de caja, cheques, cupones de tarjetas de crédito y efectivo.
- Liquidador de IVA e Ingresos Brutos, que recibe la información de sus comprobantes de facturación (facturas y notas de crédito).
- Central – Procesos Generales, para recibir los archivos de carga inicial y tablas generales y centralizar los informes para estadísticas de ventas, Stock y compras de todos sus locales, así como las facturas pendientes de cobro para realizar la cobranza y administración de la cuenta corriente de los clientes desde la casa central.
- Ventas Restô, para exportar e importar desde otro Ventas Restô, los artículos, rubros de artículos, recetas, promociones, clientes, horarios y precios.
Características generales
A continuación, realizamos una breve descripción de los componentes del menú general del módulo Ventas Restô.
Archivos
Incluye la parametrización del módulo y la actualización de los archivos maestros del sistema. De acuerdo a esta configuración, usted registrará las operaciones relacionadas con la gestión de su negocio.
Salón
Abarca el ingreso y seguimiento de pedidos (comandas) de clientes de su salón y de delivery, la generación de los comprobantes de ventas (facturas y notas de crédito), el registro de las cobranzas, etc.
Esta carpeta del menú general está dividida en 3 subcarpetas: Adicionista, Mozo y Delivery, que reúnen las funciones propias de cada una de ellas.
Cuentas corrientes
Incluye las operaciones correspondientes a la definición de la composición inicial del saldo en la cuenta corriente de cada cliente y la imputación de los comprobantes.
Procesos periódicos
Se trata de procesos que corresponden a funciones de cierta periodicidad, como las generaciones contables y la depuración de información.
Informes
Concentra una amplia gama de reportes y estadísticas con toda la información relacionada a las ventas de su salón y de delivery, situación de las cajas, cálculo de comisiones para mozos y repartidores, auditoría e informes legales.
Análisis multidimensional
Comprende la generación de información en formato multidimensional y la integración automática con tablas dinámicas de Excel.
Los datos obtenidos están basados en el detalle de comprobantes de ventas (facturas y notas de crédito) y de comandas ingresadas.
Características generales de Ventas Restô
En los siguientes ítems resumimos las funciones principales del módulo Ventas Restô. En los próximos capítulos se explica cada una de estas funciones en profundidad.
- Organización del salón
- Habilitación de mozos y mesas.
- Asignación de mozos a mesas y sectores.
- Sectores.
- Horarios.
- Reservas de mesas.
- Productos
- Composición de platos o menús.
- Productos fuera de menú.
- Promociones.
- Categorías para promociones variables.
- Premios.
- Rubros.
- Favoritos.
- Destinos de impresión por producto.
- Precios
- Por horario y sector.
- Para platos o menús.
- Para promociones.
- Para delivery.
- Control de Stock
- Descarga y control de Stock con la comanda.
- Descarga en forma batch o diferida.
- Descarga del plato o de los insumos.
- Delivery
- Repartidores por zona.
- Clientes.
- Productos más solicitados / último pedido.
- Control de entregas, demoras o desvíos.
- Administración de comandas
- Impresión de comandas (con la configuración de formatos de impresión).
- Memos generales y por producto.
- Hora de apertura, pedido de productos y cierre.
- Identificación de comandas por estado.
- Facturación contado o en cuenta corriente.
- Rendición
- De mozos y repartidores.
- Entrega de dinero por factura o al final del turno.
- Caja
- Varios puestos de caja.
- Cobranza de comandas al contado o en cuenta corriente.
- Cuentas multimoneda.
- Diferentes medios de pago.
- Ingreso y egreso de valores.
- Apertura, cierre y arqueo por puesto.
- Auditoría
- Informes y estadísticas
- De las ventas del salón y de delivery.
- Ocupación de mesas.
- De caja y de los medios de pago.
- Otras características de Restô
- Terminales para mozos y adicionistas.
- Definición de perfiles para mozos y adicionistas.
- Touch screen en terminales.
- Diferentes modalidades de ingreso de comandas.
Con Ventas Restô y su computadora de mano usted puede:
- Ingresar comandas, incluyendo comentarios y preferencias.
- Realizar funciones relacionadas con las comandas y mesas.
- Realizar operaciones de sincronización.
Consideraciones generales
En esta sección explicamos los conceptos necesarios para una correcta parametrización del módulo Ventas Restô.
Para implementar el sistema es importante la correcta definición de los parámetros generales y archivos maestros. Es conveniente realizar un análisis global de todas las alternativas y adoptar la que sea más favorable para la modalidad de trabajo de su negocio.
Un parámetro es un dato que influye en el comportamiento del sistema. Por ejemplo, en el ingreso de los datos de un cliente, el parámetro Exporta facturas provocará en el sistema un funcionamiento diferente con respecto al módulo Central; en cambio el Domicilio del cliente, si bien es un dato importante, no cambia el funcionamiento del sistema cualquiera sea su valor.
Hay parámetros que son de tipo general, es decir, únicos para todo el sistema y otros que son a nivel particular. Por ejemplo, un parámetro general indica si el sistema Imprime comandas, mientras que un parámetro particular indica si una condición de venta es de contado o de cuenta corriente. Este último parámetro afecta únicamente la facturación con esa condición de venta, mientras que el primero genera un comportamiento distinto en el sistema.
Si se implementan varios módulos, y por ser Ventas Restô un sistema integrado, los parámetros influyen en algunos casos en el resto de los módulos.
Artículos
En el sistema se definen los artículos que figuran en el inventario -insumos o artículos para la venta y también aquellos artículos que, si bien no tienen stock asociado, pueden constituir conceptos de facturación.
Tipos de Artículos
Son tres los tipos de artículos posibles de definir:
- Simples: son aquellos artículos que no necesitan elaboración o composición previa a su venta. Por ejemplo: bebidas envasadas.
- Recetas: son artículos con una determinada composición, como por ejemplo, los platos con un cierto nivel de elaboración.
- Promociones: son artículos con una composición fija o variable y a los que se les asigna un período de vigencia.
Características de las promociones:
- Sus componentes pueden ser artículos simples o recetas.
- En el ingreso de comandas, se las individualiza por medio de una solapa especial.
- En el ingreso de comandas, es posible consultar la composición de la promoción pedida.
- Las promociones variables no llevan stock. La descarga del inventario la realizan sus componentes.
- En el caso de promociones variables, es posible clasificar por categoría cada uno de sus artículos.
- Si se invoca una promoción variable en el ingreso de una comanda, es posible seleccionar los productos que la componen.
Características de las recetas:
- Pueden llevar stock.
- Tienen una composición fija.
- Sus componentes pueden ser artículos simples u otras recetas.
- En el ingreso de comandas no se visualiza su composición.
Comportamiento del stock
El sistema maneja tres tipos de artículos: promociones, recetas y artículos simples.
Si usted tiene instalado el módulo Stock Restô, defina cuándo desea realizar la descarga del stock. El sistema contempla las siguientes modalidades:
- descarga de stock con la comanda.
- descarga de stock en forma batch.
La modalidad de descarga de stock es parametrizable en cada artículo.
Así, por ejemplo, usted puede configurar que las bebidas se descarguen del inventario con la comanda. En tanto que para los platos elaborados, la descarga se puede realizar al cierre del día.
Si el artículo tiene modalidad de descarga con la comanda, el sistema actualiza su inventario en el momento de enviar la comanda a la cocina.
En tanto que los artículos con modalidad de descarga batch o diferida, no generan ningún movimiento en el stock cuando la comanda se envía a la cocina, quedan pendientes de descargar y su situación puede ser consultada desde el informe de Comandas pendientes de descargar. Usted elige en que momento desea descargar esos artículos del inventario. Para ello, ejecute el proceso Descarga de stock del módulo Stock Restô.
Al emitir una factura, la comanda puede estar pendiente de descargar sus artículos de inventario. Una factura nunca genera movimiento de stock.
Las mermas y desechos pueden ser tratados como egresos valorizados o egresos no valorizados, según su preferencia.
Actualización del stock
Con respecto a la actualización del stock, pueden presentarse las siguientes situaciones:
- Si el artículo lleva stock asociado, la descarga de stock será sin explosión (aún en el caso de artículos de tipo promoción o receta).
Si el artículo es de tipo promoción o receta, esto quiere decir que sólo el artículo descarga stock, no se realiza la descarga de inventario de sus componentes. Se debería realizar previamente un armado del producto para que se registre su entrada a inventario y la salida de sus insumos. Este registro puede llevarse a cabo también mediante un ajuste de inventario. - Si el artículo no lleva stock asociado y es de tipo promoción o receta, la descarga de inventario será con explosión.
En este caso, sólo interesa llevar stock de los insumos. Por lo tanto, al realizar la descarga de inventario en modalidad batch o por comanda, se descargarán los insumos del artículo que lleven stock. - Si el artículo no lleva stock, es de tipo promoción o receta y sus insumos no llevan stock asociado, no se realiza la descarga del stock.
Descarga de múltiples depósitos
El sistema contempla dos tipos de descarga:
- Descarga centralizada
- Descarga no centralizada
Por cada artículo, usted define el tipo de descarga a aplicar.
Si elige el tipo de descarga centralizada, ésta se hará en el depósito que usted indique en cada artículo.
En cambio, en el tipo de descarga no centralizada, la descarga se hará en el depósito asociado a cada sector. Como cada sector tiene asociado un depósito, en el que se realizará habitualmente la descarga del stock por las comandas ingresadas de las mesas de ese sector, es posible manejar depósitos independientes.
También, el sistema le brinda la posibilidad de cambiar el depósito del que se descarga el stock habitualmente, así como también, enviar un renglón de una comanda a otro depósito -en el caso de no haber stock en el depósito correspondiente al sector o bien porque se quiere descargar el artículo en otro depósito.
Para los pedidos de delivery, como no se manejan sectores, se ingresará en el proceso Parámetros Generales, un depósito a considerar por defecto en el ingreso de comandas.
Si la descarga del artículo es centralizada, se tiene en cuenta el depósito definido en el artículo.
Si la descarga del artículo no es centralizada, la descarga se hará en el depósito general, indicado como parámetro general.
A continuación, resumimos lo explicado en los párrafos anteriores:
Tipo de descarga centralizada: considera el depósito definido en cada artículo.
Tipo de descarga No centralizada: en el caso de una comanda de salón, considera el depósito del sector asociado a la mesa. En el caso de una comanda de Delivery, considera el depósito definido en Parámetros generales, en la ventana Características Delivery.
Ejemplos
En el módulo Stock Restô se definieron los siguientes depósitos para comandas:
- 10: Envíos a Domicilio
- 20: General
- 50: Bebidas
En el módulo Ventas Restô se definieron los siguientes datos:
En el proceso Parámetros generales, el Depósito general para Delivery es el 10 – Envíos a Domicilio.
Los sectores y sus depósitos son los siguientes:
- Sector 01 – Barra con el Depósito 50 – Bebidas
- Sector 02 – Planta Baja con el Depósito 20 – General
- Sector 03 – Terraza con el Depósito 20 – General
| Artículos | Tipo de descarga | Depósito |
|---|---|---|
| 0001 – Jugo de Naranja | CE – Centralizada | 50 – Bebidas |
| 0002 – Pizzeta de jamón | CE – Centralizada | 20 – General |
| 0003 – Flan mixto | NC – No Centralizada |
Ingresamos una comanda del salón para la mesa 3, ubicada en el sector ‘Terraza’, que incluye los artículos 0001, 0002 y 0003.
La descarga de stock de estos artículos se realizará de la siguiente manera:
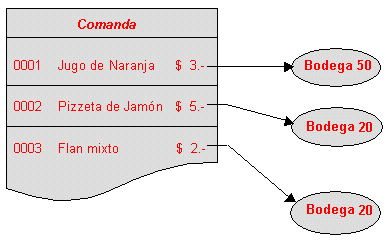
Los artículos 0001-Jugo de Naranja y 0002-Pizzeta de Jamón descargarán el stock del depósito definido con los datos de cada uno de estos artículos. En cambio, el artículo 0003-Flan mixto descarga el stock del depósito del sector asociado a la mesa; en este caso, el depósito del sector Terraza.
Ingresamos a continuación, una comanda para delivery que incluye sólo el artículo 0003-Flan mixto.
En este caso, esta comanda se descarga del depósito 10, definido como parámetro general, y que está destinado a los envíos a domicilio.
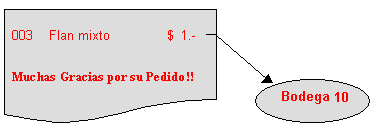
Anulaciones y devoluciones
Tanto la anulación de una comanda como la devolución de alguno de sus ítems siempre restablecen el stock.
El sistema incluye listados con los que usted tendrá el detalle de las devoluciones y anulaciones realizadas para efectuar los ajustes de stock necesarios.
Mantenimiento de partidas
Para el caso de artículos con modalidad de descarga de stock en forma batch, Ventas Restô brinda la posibilidad de administrar partidas por artículo.
Estas partidas permiten identificar, dentro de las unidades de stock de un artículo, distintos subconjuntos con su saldo y movimientos de entrada y salida. Cada uno de estos subconjuntos se identificará con un número de partida.
Es posible utilizar partidas en todo tipo de artículos que se necesite individualizar de ese modo, para efectuar su seguimiento particular.
Para más información, consulte la ayuda del módulo Stock Restô.
Facturar concepto
Utilice esta función para remplazar (en la impresión de la factura) todo el detalle de artículos por un concepto, como por ejemplo «Cena».
El sistema le permite editar una descripción, o seleccionar una ya utilizada anteriormente.
Invoque esta opción desde la pantalla principal del adicionista y desde una terminal mozo.
Tenga en cuenta que para acceder a la función deberá tener el perfil del usuario habilitado.
Desde la opción Configurar teclas es posible cambiar la asignación de las teclas de acceso rápido en esta opción.
¿Cómo ingreso un concepto?
Para facturar un concepto que reemplace el detalle de los artículos (únicamente en la impresión) seleccione el botón «Facturar concepto», al mismo puede acceder desde:
- Las funciones principales de comanda (en el caso de que la función esté definida como favorita), de lo contrario acceda a las funciones secundarias de la comanda, seleccionando el botón «Más acciones».
- Las funciones principales de facturación (en el caso de que la función esté definida como favorita), de lo contrario acceda a las funciones secundarias de facturación, seleccionando el botón «Más».
Puede configurar acciones de comanda asignándolas como favoritas, para ello acceda a Otros / Configuración / Botonera. Para configurar como favorita una acción de facturación, acceda al facturador, seleccione el botón Màs y acceda a la configuración.
Al seleccionar dicha opción, el sistema despliega una pantalla desde donde podrá ingresar el concepto por teclado, o bien, seleccionar otro concepto utilizado anteriormente.
En este caso se visualizará el concepto al pie de la comanda, destacando el texto que se imprimirá al facturar.
Para confirmar los datos ingresados y registrar el concepto, seleccione el botón «Aceptar».
Para volver a la pantalla principal de la comanda sin registrar el concepto, seleccione el botón «Cancelar».
¿Cómo configuro los permisos para la función facturar concepto?
Para habilitar el perfil debe abrir la rama Archivos / Personal / Definición de perfiles / Adicionistas o Archivos / Personal / Definición de perfiles / Mozos.
Una vez dentro de la ventana, en la sección «Operaciones sobre Comandas» seleccione el campo «Edita descripción factura». Los valores posibles son:
- N: No tiene permiso (valor por defecto).
- S: Si tiene permiso.
- C: Tiene permiso utilizando la clave de acceso.
Podrá modificarlo a ‘SI’ si desea que se encuentre siempre habilitado, o ‘Con Clave’ para que el sistema obligue al usuario a escribir su clave cuando seleccione el botón «Facturar concepto».
Consideraciones generales para Salón y Delivery
A continuación explicamos los conceptos necesarios para una correcta parametrización del módulo Ventas Restô.
Modalidades de manejo del salón
Ventas Restô le ofrece dos modalidades de manejo del salón. De acuerdo a la organización de su negocio, usted puede optar por:
- Permitir que todos los puestos de caja administren todas las mesas del salón.
- Fijar para cada puesto de caja/horario, uno o más sectores exclusivos.
¿Cómo parametrizar nuestra base de datos?
En primer lugar, seleccione la modalidad a aplicar según las necesidades de su negocio.
Ingrese a la opción Parámetros generales y defina el valor adecuado al parámetro Fija sectores por puesto. Los valores posibles de selección son los siguientes:
- N: no fija sectores por puesto, todos los puestos de caja operan sobre todas las mesas.
- S: fija sectores por puesto, cada sector en un determinado horario, estará asociado a un único puesto.
Si selecciona fijar sectores por puesto, indique el puesto de caja que atenderá a cada uno de los sectores existentes en el salón. Para ello, acceda a la opción Sectores e ingrese el código de puesto de caja correspondiente.
Tenga en cuenta que es posible determinar un puesto de caja por horario (de utilidad para aquellos lugares en los que, por ejemplo, en la noche es mayor la cantidad de comensales y agregan un adicionista para alivianar el trabajo).
Si bien la parametrización se realiza desde el proceso Sectores, es posible modificar las asignaciones desde la opción Adicionista, usando la función Asignar y eligiendo la opción ‘Sectores a puestos’.
Realizados los pasos anteriores, ya se encuentra en condiciones de comenzar a trabajar.
Tenga en cuenta que en caso de usar terminales de mozo, cada mozo debería tener asignado un grupo de mesas que correspondan al mismo puesto de caja.
Trabajando en Actividades con sectores por puesto de caja
Al ingresar a Adicionista, sólo podrá trabajar sobre las mesas de los sectores que tiene asignados en el horario actual.
De esta manera se restringe a otro puesto a trabajar en mesas asignadas a un puesto de caja distinto, logrando un mayor control sobre las operaciones que se realizan en el salón.
Clientes del Salón y de Delivery
Con respecto a los clientes del salón o restaurante, el sistema siempre asume que el cliente a facturar es ocasional y consumidor final.
Los clientes ocasionales son aquellos clientes del restaurante a los que no les hemos asignado un código de cliente y sus datos no se encuentran registrados en los archivos del sistema.
En el caso que un cliente ocasional solicite la emisión de una factura tipo ‘A’, es posible modificar fácilmente la categoría de IVA e ingresar los datos obligatorios para la generación del comprobante (domicilio, nombre del cliente y CUIT). También, puede darlo de alta en el sistema y asignarle un código de cliente.
Si se trata de un cliente habitual, podrá generar facturas, tomando los datos registrados en el sistema.
En el caso de los clientes de Delivery, la búsqueda se realiza por número de teléfono o por cliente.
Si usted ingresa un número de teléfono y pulsa <Enter>, puede presentarse una de las siguientes situaciones:
- Si existe un único registro con el número exacto ingresado, se exhiben los datos del cliente y se abre la comanda.
- Si existen n registros con el número ingresado, se exhibe la lista con los clientes que tienen ese número de teléfono. Elija un cliente y luego, se abrirá la comanda.
- Si el número de teléfono ingresado no existe, se abre automáticamente una ventana para registrar el alta del cliente.
Si usted elige realizar la búsqueda por cliente, es posible seleccionar el criterio de búsqueda. Para ello, haga clic en el botón derecho del mouse sobre el campo Cliente y elija la modalidad de selección (Búsqueda inteligente, Nombre, Código, teléfono, teléfono 2, calle o CUIT). Esta elección será tenida en cuenta hasta el próximo cambio en el criterio de búsqueda.
Si utiliza el criterio de búsqueda inteligente, el sistema rastrea la cadena de caracteres ingresada en cualquier posición dentro de los campos de búsqueda, en forma simultánea.
En el resto de los criterios se realiza una búsqueda sobre el campo seleccionado utilizando el criterio «Comienza con».
Si se trata de un cliente nuevo, utilice la Función de Cliente – Actualizar para darlo de alta en el momento.
Al seleccionar un cliente en forma equivocada, la comanda que se abre será eliminada automáticamente al ingresar el cliente correcto.
Codificación automática de clientes
Con respecto al código de cliente a asignar, es posible parametrizar si se aplica la codificación automática de clientes.
Si usted elige esta modalidad, al detectarse un nuevo cliente, se abre la ventana para que registre sus datos y se genera automáticamente, el código a asignar (de acuerdo a lo ingresado en el proceso Parámetros generales, en el campo Próximo código de cliente). En este caso, el código de cliente generado no es editable.
Si usted opta por no utilizar la codificación automática de clientes, al detectarse un nuevo cliente, ingrese el código a asignar o bien, al menos un dígito y utilice la funcionalidad Próximo cliente.
Destinos de impresión para comandas
Si imprime las comandas ingresadas, es necesario que defina los destinos de impresión.
El sistema maneja tres tipos de destinos de impresión: genérico, por artículo y por sector.
Usted puede imprimir sus comandas de Salón y de Delivery en un destino de impresión genérico o bien, en el destino de impresión definido por artículo.
Si el destino es genérico, las comandas se imprimirán siempre en un único dispositivo de impresión. En este caso, tanto para las comandas del Salón como para los pedidos de Delivery, se utilizará el dispositivo de impresión indicado en el proceso Parámetros generales, en la ventana Características del Salón y Características Delivery, respectivamente.
Para las comandas del salón, si el destino de impresión es por artículo, esto implica que en cada artículo usted define el / los destino(s) de impresión a utilizar. Puede elegir varios destinos de impresión del artículo o bien; no asociar ninguno, de esta manera se considerará el destino correspondiente al sector asociado a la mesa para la que se ingresa la comanda.
Al imprimir la comanda, se tendrá en cuenta el / los destino(s) de impresión de cada uno de los artículos que la componen. De esta forma, los ítems de una comanda pueden imprimirse en destinos de impresión diferentes.
En los pedidos de Delivery, como no se manejan sectores, el tratamiento es algo diferente.
Si el destino de impresión es por artículo y éste tiene asociado uno o varios destinos de impresión, el sistema lo tendrá en cuenta al imprimir la comanda.
Si el artículo se imprime y no tiene asignado un destino de impresión en particular, se considerará el destino ingresado en la ventana Características Delivery del proceso Parámetros generales.
Comandas del Salón
Las comandas pueden ser ingresadas tanto por los mozos como por los adicionistas.
En cada comanda se registra la hora de apertura y cierre, para llevar el control de la comanda y de la permanencia de las personas en el salón.
Sus datos pueden ser modificados, de acuerdo a los permisos asignados a cada operador (mozo o adicionista).
El sistema le permite llevar el control de las devoluciones de platos o menús de las comandas, ya sea por equivocación en su ingreso, mala presentación del producto, estado de la comida no aceptado por el cliente, etc.
Una vez cerrada una comanda puede facturarse y cobrarse o quedar pendiente de facturar para clientes con cuenta corriente.
En cada comanda se visualizarán los datos de la mesa a la que está asignada, los pedidos solicitados, el mozo que la atiende, la cantidad de comensales, la hora de apertura y el subtotal de la facturación.
Mesas y comandas
Una mesa puede estar: ‘Habilitada’, ‘Inhabilitada’ u ‘Ocupada’.
El adicionista es el encargado de habilitar o inhabilitar las mesas.
Una mesa habilitada es aquella que está en condiciones de ser ocupada. En el plano de mesas que se presenta en la pantalla de ingreso de comanda para el adicionista, estas mesas se exhiben con estado ‘Libre’.
Usted puede indicarle al sistema que las mesas de un sector queden inhabilitadas si, por ejemplo, necesita preparar ese sector para un evento. Estas mesas no se exhiben en el plano de mesas que se presenta en la pantalla de ingreso de comanda para el adicionista. No podrán ser usadas hasta tanto el adicionista las habilite nuevamente.
Si la mesa está ocupada, implica que tiene una comanda asociada. En este caso, la mesa puede tener asociado uno de los siguientes estados: ‘Abierta’, ‘Cerrada’, ‘Facturada’, ‘Cobrada’, ‘Cerrada en Cuenta Corriente’, ‘Enviada a Cuenta Corriente’.
El siguiente cuadro muestra la secuencia y correspondencia de estados de las mesas:
| Estado actual | Estado posterior |
|---|---|
| Libre | Abierta |
| Abierta | Cerrada o Cerrada Cuenta Corriente |
| Cerrada | Facturada |
| Cerrada Cuenta Corriente | Enviada Cuenta Corriente |
| Facturada | Cobrada |
| Enviada Cuenta Corriente | Libre |
| Cobrada | Libre |
Monedas de las comandas, listas de precios y facturas
Las listas de precios pueden estar expresadas en moneda corriente o en moneda extranjera.
Sin embargo, los precios y el total de las comandas estarán siempre expresados en moneda corriente y por ende, las facturas también estarán expresadas en esa misma moneda. Con respecto a las cobranzas, es posible ingresarlas tanto en moneda corriente como en moneda extranjera.
Si utiliza una lista de precios en moneda extranjera, al ingresar un artículo en la comanda, el sistema convierte su precio a moneda corriente según la cotización actual.
Los precios pueden ser modificados desde la comanda o en la factura. Desde la comanda, sólo lo podrán hacer aquellas personas (adicionistas o mozos) con permiso. Estos permisos son configurados mediante el uso de perfiles de mozos y de adicionistas.
Operaciones de Caja
Desde Ventas Restô es posible ingresar comprobantes de caja, anularlos, imprimirlos y depurarlos. El sistema lleva el control de auditoría de estas operaciones.
Es posible crear un puesto de caja por cada adicionista. Los cierres y aperturas de caja se realizan en forma independiente del resto de los puestos.
Como medios de cobro, utilice cheques, cupones de tarjetas de crédito o cuentas de tipo efectivo.
Si usted desea llevar el control de sus cuentas bancarias, administrar su cartera de cheques y los cupones de tarjetas de crédito, puede hacerlo desde el módulo Tesorería.
Delivery
El sistema Delivery lleva el control de la hora de ingreso de cada pedido, la hora de salida o de asignación a un repartidor, la hora acordada de entrega al cliente y la hora real de entrega.
Mediante un visualizador de pedidos pendientes, usted conoce en todo momento el estado de sus pedidos y la situación en la que se encuentran.
Dispositivos móviles
Puede utilizar su sistema Ventas Restô desde su computadora de mano, a continuación le explicamos los aspectos a tener en cuenta y su configuración.
Ventas Restô es compatible con plataformas que reúnan las siguientes características:
- Tecnología Wi Fi
- Memoria RAM de 64 Mb o superior
Con Ventas Restô y su computadora de mano usted puede:
- ingresar comandas, incluyendo comentarios y preferencias;
- realizar funciones relacionadas con las comandas y mesas;
- realizar operaciones de sincronización;
- estar en comunicación con su personal mediante el servicio de mensajería.
Restô Mobile Server
Para activar el servidor de terminales móviles debe ingresar en la terminal adicionista que desea configurar como servidor mobile, e ingrese a Otros | Configuración | Terminal.
Una vez abierto el módulo, podrá activar la terminal como servidor de terminales móviles tildando la opción Activa Servidor, en el cuadro de opciones Restô Mobile Server.
Al aceptar esta configuración, se abrirá automáticamente el Servidor Mobile para proceder con su configuración inicial.
Configuraciones de Restô Mobile Server
Puerto: el puerto es la interfaz a través de la cual el servidor y las tabletas envían y reciben información. Se configura con un valor numérico, usualmente «8080».
Contraseña: la contraseña de acceso al servidor se utilizará para evitar que cualquier tableta pueda conectarse al servidor, para poder ingresar debe identificarse con su respectiva contraseña, la cual puede definir a su criterio. Por defecto se utilizara el número de llave de su sistema.
Los valores que se utilicen para configurar el puerto y contraseña, se deberán configurar en cada uno de los dispositivos móviles.
Usuario: utilice esta opción para configurar un acceso automático del servidor en el inicio de su sistema operativo. Defina el usuario y contraseña para que el servidor se inicie automáticamente, sin la necesidad de su intervención manual.
Contraseña: utilice esta opción si el usuario elegido para el ingreso automático al servidor tiene asignada una contraseña.
Guardar: cada vez que usted aplique un cambio al servidor, debe utilizar esta función para que las modificaciones sean registradas.
Iniciar: el servidor estará funcionando siempre y cuando este iniciado, esta opción viene activa por defecto y solo se detendrá si alguien lo hace manualmente.
Detener: en caso de detener el servicio, las tabletas dejarán de tener conectividad con el servidor. Se utilizará en caso de querer aplicar algún cambio.
Importar Licencia: utilice esta opción en caso de no tener conexión a Internet y necesitar actualizar la licencia de su servicio mobile. Deberá comunicarse con el departamento de soporte técnico para que se le provea el archivo de licencia correspondiente.
Una vez finalizada la configuración inicial, el servidor mobile quedará funcionando en segundo plano en su equipo. El mismo se iniciará automáticamente en el inicio de su sistema operativo y al ingresar en Restô no necesitará de su intervención. Podrá visualizar su ícono minimizado en la barra de herramientas de Windows.
Puesta en marcha
Al crear una empresa encontrará una serie de datos ya configurados. Para comenzar a trabajar usted deberá realizar algunas definiciones propias que son indispensables para el funcionamiento del sistema y revisar las definiciones propuestas.
Hay funcionalidades que pueden implementarse en otro momento si son de aplicación en su negocio, pero no son indispensables para comenzar a utilizar el sistema.
Por ello, podemos distinguir entre una puesta en marcha básica y una puesta en marcha de funciones especiales o adicionales.
Los siguientes ítems detallan los pasos de la puesta en marcha básica, y los valores que vienen configurados por defecto con el sistema.
En Ventas Restô
A continuación presentamos los datos que vienen configurados por defecto con el sistema.
Condiciones de venta: son 2 las condiciones definidas por defecto. Una para las operaciones al contado y otra, para las operaciones en cuenta corriente. Para más información, consulte el proceso Condiciones de Venta.
Zonas: la zona ’01’ es la configurada por defecto. Para más información, consulte el proceso Zonas.
Listas de precios: la lista de precios por defecto está expresada en moneda corriente. Para más información, consulte el proceso Definición de listas.
Tipos de comprobantes: se encuentran definidos los tipos de comprobante de facturación correspondientes a facturas (‘FAC’) y notas de crédito (‘CRE’). Para más información, consulte el proceso Tipos de comprobante.
Provincias: están definidas todas las provincias. Para más información, consulte el proceso correspondiente.
Tipos de asiento: está definido el modelo de asiento para facturas y el correspondiente a notas de crédito. Para más información, consulte el proceso Tipos de asiento.
Alícuotas: se encuentran configurados los rangos de alícuotas posibles de utilizar. Para más información, consulte el proceso correspondiente.
Horarios: está disponible un único horario, definido para todos los días, las 24 horas, sólo para restaurante. Para más información, consulte el proceso correspondiente.
Sectores: está configurado un único sector para el salón general, para el horario definido. Para más información, consulte el proceso correspondiente.
Cuentas de Caja: está disponible una única cuenta de tipo efectivo. Para más información, consulte el proceso correspondiente.
Tipos de comprobante de Caja: se encuentran definidos los tipos de comprobante para facturas, notas de crédito, recibos, rendiciones, ingresos y egresos varios.
Bancos: está definida la lista completa de bancos. Para más información, consulte el proceso correspondiente.
Tarjetas: las tarjetas de crédito definidas por defecto son las siguientes: VISA, MASTERCARD, AMERICAN EXPRESS y ARGENCARD. Para más información, consulte el proceso correspondiente.
Monedas: están definidas la correspondiente a pesos y a dólar. Para más información, consulte el proceso correspondiente.
Artículos: los artículos definidos por defecto corresponden a cubiertos mayores, cubiertos menores y fuera de menú. Para más información, consulte el proceso Artículos.
Preferencias de artículos: están configuradas las siguientes preferencias básicas: jugoso, cocido, a punto, sin sal. Para más información, consulte el proceso Preferencias.
Motivos de devolución: se encuentran definidos los siguientes motivos básicos de devolución: plato frío, demorado, error de ingreso, falta cocción. Para más información, consulte el proceso Motivos de devolución.
Parámetros generales: con respecto al parámetro Imprime Comanda, se encuentra configurado para no imprimir comandas. Para más información, consulte el proceso Parámetros generales.
Formularios: se encuentran configurados los formularios para comandas, facturas tipo ‘A’, facturas tipo ‘B’, notas de crédito tipo ‘A’, notas de crédito tipo ‘B’ y recibos. Para más información, consulte los procesos Formularios de comandas y Talonarios.
Colores para estados: el sistema incluye la configuración por defecto de los colores para diferenciar los distintos estados de las mesas. Para más información, consulte el ingreso de comandas para el Adicionista.
Configuración de teclas: se encuentran configuradas las teclas de acceso rápido a las distintas funciones disponibles para el mozo, adicionista y delivery.
Información a ingresar antes de comenzar a operar
A continuación, detallamos la información que usted deberá ingresar antes de comenzar a operar con el sistema:
Talonarios: defina los talonarios a utilizar para la emisión de comprobantes correspondientes a facturas, notas de crédito y recibos. Para más información, consulte el proceso Talonarios.
Puestos de caja: defina los distintos puestos de caja que atenderán en su local. Para más información, consulte el proceso Puestos de caja.
Artículos: ingrese los artículos que figuran en el inventario y relaciónelos con un determinado horario. Para más información, consulte el proceso Artículos.
Precios: ingrese las listas de precios a utilizar. Para más información, consulte los procesos Actualización de precios individual por artículo, Actualización de precios por lista y Actualización de precios global.
Sectores: si organiza el salón de su restaurante, ingrese los distintos sectores disponibles. Para más información, consulte el proceso Sectores.
Mesas: defina las mesas que componen su salón de restaurante. Para más información, consulte el proceso Mesas.
Mozos: ingrese los mozos que atienden en su salón de restaurante. Para más información, consulte el proceso Mozos.
En Stock Restô
Si está instalado el módulo Stock Restô los siguientes datos vienen configurados por defecto con el sistema.
Tipos de comprobante: se encuentran definidos los tipos de comprobante para ingreso, egreso, armado y descarga de recetas. Para más información, consulte el proceso Tipos de comprobante del módulo Stock Restô.
Talonarios: están configurados los talonarios para los movimientos de ingreso, egreso, armado y descarga de recetas. Para más información, consulte el proceso Talonarios del módulo Stock Restô.
Depósitos: está definido un único depósito para la cocina general. Para más información, consulte el proceso Depósitos del módulo Stock Restô.
Parámetros generales: se encuentran configurados los parámetros necesarios para la operación del sistema. Para más información, consulte el proceso Parámetros generales del módulo Stock Restô.
Puesta en marcha de funciones especiales
Las funciones que detallamos a continuación pueden implementarse con posterioridad a la puesta en marcha del sistema, ya que son opcionales y no condicionan su funcionamiento general.
Destinos de impresión: sólo si imprime comandas, es necesario que configure los destinos de impresión a utilizar. Para más información, consulte el proceso Destinos de impresión en el capítulo Salón.
Otras cuentas de caja: para más información, consulte el proceso Cuentas de caja en el capítulo Caja.
Otras monedas: para más información, consulte el proceso Monedas en el capítulo Caja.
Perfiles: para limitar el acceso por parte de los mozos y adicionistas a las distintas funciones del sistema, defina los perfiles a aplicar. Para más información, consulte los procesos Perfiles de Mozos y Perfiles de Adicionistas.
Repartidores: sólo si utiliza el sistema de Delivery, ingrese los repartidores que atienden en ese servicio. Para más información, consulte el proceso Repartidores.
Otros Depósitos: ingrese los depósitos necesarios en el caso de realizar descarga de stock diversificada. Para más información, consulte el proceso Depósitos en el capítulo Archivos del módulo Stock Restô.
Otras Zonas: para más información, consulte el proceso Zonas.
Otros Sectores: para más información, consulte el proceso Sectores en el capítulo Salón.
Otros Horarios: para definir los horarios de su sistema de delivery o para ingresar nuevos horarios del salón de su restaurante. Para más información, consulte el proceso Horarios.
Listas de precios: para definir listas de precios en moneda extranjera o nuevas listas en moneda corriente. Para más información, consulte el proceso Definición de listas.
Rubros: definición de nuevos rubros de artículos, con asignación del horario. Para más información, consulte el proceso Rubros.
Puntajes y Premios: si desea otorgar premios a sus clientes, defina el puntaje para cada artículo y los premios correspondientes. Para más información, consulte los procesos Artículos y Premios en el capítulo Artículos y el proceso Clientes.
Composición de recetas: ingrese la composición de sus recetas y promociones. Para más información, consulte el proceso Composición de recetas y promociones.
Parámetros generales: defina o modifique los parámetros de acuerdo a las características de su negocio. Para más información, consulte el proceso Parámetros generales.
Formularios: adapte los formularios de acuerdo a sus necesidades. Para más información, consulte los procesos Formularios de comandas y Talonarios.
Consideraciones técnicas
Sincronizar fecha y hora de las terminales
Si su sistema Ventas Restô es multiusuario, es importante que todas las terminales tengan asignada la misma fecha y hora.
Si tiene salida a Internet, es posible sincronizar esta máquina con uno de los relojes atómicos destinados a tal fin. Para ello, ejecute desde esta PC la instrucción: net time / setsntp:servidor/es ntp. En el caso de utilizar más de un servidor, deben estar separados por un espacio y la lista debe estar comprendida entre comillas.
Ejemplos:
net time /setsntp:ntp2.usno.navy.mil
net time /setsntp:»servidor1 servidor2″
Si esa máquina es un controlador de dominio, se anuncia automáticamente como un servidor NTP confiable en la red. Si no hay un dominio (se trabaja en un Workgroup), entonces repita los mismos pasos en las terminales pero en lugar de poner el NTP externo, coloque el NTP creado anteriormente.
Es importante que la configuración regional de esta máquina sea correcta, para que la hora sea traducida al país que corresponda.
El servicio horario de Windows tiene que estar activo y el tipo de inicio debe ser automático.
Las terminales deben tener activo el mismo servicio y el tipo de inicio debe ser automático. De esta forma, cada 15 minutos sincronizarán nuevamente la hora.
Terminales exclusivas en Ventas Restô
Es posible convertir una PC en una terminal exclusiva de Restô. Es decir, el operador sólo tendrá acceso al sistema Ventas Restô y no podrá realizar ninguna acción desde el sistema operativo, navegar por Internet, enviar mails o ejecutar otra aplicación.
Se inhabilita el botón de apagado de la computadora (para placas madres tipo ACPI compatibles y que Windows reconozca que la placa madre posee esta característica) y el acceso al Apagar (o «Shutdown») desde el Administrador de Tareas (o Task Manager). Por otra parte, tenga en cuenta que no es posible inhabilitar el botón «Rese»t de la computadora mediante software.
Para lograr este efecto, simplemente ejecute el archivo TerminalResto.exe, que figura en el directorio EXE de la carpeta de instalación del sistema. Al ejecutar el archivo TerminalResto.exe, se activa el controlador del sistema y se presenta la pantalla de validación de ingreso.
El único usuario habilitado en este proceso es el SUPERVISOR. Si corresponde, ingrese su contraseña. Para continuar, haga clic en el botón «Aceptar». Si optó por continuar con la ejecución del proceso, accederá a la pantalla de configuración. Defina si es obligatorio el ingreso de una contraseña para realizar las siguientes operaciones: restaurar el sistema operativo y apagar la computadora.
Además, elija las tareas que estarán habilitadas en la terminal y las tareas que se ejecutarán automáticamente al iniciar la computadora.
Finalizada la configuración, se exhibe un mensaje de atención para avisarle que los cambios a aplicar transformarán a esta terminal en una terminal exclusiva Restô.
En el sector inferior de la pantalla, usted verá la fecha y hora del sistema y el botón para desplegar el menú de la barra de tareas. En una terminal exclusiva Restô, el menú de la barra de tareas incluye la opción Salir y las tareas habilitadas por el supervisor.
La opción Salir le permite realizar las siguientes operaciones:
- Apagar equipo: si corresponde, se solicita el ingreso de la contraseña. Se exhibe un mensaje de atención para avisarle que se cerrarán todas las aplicaciones abiertas. Si usted confirma esta operación, se cierran las tareas abiertas en ese momento y se apaga la computadora. Cuando se reinicie la computadora, ésta seguirá operando en la modalidad de terminal exclusiva Restô.
- Restaurar Windows: si corresponde, se solicita el ingreso de la contraseña. Se exhibe un mensaje de atención para avisarle que se cerrarán todas las aplicaciones abiertas. Si usted confirma esta operación, se cierran las tareas abiertas en ese momento y se reinicia la computadora. Se solicitan los datos para el logueo a Windows. A partir de ese momento, usted tiene acceso a todas las aplicaciones (correo electrónico, Internet, Ventas Restô, etc.).
- Cambiar usuario: se exhibe un mensaje de atención para avisarle que se cerrarán todas las aplicaciones abiertas. Si usted confirma esta operación, se cierran las ventanas abiertas en ese momento. Se presentan las ventanas para el ingreso a Ventas Restô (de bienvenida, de logueo al sistema y de selección de la empresa) y se ejecutan las tareas definidas como tareas al inicio.
Comprobantes emitidos por controlador e impresora fiscal
Si el talonario seleccionado está asociado a un controlador fiscal, el comprobante a ingresar se emitirá por una impresora fiscal.
Modelos habilitados y tipos de comprobantes emitidos
| Modelo | Código del modelo | Comprobantes |
|---|---|---|
| HASAR 614F | HHB | Tickets |
| HASAR 615F | HHF | Tickets, tickets-factura |
| HASAR PR4F | HHD | Tickets, tickets-factura |
| OLIVETTI PR4F | TOB | Tickets, tickets-factura |
| HASAR 320F | HHG | Factura, nota de crédito |
| HASAR 321F | HHI | Factura, nota de crédito |
| HASAR 322F | HHJ | Factura, nota de crédito |
| HASAR 330F | HHO | Factura, nota de crédito |
| HASAR 425F | HHK | Tickets, tickets-factura, nota de crédito, tickets nota de crédito |
| HASAR 435F | HHR | Tickets, tickets-factura, nota de crédito, tickets nota de crédito |
| OLIVETTI 320F | TOC | Factura, nota de crédito |
| NCR 2008 | NNE | Factura, nota de crédito |
| EPSON TM-300 | PEA | Tickets |
| EPSON TM-300AF+ | PEB | Tickets, tickets-factura |
| EPSON TM-2000AF+ | PEC | Tickets, tickets-factura |
| EPSON TM-U950F | PEE | Tickets, tickets-factura |
| EPSON TM-T285F | PED | Tickets |
| EPSON LX-300F | PEG | Factura |
| EPSON LX-300F+ | PEI | Factura, nota de crédito |
| EPSON FX-880F | PEH | Factura, nota de crédito |
| EPSON TM-2002AF+ | PEJ | Tickets, tickets-factura |
| SAMSUNG SRP-250DF | SSB | Tickets, tickets-factura |
| HASAR 715F | HHP | Tickets, tickets-factura, ticket-crédito |
| EPSON TM-U220A | PEL | Tickets, tickets-factura |
| BEMATECH-MP-35FIA | ZBA | Tickets, tickets-factura, ticket-crédito |
Generalidades para tickets
El sistema valida que los tickets que se emitan a través de un controlador fiscal sean a ‘Consumidor Final’ y que la lista de precios utilizada esté definida con impuestos incluidos (IVA e Impuestos internos).
Generalidades para tickets/tickets factura
La línea de ítem está dividida en tres campos: descripción del ítem, porcentaje de IVA aplicado y monto del ítem.
Si en un mismo ticket/ticket-factura se incluyen artículos gravados a una alícuota de IVA distinta al 21%, ésta aparecerá en el comprobante, encerrada entre paréntesis.
Para los ítems que lleven Impuestos internos, se imprimirá entre corchetes a continuación de la descripción, la base imponible correspondiente.
Para todas las categorías de IVA de los clientes, a excepción de los consumidores finales, deberá ingresar el correspondiente número de CUIT, ya que es un dato necesario para la emisión de comprobantes a través del controlador fiscal.
Condición de venta
Siempre se imprime en el pie del ticket o ticket-factura, la descripción de la condición de venta utilizada en el sistema.
Cuando se trate de una condición de venta ‘contado’, se detallarán además, las diferentes formas de pago utilizadas.
En caso de producirse un error durante la impresión del ticket/ticket factura, el comprobante quedará registrado como comprobante cancelado tanto para el controlador fiscal como para el módulo Ventas Restô.
Generalidades para factura
La distribución de los datos en la factura depende del modelo de impresora fiscal. De todas maneras, tanto los modelos de HASAR como los de EPSON respetan la ubicación de los datos dispuestos por la RG 259.
Línea del ítem
En ambos modelos, está dividida en:
- Cantidad del ítem
- Descripción del ítem (ver los datos a imprimir para su modelo)
- Precio unitario
- Porcentaje del IVA aplicado (impreso entre paréntesis)
- Coeficiente del impuesto interno aplicado (impreso entre corchetes)
- Monto total del ítem
Número CAI y fecha de vencimiento
El número CAI lo generan e imprimen automáticamente las impresoras fiscales (ambos modelos), y se calcula solamente con las facturas ‘A’.
La fecha de vencimiento que se imprime debajo del CAI, también lo realizan las impresoras, según lo dispuesto por la RG 259.
Palabra «Recibimos»
Esta palabra, que se imprime en ambos modelos siempre en el pie de la factura, es una «palabra defecto» que imprimen las impresoras fiscales HASAR y EPSON automáticamente. Además, por RG 259 es una de las palabras que debe figurar en la factura. No es posible eliminarla por medio del software.
Condición de venta
Siempre se imprime en el pie de la factura, la descripción de la condición de venta utilizada en el sistema.
Cuando se trate de una condición de venta contado, se detallarán además, las diferentes formas de pago utilizadas. Para más información, consulte el ítem Consideraciones especiales para controladores e impresoras fiscales.
En caso de producirse un error durante la impresión de la factura, el comprobante quedará registrado como comprobante cancelado, tanto para la impresora fiscal como para el módulo Ventas Restô.
Descripciones para los ítems
Controladores fiscales
Todos los modelos de controladores fiscales tienen un espacio de 20 caracteres para imprimir datos referentes al ítem vendido.
El sistema envía, en esos 20 caracteres, sólo la descripción del artículo que se factura. Como la descripción del artículo en Ventas Restô es de 30 caracteres, al ser enviado al controlador fiscal se trunca a 20 caracteres para que no sea rechazado.
Impresoras fiscales
Las impresoras fiscales HASAR 320F / 321F / 322F / 330F / 425F / 435F, OLIVETTI 320F, NCR 2008 tienen un espacio de 50 caracteres para imprimir datos referentes al ítem vendido. El sistema envía, en esos 50 caracteres, el código y la descripción completa del artículo.
En las impresoras fiscales EPSON LX-300F / LX-300F+ / FX-880F, la cantidad de caracteres que podrá imprimir para los artículos depende del tamaño de hoja configurado. El sistema envía, en cualquier formato de hoja, sólo la descripción del artículo que se factura.
Los tamaños de hojas 12 y 8×6 pulgadas están configurados para aceptar solamente 20 caracteres en la descripción del ítem.
El tamaño de hoja 12 pulgadas extendido está configurado para aceptar solamente 35 caracteres en la descripción del ítem. Enviamos en ese espacio, la descripción completa del artículo.
Los restantes tamaños de hojas están configurados para aceptar 27 caracteres en la descripción del artículo y la descripción adicional.
Datos adicionales para el ítem
Para aquellos artículos en los que se desee agregar más información, es posible utilizar líneas o descripciones adicionales. Estas líneas pueden cargarse en forma automática, configurando variables de impresión en Parámetros generales.
Leyendas adicionales en comprobantes por controladores e impresoras Fiscales
Existen restricciones en cuanto a la cantidad de líneas adicionales y caracteres a imprimir por artículo, de acuerdo al modelo de controlador o impresora fiscal utilizado.
Para el modelo EPSON TM-300AF, permitimos por ítem, un máximo de 4 líneas adicionales de 30 caracteres cada una.
Para el modelo EPSON TM-T285AF / TM-300AF+ / 2000AF+ / 2002AF+ / U220A / TM-U950F, permitimos un máximo de 3 líneas adicionales de 22 caracteres cada una.
Para los modelos HASAR SMH-614F / 615F / PR4F / 715F y OLIVETTI PR4F, permitimos un máximo de 3 líneas adicionales de 28 caracteres cada una.
Para los modelos HASAR SMH-320F / 321F / 322F / 330F / 425F / 435F, OLIVETTI 320F, NCR 2008 permitimos un máximo de 3 líneas adicionales de 30 caracteres cada una.
Para el modelo EPSON LX-300F / LX-300F+ / FX-880F, permitimos un máximo de 3 líneas adicionales. La cantidad de caracteres aceptados depende del tamaño de hoja configurado. Para el tamaño 12 y 8×6 pulgadas acepta 20 caracteres en cada línea. El tamaño de hoja 12 pulgadas extendido acepta 30 caracteres en cada línea, en el resto de los tamaños de hojas, aceptan 27 caracteres.
Límites en cantidades y precios
Los modelos de controlador o impresora fiscal HASAR permiten facturar cantidades hasta un valor de 999,999; a diferencia de las impresoras fiscales modelos HASAR 321F / 322F / 330F / 425F / 435F, que disponen de un máximo de nueve dígitos para la cantidad por ítem sin incluir el separador decimal. Por lo tanto, el límite está dado por el número de decimales definido para Cantidades de artículos de stock de la empresa. Es decir, si el número de decimales para cantidades de artículos es 4, entonces el límite por ítem al facturar con estas impresoras fiscales es de 99999,9999; en cambio si el número de decimales para cantidades de artículos es 2, entonces el límite es de 9999999,99.
Los modelos de controlador o impresora fiscal EPSON permiten facturar cantidades hasta un valor de 99.999,999.
El tamaño de hoja de 8×6 pulgadas configurado para EPSON LX-300F, acepta hasta una cantidad de 9.999, 999.
Si necesita facturar ítems con cantidades mayores a las permitidas en estos modelos, hágalo por medio de otro ítem, en un nuevo renglón de la factura.
El precio máximo que se puede facturar por ítem es:
- En modelos de equipo fiscal de vieja generación: 999.999,99
- En modelos de equipo fiscal de nueva generación: 999.999.999,99
Al utilizar más dígitos para los decimales, se irán reduciendo dígitos de la parte entera.
Cajón de dinero
Los modelos que están preparados para utilizar cajón de dinero son:
EPSON TM-300AF+
EPSON TM-2000AF+
EPSON TM-2002AF+
EPSON TM-T285F
EPSON TM-U950F
HASAR SMH/P-PR4F
HASAR SMH/P-615F
HASAR SMH/P-614F
HASAR SMH/P-425F como impresora de tickets
HASAR SMH/P-435F como impresora de tickets
SAMSUNG SRP-250DF
HASAR SMH/P-715F
EPSON TM-U220A
Tratamiento para ajustes de precios
Para realizar ajustes de precio en un comprobante ticket y/o ticket-factura, usted puede ingresar ítems con precio negativo. En este caso no se actualizará para dicho artículo, su saldo y además no se registrará el movimiento correspondiente en stock. Esto es así, a efectos de realizar únicamente, el ajuste en el precio.
El tratamiento a aplicar depende del controlador fiscal que se utilice.
Si el controlador o impresora fiscal es cualquier modelo de EPSON o bien, SAMSUNG SRP-250DF, los ítems con precio negativo se imprimirán bajo la leyenda «Bonif.», validándose que exista previamente en el comprobante un mismo artículo con precio positivo y controlándose que el importe a descontar no sea superior al facturado anteriormente.
Si el controlador fiscal es HASAR Modelo SMH/P-614F, los ítems con precio negativo se imprimirán bajo la leyenda «DESCUENTO». Se validará que el importe a descontar no sea superior al facturado anteriormente.
Si el controlador fiscal es HASAR Modelo SMH/P-PR4F /615F, HASAR Modelo SMH/P-320F / 321F / 322F / 330F / 425F / 435F, los ítems con precio negativo se imprimirán como un artículo más, validándose que exista previamente en el comprobante un mismo artículo con precio positivo y controlándose que el importe a descontar no sea superior al facturado anteriormente. Cuando se facture un ítem con impuestos internos fijos y luego se lo vuelva a facturar con precio negativo, se deberá ingresar el mismo precio facturado para ese artículo anteriormente, ya que estos modelos no permiten modificar el precio en estos casos.
Cualquiera sea el modelo de controlador fiscal que utilice, siempre se validará que el total del comprobante en este caso, sea mayor a cero.
Tratamiento para las bonificaciones
Con respecto a las bonificaciones a clientes, el tratamiento a aplicar depende del controlador fiscal que se utiliza.
Si el controlador fiscal es EPSON Modelo TM-300A/F, la bonificación se refleja como un ítem más del ticket, apareciendo en carácter de «DEVOLUCION». Imprimirá una línea por cada alícuota que intervino en el comprobante.
Si el controlador fiscal es HASAR Modelo SMH/P-614F, el monto de la bonificación es descontado automáticamente del subtotal parcial y del IVA acumulados hasta el momento en forma proporcional. Imprimirá una única línea con la leyenda «DESCUENTO».
Para el resto de los modelos EPSON, HASAR y SAMSUNG SRP-250DF, el monto de la bonificación es descontado automáticamente del subtotal parcial, del IVA e impuestos internos acumulados hasta el momento en forma proporcional. Imprimirá una única línea con la leyenda «DESCUENTO».
Tratamiento para impuestos internos
Puede utilizar impuestos internos por porcentaje e impuestos internos fijos.
Siempre se imprimirán entre corchetes en los tickets, tickets-factura y facturas.
El sistema permite usar los impuestos internos fijos en los artículos bajo ciertas consideraciones dependiendo del modelo.
Para HASAR 614F / 615F / PR4F / 320F / 321F / 322F / 330F / 425F / 435F / 715F, no se podrán utilizar impuestos internos fijos en comprobantes ‘A’ cuando existan bonificaciones o recargos generales.
Para EPSON TM-300F / TM-T285F, no se podrán utilizar impuestos internos fijos en los tickets cuando existan bonificaciones generales.
Para EPSON TM-300AF+ / 2000AF+ / 2002AF+ / U220A / U950F / LX-300F / LX-300F+ / FX-880F y SAMSUNG SRP-250DF, es posible utilizar impuestos internos fijos con descuentos y recargos en el comprobante.
Al utilizar impuesto interno fijo, es conveniente configurarlo por defecto en el artículo y no modificarlo o cargarlo en el proceso de facturación, ya que si bien al facturar, los cálculos serán correctos, el valor ingresado no se guardará en el sistema y las referencias posteriores a dicha factura se basarán en el valor cargado en el artículo.
Consideraciones especiales para controladores e impresoras fiscales
Tenga en cuenta las siguientes consideraciones para implementar un controlador fiscal.
Mientras su controlador fiscal se encuentre en modo de entrenamiento podrá emitir comprobantes facturas «no fiscales» a modo de prueba. En los controladores fiscales podrá realizar pruebas con tickets ‘T’ a consumidores finales. En las impresoras fiscales HASAR / OLIVETTI 320F / NCR 2008 podrá realizar facturas ‘C’ a consumidores finales. Para las impresoras fiscales EPSON podrá realizar pruebas de facturas a cualquier tipo de cliente. Esto es provisorio hasta que el equipo se inicialice. De esta manera podrá configurar desde el proceso Operación de controlador fiscal, datos que desee imprimir en el encabezado y cola del comprobante fiscal, además de los datos obligatorios que se imprimen automáticamente de la memoria fiscal.
Una vez que su controlador fiscal se encuentre inicializado, el primer paso a realizar es la habilitación de su uso en el sistema, con la clave provista por Axoft Argentina S.A.. La habilitación deberá realizarla desde el proceso Habilitación del controlador fiscal.
Es importante que sincronice fecha y hora correctas de su sistema Ventas Restô y su controlador fiscal antes de comenzar a emitir comprobantes fiscales. Podrá realizarlo a través del proceso Operación de controlador fiscal.
Desde el proceso Talonarios defina los distintos talonarios de los comprobantes fiscales (tickets, tickets facturas y facturas) que se emitirán a través de su controlador o impresora fiscal.