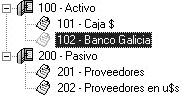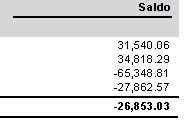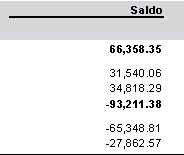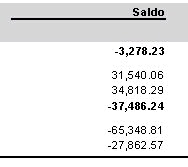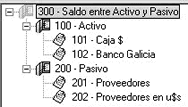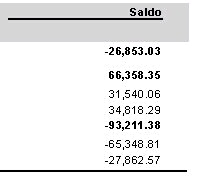Los indicadores para análisis se obtienen a partir de la combinación en fórmulas, de variables proporcionadas por el sistema y de constantes creadas por usted.
Contabilidad divide los datos de un indicador en tres solapas: Principal, Análisis de indicadores y Observaciones.
Principal
Usted crea un indicador asignándole un código, una clase, un número de orden y una fórmula.
Código: es posible utilizar números, letras y caracteres especiales, hasta un máximo de 10 posiciones para identificar un indicador. El sistema valida que el código indicado sea único.
Descripción: ingrese libremente una referencia o comentario del código en edición.
Clase: elija una clase para el indicador en pantalla.
Unidad de expresión: es la unidad en la que se medirá el indicador configurado. Este indicador se mostrará en el análisis de indicadores.
Nro. de orden: es la disposición u ordenamiento que tendrá el indicador en la grilla de cálculo de la opción Análisis de indicadores contables.
El sistema aplica las siguientes validaciones al número de orden asignado: el número de orden debe ser mayor a cero; para una misma clase, el número de orden debe ser único.
Fórmula asignada: es el detalle del cálculo del indicador.
Una fórmula se define ingresando directamente su gramática o composición o bien, haciendo clic en este botón «Fx» para invocar al asistente de definición guiada de fórmulas para indicadores contables.
Análisis de indicadores
En esta solapa se definen los colores para cada uno de los rangos de valores o tramos de indicadores contables.
Esta parametrización será tenida en cuenta en la opción Análisis de indicadores contables.
Definición guiada de fórmulas para Contabilidad
Utilice el botón «Fx» para invocar el asistente visual que lo ayudará en la definición guiada de la fórmula si usted está en la Definición de indicadores contables.
Haga clic en el botón «…» para acceder al asistente para la definición guiada de fórmula si usted está en Modelo de asientos de Contabilidad.
La fórmula se irá componiendo de la selección de variables y valores, según los botones y listas posibles.
A continuación, se detalla cada uno de los pasos de la definición.
Tipo
Seleccione el tipo de variable a visualizar en el cuadro Variable. Las opciones posibles de selección son las siguientes:
- Básica
- Macro
- Campo adicional
Grupo
Elija el valor ‘Todas’ para desplegar en el cuadro Variable, todas las variables disponibles del tipo elegido.
Los grupos se corresponden con las clasificaciones definidas en el proceso Grupos para variables contables para clasificar y facilitar la ubicación de una determinada variable.
Variable
Se despliegan, en una lista ordenada alfabéticamente (ascendiente), las variables pertenecientes al tipo y grupo seleccionados.
En la medida que avance por cada variable, en el panel gris claro se visualiza una ayuda en línea de la estructura de la variable, con el nombre y los parámetros de entrada que requiere para su utilización en una fórmula y una breve descripción especificando lo que devuelve.
Botón para obtener valores posibles de una variable
«>>·»: este botón se habilita para variables del grupo Básica que tengan valores posibles o variables que hacen referencia a datos de maestros con valores posibles, como por ejemplo, el saldo de una cuenta.
Botones para operaciones lógicas
Los botones «= > <» son botones «push down» y «push up». Es decir, al hacer un clic una vez, queda presionado el botón; y al hacer otro clic, se levanta o desactiva. Esto permite combinar las distintas operaciones lógicas para utilizar en una fórmula. Son posibles las siguientes combinaciones:
| = | |
| <= | (no importa el orden de activación, ingrese <= ó =<) |
| >= | (no importa el orden de activación, ingrese >= ó =>) |
| <> | |
| < | |
| > |
Al presionar el botón «Aplicar», la variable activa junto con la operación lógica y, si existiera, el valor posible seleccionado pasa al Panel de fórmula y los botones lógicos «= < >» que estuvieran presionados se levantarán (desactivarán). Por lo tanto, primero elija la variable, los operadores lógicos y el valor posible y finalmente, presione el botón «Aplicar».
Botones para nexos lógicos
Los botones «Y» «O» «NO» son de ingreso directo; es decir, cuando se cliquean, se invoca directamente la variable presionada sin necesidad de seleccionar el botón «Aplicar».
En tanto que el botón «SI», también de ingreso directo, tiene la siguiente particularidad: al invocarlo, se abre una ventana que solicita los parámetros de la variable, debiendo ingresar la Prueba_lógica, el Valor_si_verdadero y el Valor_si_falso. El cursor queda en la posición del ingreso de la Prueba_lógica o condición. Puede ingresar manualmente la condición o valor para cada parámetro, o bien puede volver a invocar al asistente para completar dicho parámetro mediante el botón «…» ubicado a la derecha.
Al cliquear el botón «Aceptar» de la nueva pantalla de asistente, se completará el parámetro en cuestión y retornará a la pantalla de ingreso de parámetros original.
Variables con parámetros
Estas variables pasan al Panel de fórmula, junto con su estructura de gramática y parámetros, de la misma manera que el botón de la variable SI.
Para completar los parámetros, ubique el cursor en el parámetro a completar y luego, ingrese manualmente la gramática para el parámetro o bien, vuelva a invocar al asistente para completarlo mediante el botón «…» ubicado a derecha.
Al cliquear el botón «Aceptar» de la nueva ventana de asistente, se completará el parámetro en cuestión y retornará a la ventana de ingreso de parámetros original.
Botones para operaciones matemáticas
Los botones «+ – * / ( )» son de ingreso directo, es decir, cuando se cliquean aparece el signo del botón directamente en el Panel de fórmula, sin necesidad de seleccionar a continuación el botón «Aplicar».
Los paréntesis se utilizan para indicar prioridades algebraicas de resolución.
Panel de fórmula
El título del panel corresponde a la parte de fórmula desde donde se invocó el asistente.
En este panel se compone la fórmula, según las selecciones realizadas.
Si dentro del Panel de fórmula utiliza las flechas de desplazamiento, se visualiza en el margen inferior, la posición del cursor -que indica Columna y Fila donde se insertará nueva gramática dentro de la fórmula en preparación. La inserción puede realizarla por medio del botón «Aplicar», para el caso de variables sin parámetros; o bien, en forma directa, para ingreso de constantes numéricas, operadores matemáticos y paréntesis.
Las inserciones se ubican a la derecha del símbolo o variable donde se ubique el cursor en el panel, desplazando, si existe, el resto de la gramática a la derecha.
Botón «Aplicar»
Inserta una variable determinada en el Panel de fórmula, dejando el cursor posicionado a continuación de la variable insertada. Si la variable tiene parámetros, el cursor se ubica en el lugar del ingreso del primer parámetro.
Botón «Borrar»
Borra la gramática seleccionada en el Panel de fórmula. Se consigue el mismo efecto presionando la tecla <Supr>.
Botón «Nueva»
Previa confirmación, limpia la parte de fórmula actual según desde donde se haya invocado al asistente, para rehacer la fórmula desde cero.
Botón «Probar»
Utilice este botón para evaluar la gramática de la fórmula existente en el Panel de fórmula.
Es de utilidad en el armado de fórmulas extensas, para ir probándola «por partes» a medida que la desarrolla, y saber que el ingreso va en buen camino.
En el caso de exhibirse el mensaje «Fórmula inválida», se indica en qué columna y fila se encuentra el error de gramática.