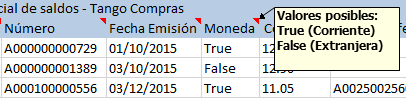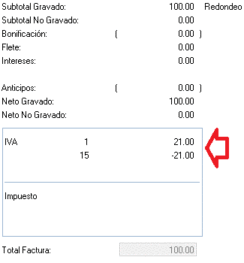Tango le permite realizar la gestión de pagos a múltiples proveedores en un mismo momento, pudiendo seleccionar comprobantes pendientes y a cuenta de diferentes proveedores y sucursales (en el caso de operar en la casa central).
Los comprobantes seleccionados se grabarán bajo un número identificatorio llamado ‘Pago masivo’.
La creación de un pago masivo puede tener una instancia de autorización antes de concretar los pagos.
Una vez creado un pago masivo y autorizado (si corresponde), se procede a la generación y emisión de las ordenes de pago en forma consecutiva (una por cada proveedor existente en el pago masivo) y se actualizan las cuentas corrientes de los proveedores, el estado de cada comprobante afectado y los movimientos correspondientes en el módulo Tesorería.