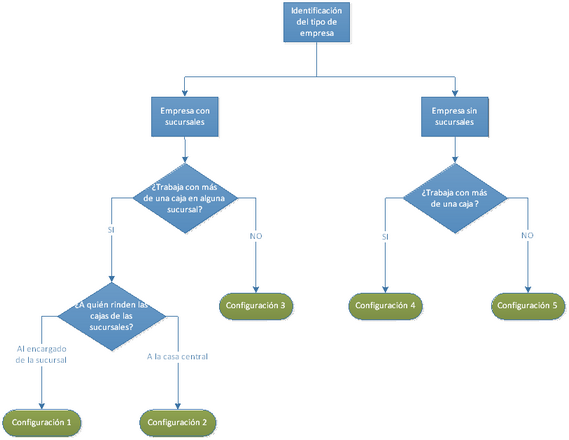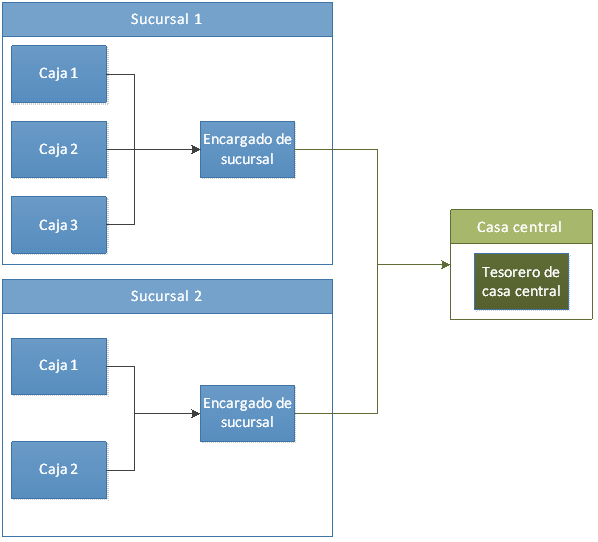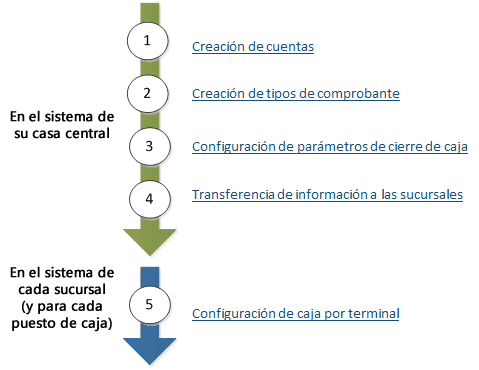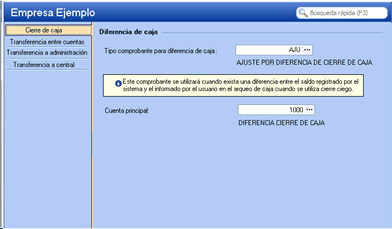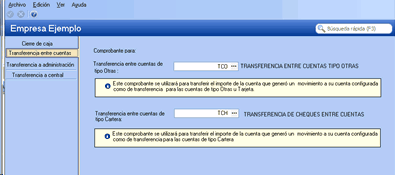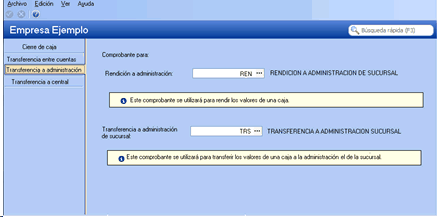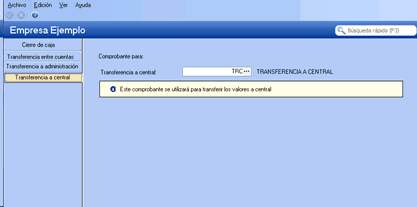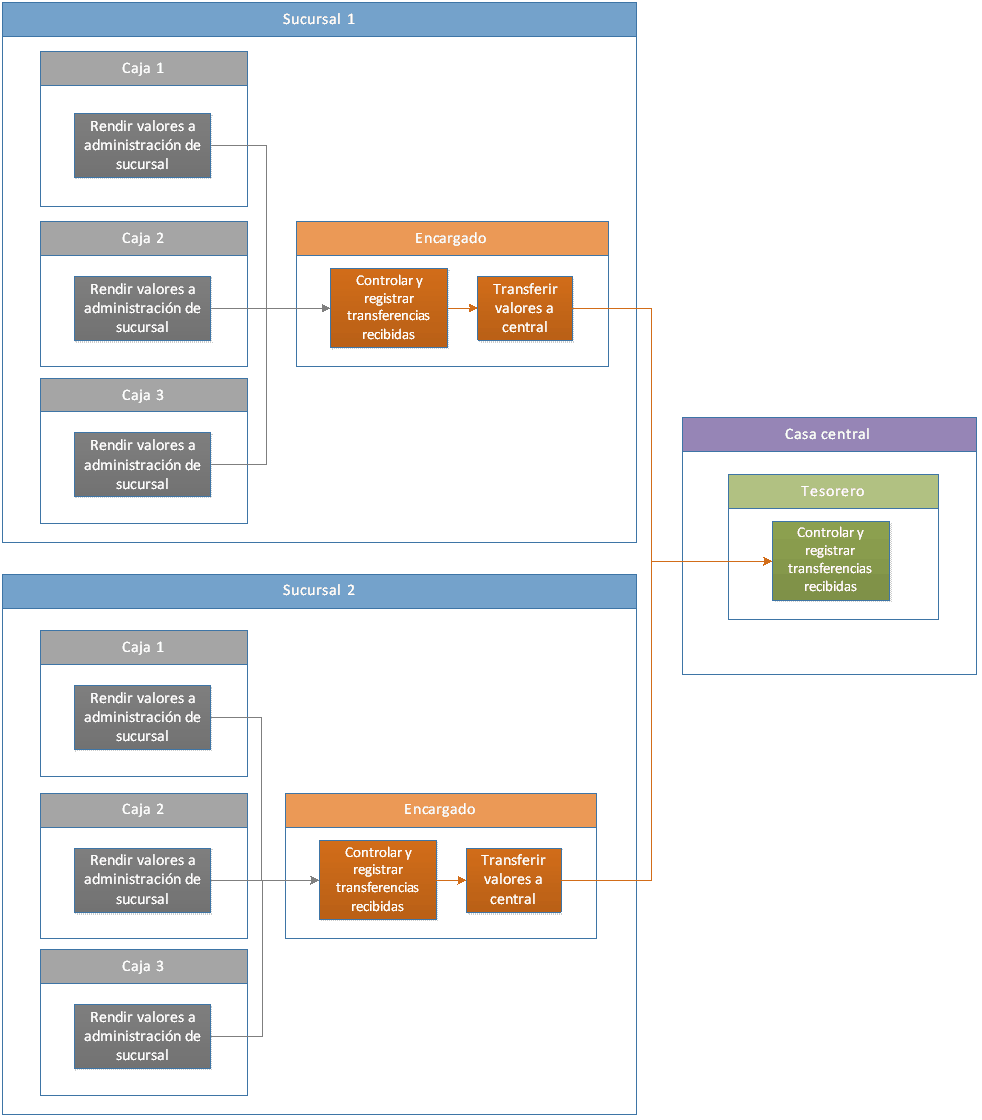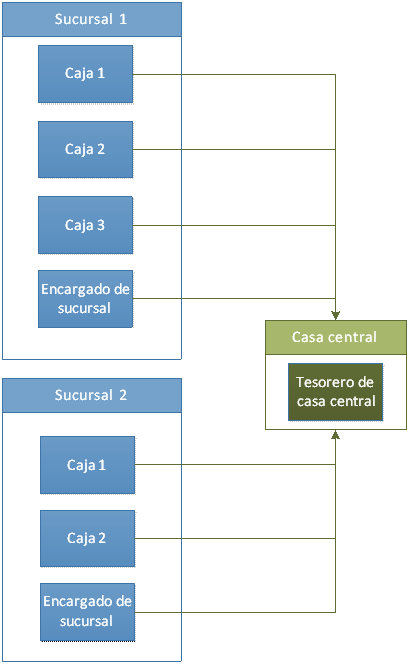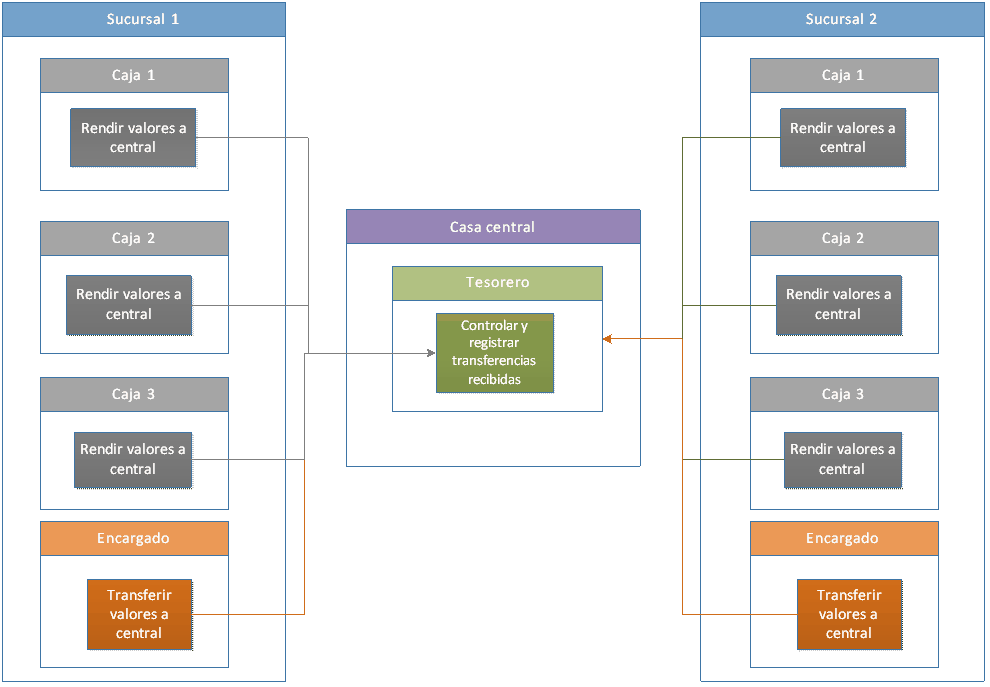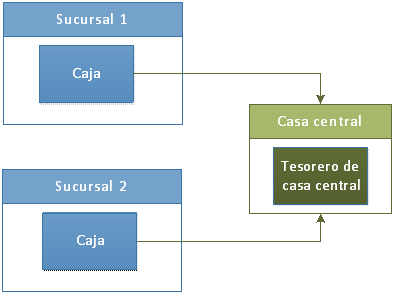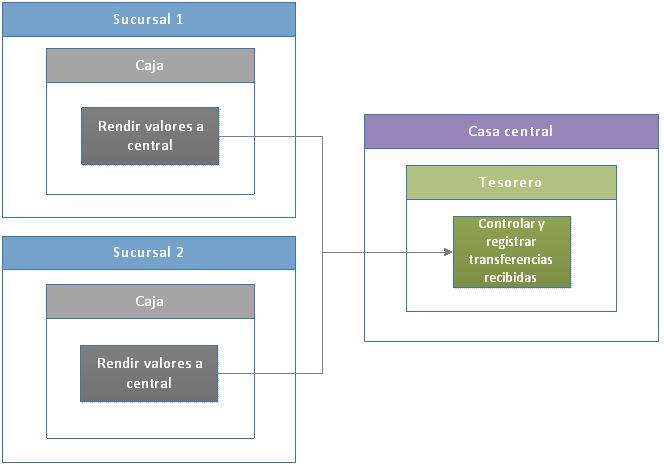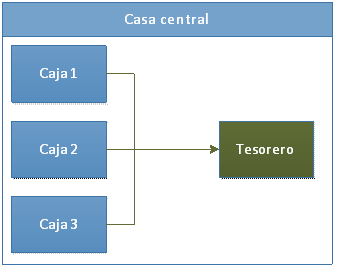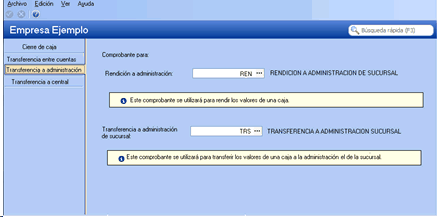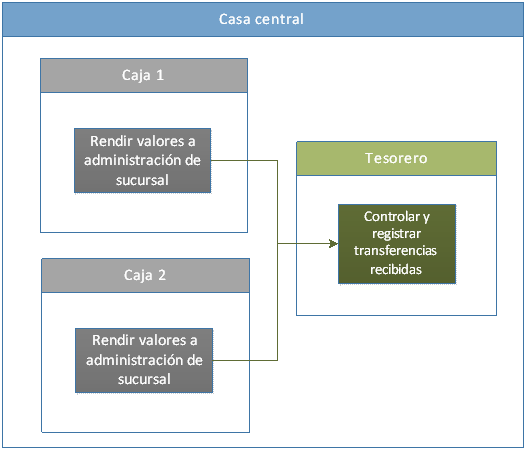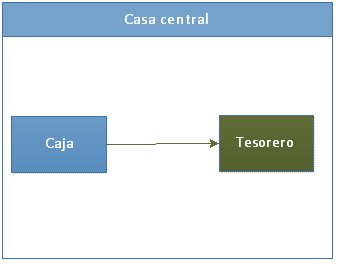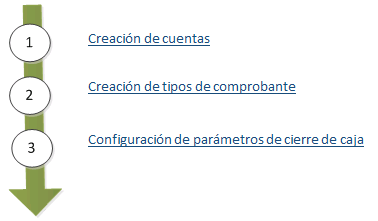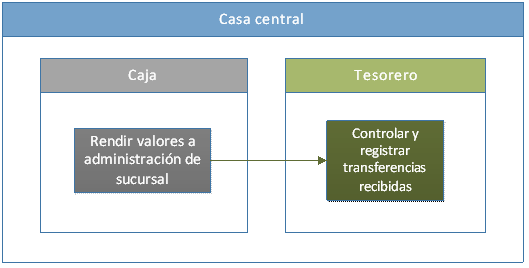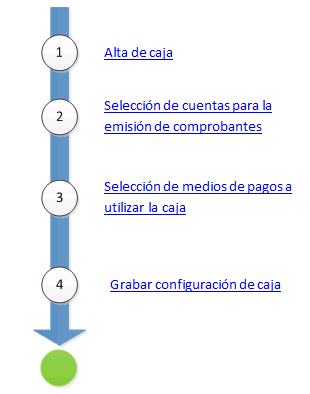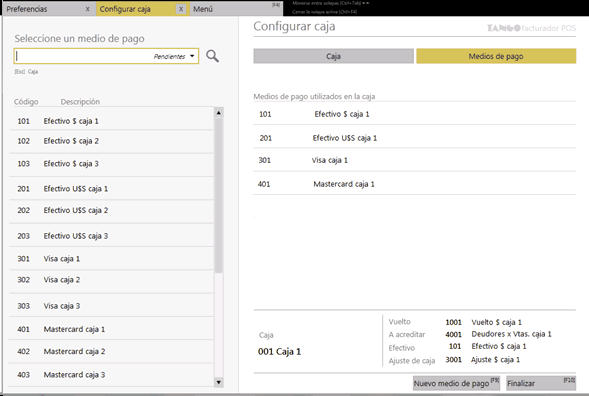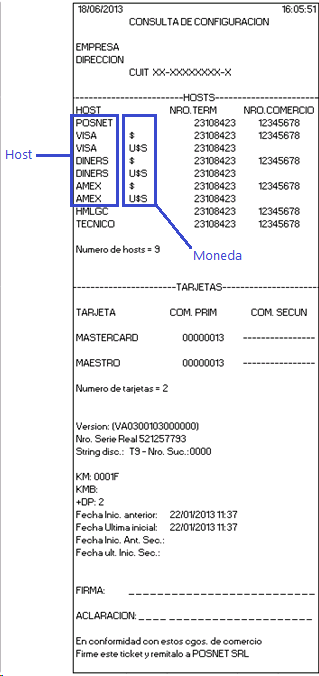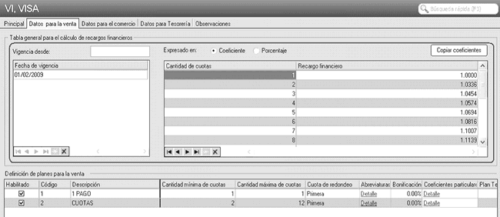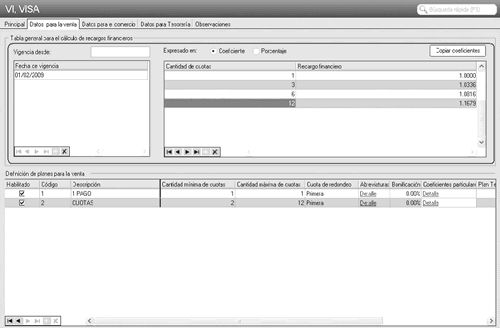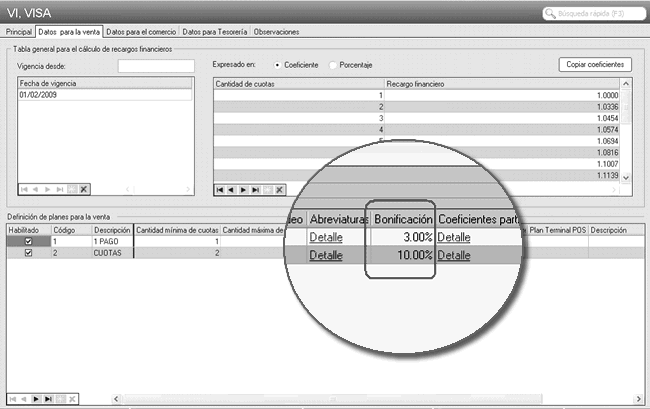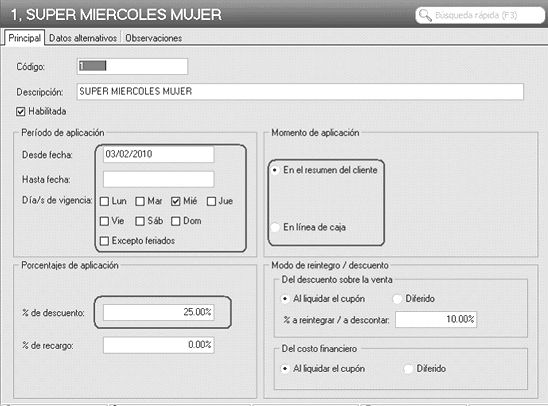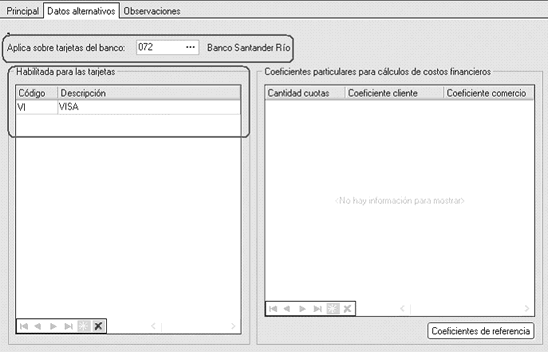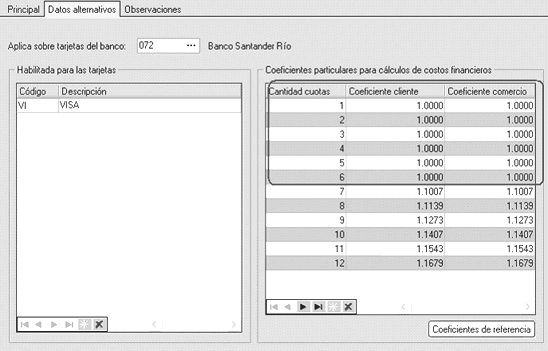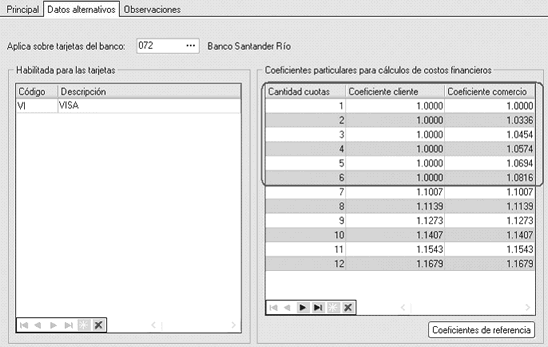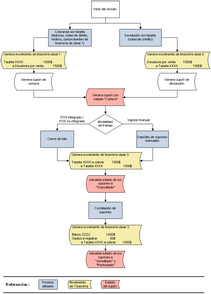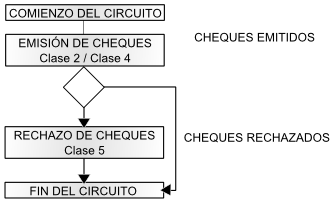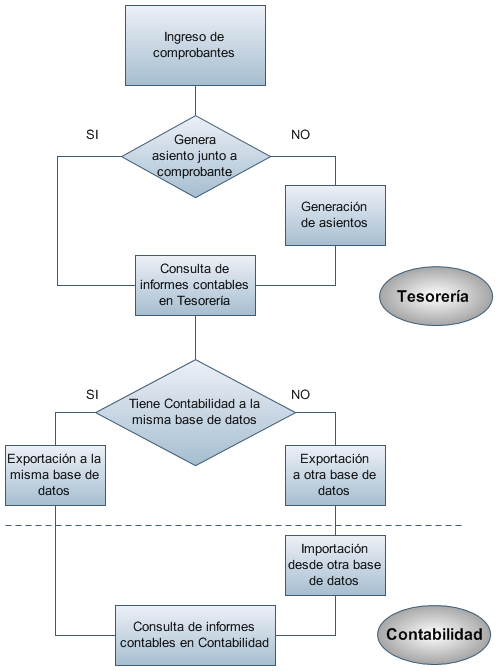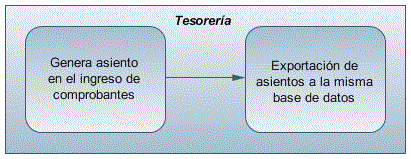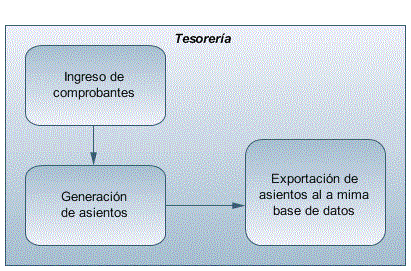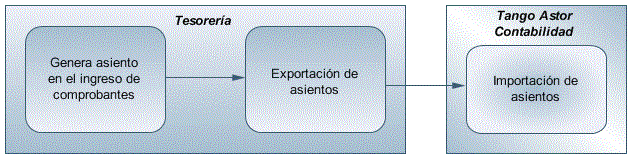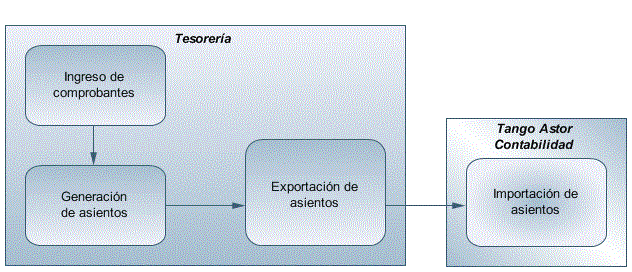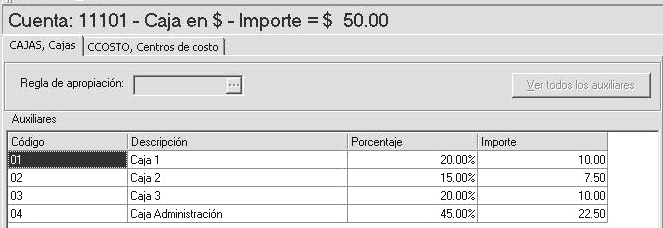Mediante este asistente se pueden ingresar movimientos de Tesorería en forma masiva a través de la importación de una planilla Excel.
El proceso dispone de las siguientes acciones:
- Ingresar movimientos de tesorería: ingrese desde aquí los movimientos de tesorería mediante la importación del archivo Excel.
- Descargar plantilla ejemplo: para completarla posteriormente.
- Generar la planilla con datos: desde aquí puede generar una planilla con los movimientos de un extracto, pudiendo obtener aquellos movimientos pendientes de conciliar y/o no conciliados.
Ingresar movimientos de tesorería
Seleccione esta opción del asistente para generar el ingreso de movimientos masivos de tesorería importando una planilla Excel ya configurada. Para ello seleccione un archivo Excel con los movimientos a importar. Al momento de la selección se emitirá un mensaje de advertencia en caso que archivo Excel haya sido importado con anterioridad y podrá decidir si desea continuar.
Posteriormente informe los datos del encabezado del comprobante:
Fecha comprobante: indique el criterio que se tomará para la fecha del comprobante a generar.
- Respeta fecha de cada renglón: todos los movimientos van a ingresarse con la fecha informada en cada renglón de la planilla Excel, sin considerar lo informado en el asistente.
- Completa renglones sin fecha: todos los movimientos van a ingresarse con la fecha informada en cada renglón de la planilla Excel y los renglones que encuentre con fecha vacía los ingresa con la fecha del asistente.
- Reemplaza fecha de cada renglón: se ingresan todos los renglones con la fecha del asistente.
Cotización: se propone la cotización de la moneda alternativa habitual para la fecha y hora indicada en el asistente. En caso de no completar la fecha en el asistente, se toma la fecha actual como referencia para completar la cotización.
En el asistente podemos seleccionar el comportamiento de la fecha y esto condiciona también a la cotización.
Comportamiento de fecha:
- Respeta fecha de cada renglón: toma siempre la fecha que viene informada en el Excel. Cuando no tiene cotización en los renglones, se busca la cotización más cercana a la fecha que se informó en el Excel, y si no encuentra una cotización, utiliza la del asistente.
- Completa renglones sin fecha: cuando en la planilla Excel está informada la fecha se toma la cotización también del Excel, si es que viene informada, de lo contrario se buscará la cotización más próxima a la fecha del comprobante, caso contrario toma la cotización del asistente. Cuando en el Excel no está informada la fecha, se usa siempre la fecha y cotización del asistente.
- Reemplaza fecha de cada renglón: se usa siempre la fecha y cotización del asistente.
Tipo de comprobante: es el tipo de comprobante que genera el movimiento. El sistema valida que el tipo de comprobante esté habilitado para el módulo Tesorería.
Número de comprobante:este número es a partir del cual se comenzarán a generar los comprobantes si se encuentra disponible, sino se tomarán los números siguientes.
Clase: indica la clase de transacción a ingresar. Se propone la clase definida en el tipo de comprobante.
Concepto comprobante: es el concepto general del movimiento.
Comportamiento cuenta principal: indique el comportamiento que debe tomar la cuenta principal al realizar el ingreso masivo:
- Informa cuenta principal en el archivo Excel: al seleccionar esta opción se inactiva el campo cuenta principal. Toma siempre la cuenta principal del Excel.
- No informa cuenta principal en el archivo Excel: se activa el campo cuenta principal y se ingresan todos los movimientos con la cuenta informada en el asistente.
Código de cuenta: corresponde a la cuenta de tesorería principal que se toma para generar todos los movimientos incluidos en la planilla Excel. En caso de existir, se propone la configurada en el tipo de comprobante.
Comportamiento clasificación: seleccione el comportamiento que debe tomar el campo Clasificación en el ingreso de los movimientos:
- Respeta clasificación de cada renglón: todos los movimientos van a ingresarse con la clasificación informada en cada renglón de la planilla Excel. Sin considerar lo informado en el asistente.
- Completa renglones sin clasificación: todos los movimientos van a ingresarse con la clasificación informada en cada renglón de la planilla Excel y los renglones que encuentre con clasificación vacía, los ingresa con la clasificación del asistente.
- Reemplaza clasificación de cada renglón: se ingresan todos los renglones con la clasificación informada en el asistente.
Clasificación: se propone la clasificación habitual definida para la clase desde parámetros de tesorería. El control a aplicar en este campo depende de la configuración del parámetro Controla clasificación dentro de Tipos de comprobante.
Comportamiento código relacionado: seleccione el comportamiento que debe tomar los campos tipo y código relacionado en el ingreso de los movimientos:
- Respeta tipo y código relacionado de cada renglón: todos los movimientos van a ingresarse con el tipo y el código relacionado en cada renglón de la planilla Excel. Sin considerar lo informado en el asistente.
- Completa renglones sin tipo ni código relacionado: todos los movimientos van a ingresarse con el tipo y código relacionado en cada renglón del Excel y los renglones que encuentre con tipo y código relacionado vacío, los ingresa con el informado en el asistente.
- Reemplaza tipo y código relacionado de cada renglón: se ingresan todos los renglones con el tipo y el código relacionado del asistente.
Código relacionado: seleccione el tipo de relación a aplicar en el comprobante (‘Cliente’, ‘Proveedor’, ‘Legajo’ o un ‘Código de relación’).
Valor del código relacionado: según el tipo de relación indicado en el campo anterior, es posible ingresar un valor determinado a aplicar al movimiento.
Una vez finalizada la configuración del asistente presione «Terminar» para confirmar el ingreso masivo de los movimientos de Tesorería.
Descargar plantilla ejemplo
Esta opción descarga la plantilla Excel en la ruta: «C:\ProgramData\Axoft\[Número de llave]\Comunes\[Nombre de la empresa]».
Las columnas de la planilla estarán conformadas por los siguientes campos:
Identificador: indica que el registro pertenece al mismo movimiento de tesorería. En caso de que la planilla Excel contenga más de un movimiento de tesorería deberá diferenciarlos con este campo.
Fecha: Indique la fecha contable con la que se registrará cada uno de los movimientos. Este dato puede completarse en la planilla o en los parámetros del asistente. Este dato es obligatorio
Tipo de cuenta: indique si se trata de la cuenta principal o de una contracuenta. Este dato es obligatorio.
Cuenta: indique el código de la cuenta de tesorería. Las cuentas que se pueden utilizar deben ser de tipo ‘Otras’ y de tipo ‘Bancos’. Este dato es obligatorio.
Importe debe: indique el importe de la cuenta de tesorería correspondiente a la columna del debe. Este dato es obligatorio si se trata de una cuenta de tesorería en moneda corriente.
Importe haber: indique el importe de la cuenta de tesorería correspondiente a la columna del haber. Este dato es obligatorio si se trata de una cuenta de tesorería en moneda corriente.
Unidades debe: es el importe expresado en la moneda de la cuenta de tesorería si se trata de una cuenta que ‘Asocia unidades’. Este dato es obligatorio si se trata de una cuenta en moneda extranjera
Unidades haber: es el importe expresado en la moneda de la cuenta de tesorería si se trata de una cuenta que ‘Asocia unidades’. Este dato es obligatorio si se trata de una cuenta en moneda extranjera
Cotización: indique el valor de la cotización si se trata de una cuenta que ‘Asocia unidades’.
Tipo relacionado: indique el tipo de relación a aplicar en el comprobante (‘Cliente’, ‘Proveedor’, ‘Legajo’ o un ‘Código de relación’)
Código relacionado: complete el código relacionado según el tipo de relación indicado. Por ejemplo: si seleccionó el tipo de relación ‘Proveedor’ en este campo indique un código de proveedor.
Clasificación: puede optar por completar este dato si está activo el parámetro general ‘Utiliza clasificación’.
Código operación: indique el código de operación. Los códigos de operación permiten asignar una clasificación a los movimientos de cada cuenta. Este puede ser obligatorio si así lo definió en parámetros de tesorería.
Leyenda: sector para completar un texto. En caso de que lo deje vacío, al generar los movimientos, tomará la leyenda definida en el código de operación. En caso de generar la planilla con datos, se completará con la leyenda de los conceptos del extracto.
Generar planilla con datos
Esta opción permite generar una planilla de Excel con los movimientos pendientes de conciliar y/o no conciliados de un extracto previamente importado y seleccionado.
El proceso evaluará la relación con los conceptos definidos, ya sea que hayan sido o no marcados previamente como pendientes de registrar en una conciliación previa. Esto permitirá generar movimientos masivos para conceptos relacionados sin antes hacer una conciliación y disponer de estos movimientos ingresados en el sistema para ser conciliados posteriormente.
Movimientos: desde esta opción puede seleccionar los movimientos del extracto a incluir:
- Pendientes (marcados como pendientes de registrar en conciliación): son aquellos a los que en una conciliación previa fueron marcados como pendiente de registrar y poseen un concepto asociado.
- No conciliados (hayan pasado o no por conciliación): son aquellos que no se han relacionado con un comprobante del sistema ni marcados como pendientes de registrar.
- Ambos (pendientes y no conciliados).
Incluye movimientos del extracto sin conceptos relacionados: permite considerar todos los movimientos del extracto que no han sido relacionados previamente a un concepto de conciliación. En el caso de que no se encuentre un concepto o la cuenta asociada al mismo este vacía, no se informará la cuenta en el Excel y deberá completarla manualmente.
Cuenta – Extracto: seleccione la cuenta – extracto para obtener los movimientos del extracto. Esta cuenta se utilizará, además, como cuenta principal para registrar los movimientos de tesorería.
Fecha desde extracto: corresponde a la fecha del extracto, a partir de la cual se consideran los movimientos pendientes de conciliar y/ no conciliados.
Fecha hasta extracto: corresponde a la fecha del extracto, hasta la cual se consideran los movimientos pendientes de conciliar y/ no conciliados.
Conceptos: permite seleccionar uno o más conceptos de conciliación para realizar la búsqueda en el extracto seleccionado. Estos conceptos deberán estar previamente relacionados en Definición de formato de extracto electrónico.
En este caso se generan 2 registros por cada movimiento del extracto, uno para la contracuenta y otro para la cuenta principal.
Auditoria de movimientos ingresados masivamente: podrá acceder a la auditoría del ingreso masivo de movimientos de Tesorería desde la consulta live: Tesorería | Consultas | Comprobantes | Auditoría ingreso masivo de movimientos de Tesorería. Puede depurar esta información configurando previamente desde Tesorería | Archivos | Parámetros de Tesorería, la opción de depuración y la cantidad de meses que desea conservar