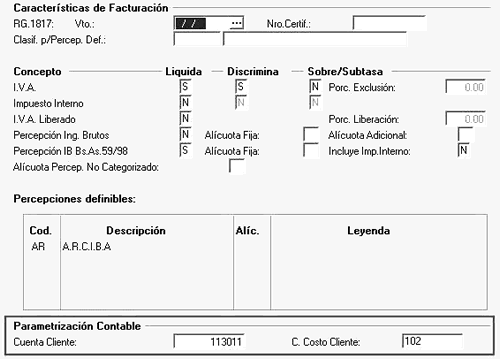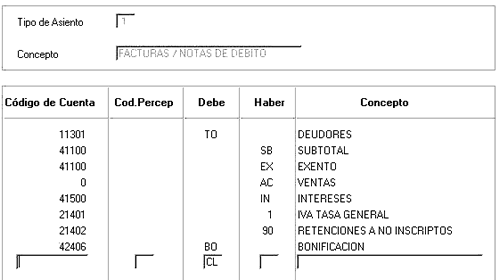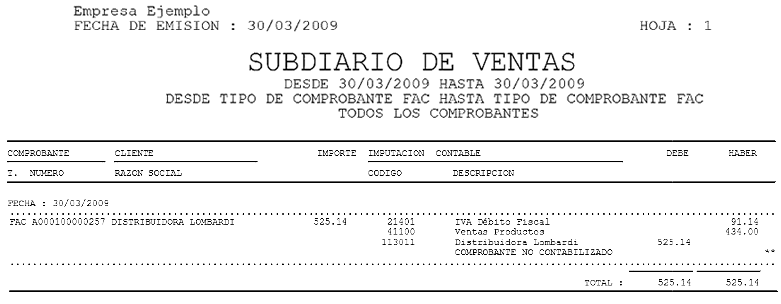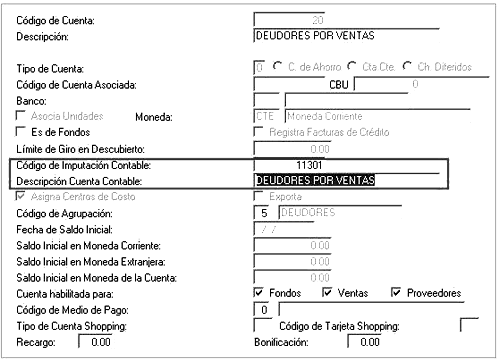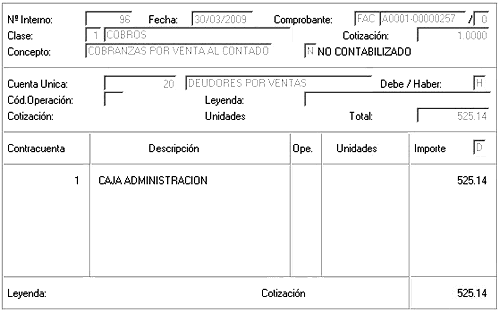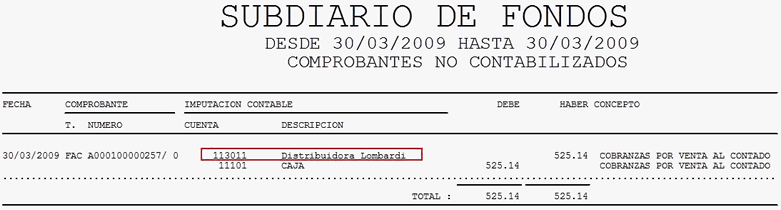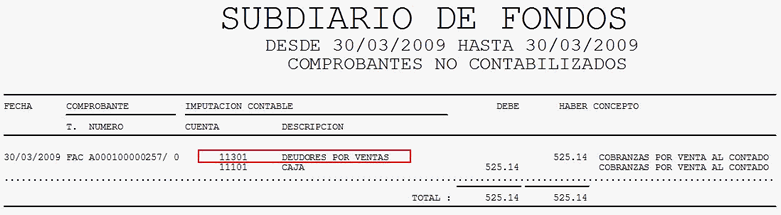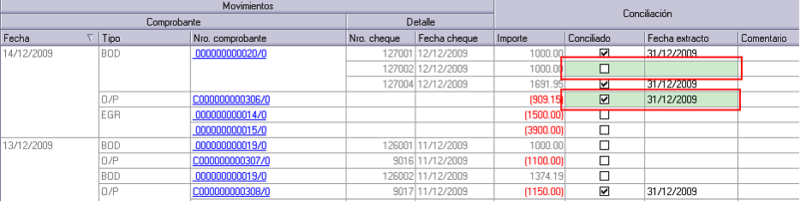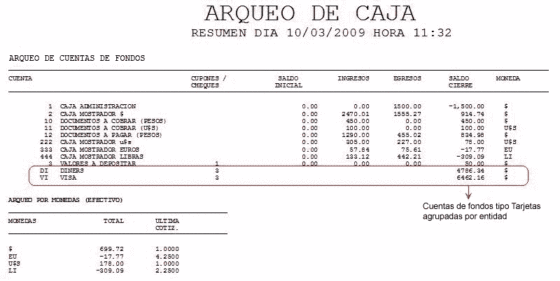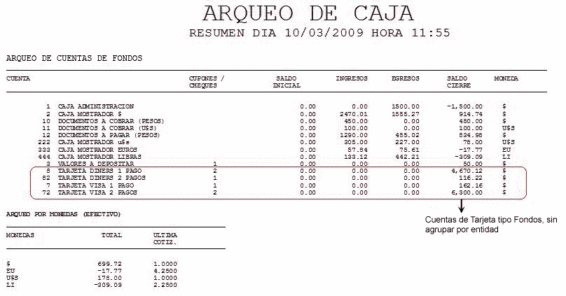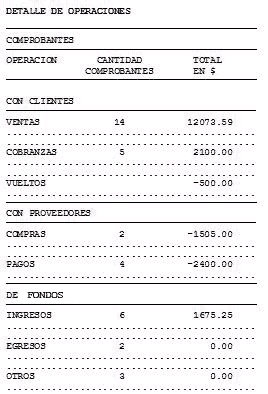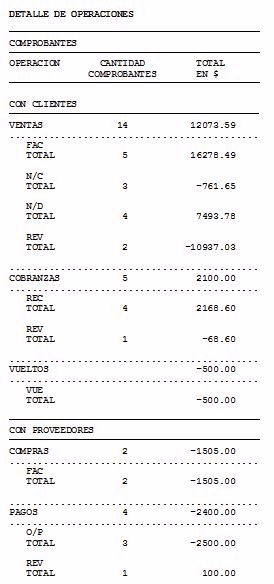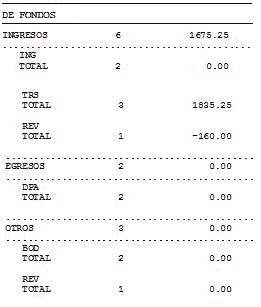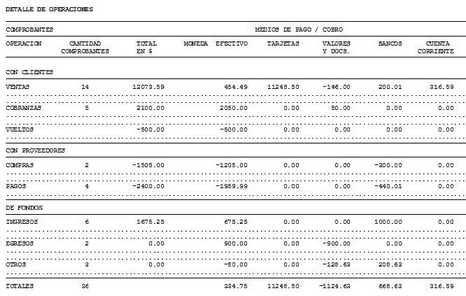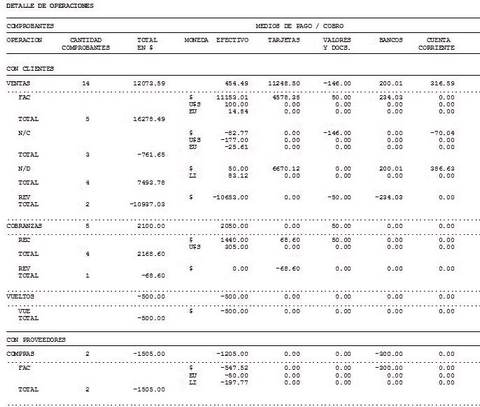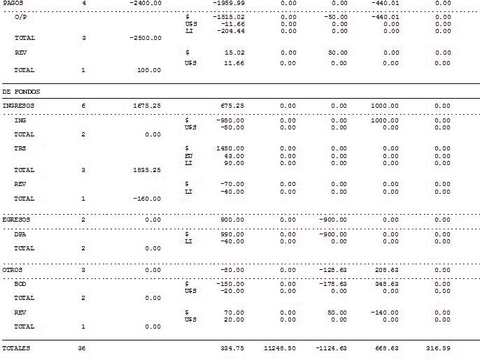Este proceso permite registrar la anulación de números de cheques que aún usted no ha emitido.
El sistema solicitará el ingreso de los siguientes datos:
Cuenta: corresponde al código de una cuenta de tipo ‘Banco – Cuenta Corriente’ o de tipo ‘Cheques Diferidos’. Acceda al buscador de cuentas pulsando la tecla <F7>.
Datos de la chequera
Número de chequera: ingrese un número de chequera o acceda al buscador de chequera pulsando la tecla <F7>.
Fecha: ingrese la fecha a aplicar al número de cheque a inhabilitar. Se propone por defecto, la fecha del día.
Tipo de cheque: puede optar por ‘Común’ y ‘Diferido’.
Numeración
Tipo de numeración: puede elegir entre las opciones ‘Por cheque’ y ‘Por rango’.
Número de cheque: ingrese el número de cheque a inhabilitar.
El sistema validará que el número ingresado esté comprendido en el rango de números habilitados para la chequera elegida. Si el número de cheque ingresado se encuentra emitido, anulado o rechazado, el sistema exhibirá un mensaje avisándole esta situación.
Finalizado el ingreso de los datos indicados, el sistema solicita la confirmación de la inhabilitación del cheque.
El cheque procesado quedará con estado ‘X’ (anulado).