En este capítulo desarrollamos cada una de las funciones disponibles para el pedido, cajero y garzón.
Tenga en cuenta que desde la opción Configurar teclas es posible cambiar la asignación de las teclas de acceso rápido a cada función, y que al acceso a cada una de ellas puede estar restringido por el uso de perfiles.
Ingrese a esta función para asignar teclas de acceso rápido a los botones de funciones de comanda, funciones de línea o bien, a los artículos. De esta manera, en lugar de hacer clic en un botón, usted utiliza las teclas rápidas configuradas para ese botón.
El sistema trae configurado por defecto un conjunto de teclas rápidas. Para configurar las teclas rápidas de un botón, seleccione la acción e ingrese el conjunto de teclas a asignar. Haga clic «Aceptar» una vez finalizado.
Comando Configuración
Utilice el botón «Restaurar teclas» para restablecer las teclas por defecto, configuradas para la lista de acciones de la ventana en pantalla.
A su vez, el botón «Restaurar teclas sistema» restablece las teclas de todo el sistema, que Ventas Restô trae por defecto.
Utilice el comando «Teclas rápidas» para configurar las teclas rápidas a asignar a las acciones de la barra de menú.
Dependiendo de la función, usted podrá hacer uso de las características propias referidas al teclado, la impresión del comprobante u otras modalidades que dependen del contexto, por ejemplo:
- Teclado alfanumérico: si usted opera en la modalidad touch screen, utilice el pad numérico (o teclado) para el ingreso de importes de la cobranza. Tenga en cuenta que debe agregar el botón en el menú. Para ello, haga clic sobre el botón derecho del mouse; elija la opción Personalizar; ingrese a la solapa Comandos y seleccione la categoría Ver, por último, arrastre (sin soltar el botón) el icono de teclado hacia su menú.
- Cambiar formulario: haga clic en este botón «Cambiar formulario» para cambiar el diseño (dibujo) de formulario a utilizar en la impresión del comprobante generado. Por defecto, siempre se imprime el comprobante con el diseño habitual. Pero si lo desea, puede optar por cualquiera de los diseños de formulario asociados al talonario seleccionado. Tenga en cuenta que el cambio se mantiene hasta tanto no cierre el proceso.
Funciones para pedidos
El sistema de Delivery brinda al cajero la posibilidad de administrar y controlar los pedidos y entregas a domicilio.
Desde el sistema de Delivery, usted podrá organizar la administración, control de pedidos y entregas; definir horarios solicitados y tiempo promedio de entrega, asignar repartidores y muchas otras opciones.
El cajero tendrá acceso a las funciones relacionadas con los siguientes temas: Pedido, Delivery, Caja, Cliente y Varios. Invoque esta opción desde la pantalla de ingreso de comandas para el cajero.
Para acceder a la opción de Delivery, el usuario deberá agregar el botón desde la configuración de terminal. Ya con el botón visible, se podrá acceder a Delivery.
Datos en la pantalla de Delivery
Al ingresar a la opción Delivery, usted verá una pantalla todos los pedidos de Delivery y mostrador se encuentran listados en una sola pantalla. Para facilitar su administración, usted puede utilizar filtros para restringir la vista de los mismos (‘Ingresado’, ‘En Cocina’, ‘En Camino’).
En la configuración de terminal, el usuario puede optar por ver solo pedidos de Delivery, solo pedidos de mostrador o una combinación de ambos.
Haciendo clic en cada pedido se podrá acceder al detalle, además de poder realizar acciones como: realizar entrega, informar con cuanto paga el cliente, hacer el envío a cocina, realizar la facturación, enviar a cuenta corriente, imprimir, asignar repartidor y anular pedido.
Mediante la opción Buscar usted puede realizar una búsqueda de pedidos, tanto de delivery como de mostrador.
¿Cómo ingreso un pedido?
Usted puede elegir entre Pedidos Delivery y Pedidos Mostrador, siendo la diferencia entre ambos que en los pedidos mostrador no intervienen las entregas y la facturación se realiza en el momento.
- Visor de pedidos: como primera medida seleccione el botón «Nuevo perdidos delivery» o «Nuevo pedido mostrador».
Luego, ingrese los datos relacionados con el pedido. - Selección de cliente: usted debe seleccionar el cliente.
Existen distintos criterios de búsqueda para la selección del cliente: puede realizar una selección basada en el índice alfabético de clientes, o puede aplicar una búsqueda mediante el campo Cliente. Usted puede ingresar el nombre del cliente, o si no recuerda el nombre completo, mediante la búsqueda inteligente donde simplemente debe tipear cualquier carácter relacionado con el cliente en cuestión (el sistema rastreará la cadena de caracteres ingresada en cualquier posición dentro de los campos de búsqueda: código de cliente, nombre, calle, etc. en forma simultánea). También puede realizar el ingreso mediante el botón «Nuevo pedido de delivery». También puede realizar el ingreso mediante el botón «Nuevo pedido de delivery». - Dirección de entrega: esta pantalla corresponde únicamente a pedidos Delivery.
Una vez elegido el cliente, sobre el sector izquierdo aparecerán los pedidos actuales del cliente y los pedidos anteriores, brindando la posibilidad de volver a repetir algún menú.
El sistema exhibirá los datos de la dirección de entrega, en el caso de ser un cliente previamente ingresado en el sistema, mientras que desde el mapa visualizará graficada la ubicación de calles, para ver si se encuentra dentro del área de reparto.
Es posible modificar la dirección de entrega, o si se trata de un nuevo cliente, ingresar los datos pertinentes al mismo.
Indique la modalidad de entrega del pedido en Tipo de Entrega. La entrega puede efectuarse en mostrador (pedido de mostrador) o por repartidor (pedido de delivery), y los datos de entregala: fecha y hora y la demora prevista. Además, usted posee el campo Comentario para ingresar alguna aclaración con respecto al pedido en pantalla. Pulse <F2> para aceptar los cambios ingresados, pero los mismos afectarán solamente al pedido que se está ingresando. Si necesita registrar los cambios ingresados de forma permanente, presione el botón «Actualizar cliente» o pulse <F1>.
Para pasar a la próxima pantalla, presione <F10> o haga clic en «Aceptar». - Carga de comanda: al aceptar esta pantalla el sistema le permitirá realizar la carga del pedido como si estuviese cargando una comanda para el salón.
Para completar la comanda, simplemente realice una búsqueda del artículo deseado, o selecciónelo desde el listado de rubros. A medida que vaya cargando artículos, los mismos aparecerán en la comanda. Tenga en cuenta que usted puede ingresar los Rubros favoritos, para acceder rápidamente a los artículos de mayor consumo.
Para pasar a la próxima pantalla, presione <F10> o haga clic en «Aceptar». - Confirmación de pedido: una vez seleccionados los artículos, pasará a la pantalla del monto de dinero a pagar junto con los posibles descuentos o recargos que se le puedan aplicar al envío.
El sistema exhibe en el campo Paga con el total del pedido, pero usted puede modificar este importe, ya que puede definir ya sea porcentajes o importes para aplicar como descuento o recargo. El campo Paga con corresponde a la suma de dinero que entregará el cliente, el sistema mostrará automáticamente su respectivo vuelto, calculado de forma automática por el sistema.
Posteriormente, aparecerá un panel de control que contiene todas las posibles opciones que el usuario puede realizar con el pedido recientemente ingresado. Estas opciones son:
– Datos de entrega: permite realizar alguna modificación en los datos de entrega del cliente. Esta opción corresponde únicamente a pedidos Delivery.
– Artículos: permite agregar, modificar o eliminar algún artículo en el pedido.
– Paga con: permite realizar alguna modificación respecto a algún descuento, recargo o valor de dinero a abonar.
– Enviar: realiza el envío del pedido a cocina.
– Facturar: permite facturar el pedido.
– Cta. Cte.: realiza el envío del pedido a cuenta corriente.
– Imprimir: permite imprimir el pedido.
– Repartidor: permite seleccionar un repartidor. Esta opción corresponde únicamente a pedidos Delivery.
– Anular: permite la anulación del pedido.
Una vez ingresado el pedido, se agregará a la lista que se podrán consultar en la pantalla de pedidos.
Recuerde que el ingreso de comandas puede estar restringido por el uso de perfiles.
A cada pedido de Delivery se le asigna en forma automática, un número de comanda que lo identifica. Por tal motivo, en forma indistinta hacemos mención a los pedidos o comandas de Delivery.
Recuerde que el acceso a estas tareas puede estar restringido por el uso de perfiles.
- Funciones relacionadas con el Pedido
- Funciones relacionadas con Delivery
- Funciones relacionadas con la Caja / Caja en Delivery
- Funciones relacionadas con el Cliente / Cliente de Delivery
- Funciones del botón Varios disponibles en Delivery
Funciones para garzón
Podemos dividir las funciones del garzón en:
Funciones para cajeros
El sistema le asigna al cajero la posibilidad de ejecutar funciones relacionadas con los siguientes temas: Comanda, Mesa, Salón, Caja, Cliente y Varios.
Asimismo, desde la pantalla principal del proceso cajero tiene acceso a las siguientes opciones: sistema de Delivery, Detalle de reservas y Reservas de mesas.
Incluso, usted puede controlar la edición de las comandas ingresadas por otros cajeros o garzones. Para más información consulte el tópico Operaciones sobre comandas.
Selección del puesto de caja
Cada vez que el cajero accede al proceso de ingreso de comandas, selecciona el puesto de caja a utilizar.
Si hay un único puesto de caja definido, éste se asume automáticamente. Si en cambio, son varios los puestos de caja, el cajero elegirá el puesto al que quedarán asociados los movimientos que involucren valores.
El sistema valida que el cajero no se encuentre usando otro puesto de caja y, que el puesto de caja seleccionado no esté usado por otro usuario. Si existe sólo un proceso abierto para el usuario, al abandonar el proceso es posible liberar la caja para que otro usuario la utilice. De lo contrario la caja se mantiene asignada al usuario.
Tenga en cuenta que es posible crear un puesto de caja por cada cajero. Los cierres y aperturas de caja se realizan en forma independiente del resto de los puestos.
Información en pantalla
Si muestra mapa en pantalla previa, al ingresar al proceso Cajero, usted verá la siguiente información:
Si usted utiliza mapa gráfico, se mostrarán el mapa habitual para el puesto de caja elegido, y la información que se detalla a continuación:
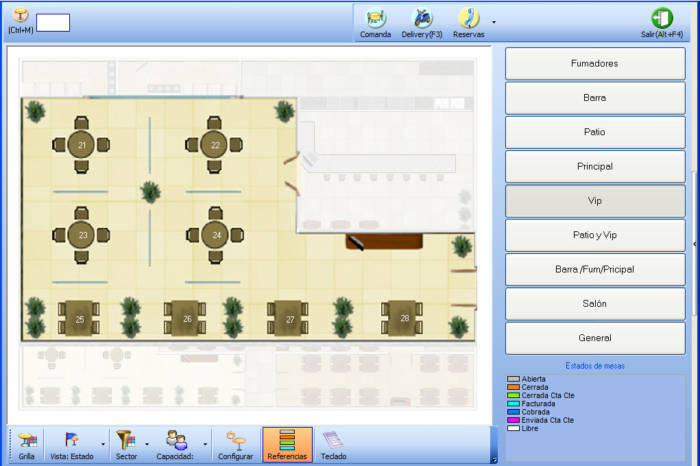
Si usted utiliza mapa grilla:
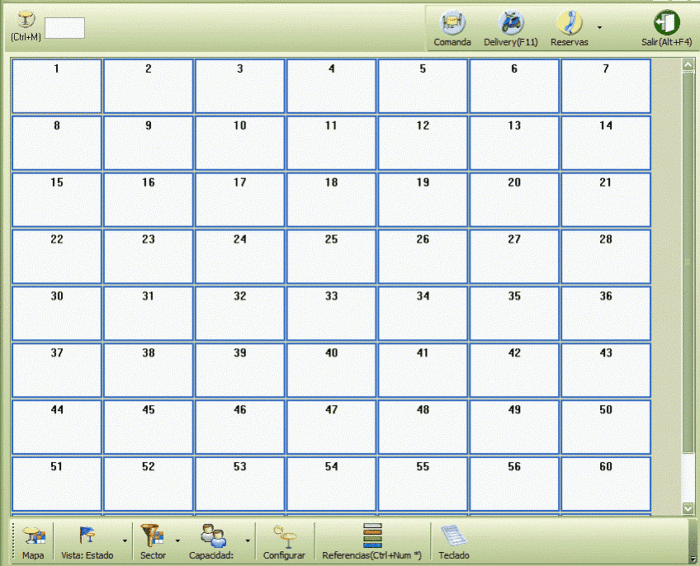
En la barra de menú están habilitadas, en las dos opciones, las siguientes funciones:
| Opción | Tecla |
| Ingresar el número de mesa | <Ctrl + M> |
| Mapa /Comanda Permite ir a pantalla desde pantalla comanda a pantalla mapa o viceversa. |
|
| Acceder al sistema de Delivery | <F3> |
| Menú reservas de mesas | |
| Salir de la aplicación | <Alt + F4> |
Desde esta barra inferior es posible configurar la vista del mapa, sus características e incluso filtrar las mesas que se visualizan.
| Opción | Tecla |
| Mapa/Grilla Permite ir a pantalla desde pantalla comanda a pantalla mapa o viceversa. |
|
| Cambiar vista Permite seleccionar bajo que criterio se desea visualizar las mesas. Es posible optar por las opciones descritas debajo. |
|
| Ver mesas por estado | <Ctrl + B> |
| Ver mesas por garzón | <Alt. + M> |
| Ver mesas por tiempo de último envío | <Alt + U> |
| Ver mesas por tiempo de permanencia |
En todos los casos es posible cambiar la asignación de los colores, de visualización de las mesas.
- Filtrar por sector
Es posible visualizar las mesas de todo el mapa seleccionado o bien, filtrando al seleccionar sectores. Al seleccionar un sector, se visualizan los códigos sin detallar su descripción. Tenga en cuenta que, si trabaja con sectores exclusivos por puesto de caja, sólo podrá seleccionar aquellos sectores que hayan sido asignados al puesto de caja que esté utilizando. - Filtrar por capacidad
Usted puede hacer que en el mapa se exhiban sólo las mesas con una determinada capacidad. - Configurar
Utilice esta tecla de la barra de funciones del mapa de mesas, para configurar cuales son los datos que desea visualizar en cada una de las mesas, es posible seleccionar: estado, garzón, cubiertos, cantidad de impresiones, cliente y fecha hora de ingreso. Además indique si desea ordenar los botones de mapa por código de mapa, descripción, u orden.
Tenga en cuenta que todos los datos seleccionados para visualizar en la mesa y los filtros aplicados, se mantienen para todas las vistas (mesas por estado, por garzón, último envío y permanencia).
Si utiliza mapa grilla, es posible indicar si desea o no aplicar filtros sobre los campos que se visualizan en la mesa.
Una vez definido un filtro, es posible guardarlo para luego aplicarlo en el momento que lo necesite.- Para guardar un filtro: utilice el botón «Personalizar», modifique el filtro, presione el botón «Guardar» y asígnele un nombre a su filtro.
- Para utilizar un filtro existente: utilice el botón Personalizar, luego presione el botón «Abrir», seleccione el filtro que desee y luego presione «Aceptar».
- Referencias
Haga clic en este botón para ocultar o volver a exhibir la referencia de los colores asociados a las mesas. - Teclado
Muestra oculta el teclado en pantalla.
Desde el sector derecho usted tiene las siguientes opciones:
- Botones de selección de Mapas
En caso de trabajar con mapa gráfico, con estos botones usted puede seleccionar el mapa a visualizar. - Barra de funciones
Esta barra incluye las funciones disponibles para el cajero, agrupadas en 6 botones, según el tipo de operación a realizar (Comanda, Mesa, Salón, Caja, Cliente y Varios). - Referencias
Debajo de los botones de selección de mapas, encontrara las referencias de visualización de mesas.
Si no muestra mapa en pantalla previa, al ingresar al proceso Cajero, usted verá la siguiente información (*).
El sector izquierdo muestra los renglones y el total de la comanda, su estado actual, el descuento y el recargo aplicados y La bodega asociada.
La barra de funciones de línea reúne las funciones disponibles durante el ingreso de una comanda.
En la parte superior del sector derecho y en las distintas solapas, se exhibe el logo de su empresa, siempre que usted haya indicado la ubicación del archivo correspondiente. Para más información, consulte la explicación del campo Logo, en el ítem Características generales del proceso Parámetros generales.
En este sector usted visualiza sus artículos, agrupados por rubros, favoritos y promociones.
La barra de funciones incluye las funciones disponibles para el cajero, agrupadas en 6 botones, según el tipo de operación a realizar (Comanda, Mesa, Salón, Caja, Cliente y Varios).
En el sector inferior de la pantalla se exhibe el mapa de mesas y sus referencias. - Cambiar posición del mapa de mesas
Normalmente, el mapa de mesas se exhibe en el sector inferior de la pantalla de ingreso de comandas del cajero. Si hace clic en el botón «Flecha abajo», el mapa se reubica en el sector derecho de la pantalla, bajo las solapas de rubros, favoritos, promociones, carga rápida.
Redimensione el tamaño del sector inferior de la pantalla de ingreso de comandas utilizando el mouse.
(*) En la barra de menú están habilitadas las siguientes opciones:
| Opción | Tecla |
| Ingresar el número de mesa | <Ctrl + M> |
| Mapa /Comanda | |
| Muestra oculta el teclado en pantalla Permite ir a pantalla desde pantalla comanda a pantalla mapa o viceversa. |
|
| Acceder al sistema de Delivery |
<F3> |
| Menú reservas de mesas | |
| Salir de la aplicación | <Alt + F4> |
Visualización espacial de mesas
Mediante el mapa de mesas (gráfico o grilla), el cajero visualiza en todo momento el estado del salón.
Cada mesa se muestra con un color determinado, según su estado actual. El sistema tiene configurado por defecto, un color para cada uno de los estados posibles de una mesa. Usted puede cambiar el color asignado, haciendo doble clic sobre el color a modificar.
Por otra parte, las mesas asociadas a una reserva se exhiben en el mapa con su número subrayado. Por ejemplo: 40.
Para la exhibición de las mesas reservadas, el sistema tiene en cuenta los siguientes datos: fecha y hora de la reserva y el tiempo promedio de uso de una mesa, definido en el proceso Parámetros generales.
Aquellas comandas divididas en cuentas y que además, alguna de éstas esté cerrada, aparecerán destacadas con un tamaño de letra mayor y el color asignado al estado ‘Cerrada’. Si la comanda asocia un comentario se exhibe con un asterisco.
El mapa de mesas brinda información de cada una de las mesas de su salón. Simplemente, acerque el puntero del mouse a la celda de la mesa que desea consultar. El sistema exhibirá los siguientes datos: número de mesa, capacidad, estado, cliente, garzón, cantidad de cubiertos mayores y menores, fecha y hora de ingreso de la comanda, total de la comanda, datos de la reserva asociada a la mesa.
Selección de la mesa
Es posible invocar una mesa de manera fácil y rápida, mediante una de las siguientes alternativas:
- Ingresando el número de mesa en el campo de la barra de menú.
- Haciendo clic en este botón para ingresar el número de mesa por medio del pad numérico, en la modalidad touch screen.
- Haciendo clic en la celda del mapa de mesas, correspondiente a la mesa a seleccionar.
Asignación de garzón a una mesa
Luego de ingresar el número de mesa y la cantidad de comensales, asigne un garzón a la mesa seleccionada.
Si está activo el parámetro general Organiza el salón, es necesario que el cajero asigne a cada garzón el grupo de mesas a atender. Para ello, utilice la función Asignar de la solapa Salón.
Si hay un único garzón definido, el sistema lo considera automáticamente. Si en cambio, son varios los garzones y ninguno está asignado a la mesa en cuestión, el cajero deberá seleccionar uno.
Haga clic en el botón correspondiente para cambiar la vista de la presentación de la nómina de garzones. Esta información puede exhibirse en forma de lista o bien presentarse el nombre de cada garzón con su foto asociada.
La vista elegida es particular de la terminal o puesto de trabajo y será considerada hasta el próximo cambio de vista.
Guías de despacho
La guía de despacho es un comprobante que se confecciona cuando existe un diferimiento de la factura. En este caso, la factura no se emite en el momento de efectuarse la entrega real de los productos; por tal motivo, se emite y entrega al adquirente una guía de despacho numerada y timbrada.
Sólo las facturas pueden tener asociadas guías de despacho. No ocurre lo mismo en el caso de las boletas.
Las guías de despacho tienen como objetivo documentar la entrega o retiro de los productos. Siempre serán respaldadas con su respectiva factura, la que debe emitirse dentro de los treinta (30) días de generada la guía de despacho.
Este tipo de comprobante no genera asiento contable ni registra impuestos, dado que al ser luego facturados, es la factura la que realiza el registro contable y el cálculo de los impuestos. Una guía de despacho puede cobrarse antes de ser facturada.
Alarmas y tiempo de permanencia
Ventas Restô le brinda la posibilidad de controlar, en todo momento, la situación del salón de manera precisa. Para ello, es posible configurar la vista del mapa de mesas. Son cuatro las opciones posibles de elegir:
- Estados: se visualiza el mapa de mesas de acuerdo al estado de las mesas (abiertas, cerradas, facturadas, etc.).
- Garzones: se visualiza el mapa de mesas de acuerdo al garzón que atiende la mesa.
- Permanencia: se visualiza el mapa de mesas de acuerdo al tiempo de permanencia, es decir, tiempo transcurrido desde la apertura de la mesa al momento actual.
- Último envío: se visualiza el mapa de mesas de acuerdo al tiempo transcurrido desde el último envío realizado a cocina al momento actual.
Haga clic en el botón correspondiente o bien, utilice la tecla rápida asociada para cambiar la vista de la presentación del mapa de mesas.
A la derecha de estos botones se indica cuál es la vista activa en cada momento. La vista elegida es particular de la terminal o puesto de trabajo y será considerada hasta el próximo cambio de vista.
- Permanencia y Último envío
Mediante estas vistas del mapa de mesas, usted tiene acceso a información sumamente importante: puede conocer a cada momento cuál es el movimiento en su local; cuáles son las mesas que debieron desocuparse; estimar cuáles son las mesas que se desocuparán o bien, estar alerta sobre aquellas mesas que hace tiempo no solicitan nada.
Para analizar la situación particular de una mesa, posiciónese sobre ella y visualice en el encabezado de la pantalla, el tiempo de permanencia y el tiempo transcurrido desde el último envío a cocina.
Si el tiempo transcurrido desde el último envío a cocina fuese aceptable (considerando el tipo de plato solicitado), es posible restablecerlo (dejándolo en cero) haciendo doble clic sobre la mesa en cuestión.
¿Cómo ingreso tramos de permanencia y tramos de último envío?
Para adaptar el comportamiento del sistema a las necesidades de su negocio, defina los tramos de último envío y tramos de permanencia, de acuerdo a la modalidad de trabajo de su restaurante. Desde una terminal cajero, realice los siguientes pasos para ingresar tramos de permanencia y tramos de último envío:- Elija la vista del mapa de mesas: por tiempo de permanencia, o bien, por tiempo de último envío.
- Haga doble clic sobre las referencias del mapa de mesas. El sistema exhibirá todos los tramos existentes de permanencia o de último envío, de acuerdo a la vista activa del mapa de mesas.
- Haga clic en el botón «+» para agregar un tramo.
- Ingrese los datos del tramo: Hasta (tiempo límite del tramo, con formato hh:mm), Descripción y Color a asignar.
- ¿Cómo elimino tramos de permanencia y tramos de último envío?
Si necesita eliminar un tramo de permanencia o un tramo de último envío, siga los siguientes pasos desde una terminal cajero:- Elija la vista del mapa de mesas: por tiempo de permanencia, o bien, por tiempo de último envío.
- Haga doble clic sobre las referencias del mapa de mesas. El sistema exhibirá todos los tramos existentes de permanencia o de último envío, de acuerdo a la vista activa del mapa de mesas.
- Posiciónese en el tramo a eliminar.
- Haga clic en el botón «-«.
- Trabajando con tramos de permanencia
El sistema calcula el tiempo transcurrido desde que se abrió la mesa hasta la fecha-hora del sistema y de acuerdo a ello, la ubica en el tramo de permanencia correspondiente. De esta manera, usted tiene un panorama de posible desocupación de mesas. - Trabajando con tramos de último envío
El sistema calcula el tiempo transcurrido desde que se realizó el último pedido a cocina hasta la hora actual del sistema. De acuerdo a ello, en la vista por tiempo de último envío se calcula la situación del pedido a cocina, usando los tramos correspondientes.
Con ello, usted puede controlar que un cliente no permanezca en el salón sin realizar consumos como así también, que el garzón atienda correctamente las mesas.
Podemos dividir las funciones del cajero en:
Contenido dependiente
- Funciones automáticas relacionadas con la Comanda
- Funciones relacionadas con artículos: alta rápida de artículos
- Reserva de mesas
- Funciones relacionadas con el Pedido
- Funciones relacionadas con la Comanda
- Funciones relacionadas con Delivery
- Funciones relacionadas con la Caja / Caja en Delivery
- Funciones relacionadas con el Cliente / Cliente de Delivery
- Funciones relacionadas con la Mesa
- Funciones relacionadas con el Salón
- Funciones del botón Varios disponibles en Delivery
- Funciones del botón Varios disponibles en Cajero
- Otras funciones disponibles para el garzón