Mediante consultas pívot puede realizar análisis multidimensional de la información obtenida de una consulta de Restô Live en forma rápida y sencilla, similar a una tabla dinámica.
Una consulta pívot (o tabla dinámica) es un informe interactivo que permite combinar y comparar grandes cantidades de información.
Ejemplo…
Puede seleccionar un vendedor y analizar sus ventas en diferentes periodos de tiempo (meses), y sin necesidad de volver a ejecutar la consulta puede completar el análisis con información de zonas.
Trabajando con consultas pívot
Una vez configurado el informe, podrá almacenarlo e incluso exportarlo a Excel, de esa manera podrá analizarlo desde otra Terminal que no tenga instalado el sistema, o desde su casa.
Áreas de análisis
Cada dimensión de una consulta pivot se puede clasificar de la siguiente forma:
- Como filtro: la columna aparecerá en la parte superior de la grilla de resultados, como un casillero con su nombre, con una flecha desplegable para activar el auto-filtro y analizar, por ejemplo, algún cliente en particular. Equivale a las variables de página de Excel.
- Como fila: la información se usa como agrupamiento horizontal (filas) en la grilla de resultados. Esto permite obtener totales parciales por cada valor diferente.
- Como columna: los valores se muestran como columnas en la grilla de resultados. Se calculan totales parciales para cada combinación con las filas, y un total para cada columna.
- Como dato: la columna proporciona los valores que van a resumirse en la grilla de resultados (o sea, en las celdas). Por Ejemplo, en comprobantes de Ventas, el importe total o la cantidad vendida.
Debido a que se pueden utilizar varios niveles de análisis para filas y columnas este tipo de análisis es denominado multidimensional.
Por ejemplo, puede analizar información de ventas asignando como Filas los vendedores, y como columnas las zonas de clientes.
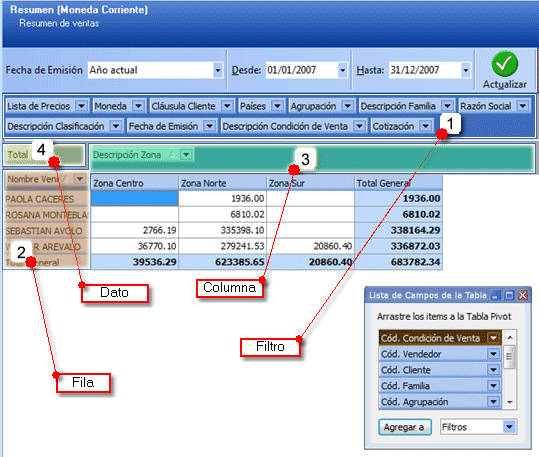
Las columnas que no pertenecen a ninguna de estas categorías son agrupadas en la «Lista de Campos». La Lista de Campos es una ventana flotante que aparece por defecto en la parte inferior derecha de la grilla de resultados, y permite arrastrar y soltar campos para incluir en el análisis, ya sea como Filas/Columnas, Datos o Filtros.
Las columnas disponibles para en análisis son todas las que se encuentran seleccionadas en la pantalla de Opciones <F11>. Si desea agregar consultas al análisis deberá seleccionarlas previamente.
Cómo mover campos entre zonas
Para mover campos entre las diferentes zonas de análisis (filtros, datos, filas y columnas), haga clic en el campo que desea desplazar y, sin soltar el botón del mouse, arrástrelo a la zona que desee. Esto también es válido para campos que se encuentran en la Lista de Campos.
Cómo quitar campos de la grilla de resultados
Haga clic en el campo que desea quitar de la grilla de resultados, y sin soltar el botón del mouse, arrástrelo a la lista de campos o al área de filtros.
Opciones de visualización de datos
Es posible aplicar modos de visualización de datos para visualizarlos como porcentaje o valor. El objetivo de esas opciones es ayudarle a comprender mejor la información presentada en la grilla.
Acceda a estas opciones desde el menú contextual presionando el botón derecho sobre la columna ubicada en el área de datos:

Las opciones disponibles para la visualización del valor, son las siguientes:
- Valor de variación: corresponde a la diferencia entre dos valores, como parámetro de comparación se toma el valor de la columna ubicada a la izquierda de cada celda.
- Porcentaje de variación: corresponde al porcentaje de la variación del valor de la celda de la columna izquierda en relación con el valor de una celda específica.
- Porcentaje de columna: corresponde al valor de cada celda en relación con las demás celdas de la misma columna.
- Porcentaje de fila: corresponde al valor de cada celda en relación con las demás celdas de la misma fila.
Además, usted cuenta con las siguientes opciones de visualización:
- Ocultar todos los campos
- Ocultar área de filtros
- Mostrar lista de campos
Es posible ocultar la lista de campos seleccionando la opción "Ocultar lista de campos". En caso de no tener la lista de campos visible, seleccione la opción "Mostrar lista de campos".
Formatos condicionales
Los formatos condicionales resultan de utilidad para resaltar celdas que cumplan una determinada condición, según el valor contenido en ella.
Existen dos reglas para resaltar valores:
- Reglas generales: se aplican a nivel global dentro de la grilla y responden a condiciones fijadas por el sistema.
- Reglas condicionales: se aplican a nivel particular por cada columna disponible en la grilla fijadas por el usuario.
Desde las opciones del botón "Formatos condicionales" usted puede aplicar ciertos formatos de acuerdo a determinadas condiciones para que que el sistema aplique, de manera automática, un estilo visual especial a las celdas cuando cumplan con cierto criterio o condición dependiendo de su valor: valores máximos y mínimos, totales generales, mayor o menor que un valor de referencia, si está dentro de un rango, etc.
Grilla de resultados
Una vez ejecutada la consulta, el sistema le permite efectuar una serie de operaciones sobre la grilla de resultados.
Si desea analizar la consulta con mayor comodidad, puede utilizar la pantalla completa presionando las teclas <Alt + Enter>. También puede ocultar el explorador de consultas (sector izquierdo) y trabajar a pantalla completa. Para ello, presione el botón "Ocultar Explorador" de la barra de herramientas.