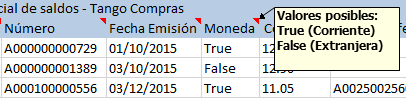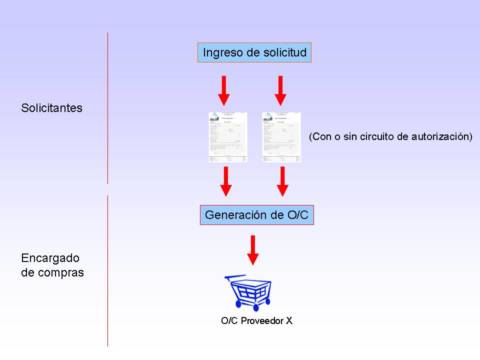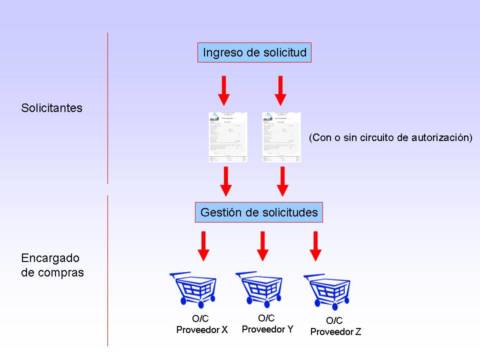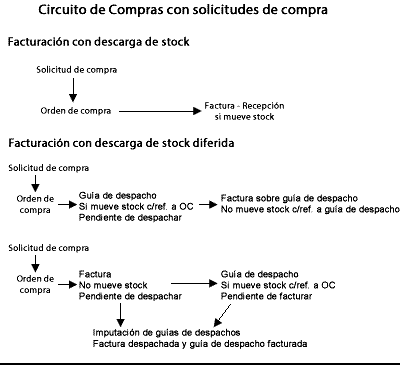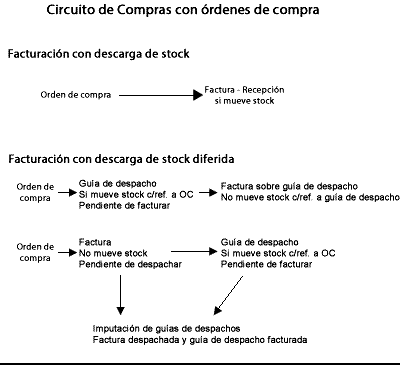Este proceso permite consultar saldos, resumen de cuentas y composición de saldos en moneda corriente o extranjera contable, tanto para la cuenta corriente como para la cuenta de documentos.
Las cuentas corrientes son bimonetarias; por lo tanto, en cualquier momento puede visualizar la expresión de la cuenta corriente en moneda corriente, o bien, en moneda extranjera contable. Para ello, cada comprobante se registra en ambas monedas, a menos que se trate de un comprobante por diferencia de cambio.
Usted puede seleccionar la moneda en la que desea consultar las cuentas corrientes.
Una vez seleccionado el proveedor, se presentará la pantalla de saldos.
Para los proveedores definidos con cláusula moneda extranjera, se visualiza en todo momento su saldo en esa moneda. En cambio, para aquellos proveedores que se encuentren definidos con cláusula moneda corriente, no se visualizará su saldo en moneda extranjera hasta tanto usted indique si desea expresar los comprobantes con su cotización de origen o bien con una cotización ingresada.
Si elige expresar la cuenta corriente en moneda extranjera contable con cotización de origen, cada comprobante que compone el saldo del proveedor será convertido a moneda extranjera a través de la cotización especificada en el momento de generar el comprobante.
De lo contrario, si elige una cotización ingresada, el sistema requerirá el ingreso de la cotización y reexpresará la cuenta corriente en moneda extranjera contable.
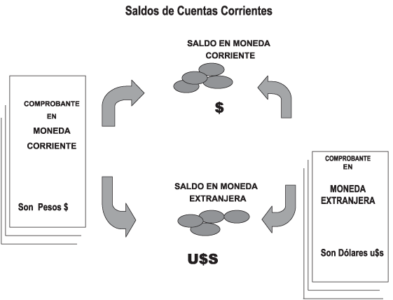
En el caso de la cuenta documentos, el saldo en moneda extranjera contable no es una reexpresión del saldo en moneda corriente. Son dos saldos diferentes.
Los documentos son valores, por lo tanto, no se reexpresan en otra moneda. Cuando se ingresa un documento en moneda extranjera, se actualiza el saldo en dicha moneda. De la misma manera, cuando se ingresa un documento en moneda corriente, se actualizará el saldo correspondiente. Por ello, el saldo total en documentos de un determinado proveedor es la «suma» de sus saldos en ambas monedas.
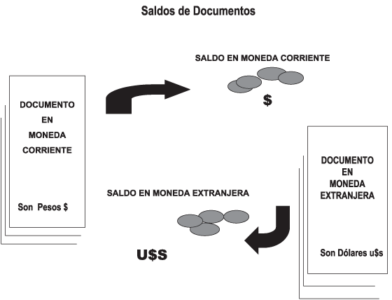
Si desea consultar los movimientos del proveedor, seleccione por ejemplo, la opción Resumen de cuentas – Cuentas corrientes.
La columna EDC del resumen de cuentas corrientes indica el estado del comprobante. Los estados posibles son:
Para facturas:
| PEN | Significa que la factura se encuentra pendiente de pago. |
| PAG | Significa que la factura se encuentra pagada, pero se mantendrá en los archivos actuales en el caso de ejecutarse el proceso Pasaje a Histórico. |
| CAN | Significa que la factura se encuentra cancelada, y por lo tanto, pasará a archivo histórico en el caso de ejecutarse el proceso Pasaje a Histórico. |
Para ordenes de pago, notas de crédito y notas de débito:
| IMP | Significa que el comprobante se encuentra imputado. |
| CTA | Significa que el comprobante se encuentra pendiente de imputación o que tiene el carácter de «a cuenta». |
A través de la opción Cuenta documentos se visualizan los documentos entregados a los proveedores en forma similar a la cuenta corriente. Cabe aclarar que en esta opción los documentos se expresan en su moneda de origen.
En el caso de seleccionar la opción Composición de saldos, aparecerá una pantalla que exhibe la composición de saldos del proveedor en la moneda seleccionada.
La composición de saldos muestra cómo se compone el saldo de cada factura ingresada para el proveedor. Es decir que exhibe todos los comprobantes aplicados a cada factura y el saldo que resulta de esa aplicación.