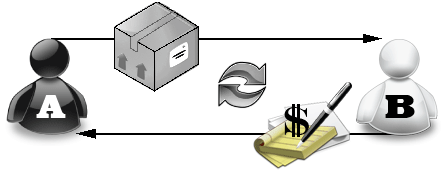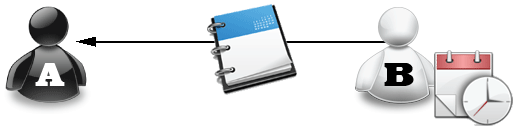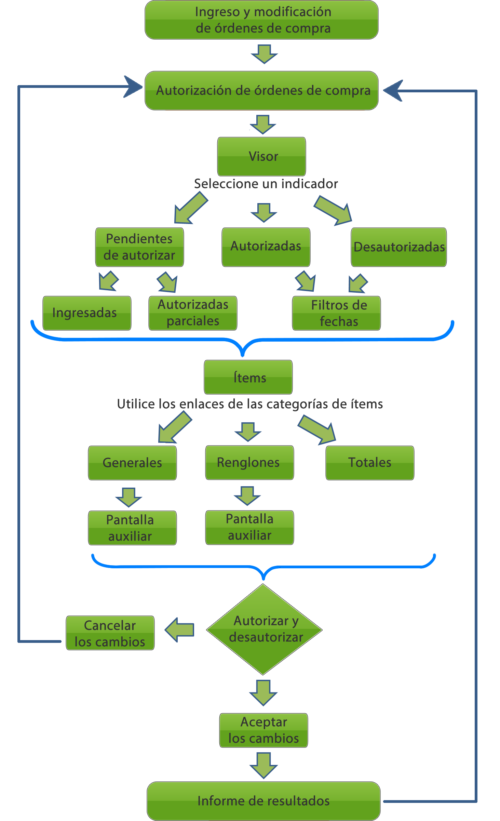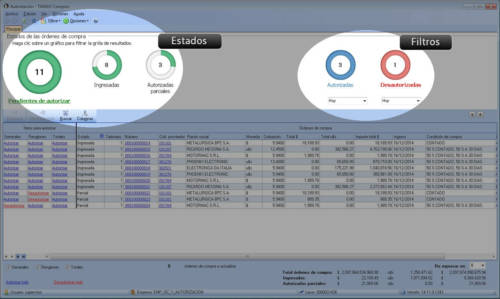Este proceso permite agregar, consultar, modificar o dar de baja artículos genéricos.
Usted podrá utilizar los genéricos en el Ingreso de solicitud de compra, para evitarle especificar códigos de artículos desconocidos.
Mediante este proceso, además, podrá relacionar un genérico con uno o varios artículos de compra, éstos serán utilizados para reemplazar al genérico en el momento de realizar la orden de compra.
Ejemplo de genéricos…
Lapicera o Cuaderno.
Usted podrá, en el momento de ingresar una solicitud de compra, pedir «LAPICERA». En el momento de generar la orden de compra, el comprador será el encargado de definir el tipo de lapicera que adquiere, en ese momento se realiza el reemplazo del genérico por un artículo, indicando el código correspondiente.
No es posible utilizar los artículos genéricos en la orden de compra, debiendo ser reemplazados en el momento de generarla por un artículo con perfil de compra o compra/venta.
Dependiendo de la manera en que fue definida la modalidad de reemplazo de genéricos por artículos (en Parámetros de Compras), éstos podrán ser reemplazados sólo por los artículos con los que fueron relacionados, o por cualquier otro artículo registrado en el sistema.
Usted puede, mediante un parámetro general, o mediante definición de Perfiles de solicitud de compra, establecer si utilizará sólo genéricos, sólo artículos o ambos, en el momento de efectuar la solicitud de compra.
Esta opción de menú estará disponible siempre y cuando usted tenga activo el parámetro Utiliza solicitudes de compra.
Datos asociados al genérico
Código de genérico: los códigos son de 15 caracteres en total, pudiéndose utilizar tanto números como letras.
Descripción y Descripción adicional: la descripción es la que habitualmente visualiza, en tanto que la descripción adicional es un complemento que puede incorporar en los comprobantes y algunos informes.
Fecha de alta: es posible indicar, de manera opcional, la fecha de alta de los artículos para ser utilizada luego en exportaciones y multidimensionales.
Atributos de un genérico
Unidad de medida de stock: este campo constituye una descripción de la unidad en la que se hará referencia a las cantidades a comprar del artículo. No se realiza conversión alguna en base a este valor. Puede usarse como descriptivo, acompañando a las cantidades.
Ejemplo…
Si desea que la cantidad a comprar esté expresada en función de docenas, puede consignar el valor «Doc» como descripción; y luego al hacer solicitudes de compras, expresarlas en función de esa descripción. De este modo indique 0,5 en el campo cantidad, para comprar media docena, o indique 1 para comprar la docena completa.
Unidad de medida de compras: es posible ingresar una o más unidades de medida de compras. Por defecto, el sistema propone el siguiente código:
| CODIGO: | UC |
| DESCRIPCION: | Descripción ingresada en Unidad de Medida de Inventario |
| EQUIVALENCIA: | 1.00 |
| PRES. HABITUAL: | S |
Si trabaja con múltiples unidades de medida de compras, tenga en cuenta las siguientes consideraciones:
- El código no puede ser repetido.
- El código US es un código de uso reservado para el sistema.
- Sólo uno de los códigos ingresados puede definirse como presentación habitual.
Finalizado el ingreso de unidades, este campo exhibe la descripción de la unidad alternativa, de presentación habitual, a usar para las compras del genérico.
Ejemplo…
Para el genérico 001 – Lapiceras, definimos las siguientes unidades de compras:
| Código | Descripción | Equivalencia | Pres. Habitual |
| UC | Unidad | 1.00 | S |
| DC | Docena | 12.00 | N |
| CA | Caja | 100.00 | N |
La equivalencia permite el manejo de una presentación alternativa en la carga de la solicitud de compra. Indique a cuantas unidades de stock equivale cada una de las presentaciones.
Equivalencia: este campo exhibe la equivalencia de la unidad de medida de compras definida como de presentación habitual.
Precio sugerido: este campo no es de ingreso obligatorio. En caso de utilizarlo, y dependiendo de cómo esté parametrizado su Perfil de solicitud de compra, verá este precio al seleccionar el genérico en el ingreso de la solicitud de compra.
Tenga en cuenta que el precio sugerido ingresado está expresado en unidades de stock. En caso de utilizar otra presentación de compra al ingresar la solicitud, éste será reexpresado según la equivalencia correspondiente.
Moneda corriente: defina si el precio sugerido está expresado en moneda corriente.
Cómo relacionar un genérico con artículos
Utilice este proceso para relacionar un genérico con los artículos por los que será reemplazado en el momento de generar la orden de compra.
Usted contará con dos opciones para establecer las relaciones de un genérico con sus artículos:
- Por artículo: establezca una relación fija con determinados artículos.
- Por Clasificador: relacione el genérico con una carpeta del Clasificador de artículos. Esta opción le brinda la ventaja de que manteniendo la carpeta actualizada, las relaciones se actualizarán según los artículos contenidos en ésta.
Ambas opciones son excluyentes.
Por artículo
Si usted selecciona esta opción podrá optar por las siguientes modalidades de ingreso de artículos:
Selección de Artículos:
- Por rango: si activa esta opción, puede definir un rango de artículos a actualizar, que serán incluidos en la grilla de artículos a relacionar.
- Por Clasificador: se habilitará el Clasificador de artículos, permitiéndole seleccionar una carpeta. Usted verá trasladado todos los artículos contenidos en ésta, hacia la grilla de ingreso de artículos a relacionar.
Esta opción no establece una relación dinámica con la carpeta de clasificador, sólo es una herramienta para incluir los artículos contenidos en la grilla. Si usted ingresa luego nuevos artículos a la carpeta, estos no se verán relacionados con el genérico.
Ingreso manual de artículos a relacionar:
Usted puede incluir directamente en la grilla los artículos a relacionar, uno a uno. Incluso si previamente realizó una selección ‘Por rango’ o ‘Por Clasificador’.
Por Clasificador
Si usted selecciona esta opción se habilitará el clasificador de artículos, permitiéndole seleccionar una carpeta. Todas las opciones de selección de artículos serán deshabilitadas, ya que la relación del genérico con sus artículos quedará establecida mediante la carpeta del clasificador, y cualquier cambio que se realice sobre ésta repercutirá en los artículos relacionados con el genérico.
Tenga en cuenta que al definir a una carpeta del clasificador como relación de un genérico, la misma debe contener artículos relacionados directamente con ésta (no mediante una subcarpeta), ello permitirá seleccionar un reemplazo del genérico al generar una orden de compra.
Comandos
Comando Eliminar
Para eliminar un genérico, es necesario que no esté incluido en ninguna solicitud de compra.
Comando Artículos
Para actualizar las relaciones de un genérico con sus artículos, seleccione el comando Artículo.
Mediante este comando usted visualizará las relaciones ya establecidas, y podrá actualizarlas, quitando o agregando nuevos artículos o cambiando el modo de relación. Para mas detalles sobre como establecer las relaciones, consulte el ítem Cómo relacionar un genérico con artículos.
Si usted cuenta con artículos relacionados al genérico, y decide cambiar la relación por una carpeta del Clasificador, tenga en cuenta que las relaciones anteriores serán eliminadas.
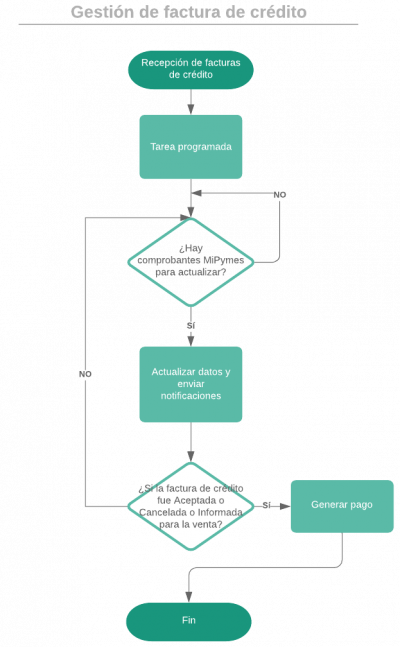
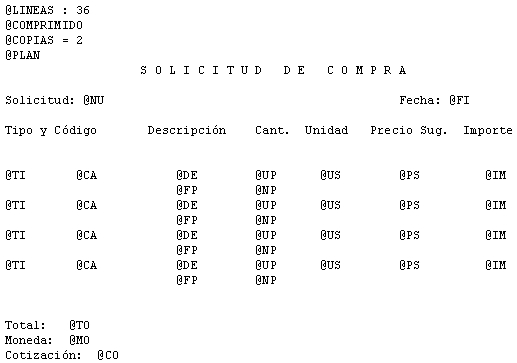
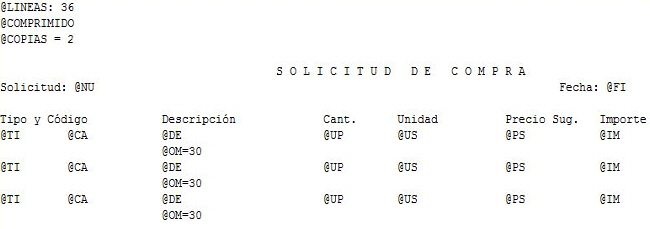

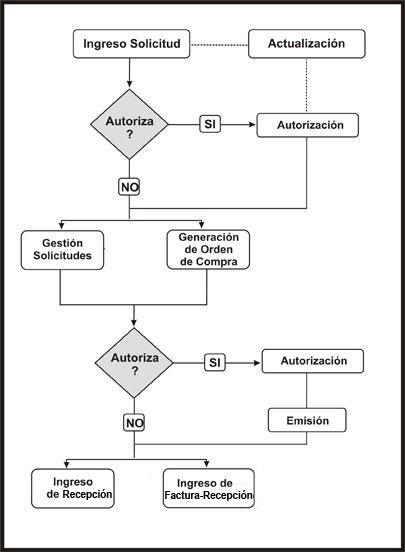
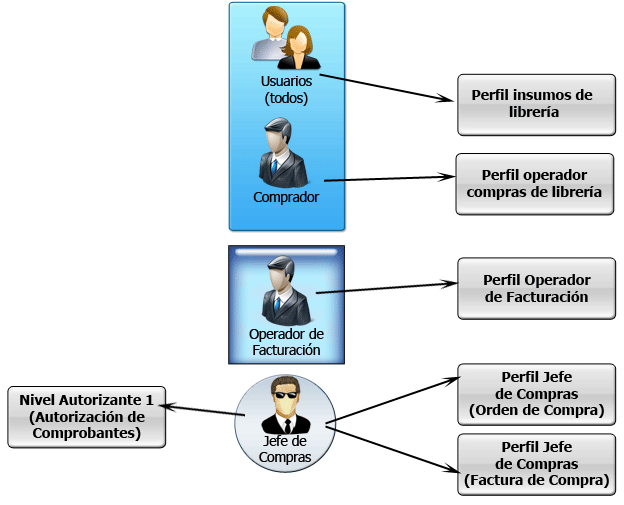
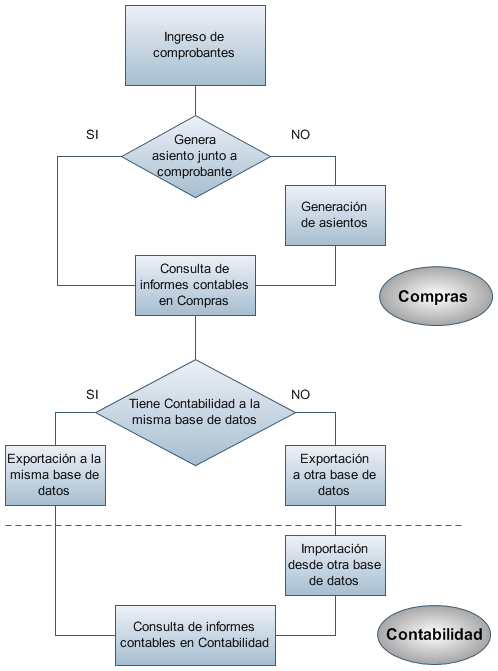
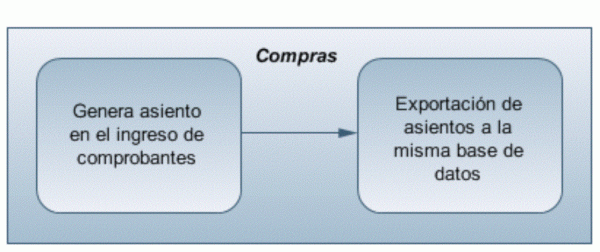
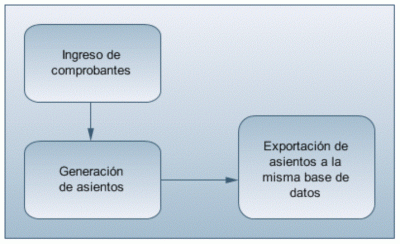
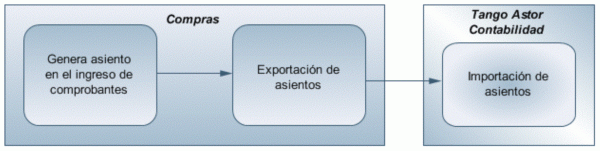
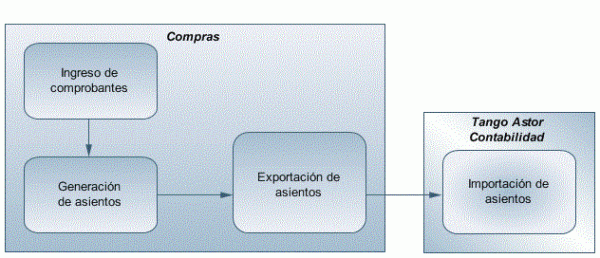 [/axcond]
[/axcond]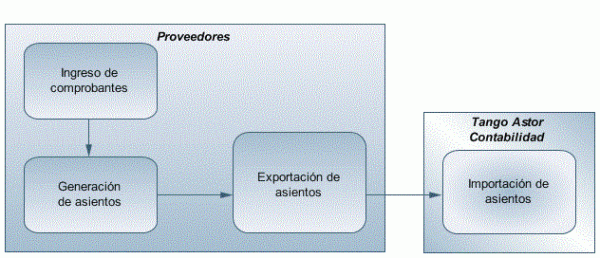 [/axcond]
[/axcond]