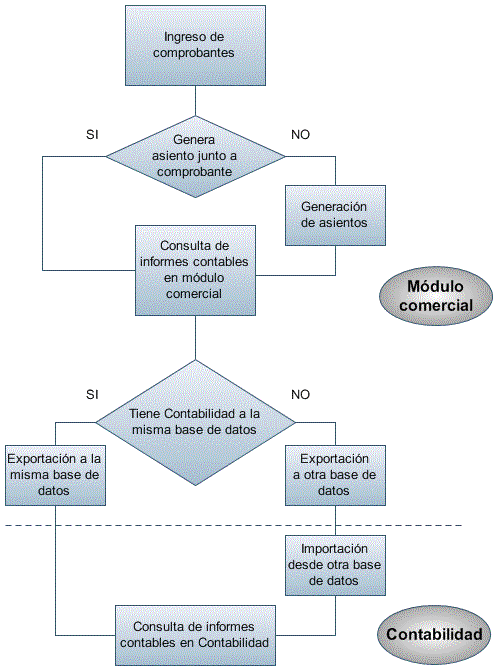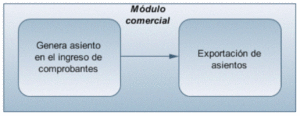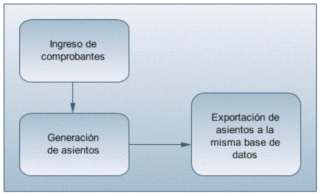Invoque este proceso para consultar y listar la información referente a las generaciones de lotes de movimientos que surgen de la exportación de asiento de los módulos Sueldos, Activo Fijo, Compras, Ventas y Tesorería.
Un mismo movimiento proveniente de cualquiera de estos módulos puede enviarse a contabilidad tantas veces como sea ejecutado el proceso de exportación, quedando referenciada en distintos y sucesivos lotes de exportación.
Modalidad de selección: elija uno de los siguientes criterios: ‘Por número de lote de exportación’, ‘Por datos de la generación’ o bien, ‘Aplicar filtro’.
En el primer caso, se solicita el número de lote de exportación a procesar.
Si elige la modalidad ‘Por datos de la generación’, ingrese la fecha, el usuario y/o terminal.
Si opta por la opción ‘Aplicar filtro’, se accede a la búsqueda de lotes contables generados. En este caso no se habilita el botón «Obtener lotes de exportación».
Obtener lotes de exportación: este botón hace disponibles los lotes generados en la exportación de asientos según los parámetros seleccionados.
Grilla de lotes de exportación: esta grilla se completará automáticamente al pulsar el botón «Obtener lotes de exportación». Seleccione los lotes que desea consultar.
Al hacer clic confirmar los cambios, obtendrá los detalles de los movimientos o de las liquidaciones de los lotes seleccionados en la solapa Parámetros.
Para obtener un reporte de la información consultada, haga clic en el botón «Imprimir».