Esta opción permite ingresar stock o moverlo entre sucursales.
Pasos para generar un comprobante
- Seleccione desde el menú el comprobante de stock a generar.
- Continúe con los pasos para generar cada comprobante.
Pasos para generar un movimiento de stock
- Complete los datos del encabezado.
Los datos a completar dependen de la configuración del perfil para movimiento de stock utilizado. - Seleccione los artículos que desea ajustar utilizado el buscar o una pistola lectora de códigos de barras.
- Finalice el comprobante y confirme su generación.
Encabezado
Completar los datos del encabezado
Para completar los datos del encabezado utilice la opción de búsqueda del ítem a completar.
Tenga en cuenta que para pasar a la sección Artículos debe completar todos los datos obligatorios solicitados por el proceso.
Los ítems a completar dependen de los permisos y datos configurados en perfiles de movimientos de stock.
- Comprobante
Podrá seleccionar los tipos de comprobantes para los cuales esté habilitado por el perfil para movimientos de stock. - Número
Se sugiere el próximo número configurado en el talonario asociado al tipo de comprobante. - Fecha
Se sugiere la fecha del día. - Depósito
Podrá seleccionar aquellos depósitos que se encuentren habilitados. - Observaciones
Espacio para ingresar un texto. - Sucursal destino
En caso de tener que exportar el movimiento de stock, indique la sucursal destino hacia donde se exportará. - Leyenda
Espacio en modo de texto.
Modificar los datos del encabezado
Para modificar los datos del encabezado, posiciónese en el ítem y seleccione la opción Modificar.
Los ítems a modificar dependen de los permisos configurados en el perfil.
- Para facturación vea perfiles de facturación.
- Para movimientos de stock, vea perfiles de movimientos de stock.
Si es ‘Autoriza’ el permiso configurado en el perfil activo (ya sea de facturación para modificar la lista de precios o movimientos de stock para modificar el precio unitario), se solicitará la clave de un usuario que posea autorización para editar dicha opción.
Artículos
Agregar artículos al movimiento de stock
Posicionado en la sección Artículos, puede agregarlos al comprobante de las siguientes formas…
Búsqueda clásica
Posiciónese en el campo Buscar e ingrese el artículo, de acuerdo al campo de búsqueda seleccionado.
El valor ingresado se buscará en cualquier parte del campo.
Artículos simples y artículos kits
Aquellos resultados que corresponden a artículos simples o kits podrán se agregados a la factura directamente.
Artículos con escalas
En el caso de resultados correspondiente a artículos con escalas, primero se mostrará el artículo base, luego deberá seleccionar los valores de escalas navegando por los resultados.
Si en Preferencias está marcada la opción Ingresa el precio del artículo cuando es cero, al seleccionar el artículo, si su precio es cero, se presentará automáticamente la pantalla de edición para ingresar el precio.
Quedan excluidos de los resultados de búsqueda los artículos que estén inhabilitados.
Luego de seleccionar el artículo, sobre el panel izquierdo informe el depósito y la cantidad.

Si el sistema está configurado para que use doble unidad de medida, el artículo usa doble unidad de medida y la equivalencia es aproximada, al ingresar la cantidad del renglón puede solicitarse automáticamente el ingreso de la cantidad equivalente, expresada en la otra unidad de medida de stock.
Tenga en cuenta que, al ingresar un artículo con estas características, la unidad de medida que se ingresa en la carga del renglón, es la que se indicó en la definición del artículo como unidad de medida de control de stock. Esta unidad no se puede modificar.
Para más información consulte la Guía sobre implementación de Doble Unidad de Medida.
Agregar artículos que utilizan series y partidas al movimiento de stock
- Artículos con series
- Entrada al stock
Al realizar un movimiento de entrada al stock y seleccionar el artículo, si el sistema está configurado para que utilice series y el artículo lleva series, podrá ingresa el número de serie.
Al presionar el botón «Agregar artículo» se presentará la ventana para el ingreso de los números de serie. En la pantalla se mostrará la información del artículo y deberá completar el campo Serie (y opcionalmente los demás campos). Al oprimir «Guardar» se agregará la serie.
Más información: luego de ingresar la primera serie, si tiene más series por agregar podrá hacerlo manualmente o mediante el botón «Generación automática», el cual generará las siguientes series tomando como referencia la primera ingresada hasta completar la cantidad de artículos seleccionados.
Luego de agregar las series, oprima «Guardar» para agregar el artículo al comprobante. - Salida del stock
Al realizar un movimiento de salida del stock y seleccionar el artículo, si el sistema está configurado para que utilice series y el artículo lleva series, podrá seleccionar o ingresar los números de serie.
Para ello, luego de presionar el botón «Agregar artículo» se presentará la ventana para la selección de los números de serie.
La sección izquierda de la pantalla tendrá un buscador de números de serie, por defecto se mostrarán los números de serie disponibles para ese artículo en el depósito seleccionado.
La búsqueda se podrá hacer por números de serie o sus descripciones.
Al seleccionar el número de serie, se mostrará en ese renglón la leyenda «Ya seleccionado» para indicar que ese número de serie ya ha sido agregado.
En la sección derecha de la pantalla, se mostrará el artículo para el cual se están ingresando los números de serie y debajo las series agregadas.
Al pie de la pantalla se indicará el depósito, el total de series, las ingresadas y las pendientes.
Esta pantalla de ingreso de números de serie puede presentarse automáticamente o a pedido, de acuerdo a la configuración establecida.
Consideraciones para artículos con doble unidad de medida: si el sistema está configurado para que use doble unidad de medida y el artículo usa doble unidad de medida, debe ingresar tantas series como cantidad en unidad de stock 2 se hayan ingresado.
Para más información consulte la Guía sobre implementación de Doble Unidad de Medida.
Luego de agregar las series, al oprimir «Guardar» se agregará el artículo al comprobante.
- Entrada al stock
- Artículos con partidas
- Entrada al stock
Al realizar un movimiento de entrada al stock y seleccionar el artículo, si el sistema está configurado para que utilice partidas y el artículo lleva partidas, podrá ingresar el número.
Al presionar el botón «Agregar artículo» se presentará la pantalla para el ingreso de la partida.
Al completar la información, y oprimir «Aceptar» se agregará el artículo con la partida. - Salida del stock
Al realizar un movimiento de salida del stock y seleccionar el artículo, si el sistema está configurado para que utilice partidas y el artículo lleva partidas, se presentará la pantalla para la selección del número de partida.
Para ello, luego de presionar el botón «Agregar artículo» se presentará la ventana para la selección de la partida.
Consideraciones para artículos con doble unidad de medida: si el sistema está configurado para que use doble unidad de medida y el artículo usa doble unidad de medida, las cantidades de las partidas se deben ingresar en la unidad de stock 1 y en la de stock 2.
Para más información consulte la Guía sobre implementación de Doble Unidad de Medida.
Al completar la información, y oprimir «Guardar» se agregará el artículo con la partida.
- Entrada al stock
- Artículos con series y partidas
- Entrada al stock
Al realizar un movimiento de entrada al stock y seleccionar el artículo, si el sistema está configurado para que utilice series y partidas y el artículo lleva series y partidas, podrá ingresar la información.
Para ello, luego de presionar el botón «Agregar artículo» se presentará la ventana para el ingreso de la partida.
Al completar la información de la partida, y oprimir «Aceptar» se presentará la pantalla para el ingreso de las series.
Luego, al completar la información y oprimir «Guardar», se agregará el artículo con partida y series. - Salida del stock
Al realizar un movimiento de salida del stock y seleccionar el artículo, si el sistema está configurado para que utilice series y partidas y el artículo lleva series y partidas, al seleccionarlo podrá ingresarlos.
Para ello, luego de presionar el botón «Agregar artículo» se presentará la pantalla para la selección de la partida.
Al seleccionarla, se presentará la pantalla para ingresar la serie y al oprimir «Guardar» se agregará el artículo con la partida y la serie seleccionada.
- Entrada al stock
Mejorar búsquedas
1. Búsqueda parcial
Cuando se utiliza un valor de búsqueda con espacios, se busca la coincidencia en cualquier fragmento del valor del campo.
Modificar campo de búsqueda
Ingrese al combo de campos de búsqueda y seleccione el campo por el cual buscar, este se conservará mientras se encuentre activo el comprobante en curso.
Tenga en cuenta que la utilización de búsqueda por «Todos» los campos, puede hacer más lenta la ejecución de la búsqueda.
2. Para artículos con escalas, por Código base + Escala 1 + Escala 2
a. Puede buscar por una parte del código base, valor de escala 1 y valor de escala 2:
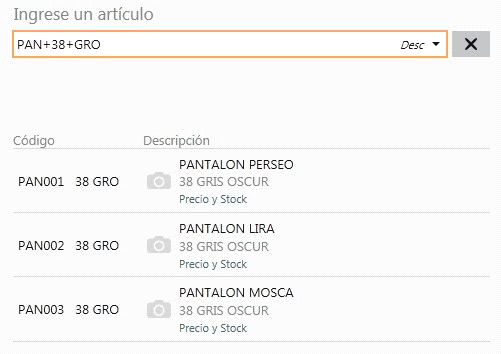
En este caso, se obtuvo todos los artículos donde en parte del código base contiene «PAN», como parte del código del valor 1 de la escala contiene «38», y como parte del código del valor 2 de la escala contiene «GRO».
b. Puede buscar por una parte del código base y valor de escala 1:
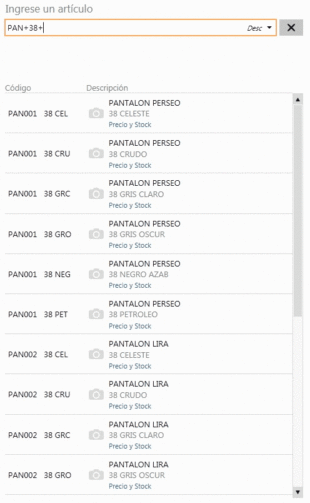
En este caso se obtuvo todos los artículos donde en parte del código base contiene «PAN», como parte del código del valor 1 de la escala contiene «38» y todos los valores de escala 2.
c. Puede buscar por una parte del código base y valor de escala 2:
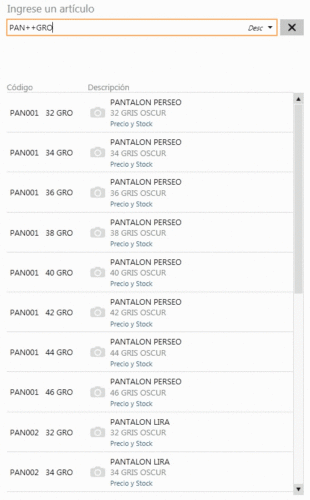
En este caso se obtuvo todos los artículos donde en parte del código base contiene «PAN», todos los valores del código de escala 1 y como parte del código del valor 2 de la escala contiene «GRO».
d. Puede buscar por todos los código base, por una parte valor de escala 1 y por una parte valor de escala 2:
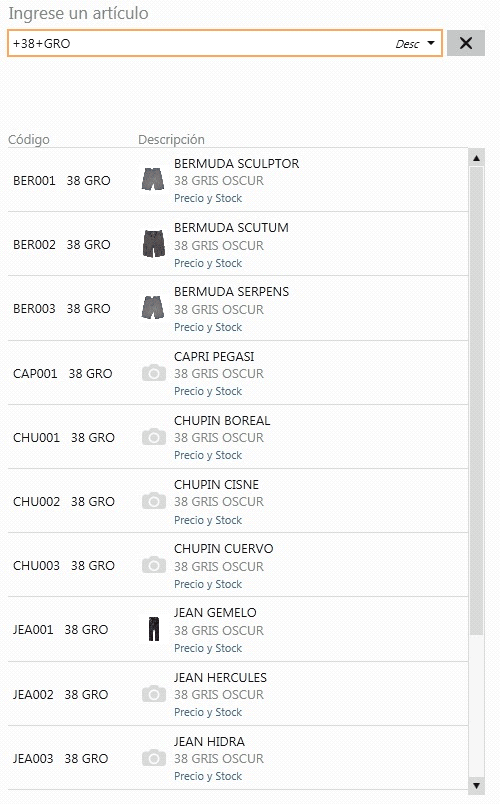
En este caso se obtuvo todos los códigos base, como parte del código del valor 1 de la escala contiene «38» y como parte del código del valor 2 de la escala contiene «GRO».
Mediante esta modalidad la búsqueda se realiza sobre el código del artículo, independientemente de lo seleccionado como campo de búsqueda.
3. Modificadores adicionales (*, /, $, ?, #, =)
Facilitan las búsquedas y los ingresos de artículos al comprobante. A continuación, se detalla la manera de utilizarlos:
- Cantidad*Artículo: de utilidad cuando se necesita ingresar una cantidad distinta a 1. Esta modalidad se puede utilizar con cualquier campo de búsqueda. También permite añadir una cantidad en negativo (para el caso de facturación vea Cambios y devoluciones).
- Importe$Artículo o Importe/Artículo: es de utilidad cuando se necesita agregar un determinado importe para un artículo (debe tener habilitada la facturación por importe).
- ?Artículo:permite consultar el precio del artículo entre otras características del mismo.
- #Artículo: indica que el próximo artículo a ingresar lo hará a través del número de serie.
- =CódigoBalanza: permite el ingreso de un artículo mediante la lectura del código de barras emitido por una balanza.
Un solo resultado de búsqueda: si se obtiene como resultado de búsqueda un único artículo, no es necesario posicionarse sobre el mismo para agregarlo, simplemente presione [Enter] sobre el campo buscar.
Lectora de código de barras: se puede utilizar un lector de código de barras para agregar artículos.
Quedan excluidos de los resultados de búsqueda los artículos que:
- Estén inhabilitados.
- Utilizan doble unidad de medida.
Informar una entrada o una salida de stock
Luego de seleccionar el artículo, sobre el panel izquierdo se informa el tipo de movimiento del artículo.
Modificar un renglón del comprobante
Para modificar un dato del renglón, posiciónese en el ítem y seleccione la opción Modificar.
Los valores a modificar dependen de los permisos configurados en el perfil activo. Para movimientos de stock, vea perfiles de movimientos de stock.
A continuación, se presentará la ventana de edición, en la cual observará la siguiente información:
- Código
Es el código definido para el artículo. - Descripción y Descripción adicional
Es la descripción y descripción adicional definida para el artículo. - Movimiento
Podrá definir si el movimiento a registrar es una entrada o una salida del stock. - Cantidad
Podrá ingresar la cantidad de artículos que entrarán o saldrán del stock. - Depósito
Podrá seleccionar el depósito en el cual se generará el movimiento de stock. - Precio
Podrá ingresar el precio para el artículo por el cual se generará el movimiento.
Modificar las series y partidas de un renglón del comprobante
Cuando un artículo que lleva series, partidas, o series y partidas ya se agregó al comprobante, el ítem mostrará la información de los números cargados para ese artículo.
Si el artículo lleva series y desea modificarlas, deberá posicionarse sobre el ítem y presionar el botón «Series». En caso que lleve partidas, el botón será «Partidas». Y en caso que lleve series y partidas, será «Series / Partidas».
Al presionar el botón, se presentará la pantalla para poder hacer la modificación.
Al finalizar, oprima «Guardar» para registrar los cambios.
Eliminar un renglón del comprobante
Para eliminar un renglón, posiciónese sobre el renglón del artículo y seleccione la opción Eliminar.