Una Factura Electrónica es una representación informática de un documento tributario, generado electrónicamente y que reemplaza al documento emitido en papel. Una Factura Electrónica permite, al mismo tiempo, dar validez tributaria a operaciones comerciales efectuadas a través de documentos generados y soportados electrónicamente.
Algunos de los beneficios de una Factura Electrónica o Documento Tributario Electrónico (DTE):
- Mejorar los procesos de negocios de los contribuyentes.
- Disminuir sustantivamente los costos del proceso de facturación.
- Potenciar la gestión electrónica de los documentos.
- Posibilidad de imprimir el documento en papel corriente y no prefoliado.
- Mayor resguardo de la información.
- Liberar para siempre el espacio físico de almacenamiento para los documentos en papel.
- Verificación de la validez de la Factura Electrónica, a través del sitio Web del SII.
- Facilitar el desarrollo del comercio electrónico en nuestro país, contribuyendo de esta manera a impulsar la agenda tecnológica y de modernización del país.
Para más información sobre factura electrónica consulte las siguientes páginas de internet del SII:
Recuerde que la tecla rápida <F3> permite realizar la búsqueda de un texto en el árbol de procesos de todos los módulos. Como resultado, se exhibirá el nombre de los procesos que incluyen el texto ingresado, con la indicación del módulo y carpeta en la que se encuentran.
Puesta en marcha
Para implementar el circuito de Documentos tributarios electrónicos, debe seguir el procedimiento detallado a continuación.
Pasos previos a la inscripción al sistema de factura electrónica
Tenga en cuenta que antes de inscribirse al sistema de facturación electrónica de comprobantes, un representante legal de la empresa debe obtener su certificado digital. Para conocer los proveedores de certificados digitales consulte aquí.
Adicionalmente su empresa debe:
- Haber realizado y mantener vigente el trámite de inicio de actividades.
- Calificar como contribuyente de Primera Categoría, de acuerdo a lo indicado en el Art. 20 de la Ley sobre Impuesto a la Renta.
- No tener la condición de querellado, procesado o, en su caso, acusado por delito tributario, o condenado por este tipo de delito hasta el cumplimiento total de su pena.
Para poder emitir documentos tributarios electrónicos con IVA, se requiere además ser contribuyente de IVA y contar con verificación positiva de actividades en terreno. Es una exigencia del Servicio que ni el representante legal ni los firmantes autorizados de una empresa tengan situaciones pendientes con el SII.
Si bien para esta etapa es requisito que al menos el representante legal de la empresa posea un certificado digital, en las siguientes etapas será necesario que los usuarios que utilicen el sistema (aquellos que generan comprobantes electrónicos) posean su propio certificado digital.
Inscripción al sistema de factura electrónica ante el SII
Ingrese a la página de internet del SII y seleccione la opción Postulación factura electrónica dentro de la opción Factura electrónica | Inscripción Sistema de Facturación Electrónica.
Habiéndose aceptado la postulación del contribuyente, se le otorga acceso al ambiente de pruebas y certificación del SII a través del usuario administrador y de los usuarios autorizados que haya registrado. Así mismo se le envía un set de pruebas que debe ser ejecutado durante la etapa de certificación.
Tenga en cuenta que el usuario que va a ejecutar los casos de prueba de la etapa de certificación debe tener acceso a las siguientes acciones: solicitar folios, firmar documentos y enviar documentos. Al pasar a la etapa de producción podrá agregar al resto de los usuarios operativos.
En esta etapa debe indicar los documentos para los que se postula. Astor permite emitir los siguientes tipos de documentos electrónicos:
- Factura
- Factura exenta
- Nota de crédito
- Nota de débito
- Guía de despacho electrónica
Una vez que el SII haya autorizado su postulación ingresará a la etapa de certificación.
Etapa de certificación
La certificación es un proceso compuesto por varios pasos, en cada uno de los cuales los postulantes van completando las pruebas solicitadas e informando su avance al SII.
Una vez terminadas las pruebas, el postulante debe efectuar una declaración en donde señala que junto con las pruebas exitosamente efectuadas cuenta en su instalación con los procedimientos y condiciones solicitados por el SII para generar y recibir adecuadamente documentos tributarios electrónicos.
El proceso de certificación contempla las siguientes etapas:
Ejecución del set de prueba
El paso de Set de Prueba es la recepción en el SII, sin rechazos ni reparos, de un envío de documentos que el postulante construye en base a un archivo con datos de prueba que el SII genera en forma única para cada Postulante, en función de su giro y de los documentos que desea certificar. Es importante que en esta etapa genere los documentos con un formulario que contemple todos los requerimientos de impresión según Resolución Nº 18 del 2003, ya que luego de aprobar esta etapa, debe guardar los formularios de impresión generados por el sistema para presentarlos en la etapa de envío de muestras.
Simulación
La simulación es una etapa que contempla la generación de un envío, recibido en el SII sin rechazos ni reparos, de cierto número documentos (mínimo 20) con datos representativos de su actividad, paralelos de la operación real del contribuyente que desea certificarse. Debe para ello considerar tener una base de datos paralela de su empresa y generar ejemplos de todos los documentos tributarios por los cuales va a certificar.
Intercambio de información
En esta etapa el SII envía documentos tributarios electrónicos al contribuyente postulante para comprobar que éste entrega un acuse de recibo y la aceptación y rechazo de los documentos enviados, de acuerdo a las definiciones que el SII ha establecido para el intercambio de información entre contribuyentes autorizados.
Envío de muestras de impresión
Esta etapa considera la entrega al SII de un conjunto de documentos impresos, con un máximo de 20, de acuerdo a la normativa y que incluyan el timbre electrónico en representación PDF417. Estos se podrán entregar en un archivo con imágenes según especificación del SII. El SII requerirá el envío de las impresiones de los documentos generados en el SET de prueba más los documentos generados en la Simulación.
Declaración de cumplimiento de requisitos
Una vez realizadas correctamente todas las pruebas de Certificación el contribuyente deberá declarar en el web del SII que cuenta con la implementación de procedimientos formales y establecidos, que podrán ser auditados por el SII.
Autorización del contribuyente
Si todas las pruebas de certificación se completan exitosamente, y el Postulante efectúa la declaración de cumplimiento de Requisitos, el SII emitirá una Resolución que autoriza al contribuyente a operar con Documentos Tributarios Electrónicos y lo registrará en su ambiente de Producción para que comience a generar documentos tributarios electrónicos legalmente válidos a partir del período tributario indicado en dicha Resolución.
Para más información sobre esta etapa consulte la siguiente página del SII: https://maullin.sii.cl/cvc/dte/pe_condiciones.html.
Para más información sobre la forma de cumplimentar esta etapa consulte ¿Cómo cumplir la etapa de certificación utilizando Astor?.
Etapa de producción
Una vez cumplida la etapa de certificación el SII aprobará la inscripción de la empresa al régimen de factura electrónica mediante una resolución general.
A partir de ese momento estará autorizado a emitir documentos tributarios electrónicos. Para ello debe configurar la base de datos legal de su empresa (no la usada en la etapa de certificación) para comenzar a generar documentos tributarios electrónicos.
Repita los pasos que se detallan a continuación:
- Ingrese al proceso de Parámetros de Ventas de Ventas, y cambie los parámetros de postulación. Seleccione «Emisor en Etapa de Producción», ingrese la fecha de Resolución del SII y el número de la misma.
- Solicite al SII nuevos folios para los documentos tributarios electrónicos con los cuales comenzará a operar.
- Cree los talonarios necesarios con los folios autorizados del SII.
- Configure el diseño de los formularios (*.typ) para su empresa o impórtelos a los talonarios, desde la empresa que utilizó en la etapa de simulación.
Con estos cambios realizados en su empresa, está apto para comenzar a emitir documentos electrónicos.
Detalle del circuito
Una vez terminada la etapa de puesta en marcha del sistema, debe trabajar con los siguientes procesos para comenzar a generar comprobantes electrónicos:
Tenga en cuenta que independientemente de la modalidad de conexión al SII con la que trabaje (‘En Línea’ o ‘Diferido’) la impresión de comprobante (o su respectivo envío por correo electrónico) debe efectuarla desde el Administración de comprobantes electrónicos una vez que el documento fue aprobado por el SII.
Además, usted puede consultar y operar con la información específica de los comprobantes electrónicos desde los siguientes procesos:
- Desde el proceso Administrador de comprobantes electrónicos puede:
- Solicitar la autorización de emisión al SII.
- Enviar o imprimir el documento electrónico a sus clientes.
- Procesar las respuestas (archivos xml recibidos por correo electrónico) de sus clientes.
- Efectuar un seguimiento de las respuestas pendientes de recibir por parte del SII y de los clientes.
- Generar la información electrónica de ventas y el libro de guías de despacho.
- Desde Modificación de comprobantes puede consultar y modificar los datos de sus comprobantes electrónicos.
- Anulación de comprobantes: tenga en cuenta que no se pueden anular documentos tributarios electrónicos aceptados por el SII. Si requiere revertir una operación debe generar una nota de crédito o una nota de débito según corresponda.
- Anulación de folios: si requiere anular un folio no generado, o un documento generado no enviado al SII (pendiente de envío), debe hacerlo tanto en el sistema (Anulación de numeración) como en la página web del SII dentro de la opción Factura electrónica | Anulación de folios.
- Desde las opciones Información electrónica de ventas y Libro de guías de despacho que se encuentran dentro del Administrador de comprobantes electrónicos puede enviar los libros electrónicos que requiere el SII según la normativa vigente para documentos electrónicas.
Generación de documentos electrónicos
La empresa emisora de documentos tributarios electrónicos podrá realizar operaciones de venta tanto a receptores electrónicos como a receptores no electrónicos. En el caso de los receptores no electrónicos, el receptor puede autorizar a que la empresa le envíe electrónicamente el documento.
Solicitud de aprobación al SII
- Para generar cada uno de los documentos tributarios electrónicos, la empresa emisora solicita autorización al SII.
- Este pedido debe ser validado y aprobado por el SII, el cual devuelve la respuesta al emisor. En caso afirmativo continúa el proceso normal en esta modalidad.
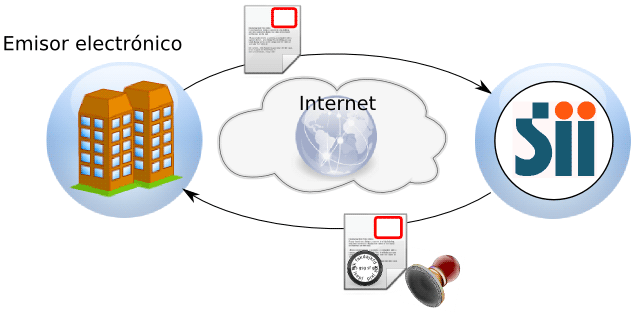
Envío a receptor electrónico
- Se envía el documento tributario electrónico al receptor (esencialmente, se envía por correo electrónico un PDF y un archivo XML cifrado digitalmente).
- El receptor electrónico debe aceptar el documento tributario electrónico para terminar el circuito de compra-venta.
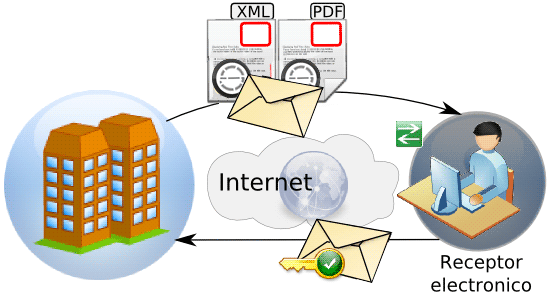
Envío a receptor no electrónico (con autorización de envío electrónico)
- El emisor envía el documento tributario electrónico al receptor. En este caso el receptor no necesita realizar aprobación alguna.
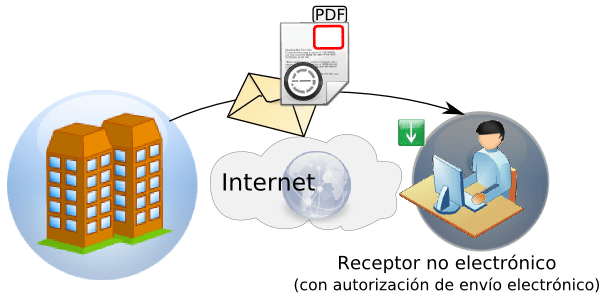
Envío a receptor no electrónico
- En este caso la empresa debe imprimir el documento tributario electrónico (no hay envío electrónico de información).
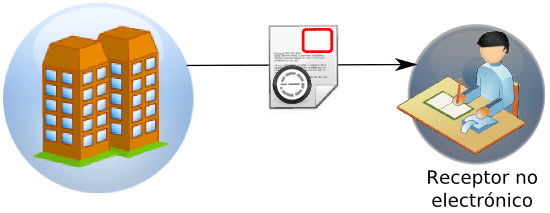
Consideraciones generales
- Tenga en cuenta que un documento electrónico no tiene efectos fiscales frente a terceros hasta que el Servicio de Impuestos Internos (SII) valide el documento electrónico. Es decir, no son considerados en el Libro de Ventas.
- Si genera un documento electrónico para un cliente ocasional es necesario que ingrese los datos de su cliente para que su comprobante pueda ser autorizado por el SII.
- Desde los procesos de emisión de documentos es posible cambiar el tipo de conexión con el SII, haciendo clic en el comando Documento Electrónico. De esta manera, usted pasa a la modalidad ‘En Línea’, ‘Diferido’ o ‘Según Talonario’.
- Si emite el despacho junto con la factura electrónica, se solicitará el destino de impresión del despacho (según la definición de su formulario o *.Typ) y se informará el número de guía de despacho generado.
- Si la actividad de su empresa se relaciona con la prestación de servicios, en los procesos de facturación es posible modificar el rango de fechas del servicio facturado. Por defecto, estas fechas se calculan según la modalidad elegida en el proceso Parámetros de Ventas.
- Sólo es posible anular un documento electrónico generado y validado por el SII mediante otro comprobante electrónico.
Ejemplo: una factura electrónica sólo puede anularse mediante una nota de crédito electrónica. - Si el documento electrónico generado no fue enviado al SII, el mismo puede ser anulado en el sistema desde el proceso Anulación de comprobantes, luego debe informar el folio anulado en el SII desde https://palena.sii.cl/cvc_cgi/dte/af_anular1.
- Si su empresa cuenta con varias sucursales, es conveniente que solicite al SII rangos diferentes de folios para cada sucursal. De esta manera evita que diferentes sucursales generen documentos tributarios con el mismo folio, y que el SII los rechace por duplicidad.
Cómo envío información adicional a mis clientes
Si usted necesita incluir en el xml de sus documentos tributarios electrónicos, información adicional (por ejemplo: datos del solicitante de la factura, datos del transportista, datos del chofer, datos de documentos no tributarios de referencia, etc.), tenga en cuenta las siguientes indicaciones:
- En el proceso Clientes, en la solapa Documentos electrónicos, tilde el parámetro Requiere información adicional para aquellos clientes que solicitan el envío de estos datos.
- Tenga en cuenta que el parámetro indicado está disponible sólo si el cliente es Receptor electrónico.
- En los procesos de ingreso de documentos electrónicos (Facturas, Facturas Punto de Venta, Emisión de notas de débito, Emisión de notas de crédito, Emisión de guías de despacho), al seleccionar un cliente que requiere información adicional, automáticamente se abrirá la ventana de información adicional del DTE -previo al ingreso del detalle (renglones) del documento tributario electrónico.
- La información adicional del DTE comprende el ingreso de los siguientes datos:
a. Información del contacto del receptor
• Nombre y teléfono, E-mail, RUT solicitante de factura.
b. Información del transporte
• Patente, RUT del transportista.
• RUT y nombre del chofer. (Si ingresa el RUT del chofer, el sistema valida que ingrese el nombre y viceversa.)
• Dirección, Comuna y Ciudad de destino.
c. Información de referencia
• Tipo de documento de referencia, folio, fecha.
• Como tipo de documento, usted puede ingresar un valor numérico (que debe estar comprendido en el rango de documentos tributarios reconocidos por el SII) o bien, un dato alfabético (para referenciar documentos no tributarios)
• Para consultar la lista de documentos tributarios habilitados por el SII, utilice las teclas <Ctrl + T> o bien, consulte el link correspondiente al Anexo E – Información de Referencia.
http://www.sii.cl/factura_electronica/factura_mercado/formato_dte.pdf
• El sistema controla que la cantidad de documentos de referencia esté comprendida en el rango 0 a 40 posibles repeticiones.
• En la ventana de Información de referencia es posible ingresar hasta 20 repeticiones para un mismo tipo de documento.
• Para notas de crédito y notas de débito no es posible ingresar información de referencia adicional. Tampoco se informa la patente ni el RUT del transportista.
• Para guías de despacho, no se solicita el ingreso del RUT del Solicitante de la factura.
• Para facturas electrónicas, no ingrese como documento de referencia adicional el Tipo de documento 33 – Factura electrónica. Esto provocará el rechazo del DTE por parte del SII – Motivo: «Doc. Informado No Corresponde a Contenido»). De informarlo y obtener el rechazo del DTE, elimine el documento de referencia desde el proceso Modificación de Comprobantes. - Utilice las teclas de función <Ctrl + L> para acceder a las ventanas de ingreso de datos adicionales.
- En los procesos de ingreso de documentos electrónicos (Facturas, Facturas Punto de Venta, Emisión de notas de débito, Emisión de notas de crédito, Emisión de guías de despacho), al seleccionar un cliente que NO requiere información adicional, no se solicitará el ingreso de los datos adicionales. Pero, de necesitar ingresarlos, presione las teclas <Ctrl + L>.
- En el proceso Modificación de comprobantes, es posible cambiar o ingresar los datos adicionales correspondientes a documentos tributarios electrónicos con estado ‘Pendiente’ o ‘Rechazado’.
- Desde el proceso Consulta de comprobantes y Consulta de guías de despacho es posible verificar los datos adicionales ingresados para los documentos tributarios electrónicos.
- Si necesita incluir los datos adicionales en la impresión de sus documentos tributarios electrónicos, modifique su formulario (*.typ) y utilice las variables de reemplazo para documentos electrónicos correspondientes.
- Desde la consulta Live Nómina de clientes, agregue la columna ‘Requiere información adicional’ para conocer los clientes que solicitan este tipo de información.
- En las consultas Live de Comprobantes de facturación y de Guías de despacho, al consultar el detalle del documento, tendrá acceso a la solapa Inf. Adicional DTE con los datos ingresados.
¿Cómo cumplir la etapa de certificación utilizando el sistema?
Para cumplimentar satisfactoriamente esta etapa debe configurar el sistema para luego ejecutar cada uno de los seis pasos que exige el SII:
- Ejecución del set de prueba asignado por el SII
- Simulación.
- Intercambio de Información.
- Envío de Muestras de Impresión.
- Declaración de Cumplimiento de Requisitos.
- Autorización del Contribuyente.
Ejecución del set de prueba asignado por el SII
El set de pruebas es un documento generado por el SII donde constan las pruebas que debe ejecutar el contribuyente como primer paso hacia la certificación.
El objetivo de esta prueba es el de someter al sistema computacional a la verificación correspondiente para la emisión de documentos electrónicos.
A continuación se detalla el extracto de un set de pruebas generado por el SII donde se enumeran algunos de los casos que debe generar el contribuyente.

De acuerdo a los tipos de documentos a los que se postuló su empresa, el SII le enviará distintos tipos de pruebas agrupados en distintos números de atención. En el ejemplo que se visualiza en la imagen anterior se puede observar que el SET BASICO (correspondiente a documentos afectos) se encuentran agrupados bajo el número de atención: 39248.
Otros tipos de SET que puede recibir son por ejemplo:
- SET GUIA DE DESPACHO
- SET FACTURA EXENTA
- SET LIBRO DE VENTAS
- SET LIBRO DE COMPRAS
- SET LIBRO DE GUIAS
- ETC.
Para cada número de atención (o Tipo de set) el SII detalla un conjunto de casos de prueba. Por ejemplo CASO 39248-1, CASO 39248-2, CASO 39248-3, etc. Estos números de caso de prueba son solicitados por el sistema en el momento de generar un documento electrónico, cuando su empresa se encuentra en etapa de certificación.
Es importante que ingrese exactamente el detalle de los números de atención para los documentos electrónicos que genere del set básico, del set de factura exenta y del set de guía de despacho. Debe detallar la palabra «CASO» seguida del número de atención del ejemplo que esté generando. Caso contrario, el envío del set puede ser rechazado por el SII. Esto no es necesario ingresarlo para la confección de los libros.
Configuración inicial del sistema
- Creación de una nueva base de datos: ya que durante esta etapa se deben generar documentos tributarios ficticios es necesario que cree una nueva empresa para no afectar la información de su empresa real.
- Si su empresa ya ha trabajado con Astor le recomendamos que efectúe una copia de seguridad de la base de datos de su empresa y cree una nueva empresa en base a este backup llamándola, por ejemplo «Empresa para certificación».
Si por el contrario, usted es un usuario nuevo, le recomendamos que defina una nueva empresa basándose en la base ejemplo del sistema. - Para ambos casos utilice el Administrador del Sistema. Ingrese a la opción Empresas y seleccione la empresa sobre la que desea generar una copia de seguridad (la base de datos de su empresa o la base ejemplo); a continuación haga clic sobre Copia de seguridad (dentro del panel Opciones) y genere el backup. Una vez finalizado haga clic sobre Restaurar y crear empresa (dentro del panel Opciones) para crear la nueva empresa en base al backup generado.
- Si su empresa ya ha trabajado con Astor le recomendamos que efectúe una copia de seguridad de la base de datos de su empresa y cree una nueva empresa en base a este backup llamándola, por ejemplo «Empresa para certificación».
Recuerde que una vez que haya creado la nueva empresa debe definir los permisos de acceso al usuario que se encargará de generar los documentos requeridos por el SII en su set de pruebas.
Para más información sobre cómo estos temas consulte el tópico Administrador de empresas.
- Parámetros de Ventas: en la pantalla Datos de la empresa tilde la opción Emisor de documentos electrónicos y complete los datos identificatorios de su empresa. En la pantalla Datos del emisor electrónico complete la información referida a la identificación de la sucursal en la que está operando, las actividades que desarrolla y el estado de postulación al régimen de factura electrónica. En esta etapa seleccione la opción Emisor en etapa de certificación y defina la fecha en que se postuló ante el SII. Finalmente ingrese la información requerida para el envío de documentos tributarios electrónicos a través de correo electrónico (servidor SMTP) y para la recepción de respuestas (servidor POP3) desde los clientes.
Para más información sobre la codificación de actividades utilizada por el SII consulte http://www.sii.cl/catastro/codigos.htm.
Tenga en cuenta que debe ingresar la fecha exacta de postulación, de lo contrario el SII rechazará todos los documentos que envíe. - Tasas: indique el código con que identifica el SII a cada una de las tasas que tenga definida. Para más información sobre la codificación utilizada por el SII consulte el capítulo 4 del documento Formato de los documentos tributarios electrónicos. Para más información consulte Tasas.
- Clientes: dentro de la pantalla Envío de documentos tributarios electrónicos indique si el cliente es receptor electrónico de documentos. En caso afirmativo indique la forma de envío (por defecto e-mail) y la dirección de correo electrónico a la que se deben enviar. Para más información consulte Clientes.
Tenga en cuenta que debe crear tantos clientes como documentos tenga el set de prueba entregado por el SII ya que es requisito que cada documento sea generado a un RUT distinto. La razón social del cliente es indiferente y puede corresponder a un nombre de fantasía en esta etapa pero los RUT ingresados deben corresponder a empresas existentes. - Artículos: defina los artículos solicitados por el SII en el set de prueba. La codificación del artículo es indiferente para el SII, en cambio la descripción debe respetar lo indicado en el set de prueba; debe incluir acentos, Ñ u otros caracteres que se indiquen. Si la descripción solicitada por el SII es mayor a lo que puede ingresar en el campo Descripción, continúe escribiendo en el campo Descripción adicional. El sistema concatenará ambos campos al momento de enviar la información al SII. Para más información consulte Artículos. Los artículos afectos y no afectos deben tener configurada la tasa correspondiente.
- Listas de precio: cree una lista de precios con la que va a trabajar durante la emisión de comprobantes. No es necesario que asigne precios a los artículos definidos en el punto anterior ya que los podrá ingresar durante la emisión de documentos electrónicos. (*)
Tenga en cuenta que los importes expresados en los casos de prueba no tienen impuestos incluidos por lo que es necesario que la lista de precios tampoco los tenga. - Obtención de folios en la página del SII: ingrese a la página del SII, seleccione Factura electrónica | Menú postulantes (ambiente de certificación) | Solicitud de timbraje electrónico y obtenga el timbraje (archivo xml) para todos los tipos de documentos electrónicos que deban generar en función del Set de prueba requeridos por el SII.Para cada folio solicitado desde la página del SII, se propone guardarlos en una carpeta de su disco. Cree una carpeta especial para almacenar todos los folios solicitados para esta etapa.
- Diseño del formulario (*.typ): debe adaptar el diseño del formulario para cada tipo de documento electrónico según el formato de impresión requerido por el SII. Para facilitar esta tarea, en la Empresa Ejemplo o al crear una nueva empresa, encontrará el diseño adaptado de cada uno de los formularios (FACT1.TYP, FACT2.TYP, REMI.TYP, RESK.TYP, NOCR1.TYP, NOCR2.TYP, etc.). Para poder utilizarlos en sus empresa, ejecute la opción Importar Typ desde el comando Dibujar en el proceso Talonarios. Para más información consulte las variables de impresión para documentos electrónicos.
- Administrador de documentos electrónicos: seleccione la opción Configuración e indique la configuración a utilizar para conectarse a Internet. Esta configuración es necesaria para enviar información al SII. Por defecto se asume la configuración utilizada por el Explorador de Internet.
A continuación ingrese a la opción Administrador de certificados y asocie a cada uno de los usuarios que ejecutarán los casos de prueba su correspondiente certificado digital. Este paso es requerido para que el usuario del sistema pueda identificarse de manera segura ante el SII.
Tenga en cuenta que el usuario debe estar autorizado ante el SII a firmar y enviar comprobantes electrónicos. Para más información sobre este tema consulte la siguiente página del SII: https://maullin.sii.cl/cvc_cgi/dte/eu_enrola_usuarios.
(*)
Usted puede consultar .
Consulte las listas de precios desde la facturación.
Una vez que ha configurado su conexión a Internet y que ha asignado el certificado digital que debe utilizar cada usuario ingrese al Administrador de folios para crear los talonarios de cada folio obtenido desde la página del SII, para utilizar con el set de pruebas.
Durante la etapa de certificación debe crear todos los talonarios con tipo de conexión Diferido debido a que el SII requiere que todos los documentos que representen el set de prueba sean despachados en un solo envío. Asimismo, deberá utilizar (sólo durante este etapa) los modelos de impresión (formularios *.typ) que propone por defecto el sistema, a fin de ser presentados ante el SII durante la fase de Envío de Muestras de Impresión.
Para más información consulte Administrador de documentos electrónicos.
Esta opción permite agregar, consultar, modificar y eliminar talonarios electrónicos para cada uno de los documentos electrónicos.
Las opciones correspondientes a Importar xmls y Solicitar folios a Central estarán disponibles, dependiendo de lo configurado en el proceso de parámetros generales.
Pueden presentarse los siguientes casos:
| Asigna folios automáticamente | Opera con el módulo Central |
| Sí | Sí |
| Sí | No |
| No | No |
La configuración de los parámetros generales también se tendrá en cuenta al agregar un talonario, aplicándose un comportamiento particular en cada una de las situaciones.
Para más información, consulte la solapa Documentos electrónicos, sub-solapa Automatización de folios del proceso parámetros del módulo Ventas o Compras, según el talonario a agregar.
Acciones del administrador de folios
| Asigna folios automáticamente | Opera con el módulo Central | Acciones disponibles |
| Sí | Sí | ASIGNACION AUTOMATICA DE FOLIOSSOLICITAR FOLIOS a Central (por nuevo talonario)AGREGAR TALONARIO (asignando el xml enviado por Central) |
| Sí | No |
ASIGNACION AUTOMATICA DE FOLIOSIMPORTAR xmls AGREGAR TALONARIO (asignando el xml importado) |
| No | No | REUTILIZACIÓN DEL TALONARIO ELECTRONICO |
Este proceso tiene en cuenta la configuración definida en Parámetros de Ventas, solapa Documentos electrónicos, sub-solapa Automatización de folios.
En base a esta parametrización, se presentan los siguientes casos:
Alta de talonario de ventas (con folios de Central)
Están tildados los parámetros: Asignación automática de folios y Opera con el módulo Central.
Al cliquear el botón «Agregar talonario ventas», el sistema tendrá en cuenta para el alta del talonario, los folios enviados por la Casa Central.
Para más información, consulte el ítem Solicitar folios a Central.
El nuevo talonario quedará incluido, automáticamente, en la grilla Disponibilidad y Vencimiento de Folios -para su actualización automática.
Para más información, consulte el proceso Parámetros de Ventas, solapa Documentos electrónicos, sub-solapa Automatización de folios.
Alta de talonario de ventas (con folios importados)
Está tildado el parámetro Asignación automática de folios, pero NO está tildado el parámetro Opera con el módulo Central.
Al cliquear el botón «Agregar talonario ventas», el sistema tendrá en cuenta para el alta del talonario, los folios registrados en el sistema.
Para más información, consulte el ítem Importar xmls.
Invoque la consulta Live de folios importados para conocer los folios disponibles.
El nuevo talonario quedará incluido, automáticamente, en la grilla de Disponibilidad y Vencimiento de Folios -para su actualización automática.
Para más información, consulte el proceso Parámetros de Ventas, solapa Documentos electrónicos, sub-solapa Automatización de folios.
Alta de talonario de ventas (no automatizado)
NO está tildado el parámetro Asignación automática de folios.
Como primer paso, desde la página del SII, solicite la cantidad de folios a utilizar con un documento electrónico determinado (factura, nota de crédito, nota de débito, etc.).
Como respuesta a este pedido, usted descargará un archivo (con formato XML), conteniendo el rango de folios autorizado.
A continuación, desde esta opción «Agregar talonario ventas», agregue un talonario para asignarle los folios otorgados por el SII.
Para ello, haga clic en el botón «Asignar folio» y elija el archivo (.xml) a utilizar. Luego, complete los datos restantes del talonario.
Fecha de vencimiento de folios
En la grilla de talonarios se exhibe la Fecha de vencimiento y la Fecha de autorización de cada talonario electrónico.
Los talonarios de Guías de Despacho Electrónicas y los correspondientes a Boletas electrónicas (afectas y exentas) NO tienen fecha de vencimiento.
La fecha de vencimiento se calcula de acuerdo a las indicaciones de la Resolución Exenta SII Nro. 58.
La fecha de autorización surge del xml de folios, descargado de la página del Servicio de Impuestos Internos. Este dato no es editable.
Al Agregar un talonario de Ventas, el sistema calcula automáticamente la fecha de vencimiento (en base a la fecha de autorización del xml de folios seleccionado).
- La Resolución SII Nro. 58 indica las condiciones para el cálculo del vencimiento de folios, a saber:
- Si la Fecha de autorización del xml es mayor o igual al 01/07/2018, la validez del CAF será de 6 meses (a partir de la fecha de autorización).
- Si la Fecha de autorización del xml está comprendida entre el 01/01/2016 y el 30/06/2018, la validez del CAF será de 18 meses (con un tope máximo: 31/12/2018)
- Si la Fecha de autorización del xml es anterior al 01/01/2016, la validez del CAF se extenderá hasta el 30/06/2017.
Cliquee «Consultar/Modificar» para cambiar la Fecha de vencimiento de un talonario.
Tenga en cuenta que:
- Si asigna una fecha posterior a la calculada por el sistema, se exhibirá un mensaje de confirmación indicando: ‘La fecha ingresada excede la validez del CAF. Si ingresa DTEs para ese talonario, serán rechazados por el SII.’
- Los talonarios de Guías de Despacho Electrónicas y los correspondientes a Boletas electrónicas (afectas y exentas) NO tienen fecha de vencimiento.
Los procesos emisores de DTEs (facturas, notas de crédito, notas de débito) validarán la Fecha de vencimiento del talonario electrónico seleccionado. Si el talonario está vencido, NO se permitirá continuar con el ingreso del documento.
Este proceso tiene en cuenta la configuración definida en Parámetros de Compras, solapa Documentos electrónicos, sub-solapa Automatización de folios.
En base a esta parametrización, se presentan los siguientes casos:
Alta de talonario de compras (con folios de Central)
Están tildados los parámetros Asignación automática de folios y Opera con el módulo Central.
Al cliquear el botón "Agregar talonario compras", el sistema tendrá en cuenta para el alta del talonario, los folios enviados por la Casa Central.
Para más información, consulte el ítem Solicitar folios a Central.
El nuevo talonario quedará incluido, automáticamente, en la grilla Disponibilidad y Vencimiento de Folios -para su actualización automática.
Para más información, consulte el proceso Parámetros de Compras, solapa Documentos electrónicos, sub-solapa Automatización de folios.
Alta de talonario de compras (con folios importados)
Están tildados los parámetros Asignación automática de folios, pero NO está tildado Opera con el módulo Central.
Al cliquear el botón "Agregar talonario compras", el sistema tendrá en cuenta para el alta del talonario, los folios registrados en el sistema.
Para más información, consulte el ítem Importar xmls.
Invoque la consulta Live de folios importados para conocer los folios disponibles.
El nuevo talonario quedará incluido, automáticamente, en la grilla de Disponibilidad de Folios -para su actualización automática.
Para más información, consulte el proceso Parámetros de Compras, solapa Documentos electrónicos, sub-solapa Automatización de folios.
Alta de talonario de compras (no automatizado)
NO está tildado el parámetro Asignación automática de folios.
Como primer paso, desde la página del SII, solicite la cantidad de folios a utilizar con el documento electrónico (guía de despacho).
Como respuesta a este pedido, usted descargará un archivo (con formato XML), conteniendo el rango de folios autorizado.
A continuación, desde la opción "Agregar talonario compras", agregue un talonario para asignarle los folios otorgados por el SII.
Para ello, haga clic en el botón "Asignar folio" y elija el archivo (.xml) a utilizar.
Luego, complete los datos restantes del talonario.
Visualizar folios
Por defecto, para cada tipo de documento, se visualizan todos los talonarios (estén éstos vigentes, terminados o vencidos).
Si lo prefiere, destilde el parámetro Terminados / Vencidos para que la grilla contenga sólo los talonarios en uso.
Solicitar folios a Central
Esta opción estará disponible sólo si aplica la Asignación automática de folios,y, además, Opera con el módulo Central.
El sistema exhibe una ventana en la que deberá ingresar el Tipo de documento para el que solicita folios.
Los folios recibidos de Central se utilizarán únicamente en nuevos talonarios.
Para más información, consulte en el ítem Alta talonario de ventas o Agregar talonario compras el tópico Alta de talonario de ventas o de compras (con folios de Central).
Para más información del circuito de automatización, consulte la Guía de implementación sobre automatización de folios.
Importar xmls
Esta opción estará disponible sólo si aplica la Asignación automática de folios,y NO Opera con el módulo Central.
La importación de xmls tiene como finalidad, registrar en el sistema, los xmls de folios descargados de la página del SII.
Como primer paso, desde la página del SII, solicite la cantidad de folios a utilizar para un documento electrónico determinado (factura, nota de crédito, nota de débito, etc.).
Como respuesta a este pedido, usted descargará un archivo (con formato XML), conteniendo el rango de folios autorizado.
Esta información será utilizada por el sistema, al asignar folios de manera automática.
Desde el módulo Procesos Generales, Consultas, Automatización de folios accede a la información de los folios importados.
Para más información del circuito de automatización, consulte la Guía de implementación sobre automatización de folios.
Reutilizar talonario electrónico (reasignación de xml de folios)
Desde la opción Consultar/Modificar, podrá asignar un nuevo xml de folios.
Esta acción podrá realizarse si se cumple una de las siguientes condiciones:
- Si se trata de un talonario de Ventas:
1. NO está tildado el parámetro general Asignación automática de folios.
O bien;
1. Está activa la Asignación automática de folios, pero el talonario electrónico elegido NO está configurado para el circuito de asignación automática de folios. Es decir, no está incluido en la grilla Disponibilidad y Vencimiento de folios (en Parámetros de Ventas).
Y, además, la condición:
2. El talonario está terminado o está vencido. - Si se trata de un talonario de Compras:
1. NO está tildado el parámetro general Asignación automática de folios.
O bien;
1. Está activa la Asignación automática de folios, pero el talonario electrónico elegido NO está configurado para el circuito de asignación automática de folios. Es decir, no está incluido en la grilla Disponibilidad de folios (en Parámetros de Compras).
Y, además, la condición:
2. El talonario está terminado.
Al cliquear el botón "Asignar folio", el sistema verifica el talonario en edición.
- Si no se cumplen las condiciones mencionadas, exhibirá el mensaje de atención: "No es posible reasignar folios" y el motivo por el que no se pudo realizar la reasignación.
- Si la reasignación es posible de realizar y el operador acepta la operación, se actualizarán los datos correspondientes a Primer número habilitado, Último número habilitado y Próximo número a emitir, Fecha de autorización y Fecha de vencimiento.
Ejecución del set de prueba
Para cumplir con el set de prueba entregado por el SII debe trabajar con los siguientes procesos:
- Facturas.
- Notas de débito.
- Notas de crédito.
- Emisión de guías de despacho.
- Administrador de documentos electrónicos.
Genere cada uno de los documentos electrónicos en función a lo especificado en cada set de prueba.
En esta etapa de certificación puede realizar las pruebas de envío de documentos al SII que considere necesarias. Puede realizar envíos al SII de uno o varios documentos. Por cada envío el SII le devolverá un número para su posterior control y seguimiento (número de envío).
Cuando registre los documentos de un set de pruebas, ingréselos en el mismo orden especificado en el set. Esto es importante para que puedan ser enviados al SII también con el mismo orden. Respete también el detalle de cada uno (orden de los artículos, cantidades y precios).
Una vez generados los documentos que representan los casos del set de prueba debe remitirlos al SII en un solo envío.
Una vez que obtenga la aprobación de los documentos ingrese a la web del SII para declarar su avance en la postulación. Para ello debe indicar el número de envío y su correspondiente fecha.
Usted cuenta con un documento de Instrucciones para la construcción de documentos tributarios electrónicos con los datos del set de pruebas. El mismo se encuentra disponible en http://www.sii.cl/factura_electronica/inst_set_pruebas.pdf.
Procedimiento
Una vez configurada la empresa según los pasos indicados en Configuración inicial del sistema, puede comenzar a registrar los casos de prueba de cada set enviado por el SII.
Es necesario que para cada set de pruebas (básico, facturas exentas y guías de despacho), ingrese todos los documentos antes de enviarlo al SII. El SII solicita que se realice un único envío para cada set de pruebas (todos los documentos juntos). Por lo tanto es necesario que la conexión con el SII sea configurada en modo diferida.
Al ingresar cada documento debe tener en cuenta:
- Utilizar los talonarios correspondientes configurados con los folios solicitados al SII y su correspondiente diseño del formulario (*.typ).
- Ingresar el número de caso incluyendo el texto «CASO» seguido de un espacio en blanco y el número de caso.
Esta información es requerida cuando quiera enviar al SII el documento para lograr la certificación, si por el contrario está generando un documento para conocer el sistema o probar un caso real de su operatoria diaria no necesita completar el número de caso de prueba. - Utilizar clientes diferentes para cada documento electrónico y que el mismo posea datos válidos (RUT, Giro, Domicilio). Puede utilizar clientes verdaderos con los cuales opera habitualmente.
- Utilizar los artículos definidos según el set de prueba. Ingresarlos exactamente en el orden especificado.
- Ingresar exactamente las cantidades y precios netos según el set de prueba.
- La fecha debe ser la del día.
- En el caso de las notas de crédito por devolución de mercaderías, el precio unitario debe corresponder al precio unitario de la factura original.
- En el caso de notas de crédito por diferencia de precio, las cantidades ingresadas deben corresponder con las cantidades de la factura original.
Una vez ingresados todos los documentos del set de prueba, debe ir a la solapa Pendientes de aprobar por el SII en el proceso Administrador de documentos electrónicos, seleccionarlos y pulsar el botón botón «Enviar y recibir información del SII».
El SII devolverá una respuesta y un número de envío si los comprobantes fueron recibidos sin problemas. Usted visualizará el cambio de estado de los documentos; de ‘Pendientes’ a ‘Enviados’, y el número de envío en la columna correspondiente de la grilla.
Este paso aún no indica que los mismos fueron aceptados, sino que fueron recibidos para su posterior revisión. Esta revisión puede durar minutos o segundos, según la actividad del servidor del SII, por lo tanto debe realizar una consulta del estado de los comprobantes en un segundo paso.
Para consultar si los comprobantes fueron aceptados, vuelva a seleccionar todos los comprobantes del número de envío y presione el botón «Enviar y recibir información del SII». Si el SII devuelve un cambio de estado el mismo será actualizado en la pantalla.
Por medio del número de envío usted podrá realizar también el seguimiento del estado de aceptación o rechazo del SET en la página del SII, en Consulta de estado de un envío.
¿Qué hacer cuando el Set de pruebas fue aceptado?
Una vez aceptado el set de pruebas, debe declararlo en la página del SII para su verificación. Declare el número de envío que fue aceptado por el SII en esta página: https://maullin.sii.cl/cvc_cgi/dte/pe_avance1.
Usted recibirá un mail de parte del SII en la casilla de correo declarada, informándole la aprobación o rechazo del set declarado.
Una vez recibida la conformidad de este organismo, puede pasar a la etapa siguiente.
Puede realizar todas las pruebas que necesite y desee, pero para declarar un número de envío, debe asegurarse que el mismo esté aceptado por el SII, sin rechazos ni reparos.
¿Qué hacer cuando el Set de pruebas fue rechazado?
En el caso en el que el set de prueba es rechazado por el SII, realice las correcciones necesarias (utilizando otros números de folios) y ejecute nuevamente los mismos pasos.
¿Cómo confeccionar los libros?
El set de pruebas además de documentos tributarios, tiene indicaciones para la construcción de libros electrónicos. En esta etapa se deben informar al SII los siguientes libros:
- Información Electrónica de Ventas (IEV)
- Información Electrónica de Compras (IEC)
- Libro de Guías de despacho
Los libros de Ventas y Compras los deberá informar como libros «especiales» incluyendo los documentos tributarios indicados en las instrucciones. Debe generarlos para el mismo mes del set de documentos tributarios informado. Por lo tanto es recomendable no utlizar el mismo período para hacer pruebas de libros individuales, y evitar así que el SII lo rechace cuando deba declararlo para la certificación (rechazo por duplicidad en el período).
Simulación
Esta es la segunda etapa de la certificación. Aquí es necesario que genere nuevos documentos tributarios electrónicos utilizando datos reales de su actividad.
Debe utilizar una base de datos paralela de su empresa y generar ejemplos de todos los documentos tributarios que va a certificar.
Si agotó los folios que utilizó para la etapa del set de pruebas, debe solicitar nuevos rangos para los diferentes documentos tributarios.
Antes de comenzar a generar los ejemplos reales, realice pruebas previas para verificar el modelo de impresión del formulario de su empresa. Ajuste todos los cambios necesarios de acuerdo al formato de impresión que debe cumplir según el SII. Puede ver el formato del documento generado en el Administrador de documentos electrónicos, en la columna PDF de la solapa Pendientes de aceptar por los clientes o Pendientes de imprimir. Si el formato es el requerido, puede comenzar a generar los ejemplos. Para más información consulte las variables de impresión para documentos electrónicos.
Debe generar como mínimo 20 documentos tributarios electrónicos diferentes, utilizando los datos reales de su empresa. Puede también si lo desea, reprocesar las operaciones de los dos últimos meses.
Una vez generados todos los ejemplos necesarios, debe enviarlos al SII todos juntos en un mismo envío. Para esto ejecute los mismos pasos de la etapa anterior para llegar a la aceptación del SII.
Si el número de envío fue aceptado debe declarar el mismo en la página del SII. Hasta que no le llegue la notificación de aprobación por mail, no puede avanzar a la siguiente etapa, la de Intercambio de información.
Intercambio de información
En esta etapa de la certificación, el contribuyente postulante obtiene un archivo XML correspondiente a un envío de documentos tributarios electrónicos y debe entregar las respuestas requeridas por el SII.
De esta manera, el SII comprueba si el sistema está en condiciones de entregar los archivos (en formato .xml), de acuerdo a las definiciones establecidas por el Servicio para el intercambio de información entre contribuyentes autorizados.
Los archivos de respuesta solicitados por el SII corresponden:
- al acuse de recibo del envío;
- al recibo de las mercaderías o servicios prestados (según Ley 19.983) y
- a la aceptación o rechazo comercial de los documentos enviados.
Pasos a realizar
- Para obtener el archivo XML mencionado, ingrese a la página del SII y seleccione Servicios online | Factura electrónica | Sistema de facturación de mercado | Menú Postulantes | Ambiente de Certificación y Prueba | Opciones para el postulante | Intercambio de Información.
- Elija la opción ‘Bajar archivo XML de envío de DTE’.
- Configure el servicio Factura Electrónica, desde el Administrador general del sistema (Administrador de servicios).
- Adjunte el archivo descargado de la página del SII en un nuevo email con su dirección personal.
- Envíe el email a la misma casilla de correo utilizada por el SII en etapas anteriores (siicontactoempresa@nombre_empresa.com).
- El servicio Factura Electrónica leerá el email enviado. Automáticamente, enviará el acuse de recibo del envío por los documentos recibidos del SII y; si corresponde, el acuse de rechazo por los documentos que presentan alguna inconsistencia (por ejemplo: el RUT del documento recibido no corresponde al de la empresa).
- Los documentos que no fueron rechazados, se exhibirán en la grilla de la solapa Documentos pendientes del Administrador de documentos electrónicos del módulo Compras.
- Para aceptarlos:
- Ingrese el documento desde una de las opciones del menú principal de Compras (menú Comprobantes | Facturas).
- Ingrese al proceso Modificación de Comprobantes del módulo Compras, busque cada uno de los documentos y asígneles una Fecha de Aceptación comercial (Ctrl + F8 – Otros datos).
• La generación de los archivos XML restantes se realiza desde el Administrador de documentos electrónicos de compras.
• Todos los acuses de recibo serán enviados a su casilla de correo personal.
- Reingrese al Administrador de documentos electrónicos de compras y posiciónese en la solapa Documentos aceptados:
- Ingrese las Fechas de referencia.
- Cliquee el botón «Obtener documentos» para que se complete la grilla de la solapa.
- Seleccione el documento para el que necesita enviar el acuse de aceptación comercial.
- Cliquee el botón «Reenviar email de aceptación».
- Cliquee el botón «Reenviar Recibo Ley 19.983».
- Abra los emails recibidos y copie el archivo (.xml) adjunto en una carpeta en su computadora.
- Ingrese a la página del SII y seleccione Servicios online | Factura electrónica | Sistema de facturación de mercado | Menú Postulantes | Ambiente de Certificación y Prueba | Opciones para el postulante | Intercambio de Información.
- Elija la opción «Subir archivos XML de respuesta de Intercambio».
Envío de muestras de impresión
En esta etapa usted debe enviar al SII las impresiones de los documentos tributarios electrónicos del set de prueba y del set de simulación. Puede enviar un mail adjuntando todas las imágenes (en formato PDF) que se generaron en su momento.
Para obtener los archivos PDF ya generados, ingrese al proceso Administrador de documentos electrónicos del módulo de Ventas, en la empresa correspondiente (del set de pruebas y de la simulación). Visualice cada documento generado en la columna PDF y guárdelo en algún directorio de su disco.
Tenga en cuenta que las imágenes de los documentos son creadas en el mismo momento en que se genera el documento. Por lo tanto, se recomienda que antes de enviar el set para su aprobación, realice pruebas individuales para verificar que el formato cumpla con lo requerido por el SII. Para ello se recomienda ver las variables de impresión especiales para documentos electrónicos.
Tenga que cuenta que si el SII por algún motivo le rechaza las muestras de impresión del Set de pruebas o de la simulación, puede corregir el formulario utilizado (*.typ) y volver a generar los documentos del Set de pruebas y/o simulación con otros folios y fechas, pero respetando los mismos datos.
Declaración de cumplimientos de requisitos
Una vez realizadas correctamente todas las pruebas de Certificación, el contribuyente deberá declarar en la página del SII que cuenta con la implementación de procedimientos formales y establecidos.
Autorización del Contribuyente
Si todas las etapas de pruebas de certificación se aprobaron exitosamente, y el Postulante efectúa la declaración de cumplimiento de Requisitos, el SII publicará una Resolución que autoriza al contribuyente a operar con Documentos Tributarios Electrónicos y lo registrará en su ambiente de Producción para que comience a generar documentos tributarios electrónicos legalmente válidos a partir del período tributario indicado en dicha Resolución.
Automatización de envíos (DTE)
Es posible automatizar las siguientes operaciones definiendo el intervalo de tiempo de ejecución:
- envíos de documentos electrónicos.
- consulta de estado de los documentos enviados al SII.
- envío de mail a los clientes electrónicos.
- impresión automática de los documentos electrónicos para los receptores (los aprobados por el SII o bien, los pendientes de aprobación).
Para comenzar la automatización es necesario que active en la solapa Automatización del comando Configuración, el parámetro «Automatiza la gestión de documentos electrónicos». Configure el intervalo de tiempo entre cada ejecución automática y las operaciones a realizar. El intervalo de tiempo propuesto por defecto es de 30 segundos. Es decir que cada 30 segundos se ejecutarán las operaciones seleccionadas.
Una vez configurados los parámetros anteriores minimice el Administrador de documentos electrónicos a efectos de comenzar con la automatización. Caso contrario la automatización no se llevará a cabo.
El Administrador de documentos electrónicos aparecerá como un ícono en la barra de herramientas de Windows, informando mediante avisos los resultados de las tareas ejecutadas. En cualquier momento puede (haciendo doble clic en el ícono del proceso) maximizar el Administrador y continuar con las operaciones en forma manual.