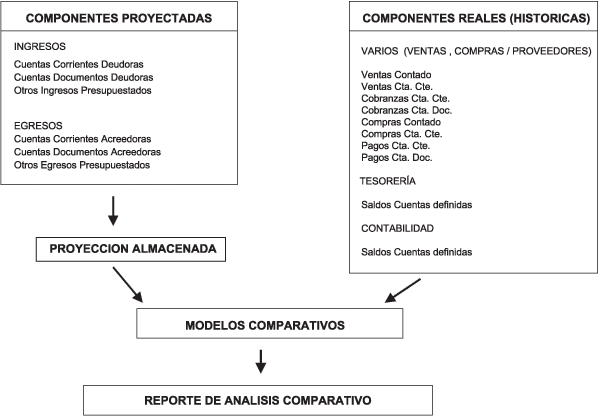| Tabla | Descripción |
|---|---|
| CFA01 | Modelos |
| CFA02 | Secciones de modelos |
| CFA03 | Cuentas disponibilidades |
| CFA04 | Códigos de otros ingresos y egresos |
| CFA05 | Movimientos de otros ingresos y egresos |
| CFA06 | Reportes generados |
| CFA07 | Movimientos de reportes generados |
| CFA08 | Arrastres de reportes generados |
| CFA09 | Renglones adicionales de reportes generados |
| CFA10 | Modelos asociados a reportes |
| CFA11 | Secciones de reportes |
| CFA12 | Disponibilidades de reportes |
| CFA13 | Modelos de análisis de gestión |
| CFA14 | Renglones de modelos de análisis de gestión |
| CFA15 | Modelos comparativos |
| CFA16 | Items Cash Flow a comparar |
| CFA17 | Items externos a comparar |
| CFA18 | Números de comparaciones |
| CFA19 | Referencias de reportes generados |
| CFA89 | Datos adicionales |
Cash Flow
Modelos de Cash Flow
Se presentan algunos ejemplos sencillos para que usted se familiarice con la definición de modelos. Las variantes son muchas. Depende de las distintas vistas que desee obtener con los datos disponibles.
Modelo para obtener todos los vencimientos proyectados de cuentas corrientes a cobrar y de cuentas corrientes a pagar. Sin aplicar filtros ni calcular arrastres.
Por ejemplo, para analizar qué compromisos ciertos e ingresos probables para un período futuro (semana, mes, etc.), agrupados por cliente y por proveedor.
Identificación
Código de Modelo: 1
Descripción: PROYECCIÓN CUENTAS CORRIENTES
Título: COBRANZAS A REALIZAR Y CUENTAS A PAGAR
Secciones
- CUENTAS A COBRAR
- CUENTAS A PAGAR
Filtros
No aplicable; se contesta que ‘No’ se aplican filtros.
Componentes
| INGRESOS | SECCIÓN | ARRASTRE |
| Cuentas Corrientes Deudoras | 1 | N |
| Cuentas documento Deudoras | ||
| Cheques en Cartera | ||
| Cupones a Acreditar | ||
| Otros Ingresos | ||
| Cheques Depositados |
| EGRESOS | SECCIÓN | ARRASTRE |
| Cuentas Corrientes Acreedoras | 2 | N |
| Cuentas documento Acreedoras | ||
| Otros Gastos | ||
| Cheques Emitidos |
Disponibilidad inicial: N
Algunas variantes: dentro del mismo esquema se pueden incluir arrastres (para visualizar también lo pendiente de cobro y de pago que es anterior a las fechas que se proyectan). También se puede indicar que se aplican filtros, para ver sólo un rango de clientes o de proveedores. Recordemos que si el modelo aplica filtros se puede parametrizar para que los filtros se soliciten al momento de obtener la proyección (Aplica Filtros = Confirma).
Modelo para obtener, para un cliente en particular, la deuda total que posee (en cuenta corriente y documentada) y los cheques en cartera.
Por ejemplo, para analizar el riesgo crediticio de un cliente en un momento determinado. Para este tipo de informe será necesario consignar fechas extensas, de manera que la proyección incluya todos los compromisos.
Identificación
Código de Modelo: 2
Descripción: ANÁLISIS DE RIESGO CREDITICIO
Título: DEUDA TOTAL Y VALORES EN CARTERA POR CLIENTE
Secciones
- CUENTA CTE. Y DOC.
- CHEQUES EN CARTERA
Filtros
Aplica Filtros= Confirma
| INGRESOS | SECCIÓN | ARRASTRE |
| Cuentas Corrientes Deudoras | 1 | S |
| Cuentas Documento Deudoras | 1 | S |
| Cheques en Cartera | 2 | S |
| Cupones a Acreditar | ||
| Otros Ingresos | ||
| Cheques Depositados |
| EGRESOS | SECCIÓN | ARRASTRE |
| Cuentas Corrientes Acreedoras | ||
| Cuentas Documento Acreedoras | ||
| Otros Gastos | ||
| Cheques Emitidos |
Disponibilidad inicial: N
Cuando se utilice el modelo, el sistema habilitará la ventana de filtros. En ese momento usted debe indicar, por ejemplo, el código de un cliente (en Desde / Hasta cliente), para obtener sólo la información que tiene que ver con ese código. Debe definir el siguiente parámetro: Aplica rango de clientes a cheques en cartera = S.
Algunas variantes: si maneja muchos documentos (cuenta Documentos a cobrar del módulo Ventas) se puede abrir otra sección para tenerlos discriminados en el reporte. En este ejemplo han sido incluidos en la misma sección que los comprobantes de cuenta corriente.
Este modelo está orientado a generar un presupuesto. Para ello, usted debe codificar conceptos de Otros ingresos y Otros egresos a voluntad, con los que representará los ingresos y egresos presupuestados.
Luego ingresará valores, por ejemplo valores mensuales esperados, y en base a este modelo obtendrá una planilla proyectada. Recordemos que esta planilla podrá, en un momento futuro, ser comparada contra datos históricos (modelos comparativos).
Supongamos que se codificaron conceptos presupuestados de tipo Ingresos del 100 al 120, y de tipo Egresos, del 500 al 550 a utilizar para este tipo de reporte.
Identificación
Código de Modelo: 3
Descripción: PRESUPUESTO ANUAL
Título: INGRESOS Y EGRESOS PRESUPUESTADOS PARA EL AÑO
Secciones
- INGRESOS
- EGRESOS
Filtros
Aplica Filtros = Si (o Confirma)
| DESDE | HASTA | |
| Código de Ingresos | 100 | 120 |
| Código de Egresos | 500 | 550 |
| Aplica rango de clientes a cheques en cartera |
N | |
| Aplica rango de proveedores a cheques emitidos |
N |
| INGRESOS | SECCIÓN | ARRASTRE |
| Cuentas Corrientes Deudoras |
||
| Cuentas Documento Deudoras |
||
| Cheques en Cartera | ||
| Cupones a Acreditar | ||
| Otros Ingresos | 1 | N |
| Cheques Depositados |
| EGRESOS | SECCIÓN | ARRASTRE |
| Cuentas Corrientes Acreedoras |
||
| Cuentas Documento Acreedoras |
||
| Otros Gastos | 2 | N |
| Cheques Emitidos |
Disponibilidad inicial: N
Algunas variantes: dentro del mismo esquema se pueden incluir arrastres (para visualizar también lo pendiente anterior a las fechas que se proyectan). Esto depende si los valores presupuestados se van depurando o no, de lo contrario un arrastre traerá todo lo que ha sido cargado para ese concepto desde el inicio. También se puede indicar que se aplican filtros con confirmación, para poder variarlos al invocar el reporte.
Este es un modelo que incluye casi todos los componentes a la vez. Modelo más genérico. Una aclaración importante es el uso de conceptos presupuestados. Si estos conceptos se usan para diferentes objetivos, por ejemplo, algunos para indicar ingresos o compromisos ciertos, y otros con fines de presupuesto exclusivamente, sería prudente que la codificación permita acotar rangos distinguiendo unos de otros.
De esa manera, mediante los filtros del modelo, se maneja la inclusión o exclusión de tales importes en las proyecciones.
Identificación
Código de Modelo: 4
Descripción: CASH FLOW GENERAL
Título: INGRESOS Y EGRESOS PROYECTADOS
Secciones
- CTAS. CTES. A COBRAR
- VALORES A ACREDITAR
- OTROS INGRESOS
- CTAS.CTES. A PAGAR
- CHEQUES EMITIDOS
- OTROS EGRESOS
Filtros
| DESDE | HASTA | |
| Código de Ingreso | 1 | 99 |
| Código de Egreso | 400 | 450 |
Aplica rango de clientes a cheques en cartera: N
Aplica rango de proveedores a cheques emitidos: N
Componentes
| INGRESOS | SECCIÓN | ARRASTRE |
| Cuentas Corrientes Deudoras | 1 | S |
| Cuentas Documento Deudoras | 1 | S |
| Cheques en Cartera | 2 | S |
| Cupones a Acreditar | 2 | – |
| Otros Ingresos | 3 | N |
| Cheques Depositados | 2 | – |
| EGRESOS | SECCIÓN | ARRASTRE |
| Cuentas Corrientes Acreedoras |
4 | |
| Cuentas Documento Acreedoras |
4 | |
| Otros Gastos | 6 | N |
| Cheques Emitidos | 5 | – |
Disponibilidad inicial: S
Cuentas para saldos iniciales
- CAJA
- BANCO
Estas cuentas pertenecen al módulo Tesorería.
Algunas variantes: dentro del mismo esquema se puede indicar otro nivel de detalle, o no incluir arrastres (para no visualizar lo pendiente anterior a las fechas que se proyectan). También es posible organizar las secciones con un criterio diferente. Por ejemplo, se pueden juntar en la misma sección las cuentas corrientes a cobrar y a pagar para observar en el subtotal de la sección, cuánto se cubre de los pagos en base a cobranzas. Las secciones, además de dar ordenamiento, provocan subtotales parciales. Por ello, la manera de agrupar los ingresos y egresos puede ser muy variada, según el análisis que desea obtener.
Otra determinación importante es la de incluir o excluir saldos iniciales de disponibilidades. Contestando que ‘Sí’ el sistema tomará para las cuentas de tesorería indicadas, el saldo al inicio de la proyección (desafectando los movimientos proyectables). En este ejemplo se indicó que se incluyen y se confirman. El sistema realizará el cálculo y usted podrá modificarlo. Incluir los saldos iniciales requerirá más tiempo de procesamiento al armar la proyección.
Definición de comparaciones
El modelo comparativo debe contener una o varias comparaciones diferentes parametrizadas. Este proceso permite actualizar las comparaciones que forman parte de un modelo.
Para definir una comparación intervienen dos conjuntos de datos:
Componentes proyectados
Datos que surgen de la proyección almacenada de Cash flow.
Componentes reales
Datos que surgen de la realidad histórica contenida en los módulos de Tango.
Los Componentes Proyectados son un subconjunto de los conceptos que se permiten incluir al definir un modelo de cash flow:
1. Cuentas corrientes deudoras
2. Cuentas documento deudoras
5. Otros ingresos
7. Cuentas corrientes acreedoras
8. Cuentas documento acreedoras
9. Otros egresos
En cada comparación debe incluir uno o varios de estos ítems. Si son varios, la acumulación es la que finalmente se comparará contra otro conjunto de componentes reales.
Los Componentes Reales son los mismos que puede elegir para un modelo de análisis de gestión, es decir, cuentas de Contabilidad, cuentas o agrupaciones de Tesorería o una serie de conceptos fijos que surgen de los módulos Ventas o Proveedores / Compras.
Las comparaciones tienen un número y dos conjuntos de datos asociados. El número dará el ordenamiento en el informe comparativo.
Comando Agregar
A continuación, explicamos cómo se actualizan las comparaciones de un modelo.
- Elija un código de modelo (debe estar previamente cargado).
- Asigne un número a la comparación.
- Elija componentes entre las posibles opciones para Componentes Proyectados.
Una vez cargados, con <F10> pasa a la parte inferior para cargar la contracuenta de comparación. - Elija componentes entre las posibles opciones para Componentes Reales.
Una vez cargados, con <F10> se confirma toda la comparación.
Para más información sobre modelos comparativos, consulte el ítem Modelos comparativos.
Sector de componentes proyectados
Puede elegir varios ítems de la siguiente lista, con una restricción: no puede mezclar los de tipo ‘Ingreso’ con los de tipo Egreso para sumar en una misma comparación. Es decir que puede agrupar ítems asociados a 1, 2, 5 o bien a 7, 8, 9. Dentro de un mismo modelo, un ítem debe estar en sólo una comparación. Si desea comparar con diferentes cosas por separado, usted debería crear otro modelo comparativo.
Componentes de ingreso
1 – Cuentas corrientes deudoras
2 – Cuentas documento deudoras
5 – Otros ingresos
Componentes de egreso
7 – Cuentas corrientes acreedoras
8 – Cuentas documento acreedoras
9 – Otros egresos
Cuando usted selecciona los ítems 5 y 9 (Otros Ingresos u Otros Egresos) que corresponden a los conceptos presupuestados o ingresados directamente desde este módulo, debe indicar, además, el código de concepto que desea incluir en la comparación, eligiendo un código de concepto previamente definido.
Sector de componentes reales
Puede elegir varios ítems que tomarán información de Contabilidad, Tesorería, Ventas o Proveedores / Compras.
Para cada renglón debe indicar:
Origen: indique de dónde proviene la información. Las opciones son: ‘Varios’, ‘Contabilidad’, ‘Tesorería’ y ‘Agrupaciones de Tesorería’.
Bajo la opción ‘Varios’ podrá elegir entre una serie de alternativas fijas, todas ellas tomadas de los módulos Ventas y Proveedores / Compras. Eligiendo ‘Tesorería’ o ‘Contabilidad’, podrá hacer referencia a cualquier cuenta de tales módulos. Eligiendo ‘Agrupaciones de Tesorería’ podrá elegir una agrupación de cuentas del módulo Tesorería.
Código: según lo indicado en el campo Origen, debe elegir una de las ocho opciones de Varios o indicar cuentas de Tesorería o de Contabilidad, o bien agrupaciones de Tesorería. Automáticamente, se exhibirá la descripción de dicho código.
Las opciones que brinda el origen ‘Varios’ y sus códigos para el sistema son:
- Ventas Contado
- Ventas Cuenta Corriente
- Cobranzas Cuenta Corriente
- Cobranzas Cuenta Documento
- Compras Contado
- Compras Cuenta Corriente
- Pagos Cuenta Corriente
- Pagos Cuenta Documento
Significado del saldo: si incluye cuentas o agrupaciones de cuentas de Tesorería o cuentas de Contabilidad (sólo las imputables), el sistema obtendrá un
saldo para la cuenta o grupo (en cada período a comparar) que puede resultar un saldo deudor o acreedor. Usted debe indicar, según sea la naturaleza de la cuenta o grupo, el significado de ese tipo de saldo, es decir, si significa un ingreso o un egreso (recordemos que se comparará con ítems que proyectan un ingreso o egreso de fondos).
Por ejemplo: si elige una cuenta contable de Ventas para comparar con las Ventas proyectadas (que es un código de concepto presupuestado), deberá indicar que un saldo
acreedor de la cuenta contable Ventas representa un Ingreso. (Automáticamente quedará indicado que un posible saldo deudor representa un Egreso, es decir, un efecto de menos Ingreso).
Información para Cash Flow (Proyecciones)
Se podrán obtener tantos tipos de proyección como modelos diferentes se definan.
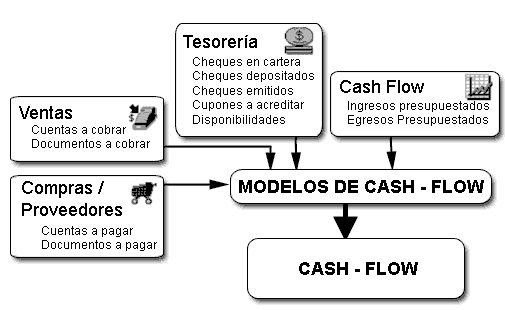
En la definición de un modelo se puede trabajar con los siguientes parámetros:
- Título: usted puede consignar un título, que será utilizado para las proyecciones que se generan con ese modelo.
- Información a incluir: por ejemplo, usted puede incluir sólo las cuentas corrientes deudoras, y los cheques en cartera, excluyendo todos los demás conceptos (más adelante veremos todos los tipos de información disponibles).
- Aplicar filtros: por ejemplo, usted puede proyectar sólo los cobros a clientes que pertenecen a un rango específico de códigos, o los cheques de determinado cliente.
- Definir secciones para ordenamiento y subtotales: le permite obtener grupos de conceptos con totales parciales, y exhibidos en un orden especial, bajo un título definido.
- Elegir si incluye arrastres: para cada tipo de concepto a incluir, puede indicar si considera lo anterior vencido (arrastre) o sólo se incluyen los vencimientos que corresponden a fechas proyectadas.
A continuación, se detallan los datos a ingresar y los parámetros que forman parte de la definición de modelos y todas sus opciones, en el orden en que se presentan.
Código de Modelo: es la identificación de un modelo de Cash Flow en particular. Será la clave para elegir un modelo al generar proyecciones.
Descripción: breve referencia del contenido del modelo que se define.
Título del informe: cuando se desee imprimir una proyección, el título del informe será el contenido de este campo.
Secciones: se presenta una ventana, en la que debe definir por lo menos una sección, consignándole un título. Esta definición es importante, puesto que da a la proyección la posibilidad de agrupar sus componentes, obteniendo subtotales parciales, y determinando el orden de los datos exhibidos. Para indicar que desea incluir cierta información al generar una proyección, asigne dicha información a una sección (como se explicará más adelante). Se pueden crear hasta 12 títulos de sección.
Ejemplo…
Si quiere ver proyectados en primer lugar todos los ingresos, y luego ver todos los egresos, podría definir dos secciones: 1) INGRESOS, 2) EGRESOS, dejando en blanco todos los demás títulos, bajando con el cursor. Luego asignando los tipos de datos a proyectar a una u otra sección, se obtienen dos secciones con sus totales parciales y los totales generales.
Si sólo define una sección, solamente se exhibirán totales generales.
Aplica filtros: este parámetro indica si se desea aplicar ciertos filtros para la información cuando se generan proyecciones mediante el modelo.
Si desea aplicar filtros, marque ‘Si’. Si desea obtener toda la información, sea cual fuere el origen, marque ‘No’. De este parámetro depende la exhibición de una ventana para la carga de filtros. Si usted desea elegir los filtros a aplicar cada vez que genera una proyección (es decir, que éstos no sean fijos por modelo), puede contestar ‘Confirma’.
Ejemplo…
Por ejemplo, se desea proyectar sólo las cuentas corrientes deudoras de un rango de clientes, o sólo los cheques emitidos de una cuenta bancaria en particular, etc.
Esta última modalidad permite actualizar los filtros cada vez que se genera una nueva proyección que responda a este modelo. Resumiendo, las posibilidades son:
- Si: los filtros se cargan en el modelo y quedan fijos.
- No: no se aplica ningún tipo de filtro en la información que se proyectará.
- Confirma: los filtros pueden indicarse o variarse cada vez que se utilice el modelo.
Si Aplica filtros es ‘Si’, entonces se presenta una ventana para que se carguen los filtros en el modelo.
Puede acceder a la lista de códigos en cada caso, pulsando <F3>.
En general, para todos los rangos, cabe aclarar lo siguiente:
- No son obligatorios.
- Sólo se usan según el tipo de información que se asocia al modelo.
- Puede dejar uno de los topes del rango en blanco para representar menor valor posible o mayor valor posible según se trate del tope Desde o Hasta.
- No es obligatorio que los códigos existan en las bases, simplemente se aplicarán como topes.
A continuación, detallamos cada uno de los rangos posibles y sobre qué tipo de información se aplican.
Cliente: puede consignar un rango de códigos de cliente. Su aplicación es para las cuentas corrientes, facturas de crédito a cobrar y cuentas documento que surjan del módulo Ventas.
Cuenta cartera: puede indicar un rango de códigos de cuentas de Tesorería. Su aplicación es para la proyección de cheques en cartera que surjan del módulo Tesorería.
Tarjeta: puede elegir un rango de códigos de tarjetas. Su aplicación es para los cupones a acreditar que surjan del módulo Tesorería.
Cuenta tarjeta: puede consignar un rango de códigos de cuentas de tarjetas. Su aplicación es para los cupones a acreditar que surjan del módulo Tesorería. Si se consignan filtros para códigos de Tarjeta, estos topes actúan como segundo filtro, con respecto al anterior.
Banco: puede indicar un rango de códigos de bancos. Su aplicación es para los cheques propios emitidos y los de terceros depositados a acreditar que surjan del módulo Tesorería.
Cuenta Banco: puede ingresar un rango de códigos de cuentas de banco. Se aplica para los cheques propios emitidos (comunes y diferidos) y los de terceros depositados a acreditar que surjan del módulo Tesorería. Si se consignan filtros para códigos de Banco, estos topes actúan como segundo filtro con respecto al anterior.
Proveedor: puede elegir un rango de códigos de proveedor. Su aplicación es para las cuentas corrientes, facturas de crédito a pagar y cuentas documento que surjan del módulo Proveedores / Compras.
Código de otros ingresos: puede consignar un rango de códigos de Otros Ingresos. Se aplica para las proyecciones de los valores que surjan del módulo Cash Flow (es la información que usted codifica y detalla mediante el proceso Conceptos Presupuestados).
Código de otros egresos: puede registrar un rango de códigos de Otros Egresos. Su aplicación es para las proyecciones de los valores que surjan del módulo Cash Flow (es la información que usted codifica y detalla mediante el proceso Conceptos Presupuestados).
Aplica rango de clientes a cheques en cartera: este parámetro sirve para indicar si, en caso de incluir cheques en cartera en la proyección, desea aplicarle el mismo filtro que se aplica para los clientes.
Utilice esta opción para realizar una proyección de un solo cliente con sus deudas y cheques que aún no se han cobrado.
Aplica rango de proveedores a cheques emitidos: este parámetro sirve para indicar si, en caso de incluir cheques emitidos en la proyección, desea aplicarle el mismo filtro que se aplica para los proveedores.
Ventana de componentes a incluir en el modelo
Luego de trabajar con las secciones y filtros, se presenta una ventana que le permite indicar qué información desea incluir en las proyecciones a futuro que se generen con el modelo. Hay dos conceptos básicos a definir para cada tipo de información: Sección y Arrastre.
Este campo se utiliza para indicar si un componente se incluye en la proyección. Para que sea incluido, debe indicar en qué sección se ubicará esa información, consignando un Número de sección. Las secciones posibles son las definidas en la primer pantalla (se exhibe la lista de opciones ante un código erróneo).
Si desea indicar que esa información no forma parte del modelo deje la columna en blanco.
Si decidió incluir la información, en algunos casos puede optar por excluir lo que esté pendiente y sea anterior a las fechas proyectadas o, por el contrario, obtener un arrastre a la fecha inicial de la proyección.
A continuación se detalla qué implica cada componente en particular y sus opciones:
Cuentas corrientes deudoras
Si se encuentra instalado el módulo Ventas, esta opción le permite obtener la proyección de todas las cuentas corrientes a cobrar (es decir, las cuentas corrientes pendientes). Es recomendable que en el módulo Ventas las imputaciones de cuentas corrientes (créditos, débitos y recibos aplicados a facturas) estén actualizadas, para no incluir en la proyección, vencimientos que, en realidad, están saldados. Lo que no está imputado es considerado según su fecha en el arrastre o en la proyección. Intervienen facturas, notas de débito, notas de crédito y recibos a cuenta.
Facturas de crédito a cobrar
Si se encuentra instalado el módulo Ventas, esta opción le permite obtener la proyección de todas las facturas de crédito a cobrar. Estas facturas son las que están en cartera: emitidas aceptadas y pendientes de cancelación, o bien las recibidas en parte de pago.
Cuentas documento deudoras
Si se encuentra instalado el módulo Ventas, esta opción le permite obtener la proyección de todas las cuentas documento a cobrar (pendientes).
Cheques en cartera
Si se encuentra instalado el módulo Tesorería, esta opción le permite obtener la proyección de los cheques en cartera con sus fechas. Cabe aclarar que para incluir o excluir un cheque se tiene en cuenta su fecha y su clearing.
Cupones a acreditar
Si se encuentra instalado el módulo Tesorería, esta opción le permite obtener la proyección de los cupones que tengan fecha de acreditación. Recordemos que los cupones poseen fecha de acreditación sólo si se depositan (proceso Depósito de cupones en el módulo Tesorería).
Otros ingresos presupuestados
La información de este ítem, es la que surge de los conceptos presupuestados ingresados directamente desde este módulo, que correspondan a códigos de tipo ‘Ingreso’ (para más información sobre definición de otros ingresos presupuestados, consulte el ítem Conceptos Presupuestados).
Cheques depositados
Si se encuentra instalado el módulo Tesorería, esta opción le permite obtener la proyección de los cheques que fueron depositados y que, por su fecha de depósito más el clearing, afectan la proyección.
Cuentas corrientes acreedoras
Si se encuentra instalado el módulo Proveedores / Compras, esta opción le permite obtener la proyección de todas las cuentas corrientes a pagar (pendientes). Es recomendable que en el módulo Proveedores / Compras las imputaciones de cuentas corrientes (créditos, débitos y órdenes de pago aplicados a facturas) estén actualizadas, para no incluir en la proyección, vencimientos que, en realidad, están saldados. Lo que no está imputado es considerado según su fecha en el arrastre o en la proyección. Intervienen facturas, notas de débito, notas de crédito, órdenes de pago a cuenta.
Facturas de crédito a pagar
Si se encuentra instalado el módulo Compras, esta opción le permite obtener la proyección de todas las facturas de crédito a pagar, es decir, las facturas de crédito aceptadas y pendientes de cancelación.
Cuentas documento acreedoras
Si se encuentra instalado el módulo Proveedores / Compras, esta opción le permite obtener la proyección de todas las cuentas de documentos a pagar (pendientes).
Otros egresos presupuestados
La información de este ítem es la que surge de los conceptos presupuestados ingresados directamente desde este módulo, que correspondan a códigos de tipo ‘Egreso’. (Para más información sobre ingreso de otros egresos presupuestados, consulte el ítem Conceptos Presupuestados.
Cheques emitidos
Si se encuentra instalado el módulo Tesorería, esta opción le permite obtener la proyección de los cheques propios emitidos, según su fecha.
Disponibilidad inicial
Si desea incluir los saldos iniciales de las disponibilidades a la fecha en que comenzará una proyección (saldos de arranque en caja, banco, etc.), puede utilizar este parámetro. Si está chequeado, indica que se quieren incluir saldos iniciales, si no lo está, los saldos iniciales no formarán parte de las proyecciones realizadas con este modelo.
Si se incluyen las disponibilidades iniciales, se presentará una ventana donde se podrán seleccionar las cuentas de Tesorería que representan las disponibilidades a incluir en el modelo.
Para cada cuenta seleccionada debe indicar en qué sección se incluye este concepto, para que sea parte de los subtotales de una determinada sección, y usted pueda determinar su ubicación. Es el mismo criterio que para ubicar componentes proyectados.
El cálculo automático de los saldos iniciales de las cuentas de Tesorería se realiza de la siguiente manera: al realizar una proyección a partir de una fecha, se toma el saldo de la cuenta desde el inicio hasta dicha fecha (como un arrastre de mayor). Si se trata de una cuenta de tipo ‘Banco’, se desafectan los movimientos que correspondan a emisiones diferidas o los depósitos que por el clearing sean posteriores a la fecha de arranque, pues estos casos entran en el grupo de datos proyectables.
Generación de Cash Flow
Con esta opción se generan las proyecciones. Cada proyección generada, se exhibe en pantalla y permite trabajar con ella y obtener diferentes informes. Finalmente, usted podrá optar por almacenar la información obtenida. Si la almacena, el reporte generado podrá ser consultado y trabajado a voluntad mediante el proceso Consulta de Cash Flow, como así también aplicarle un modelo de análisis comparativo en el futuro.
Usted decide qué reportes almacena y cuáles son obtenidos solamente para consulta. Para eliminar un reporte almacenado utilice el proceso Depuración de Reportes del menú Archivos.
Los datos para generar una nueva proyección son:
Modelo: indique el código de modelo de Cash Flow que desea utilizar.
Período a considerar: indique el período que abarca la proyección a realizar.
Proyección: elija una proyección ‘Diaria’, ‘Semanal’ o ‘Mensual’. Cada columna representará un día, semana o mes, dependiendo de este dato. El criterio de armado de columnas para semanas o meses se basa en las semanas y meses calendario.
Detalle: puede ser ‘General’, ‘Agrupado’ o ‘Detallado’. Para más información, consulte el ítem Aclaraciones sobre el nivel de detalle.
Expresado en moneda: indique la moneda en que desea visualizar los importes. Todo lo que originalmente no está en la moneda indicada será convertido con la cotización indicada para la proyección.
Cotización: se utiliza para las reexpresiones de importes que están en moneda diferente a la solicitada.
Opciones para la generación del Cash Flow: el sistema tiene dos opciones para trabajar con la información generada: directamente en Tango o bien, en Excel.
Si usted desea operar en Excel, active este parámetro para volcar la información a una planilla y generar una tabla dinámica.
Ventana de Filtros
Una vez ingresados estos parámetros, si el modelo a utilizar tiene definido el parámetro Aplica Filtros como Confirma, se presentará una ventana donde se permiten actualizar los filtros del modelo para esta aplicación. Los filtros indicados aquí serán los que determinen la inclusión o exclusión de determinada información en la proyección.
Se puede acceder a la lista de códigos en cada caso, pulsando <F3>. Para más información, consulte el parámetro Aplica Filtros en el ítem Modelos de Cash Flow.
Una vez confirmados los parámetros de generación, se presentará una pantalla exhibiendo el progreso de la obtención de datos.
La presentación de la información puede ser en Tango o en Excel, según se haya determinado en la pantalla de parámetros. Consulte el detalle de la presentación en Tango en el ítem Pantalla de trabajo – Visualización en Tango. Para consultar la presentación de la información en Excel, invoque el ítem Pantalla de trabajo – Visualización en Excel.
Aclaraciones sobre el nivel de detalle
A continuación se explica el nivel de detalle de cada componente.
Cuentas corrientes deudoras
El nivel de detalle General genera una sola línea proyectada con todos los valores sumarizados; el nivel Agrupado, una línea por cada cliente y la opción Detallado genera una línea para cada vencimiento.
Facturas de crédito a cobrar
El nivel de detalle General genera una sola línea proyectada con todos los valores sumarizados; el nivel Agrupado, una línea por cada cliente y la opción Detallado genera una línea para cada vencimiento.
Cuentas documento deudoras
El nivel de detalle General genera una sola línea proyectada con todos los valores sumarizados; el nivel Agrupado, una línea por cada cliente y la opción Detallado genera una línea para cada documento.
Cheques en cartera
El nivel de detalle General genera una sola línea proyectada con todos los valores sumarizados; el nivel Agrupado, una línea por cada cuenta cartera y la opción Detallado genera una línea para cada cheque.
Cupones a acreditar
El nivel de detalle General genera una sola línea proyectada con todos los valores sumarizados; el nivel Agrupado genera una línea por cada tarjeta y la opción Detallado, una línea para cada uno. Para los cupones en cuotas, cada cuota es una fecha y un valor independientes.
Otros ingresos presupuestados
El nivel de detalle General genera una sola línea proyectada con todos los valores sumarizados; la opción Agrupado, una línea para cada código de ingreso y la opción Detallado genera una línea para cada valor individual.
Cheques depositados
El nivel de detalle General genera una sola línea proyectada con todos los valores sumarizados; el nivel Agrupado, una línea por cada banco y la opción Detallado genera una línea para cada valor.
Cuentas corrientes acreedoras
El nivel de detalle General genera una sola línea proyectada con todos los valores sumarizados; el nivel Agrupado genera una línea por cada proveedor y la opción Detallado genera una línea para cada vencimiento.
Facturas de crédito a pagar
El nivel de detalle General genera una sola línea proyectada con todos los valores sumarizados; el nivel Agrupado, una línea por cada proveedor y la opción Detallado genera una línea para cada vencimiento.
Cuentas documento acreedoras
El nivel de detalle General genera una sola línea proyectada con todos los valores sumarizados; el nivel Agrupado genera una línea por cada proveedor y la opción Detallado, una línea para cada documento.
Otros egresos presupuestados
El nivel de detalle General genera una sola línea proyectada con todos los valores sumarizados; el nivel Agrupado genera una línea para cada código de egreso, y la opción Detallado genera una línea para cada valor individual.
Cheques emitidos
El nivel de detalle General genera una sola línea proyectada con todos los valores sumarizados; la opción Agrupado genera una línea por cada banco y la opción Detallado, una línea para cada cheque.
Ingresos y Egresos Presupuestados provenientes de Excel
Si en el modelo utilizado intervienen conceptos con importación desde Excel, la primera generación buscará los valores de dichos conceptos mediante las referencias por defecto que existen en el proceso Conceptos presupuestados.
[/axoft_note]
En caso de realizar cambios en los datos que se encuentran en la planilla de Excel, éstos serán tenidos en cuenta utilizando el comando Reprocesar Cash Flow. Otra alternativa es realizar los cambios directamente en la solapa Datos, los que serán trasladados a la proyección utilizando el comando Actualizar Cash Flow.
Definición de comparaciones
El modelo comparativo debe contener una o varias comparaciones diferentes parametrizadas. Este proceso permite actualizar las comparaciones que forman parte de un modelo.
Para definir una comparación intervienen dos conjuntos de datos:
Componentes proyectados
Datos que surgen de la proyección almacenada de Cash flow.
Componentes reales
Datos que surgen de la realidad histórica contenida en los módulos de Tango.
Los Componentes Proyectados son un subconjunto de los conceptos que se permiten incluir al definir un modelo de cash flow:
1. Cuentas corrientes deudoras
2. Cuentas documento deudoras
5. Otros ingresos
7. Cuentas corrientes acreedoras
8. Cuentas documento acreedoras
9. Otros egresos
En cada comparación debe incluir uno o varios de estos ítems. Si son varios, la acumulación es la que finalmente se comparará contra otro conjunto de componentes reales.
Los Componentes Reales son los mismos que puede elegir para un modelo de análisis de gestión, es decir, cuentas de Contabilidad, cuentas o agrupaciones de Tesorería o una serie de conceptos fijos que surgen de los módulos Ventas o Proveedores / Compras.
Las comparaciones tienen un número y dos conjuntos de datos asociados. El número dará el ordenamiento en el informe comparativo.
Comando Agregar
A continuación, explicamos cómo se actualizan las comparaciones de un modelo.
- Elija un código de modelo (debe estar previamente cargado).
- Asigne un número a la comparación.
- Elija componentes entre las posibles opciones para Componentes Proyectados.
Una vez cargados, con <F10> pasa a la parte inferior para cargar la contracuenta de comparación. - Elija componentes entre las posibles opciones para Componentes Reales.
Una vez cargados, con <F10> se confirma toda la comparación.
Para más información sobre modelos comparativos, consulte el ítem Modelos comparativos.
Sector de componentes proyectados
Puede elegir varios ítems de la siguiente lista, con una restricción: no puede mezclar los de tipo ‘Ingreso’ con los de tipo Egreso para sumar en una misma comparación. Es decir que puede agrupar ítems asociados a 1, 2, 5 o bien a 7, 8, 9. Dentro de un mismo modelo, un ítem debe estar en sólo una comparación. Si desea comparar con diferentes cosas por separado, usted debería crear otro modelo comparativo.
Componentes de ingreso
1 – Cuentas corrientes deudoras
2 – Cuentas documento deudoras
5 – Otros ingresos
Componentes de egreso
7 – Cuentas corrientes acreedoras
8 – Cuentas documento acreedoras
9 – Otros egresos
Cuando usted selecciona los ítems 5 y 9 (Otros Ingresos u Otros Egresos) que corresponden a los conceptos presupuestados o ingresados directamente desde este módulo, debe indicar, además, el código de concepto que desea incluir en la comparación, eligiendo un código de concepto previamente definido.
Sector de componentes reales
Puede elegir varios ítems que tomarán información de Contabilidad, Tesorería, Ventas o Proveedores / Compras.
Para cada renglón debe indicar:
Origen: indique de dónde proviene la información. Las opciones son: ‘Varios’, ‘Contabilidad’, ‘Tesorería’ y ‘Agrupaciones de Tesorería’.
Bajo la opción Varios podrá elegir entre una serie de alternativas fijas, todas ellas tomadas de los módulos Ventas y Proveedores / Compras. Eligiendo ‘Tesorería’ o ‘Contabilidad’, podrá hacer referencia a cualquier cuenta de tales módulos. Eligiendo ‘Agrupaciones de Tesorería’ podrá elegir una agrupación de cuentas del módulo Tesoreria.
Código: según lo indicado en el campo Origen, debe elegir una de las ocho opciones de Varios o indicar cuentas de Tesorería o de Contabilidad, o bien agrupaciones de Tesorería. Automáticamente, se exhibirá la descripción de dicho código.
Las opciones que brinda el origen Varios y sus códigos para el sistema son:
- Ventas contado
- Ventas cuenta corriente
- Cobranzas cuenta corriente
- Cobranzas cuenta documento
- Compras contado
- Compras cuenta corriente
- Pagos cuenta corriente
- Pagos cuenta documento
Significado del saldo: si incluye cuentas o agrupaciones de cuentas de Tesorería o cuentas de Contabilidad (sólo las imputables), el sistema obtendrá un
saldo para la cuenta o grupo (en cada período a comparar) que puede resultar un saldo deudor o acreedor. Usted debe indicar, según sea la naturaleza de la cuenta o grupo, el significado de ese tipo de saldo, es decir, si significa un ingreso o un egreso (recordemos que se comparará con ítems que proyectan un ingreso o egreso de fondos).
Por ejemplo: si elige una cuenta contable de Ventas para comparar con las Ventas proyectadas (que es un código de concepto presupuestado), deberá indicar que un saldo
acreedor de la cuenta contable Ventas representa un Ingreso. (Automáticamente quedará indicado que un posible saldo deudor representa un Egreso, es decir, un efecto de menos Ingreso).
Ingresos y Egresos Global
Este proceso le permite agregar simultáneamente varias fechas con sus importes, para un código determinado de Otros Ingresos u Otros Egresos, o para una lista de conceptos. También le da la posibilidad de realizar depuraciones globales.
Brinda dos opciones de trabajo con distintos objetivos: Por concepto o Por fecha.
Por concepto
Esta opción se utiliza para generar en forma automática más de una fecha para un concepto, con importes constantes o ajustables de acuerdo a algunos parámetros de variación.
Por ejemplo: generar para todos los días 15 de cada mes, durante 10 meses, un gasto de $5000. Otro ejemplo es generar un ingreso inicial de $100 y repetir semanalmente con un incremento directo o acumulado del 10%.
Si se ingresa un código inexistente, se da opción a darlo de alta con su descripción; en este caso también debe indicar si se trata de un código de tipo Ingreso o Egreso.
Si ingresa un código existente, pasa directamente a la ventana de parámetros para generar movimientos. Los parámetros que determinan la información a generar son:
Importe base: es el importe a consignar en la primera fecha que se genere.
Moneda: indique la moneda en que está expresado ese importe.
Primera fecha: es la primera fecha que se va a generar automáticamente.
Intervalo entre fechas: indique en qué se mide el período que hay que sumar para obtener la fecha siguiente a generar. Guarda relación con el campo siguiente.
Cantidad unidades intervalo: ingrese un número que represente la cantidad de intervalos (campo anterior) a considerar para calcular la próxima fecha.
Por ejemplo: si determina un intervalo de fechas semanal, y en este campo se indica 3, significa que las fechas se generarán avanzando de a tres semanas.
Para un intervalo mensual, el valor correcto es 1.
Fecha límite: esta fecha es la que determina el límite para seguir generando movimientos. Cuando una próxima fecha lo exceda, culmina la generación.
Porcentaje de variación: si desea asignar un valor constante igual al importe base a todas las fechas, deje este campo en cero. Si desea asignar importes con variación, indique el porcentaje. El porcentaje puede ser para incremento o decremento.
Base de cálculo: puede trabajar con ‘Importe base’ o con ‘Importe intervalo anterior’. Esto permite generar un incremento sobre el importe inicial, o bien sobre el importe obtenido para la fecha anterior.
Variación: puede utilizar un método ‘Directo’ o ‘Acumulado’. El método directo aplica siempre el mismo porcentaje (ya sea sobre el monto original o sobre el monto del intervalo anterior); el método acumulado consiste en que cada vez que se genera una nueva fecha se utiliza el porcentaje de variación acumulado al momento, es decir la variación crece o decrece con cada fecha generada. En el caso de utilizar variaciones negativas, si se llega a un decremento acumulado de 100%, el sistema deja de generar movimientos.
Imprime movimientos generados: puede obtener un listado con los resultados que generó el proceso. Una vez terminado, pueden visualizarse y modificarse esos resultados, mediante las actualizaciones individuales por código.
Ejemplos utilizando variación
Suponiendo que los datos generales son:
- Importe base: 100
- Primera fecha: 01/07/2019
- Intervalo entre fechas: Meses
- Cantidad unidades intervalo: 1
- Fecha límite: 31/12/2019
- Porcentaje variación: 10%
Veamos qué se genera con las siguientes combinaciones.
Base de cálculo: Importe base
| Variación Directa | Variación Acumulada | ||
| 01/07/2019 | $ 100.00 | 01/07/2019 | $ 100.00 |
| 01/08/2019 | $ 110.00 | 01/08/2019 | $ 110.00 |
| 01/09/2019 | $ 110.00 | 01/09/2019 | $ 120.00 |
| 01/10/2019 | $ 110.00 | 01/10/2019 | $ 130.00 |
| 01/11/2019 | $ 110.00 | 01/11/2019 | $ 140.00 |
| 01/12/2019 | $ 110.00 | 01/12/2019 | $ 150.00 |
Base de cálculo: Importe intervalo anterior
| Variación Directa | Variación Acumulada | ||
| 01/07/2019 | $ 100.00 | 01/07/2019 | $ 100.00 |
| 01/08/2019 | $ 110.00 | 01/08/2019 | $ 110.00 |
| 01/09/2019 | $ 121.00 | 01/09/2019 | $ 132.00 |
| 01/10/2019 | $ 133.10 | 01/10/2019 | $ 171.60 |
| 01/11/2019 | $ 146.41 | 01/11/2019 | $ 240.24 |
| 01/12/2019 | $ 161.05 | 01/12/2019 | $ 360.36 |
Por Fecha
Esta opción se utiliza cuando, para una misma fecha, usted desea asignar importes a un rango de códigos de concepto de Otros Ingresos u Otros Egresos. El sistema exhibe una lista de códigos y usted puede completar con importes. Puesto que se trabaja con una lista, favorece la detección de errores u omisiones; por ejemplo, se pueden ingresar, en forma ordenada, los gastos presupuestados de un mes en particular.
Una vez ingresados los valores, pueden visualizarse y modificarse mediante las actualizaciones individuales por código.
Debe seleccionar el tipo de concepto a ingresar (‘Ingresos’ o ‘Egresos’), un rango de códigos, la moneda de los importes a cargar y la fecha con la que se generan los valores.
Luego se presentará en pantalla una lista con los códigos de concepto para que trabaje sobre los importes. Puede dejar importes en cero de manera que no se genere el movimiento para el concepto en cuestión.
Depurar
Se brindan dos opciones para eliminar movimientos cargados: ‘General’ y ‘Por Rangos’.
La opción ‘General’ solicita una fecha, y eliminará todos los movimientos que sean anteriores, sea cual fuere el código de concepto. Es para depuraciones muy generales.
La opción ‘Por Rangos’ solicita el tipo de conceptos a depurar (Otros Ingresos u Otros Egresos), un rango de fechas y un rango de códigos de conceptos. Se eliminarán los movimientos que cumplan las tres condiciones. Se aplica para depuraciones puntuales.
Ingresos individual
Mediante este proceso puede dar de alta nuevos conceptos de Otros ingresos y agregar, modificar o eliminar fechas e importes asociados. Los conceptos se identifican con un código y una descripción.
Para conceptos que NO se importan desde Excel
Los movimientos deben contener una fecha y un importe. El importe puede estar expresado en moneda corriente o en moneda extranjera contable. Para expresarlo en moneda extranjera, ingrese cero en el importe en moneda corriente.
Cabe aclarar que, al momento de tomar movimientos para una proyección, se consideran todos los movimientos, reexpresando aquellos que no estén en la moneda de la proyección.
Una vez elegido un concepto, se exhiben en la pantalla todos los movimientos almacenados hasta el momento, hayan surgido por este proceso o por Ingresos / Egresos global.
Es útil para visualizar todos los movimientos cargados y controlarlos.
Para conceptos que se importan desde Excel
Si un concepto se importa desde Excel, el sistema tomará la información a proyectar de una hoja de cálculo de Excel.
En la definición del concepto, puede indicarse una referencia, de manera opcional.
Esta referencia representa un valor por defecto. Durante el trabajo con un Cash Flow que contenga este tipo de conceptos, esta referencia por defecto podrá modificarse para el reporte que se observa. Esto significa que, si bien se puede indicar una primera referencia, ésta podrá ser ajustada desde cada reporte de trabajo en particular.
Una referencia tiene tres parámetros: el ‘Archivo’, la ‘Hoja’ y un ‘Rango de celdas’.
- Archivo: corresponde al nombre del archivo que contiene la información.
- Hoja: corresponde al nombre de la hoja dentro del archivo.
- Rango: corresponde al rango de celdas donde están los valores a importar.
Para indicar una referencia se pueden ingresar los parámetros manualmente uno a uno, o bien, en forma directa trabajando con Excel.
En el momento de utilizar las referencias para actualizar una proyección, el sistema buscará la información mediante esos parámetros. Si no está el archivo activo, completará con ceros las celdas. Cada búsqueda no exitosa dará como resultado el mensaje «No se pudo establecer la conexión».
Procedimiento para asignar una referencia en forma directa
Si está activo Excel, al momento de asignar una dirección se activa la tecla de función <F3> en el módulo Cash Flow. Esta función asigna automáticamente los datos de la referencia en base al archivo y hoja en que se encuentra Excel en ese momento, y el rango de celdas que se encuentre marcado.
Alternando entre Excel y Tango, se pueden ir consignando las referencias sin necesidad de tipearlas.
Esto es muy útil mientras se trabaja con la proyección y se quieren ir variando las referencias, marcándolas en la hoja de cálculo.
Consideraciones sobre los rangos e información a importar
El sistema puede interpretar secuencias de valores o de fechas y valores. Cabe aclarar que los valores serán tomados con el signo (positivo o negativo) que posean en la hoja de cálculo.
Las fechas deben ser en el formato dd/mm/aa.
Para los importes, los formatos especiales reconocibles son: paréntesis () o signo negativo, separadores de miles y coma decimal, o bien el signo $.
Los rangos para importes con fechas deben tener una de las siguientes distribuciones:
| Fecha | Importe |
| Fecha | Importe |
| Fecha | Importe |
| Fecha | Importe |
O bien:
| Fecha | Fecha | Fecha | Fecha |
| Importe | Importe | Importe | Importe |
En el caso de usar rangos con fechas, el sistema tomará los importes cuyas fechas pertenezcan al período proyectado, y descartará las que quedan fuera del análisis. Según las fechas se ubicarán en la columna correspondiente de la proyección.
Los rangos que sólo contienen importes deben tener una de las siguientes distribuciones:
Importe
Importe
Importe
Importe
O Bien:
| Importe | Importe | Importe | Importe |
En este caso, el sistema asumirá que el primer valor es para la primer columna proyectada, y así sucesivamente. Es importante revisar la correspondencia entre los valores de las celdas y las columnas del Cash Flow.
Por ejemplo: si la proyección es mensual, la serie de valores deberá corresponder a los meses, en orden creciente.
Puede ocurrir que la proyección contenga mayor o menor cantidad de columnas que la cantidad de celdas del rango. Si hay más, se consignarán ceros en las últimas columnas. Si hay menos, se despreciarán las celdas que sobran.
Pantalla de trabajo – Visualización
A continuación, explicamos las características de esta modalidad de trabajo.
Descripción general de la pantalla de trabajo
La pantalla consta de tres solapas.
Datos: contiene los datos que conforman el Cash Flow, originados según el modelo utilizado y los parámetros indicados. Los datos tienen un nivel de detalle y estructura particular que debe respetarse dado que en base a su interpretación se realiza la confección del Cash Flow. En esta solapa usted puede realizar modificaciones sobre los datos originales, las que se verán reflejadas en el Cash Flow.
Parámetros: contiene los parámetros de la generación. Usted podrá variarlos con diferentes objetivos.
Cash Flow: contiene la visualización del Cash Flow propiamente dicho. Mientras navegue por los valores verá reflejados en la barra de estado, los títulos de la fila y columna en que se encuentra el valor.
Dentro de cada solapa hay una serie de funciones, habilitadas tanto en la barra de herramientas (toolbar) como con el botón derecho del mouse sobre determinados campos.
Funciones disponibles
Detallamos a continuación las funciones disponibles:
Archivo (todas las solapas)
| Función | Teclas de acceso rápido |
| Guardar | Ctrl + S |
| Guardar como | Shift + Ctrl + S |
| Vista previa | Shift + Ctrl + P |
| Imprimir | Ctrl + P |
| Salir | Ctrl + X |
Guardar: permite almacenar el Cash Flow. Se genera un archivo con extensión cfw. Por defecto, el sistema propone como nombre, el nombre del modelo más la fecha de generación. Ejemplo: «Proyección General -30-03-2019.cfw».
Como destino para almacenar la proyección, propone la carpeta «Mis informes de Cash Flow», que dependerá de la carpeta «Mis Documentos» de la máquina local.
Usted puede conservar o modificar estos valores. Tenga en cuenta que para leer una proyección almacenada con anterioridad, usted deberá indicar el lugar donde se encuentra guardada.
Una vez realizada la primera grabación, cada vez que invoque este comando tomará el nombre y destino indicados la primera vez, regrabando el archivo en cuestión.
Guardar como: genera otras copias, en cualquier momento, cambiando los parámetros de grabación.
Vista previa: permite obtener una visualización previa de la información disponible para imprimir. La información del reporte corresponde a la solapa activa. Se presenta una ventana que permite configurar diferentes aspectos de la impresión.
Imprimir: imprime el reporte. Si se invoca desde el menú, abrirá la ventana para la selección de la impresora; si se invoca desde el icono, el reporte se ejecutará directamente sobre la impresora predeterminada. La información del reporte corresponde a la solapa activa. Las configuraciones a efectuar sobre el reporte debe realizarlas mediante la opción Vista Previa.
Salir: permite abandonar el proceso. Si desea conservar la proyección debe previamente invocar el comando Grabar, de lo contrario no se almacena la consulta.
Edición (solapa Datos)
| Función | Teclas de acceso rápido |
| Insertar Fila | Shift + Ctrl + Ins |
| Duplicar Fila | Ctrl + Ins |
| Excluir Fila | Ctrl + Del |
| Deshacer Excluir | Shift + Ctrl + Del |
Insertar fila: inserta una fila en blanco sobre la fila que se encuentra activa. Puede utilizar esta función para agregar información, pero recuerde que el contenido de cada columna debe seguir una lógica. Para más información acerca de cada columna, consulte el ítem Estructura de cada registro en la Solapa Datos.
Duplicar fila: inserta una fila idéntica a la fila que se encuentra activa. Utilice esta función para agregar información, partiendo de un registro cuyos datos generales son parecidos al registro a agregar, y modifique los datos diferentes (por ejemplo: las columnas «Fecha Trabajo», «Importe Trabajo», «Detalle Movimiento», etc.). De esta manera, evita completar toda la línea. Recuerde que el contenido de cada columna debe seguir una lógica. Para más información acerca de cada columna, consulte el ítem Estructura de cada registro en la Solapa Datos.
Excluir fila: permite eliminar la fila que se encuentra activa. El renglón se verá en color rojo hasta tanto se ejecute la opción ‘Actualizar Cash Flow’. A partir de ese momento, el renglón será eliminado de la solapa Datos.
Deshacer excluir: mientras no haya actualizado el Cash Flow, esta función permite restablecer las líneas excluidas; es decir, las que se exhiben en color rojo. Para ejecutarla, posiciónese sobre la línea a restablecer.
Tenga en cuenta las siguientes consideraciones:
- Los cambios se señalizan con colores, hasta tanto se ejecute la actualización. Una vez ejecutada la actualización, ya no quedan más señalizados y la información excluida no puede restablecerse.
- Para que un registro sea excluido, también puede optar por cambiar su fecha de trabajo a un valor que quede fuera de la proyección. De esa manera, desafectará el Cash Flow pero el registro permanecerá almacenado en la solapa Datos.
- Si son muchas las modificaciones a realizar y le interesa conservar intacta la información original, puede optar por grabar el Cash Flow original para no perder la situación al inicio o bien, utilizarlo para futuros análisis comparativos. Para ello, ejecute la opción Guardar como.
Herramientas (todas las solapas)
Actualizar Cash Flow: recalcula la solapa Cash Flow en base a los datos existentes en las solapas Datos y Parámetros. Si usted realiza modificaciones en las solapas mencionadas, éstas no serán tomadas en cuenta hasta tanto no ejecute esta opción. Con respecto a la solapa Parámetros, los cambios que toma la actualización están referidos al Nombre Cash Flow, Tipo de Proyección y Nivel de Detalle.
- Tipo de proyección: al generar el Cash Flow, este dato es solicitado por pantalla, pero usted puede variar el criterio con que conforma cada columna de la proyección (diario, semanal, mensual) en un Cash Flow ya generado. Para variar esta periodicidad, posiciónese en el campo y con el botón derecho del mouse se presentará la lista de opciones. Elija una y confirme el campo para que sea tomada la modificación. Al ejecutar el comando Actualizar, las columnas serán regeneradas con la nueva periodicidad.
- Tipo de detalle: al generar el Cash Flow, este dato es solicitado por pantalla, pero usted puede variar el nivel de detalle que presenta en las filas en un Cash Flow ya generado. Para variar este nivel de detalle, posiciónese en el campo y con el botón derecho del mouse se presentará la lista de opciones. Elija una y confirme el campo para que sea tomada la modificación. Al ejecutar el comando Actualizar, las filas serán regeneradas con el nivel de detalle seleccionado.
Reprocesar Cash Flow: permite reemplazar toda la proyección obtenida por una nueva ejecución. Equivale a generar el reporte nuevamente desde el menú del sistema y tomar los datos de Tango. Por tal motivo, los datos pueden variar, si en el transcurso de tiempo entre generaciones hubo cambios en los módulos involucrados. La ejecución toma el mismo modelo y los parámetros que se encuentran en la solapa Parámetros: ‘Desde Fecha’, ‘Hasta Fecha’, ‘Tipo de Proyección’, ‘Tipo de Detalle’. En este caso, se perderán todas las modificaciones realizadas por usted en la solapa Datos.
Colores para el gráfico: configura los colores propuestos para graficar los diferentes totales. Hay un color para representar el total general y un color para los totales de cada sección del modelo (Serie 1, Serie 2, etc.).
Herramientas (solapa Cash Flow)
| Función | Teclas de acceso rápido |
| Graficar Cash Flow | Ctrl + G |
| Graficar línea | Ctrl + L |
| Buscar origen de Importe | Ctrl + F o doble clic en celda |
Graficar Cash Flow: permite obtener un gráfico con los totales por sección proyectados, y el total general de la proyección, en diferentes colores.
Graficar línea: obtiene un gráfico de la fila en la que se encuentra posicionado el cursor.
Buscar origen de Importe: si está posicionado en una celda correspondiente a un renglón de detalle (color celeste), esta función permite trasladarse a la solapa Datos con el o los registros que componen el valor de la celda. Esto es útil para ubicar un comprobante o un conjunto de comprobantes que componen una celda y realizar modificaciones (fechas, importes, exclusión, agregar copiando registros similares, etc.). En las celdas totalizadoras (las que no son color celeste) no está activa esta función.
Trabajar en la solapa Datos
En esta solapa se presentan todos los importes clasificados que conforman la proyección en base al modelo utilizado. Cada fila representa un valor, y las columnas contienen la información que permite ubicarla en el modelo.
Recuerde que un modelo está formado por secciones y en cada sección, usted ubica componentes de diferente naturaleza.
A continuación, se detallan las distintas acciones que puede realizar en esta solapa.
Modificar valores de los registros existentes
Primero, ubique la fila que desea modificar. Puede hacerlo mediante la navegación en la solapa Datos o bien, ejecutando la función Buscar origen de importe desde una celda del Cash Flow.
Una vez posicionado en el registro, navegue por las columnas hasta ubicar la que contiene el valor que necesita modificar (por ejemplo: Fecha de Trabajo, Importe de Trabajo, Detalle Movimiento, etc.).
Tenga en cuenta las siguientes consideraciones:
- Los cambios en la celda se confirman con <Enter> o moviéndose de la celda modificada.
- Si desea consignar un valor negativo, debe ingresarlo con el signo «-«. Por ejemplo: -100.
- Las líneas modificadas serán visualizadas, temporariamente, en color verde.
- Tenga en cuenta lo detallado en el ítem Estructura de cada registro en la Solapa Datos. Allí se detallan los campos obligatorios, los opcionales y los calculados en función de otras columnas.
Agregar nuevos registros
Hay dos maneras de agregar registros completos en la solapa Datos:
- Insertar líneas en blanco, invocando el comando Insertar fila.
- Copiar un registro, preferentemente similar, invocando el comando Duplicar fila.
Tenga en cuenta las siguientes consideraciones:
- Si inserta una línea en blanco debe llenar, al menos, las columnas obligatorias, las que se encuentran señalizadas en color amarillo. Las restantes son a título informativo de carácter opcional o bien, son calculadas en forma automática sin conservar los cambios que usted tipee en ellas.
- La columna puede desplegar un menú con las opciones posibles.
- Si trabaja sobre un registro copiado, puede cambiar sólo lo que sea diferente. Por ejemplo la Fecha Trabajo, Importe Trabajo y Detalle Movimiento; conservando la sección, el tipo de componente, el cliente o cuenta, dependiendo del componente que se trate.
- Los cambios en la celda se confirman con <Enter> o moviéndose de la celda modificada.
- Si desea consignar un valor negativo de ingresarlos con el signo «-«, por ejemplo: -100.
- Las líneas nuevas serán visualizadas, temporariamente, en color azul.
- Tenga en cuenta lo detallado en el ítem Estructura de cada registro en la Solapa Datos. Allí se detallan qué campos son obligatorios, cuáles ofrecen valores posibles, cuáles son opcionales, cuáles son calculados en función de otras columnas, qué columnas son comunes y cuáles contienen datos dependiendo del número de componente.
- Sólo hay 6 columnas que deben llenarse necesariamente, de las cuales 4 presentan opciones automáticas, que son las que permiten ubicar un importe en el modelo mediante una sección y un componente. Las dos restantes son una fecha y un importe. Todo lo demás depende del nivel de detalle que desee obtener.
- Si tuviera que agregar en forma masiva mucha información externa, puede generar el Cash Flow en Tango y grabarlo; luego, abrir el archivo en Excel y pegar los datos en la solapa Datos (respetando las indicaciones de contenido y formato de las celdas). Una vez grabado, podrá leerlo nuevamente mediante el proceso Consulta de Cash Flow del menú de Tango.
- Si realiza cambios que no respetan la estructura, no está garantizada la correcta exposición de la proyección. Para más información sobre cómo deben ser los datos de un registro, consulte el ítem Estructura de cada registro en la Solapa Datos.
Eliminar registros
Para eliminar un registro de la proyección tiene dos opciones:
- Ejecutar el comando Excluir fila.
- Modificar la fecha de trabajo por una fecha futura que no esté comprendida en la proyección.ç
Tenga en cuenta las siguientes consideraciones:
- Las líneas modificadas serán visualizadas, temporariamente, en color rojo.
- Tenga en cuenta que una vez que ejecute el comando Actualizar, ya no puede retornar los valores de las filas eliminadas; pero si modificó la fecha, el registro permanece activo.
Actualizar o aplicar los cambios
A medida que usted realiza cambios, éstos quedan identificados con un color:
| Líneas nuevas: | Azul |
| Modificaciones: | Verde |
| Líneas excluidas: | Rojo |
Estos colores están visibles hasta tanto usted aplique los cambios. Todas las modificaciones que realice son aplicadas al Cash Flow cuando ejecuta la opción Actualizar. Si hay mucha información, le conviene realizar varios cambios juntos y luego, actualizar.
Regenerar
Esta opción ejecuta nuevamente la obtención de datos con los parámetros existentes, y reemplaza la información existente en la solapa Datos.
Imprimir
Esta opción imprime la grilla detallada que se encuentra en la solapa.
Estructura de cada registro en la solapa Datos
La siguiente tabla reúne todas las columnas de la solapa Datos.
| Columna | Obligatorio | Tipo de valor | Tipo de detalle | Componente |
| Cód. sección | S | Opciones | Todos | Todas |
| Cód. componente | S | Opciones | Todos | Todas |
| Des. sección | S | Opciones | Todos | Todas |
| Des. componente | S | Opciones | Todos | Todas |
| Tipo importe | N | Editable | ——– | ——– |
| Fecha original | N | Editable | ——– | ——– |
| Fecha trabajo | S | Editable | Todos | Todas |
| Imp. original | N | Editable | ——– | Todas |
| Imp. trabajo | S | Editable | Todos | Todas |
| Detalle movim. | N | Editable | Detallado | Todas |
| Cód. cliente | N | Editable | Agrupado | 1, 2, 12 |
| Cód. proveedor | N | Editable | Agrupado | 7, 8, 13 |
| Cód. cuenta | N | Editable | Agrupado | 3, 4, 6, 10, 11 |
| Cód. otros ing. | N | Editable | Agrupado | 5 |
| Cód. otros egr. | N | Editable | Agrupado | 9 |
| Razón social | N | Editable | Agrupado | 1, 2, 7, 8, 12, 13 |
| Des. otros ing. | N | Editable | Agrupado | 5 |
| Des. otros egr. | N | Editable | Agrupado | 9 |
| Des. cuenta | N | Editable | Agrupado | 3, 4, 6, 10, 11 |
| Cód. agrupación | N | Calculado | Agrupado | Agrupado |
| Des. agrupación | N | Calculado | Agrupado | Agrupado |
| Año – Mes | N | Calculado | ——– | Agrupado |
| Semana | N | Calculado | ——– | Agrupado |
| Año | N | Calculado | ——– | Agrupado |
Referencias utilizadas en la tabla
Obligatorio: S / N. Se marcan como obligatorios los que influyen en la confección básica del modelo. Los NO obligatorios pueden ser deseables, dependiendo del nivel de detalle. No obstante, si no se completan pero se utilizan, el efecto será que quedarán bajo una descripción vacía.
Tipo de Valor: corresponde a cómo se comporta el llenado del campo. Hay tres variantes:
- Editable: el campo debe llenarlo usted, escribiendo valores. Si es una fecha, respete el formato que se visualiza en la barra de estado. Si es un valor negativo, ingrese el signo menos.
- Opciones: seleccione un valor entre los posibles que ofrece el sistema. Con botón derecho se accede a la lista de valores posibles.
- Calculado: no debe ingresar nada, se calcula automáticamente. Aunque usted ingrese un valor, la actualización asignará el valor calculado automáticamente.
Tipo de detalle: tenga en cuenta esta clasificación para los campos no obligatorios. Se indica en qué nivel de detalle de exposición del Cash Flow se utilizará ese campo (recordemos que puede ser ‘General’, ‘Agrupado’ o ‘Detallado’). En caso de no completarse, el efecto será que si la vista detalla por ese campo y éste no tiene valor, los importes se verán agrupados con una descripción en blanco en la referencia izquierda de la pantalla.
Componente: hay columnas que sólo tienen sentido para registros asociados a un número de componente, en el resto no llevan valor.
Recordemos los números de componentes:
| 1 | Cuentas corrientes deudoras |
| 2 | Cuentas documentos deudoras |
| 3 | Cheques en cartera |
| 4 | Cupones a acreditar |
| 5 | Otros ingresos |
| 6 | Cheques depositados |
| 7 | Cuentas corrientes acreedoras |
| 8 | Cuentas documento acreedoras |
| 9 | Otros gastos |
| 10 | Cheques emitidos |
| 11 | Disponibilidad al inicio |
| 12 | Facturas de crédito a cobrar |
| 13 | Facturas de crédito a pagar |
Modificaciones en la solapa Parámetros
En esta solapa, usted puede cambiar la exposición de los datos existentes, o bien indicar un nuevo rango de fechas y volver a generar todo nuevamente desde Tango.
Modificación de la exposición
Si cambia el Nombre, el Tipo de Detalle (‘General’, ‘Agrupado’ o ‘Detallado’) o el Tipo de Proyección (‘Diaria’, ‘Semanal’ o ‘Mensual’) y luego invoca la opción Actualizar, obtendrá un Cash Flow con la información detallada según los nuevos parámetros.
Para variar el Tipo de Detalle y el Tipo de Proyección, puede escribir las opciones o bien, con botón derecho del mouse obtener la lista de valores.
Modificación del rango de fechas
Si modifica el rango de fechas, sólo serán tomadas en caso de Regenerar el Cash Flow. Las fechas no actúan sobre los datos ya existentes sino que sólo se utilizan para volver a obtener un conjunto de datos que reemplace a los existentes.
Cómo visualizar un Cash Flow si no tengo Tango instalado
Si usted u otra persona necesita consultar un Cash Flow generado en un equipo donde no está instalado Tango, traslade y ejecute en ese equipo el programa CFVIWER.EXE (que se encuentra en el directorio de instalación EXE).
Una vez ejecutado, el programa visualizador permitirá consultar el archivo de Cash Flow.
Recuerde que sólo podrá visualizar e imprimir, es decir, no estarán activas las funciones de trabajo sobre los datos.
Pantalla de trabajo – Visualización en Excel
Si elige presentar la información en Excel, se presentará una planilla con cuatro solapas. A partir de aquí, las opciones, almacenamiento y operación serán realizados utilizando Excel, en forma independiente de Tango.
Datos: en esta solapa encontrará la información registro por registro. Las columnas tienen el mismo contenido y criterio que las descriptas en el ítem Estructura de cada registro en la solapa Datos.
Recuerde que hay columnas que están definidas como campos calculados en función de otras celdas de la fila.
Parámetros: podrá ver cuáles fueron los parámetros de generación. Es sólo a título informativo. Si modifica el campo Nombre Cash Flow, el mismo cambio se traslada a la solapa Cash Flow.
Cash Flow: se presenta una tabla dinámica con el nivel de detalle y periodicidad que indicó en los parámetros de la generación. A partir de allí, usted puede trabajar libremente con todas las opciones que ofrece esta herramienta para el manejo de tablas dinámicas.
Totales / Campos calculados con arrastre
Los totales de columnas o períodos no son acumulativos en la tabla dinámica, sino que tienen el total individual correspondiente a la columna (sin arrastre). Por ello, la tabla dinámica se acompaña con una serie de campos calculados en la parte superior de la pantalla, con las fórmulas para visualizar los valores acumulados período a período.
Gráfico Cash Flow: presenta el gráfico de los totales por sección y general que surgen de las filas calculadas en la parte superior de la pantalla.
Modelos comparativos
Se presentan algunos ejemplos sencillos para que usted se familiarice con la definición de modelos.
Cuando se utilizan estos modelos, se hace referencia a alguna proyección almacenada (que surge de un modelo de Cash Flow), por esta razón, debe crear modelos comparativos acordes con el tipo de datos que poseen los tipos de proyección.
Tomando como referencia el Modelo de Cash Flow del ejemplo 1, donde se proyectaban las cobranzas y los pagos en cuenta corriente, una alternativa de comparación para esta proyección es la siguiente:
Identificación
Código de Modelo: 1
Descripción: COBRANZAS Y PAGOS
Título: COBRANZAS Y PAGOS PROYECTADOS VS. RECIBOS Y O/P
Comparación 1 del Modelo
| COMPONENTES PROYECTADOS | CÓDIGO | CONCEPTO |
| 1 Cuentas corrientes deudoras |
| COMPONENTES REALES | SIGNIFICADO SALDO | |||
| ORIGEN | COD | DESC | DEUDOR | ACREEDOR |
| Varios | 3 | Cobranzas cuentas corrientes |
||
Comparación 2 del Modelo
| COMPONENTES PROYECTADOS | CÓDIGO | CONCEPTO |
| 7 Cuentas corrientes acreedoras |
| COMPONENTES REALES | SIGNIFICADO SALDO | |||
| ORIGEN | COD | DESC | DEUDOR | ACREEDOR |
| Varios | 7 | Pagos cuentas corrientes |
||
En este ejemplo se compararán los totales de cobranzas y pagos que figuran en una proyección anterior almacenada con los totales de recibos y órdenes de pago registrados en los mismos períodos de la proyección, en los módulos Ventas y Proveedores.
También se puede comparar la misma proyección con imputaciones de cuentas de Contabilidad o de Tesorería en las mismas fechas.
Tomando como referencia el Modelo de Cash Flow del ejemplo 3, en la que se proyectaba un presupuesto elaborado por usted, una alternativa de comparación para esta proyección es la siguiente: cada ítem presupuestado se comparará con una o varias cuentas de Contabilidad o de Tesorería.
Es el caso de comparación de valores presupuestados contra los valores reales, al cabo de un período de tiempo transcurrido. Puede realizar una comparación por cada concepto presupuestado o bien agrupar conceptos en una misma comparación, según el detalle que quiere obtener y la forma de contabilizar. En el ejemplo detallamos sólo cuatro comparaciones, dos para conceptos de ingresos y dos para conceptos de egresos.
Identificación
Código de Modelo: 2
Descripción: CONTROL PRESUPUESTARIO
Título: COMPARATIVO PRESUPUESTO VS. VALORES REALES
Comparación 1 del Modelo
| COMPONENTES PROYECTADOS | CÓDIGO | CONCEPTO |
| 5 Otros ingresos | 100 | Ingresos Por Ventas XXX |
| COMPONENTES REALES | SIGNIFICADO SALDO | |||
| ORIGEN | COD | DESC | DEUDOR | ACREEDOR |
| Contabilidad | 4001 | Ventas XXX | Egreso | Ingreso |
Comparación 2 del Modelo
| COMPONENTES PROYECTADOS | CÓDIGO | CONCEPTO |
| 5 Otros ingresos | 110 | Ingresos Por Ventas ZZZ |
| COMPONENTES REALES | SIGNIFICADO SALDO | |||
| ORIGEN | COD | DESC | DEUDOR | ACREEDOR |
| Contabilidad | 4002 | Ventas ZZZ | Egreso | Ingreso |
Comparación 3 del Modelo
| COMPONENTES PROYECTADOS | CÓDIGO | CONCEPTO |
| 3 Otros egresos | 500 | Gastos de mantenimiento |
| 3 Otros egresos | 504 | Gastos de servicio técnico |
| COMPONENTES REALES | SIGNIFICADO SALDO | |||
| ORIGEN | COD | DESC | DEUDOR | ACREEDOR |
| Contabilidad | 5005 | Gastos de mantenimiento A | Egreso | Ingreso |
| Contabilidad | 5006 | Gastos de mantenimiento B | Egreso | Ingreso |
Comparación 4 del Modelo
| COMPONENTES PROYECTADOS | CÓDIGO | CONCEPTO |
| 3 Otros egresos | 510 | Compras varias |
| COMPONENTES REALES | SIGNIFICADO SALDO | |||
| ORIGEN | COD | DESC | DEUDOR | ACREEDOR |
| Contabilidad | 5010 | Compra insumos | Egreso | Ingreso |
| Contabilidad | 5011 | Compra mercadería de reventa | Egreso | Ingreso |
Definición de comparaciones
El modelo comparativo debe contener una o varias comparaciones diferentes parametrizadas. Este proceso permite actualizar las comparaciones que forman parte de un modelo.
Para definir una comparación intervienen dos conjuntos de datos:
Componentes proyectados
Datos que surgen de la proyección almacenada de Cash flow.
Componentes reales
Datos que surgen de la realidad histórica contenida en los módulos de Tango.
Los Componentes Proyectados son un subconjunto de los conceptos que se permiten incluir al definir un modelo de cash flow:
1. Cuentas corrientes deudoras
2. Cuentas documento deudoras
5. Otros ingresos
7. Cuentas corrientes acreedoras
8. Cuentas documento acreedoras
9. Otros egresos
En cada comparación debe incluir uno o varios de estos ítems. Si son varios, la acumulación es la que finalmente se comparará contra otro conjunto de componentes reales.
Los Componentes Reales son los mismos que puede elegir para un modelo de análisis de gestión, es decir, cuentas de Contabilidad, cuentas o agrupaciones de Tesorería o una serie de conceptos fijos que surgen de los módulos Ventas o Proveedores / Compras.
Las comparaciones tienen un número y dos conjuntos de datos asociados. El número dará el ordenamiento en el informe comparativo.
Comando Agregar
A continuación, explicamos cómo se actualizan las comparaciones de un modelo.
- Elija un código de modelo (debe estar previamente cargado).
- Asigne un número a la comparación.
- Elija componentes entre las posibles opciones para Componentes Proyectados.
Una vez cargados, con <F10> pasa a la parte inferior para cargar la contracuenta de comparación. - Elija componentes entre las posibles opciones para Componentes Reales.
Una vez cargados, con <F10> se confirma toda la comparación.
Para más información sobre modelos comparativos, consulte el ítem Modelos comparativos.
Sector de componentes proyectados
Puede elegir varios ítems de la siguiente lista, con una restricción: no puede mezclar los de tipo ‘Ingreso’ con los de tipo Egreso para sumar en una misma comparación. Es decir que puede agrupar ítems asociados a 1, 2, 5 o bien a 7, 8, 9. Dentro de un mismo modelo, un ítem debe estar en sólo una comparación. Si desea comparar con diferentes cosas por separado, usted debería crear otro modelo comparativo.
Componentes de Ingreso
1 – Cuentas corrientes deudoras
2 – Cuentas documento deudoras
5 – Otros ingresos
Componentes de Egreso
7 – Cuentas corrientes acreedoras
8 – Cuentas documento acreedoras
9 – Otros egresos
Cuando usted selecciona los ítems 5 y 9 (Otros Ingresos u Otros Egresos) que corresponden a los conceptos presupuestados o ingresados directamente desde este módulo, debe indicar, además, el código de concepto que desea incluir en la comparación, eligiendo un código de concepto previamente definido.
Sector de componentes reales
Puede elegir varios ítems que tomarán información de Contabilidad, Tesorería,
Ventas o Proveedores / Compras.
Para cada renglón debe indicar:
Origen: indique de dónde proviene la información. Las opciones son: ‘Varios’, ‘Contabilidad’, ‘Tesorería’ y ‘Agrupaciones de Tesorería’.
Bajo la opción ‘Varios’ podrá elegir entre una serie de alternativas fijas, todas ellas tomadas de los módulos Ventas y Proveedores / Compras. Eligiendo ‘Tesorería’ o ‘Contabilidad’, podrá hacer referencia a cualquier cuenta de tales módulos. Eligiendo ‘Agrupaciones de Tesorería’ podrá elegir una agrupación de cuentas del módulo Tesorería.
Código: según lo indicado en el campo Origen, debe elegir una de las ocho opciones de ‘Varios’ o indicar cuentas de Tesorería o de Contabilidad, o bien agrupaciones de Tesorería. Automáticamente, se exhibirá la descripción de dicho código.
Las opciones que brinda el origen ‘Varios’ y sus códigos para el sistema son:
- Ventas Contado
- Ventas Cuenta Corriente
- Cobranzas Cuenta Corriente
- Cobranzas Cuenta Documento
- Compras Contado
- Compras Cuenta Corriente
- Pagos Cuenta Corriente
- Pagos Cuenta Documento
Significado del saldo: si incluye cuentas o agrupaciones de cuentas de Tesorería o cuentas de Contabilidad (sólo las imputables), el sistema obtendrá un
saldo para la cuenta o grupo (en cada período a comparar) que puede resultar un saldo deudor o acreedor. Usted debe indicar, según sea la naturaleza de la cuenta o grupo, el significado de ese tipo de saldo, es decir, si significa un ingreso o un egreso (recordemos que se comparará con ítems que proyectan un ingreso o egreso de fondos).
Por ejemplo: si elige una cuenta contable de Ventas para comparar con las Ventas proyectadas (que es un código de concepto presupuestado), deberá indicar que un saldo
acreedor de la cuenta contable Ventas representa un Ingreso. (Automáticamente quedará indicado que un posible saldo deudor representa un Egreso, es decir, un efecto de menos Ingreso).
Modelos de Cash Flow
Mediante esta opción se definen los modelos para obtener proyecciones de ingresos y egresos.
Estos modelos se diseñan para obtener distintos tipos de información: consultas puntuales, proyecciones parciales o totales, presupuestos o cualquier combinación de datos que resulte útil para la gestión empresaria.
Todos los datos disponibles, ya sean los ingresados en este módulo o los provenientes de otros módulos de Tango, pueden ser combinados a su voluntad.
Modelos de análisis de gestión
Se presentan algunos ejemplos sencillos para que usted se familiarice con la definición de modelos. Desde ya, las variantes son muchas. Depende de las distintas vistas que se desean obtener con los datos disponibles.
Es un modelo para examinar, por ejemplo, semana a semana, el volumen de ventas, tomando los datos históricos reales del módulo Ventas.
También puede obtenerse un análisis tomando datos de cuentas de Contabilidad, tal vez con mayor nivel de detalle, dependiendo de la forma de contabilizar. Desde el módulo Ventas se obtendría la información de los totales facturados, mientras que de Contabilidad se podría trabajar con los importes netos.
Identificación
Código de Modelo: 1
Descripción: ANÁLISIS DE VENTAS
Título: VENTAS CONTADO Y VENTAS A CRÉDITO
| Origen | Código | Descripción | Sumas del Debe | Sumas del Haber |
| Varios | 1 | Ventas Contado | ||
| Varios | 2 | Ventas Cta. Cte. |
Es una análisis de Ventas utilizando cuentas contables.
Identificación
Código de Modelo: 2
Descripción: ANÁLISIS DE VENTAS (valores contables)
Título: VENTAS CONTADO Y A CRÉDITO
| Origen | Código | Descripción | Sumas del Debe | Sumas del Haber |
| Contabilidad | 4001 | Ventas XXXX | Restan | Suman |
| Contabilidad | 4002 | Ventas ZZZZ | Restan | Suman |
Recordemos que el significado solicitado para las sumas del Debe y del Haber guarda relación con lo que se quiere obtener, ya que determina los signos a utilizar en el listado. Es importante tener en cuenta esto, cuando el reporte incluirá componentes que juegan entre sí (ingresos menos gastos). En base al significado contable de los saldos según el tipo de cuenta, se pueden indicar sumas y restas entre componentes.
Si se utiliza el módulo Tesorería, un ejemplo puede consistir en analizar los totales de ventas con tarjeta.
Identificación
Código de Modelo: 3
Descripción: VENTAS CON TARJETA
Título: VENTAS CON TARJETA
| Origen | Código | Descripción | Sumas del Debe | Sumas del Haber |
| Tesorería | 400 | Tarjeta 1 | Suman | No Va |
| Tesorería | 410 | Tarjeta 2 | Suman | No Va |
| Tesorería | 420 | Tarjeta 3 | Suman | No Va |
| Tesorería | 430 | Tarjeta 4 | Suman | No Va |
En el ejemplo se toman sólo los débitos de las cuentas (ya que los créditos corresponden a los depósitos de los cupones en el banco).
Como el sistema sólo incluye los comprobantes que no fueron revertidos, con este modelo se podrá obtener, para diferentes períodos, las ventas con las distintas tarjetas.
En este ejemplo se obtiene un detalle de rentabilidad, en base a cuentas contables.
Identificación
Código de Modelo: 4
Descripción: RENTABILIDAD
Título: ANÁLISIS DE RENTABILIDAD BRUTA DE VENTAS
Las cuentas de resultado positivo (ventas) poseen un saldo acreedor; por esta razón se solicita sumar las sumas del haber y restar las del debe (que significarían ajustes o notas de crédito). Las cuentas de resultado negativo (costo) poseen un saldo deudor, por esta razón se solicita en el reporte restar las sumas del debe y sumar las del haber (que significarían posibles ajustes). Esto dará como resultado periódico la diferencia de ventas menos costos.
| Origen | Código | Descripción | Sumas del Debe | Sumas del Haber |
| Contabilidad | 4001 | Ventas XXXX | Restan | Suman |
| Contabilidad | 4002 | Ventas ZZZZ | Restan | Suman |
| Contabilidad | 5002 | Costo de Ventas | Restan | Suman |
Modelos de Análisis de Gestión
Usted puede definir diferentes modelos para extraer información histórica de los demás módulos de Tango. La información se obtiene por períodos.
Estos modelos sólo son aplicables si en la instalación se cuenta con, al menos uno, de los siguientes módulos de Tango: Ventas, Proveedores / Compras, Tesorería o Contabilidad, pues de ellos se extrae la información a analizar.
Por ejemplo: usted puede obtener las ventas al contado para cada mes de un semestre, o el análisis de una cuenta de gastos en un trimestre, etc.
Adicionalmente, se podrá solicitar el informe con los porcentajes de variación entre períodos.
Información para análisis de gestión
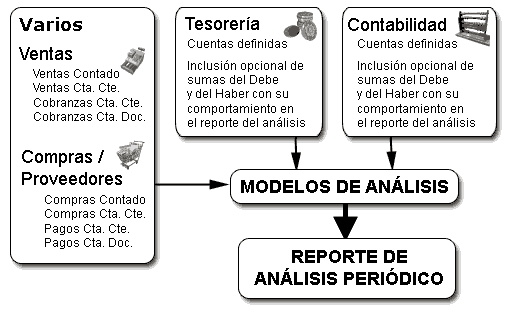
Los datos de un modelo de análisis de gestión son:
Código de modelo: es la identificación de un modelo en particular. Será la clave para elegir un modelo al generar informes de análisis.
Descripción: sirve para describir sintéticamente el contenido del modelo que se define.
Título del informe: el contenido de este campo será el título del informe.
Conceptos a considerar: cada renglón que se incluya, será una línea en el reporte de análisis de gestión.
Para cada renglón usted debe indicar:
Origen: debe indicar de dónde proviene la información. Las opciones son: ‘Varios’, ‘Contabilidad’, ‘Tesorería’ y ‘Agrupaciones de Tesorería’.
Bajo la opción ‘Varios’ podrá elegir entre una serie de alternativas fijas, todas ellas tomadas de los módulos Ventas y Proveedores / Compras. Eligiendo ‘Tesorería’ o ‘Contabilidad’, podrá hacer referencia a cualquier cuenta de esos módulos. Eligiendo ‘Agrupaciones de Tesorería’ podrá elegir una agrupación de cuentas del módulo Tesorería.
Código: según lo indicado en el campo Origen debe elegir una de las ocho opciones de ‘Varios’, o indicar cuentas de Tesorería o de Contabilidad, o bien agrupaciones de Tesorería. Automáticamente se exhibirá la descripción de dicho código.
Las opciones que brinda el origen ‘Varios’ son:
- Ventas contado.
- Ventas cuenta corriente.
- Cobranzas cuenta corriente.
- Cobranzas cuenta documento.
- Compras contado.
- Compras cuenta corriente.
- Pagos cuenta corriente.
- Pagos cuenta documento.
Comportamiento en el modelo: si incluye cuentas o agrupaciones de Tesorería o cuentas de Contabilidad el sistema obtiene dos importes para cada período: las Sumas del Debe (sumatoria de todas las imputaciones de tipo débito de la cuenta o agrupación) y las Sumas del Haber (sumatoria de todas las acreditaciones de la cuenta o agrupación). Usted puede decidir, dependiendo del tipo de análisis que desea realizar, si dichos importes deben sumar en el reporte (signo positivo), restar (signo negativo), o no incluirlos.
Ejemplo 1
En este caso, se incluyen dos cuentas de resultado positivo (con saldo acreedor) y una de resultado negativo (con saldo deudor).
| Origen | Código | Descripción | Sumas del Debe | Sumas del Haber |
| Contabilidad | 4001 | Ventas XXXXX | Restan | Suman |
| Contabilidad | 5002 | Ventas ZZZZZ | Restan | Suman |
| Contabilidad | 5007 | Gastos MMMM | Restan | Suman |
Informe:
| PER. 1 | PER. 2 | PER. 3 | TOTALES | ||
| 4001 | Ventas XXXXX | 100 | 200 | 150 | 450 |
| 5002 | Ventas ZZZZZ | 200 | 300 | 400 | 900 |
| 5007 | Gastos MMMM | (80) | (50) | (90) | (220) |
| TOTALES | 220 | 450 | 460 | 1130 | |
Ejemplo 2
En este caso, se incluyen sólo cuentas de gastos (resultado negativo, con saldo deudor) y se quieren totalizar.
| Origen | Código | Descripción | Sumas del Debe | Sumas del Haber |
| Contabilidad | 5009 | Gastos XXXXX | Suman | Restan |
| Contabilidad | 5010 | Gastos ZZZZZ | Suman | Restan |
| Contabilidad | 5011 | Gastos YYYYY | Suman | Restan |
Informe:
| PER. 1 | PER. 2 | PER. 3 | ||
| 5009 | Gastos XXXXX | 150 | 100 | 200 |
| 5010 | Gastos ZZZZZ | 200 | 300 | 300 |
| 5011 | Gastos YYYYY | 100 | 40 | 80 |
| TOTALES | 450 | 440 | 580 | |
Las opciones que no surgen de Contabilidad o de Tesorería (es decir las de Ventas y Proveedores / Compras) siempre toman el mismo signo para el reporte y es el siguiente:
| 1. Ventas contado | Suman |
| 2. Ventas cuenta corriente | Suman |
| 3. Cobranzas cuenta corriente | Suman |
| 4. Cobranzas cuenta documento | Suman |
| 5. Compras contado | Restan |
| 6. Compras cuenta corriente | Restan |
| 7. Pagos cuenta corriente | Restan |
| 8. Pagos cuenta documento | Restan |
La flexibilidad de tomar con un signo determinado cada tipo de imputación según la cuenta de Contabilidad o de Tesorería, le permite establecer diversos modelos para controlar o analizar de diferente manera la información. Ya que admite tener en cuenta el saldo (incluyendo las sumas del Debe y del Haber) o sólo un tipo de suma, dándole el signo a voluntad, según el resultado que se persigue y el tipo de cuenta.
Conceptos presupuestados
Este proceso le permite el ingreso directo de datos propios para incluir en las proyecciones.
Si bien el módulo recibe información de los demás módulos de Tesorería, tiene funcionalidad en sí mismo ya que las proyecciones pueden tomar datos de estos conceptos.
Su utilidad es diversa, ya que puede servir para crear conceptos exclusivos de presupuesto, con el fin de armar una proyección. También pueden crearse conceptos para complementar la información que surge de los comprobantes de Tango.
Por ejemplo: intereses, otras rentas y gastos no documentados en los módulos, plazos fijos, compromisos o créditos ciertos que no surgen de las cuentas corrientes, etc.
Debe clasificar los conceptos en Otros Ingresos u Otros Egresos. Esto determina el signo (suma o resta) en las proyecciones.
Una aclaración importante es la codificación de conceptos presupuestados. Si usted utiliza estos conceptos para diferentes objetivos, por ejemplo, algunos para indicar ingresos o compromisos ciertos y otros con fines de presupuesto exclusivamente, será prudente que la codificación permita acotar rangos. De esa manera, mediante los filtros del modelo, se maneja la inclusión o exclusión de los importes en las proyecciones.
Hay dos alternativas para que los conceptos tomen valores en una proyección: ingresar fechas e importes mediante el módulo Cash Flow (opciones bajo el título Conceptos Presupuestados), o bien, indicar que el concepto toma sus valores de Excel.
Depuración de reportes
Mediante esta opción podrá eliminar reportes de Cash Flow previamente almacenados.
Comando Archivo / Abrir reporte
Este comando presentará una ventana que permite buscar un archivo de Cash Flow.
Una vez seleccionado, se exhiben los parámetros de la generación.
Al confirmar esta pantalla, se eliminará el archivo.
Consulta de Cash Flow
Mediante esta opción podrá consultar y modificar reportes de Cash Flow previamente almacenados.
Comando Archivo / Abrir reporte
Este comando presentará una ventana que permite buscar un archivo de Cash Flow. Una vez seleccionado, se exhiben los parámetros de la generación. Confirmando esta pantalla, se presentará el Cash Flow propiamente dicho.
La forma de trabajo y consideraciones son las mismas que las detalladas en el proceso Generación de Cash Flow.