Definición de modelos de contabilización desde una central a las sucursales, para luego realizar la importación de los asientos.
Contabilidad
Videos sobre asientos contables
Mejoras en Contabilidad Delta 4
 Mejoras relacionadas al ingreso de asientos contables, como preferencias de carga, acceso desde Connect, historial de modificaciones, importación desde Excel, entre otras.
Mejoras relacionadas al ingreso de asientos contables, como preferencias de carga, acceso desde Connect, historial de modificaciones, importación desde Excel, entre otras.
Carga de asientos
 Tipos y clases de asientos, sus estados y comportamientos, asientos resúmenes, renumeración, modelos predefinidos y funciones. Generación y eliminación masiva. Reasignación de auxiliares. Asientos resumen.
Tipos y clases de asientos, sus estados y comportamientos, asientos resúmenes, renumeración, modelos predefinidos y funciones. Generación y eliminación masiva. Reasignación de auxiliares. Asientos resumen.
Video sobre imputación contable Sueldos
Configuración del sistema para contabilizar las liquidaciones de sueldos.
Videos sobre imputaciones contables
Imputaciones contables – Episodio I
Generación y parametrización de los asientos contables de los módulos (Compras y Ventas) para ser exportados al módulo Contabilidad, y como automatizar su generación.
Imputaciones contables – Episodio II
Automatización de la generación y exportación de asientos y lotes contables al módulo Contabilidad desde todos los módulos, creando informes y consultas.
Videos sobre auxiliares contables y contabilidad por proyectos
Auxiliares y subauxiliares
Implementación en Tango una «contabilidad por proyectos» para conocer el resultado ya sea de diferentes proyectos, unidades de negocio, centros de costo, sucursales, u otros.
Contabilidad por proyectos
Contabilizar y obtener resultados por proyectos, obras o unidades de negocio.
Video sobre ajuste por inflación
Implementar el ajuste por inflación de estados contables de manera ágil y precisa, conceptos necesarios para ajustar por inflación tu balance, y como aplicarlo en los módulos de Tango.
Video sobre planes de cuentas contables
Realizar un ordenamiento de las cuentas contables que utiliza el sistema, cargar cuentas desde diferentes orígenes, transferir un plan de cuenta entre empresas y procesar eficazmente la información.
Video sobre cierre de ejercicio
Cierre y apertura de ejercicio automático, y registrar los asientos correspondientes. Control de exportación de asientos de otros módulos y validaciones a tener en cuenta.
Lista de tablas: Contabilidad
| Tabla | Descripción | Característica |
|---|---|---|
| ASIENTO_ANALITICO_CN | Asiento analítico contabilidad | |
| ASIENTO_ANALITICO_CN_COMPROBANTE_EXT | Asiento analítico contabilidad comprobante ext | |
| ASIENTO_ANALITICO_CN_LIQUIDACION_EXT | Asiento analítico contabilidad liquidación ext | |
| ASIENTO_COTIZACION_ANALITICO_CN | Asiento cotización analitico contabilidad | |
| ASIENTO_COTIZACION_RESUMEN_CN | Asiento cotización resumen contabilidad | |
| ASIENTO_MODELO | Asiento modelo | |
| ASIENTO_RESUMEN_CN | Asiento resumen contabilidad | |
| AUXILIAR_ADICIONAL_ANALITICO_CN | Auxiliar adicional analítico contabilidad | |
| AUXILIAR_ADICIONAL_RESUMEN_CN | Auxiliar adicional resumen contabilidad | |
| AUXILIAR_ANALITICO_CN | Auxiliar analítico contabilidad | |
| AUXILIAR_CUENTA_TIPO_AUXILIAR | Auxiliar cuenta tipo auxiliar | |
| AUXILIAR_RESUMEN_CN | Auxiliar resumen contabilidad | |
| CLASE_INDICADOR_CONTABLE | Clase indicador contable | |
| CONSOLIDACION_CN | consolidación contabilidad | |
| CONSOLIDACION_CN_EMPRESA | consolidación contabilidad empresa | |
| CONSOLIDACION_CN_ORIGEN_ASIENTO | consolidación contabilidad origen asiento | |
| CONTABILIDAD_UTILIZADA | Contabilidad utilizada | |
| CUENTA_AJUSTABLE | Cuenta ajustable | |
| CUENTA_CONVERTIBLE | Cuenta convertible | |
| CUENTA_COTIZABLE | Cuenta cotizable | |
| DATO_ADJUNTO_ASIENTO_ANALITICO_CN | Dato adjunto asiento analitico contabilidad | |
| DATO_ADJUNTO_ASIENTO_RESUMEN_CN | Dato adjunto asiento resumen contabilidad | |
| DATO_ADJUNTO_EJERCICIO | Dato adjunto ejercicio | |
| DATO_ADJUNTO_JERARQUIA | Dato adjunto jerarquía | |
| DATO_ADJUNTO_CUENTA | Dato adjunto cuenta | |
| EJERCICIO | Ejercicio | |
| INDICADOR_CONTABLE | Indicador contable | |
| JERARQUIA | Jerarquía | |
| LEYENDA_ENCABEZADO_TIPO_ASIENTO | Leyenda encabezado tipo asiento | |
| LEYENDA_MOVIMIENTO_CUENTA | Leyenda movimiento cuenta | |
| LOG_EJECUCION_REPORTES_CN | Log ejecución reportes contabilidad | |
| MODULO_REGLA_APROPIACION | Modulo regla apropiación | |
| MODULO_TIPO_ASIENTO | Modulo tipo asiento | |
| MONEDA | Moneda | |
| MONEDA_ALTERNATIVA | Moneda alternativa | |
| MONEDA_CONTABLE | Moneda contable | |
| ORIGEN_ASIENTO | Origen asiento | Tabla interna del sistema |
| PAPEL_TRABAJO | Papel trabajo | |
| PAPEL_TRABAJO_COLUMNA | Papel trabajo columna | |
| PAPEL_TRABAJO_COLUMNA_DEFECTO | Papel trabajo columna defecto | Tabla interna del sistema |
| PAPEL_TRABAJO_DEFECTO | Papel trabajo defecto | Tabla interna del sistema |
| PAPEL_TRABAJO_RUBRO | Papel trabajo rubro | |
| PAPEL_TRABAJO_RUBRO_ASIGNADO | Papel trabajo rubro asignado | |
| PAPEL_TRABAJO_RUBRO_DEFECTO | Papel trabajo rubro defecto | Tabla interna del sistema |
| PARAMETRO_CN | Parámetro contabilidad | |
| PERIODO | Período | |
| PROVIDER_NRO_ASIENTO_CORRELATIVO | Provider número asiento correlativo | |
| PROVIDER_NRO_ASIENTO_DIA | Provider número asiento dia | |
| PROVIDER_NRO_ASIENTO_EJERCICIO | Provider número asiento ejercicio | |
| PROVIDER_NRO_ASIENTO_PERIODO | Provider número asiento período | |
| RENGLON_ADICIONAL_ANALITICO_CN | Renglón adicional analítico contabilidad | |
| RENGLON_ADICIONAL_RESUMEN_CN | Renglón adicional resumen contabilidad | |
| RENGLON_ANALITICO_CN | Renglón analítico contabilidad | |
| RENGLON_IMPORTE_ANALITICO_CN | Renglón importe analítico contabilidad | |
| RENGLON_IMPORTE_RESUMEN_CN | Renglón importe resumen contabilidad | |
| RENGLON_MODELO | Renglón modelo | |
| RENGLON_RESUMEN_CN | Renglón resumen contabilidad | |
| RUBRO_CN | Rubro contabilidad | |
| SUBAUXILIAR_ADICIONAL_ANALITICO_CN | Subauxiliar adicional analítico contabilidad | |
| SUBAUXILIAR_ADICIONAL_RESUMEN_CN | Subauxiliar adicional resumen contabilidad | |
| SUBAUXILIAR_ANALITICO_CN | Subauxiliar analítico contabilidad | |
| SUBAUXILIAR_RESUMEN_CN | Subauxiliar resumen contabilidad | |
| TIPO_AUXILIAR_MODELO | Tipo auxiliar modelo | |
| TIPO_VALORIZACION | Tipo valorización | |
| UNIDAD_ADICIONAL | Unidad adicional | |
| UNIDAD_MONETARIA | Unidad monetaria | |
| UNIDAD_NO_MONETARIA | Unidad no monetaria | |
| VALORIZACION | Valorización | |
| VALORIZACION_UNIDAD_ADICIONAL | Valorización unidad adicional | |
| VARIABLE_CN | Variable contabilidad | |
| VARIABLE_COMPONENTE_CN | Variable componente contabilidad | Tabla interna del sistema |
| VARIABLE_GRUPO_CN | Variable grupo contabilidad | |
| VARIABLE_PARAMETRO_CN | Variable parámetro contabilidad | |
| TMP_AJUSTE_INFLACION | Ajuste por inflación | Temporal |
| TMP_INF_AUXILIAR | Informe auxiliar | Temporal |
| TMP_INF_CUENTA | Informe cuenta | Temporal |
| TMP_INF_RUBRO_CN | Informe rubro contabilidad | Temporal |
| TMP_INF_RUBRO_CN_CUENTA | Informe rubro cn cuenta | Temporal |
| TMP_INF_SUBAUXILIAR | Informe subauxiliar | Temporal |
| TMP_INF_TIPO_ASIENTO | Informe tipo de asiento | Temporal |
Video sobre automatización contable
Generación o regeneración de asientos, su exportación manual al módulo Contabilidad y como automatizar ambos procesos.
Videos sobre parametrización contable
Episodio I: Parametrización contable

Definición de las cuentas contables de nuestra empresa y sus posibles jerarquías, aplicadas desde los módulos Procesos generales y Contabilidad.
Episodio II: Parámetros de Contabilidad

Diferentes parámetros del módulo Contabilidad, tipos y modelos de asientos, definición de indicadores, y otros.
Video de contabilización automática en cadenas
Automatización de la generación y exportación de asientos contables desde los diferentes módulos de nuestras sucursales hacia la contabilidad de la casa central. Configuración de Tangonet, utilización de Tango Connect.
Video sobre integración contable
Implementación de la generación automática de asientos para las operaciones realizadas en los módulos Ventas, Tesorería y Compras.
Importación de plan contable
Utilice esta herramienta para importar un plan de cuentas desde un archivo de Excel.
Para utilizar esta funcionalidad, luego de configurar la información relacionada con las cuentas -tal como se indica en la Puesta en marcha-, siga los siguientes pasos:
- Genere la plantilla de importación desde Excel (*), ya sea desde este proceso o desde la opción de menú Importación | Generar plantilla de importación desde Excel del proceso Jerarquías. El sistema provee una plantilla con las columnas y el formato adecuado para que usted complete los datos. Esos valores dependen de si desea importar sólo el plan de cuentas o el plan de cuentas y jerarquía con sus rubros relacionados.
- Cuando tenga completa la plantilla con los datos de las cuentas y de los rubros de la jerarquía, puede proceder a importar la información seleccionando el nombre del archivo a importar. Especifique si desea importar sólo el plan de cuentas o importar el plan de cuentas y la jerarquía. Para importar los rubros de la jerarquía, es necesario especificar en este proceso los datos de una nueva jerarquía, ingresando código, descripción, separador y máscara.
(*) La plantilla tiene la siguiente estructura: en la primera hoja aparecen las columnas a completar para la importación (los datos mínimos necesarios para dar de alta una cuenta y su jerarquía). El link «Ayuda» lo lleva a una segunda hoja donde se muestra un ejemplo de cómo debe completar las columnas para obtener los datos de los rubros y cuentas en la jerarquía.
El formato de la celda viene dado según el tipo de dato aceptado por la base de datos para almacenar esa información. Para algunas columnas usted puede desplegar el combo con los valores posibles.
Al iniciar la importación el sistema procesará los datos contenidos en el archivo y realizará las validaciones necesarias. Al finalizar, en el reporte de resultados podrá consultar el motivo por el cual se rechazaron registros, si fuera el caso. Si la importación no encuentra ningún registro rechazado se mostrará un mensaje con la cantidad de cuentas y rubros importados.
En caso de encontrar datos críticos no válidos (por ejemplo, si la cuenta ya existe), se cancelará la importación del archivo completo. Para poder importar nuevamente debe realizar las correcciones necesarias sobre el archivo.
Una vez finalizado el proceso, podrá modificar o completar la configuración de las cuentas contables desde Cuentas o desde el proceso masivo Actualización masiva de cuentas.
Si las cuentas contables usan auxiliares contables para completar la información entre la cuenta y el tipo de auxiliar, usted puede ingresar a los siguientes procesos: Tipos de auxiliares, Actualización individual o Actualización global de auxiliares contables.
Contenidos relacionados
Guía sobre integración contable en Tesorería
Esta guía está orientada al usuario de Contabilidad. A continuación, se detallan los pasos y el orden de configuración a seguir para implementar la integración contable entre el módulo Tesorería y el módulo Contabilidad.
Si usted es usuario de Contabilidad, le recomendamos la lectura de esta guía antes de empezar a operar con el módulo Tesorería.
Recuerde que la tecla rápida <F3> permite realizar la búsqueda de un texto en el menú de todos los módulos. Como resultado, se exhibirá el nombre de los procesos que incluyen el texto ingresado, con la indicación del módulo y carpeta en la que se encuentran.
Puesta en marcha de la integración contable
Al integrar con el módulo Contabilidad, usted debe definir algunos datos necesarios y obligatorios, mientras tiene la alternativa de parametrizar los valores opcionales.
Antes de comenzar la puesta en marcha, le recomendamos leer el tópico Detalle del circuito.
- Los valores opcionales ayudan a que la información contable sea más rica a la hora de realizar análisis contables.
- Indique desde la opción monedas, la moneda corriente y la moneda extranjera contable, necesarias para la integración con el módulo de Contabilidad y para la integración con otros módulos como Activo Fijo y Tesorería.
- Defina en parámetros contables del módulo Procesos generales la moneda extranjera contable habitual.
- Ingrese los datos contables necesarios cuentas contables, tipos de asientos, auxiliares contables, reglas de apropiación para poder crear modelos de asientos de tesorería. Tenga en cuenta que debe habilitar las cuentas, los tipos de asientos y las reglas de aplicación o de apropiación para el módulo Tesorería.
- Complete los parámetros contables del módulo Tesorería, si genera asiento con el ingreso del comprobante o lo genera luego, etc.
- Ingrese la parametrización contable de los tipos de comprobantes.
- En forma obligatoria, usted debe definir parámetros contables para cuentas de Tesorería.
Luego de completar los pasos anteriores, usted está en condiciones de comenzar a generar asientos contables para las operaciones de Tesorería.
Detalle del circuito de integración contable
En este capítulo se detalla las distintas variantes que puede presentar el circuito de asientos para el módulo Tesorería y su integración con Contabilidad.
Este circuito puede tener más o menos pasos, dependiendo del escenario seleccionado.
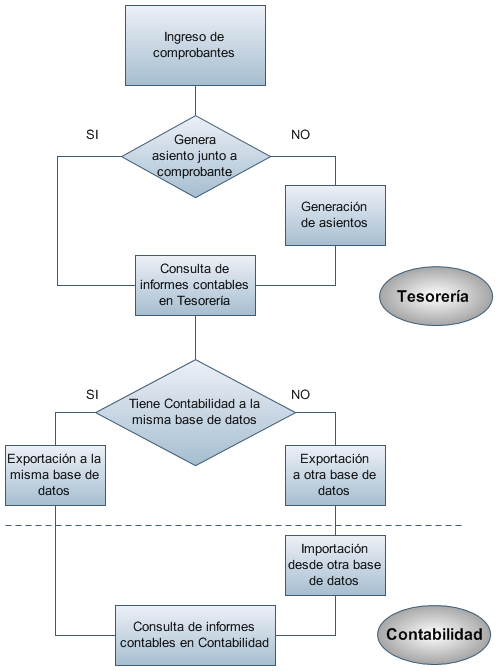
Primer escenario:
- Generación de asientos junto con el ingreso de comprobante.
- Exportación de asiento a Contabilidad a la misma base de datos.
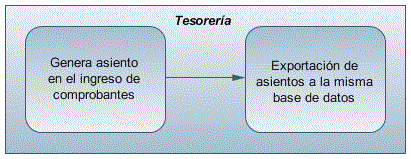
Segundo escenario:
- No existe generación de asientos con el ingreso del comprobante.
- Generación de asientos contable.
- Exportación de asientos a Contabilidad a la misma base de datos.
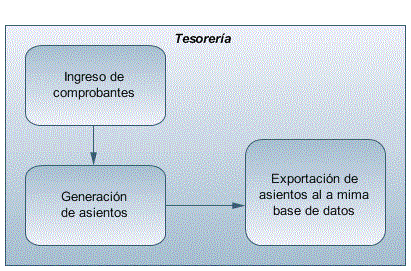
Tercer escenario:
- Generación de asientos junto al ingreso de comprobante.
- Exportación de asiento a Contabilidad a otra base de datos.
- Importación de asiento a Contabilidad.
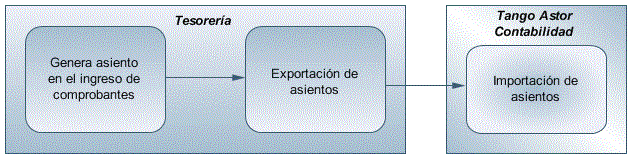
Cuarto escenario:
- No hay generación de asientos con el ingreso del comprobante.
- Generación de asientos contables.
- Exportación de asientos a Contabilidad a otra base de datos.
- Importación de asiento a Contabilidad.
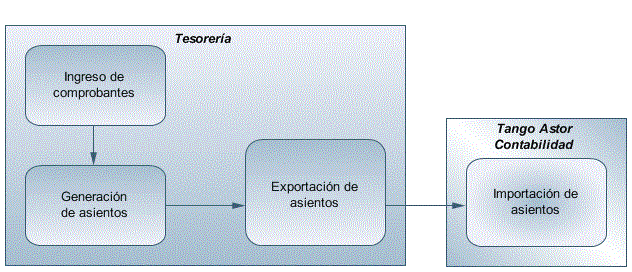
Generación de asientos en el ingreso del comprobante
En caso de activar el parámetro Genera asiento en el ingreso del comprobante en parámetros contables del módulo Tesorería, al ingresar un nuevo movimiento de tesorería como cobros, pagos, depósitos, etc., se generará el asiento correspondiente.
- Si es posible modificar el asiento en el ingreso (*): porque el tipo de comprobante lo permite, al terminar la carga del comprobante se abrirá automáticamente la pantalla del asiento, usted podrá consultar el asiento generado, realizar modificaciones e informar las apropiaciones en los casos que se requiera.
- El asiento siempre se genera en moneda corriente (**): siendo la moneda corriente la moneda del comprobante de tesorería. Si la cuenta contable del renglón del asiento tiene apertura en auxiliares y tiene asociados auxiliares contables, se habilita en el asiento la columna «Auxiliares».
- Si no es posible modificar el asiento en el ingreso: no se abrirá la pantalla del asiento al terminar la carga del comprobante, pero el asiento será igualmente generado.
(*) Ejemplo de asiento de ingreso de tesorería:

(**) La pantalla muestra dos tipos de auxiliares, uno manual «Centro de costos» y uno automático «Cajas».
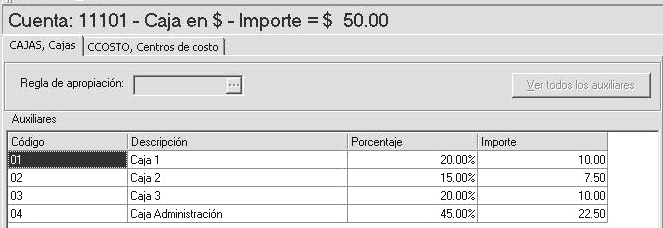
El sistema completa esta pantalla:
- Toma las apropiaciones de la cuenta de tesorería.
- Toma las apropiaciones de las apropiaciones de proveedores si el comprobante de pagos fue ingresado desde el módulo Compras, y de clientes si el comprobante de cobro fue ingresado desde el módulo Ventas.
- Toma las apropiaciones de la relación de cuenta – tipo auxiliar del módulo Procesos generales.
Para poder grabar un asiento, el sistema controla que éste balancee. Usted nunca podrá grabar asientos desbalanceados, independientemente de que haya accedido o no a la pantalla de asiento.
Generación de asientos luego del ingreso del comprobante
En caso de no activar el parámetro Genera asiento en el ingreso del comprobante, al ingresar un nuevo movimiento de tesorería como cobros, pagos, depósitos, etc., se generará el asiento correspondiente.
Todos los movimientos de tesorería (ya sean movimientos ingresados desde el módulo Compras o desde el módulo Ventas) toman la parametrización establecida en el módulo Tesorería.
Para poder generar los asientos pendientes ejecute el proceso Generación de asientos contables. Este proceso filtra los comprobantes con asientos sin generar, y los genera en forma masiva, teniendo en cuenta la configuración de cuentas de tesorería, proveedores o clientes.
Al finalizar, el proceso mostrará la cantidad de asientos generados, y una grilla de resultados con aquellos comprobantes en los que se encontraron problemas para generar el asiento.
Haciendo doble clic sobre un renglón de la grilla, el sistema lo llevará a la modificación de comprobantes, allí debe ingresar a la pantalla de asiento para corregir los datos necesarios para generar el asiento contable.
Para poder visualizar el asiento desde el subdiario de asientos y transferir la información a Contabilidad, es necesario generar todos los asientos.
¿Cómo modificar asientos?
Realice altas o modificaciones de asientos contables durante las siguientes instancias:
Durante el ingreso del comprobante
En caso de estar permitido, al ingresar un nuevo movimiento de tesorería (depósitos, extracciones, órdenes de pago, recibos de cobranzas, transferencias bancarias), usted accede a la pantalla del asiento para modificar o completar las apropiaciones de los auxiliares contables.
Para más información sobre configuración de parámetros contables consulte Parametrización contable y Parámetros de Tesorería.
Para más información sobre la modificación de asientos en el ingreso de comprobantes consulte Parámetros contables, Tipos de comprobantes y Cuentas de Tesorería.
Con posterioridad al ingreso del comprante
Una vez ingresado el comprobante, usted puede acceder a la pantalla de asientos desde la opción Movimientos de Tesorería para:
- Modificar el asiento generado en el ingreso de comprobante.
- Generar el asiento pendiente, porque se canceló en el ingreso del comprobante o porque se realiza con posterioridad al ingreso con el proceso Generación de asientos contables.
En caso de modificación de asientos ya exportados, no se verán reflejados en contabilidad y viceversa. Sugerimos identifique el número de asiento asignado en contabilidad, mediante la ficha del comprobante. Es de utilidad si se generan asientos resúmenes, para luego eliminar el asiento en la contabilidad, realizar la modificación en el módulo y por último exportar nuevamente hacia contabilidad.
¿Cómo consultar información contable desde Tesorería?
Usted puede consultar información contable desde los siguientes procesos:
Subdiario de asientos de Tesorería
Desde este proceso podrá visualizar el detalle de los comprobantes que podrían formar parte de un asiento resumen, esto es de utilidad si no necesita generar un asiento por cada comprobante.
Además, podrá verificar que los asientos estén balanceados, comprobar la utilización de cuentas inexistentes en la contabilidad y aquellos comprobantes que están pendientes de contabilizar. También aquí podrá incluir o filtrar información de auxiliares y subauxiliares.
Consultas Live
Para realizar consultas sobre la información contable con funcionalidad analítica. Por defecto usted cuenta con las siguientes opciones.
- Detalle por comprobante: obtenga el detalle de las imputaciones contables, y tipo de auxiliares que ha recibido cada comprobante, según los parámetros en la consulta.
- Detalle por cuenta: puede consultar detalles del comprobantes definiendo un rango de comprobantes que participan en los movimientos de cada cuenta, e ingresando los importes del debe, haber o saldo.
- Detalle por auxiliar: consulte las imputaciones, agrupadas por auxiliares contables. Conozca el porcentaje de apropiación seleccionando los importes debe, haber o saldo.
- Detalle por subauxiliar: obtenga un detalle de los tipos de auxiliares que se encuentran agrupados, y consulte, entre otros, datos como imputaciones contables o apropiaciones, ingresando por los importes debe, haber o saldo.
- Contabilización de comprobantes: obtenga información sobre la contabilización de un comprobante y acceda a su ficha, desde el campo número de comprobante.
- Multidimensional de asientos: confeccione una consulta multidimensional con datos del comprobante, imputación contable, tipos de auxiliares y subauxiliares, entre otros, para un determinado rango.
Ficha del comprobante
Acceda a la misma desde Movimientos de Tesorería o desde una consulta Live (funcionalidad no disponible en productos Restô), donde encontrará información relacionada con: artículos, vencimientos, imputaciones contables, valores y totales, entre otros.
Desde la ficha del comprobante, podrá tener acceso al asiento generado en la contabilidad.
Tenga presente que los datos pueden diferir de los registrados en la contabilidad, ya sea porque el asiento ha sido modificado (en la contabilidad o en el módulo luego de su exportación), o porque se generó la exportación agrupando en asientos resúmenes los comprobantes y no un asiento por cada comprobante.
Ejemplo…
- Ingrese a la opción Tesorería de Live.
- Genere una consulta de facturación de ventas, seleccionando Consulta dentro de la carpeta Facturación.
- Seleccione los filtros por los cuales buscará el comprobante.
- Realice un clic sobre el número del comprobante para acceder a la ficha correspondiente.
- Una vez en la ficha del comprobante, desde el menú acciones o desde el panel de acciones consulte el asiento contable para dicho comprobante.
¿Cómo ver informes de control?
Consulte los siguientes procesos de control desde informes o consultas Live, ellos le permitirán ver el estado de los asientos contables: pendientes de generar, pendientes de exportar y número de asiento asignado.
Subdiario de asientos de tesorería
Desde este proceso podrá visualizar el detalle de los comprobantes que lo agrupan, ver comprobantes en los cuales sus asientos no balancean, que contengan cuentas inexistentes en contabilidad y aquellos comprobantes que están pendientes de contabilizar. También aquí podrá incluir o filtrar información de auxiliares y subauxiliares.
Exportación de asientos contables
Obtenga información de los asientos generados en este proceso, seleccionado la opción Visualiza asientos exportados.
Consultas Live
Desde aquí podrá ver información de control utilizando el siguiente proceso Live.
Contabilización de comprobantes
Obtenga información sobre la contabilización del mismo, y acceda a su ficha desde el campo número de comprobante.
¿Cómo eliminar asientos?
Puede realizar la eliminación de asientos contables utilizando criterios de selección.
Los criterios de selección son los siguientes: por fecha de emisión o contable, comprobantes con asiento generado o exportado.
Complete la grilla con los comprobantes obtenidos, en caso de necesitar hacer una selección individual utilice las opciones del botón derecho del mouse para seleccionar o deseleccionar todos los comprobantes.
Exportación de asientos a Contabilidad
Una vez generados los asientos de todos los comprobantes, está en condiciones se realizar la Exportación de asientos contables al módulo Contabilidad.
Puede controlar los comprobantes que no tienen asientos generados utilizando el subdiario de asientos, o desde el proceso de exportación.
Los destinos de exportación posibles son:
- Base de datos actual: para el caso en que tenga instalado el módulo Contabilidad, el traspaso será directo a contabilidad, y no será necesario realizar una importación de asientos.
- Otra base de datos: si no tiene instalado el módulo Contabilidad debe seleccionar esta opción. El proceso generará un archivo denominado por defecto «Asiento_GV.zip» que será importado desde el módulo Contabilidad.
El archivo generado en formato zip no es compatible con el módulo Tango Contabilidad.
Para más información sobre el circuito general de asientos y su integración con los módulos Procesos generales y Contabilidad, consulte la Guía sobre implementación para integración contable propia del módulo Procesos generales.
Importación de asientos contables
Si en la exportación de asiento usted seleccionó ‘otra base de datos’ como destino de exportación, después de generar el archivo zip debe importarlo desde el proceso Importación de asientos contables del módulo Contabilidad.
- Si el archivo a importar proviene de un sistema que se integra con Contabilidad seleccione ‘Formato Tango Astor’ y módulo ‘Tango Tesorería’.
- Si el archivo a importar proviene de un sistema que se integra con Tango Contabilidad seleccione ‘Formato Tango’ y módulo ‘Tango Tesorería’.
Para obtener más más información sobre la integración del sistema, consulte Herramientas para integración contable del módulo Procesos generales.
Al importar un archivo con ‘Formato Tango Astor’ usted puede controlar si el lote ya fue importado, o si el detalle de comprobantes está participando de algún asiento ingresado.
Cuando el proceso de importación finaliza, se emite una grilla con los resultados de la importación, asientos importados, y asientos rechazados.
Contenidos relacionados
Variables de contabilidad
Valorización de unidades adicionales
Desde esta opción registre las distintas valorizaciones de las unidades adicionales no monetarias, asociándolas a un tipo de valorización definido.
Estos valores se utilizan en el ingreso de asientos para valorizar las unidades adicionales no monetarias de cuentas contables que usan unidades adicionales.
Unidad adicional: elija la unidad adicional a considerar.
Medida: es la medida de la unidad adicional seleccionada. Este campo no es editable.
Tipo de valorización: es el tipo de valorización por defecto, definido para la unidad adicional.
Es posible cambiar el tipo de valorización sólo si en la opción Unidades adicionales, está activo el parámetro Edita tipo de valorización.
Moneda: es la moneda del tipo de valorización asociado a la unidad adicional. Este dato no es editable.
Desde fecha: indique la fecha a partir de la cual desea traer en pantalla, las valorizaciones ingresadas para la unidad adicional. Se propone por defecto, la fecha del día.
Haga clic en el botón «Obtener valorizaciones…» para traer en pantalla, las valorizaciones para la unidad adicional, tipo de valorización y fecha ingresados.
La grilla de valorizaciones se completa ingresando la fecha y hora, un valor y una descripción (opcional).
El sistema realiza los siguientes controles:
- No es posible ingresar valorizaciones con igual fecha y hora.
- El importe ingresado en la columna «Valorización» debe ser mayor a cero. Se tiene en cuenta la cantidad de decimales definida para la moneda.
Tablero de Contabilidad
Desde un único proceso, usted accede mediante el tablero de Contabilidad, a la consulta de todos los datos de una jerarquía o de una cuenta contable.
En cualquiera de las grillas de detalle es posible enviar la información a Excel o Outlook con sólo pulsar el botón derecho de su mouse sobre cualquiera de las filas.
Tango Astor divide los datos del tablero de Contabilidad en tres solapas. El sistema propone en cada una de las fichas, un dato por defecto para cada uno de los parámetros. De esta manera, si usted no necesita realizar cambios, simplemente pulse la tecla <F10> para generar el tablero.
A su vez, las solapas Unidades adicionales y Jerarquía se presentan sólo si genera el tablero en base a una jerarquía en particular.
General
En esta solapa, usted define los siguientes datos:
Período a procesar: las opciones disponibles son por fechas, por ejercicio o por período. Según la opción elegida, se solicitará el rango correspondiente (fechas, números de ejercicio o períodos) a procesar. Si elige un único ejercicio, es posible indicar también un rango de períodos.
Moneda extranjera contable: indique la moneda extranjera contable a considerar. Este dato es de ingreso opcional. Por defecto, se exhibe la moneda configurada como moneda extranjera contable por defecto, en la opción Parámetros contables del módulo Procesos generales.
Jerarquía: seleccione la jerarquía a considerar. Su ingreso es opcional. Se exhibe, por defecto, la Jerarquía principal definida en el proceso Parámetros de Contabilidad.
Incluye saldo inicial: por defecto, este parámetro se presenta activado.
Divide débitos y créditos: por defecto, este parámetro se presenta activado.
Cotizaciones al cierre: si selecciona una moneda extranjera contable, se habilitará este panel donde podrá elegir la cotización a utilizar para el cálculo del saldo convertido. Por defecto, se considera la opción ‘Automática’. Si selecciona la opción ‘Manual’, se habilitará el tipo de cotización y el valor de la Cotización.
Asientos
En esta solapa, usted parametriza el tipo de asientos a incluir e indica su origen.
Asientos: por defecto, se consideran los asientos analíticos, pero usted puede cambiar este parámetro e incluir los asientos resúmenes.
Además, indique si tiene en cuenta los asientos contables y/o los extracontables.
Si como período a procesar eligió la opción ‘Por ejercicio’ o ‘Por período’, como dato adicional se solicita el ingreso del rango de números de asiento a considerar.
Origen asiento: este dato se solicita sólo si procesa asientos analíticos contables. Los orígenes posibles de selección son ‘Manual’, ‘Automático’, ‘Ventas’, ‘Compras’, ‘Punto de venta’, ‘Caja Restô’, ‘Ventas Restô’, ‘Tesorería’, ‘Sueldos’, ‘Activo Fijo’ y ‘Liquidador de IVA’. Por defecto son considerados todos los orígenes mencionados.
Asientos externos: es posible incluir los asientos externos al sistema. Si activa este parámetro, indique el origen de estos asientos. Los valores posibles son ‘Externo’, ‘Ventas’, ‘Compras’, ‘Punto de Venta’, ‘Caja Restô’, ‘Ventas Restô’, ‘Tesorería’, ‘Sueldos’, ‘Activo Fijo’ y ‘Liquidador de IVA’. Por defecto son considerados todos los orígenes mencionados.
Incluye asientos de cierre: por defecto, este parámetro se presenta activado.
Estados y tipos de asiento
En esta solapa, indique los estados de los asientos y los tipos de asiento a considerar.
Estados: seleccione los estados (‘Registrado’, ‘Ingresado’ o ‘Borrador’) de los asientos a procesar. Por defecto, se consideran todos los estados.
Agrupación de tipos de asiento: por defecto, se consideran todas las agrupaciones de tipos de asiento, pero es posible elegir una agrupación en particular. Para más información sobre agrupaciones de tipos de asiento, consulte la ayuda en línea o el manual electrónico del módulo Procesos generales.
Tipos de asiento y Tipos de asiento a procesar: por defecto, se consideran todos los asientos de todas las agrupaciones. Utilice los botones de selección para cambiar los tipos de asiento a procesar.
La información generada por el tablero
La información generada se presenta en las siguientes solapas: Cuentas contables, Históricos, Ajustados, Periódicos y mensuales.
Generalidades
Generalidades del tablero de Contabilidad:
- La información del tablero se presenta organizada en solapas.
- Todas las grillas y pantallas son de consulta, es decir, sus datos no son editables.
- La solapa Jerarquía sólo se habilita si usted indicó una jerarquía en particular como parámetro del tablero.
- Los saldos se expresan en la moneda corriente (local) o bien, en la moneda extranjera contable seleccionada. Si usted no seleccionó una moneda extranjera contable en los parámetros del tablero, podrá seleccionarla después para consultar los saldos en esa moneda.
- A medida que se mueva en las solapas con la información generada por el tablero, los datos se actualizarán en forma automática.
- Haga clic en el botón correspondiente para generar el gráfico.
- Haga clic en el nombre del campo para ver el detalle de un importe en particular.
- Si usted era usuario de Tango Contabilidad, la información que brinda el tablero de Contabilidad tiene características similares a la opción Consulta Integral de Contabilidad en Tango, pero con funcionalidad mejorada y ampliada a múltiples ejercicios y contemplando la nueva información analítica del sistema (auxiliares, monedas, clasificaciones, etc.).
Generación de gráficos
Es posible configurar las características de los gráficos a generar desde el tablero de Contabilidad. Los datos a definir son los siguientes:
Agrupación: elija el criterio o modalidad de agrupación de los datos. Las opciones posibles son las siguientes: ‘Diaria’, ‘Semana’l, ‘Quincenal’, ‘Mensual’, ‘Trimestral’, ‘Semestral’ o ‘Anual’. Por defecto, la agrupación es ‘Mensual’.
Tipo de gráfico: seleccione el tipo de gráfico a generar. Las opciones posibles son: ‘Barras’, ‘Líneas’, ‘Barras horizontales’, ‘Area’, ‘Cilindros horizontales’ o ‘Puntos’. Por defecto, el gráfico a generar es de tipo ‘Barras’.
Gráfico 3D: por defecto, este parámetro está activo.
Títulos: si bien se propone un título por defecto, es posible ingresar cualquier otro o bien, no asignar ningún título al gráfico. Usted puede elegir también, la fuente a aplicar.
Configuración: en esta solapa se definen los colores a utilizar. También, usted elige si muestra leyendas con valores. Por otra parte, es posible graficar los saldos acumulados.
Cuentas contables
En esta solapa se exhibe información general de la cuenta contable.
Cuenta / Rubro: si no indicó una jerarquía en particular, en este campo se exhibe el primer código de cuenta contable posible de consultar. Caso contrario, exhibe el rubro asociado a la jerarquía elegida.
Selección de cuenta: usted puede seleccionar la cuenta desde el campo Cuenta / Rubro o bien, desde el sector izquierdo de la pantalla, en la grilla de cuentas o detalle de jerarquías.
Históricos
Esta solapa reúne información de los saldos históricos de la cuenta seleccionada, en las monedas corriente (local) y extranjera contable indicada.
- Si corresponde, se presenta también el detalle de saldos por auxiliares, tanto en moneda local como en la moneda extranjera contable.
- Haga clic en el nombre del campo para consultar el detalle de débitos, créditos y saldo.
- Haga clic en el botón «Gráficos» para generar el gráfico de movimientos y el gráfico de evolución de saldo.
- Si como parámetro del tablero seleccionó la opción ‘Asientos extracontables’, en el detalle de los débitos, créditos y saldo se presentarán en forma separada los asientos contables y extracontables.
- Si como parámetro del tablero destildó la opción ‘Divide débitos y créditos’, en el detalle del saldo se mostrarán en una sola columna los débitos y los créditos con su signo.
- Si como parámetro del tablero marcó la opción ‘Incluye saldo inicial’, se incluirá un saldo parcial donde se sumarizarán sólo los débitos y los créditos de la cuenta, sin considerar el saldo inicial.
- Si seleccionó una moneda extranjera contable, en el detalle de saldos de moneda extranjera contable aparecerá el saldo convertido a la cotización de cierre en aquellas cuentas que tengan activo el parámetro Afecta conversión.
Ajustados
Esta solapa brinda información de los saldos ajustados de la cuenta seleccionada.
Haga clic en el nombre del campo para consultar el detalle de débitos, créditos y saldo.
Haga clic en el botón «Gráficos» para generar el gráfico de movimientos y el gráfico de evolución de saldo.
- Si corresponde, se presenta también el detalle de saldos ajustados por auxiliares.
- Si como parámetro del tablero seleccionó la opción ‘Asientos extracontables’, en el detalle de los débitos, créditos y saldo se presentarán en forma separada los asientos contables y extracontables.
- Si como parámetro del tablero destildó la opción ‘Divide débitos y créditos’, en el detalle del saldo se mostrarán en una sola columna los débitos y los créditos con su signo.
- Si como parámetro del tablero marcó la opción ‘Incluye saldo inicial’, se incluirá un saldo parcial donde se sumarizarán sólo los débitos y los créditos de la cuenta, sin considerar el saldo inicial.
Periódicos y mensuales
Desde esta solapa, usted consulta los saldos históricos, saldos ajustados y saldos en unidades adicionales correspondiente a la cuenta seleccionada, para los períodos contables y los meses calendario.
Haga clic en el nombre del campo para consultar el detalle de los importes periódicos y de los importes mensuales.
- Si corresponde, en el detalle de los saldos históricos, ajustados y en unidades adicionales por período o por mes, es posible consultar el detalle por auxiliares.
Unidades adicionales
Esta solapa se habilita si la cuenta tiene activo el parámetro Usa unidad adicional. En ese caso, se muestran los saldos históricos de la cuenta seleccionada, expresados en la unidad adicional configurada para la cuenta.
- Si corresponde, se presenta también el detalle de saldos por auxiliares en la moneda extranjera contable.
- Si como parámetro del tablero seleccionó la opción Asientos extracontables, en el detalle de los débitos, créditos y saldo se presentarán en forma separada los asientos contables y extracontables.
- Si como parámetro del tablero destildó la opción Divide débitos y créditos, en el detalle del saldo se mostrarán en una sola columna los débitos y los créditos con su signo.
- Si como parámetro del tablero marcó la opción Incluye saldo inicial, se incluirá un saldo parcial donde se sumarizarán sólo los débitos y los créditos de la cuenta, sin considerar el saldo inicial.
Jerarquía
Esta solapa se habilita sólo si usted genera el tablero de Contabilidad para una jerarquía en particular.
Se exhibe información general (detalle de cuentas y saldos históricos, saldos ajustados y saldos en unidades adicionales) de toda la jerarquía seleccionada en la solapa General.
Si selecciona como parámetros del tablero, ‘Asientos contables’ y ‘Asientos extracontables’, en esta solapa estará disponible la opción ‘Discrimina saldo extracontable’. Por defecto, se presenta activada.
Tipos de valorización
Utilice esta opción para definir los distintos tipos de valorización de las unidades adicionales no monetarias.
Ejemplo: si define la unidad adicional ‘TRIGO’, un tipo de valorización puede ser el precio internacional.
Contabilidad divide los datos de definición de un tipo de valorización en dos solapas: Principal y Observaciones.
Principal
Código: ingrese un código que identifique el tipo de valorización a definir. Su ingreso es obligatorio.
Descripción: si lo desea, ingrese una referencia o texto.
Moneda: elija la moneda a considerar en el ingreso de la valorización de las unidades adicionales.
Ejemplo: el precio internacional del TRIGO está expresado en Euros.
Si cambia la moneda de un tipo de valorización y existen movimientos o valorizaciones ingresadas con esa moneda, el sistema exhibe un mensaje para su confirmación.
Es posible eliminar un tipo de valorización sólo si:
- No existen asientos de unidades adicionales que tengan asociado el tipo de valorización a eliminar;
- No existen unidades adicionales que utilicen ese tipo de valorización.
Al eliminar un tipo de valorización, se borrarán también las valorizaciones definidas. En este caso, el sistema solicita su confirmación para continuar.
Contenidos relacionados
Transporte de otros módulos
Unidades adicionales
Unidades adicionales
En Contabilidad es posible utilizar unidades adicionales de tipo monetaria y no monetaria. Mediante esta opción, usted define las unidades adicionales no monetarias para llevar el saldo de las cuentas contables que usan unidad adicional.
Algunos ejemplos de unidades adicionales no monetarias son: trigo, cabezas de ganado, acciones, etc.
Sus opciones son las siguientes:
Principal
Código: ingrese un código que identifique la unidad adicional. Su ingreso es obligatorio.
Descripción: si lo desea, ingrese una referencia o texto para el código de unidad adicional.
Medida: seleccione la medida en la que se lleva la unidad adicional.
Ejemplo: si define la unidad adicional ‘TRIGO’, la medida puede ser Kilogramos.
Las distintas unidades de medida se definen en el módulo Procesos generales.
Para más información sobre unidades de medida, consulte esta opción en la carpeta Tablas generales en el módulo Procesos generales.
Tipo de valorización por defecto: elija un tipo de valorización para la unidad adicional. Este ingreso es obligatorio.
Edita tipo de valorización: si activa este parámetro, podrá modificar el tipo de valorización en el ingreso de asientos y en el proceso automático Resultado por tenencia.
Edita valorización: por defecto, este parámetro está activo e indica que podrá modificar la valorización de la unidad adicional en el ingreso de asientos y en el proceso automático Resultado por tenencia.
Parametrización contable
Resultado por tenencia positivo: ingrese o seleccione la cuenta de resultado positivo a utilizar en el proceso Resultado por tenencia.
Resultado por tenencia negativo: ingrese o seleccione la cuenta de resultado negativo a utilizar en el proceso Resultado por tenencia.
Resultado por tenencia: indique el tipo de asiento a considerar por defecto en la opción Resultado por tenencia.
Para más información sobre tipos de asiento, consulte la ayuda del módulo Procesos generales.
Es posible eliminar una unidad adicional sólo si no existen cuentas contables que tengan asociada esa unidad adicional.
Al eliminar una unidad adicional, se borrarán también las valorizaciones definidas. En este caso, el sistema solicita su confirmación.
Contenidos relacionados
Resultado por tenencia
El objetivo de este proceso es el calcular el resultado por tenencia de las cuentas que llevan saldo en una unidad adicional monetaria o no monetaria.
Consideraciones generales
El sistema realiza los siguientes controles:
- Debe estar definida la cuenta para enviar la proporción resultado por tenencia.
- Debe estar definida la cuenta para enviar el resultado por tenencia.
- Debe estar definido y habilitado para el módulo contable, el tipo de asiento para registrar el resultado por tenencia.
Para más información, consulte las opciones Cuentas contables y Parámetros de Contabilidad.
El proceso organiza su información en las siguientes solapas: Parámetros y Cuentas.
Parámetros
En esta solapa se solicitan los siguientes datos:
Fecha del proceso: es la fecha a la que se calcula el resultado por tenencia y la de registración contable. Por defecto, se propone la fecha del día, pero usted puede modificarla.
Si no está activo el parámetro Genera asiento contable, se valida que existan movimientos contables para la fecha ingresada.
Si el parámetro Genera asiento contable está activo, se valida que la fecha ingresada pertenezca a un ejercicio definido. Si el ejercicio existe, se aplican los siguientes controles:
- El estado del ejercicio debe ser ‘Abierto’.
- El ejercicio debe estar habilitado para la carga de asientos.
- El usuario debe tener permisos para registrar operaciones en el ejercicio.
- Si está activo el parámetro Controla días hábiles en la carga de asientos, la fecha del proceso debe corresponder a un día hábil.
- La fecha del proceso debe corresponder a un período definido y habilitado.
Saldos: indique el tipo de saldos a considerar. Las opciones son: ‘históricos’ o ‘ajustados’.
Genera asiento contable: por defecto, este parámetro no está activo, pero está habilitada su edición.
Si activa el parámetro Genera asiento contable, se habilitan las siguientes opciones (con respecto a los asientos anteriores generados): ‘Incluye asientos anteriores’, ‘Revierte asientos anteriores’ o ‘Elimina asientos anteriores’.
Tipo de unidad adicional: elija el tipo de unidad adicional a procesar. Las opciones disponibles son: ‘monetarias’, ‘no monetarias’ o ‘todas’.
Unidad adicional: seleccione las unidades adicionales para las que se calculará el resultado por tenencia.
Si la unidad adicional es ‘Monetaria’, el resultado por tenencia surge de comparar para cada cuenta contable, el saldo en unidades adicionales (considerando la cotización de la moneda para la fecha del proceso) con el saldo histórico o ajustado contable (según la opción seleccionada) a la fecha del proceso.
Si la unidad adicional es ‘No Monetaria’, entonces el resultado por tenencia surge de comparar para cada cuenta contable, el saldo en unidades adicionales (por la valorización y tomando la cotización de la moneda de la valorización para la fecha del proceso) con el saldo histórico o ajustado contable (según la opción seleccionada) a la fecha del proceso.
Cuentas
En esta solapa se encuentra el seleccionador de cuentas, que permite ver sólo las cuentas que llevan unidades adicionales y están afectadas al proceso de cálculo del resultado por tenencia.
Es posible procesar todas las cuentas o bien, elegirlas en base a un criterio de selección.
Una cuenta lleva unidades adicionales si tiene activo el parámetro Usa unidad adicional.
En este proceso, por defecto, se exhibe tildada pero no habilitada la opción ‘Sólo cuentas afectadas a resultado por tenencia’, que permite filtrar aquellas cuentas que usan unidades adicionales y además tienen activo el parámetro Afecta resultado por tenencia.
Para más información, consulte en la opción Cuentas contables, la Unidad adicional.
Contenidos relacionados
Renumeración de asientos
Invoque este proceso para renumerar los asientos analíticos o los asientos resumen y también, para cambiar el tipo de numeración de los asientos de un determinado ejercicio.
Este proceso afecta a todos los estados de asientos y tiene en cuenta también, si se reserva el primer número de asiento para el asiento de apertura.
La renumeración de asientos no es un proceso obligatorio. Utilice este proceso cuando existan huecos en la numeración, originados por la eliminación de asientos. Su ejecución puede efectuarse en cualquier momento.
Es posible renumerar tanto asientos contables como asientos extracontables, sean analíticos o asientos resumen. En el caso de asientos extracontables, indique la moneda a considerar. Si no selecciona una moneda, se renumerarán todos los asientos extracontables, sin importar su moneda.
Indique el ejercicio y desde qué fecha desea procesar.
Tipo de numeración: este dato no es editable. La renumeración se efectúa según el tipo de numeración definido en los parámetros del ejercicio.
Si el tipo de numeración es ‘Por ejercicio’, ‘Por día’ o ‘Por período’ y la fecha desde o período desde a procesar coincide con el comienzo del ejercicio, se habilita el campo Número desde y se exhibe por defecto el Número desde guardado para el ejercicio. Por el contrario, si la fecha desde o período desde a procesar no coincide con el comienzo del ejercicio, se deshabilita el campo Número desde y se habilita el botón «Obtener número de asiento desde».
Si el tipo de numeración es ‘Correlativo’, coincida o no la fecha desde a procesar con el comienzo del ejercicio, siempre se habilita el botón «Obtener número de asiento desde».
Si emite un listado sólo de asientos registrados y existen asientos en otros estados, los números no serán correlativos. Para corregir esta situación es necesario pasar los asientos con estado ‘borrador’ e ‘ingresado’ a ‘registrado’ y luego, renumerar.
Cambiar tipo de numeración
En este caso, se renumeran según el nuevo método seleccionado, todos los asientos existentes en un determinado ejercicio.
Indique el ejercicio y por defecto, se completa la Fecha desde a procesar. Esta fecha corresponde al comienzo del ejercicio y no es posible editarla.
Seleccione también el nuevo tipo de numeración a aplicar: por ejercicio, correlativo, por día o por período.
Contenidos relacionados
Reasignación de apropiaciones
Desde este proceso, y con la ayuda del asistente, usted cambia los porcentajes de apropiación, reasigna o elimina apropiaciones.
En los diferentes momentos del proceso, usted tendrá que configurar los siguientes parámetros, comentados a continuación.
Operación y selección
Operación a realizar: elija una de las siguientes opciones:
- Cambiar porcentajes de apropiación: el cambio de porcentajes de auxiliares / subauxiliares de un tipo de auxiliar, puede efectuarse mediante la elección de una regla de distribución, en base a las posibles combinaciones cuenta – tipo de auxiliar; o bien, el ingreso de los porcentajes a utilizar para la redistribución de las apropiaciones, si la combinación cuenta – tipo de auxiliar permite la edición de la regla de distribución.
El cambio de porcentajes reemplaza la apropiación existente en forma completa, por la nueva apropiación definida en este proceso.
Finalizada la operación, se muestra en pantalla, el reporte de resultados de la actualización. - Reasignar apropiaciones: en este caso, se cambian las imputaciones a auxiliares específicos por otro/s de igual tipo de auxiliar.
Es necesario elegir el tipo de auxiliar, los auxiliares origen y los auxiliares destino. Los porcentajes de los auxiliares destino son relativos a los importes apropiados por la suma de la distribución de los auxiliares origen. La reasignación se realiza sobre los asientos analíticos que no hayan generado resumen.
Finalizada la operación, se muestra en pantalla, el reporte de resultados de la actualización. - Eliminar apropiaciones: mediante esta opción, se eliminan las imputaciones a los auxiliares – subauxiliares seleccionados, para todos los movimientos de las cuentas contables seleccionadas.
Los importes eliminados se asignan al auxiliar – subauxiliar «Sin Asignar».
Finalizada la operación, se muestra en pantalla, el reporte de resultados de la actualización.
Selección: indique si actualiza filtrando la información por cuenta o por tipo de auxiliar.
A continuación, explicamos los pasos a realizar en cada operación.
Selección del rango de fechas a procesar
Para la indicación del rango, ingrese los siguientes datos:
Ejercicio: indique el número de ejercicio contable a procesar. El sistema considera los ejercicios habilitados y con estado ‘Abierto’.
Selección: elija el tipo de selección a realizar: por fechas o por período. Por defecto, se propone ‘Por fecha’.
Según la opción elegida, se solicita el rango de fechas o el período a procesar.
- Selección del rango de fechas a procesar
- Selección de la cuenta, el tipo de auxiliar y regla
- Selección de la cuenta y el tipo de auxiliar
- Selección de los auxiliares y subauxiliares destino
- Selección de asientos
- Selección de tipos de asiento
Selección de la cuenta, el tipo de auxiliar y regla
Esta ventana se presenta sólo si usted eligió como operación a realizar, la opción ‘Cambiar porcentajes de apropiación’.
Cuenta: ingrese o seleccione el código de cuenta contable. Este dato es de ingreso obligatorio. El sistema valida que la cuenta tenga activo el parámetro Usa auxiliares contables y un tipo de auxiliar asociado. Para más información, consulte el ítem Selección de una cuenta contable.
Tipo de auxiliar: elija el tipo de auxiliar asociado a la cuenta seleccionada.
Regla de apropiación: este dato se solicita sólo si la operación a realizar es ‘Cambiar porcentajes de apropiación’ y además, en el tipo de auxiliar está activo el parámetro Edita regla. En ese caso, indique la regla de apropiación a considerar para la cuenta – tipo de auxiliar elegidos. Su ingreso no es obligatorio.
Apertura en subauxiliares: este parámetro estará activo si el tipo de auxiliar elegido tiene habilitada la apertura en subauxiliares.
Haga clic en el botón «Obtener auxiliares / subauxiliares» para que las grillas se completen en forma automática, con la información de los auxiliares / subauxiliares definidos. Se consideran sólo los auxiliares / subauxiliares habilitados en el rango de fechas a procesar.
No es posible agregar o eliminar información de las grillas de auxiliares / subauxiliares contables.
Si en la regla de apropiación, usted habilitó el parámetro Edita, el único dato posible de modificación es el porcentaje.
Los códigos con porcentaje cero no se tienen en cuenta para la operación.
Para más información acerca de auxiliares contables, consulte la ayuda en línea o el manual electrónico del módulo Procesos generales.
Selección de la cuenta y el tipo de auxiliar
Esta ventana se presenta sólo si usted eligió como operación a realizar, la opción ‘Reasignar apropiaciones’ o ‘Eliminar apropiaciones’.
Cuenta: ingrese o seleccione el código de cuenta contable. Este dato es de ingreso obligatorio. Para más información, consulte el ítem Selección de una cuenta contable.
Si la operación a realizar es ‘Eliminar apropiaciones’, el sistema valida que la cuenta tenga al menos un tipo de auxiliar que no controle el 100% de la apropiación.
Tipo de auxiliar: elija el tipo de auxiliar asociado a la cuenta seleccionada, que desea redistribuir.
Apertura en subauxiliares: este parámetro estará activo si el tipo de auxiliar elegido tiene habilitada la apertura en subauxiliares.
Haga clic en el botón «Obtener auxiliares / subauxiliares» para que las grillas se completen en forma automática, con la información del código y descripción de los auxiliares / subauxiliares origen. Se consideran sólo los auxiliares / subauxiliares habilitados en el rango de fechas a procesar.
Selección de los auxiliares y subauxiliares destino
Esta ventana se presenta sólo si usted eligió como operación a realizar, la opción ‘Reasignar apropiaciones’.
Tipo de auxiliar: se considera el mismo tipo de auxiliar que el elegido en Selección de la cuenta, el tipo de auxiliar y regla. Este campo no es editable.
Apertura en subauxiliares: este parámetro estará activo si el tipo de auxiliar elegido tiene habilitada la apertura en subauxiliares.
Haga clic en el botón «Obtener auxiliares / subauxiliares» para que las grillas se completen en forma automática, con la información de los auxiliares / subauxiliares destino. Se consideran sólo los auxiliares / subauxiliares habilitados en el rango de fechas a procesar.
Los auxiliares – subauxiliares origen deben ser distintos de los auxiliares – subauxiliares destino.
No es posible agregar o eliminar información de las grillas de auxiliares / subauxiliares contables.
Si en la regla de apropiación, usted habilitó el parámetro Edita, el único dato posible de modificación es el porcentaje.
Los códigos con porcentaje cero no se tienen en cuenta para la operación.
Para más información acerca de auxiliares contables, consulte la ayuda en línea o el manual electrónico del módulo Procesos generales.
Contables: por defecto, se procesan los asientos contables, pero es posible desactivar este parámetro. Si incluye estos asientos, el sistema solicita además, el ingreso del rango de números de asiento a considerar. Si no ingresa un rango de números, se modificarán todos los asientos contables (sin filtrar por ningún número de asiento).
Extracontables: es posible procesar los asientos extracontables. En ese caso, ingrese también el rango de números de asiento a considerar. Si no ingresa un rango de números, se modificarán todos los asientos extracontables (sin filtrar por ningún número de asiento).
Moneda: si incluye los asientos extracontables, ingrese la moneda a considerar. Si no indica una moneda, se modificarán todos los asientos extracontables, sin importar su moneda.
Estados: indique el estado de los asientos a procesar. Si en la opción Parámetros de Contabilidad está activo el parámetro Edita apropiaciones de asientos registrados, los estados posibles de selección son: ‘Borrador’, ‘Ingresado’ y ‘Registrado’. Caso contrario, los estados a elegir son: ‘Borrador’ e ‘Ingresado’.
Selección de tipos de asiento
En este paso, elija los tipos de asiento a procesar.
Agrupación de tipos de asiento: por defecto, se tienen en cuenta todas las agrupaciones, pero usted puede seleccionar una en particular. Para más información sobre agrupaciones de tipos de asiento, consulte la ayuda en línea o el manual electrónico del módulo Procesos generales.
Tipos de asiento y Tipos de asiento a procesar: por defecto, se consideran todos los asientos de todas las agrupaciones. Utilice los botones de selección para cambiar los tipos de asiento a procesar. Para más información sobre tipos de asiento, consulte la ayuda en línea o el manual electrónico del módulo Procesos generales.
Contenidos relacionados
Procesos periódicos
Períodos
Mediante esta opción, usted especifica los períodos para un determinado ejercicio contable. Los períodos pueden tener distinta duración y no es necesario que coincida con el mes calendario.
Ejercicio: ingrese o elija en la ventana de selección, el ejercicio contable con el que desea trabajar.
Al presionar el botón derecho del mouse, usted puede cambiar la modalidad de búsqueda (‘número’, ‘desde fecha’ o ‘hasta fecha’), abrir el formulario asociado al ejercicio o bien, actualizar los datos.
Haga clic en el botón «Obtener períodos…» para traer en pantalla, los períodos del ejercicio seleccionado.
Cómo definir un período
Complete la grilla en pantalla con la siguiente información:
Número: es un número mayor a cero, correlativo.
Si se trata de un ejercicio que no tiene períodos asociados, el sistema propone el período número 1, con Fecha desde igual a la Fecha desde del ejercicio. Esta columna no es editable.
Descripción: referencia o comentario representativo del período. Este dato no es obligatorio.
Vigencia: los campos Desde fecha y Hasta fecha marcan la duración del período, generalmente de un mes y no es necesario que coincida con el mes calendario. Este dato es obligatorio.
El sistema valida que el valor de la columna Hasta fecha no sea posterior a la fecha de finalización del ejercicio.
Es posible redefinir los campos Desde fecha y/o Hasta fecha aunque el período tenga asientos cargados para esas fechas.
Habilitación: los campos Desde fecha y Hasta fecha indican el rango de tiempo en el que estará habilitado el período. Por defecto, se propone el rango de fechas de vigencia.
Si deja estas fechas en blanco, el período no está habilitado.
El sistema valida que las fechas de habilitación estén comprendidas en el rango de fechas de vigencia.
Observaciones: ingrese libremente un texto o comentario para el período que está editando.
Utilice los botones al pie de la ventana para desplazarse en la grilla y para insertar o eliminar una fila en particular. Para más información, consulte en la ayuda en línea o en el manual electrónico de Instalación y Operación, el capítulo Operación en Tango Astor.
Es posible eliminar un período sólo si no existen asientos para el período a eliminar. En ese caso, elimine en primer lugar, los asientos existentes.
Contenidos relacionados
Parámetros de Contabilidad
En esta opción, usted define los parámetros de uso exclusivo para el módulo Contabilidad.
Los parámetros son de aplicación opcional y en caso de definirlos, serán propuestos por defecto por el sistema en los distintos procesos.
Contabilidad divide los datos para el ingreso de parámetros en tres solapas.
Principal
Esta solapa se subdivide en tres sectores: parámetros para cuentas contables, parámetros para asientos, parámetros para cierre y apertura y parámetros para reportes.
Cuentas contables
Jerarquía principal: es la identificación de la jerarquía por defecto. Su ingreso es opcional.
Al presionar el botón derecho del mouse sobre este campo, usted accede a un grupo de opciones que le permiten, por ejemplo: cambiar la modalidad de búsqueda de la jerarquía (código o descripción), abrir el formulario asociado (ingresar a la opción Jerarquías) o bien, actualizar los datos.
Asignación de cuentas en el alta: es posible indicar cómo se asignará una cuenta contable en el momento de definirla o crearla. De esta manera, usted asocia la cuenta contable a una determinada jerarquía.
Si usted indicó una Jerarquía principal, los valores posibles de selección son los siguientes: ‘Asigna en la jerarquía principal’, ‘Asigna en cualquier jerarquía’ o ‘No asigna’. De lo contrario, las opciones disponibles son: ‘Asigna en cualquier jerarquía’ o ‘No asigna’.
Asientos
Los siguientes parámetros están referidos a la carga de asientos:
Controla días hábiles: tilde este parámetro si desea controlar que los asientos se ingresen sólo en días hábiles.
Utiliza asientos resumen: tilde este parámetro si desea trabajar con asientos resumen.
Edita apropiaciones de asientos registrados: si este parámetro está activo, al modificar asientos con estado ‘Registrado’ será posible cambiar las imputaciones de auxiliares / subauxiliares contables.
Visualiza todos los auxiliares en el detalle de la cuenta del asiento: tilde este parámetro si desea exponer en el detalle de las cuentas de los asientos, todos los auxiliares asociados por cada tipo sin aplicar ningún filtro o agrupación y cuando se utilicen imputaciones manuales.
Con la opción sin tildar, la imputación a auxiliares contables queda pendiente por el total del importe de la línea o renglón del asiento; el porcentaje será igual a 100% para el auxiliar ‘Sin Asignar’.
Bajo esta modalidad se deben asignar los auxiliares con sus porcentajes correspondientes de forma manual.
De seleccionar la opción ‘Ver todos los auxiliares’, se completa con el resto de los auxiliares a los ya asignados manualmente.
Cierre y apertura
Los siguientes parámetros se relacionan con el proceso Cierre y apertura.
Genera asiento de pasaje a resultados acumulados: por defecto este parámetro aparece activado, es posible desactivarlo.
Controla resumen en el cierre: este parámetro se habilita si utiliza asientos resumen, por defecto está desactivado. Habilítelo para controlar si en la generación de asientos de cierre y apertura existen asientos analíticos pendientes de generar su correspondiente asiento resumen.
Para desactivar este parámetro, el sistema controla que no existan asientos pendientes de generar resumen. En ese caso, elimine esos asientos o bien, genere el asiento resumen correspondiente.
Reportes
Leyenda de impresión: ingrese el texto a considerar por defecto en los reportes de Contabilidad.
Cuentas para procesos automáticos
Esta solapa se subdivide en cuatro sectores: el de cuentas para el proceso Cierre y apertura; el de cuentas para el proceso Ajuste por inflación, el de cuentas para Resultado por tenencia y el de cuentas para la Conversión a moneda extranjera contable.
Los datos para el ingreso de parámetros están organizados en los siguientes apartados:
Cierre y apertura
Los siguientes datos serán utilizados en el proceso automático Cierre y apertura.
Resultado del ejercicio positivo: es la cuenta de resultado positivo del ejercicio, que se tomará para la refundición de cuentas de resultado positivo. Esta cuenta debe tener asignada la clase RE (‘Resultado del ejercicio’).
Resultado del ejercicio negativo: es la cuenta de resultado negativo del ejercicio, que se tomará para la refundición de cuentas de resultado negativo. Esta cuenta debe tener asignada la clase RE (‘Resultado del ejercicio’).
Es posible utilizar la misma cuenta para el resultado del ejercicio positivo y negativo.
Resultados acumulados: es la cuenta de resultado que se tomará en el asiento de pasaje a resultados acumulados. Esta cuenta debe tener asignada la clase ‘RA’ (resultados acumulados).
Ajuste por inflación
Resultado positivo: es la cuenta de resultado positivo para el proceso automático Ajuste por inflación.
Resultado negativo: es la cuenta de resultado negativo para el proceso automático Ajuste por inflación.
Resultado positivo apertura: es la cuenta a la que se envía el resultado positivo (ganancia) del ajuste por inflación del asiento de apertura.
Resultado negativo apertura: es la cuenta a la que se envía el resultado negativo (pérdida) del ajuste por inflación del asiento de apertura.
Es posible utilizar la misma cuenta para reflejar resultados positivos y negativos.
Aunque no desee distinguir en otras cuentas, el saldo ajustado de las cuentas incluidas en el asiento de clase ‘Apertura’, es necesario que las informe.
Resultado por tenencia
Esta información es considerada en el proceso automático resultado por tenencia.
Cuenta tenencia positivo: indique una cuenta de resultado positivo.
Cuenta tenencia negativo: ingrese una cuenta de resultado negativo.
Es posible utilizar la misma cuenta para reflejar el resultado por tenencia positivo y negativo.
En ambos casos, el sistema valida que para la cuenta contable elegida no esté activo el parámetro Usa unidad adicional.
Conversión a moneda extranjera contable
Cuenta para traslación monetaria: es la cuenta a considerar en el proceso automático Conversión a moneda extranjera contable.
Para más información, consulte el ítem Selección de una cuenta contable.
Tipos de asiento para procesos automáticos
Esta solapa se subdivide en tres sectores: el de tipos de asiento para el proceso Cierre y apertura; el de tipos de asiento para el proceso Ajuste por inflación y el de tipos de asiento para resultado por tenencia.
Cierre y apertura
La siguiente información es utilizada en el proceso automático Cierre y apertura.
Cierre: es el tipo de asiento para el cierre de cuentas patrimoniales.
Apertura: es el tipo de asiento para la apertura de cuentas patrimoniales.
Refundición de resultados: es el tipo de asiento para la refundición de cuentas de resultado.
Pasaje a resultados acumulados: es el tipo de asiento para el pasaje a resultados acumulados.
El sistema valida que el tipo de asiento elegido no tenga activo el parámetro Genera asiento resumen.
Para más información sobre tipos de asiento, consulte la ayuda en línea o el manual electrónico del módulo Procesos generales.
Ajuste por inflación
Los siguientes datos son utilizados en el proceso automático Ajuste por inflación.
Tipo de asiento: indique un tipo de asiento a considerar en el proceso. El sistema valida que el tipo de asiento elegido no tenga activo el parámetro Genera asiento resumen.
Para más información sobre tipos de asiento, consulte la ayuda del módulo Procesos generales.
Indice: elija el índice a utilizar.
Indice comprobación ajuste: es el índice que se utilizará para el cálculo de la comprobación del resultado de ajuste por inflación.
Resultado por tenencia
Tipo de asiento: indique el tipo de asiento a considerar en el proceso automático remito.
El sistema valida que el tipo de asiento elegido no tenga activo el parámetro Genera asiento resumen.
Para más información sobre tipos de asiento, consulte la ayuda del módulo Procesos generales.
Conversión a monedas extranjeras contables
Tipo de asiento: indique el tipo de asiento a considerar en el proceso automático Conversión a monedas extranjeras contables. El sistema valida que el tipo de asiento elegido no tenga activo el parámetro Genera asiento resumen.
Para más información sobre tipos de asiento, consulte la ayuda del módulo Procesos generales.
Contenidos relacionados
Multidimensional de asientos
Contabilidad genera dos modelos de datos multidimensionales (asientos analíticos y asientos resumen), cada uno con tres hojas (cuentas, auxiliares y unidades adicionales) y se integra en forma automática con Excel, generando tablas dinámicas y gráficos.
Contabilidad divide los datos de definición del multidimensional de asientos en tres solapas: General, Parámeros y Cuentas.
Contabilidad realiza el mantenimiento y actualización de datos en base a las fechas.
El formato de fecha especificado en el panel de control deberá constar de 4 dígitos para el año (dd/mm/aaaa).
Esta definición es muy importante ya que de ello depende el correcto mantenimiento de bases de datos multidimensionales generadas en Ms Access y la compatibilidad con el año 2000.
Recomendamos la lectura de los ítems Herramientas para el análisis multidimensional, Mantenimiento de una base de datos Ms Access y Consideraciones generales para tablas dinámicas.
General
En esta solapa, ingrese los siguientes datos:
Período a procesar: las opciones disponibles son por fechas, por ejercicio o por período. Según la opción elegida, se solicitará el rango correspondiente (fechas, números de ejercicio o períodos) a procesar. Si elige un único ejercicio, es posible indicar también un rango de períodos.
Moneda: las opciones son ‘Local’ o ‘Extranjera contable’. Por defecto, se considera la moneda local o de tipo corriente. Si cambia la opción, es necesario que indique la moneda extranjera a considerar.
Parámetros
En esta solapa, defina los parámetros de generación e indique el tipo de asientos a considerar.
Jerarquía: se propone por defecto, el código definido como jerarquía principal en la opción Parámetros de Contabilidad. Su ingreso opcional.
Información con auxiliares contables: este parámetro se exhibe desactivo pero es posible modificar su estado.
Tipo de auxiliar: su ingreso es obligatorio sólo si activó el parámetro Información con auxiliares contables. Para más información acerca de auxiliares contables, consulte la ayuda en línea o el manual electrónico del módulo Procesos generales.
Asientos: es posible considerar los asientos analíticos o bien, los asientos resumen. Según esta selección, se genera un modelo de datos distinto.
Cuentas
En esta solapa se encuentra el seleccionador de cuentas para el multidimensional de asientos.
Por defecto, se propone procesar todas las cuentas, pero es posible elegir otras en base a un criterio de selección.
Multidimensional de asientos analíticos
Esta opción permite generar un análisis multidimensional basado en el detalle de los asientos analíticos.
Usted sólo debe indicar el período a procesar (rango de ejercicios / períodos o fechas) y seleccionar el destino de la información.
Modelo de tabla dinámica para el detalle contable
Se presentan tres modelos de tablas dinámicas que le permitirán analizar la información desde distintas perspectivas:
- Cuentas.
- Auxiliares.
- Unidades monetarias o Unidades no monetarias.
Todos los modelos propuestos tienen asignadas variables para filas y columnas, y ofrecen las variables más significativas en el área de página. A partir de allí, usted trabaja en forma interactiva.
Si no está familiarizado con el uso tablas dinámicas en Excel consulte la ayuda correspondiente.
A continuación, se detalla cada una de las hojas del modelo.
- Cuentas: es una vista con sumas y saldos acumulados. Por defecto, se exhiben los totales de los primeros niveles del plan de cuentas, acumulados por año.
- Auxiliares: es una vista con sumas y saldos acumulados por los auxiliares del tipo de auxiliar seleccionado, acumulados por año.
- Unidades monetarias: es una vista con sumas y saldos en unidades, para cada cuenta que lleva saldos en unidad adicional de tipo monetaria, acumulados por año.
- Unidades no monetarias: es una vista con sumas y saldos en unidades, para cada cuenta que lleva saldos en unidad adicional de tipo no monetaria, acumulados por año.
Se generan las hojas mencionadas en el mismo archivo Excel, según los registros de movimientos de asientos que componen el multidimensional.
Si selecciona generar con apertura en un tipo de auxiliar, se abre el movimiento de la cuenta, generando tantos registros como auxiliares haya para el movimiento si éste se encuentra apropiado. Si el movimiento no está apropiado (está sin asignar en su totalidad), se genera un solo registro de multidimensional.
La misma indicación es válida para el caso de un tipo de auxiliar con apertura en subauxiliares. En este caso, además de la apertura de registros en cada auxiliar, el auxiliar que tenga apropiaciones en subauxiliares abre su importe en tantos registros como corresponda, salvo que estén sin asignar.
Obtención de campos calculados
NIVEL01, NIVEL02, NIVEL03, NIVEL04, NIVEL05, NIVEL06, NIVEL07, NIVEL08, NIVEL09, NIVEL10, NIVELXX: estas variables permiten agrupar las cuentas en base a las jerarquías del plan seleccionado para el multidimensional. Para obtener una sumarización de tipo balance, utilícelas en forma combinada.
Se generan las variables de nivel desde el número de nivel de la cuenta y sus anteriores.
Código y Descripción de Rubro de la jerarquía seleccionada: independientemente de las variables que permiten agrupar niveles, el modelo multidimensional genera el código y descripción de la cuenta (si existe en la jerarquía seleccionada), además del propio código y descripción de la cuenta propiamente dicha.
Clase de asiento: esta variable permite excluir determinados asientos, por ejemplo, los que corresponden al cierre de ejercicio. Por defecto, el modelo filtra los asientos de cierre.
Dado que la información enviada al modelo se conforma de todos los asientos, también es útil para visualizar sólo los asientos correspondientes al cierre de ejercicio; sólo los de ajuste; sólo los de tenencia o todos los asientos.
Clase de cuenta: esta variable permite filtrar las clases de cuenta, por ejemplo, para visualizar sólo las de resultado, sólo las de pasivo, etc.
Cuentas distribuibles: permite filtrar o incluir las cuentas que están parametrizadas con apertura en tipos de auxiliares, registrando apropiaciones en auxiliares / subauxiliares.
Cuentas ajustables: esta variable permite filtrar o incluir las cuentas que están afectadas al ajuste por inflación.
Tipo detalle: esta variable filtra o incluye la información referida a movimientos de cuentas que llevan saldo en unidad adicional.
Multidimensional de asientos resumen
Esta opción permite generar un análisis multidimensional basado en el detalle de los asientos resumen.
Usted sólo debe indicar el período a procesar (rango de ejercicios / períodos o fechas) y seleccionar el destino de la información.
El modelo a generar presenta las mismas características que las mencionadas para el multidimensional de asientos analíticos.
Con respecto a las variables de página, no están disponibles para este modelo:
- Clase de cuenta.
- Fecha valorización.
- Asientos / Reversiones.
Herramientas para el análisis multidimensional
Las herramientas para el análisis multidimensional constituyen un elemento clave para el nivel gerencial, ya que permiten un análisis totalmente dinámico e interactivo, y ofrecen resultados ágiles y precisos sobre grandes volúmenes de información.
El concepto de análisis multidimensional se basa en la obtención de diferentes vistas y resultados a partir de un conjunto de datos.
Usted diseña las vistas en función de un objetivo. Todos los datos disponibles se pueden «cruzar», «ordenar», «filtrar», «condicionar», «resumir», «detallar», «combinar», «agrupar».
Para realizar un análisis multidimensional se necesitan dos elementos:
- Un modelo de datos multidimensional (CUBO).
- Una herramienta interactiva que permita realizar un análisis multidimensional, por ejemplo, Excel.
Mantenimiento de una base de datos Access
Contabilidad permite generar la información multidimensional en diferentes formatos, entre ellos Access. Ante cada generación, usted podrá generar nuevas tablas o adicionar la información a tablas existentes.
Cuando realiza una generación sobre una tabla existente, el sistema efectúa las siguientes actualizaciones:
- Elimina de la tabla, los datos que corresponden al período que está procesando, y corresponden a la misma empresa/módulo.
- Luego, adiciona los datos del período solicitado, tomando nuevamente los datos de Contabilidad.
Esto permite reprocesar un rango de fechas, y reflejar las modificaciones realizadas en ese período (nuevos comprobantes, modificaciones, bajas, etc.), manteniendo un archivo histórico, al que le adiciona novedades recientes en forma periódica.
Si usted opta por acumular grandes períodos en una tabla Access, sugerimos hacer copias de resguardo de la tabla, sobre todo si en el módulo realiza pasajes a histórico, ya que esa información no estará disponible durante la generación multidimensional.
Consideraciones generales para tablas dinámicas
La tabla dinámica generada por Contabilidad es un modelo ejemplo, que usted puede variar trabajando en Excel.
Sobre el modelo propuesto, puede jugar con todas las acciones disponibles, generando un análisis de acuerdo a sus necesidades.
Recomendamos consultar las ayudas correspondientes a tablas dinámicas en Excel, para explotar al máximo las posibilidades del análisis multidimensional.
Datos de la tabla dependiendo del destino de información:
- Si usted volcó la información directamente en Excel, la tabla dinámica contendrá la información del período que acaba de procesar.
- Si usted volcó la información en una tabla Access, la tabla dinámica incluirá toda la información que se encuentre en esa tabla (además del período que acaba de procesar).
- Para poder generar una tabla dinámica en base a una tabla Access, deberá tener instalada la aplicación Ms Query, que permite utilizar datos de origen externo con Excel o Word.
- Recuerde que usted puede mantener una tabla Access e ir agregando períodos de la misma empresa o de otras empresas.
- No es necesario que ejecute la generación de tablas dinámicas para actualizar datos en Excel, Access o generar información en cualquiera de los destinos disponibles.
Otras opciones prácticas:
Usted puede:
- Crear sus propias tablas dinámicas o guardar la que Contabilidad propone.
- Configurar en esa tabla, la opción origen de datos, haciendo referencia a una tabla Access.
- Realizar, desde Contabilidad, la generación y mantenimiento de la tabla Access.
- Consultar las tablas dinámicas directamente desde Excel, eligiendo el modelo almacenado.
Consideraciones de implementación
Contabilidad realiza el mantenimiento y actualización de datos en base a las fechas.
El formato de fecha especificado en el panel de control deberá constar de 4 dígitos para el año (dd/mm/aaaa).
Esta definición es muy importante ya que de ello depende el correcto mantenimiento de bases de datos multidimensionales generadas en Access y la compatibilidad con el año 2000.
Consideraciones generales para tablas dinámicas
La tabla dinámica generada por Contabilidad es un modelo ejemplo, que usted puede variar trabajando en Excel. Sobre el modelo propuesto, puede jugar con todas las acciones disponibles, generando un análisis de acuerdo a sus necesidades.
Recomendamos consultar las ayudas correspondientes a tablas dinámicas en Excel, para explotar al máximo las posibilidades del análisis multidimensional.
Datos de la tabla dependiendo del destino de información:
- Si usted volcó la información directamente en Excel, la tabla dinámica contendrá la información del período que acaba de procesar.
- Si usted volcó la información en una tabla Access, la tabla dinámica incluirá toda la información que se encuentre en esa tabla (además del período que acaba de procesar).
- Para poder generar una tabla dinámica en base a una tabla Access, deberá tener instalada la aplicación Ms Query, que permite utilizar datos de origen externo con Excel o Word.
- Recuerde que usted puede mantener una tabla Access e ir agregando períodos de la misma empresa o de otras empresas.
- No es necesario que ejecute la generación de tablas dinámicas para actualizar datos en Excel, Access o generar información en cualquiera de los destinos disponibles.
Otras opciones prácticas:
Usted puede:
- Crear sus propias tablas dinámicas o guardar la que Contabilidad propone.
- Configurar en esa tabla, la opción origen de datos, haciendo referencia a una tabla Access.
- Realizar, desde Contabilidad, la generación y mantenimiento de la tabla Access.
- Consultar las tablas dinámicas directamente desde Excel, eligiendo el modelo almacenado.
Monedas contables
Invoque esta opción para especificar las distintas monedas posibles de utilizar en la carga de asientos. Podrá definir una única moneda corriente (o local) y múltiples monedas extranjeras contables y otras monedas.
Contabilidad divide los datos de definición de una moneda en cuatro solapas.
Principal
Código: se utiliza para identificar a cada moneda. El sistema valida que no existan códigos repetidos. Su ingreso es obligatorio.
Descripción: si lo desea, ingrese una referencia o texto para el código de moneda.
Tipo: elija una de las siguientes opciones: ‘Otra moneda’, ‘Extranjera contable’ o ‘Corriente’. No es posible modificar este dato.
Símbolo: ingrese, de manera opcional, una sigla representativa de la moneda. Su ingreso es obligatorio.
Cantidad de decimales: el valor puede estar comprendido entre cero y cuatro (0-4). Por defecto, se propone utilizar dos (2) decimales. No es posible modificar en este proceso este dato.
Para poder modificar la cantidad de decimales para los importes o para las cotizaciones deberá hacerlo desde el proceso Administrador de decimales del Administrador del sistema.
Habilitada desde ejercicio: para las monedas de tipo ‘Extranjera contable’, indique el ejercicio a partir del cual la moneda en edición está habilitada. El sistema valida que no existan asientos en el ejercicio seleccionado ni en ejercicios posteriores.
Para las monedas de tipo ‘Corriente’ y de tipo ‘Otra moneda’, este campo no es editable -por defecto, están habilitadas para todos los ejercicios.
Aclaraciones sobre tipos de monedas
A continuación explicamos cada uno de los tipos posibles de monedas:
Corriente: es la moneda de curso legal en el país. Por ejemplo, en Argentina es el PESO.
Es la moneda que se utiliza para la presentación de estados contables.
El sistema valida que exista sólo una moneda clasificada como moneda corriente.
Otra moneda: son monedas extranjeras que no se utilizan para llevar saldos contables, sino como monedas para las unidades adicionales (de cuentas monetarias) o como monedas de ingreso de valorizaciones de unidades adicionales.
Extranjera contable: son monedas extranjeras que además, se utilizan para llevar saldos contables.
Llevar los saldos en moneda extranjera contable significa que cada vez que se registre una operación en la contabilidad, también se guardará el importe en moneda extranjera contable, utilizando para el cambio el tipo de cotización definido por defecto para la moneda y la cotización que corresponda a la fecha del asiento.
El tipo de cotización y/o la cotización puede modificarse, si está activo el parámetro Edita tipo de cotización y/o Edita cotización de la moneda y además, el usuario cuenta con la habilitación correspondiente.
Para más información sobre tipos de cotización y cotizaciones, consulte estas opciones en la carpeta Monedas del ítem Tablas generales en el módulo Procesos generales.
Parámetros de cotización
Sólo para las monedas de tipo ‘Otra moneda’ y ‘Extranjera contable’, defina los siguientes parámetros:
Tipo de cotización: elija el tipo de cotización a considerar por defecto en la carga de asientos u operaciones en esta moneda y en la opción Resultado por tenencia.
Para más información sobre tipos de cotización, consulte esta opción en la carpeta Monedas del ítem Tablas generales en el módulo Procesos generales.
Edita tipo de cotización: indica si el tipo de cotización puede ser modificado en la carga de asientos. Por defecto, este parámetro está activo.
Edita cotización: indica si la cotización puede modificarse en la carga de asientos y en la opción Resultado por tenencia. Por defecto, este parámetro está activo.
Cantidad de decimales para cotización: ingrese un valor comprendido entre cero y siete (0-7). Por defecto, se propone utilizar cuatro (4) decimales.
Parametrización contable
Esta solapa sólo está disponible para las monedas de tipo ‘Otra moneda’ o de tipo ‘Extranjera contable’.
Resultado por tenencia positivo: ingrese o seleccione la cuenta contable para el resultado positivo de la opción Resultado por tenencia.
Resultado por tenencia negativo: ingrese o seleccione la cuenta contable para el resultado negativo de la opción Resultado por tenencia.
El sistema valida que para la cuenta elegida no esté activo el parámetro Usa unidad adicional.
Traslación monetaria: sólo para monedas de tipo ‘Extranjera contable’, ingrese o seleccione la cuenta contable para el cálculo automático de la traslación monetaria.
Resultado por tenencia: indique el tipo de asiento a considerar por defecto en la opción Resultado por tenencia.
Para más información sobre tipos de asiento, consulte la ayuda del módulo Procesos generales.
Conversión a monedas extranjeras contables: indique el tipo de asiento a considerar por defecto en la opción Conversión a moneda extranjera contable.
Para más información sobre tipos de asiento, consulte la ayuda del módulo Procesos generales.
Datos legales
Código de moneda RG 1547: indique el dato equivalente a la moneda según la RG 1547.
Código de moneda AFIP: indique el dato equivalente a la moneda según AFIP.
Condiciones para eliminar una moneda contable
Es posible eliminar una moneda sólo si:
- no existen asientos analíticos ni asientos resúmenes;
- no existen cuentas que lleven saldo en unidades adicionales en esa moneda;
- no existen tipos de valorización que tengan asociada la moneda como moneda de ingreso de las valorizaciones.
Al eliminar una moneda, se borrarán también las cotizaciones definidas. En este caso, el sistema solicita su confirmación.
Contenidos relacionados
Modelos de consolidación de saldos
Es posible definir mediante modelos, diferentes configuraciones para realizar la consolidación de saldos de distintas empresas.
Si bien el uso de estos modelos es optativo, le servirá de ayuda para agilizar el ingreso de datos en el proceso de consolidación.
Desde el proceso Consolidación de saldos es posible seleccionar un modelo ya definido, trayéndose en pantalla todos sus parámetros, los que pueden ser editados antes de la ejecución del proceso.
Para más información, consulte el ítem Consideraciones generales para la emisión de informes.
Contabilidad presenta los datos para la definición de modelos de consolidación de saldos en las siguientes solapas: Principal, Parámetros, Asientos y Empresas.
Principal
Código: cada modelo que usted defina se identificará por este código. Es posible ingresar hasta 10 caracteres. El sistema valida que sea único, es decir, que no se repita en dos modelos.
Descripción: es posible ingresar una descripción o referencia.
Moneda: elija la moneda de expresión (‘Local’ o ‘Extranjera contable’).
Parámetros
En esta solapa, configure los siguientes datos:
Jerarquía: este dato es de ingreso opcional. Si lo completa, es posible ingresar un nivel de análisis. Si no indica el nivel hasta el que desea imprimir la jerarquía, se imprimirán todos los niveles de la jerarquía solicitada.
Nomenclatura: si ingresó una jerarquía, elija la nomenclatura de las cuentas. Las opciones posibles son: ‘por cuenta’ o ‘por jerarquía’. Se propone por defecto, la opción ‘por jerarquía’.
Imprime: elija la modalidad a considerar. Las opciones disponibles son: ‘código, descripción’ o bien, ‘código y descripción’. Por defecto, se propone la impresión por ‘código y descripción’.
Orden por: esta opción se habilita sólo si usted no elige una jerarquía en particular y además, imprime por ‘Código y descripción’. En ese caso, elija ordenar la información por código o bien, por descripción. El ordenamiento por ‘Código’ se propone por defecto.
Tipo de consolidación: indica el criterio a utilizar para la consolidación de saldos. Por defecto, se considera ‘Por código de cuenta’.
Incluye rubros que no pertenecen a la jerarquía base: este parámetro se habilita si usted ingresó una jerarquía. Por defecto, no está activo.
Incluye cuentas que no pertenecen al plan de cuentas base: este parámetro está disponible cuando no se elige una jerarquía. Por defecto, no está activo.
Marca saldos no habituales: por defecto, no está activo.
Incluye asientos de ajuste: es posible incluir en la consolidación, este tipo de asientos. Por defecto, este parámetro está activo.
Incluye asientos de cierre: indique si incluye en la consolidación los asientos de cierre. Por defecto, este parámetro está activo.
Incluye saldo inicial: este parámetro se presenta activado.
Imprime subtotales por hoja: por defecto, este parámetro no está activo.
Incluye cuentas sin movimientos: este parámetro se exhibe activado.
Detalla cuentas evaluadas: por defecto, no se incluye este detalle. Si activa este parámetro, se imprimirá al final del reporte, el código y la descripción de las cuentas analizadas en el informe.
Incluye cuentas con saldo cero: por defecto, se incluyen en la consolidación.
Muestra saldos en valores absolutos: sólo estará disponible si selecciona una jerarquía y además, no está activo el parámetro Divide débitos y créditos.
Divide débitos y créditos: por defecto, aparece activo.
Asientos
En esta solapa, usted podrá definir los siguientes parámetros a considerar:
Asientos: por defecto, se consideran los asientos analíticos, pero usted puede cambiar este parámetro e incluir los asientos resúmenes.
Además, indique si tiene en cuenta los asientos contables y/o los extracontables.
Estados de asientos: seleccione los estados (‘Registrado’, ‘Ingresado’ o ‘Borrador’) de los asientos a procesar. Por defecto, se consideran todos los estados.
Origen asiento: este dato se solicita sólo si procesa asientos analíticos contables. Los orígenes posibles de selección son ‘Manual’, ‘Automático’, ‘Ventas’, ‘Compras’, ‘Punto de venta’, ‘Caja Restô’, ‘Ventas Restô’, ‘Tesorería’, ‘Sueldos’, ‘Activo Fijo’ y ‘Liquidador de IVA’. Por defecto son considerados todos los orígenes mencionados.
Asientos externos: es posible incluir los asientos externos al sistema. Si activa este parámetro, indique el origen de estos asientos. Los valores posibles son ‘Externo’, ‘Ventas’, ‘Compras’, ‘Punto de Venta’, ‘Caja Restô’, ‘Ventas Restô’, ‘Tesorería’, ‘Sueldos’, ‘Activo Fijo’ y ‘Liquidador de IVA’. Por defecto son considerados todos los orígenes mencionados.
Empresas
Usted podrá seleccionar dos o más empresas y además, determinar un porcentaje de consolidación.
Para una rápida selección de empresas, utilice los botones «Seleccionar Todas» o «Deseleccionar Todas».
Si posteriormente a la definición del modelo, se crea una nueva empresa, actualice la lista de empresas del modelo presionando el botón «Sincronizar».
Ejemplo…
| Empresa | Porcentaje | Consolida |
| Empresa base | 100.00% | S |
| Empresa xxx | 50.00% | S |
| Empresa yyy | 100.00% | N |
Al realizar la consolidación de saldos, la Empresa yyy no será procesada.
Se consideran los siguientes datos a consolidar:
| Empresa base | Empresa xxx |
| Cód. Cta. Descripción | Cód. Cta. Descripción |
| 25 Caja sucursal | 25 Caja sucursal |
| Saldo: $ 1000.00 | Saldo: $ 500.00 |
Al aplicar el porcentaje de consolidación para cada empresa, el saldo consolidado de la cuenta 25 es igual a $1250.00, que surge de tomar el 100% del saldo de la cuenta de la empresa base y el 50% del saldo de la cuenta de la empresa xxx.
Modelos de asientos
Esta opción permite definir prototipos o modelos de asientos, que luego pueden ser utilizados en la carga manual de asientos o desde el proceso de Generación masiva de asientos. En ambos casos, estos modelos agilizan y facilitan a usted el ingreso de asientos.
Contabilidad divide los datos de un modelo de asiento de contabilidad en las siguientes solapas: Principal, Cuentas contables, Parametrización, Observaciones y Datos Adicionales.
Principal
Esta solapa reúne los datos del encabezado del modelo de asiento.
Al ingresar un modelo de asiento, usted debe asignarle un código y un tipo de asiento.
Código: cada modelo que usted defina se identificará por este código. Es posible ingresar hasta 10 caracteres. El sistema valida que sea único, es decir, que no se repita en dos modelos.
Descripción: es posible ingresar una descripción o referencia.
Tipo de asiento: los asientos modelo son de un tipo de asiento específico. Usted puede definir varios modelos de un mismo tipo de asiento. Para más información sobre tipos de asiento, consulte la ayuda en línea o el manual electrónico del módulo Procesos generales.
Leyenda: de manera opcional, ingrese un texto o leyenda para el encabezado del modelo en pantalla.
Haga clic en el botón correspondiente para seleccionar una leyenda predeterminada para el encabezado del modelo. Cada leyenda está identificada por un código y una descripción.
Para más información sobre leyendas para encabezados de asientos, consulte la ayuda del módulo Procesos generales.
Cuentas contables
En esta solapa, usted define el cuerpo o renglones del asiento modelo.
Acceda a las opciones asociadas a cada dato de la grilla, haciendo clic en el botón derecho del mouse.
Detalle del modelo
Nro.: es el número de renglón del modelo.
Cuenta: ingrese o seleccione la cuenta contable para el renglón.
Si usted ingresa en su lugar, la Descripción de la cuenta, este dato se completa automáticamente.
Descripción de la cuenta: este dato se completa automáticamente al completar la columna «Cuenta». Sin embargo, también es posible seleccionar la cuenta mediante su descripción. En ese caso, la columna «Cuenta» se completará automáticamente.
D/H: es el tipo de imputación que habitualmente lleva la cuenta en el modelo. Por defecto, se propone ‘D’.
Fórmula / Importe: ingrese la fórmula o el importe del renglón. Una fórmula se define ingresando directamente su gramática, o bien haciendo clic en el botón «…» para invocar al asistente de Definición guiada de fórmulas para Contabilidad. Esta columna se utilizará desde el proceso Generación masiva de asientos.
Código de leyenda / Descripción de la leyenda: es posible asociar una leyenda por defecto a cada línea o renglón del asiento modelo.
Usted puede elegir la leyenda según su código o su descripción. La columna restante se completará automáticamente.
Para más información sobre leyendas para líneas de asientos, consulte la ayuda en línea del módulo Procesos generales.
Detalle de apropiaciones
El ingreso de esta grilla es opcional y se habilita sólo si la cuenta contable usa auxiliares contables.
Tipo de auxiliar: ingrese o seleccione el código o descripción del auxiliar contable a utilizar en el modelo. Sólo se pueden seleccionar o ingresar tipos de auxiliares manuales.
Regla de apropiación: ingrese o seleccione el código o descripción de la regla de apropiación a aplicar para el modelo.
La regla de apropiación de un modelo de asiento tiene prioridad sobre la regla de apropiación por defecto asociada al tipo de auxiliar.
Para más información, consulte en la ayuda en línea o en el manual electrónico del módulo Procesos generales, las opciones de la carpeta Auxiliares contables.
Parametrización
Habilitado para generación masiva de asientos: por defecto este parámetro estará desactivado. Si lo activa, podrá configurar el modelo de asiento para ser utilizado desde el proceso Generación masiva de asientos.
Generación: seleccione esta opción si desea generar Asientos o Contra – asientos.
Asientos: seleccione si desea generar asientos Contables o Extracontables.
Moneda del asiento: indique la moneda de ingreso del asiento a generar, podrá ser la moneda corriente o alguna moneda extranjera contable. Por defecto se propone la moneda corriente.
Clase de asiento: indique la clase de asiento del asiento a generar. Por defecto se propone la clase de asiento Básico.
Asientos generados: al presionar este botón se accede a la consulta de todos los asientos generados por este modelo de asiento. Haciendo doble clic sobre cada asiento, se accede a la pantalla de asientos.
Contenidos relacionados
Listado de cuentas contables
Este informe muestra las cuentas contables y sus atributos, con posibilidad de verlas en una jerarquía.
Contabilidad presenta los datos para la emisión de este informe en las solapas: Parámetros, Cuentas y Reporte.
Para más información, consulte el ítem Consideraciones generales para la emisión de informes.
Parámetros
En esta solapa ingrese los siguientes datos:
Listado: elija el tipo de listado a emitir: detallado o resumido. La opción por defecto es ‘Detallado’.
Nomenclatura: elija la nomenclatura de las cuentas. Las opciones posibles son: por cuenta o por jerarquía. Por defecto la opción seleccionada es ‘Por cuenta’.
Si elige la opción ‘Por jerarquía’ debe seleccionar la jerarquía que desea visualizar en el listado.
Mostrar: las opciones disponibles son: ‘Código’, ‘Descripción’ o ‘Código y descripción’. Por defecto está seleccionada la opción ‘Código y descripción’.
Detalla unidades adicionales: este parámetro se habilita únicamente si en el campo Listado eligió la opción ‘Detallado’.
Detalla tipos de auxiliares: este parámetro se habilita únicamente si en el campo Listado eligió la opción ‘Detallado’.
Datos de la cuenta: las opciones disponibles son: ‘Código de la cuenta’, ‘Código alternativo’ y ‘Ninguno’. Por defecto está seleccionada la opción ‘Ninguno’.
La opción ‘Código de la cuenta’, se habilita únicamente si en el campo Nomenclatura se eligió la opción ‘Por jerarquía’.
Ordenar por: indique si ordena el informe por código o por descripción. La opción por defecto es por código de cuenta.
Inhabilitación: este dato es de ingreso opcional. Si indica un rango de fechas, el sistema incluirá las cuentas cuya fecha de inhabilitación esté comprendida en ese rango.
Lotes contables recibidos
Invoque este proceso para consultar y listar la información referente a las importaciones de asientos efectuadas, provenientes de otros módulos Tango o bien, de sistemas externos.
La importación de asientos asigna a todos los asientos importados al módulo contable, un número de lote contable de recepción.
Sus opciones son las siguientes:
Principal
Modalidad de selección: elija uno de los siguientes criterios: ‘Por número de lote de importación’; ‘Por datos de la importación’ o bien, ‘Aplicar filtro’.
En el primer caso, se solicita el número de lote de la importación a procesar (número de lote recibido, asignado desde la importación).
Si elige la modalidad ‘Por datos de la importación’, ingrese la fecha, el usuario y/o terminal (datos correspondientes al realizar la importación de asientos).
Si selecciona la opción ‘Aplicar filtro’, se accede a la búsqueda de lotes contables de importación. En este caso no se habilita el botón «Obtener lotes de importación».
Desde el botón «Obtener lotes de importación» tendrá disponibles los lotes recibidos contables del período o del rango de fechas solicitado. Aplicará los filtros indicados para las modalidades ‘Por nro. de lote de importación’ o ‘Por datos de la importación’, y mostrará en una grilla aquellos lotes de importación resultantes.
Grilla de lotes de importación: esta grilla se completa automáticamente al cliquear el botón «Obtener lotes de importación». Puede seleccionar uno o varios lotes de importación para consultar o imprimir el detalle de los asientos contables asociados, utilizando la combinación de teclas <Ctrl + botón izquierdo del mouse>.
Detalle de asientos importados
Al presionar <F10> se obtienen los detalles de los asientos contables de los lotes seleccionados en la solapa Parámetros.
El proceso se posiciona y habilita en forma automática la solapa Detalle de asientos importados.
Para obtener un reporte de la información consultada, haga clic en el botón «Imprimir».
Listado de asientos
Este informe tiene como objetivo, mostrar los asientos resumen con los asientos analíticos que agrupan y además, controlar los asientos que generaron o generarán asientos resumen.
Para más información, consulte el ítem Consideraciones generales para la emisión de informes.
Contabilidad presenta los datos para la emisión de este informe en las siguientes solapas: General, Asientos, Estados y tipos de asiento, Reporte y Datos de auditoría.
General
Moneda: este parámetro no está disponible en este proceso.
Orden por: seleccione el ordenamiento a aplicar. Las opciones disponibles en este caso son las siguientes: fecha, tipo de asiento o número interno. Por defecto, el orden es ‘Por fecha’.
Si la opción elegida es ‘Tipo de asiento’, es posible optar también ‘Por código’ o ‘Por descripción’.
Aplica corte de hoja: se habilita sólo si en el parámetro Orden por, usted eligió la opción ‘Fecha’ o ‘Tipo de asiento’.
Asientos
Moneda de extracontables: si procesa asientos extracontables, indique la moneda a considerar. Este ingreso es opcional.
Muestra asientos analíticos: este parámetro está disponible si incluye en el informe, los asientos resúmenes, tanto contables como extracontables.
Estados y tipos de asiento
Estados para resumen: indique los estados para los asientos resumen a procesar. Las opciones disponibles son: ‘Pendiente’, ‘Generado’ y/o ‘No Genera’. Por defecto, se consideran todos los estados.
Datos de auditoría
En esta solapa, usted puede solicitar se tenga en cuenta información particular del ingreso y/o de la última actualización (fecha desde, fecha hasta, usuario y terminal).
Libro Mayor (Básico)
Mediante este proceso usted puede obtener el informe del libro mayor por cuenta contable de los asientos registrados en el módulo Contabilidad según un rango de fechas.
Tenga en cuenta que este proceso sólo mostrará cuentas con movimientos durante el rango de fechas seleccionado.
El proceso organiza su información en las distintas solapas, siendo los parámetros más significativos los que aparecen en la solapa Parámetros y Cuentas.
Parámetros
Fechas a procesar: el valor por defecto es ‘Mes actual’. El proceso valida que la fecha ingresada en ‘Hasta fecha’ sea mayor o igual a la ingresada en ‘Desde fecha’.
Asientos: indique el tipo de asientos cuya información desea visualizar en el libro mayor.
Por un lado, las opciones disponibles son: ‘Analíticos’ y ‘Resúmenes’. La opción por defecto es ‘Analíticos’.
Por otro lado, también debe elegir entre asientos ‘Contables’ o ‘Extracontables’, seleccionado las casillas de verificación respectivas. Debe seleccionar, al menos, una de ellas. La opción por defecto es ‘Contables’.
Incluye saldo inicial: por defecto este parámetro está activo.
Esta opción permite visualizar los saldos iniciales de la cuenta, a la fecha de inicio (indicada en Fechas a procesar).
Cuando la fecha de inicio antes mencionada coincide con el inicio de ejercicio, el informe no muestra los saldos iniciales.
Incluye asientos de cierre: por defecto este parámetro está activo. El mismo permite visualizar en el informe los asientos de cierre de cuentas patrimoniales y de refundición de cuentas de resultados.
Estados de asientos: para el caso de seleccionar asientos analíticos, indique los estados de los asientos a listar, por defecto se consideran todos los estados.
Moneda: seleccione la moneda en la que desea visualizar la información del libro mayor.
Las opciones disponibles son: ‘Corriente’ y ‘Extranjera contable’. Por defecto, el sistema propone la opción ‘Corriente’.
Cuentas
En esta solapa, debe elegir las cuentas que quiere visualizar en el Libro Mayor (Básico).
Libro Mayor
Desde este proceso, usted imprime el libro Mayor o registro de todas las operaciones imputadas a una cuenta contable, con posibilidad de emitirlo abierto por auxiliar – subauxiliar.
Contabilidad presenta los datos para la emisión de este informe en las siguientes solapas: General, Parámetros, Asientos, Estados y tipos de asiento, Cuentas, Reporte y Datos de auditoría.
Para más información, consulte el ítem Consideraciones generales para la emisión de informes.
Sus opciones son las siguientes:
General
Periodo a procesar: indique el período de tiempo comprendido por el libro mayor.
Las opciones disponibles son: ‘Por fechas’, ‘Por ejercicio’ y ‘Por período’. Por defecto, el sistema propone la opción ‘Por fechas’.
Moneda: seleccione la moneda en la que desea visualizar la información del libro mayor.
Las opciones disponibles son: ‘Corriente’ y ‘Extranjera contable’. Por defecto, el sistema propone la opción ‘Corriente’.
Parámetros
Corte por: indique la modalidad del corte del listado. El corte determina la manera de agrupar la información.
Las opciones disponibles son: ‘Cuenta’, ‘Fecha’, ‘Tipo auxiliar’ o ‘Subauxiliar’. Por defecto, se propone el corte por cuenta.
Cuando el corte es por fecha, imprime al principio del listado los saldos de débitos y créditos acumulados.
Aplica corte de hoja: al activar esta casilla, la información correspondiente a cada nuevo valor del corte seleccionado empieza en una hoja nueva.
Por defecto, este parámetro se presenta inactivo.
Detalla cuentas evaluadas: por defecto, no se incluye este detalle. Si activa este parámetro, se imprimirá al final del reporte, el código y la descripción de las cuentas presentadas en el informe.
Imprime subtotales por hoja: este parámetro sólo se habilita si en el campo Corte por eligió la opción ‘Cuenta’, ‘Tipo auxiliar’ o ‘Subauxiliar’.
Nomenclatura de las cuentas: las opciones disponibles son: ‘Por cuenta’ o ‘Por jerarquía’. Si elige esta última opción, ingrese una jerarquía en particular. La opción propuesta por defecto es por cuenta.
Imprime: las opciones disponibles son ‘Código’, ‘Descripción’ o ‘Código y descripción’. Por defecto está seleccionada la opción ‘Código y descripción’.
En el caso que seleccione ‘Código’ o ‘Descripción’, la información será ordenada por código (numéricamente) o descripción (alfabéticamente), según corresponda.
Orden por: este parámetro estará disponible sólo si en el campo Imprime, usted eligió la opción ‘Código y descripción’. En ese caso, elija si ordena por código o bien, por descripción.
Detalla auxiliares: este parámetro sólo se habilita si en el campo Corte por eligió la opción ‘Cuenta’.
Al activarlo, el reporte expone la información desagregada por auxiliares. Esto requiere que los mismos sean seleccionados en la solapa Auxiliares.
Detalla subauxiliares: este parámetro se habilita sólo si está activo el parámetro Detalla auxiliares.
Al activarlo, el reporte expone la información desagregada por auxiliares y, a su vez, por subauxiliares. Esto requiere que los mismos sean seleccionados en la solapa Auxiliares.
Incluye cuentas con saldo en cero: por defecto, las cuentas con saldo cero se incluyen en el listado. Para no mostrarlas, puede desactivar la casilla de verificación.
Incluye cuentas sin movimientos: por defecto, el informe incluye las cuentas que no tienen movimientos, en el período seleccionado. Para no mostrarlas, puede desactivar la casilla de verificación.
Incluye asientos de cierre: por defecto, este parámetro está activo. El mismo permite visualizar en el informe los asientos de cierre de cuentas patrimoniales y de refundición de cuentas de resultados.
Incluye asientos de ajuste: por defecto, este parámetro se presenta activo. El mismo permite visualizar en el informe los asientos de ajuste por inflación.
Detalla movimientos: este casilla se encuentra habilitada para los siguientes valores del parámetro Corte por: ‘Cuenta’, ‘Tipo de auxiliar’ y ‘Subauxiliar’. Por defecto, está inactiva.
La misma permite visualizar la información, expresada en unidades adicionales, en aquellas cuentas contables que cuenten con la configuración respectiva.
Incluye saldo inicial: por defecto, este parámetro está activo. Esta opción permite visualizar los saldos iniciales de la cuenta, a la fecha de inicio (indicada en la pestaña General).
Cuando la fecha de inicio antes mencionada coincide con el inicio de ejercicio, el informe no muestra los saldos iniciales.
Marca saldos no habituales: este parámetro sólo se habilita si en el campo Corte por eligió la opción ‘Cuenta’, ‘Tipo auxiliar’ o ‘Subauxiliar’. Por defecto, se propondrá activo.
Mediante esta opción, los saldos finales aparecen marcados con un asterisco, si los mismos son diferentes al Saldo habitual indicado en la configuración de la cuenta contable.
Incluye saldo inicial en los débitos y créditos: esta casilla de verificación sólo está habilitada si el parámetro Incluye saldo inicial está activo.
Esta opción permite visualizar el total de débitos y créditos iniciales de la cuenta, a la fecha de inicio (indicada en la pestaña General).
Cuando la fecha de inicio antes mencionada coindice con el inicio de ejercicio, el informe no muestra los débitos y créditos iniciales.
Tilde los casilleros Detalla auxiliares y Filtra auxiliares / subauxiliares para seleccionar entre ‘Auxiliar manual’ o ‘Auxiliar automático’.
Al seleccionar ‘Auxiliar automático’, tendrá que elegir una de estas opciones: ‘Artículos’, ‘Clientes’, ‘Legajos’ o ‘Proveedores’. Se habilitará la solapa del seleccionador del maestro correspondiente al auxiliar que haya seleccionado.
Asientos
Asientos: indique el tipo de asientos cuya información desea visualizar en el libro mayor.
Por un lado, las opciones disponibles son: ‘Analíticos’ y ‘Resúmenes’. La opción por defecto es ‘Analíticos’.
También debe elegir entre asientos ‘Contables’ o ‘Extracontables’, seleccionado las casillas de verificación respectivas. Debe seleccionar, al menos, una de ellas. La opción por defecto es ‘Contables’.
Origen asiento: indique el origen de los asientos cuya información desea visualizar en el libro mayor.
Las opciones disponibles son: ‘Manual’, ‘Automático’, ‘Ventas’, ‘Tesorería’, ‘Compras’, ‘Sueldos’, ‘Punto de venta’, ‘Activo Fijo’, ‘Caja Restô’, ‘Liquidador de IVA’ y ‘Ventas Restô’.
Las mismas están habilitadas, si selecciona, en el parámetro Asientos, la opción ‘Contables’.
Si, a su vez, activa la casilla Asientos externos cuenta con las siguientes opciones: ‘Externo’, ‘Stock’, ‘Ventas’, ‘Tesorería’, ‘Compras’, ‘Sueldos’, ‘Punto de venta’, ‘Activo Fijo’, ‘Caja Restô’, ‘Liquidador de IVA’ y ‘Ventas Restô’.
Libro diario
Desde este proceso, usted imprime el libro Diario o registro cronológico de todas las operaciones en Contabilidad, con formato de asiento contable.
Contabilidad presenta los datos para la emisión de este informe en las siguientes solapas: General, Parámetros, Asientos, Estados y tipos de asiento, Reporte y Datos de auditoría.
Para más información, consulte el ítem Consideraciones generales para la emisión de informes.
Si definió alguna moneda extranjera contable será necesario informar en parámetros generales del módulo Procesos generales, la moneda extranjera contable habitual. Esta moneda se utilizará para la reexpresión según la cotización de origen.
Parámetros
Esta solapa se encuentra dividida en distintos ítems o grupos, que explicamos a continuación.
Asientos
Orden por: indique criterio a aplicar para ordenar el informe. Las opciones disponibles son las siguientes:
- Fecha: los asientos se numeran en forma correlativa por día – número de asiento. Esta opción se propone por defecto.
- Tipo de asiento: si elige esta opción, indique además, si ordena por código o bien, por descripción. Se propone por defecto, en este caso, la opción ‘Por código’. Los asientos se ordenan por código o descripción de tipo de asiento – fecha – número de asiento.
- Número interno: los asientos se ordenan por su número interno.
Incluye asientos de cierre: por defecto, se incluye este tipo de asiento.
Incluye asientos de ajuste: este parámetro se habilita sólo si la moneda del listado es la moneda local (moneda corriente). En ese caso, se exhibe ya activado.
Muestra origen: es posible incluir en el informe, la referencia al origen de cada asiento.
Muestra estado para resumen: este parámetro se habilita sólo si está activo el parámetro general Utiliza asientos resumen.
Totales
Es posible incluir totales y subtotales en el informe. Para ello, active los siguientes parámetros:
- Imprime totales por asiento
- Imprime subtotales por hoja
- Imprime total general
Cuentas
Nomenclatura de las cuentas: las opciones disponibles son: ‘Por cuenta’ o ‘Por jerarquía’. Si elige esta última opción, ingrese una jerarquía en particular. La jerarquía seleccionada sólo se utiliza para mostrar la nomenclatura de la cuenta, no se utiliza como filtro para mostrar determinadas cuentas de un asiento. Si la cuenta no se encuentra asociada a la jerarquía, la cuenta se visualizará con el código de cuenta entre paréntesis.
La opción propuesta por defecto es ‘Por cuenta’.
Imprime: las opciones disponibles son: ‘Código’, ‘Descripción’ o ‘Código y descripción’ (opción por defecto).
Orden por: las opciones disponibles varían según lo seleccionado en el campo Imprime.
Si imprime por código, es posible ordenar el informe por ‘Orden de carga’ o bien, por ‘Código’.
Si imprime por descripción, el criterio a aplicar es por ‘Orden de carga’ o bien, por ‘Descripción’.
Si imprime por código y descripción, indique si ordena el informe por ‘Orden de carga’, por ‘Código’ o por ‘Descripción’.
En todos los casos, la opción por defecto es por orden de carga.
Detalla auxiliares – subauxiliares: indique si incluye este detalle en el listado.
Otros parámetros
Detalla títulos: por defecto, este parámetro está activo.
Aplica corte de hoja: este parámetro no estará disponible si usted elige en el campo Orden por del sector Asientos, la opción ‘Número interno’.
Imprime saldos acumulados al comienzo: por defecto, este parámetro se presenta inactivo.
Datos de auditoría
En esta solapa, usted puede solicitar se tenga en cuenta información particular del ingreso y/o de la última actualización (fecha desde, fecha hasta, usuario y terminal).
Contenidos relacionados
Jerarquías de plan de cuentas
Registre y mantenga actualizadas las jerarquías del plan de cuentas.
La jerarquía del plan de cuentas es una estructura de tipo árbol, que sirve como herramienta para dar un orden lógico a las cuentas contables.
En la jerarquía se definen los rubros y subrubros (o cuentas contables no imputables) del plan de cuentas.
En la opción Parámetros de Contabilidad es posible definir una Jerarquía principal. Esta jerarquía se propone por defecto para la búsqueda de cuentas en la carga de asientos.
Contabilidad divide los datos de una jerarquía en tres solapas: Principal, Rubros y Observaciones.
Sus opciones son las siguientes:
Principal
Esta solapa contiene los datos de identificación o características generales de una jerarquía.
Código y Descripción: son los datos que identifican a la jerarquía.
Utiliza máscara: es posible definir una máscara para la codificación de rubros, subrubros y cuentas imputables dentro de la jerarquía. Esta máscara es totalmente independiente de la máscara para cuentas contables. Si activa este parámetro, el ingreso del código de rubro, subrubro y cuenta imputable se ajustará a la máscara parametrizada.
Separador: seleccione el tipo de separador de la máscara. Puede optar por un punto, guión o blanco.
Máscara: defina la máscara para la carga de los códigos de rubros, subrubros y cuentas imputables de la jerarquía. Para ello, utilice el separador seleccionado y el caracter X (equis mayúscula). La longitud de la máscara es de 40 posiciones.
Rubros
Esta solapa contiene la definición de la estructura de árbol con sus rubros, subrubros y las cuentas imputables asociadas.
Cómo definir un rubro
En primer lugar, en la solapa Principal, defina el código de jerarquía y de manera opcional, ingrese su descripción e indique la máscara a aplicar.
A continuación, ingrese a la solapa Rubros y defina cada uno de los rubros para el código de jerarquía seleccionado.
Haga clic en el botón «Insertar» o bien, presione las teclas <Shift + Ins> o haga clic sobre el botón derecho del mouse, para insertar un nuevo rubro.
Asígnele un código de identificación, respetando el formato de la máscara definida en la solapa «Principal».
Ingrese una descripción e indique el tipo de operación a asociar (suma o resta) y el saldo habitual (deudor o acreedor).
El tipo de operación se aplica sobre el saldo de la cuenta conservando su signo. Esto se utiliza en la obtención de los listados por jerarquía.
Definimos en una jerarquía un rubro con dos subrubros dependientes.
Si el primer subrubro tiene un saldo positivo y el tipo de operación suma, y el segundo subrubro tiene un saldo negativo y el tipo de operación también suma entonces como resultado del rubro muestra la diferencia entre el primer subrubro y el segundo subrubro.
Si el primer subrubro tiene un saldo positivo y el tipo de operación suma, y el segundo subrubro tiene un saldo negativo y el tipo de operación resta entonces como resultado del rubro muestra la suma entre el primer subrubro y el segundo subrubro.
El saldo habitual de los rubros padres se aplica sobre el saldo del rubro y tendrá el mismo funcionamiento que el saldo habitual de las cuentas en los listados donde se pueda seleccionar la opción Muestra saldos según saldo habitual.
Para agregar otro rubro, repita los tres pasos anteriores.
Cómo definir un subrubro
Para insertar un subrubro o subnivel del rubro actual, siga los siguientes pasos:
- Haga clic en el botón «Insertar subnivel» o bien, presione las teclas <Ctrl + Ins> o haga clic sobre el botón derecho del mouse.
- Asígnele un código de identificación, respetando el formato de la máscara definida en la solapa Principal.
- Ingrese una descripción e indique el tipo de operación a asociar (suma o resta).
Para agregar otro subrubro, repita los tres pasos anteriores.
Otros datos a ingresar
Cuenta: si corresponde, asigne un código de cuenta contable al subrubro en pantalla. Para más información, consulte el ítem Selección de una cuenta contable.
Operación: seleccione el tipo de operación que se aplica sobre el saldo de la cuenta conservando el signo (suma o resta) del rubro o subrubro, a tener en cuenta en los listados por jerarquía.
Saldo habitual: indique el saldo (‘Deudor’ o ‘Acreedor’) que habitualmente tendrá el rubro.
Los siguientes parámetros se habilitan si el rubro no tiene asociada una cuenta y serán tenidos en cuenta en el estado de situación patrimonial.
Ubicación sumarización del rubro: indique si desea imprimir la sumarización del rubro o subrubro.
Ubicación de la sumarización: indique la ubicación de los importes sumarizados (inicio o final).
Imprime rubro de nivel 1: elija la ubicación (derecha o izquierda) del rubro o subrubro.
Botones y teclas del árbol de jerarquías
Utilice los botones que se exhiben al pie del árbol de jerarquías o presione las teclas de acceso rápido o haga clic sobre el botón derecho del mouse para ejecutar las siguientes acciones:
| <Shift + Ins> | Insertar nuevo rubro. |
| <Ctrl + Ins> | Insertar un subnivel en el rubro. |
| <Ctrl + Alt + M> | Modificar datos del rubro. |
| <Del> | Eliminar un rubro o subrubro. |
| <Ctrl + Up> | Subir el subrubro, una posición. |
| <Ctrl + Down> | Bajar el rubro o subrubro, una posición. |
| <Ctrl + Alt + Up> | Subir el subrubro, un nivel. |
| <Ctrl + Alt + D> | Deasignar cuentas contables del rubros o subrubro. |
| <Ctrl + Alt + E> | Expandir todos los rubros. |
| <Ctrl + Alt + C> | Contraer todos los rubros. |
| <Ctrl + Alt + A> | Visualizar cuenta no asignadas. |
Es posible eliminar una jerarquía completa siempre y cuando no esté definida como jerarquía principal en la opción Parámetros de Contabilidad.
Contenidos relacionados
Informes
Una variedad de informes le brindan asistencia para las tareas de control, seguimiento y gestión de su contabilidad.
Utilice Crystal Report © para personalizar sus informes. Esta aplicación le permite definirlos y modificarlos en forma externa y totalmente independiente de Tango Astor. Para más información sobre este producto, consulte con su administrador de sistema.
Consideraciones generales para la emisión de informes
Contabilidad presenta los datos para la emisión de informes en las siguientes solapas: General, Parámetros, Asientos, Estados y tipos de asiento, Cuentas, Auxiliar, Datos de auditoría y Reporte.
La solapa Parámetros presenta características particulares para cada proceso. Por tal motivo, su explicación no está incluida en esta sección.
La solapa Auxiliar se presenta en aquellos informes en los que usted puede filtrar información por auxiliar – subauxiliar.
La solapa Cuentas se habilita en aquellos informes con detalle por cuenta contable.
En cada informe, Contabilidad presenta un conjunto de parámetros definidos por defecto. De esta manera, si no es necesario modificarlos, usted directamente emite el reporte.
En esta sección, explicamos los contenidos de las solapas cuyos datos o parámetros son comunes a todos los informes, y la configuración del encabezado del reporte.
General
Período a procesar: las opciones disponibles son ‘por fechas’, ‘por ejercicio’ o ‘por período’.
Según la opción elegida, se solicita el rango correspondiente (fechas, números de ejercicio o períodos) a procesar.
Si elige la opción ‘Por ejercicio’ e ingresa un único ejercicio, puede indicar también un rango de períodos.
Por defecto está activa la opción ‘Por fechas’.
Moneda: elija la moneda de expresión del informe. Las opciones disponibles son: corriente o extranjera contable. Por defecto, se considera la moneda ‘Corriente’. Si selecciona la opción ‘Extranjera contable’, indique la moneda de tipo extranjera contable a considerar. En este caso, se propone la definida en el campo Moneda extranjera contable habitual, en la opción Parámetros Generales del módulo Procesos generales.
Asientos para informes
Asientos: por defecto, se consideran los asientos analíticos, pero usted puede cambiar este parámetro e incluir sólo los asientos resúmenes. Además, indique si tiene en cuenta los asientos contables y/o los extracontables.
Si procesa un único ejercicio, como dato adicional se solicita el ingreso del rango de números de asiento a considerar.
Origen asiento: si incluye en el informe sólo los asientos analíticos contables, puede seleccionar el origen de los asientos. Los orígenes posibles de elección son ‘Manual’, ‘Automático’, ‘Ventas’, ‘Compras’, ‘Punto de venta’, ‘Caja Restô’, ‘Ventas Restô’, ‘Tesorería’, ‘Sueldos’, ‘Activo Fijo’ y ‘Liquidador de IVA’. Por defecto son considerados todos los orígenes mencionados.
Asientos externos: es posible incluir asientos externos al módulo contable. Si activa este parámetro, indique el origen de los asientos: ‘Externo’ (provenientes de otro sistema) o bien, un módulo Tango (provenientes de ‘Ventas’, ‘Compras’, ‘Punto de Venta’, ‘Caja Restô’, ‘Ventas Restô’, ‘Stock’, ‘Tesorería’, Sueldos, ‘Activo Fijo’, ‘Liquidador de IVA’).
Estados y tipos de asiento para informes
Estados de asientos: indique los estados (‘Registrado’, ‘Ingresado’ o ‘Borrador’) de los asientos analíticos a procesar. Por defecto, se consideran todos los estados.
Agrupación de tipos de asiento: por defecto, se consideran todas las agrupaciones de tipos de asiento, pero es posible elegir una agrupación en particular. Para más información sobre agrupaciones de tipos de asiento, consulte la ayuda en línea o el manual electrónico del módulo Procesos generales.
Tipos de asiento y Tipos de asiento a procesar: por defecto, se consideran todos los asientos de todas las agrupaciones. Utilice los botones de selección para indicar los tipos de asiento a procesar.
Cuentas para informes
En esta solapa, usted elige el criterio de selección de cuentas a considerar para la emisión del informe.
Las opciones disponibles son las siguientes: ‘Por rango’; ‘Cuenta’; ‘Clase’; ‘Jerarquía’; ‘Tipo de unidad adicional’; ‘Ajustable’; ‘Convertible’; ‘Tipo de auxiliar’; ‘Saldo habitual’; ‘Tipo de cuenta’ o ‘Todos’.
Por defecto, se procesan todas las cuentas.
Además, es posible filtrar las cuentas mediante los parámetros Sólo cuentas afectadas a resultado por tenencia y/o Sólo considera cuentas habilitadas.
Reporte para informes
En esta solapa, usted visualiza el modelo de reporte que aplicará el sistema, según los parámetros seleccionados por usted en las diferentes fichas del informe.
Auxiliar para informes
Tenga en cuenta que esta solapa está disponible en aquellos informes en los que puede realizar la apertura de la información por auxiliar – subauxiliar. En esos casos es necesario que esté activo el parámetro Filtra auxiliares / subauxiliares.
Auxiliares ordenados por: las opciones disponibles son ‘Código’ o ‘Nombre’.
Incluye auxiliares – subauxiliares sin movimientos: por defecto, este parámetro se exhibe desactivado.
Incluye auxiliares – subauxiliares con saldo cero: por defecto, este parámetro se exhibe desactivado.
Tipo de auxiliar: indique un tipo de auxiliar a considerar para la emisión del libro. Por defecto, se incluyen todos los tipos de auxiliares. Para más información sobre auxiliares contables, consulte la ayuda en línea o el manual electrónico del módulo Procesos generales.
Auxiliar y Auxiliares que se listarán: por defecto, se consideran todos los auxiliares. Utilice los botones de selección para indicar los auxiliares a procesar.
Subauxiliar: esta selección estará disponible sólo si está activo el parámetro Detalla subauxiliares.
Configuración del encabezado del reporte
Para acceder a esta función en cada proceso de informe, presione la tecla <F2>.
La ventana de configuración del encabezado del reporte presenta los siguientes parámetros:
Imprimir encabezado: indique si imprime el encabezado del reporte.
Si activó el parámetro Imprimir encabezado, configure los siguientes parámetros para el encabezado:
Imprimir datos de la empresa: es posible incluir los datos de la empresa en el reporte. Si este parámetro está seleccionado, indique la modalidad de impresión: ‘Resumido’ o ‘Detallado’. Por defecto, se considera la opción ‘Resumido’.
Reservar espacio: este parámetro aparece seleccionado al desmarcar la opción Imprimir datos de la empresa. Si decide reservar espacio para el encabezado, indique el tipo de encabezado a considerar: ‘Resumido’ o ‘Detallado’. Por defecto, se considera la opción ‘Resumido’.
Imprimir título: indica si se imprime el título del reporte.
Título: este campo es editable sólo si imprime el título en el reporte. Se propone el nombre del reporte, pero puede cambiarlo y hasta dejarlo sin contenido.
Imprimir cuerpo: indique si imprime el cuerpo del reporte.
Numerar hojas: es posible incluir el número de hoja en el reporte.
Primer número de hoja: si está activo el parámetro Numerar hojas, indique el número de hoja inicial. Por defecto, se propone el número 1.
Ultimo número de hoja: si la opción Imprimir cuerpo no está seleccionada, es posible ingresar el último número de hoja a imprimir. Por defecto, se propone el número 1.
Imprimir fecha de emisión: indica si imprime este dato en el reporte.
Fecha de emisión: si está activo el parámetro Imprimir fecha de emisión, se exhibe la fecha y hora del sistema, pero es posible cambiarla y/o actualizarla haciendo clic en el botón correspondiente a la derecha de este campo.
