El clasificador es una herramienta que permite la definición libre de agrupaciones utilizando una estructura de árbol, explotando al máximo la información del sistema, organizando los datos a través del uso de clasificadores de maestros (comprobantes, artículos, clientes, etc.). Relación de carpetas y generación de reportes con filtros personalizados.
Proveedores
Lista de tablas: Proveedores
| Tabla | Descripción | Característica |
|---|---|---|
| APROPIACION_CONCEPTO_CP | Apropiación concepto compras | |
| APROPIACION_PROVEEDOR | Apropiación proveedor | |
| APROPIACION_PROVEEDOR_OCASIONAL | Apropiación proveedor ocasional | |
| ASIENTO_COMPROBANTE_CP | Asiento comprobante compras | |
| ASIENTO_CP | Asiento compras | |
| ASIENTO_MODELO_CP | Asiento modelo compras | |
| AUX_AUTOMATICO_PROVEEDOR | Aux automático proveedor | |
| AUXILIAR_ASIENTO_CP | Auxiliar asiento compras | |
| AUXILIAR_REGLA_CONCEPTO_CP | Auxiliar regla concepto compras | |
| AUXILIAR_REGLA_PROVEEDOR | Auxiliar regla proveedor | |
| AUXILIAR_REGLA_PROVEEDOR_OCASIONAL | Auxiliar regla proveedor ocasional | |
| COMPROBANTE_PROVEEDOR_OCASIONAL | Comprobante proveedor ocasional | |
| CONCEPTO_CP | Concepto Compras | |
| CPA01 | Proveedores | |
| CPA01FLD | Carpetas del Clasificador de proveedores | |
| CPA01ITC | Proveedores de una carpeta del Clasificador | |
| CPA01REL | Relaciones del Clasificador | |
| CPA01RIF | Relaciones de ítems y carpetas | |
| CPA03 | Agrupaciones de proveedores | |
| CPA04 | Comprobantes de cuenta corriente | |
| CPA05 | Imputaciones | |
| CPA06 | Histórico de cuenta corriente | |
| CPA07 | Documentos | |
| CPA09 | Tipos de asientos | |
| CPA10 | Parámetros generales | |
| CPA108 | Países | |
| CPA109 | Auditoría de pagos masivos | |
| CPA11 | Asientos generados de proveedores | |
| CPA14 | Códigos de impuestos | |
| CPA15 | Relación proveedor - artículo | |
| CPA18 | Impuestos registrados | |
| CPA20 | Proveedores ocasionales | |
| CPA21 | Tipos de comprobante | |
| CPA26 | Pendiente histórico | |
| CPA28 | Códigos de retención | Exclusivo para Argentina |
| CPA29 | Retenciones | Exclusivo para Argentina |
| CPA31 | Imputaciones contables de comprobantes | |
| CPA49 | Condiciones de compra | |
| CPA51 | Sectores | |
| CPA54 | Cuotas de facturas | |
| CPA55 | Cuotas de facturas histórico | |
| CPA57 | Regiones | |
| CPA58 | Tipos de asientos por centros de costo | |
| CPA59 | Apropiaciones por movimientos de centros de costo | |
| CPA60 | Apropiaciones generadas por centro de costo | |
| CPA61 | Facturas de crédito | Exclusivo para Argentina |
| CPA63 | Clasificación de comprobantes (para SIAp IVA) | Exclusivo para Argentina |
| CPA89 | Usuarios asignados a perfiles de autorización de comprobantes | |
| CPA91 | Auditoría de autorizaciones de comprobantes | |
| CPA92 | Perfiles de autorización de comprobantes | |
| CPA93 | Encabezados de pagos masivos | |
| CPA94 | Renglones de pagos masivos | |
| CPA97 | Comentario de Proveedores | |
| PARAMETRO_CP | Parámetro Compras | |
| PROVEEDOR | Proveedor | |
| RENGLON_MODELO_CP | Renglón modelo compras | |
| SUBAUXILIAR_ASIENTO_CP | Subauxiliar asiento compras | |
| SUBAUXILIAR_REGLA_CONCEPTO_CP | Subauxiliar regla concepto compras | |
| SUBAUXILIAR_REGLA_PROVEEDOR | Subauxiliar regla proveedor | |
| SUBAUXILIAR_REGLA_PROVEEDOR_OCASIONAL | Subauxiliar regla proveedor ocasional | |
| TIPO_AUXILIAR_MODELO_CP | Tipo auxiliar modelo compras | |
| TIPO_COMPROBANTE_CP | Tipo de comprobante compras | |
| TIPO_GASTO_CP | Tipo de gasto compras |
Variables de Proveedores
Variables para retenciones definibles
| Variable | Subtema | Longitud | Descripción |
|---|---|---|---|
| @DD | Datos generales | 2 | Día (fecha) de la retención. |
| @B1 | Detalle del comprobante | 1 | Código de base análisis 1. Tipo de dato: Carácter. |
| @B2 | Detalle del comprobante | 1 | Código de base análisis 2. Tipo de dato: Carácter. |
| @B3 | Detalle del comprobante | 1 | Código de base de cálculo. Tipo de dato: Carácter. |
| @S1 | Detalle del comprobante | 11 | Importe superior base análisis 1. Tipo de dato: Numérico. |
| @S2 | Detalle del comprobante | 11 | Importe superior base análisis 2. Tipo de dato: Numérico. |
| @D1 | Detalle del comprobante | 25 | Descripción de base análisis 1. Tipo de dato: Carácter. |
| @D2 | Detalle del comprobante | 25 | Descripción de base análisis 2. Tipo de dato: Carácter. |
| @D3 | Detalle del comprobante | 25 | Descripción de base de cálculo. Tipo de dato: Carácter. |
| @MM | Detalle del comprobante | 2 | Mes (fecha) de la retención. |
Variables para retenciones
| Variable | Subtema | Longitud | Descripción |
|---|---|---|---|
| @EN | Datos de la empresa | 30 | Razón social de la empresa. |
| @ED | Datos de la empresa | 30 | Domicilio de la empresa. |
| @EL | Datos de la empresa | 20 | Localidad de empresa. |
| @SC | Datos de la empresa | 8 | Identificación tributaria. |
| @EC | Datos de la empresa | 13 | CUIT de la empresa. |
| @EF | Datos de la empresa | 30 | Apellido y nombre del firmante de la retención. |
| @CR | Datos de la empresa | 30 | Cargo del firmante de la retención. |
| @BI | Datos generales | 11 | Importe sujeto a retención. |
| @DD | Datos generales | 2 | Día (fecha) del comprobante. |
| @CP | Datos generales | 6 | Código de proveedor. |
| @PZ | Datos generales | 2 | Código del país (del proveedor). |
Variables para orden de pago
| Variable | Subtema | Longitud | Descripción |
|---|---|---|---|
| @R1 | Retenciones | 2 | Código de la retención. Variable disponible sólo para retenciones definibles. |
| @R2 | Retenciones | 2 | Descripción de la retención. Variable disponible sólo para retenciones definibles. |
| @R3 | Retenciones | 3 | Tipo de comprobante. Variable disponible sólo para retenciones definibles. |
| @R4 | Retenciones | 14 | Número de comprobante. Disponible sólo para retenciones definibles. |
| @R5 | Retenciones | 11 | Importe de la retención. Disponible sólo para retenciones definibles. |
| @FR | Cancelación de documentos | 10 | Fecha de cancelación. |
| @FD | Cancelación de documentos | 10 | Fecha de vencimiento del documento. |
| @IM | Cancelación de documentos | 11 | Importe del documento (moneda origen). |
| @YE | Cancelación de documentos | 20 | Importe en letras moneda corriente (Imprime 00/100 en caso de no tener centavos) |
| @YD | Cancelación de documentos | 20 | Importe en letras en moneda corriente derecho (Imprime 00/100 en caso de no tener centavos) |
| @LM | Cancelación de documentos | 10 | Moneda de origen del documento. |
| @TC | Cancelación de documentos | 3 | Tipo de comprobante origen. |
| @NR | Cancelación de documentos | 14 | Número de comprobante origen. |
| @TH | Cancelación de documentos | 11 | Total en cheques. |
| @NP | Cancelación de documentos | 60 | Nombre del proveedor. |
| @CU | Cancelación de documentos | 20 | Número de CUIT |
| @TT | Cancelación de documentos | 3 | Tipo de comprobante de cancelación. |
| @NT | Cancelación de documentos | 14 | Número de comprobante de cancelación. |
| @FR | Cancelación de facturas de crédito | 10 | Fecha de cancelación. |
| @FD | Cancelación de facturas de crédito | 10 | Fecha de vencimiento de la factura de crédito. |
| @YE | Cancelación de facturas de crédito | 20 | Importe en letras moneda corriente (Imprime 00/100 en caso de no tener centavos). |
| @YD | Cancelación de facturas de crédito | 20 | Importe en letras en moneda corriente derecho (Imprime 00/100 en caso de no tener centavos) |
| @LM | Cancelación de facturas de crédito | 10 | Moneda de la factura de crédito. |
| @TC | Cancelación de facturas de crédito | 3 | Tipo de comprobante origen. |
| @NR | Cancelación de facturas de crédito | 14 | Número de comprobante origen. |
| @TH | Cancelación de facturas de crédito | 11 | Total en cheques. |
| @IT | Cancelación de facturas de crédito | 11 | Importe total de la factura de crédito (detalle). |
| @NN | Cancelación de facturas de crédito | 8 | Número interno de factura de crédito. |
| @NF | Cancelación de facturas de crédito | 12 | Número de factura de crédito (detalle). |
| @CN | Cancelación de facturas de crédito | 3 | Número de la cuota. |
| @CF | Cancelación de facturas de crédito | 3 | Número total de cuotas. |
| @NP | Cancelación de facturas de crédito | 60 | Nombre del proveedor. |
| @CU | Cancelación de facturas de crédito | 20 | Número de CUIT |
| @TT | Cancelación de facturas de crédito | 3 | Tipo de comprobante de cancelación. |
| @NT | Cancelación de facturas de crédito | 14 | Número de comprobante de cancelación. |
| @TC | Datos de imputación | 3 | Tipo de comprobante (detalle). |
| @NC | Datos de imputación | 15 | Número de comprobante (detalle). |
| @FV | Datos de imputación | 10 | Fecha de vencimiento (detalle). |
| @IM | Datos de imputación | 11 | Importe imputado (detalle). |
| @LE | Datos de imputación | 20 | Importe en letras (detalle). |
| @LD | Datos de imputación | 20 | Importe en letras derecho (detalle). |
| @DI | Datos de imputación | 42 | Datos completos del comprobante imputado. Incluye tipo y número de comprobante, fecha de vencimiento, importe y sucursal. Puede imprimir una mayor cantidad de imputaciones si utiliza esta variable combinada con la palabra de control @COMPRIMIDO para incluir en una misma línea dos columnas de comprobantes. |
| @P1 | Datos de imputación | 30 | Usuario que autorizó el pago de la factura. |
| @P2 | Datos de imputación | 10 | Fecha en la que se autorizó el pago de la factura. |
| @P3 | Datos de imputación | 5 | Hora en la que se autorizó el pago de la factura. |
| @NP | Datos del proveedor | 60 | Nombre del proveedor. |
| @CU | Datos del proveedor | 20 | Número de CUIT |
| @EM | Datos del proveedor | 60 | E-mail del proveedor. |
| @DM | Datos del proveedor | 30 | Domicilio del proveedor. |
| @PW | Datos del proveedor | 60 | Sitio web del proveedor. |
| @CT | Datos del proveedor | 8 | Código postal del proveedor. |
| @LO | Datos del proveedor | 20 | Localidad del proveedor. |
| @OD | Datos del proveedor | 60 | Orden del proveedor. |
| @CI | Datos del proveedor | 40 | Categoria IVA del proveedor. |
| @CB | Datos del proveedor | 22 | Clave bancaria única (CBU) del proveedor. |
| @NU | Datos generales | 14 | Número del comprobante que origina la retención. |
| @FF | Datos generales | 10 | Fecha del comprobante. |
| @PZ | Datos generales | 2 | Código del país (del proveedor). |
| @NZ | Datos generales | 20 | Nombre del país (del proveedor). |
| @CS | Datos generales | 13 | Copia (original, duplicado, triplicado, cuadriplicado). |
| @DD | Datos generales | 2 | Día (fecha) del comprobante. |
| @MM | Datos generales | 2 | Mes (fecha) del comprobante. |
| @AA | Datos generales | 4 | Año de autorización. |
| @NR | Datos generales | 14 | Número de orden de pago. |
| @PM | Datos generales | 8 | Número de pago masivo asociado a la orden de pago. |
| @O1 | Datos generales | 60 | Observaciones 1 del proveedor. |
| @O2 | Datos generales | 60 | Observaciones 2 del proveedor. |
| @FR | Datos generales | 10 | Fecha del comprobante. |
| @CC | Datos generales | 11 | Saldo de la cuenta corriente del proveedor, expresado en moneda corriente. Puede incluirse en el encabezado o en el pie de la orden de pago. Tenga en cuenta que esta variable sólo se utiliza con proveedores con Cláusula moneda extranjera contable = No. Para más información, consulte el proceso Proveedores. |
| @LM | Datos generales | 10 | Nombre de la moneda. |
| @L1 | Datos generales | 30 | Leyendas. |
| @L2 | Datos generales | 30 | Leyendas. |
| @L3 | Datos generales | 30 | Leyendas. |
| @L4 | Datos generales | 30 | Leyendas. |
| @L5 | Datos generales | 30 | Leyendas. |
| @FD | Datos generales | 10 | Fecha del documento. |
| @ID | Datos generales | 11 | Importe del documento. |
| @CK | Datos generales | 6 | Código de clasificación. |
| @DK | Datos generales | 20 | Descripción de la clasificación del comprobante. |
| @LK | Datos generales | 20 | Descripción para el código de la clasificación. |
| @E3 | Datos generales | 8 | Hora en que se autorizó el pago. |
| @E2 | Datos generales | 10 | Fecha en la que se autorizó el pago. |
| @E1 | Datos generales | 30 | Usuario que emitió el pago. |
| @EK | Datos generales | 40 | Descripción de la clasificación del comprobante. |
| @TI | Datos generales | 3 | Tipo del comprobante que origina la retención. |
| @DX | Detalle del comprobante | 20 | Descripción de la clasificación para iteraciones. |
| @IM | Detalle del comprobante | 11 | Importe del documento (moneda origen). |
| @NQ | Detalle del comprobante | 11 | Número de cheque. |
| @BC | Detalle del comprobante | 20 | Nombre del banco. |
| @NN | Facturas de crédito | 8 | Número interno de factura de crédito (detalle). |
| @NF | Facturas de crédito | 12 | Número de factura de crédito (detalle). |
| @FT | Facturas de crédito | 10 | Fecha de vencimiento (DD/MM/AAAA) (detalle). |
| @LM | Facturas de crédito | 10 | Leyenda de la moneda de la factura de crédito (detalle). |
| @CN | Facturas de crédito | 3 | Número de la cuota (detalle). |
| @CF | Facturas de crédito | 3 | Número total de cuotas (detalle). |
| @BT | Facturas de crédito | 11 | Importe total de la factura de crédito (detalle). |
| @RC | Facturas de crédito | 11 | Retenciones aplicadas (detalle). |
| @IT | Facturas de crédito | 11 | Importe total de la factura de crédito (detalle). |
| @IX | Movimientos de Tesorería | 11 | Importe de la cuenta de Tesorería en moneda extranjera contable. |
| @IU | Movimientos de Tesorería | 11 | Importe en moneda de la cuenta. |
| @IZ | Movimientos de Tesorería | 11 | Cotización de la moneda del renglón. |
| @CM | Movimientos de Tesorería | 3 | Código de la moneda. |
| @MD | Movimientos de Tesorería | 30 | Descripción de la moneda. |
| @CA | Movimientos de Tesorería | 3 | Sigla de la moneda. |
| @MC | Movimientos de Tesorería | 10 | Moneda de la cuenta de Tesorería (descripción de moneda corriente y extranjera contable, según parámetros generales). |
| @NQ | Movimientos de Tesorería | 11 | Número de cheque. |
| @NI | Movimientos de Tesorería | 11 | Número interno. |
| @BC | Movimientos de Tesorería | 20 | Nombre del banco. |
| @QC | Movimientos de Tesorería | 20 | Número de CUIT en cheques de terceros. |
| @M2 | Movimientos de Tesorería | 3 | Sigla de la monedas utilizadas en el comprobante (para iteraciones). |
| @CO | Movimientos de Tesorería | 11 | Código de cuenta de Tesorería. |
| @DC | Movimientos de Tesorería | 30 | Descripción de la cuenta de Tesorería. |
| @IP | Movimientos de Tesorería | 11 | Importe de la cuenta de Tesorería. |
| @FC | Movimientos de Tesorería | 10 | Fecha del cheque. |
| @CH | Movimientos de Tesorería | 20 | Número de CUIT en cheques de terceros. |
| @IC | Movimientos de Tesorería | 11 | Importe del cheque. |
| @QB | Movimientos de Tesorería | 10 | Código del banco. |
| @BQ | Movimientos de Tesorería | 40 | Descripción del banco. |
| @QO | Movimientos de Tesorería | 3 | Código de la moneda. |
| @MS | Movimientos de Tesorería | 40 | Descripción de la moneda. |
| @QG | Movimientos de Tesorería | 3 | Símbolo de la moneda. |
| @SB | Movimientos de Tesorería | 4 | Sucursal del banco emisor del cheque. |
| @RS | Movimientos de Tesorería | 60 | Razón social del emisor del cheque. |
| @DS | Movimientos de Tesorería | 40 | Descripción de la cuenta. |
| @MX | Movimientos de Tesorería | 40 | Descripción de la moneda. |
| @TL | Movimientos de Tesorería | 11 | Total del comprobante en moneda corriente. |
| @TX | Movimientos de Tesorería | 11 | Total del comprobante en moneda extranjera. |
| @K0 | Movimientos de Tesorería | 6 | Clasificación de la cuenta principal. |
| @D0 | Movimientos de Tesorería | 40 | Descripción de la clasificación de la cuenta principal. |
| @K1 | Movimientos de Tesorería | 6 | Clasificación de la contracuenta. |
| @D1 | Movimientos de Tesorería | 40 | Descripción de la clasificación de la contracuenta. |
| @U0 | Movimientos de Tesorería | 10 | Código del plan. |
| @U1 | Movimientos de Tesorería | 40 | Descripción del plan. |
| @U2 | Movimientos de Tesorería | 10 | Código de promoción. |
| @U3 | Movimientos de Tesorería | 40 | Descripción de promoción. |
| @U4 | Movimientos de Tesorería | 4 | Lote. |
| @U5 | Movimientos de Tesorería | 8 | Terminal ID. |
| @U6 | Movimientos de Tesorería | 2 | Cantidad de cuotas. |
| @U7 | Movimientos de Tesorería | 8 | Número de autorización. |
| @U8 | Movimientos de Tesorería | 5 | Porcentaje de descuento. |
| @U9 | Movimientos de Tesorería | 5 | Porcentaje de recargo. |
| @TM | Movimientos de Tesorería | 11 | Mes del cheque en letras. |
| @DY | Movimientos de Tesorería | 2 | Día del cheque. |
| @MY | Movimientos de Tesorería | 2 | Mes del cheque. |
| @AY | Movimientos de Tesorería | 2 | Año del cheque en formato AA. |
| @ME | Movimientos de Tesorería | 10 | Mes (en letras) del cheque. |
| @FY | Movimientos de Tesorería | 4 | Año del cheque en formato AAAA. |
| @EY | Movimientos de Tesorería | 8 | Fecha del cheque, en formato DDMMAAAA. |
| @TI | Totales | 11 | Total imputado. |
| @TP | Totales | 11 | Total del pago. |
| @YE | Totales | 20 | Importe en letras en moneda corriente (imprime 00/100 en caso de no tener centavos). |
| @YD | Totales | 20 | Importe en letras en moneda corriente derecho (Imprime 00/100 en caso de no tener centavos). |
| @TH | Totales | 11 | Total de cheques. |
| @TF | Totales | 11 | Total en facturas de crédito |
| @TD | Totales | 11 | Total en documentos. |
| @EF | Totales | 11 | Total de efectivo. |
| @PC | Totales | 11 | Total a cuenta. |
| @RG | Totales | 11 | Total de retenciones y/o constancias prov. de retención de Ganancias. |
| @RI | Totales | 11 | Total de retenciones y/o constancias prov. de retención de IVA |
| @RB | Totales | 11 | Total de retenciones y/o constancias prov. de retención de Ingresos Brutos. |
| @RO | Totales | 11 | Total de otras retenciones y/o constancias prov. de retención. |
| @TN | Totales | 11 | Total neto pagado. |
| @CZ | Totales | 11 | Cotización. |
| @LY | Totales | 30 | Leyenda. |
| @LT | Totales | 20 | Total neto pagado en letras (detalle). |
| @XL | Totales | 20 | Importe bruto en letras en moneda extranjera. |
| @PL | Totales | 20 | Importe bruto en letras en la moneda en la que se hizo la transacción. |
| @M0 | Totales moneda | 3 | Código de las monedas utilizadas en el comprobante (para iteraciones). |
| @M1 | Totales moneda | 30 | Descripción de las monedas utilizadas en el comprobante (para iteraciones). |
| @M3 | Totales moneda | 11 | Total de cada moneda utilizada en el comprobante (para iteraciones). |
Listado de palabras de control de Proveedores
Son comandos predefinidos que especifican ciertas características de la impresión del formulario (por ejemplo, la cantidad de copias).
Las palabras de control no forman parte de la salida impresa y no ocupan líneas dentro del formulario.
Se colocará sólo una palabra de control por línea, ubicándolas al principio del archivo. Las palabras de control disponibles son están listadas en el buscador de palabras de control.
| Variable | Subtema | Longitud | Descripción |
|---|---|---|---|
| @COPIAS | Datos generales | 0 | Cantidad de ejemplares que se emitirán cada vez que se imprima el comprobante. Por defecto, @COPIAS es igual a 1 (si no especifica otro valor o no está presente la palabra de control). Utilice la expresión @COPIAS:n o bien, @COPIAS=n donde n es la cantidad de ejemplares a emitir. No deje espacios en la expresión anterior. |
| @TRUNCARNUMEROCOMP | Datos generales | 0 | Permite imprimir las variables asociadas al número de comprobante con 4 dígitos para el punto de venta. Disponible solamente para el proceso Ingreso de Pagos. Por ejemplo, si utiliza esta palabra de control para imprimir el número de una orden de pago, en vez de \"0000500000123\" se imprime \"000500000123\". |
| @LINEAS | Datos generales | 0 | Cantidad de líneas o renglones que ocupa la hoja del comprobante completo. Por defecto, @LINEAS es igual a 72, que es la longitud normal de un formulario continuo. |
| @NORMAL | Datos generales | 0 | Define el tipo de letra. Una vez seleccionado un tipo de letra, el sistema imprimirá con ese tipo de letra hasta que encuentre dentro del archivo de definición del comprobante, otra palabra de control (relacionada a tipo de letra). |
| @EXPANDIDO | Datos generales | 0 | Aplica el tipo de letra expandida. Una vez seleccionado el tipo de letra, el sistema imprimirá con ese tipo de letra hasta que encuentre dentro del archivo de definición del comprobante, otra palabra de control (relacionada a tipo de letra). Si desea imprimir con letra expandida, escriba la palabra de control @EXPANDIDO en la línea en la que debe comenzar la impresión expandida. El tipo de letra no cambiará si no se encuentra otra palabra de control de letra dentro del diseño del formulario. De encontrarse definida otra palabra de control, por ejemplo @NORMAL, el formulario se imprimirá con este tipo de letra a partir del lugar en que se encuentre la variable. |
| @COMPRIMIDO | Datos generales | 0 | Define el tipo de letra comprimido. Una vez seleccionado un tipo de letra, el sistema imprimirá con ese tipo de letra hasta que encuentre dentro del archivo de definición del comprobante, otra palabra de control (relacionada a tipo de letra). |
| @TRANSPORTE | Datos generales | 0 | Indica si el comprobante se imprime en uno o más formularios. Se utilizará únicamente para las órdenes de pago. Las opciones disponible son las siguientes: @TRANSPORTE = S permite que una orden de pago se imprima en más de un formulario. Si alguno de los conceptos a detallar en el comprobante supera las iteraciones, se continuará en un próximo formulario hasta completar la impresión. @TRANSPORTE = N imprime la orden de pago en un solo formulario. |
| @EXTENDERIMPORTES | Datos generales | 0 | Permite imprimir los importes de hasta 14 dígitos. Se incluye en el encabezado del typ y no es necesario definir @EXTENDERIMPORTES="SI" o @EXTENDERIMPORTES="NO", con definirlo es suficiente. |
| @EXTENDERCANTIDADES | Datos generales | 0 | Permite imprimir cantidades de hasta 14 dígitos. Se incluye en el encabezado del typ y no es necesario definir @EXTENDERIMPORTES="SI" o @EXTENDERIMPORTES="NO", con definirlo es suficiente. |
| @EXTENDERPRECIOS | Datos generales | 0 | Permite imprimir los precios de hasta 14 dígitos. Se incluye en el encabezado del typ y no es necesario definir @EXTENDERIMPORTES="SI" o @EXTENDERIMPORTES="NO", con definirlo es suficiente. |
Guía de Proveedores sobre gestión de factura de crédito electrónica
Esta guía está orientada a las empresas alcanzadas por la ley 27440 que reciben comprobantes del tipo MiPyMEs. A continuación, se detallan los pasos y el orden de configuración a seguir para implementar este circuito.
Si usted es receptor de factura de crédito electrónica, según la ley 27440, puede ingresar el comprobante en el sistema informando en el ingreso de facturas, notas de crédito o notas de débito el tipo de comprobante según la RG 3685 correspondiente.
Puesta en marcha
Para la puesta en marcha es necesario realizar los siguientes pasos:
- Solicitar a AFIP el certificado necesario para utilizar el servicio de FECRED (Factura de crédito), si es que ya no posee uno. En caso de tener un certificado porque usted emite facturas electrónicas, debe ingresar a la página de AFIP con clave fiscal solicitar la adhesión al nuevo servicio de Registro de Facturas de crédito electrónica MiPyMEs.
- Una vez obtenido este certificado, ingrese a Datos de la empresa para informar el CUIT del certificado. En caso de centralizar comprobantes MiPyMEs recibidos con distinto CUIT, deberá informar el CUIT de cada sucursal.
- Una vez informado el CUIT, ir al proceso Configuración de certificados de AFIP para informar los archivos solicitados para establecer la comunicación y pruebe la conexión. En caso de centralizar comprobantes MiPyMEs recibidos en otras sucursales que se identifican con distinto CUIT, debe configurar el certificado para cada sucursal.
- Si la conexión es exitosa, ir al Servicios del Administrador general y configurar la tarea programada de Compras ya que usted es receptor. La frecuencia configurada dependerá del volumen de información que maneje, seleccione una frecuencia acorde a sus necesidades. Por defecto la tarea programada estará creada con una frecuencia específica, usted puede modificarla.
- Es posible recibir notificaciones de los nuevos comprobantes, de comprobantes que cambian a estado ‘Informado al agente colectivo’ o a ‘Aceptado en forma Tácita’, para eso ir a Parámetros de correo electrónico para completar los datos requeridos para recibir estas notificaciones de comprobantes MiPyMEs de Compras
Detalle del circuito
Si usted es receptor de factura de crédito electrónica, según la ley 27440, puede ingresar el comprobante en el sistema informando en el ingreso de facturas, notas de crédito o notas de débito el tipo de comprobante según la RG 3685 correspondiente.
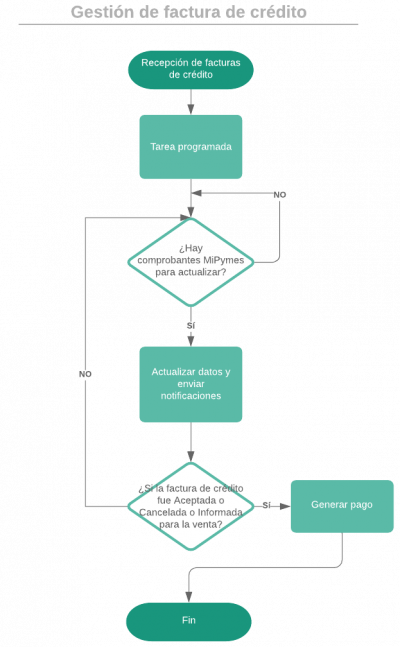
Los valores posibles para identificar desde el sistema estos tipos de comprobantes MiPyME son los siguientes:
| Código | Descripción |
| 201 | Factura de crédito electrónica MiPyME (FCE) A |
| 202 | Nota de débito electrónica MiPyME (FCE) A |
| 203 | Nota de crédito electrónica MiPyME (FCE) A |
| 206 | Factura de crédito electrónica MiPyME (FCE) B |
| 207 | Nota de débito electrónica MiPyME (FCE) B |
| 208 | Nota de crédito electrónica MiPyME (FCE) B |
| 211 | Factura de crédito electrónica MiPyME (FCE) C |
| 212 | Nota de débito electrónica MiPyME (FCE) C |
| 213 | Nota de crédito electrónica MiPyME (FCE) C |
Una vez ingresados en el sistema en el módulo Compras, debe indicar desde el proceso Modificación de comprobantes, los datos que ha informado en el aplicativo Registro de Facturas de Crédito Electrónicas MiPyMEs en la web de AFIP. Los datos a informar son:
- Estado del comprobante: ‘Aceptado’ o ‘Rechazado’.
- Fecha de aceptación o rechazo.
- Tipo de aceptación: ‘Expresa’ o ‘Tácita’.
Es probable que usted ingrese en el sistema los comprobantes del tipo MiPyMEs que vaya a aceptar.
Si recibe comprobantes de nota de crédito o débito del tipo MiPyMEs:
- Estos deben ingresarse en el sistema con referencia a la factura de crédito que les dio origen antes de la fecha de aceptación de la factura de crédito. De esta forma, quedarán imputados y afectará el saldo de la factura de crédito.
- No deben ingresarse en el sistema con referencia a la factura de crédito que les dio origen después de la fecha de aceptación de la factura de crédito. De esta manera, quedarán a cuenta, sin imputar, ya que no deben afectar el saldo de esa factura, sino que pueden ser imputadas a otras facturas de crédito futuras desde Imputación de comprobantes.
Una vez informados los datos de aceptación, los mismos pueden ser visualizados desde Consulta de comprobantes o desde la consulta Live accediendo a Facturación | Consulta.
Si usted acordó con su proveedor (el emisor del comprobante), pagar la factura de crédito aceptada, es necesario informar en el sistema los datos de aceptación para ingresar el pago.
Es conveniente, antes de generar el pago, ir al aplicativo Registro de Facturas de Crédito Electrónicas MiPyMEs en la web de AFIP y cambiar el estado de la factura de crédito que desea pagar de ‘Aceptada’ a ‘Totalmente Cancelada’ para luego ingresar el Pago en el sistema.
En caso de que la factura aceptada haya sido informada a un Agente de Depósito Colectivo (Caja de valores), también debe actualizar el estado en la página de AFIP y luego ingresar el Pago en el sistema. La transferencia bancaria tendrá como destinatario el CBU de la Caja de valores.
Si usted está alcanzado por las retenciones de la Resolución 745 de AGIP, para poder informar correctamente las retenciones calculadas del pago cuando contiene factura de crédito, debe ingresar una orden pago por cada factura de crédito aceptada que desea pagar.
Ejemplo…
Se recibe una factura de un proveedor del tipo MyPiMEs por $1210 el 01/04/2019.
El receptor tiene 10 días para rechazar la factura y 30 días para aceptarla expresamente. Pasados estos plazos se considera que la misma se aceptó en forma tácita.
Si el receptor es agente de retención en el momento que acepta la factura debe informar las retenciones que se deducirán del pago, para establecer el valor negociable de ese comprobante.
Con la aceptación de la factura el cliente informa que retendrá 10% de retenciones Nacionales y 3 de retenciones provinciales.
Situación 1
Si el emisor de la factura de crédito electrónica conserva la factura hasta el momento del vencimiento, al momento del pago ingresa una orden de pago para la factura de crédito MiPymes, debe ingresar el importe de retenciones de la aceptación y la modalidad de pago. Las modalidades de pago posibles son: Cheque, Transferencia bancaria o Compensación
Pago
| Debe | Haber | |
| Proveedores | 1210 | |
| a Retenciones | 210 | |
| a transferencia bancaria CBU proveedor | 1000 |
Situación 2
No se espera al vencimiento. Se informa la factura al Agente de Depósito Colectivo, para su venta y se notifica al receptor que debe realizar el pago a otro CBU (Caja de valores).
Pago
| Debe | Haber | |
| Proveedores | 1210 | |
| a Retenciones | 210 | |
| a transferencia bancaria CBU caja de valores | 1000 |
Preguntas frecuentes
¿Qué pasa si la factura de crédito fue exportada para gestión central y tengo que ingresar un comprobante de nota de crédito o nota de débito?
Cuando ingrese el comprobante de nota de crédito o débito, si la factura fue exportada a Central, no podrá cargarlo en referencia a esa factura, deberá ingresarlo sin referencia luego deberá exportar el comprobante de NC/ND y una vez importados ambos comprobantes en la central, recién ahí podrá relacionarlos desde imputación de comprobantes.
¿Qué pasa si se ingresa un comprobante de nota de crédito o débito de ajuste cuando la factura de crédito todavía no fue aceptada por el recepor?
Cuando se ingresa un comprobante de nota de crédito o débito de ajuste antes que la factura de crédito sea aceptada estos comprobantes afectan el saldo de la factura y por lo tanto quedan imputados. Para el caso que necesite exportarlos para Gestión Central deberá desimputar en la sucursal y volver a imputarlos en la Central. Desde la consulta Live accediendo a Cuentas corrientes | Comprobantes MiPyMEs puede consultar a qué factura de crédito debe imputarse.
¿Qué pasa si se ingresa un comprobante de nota de crédito o débito de ajuste cuando la factura de crédito ya fue aceptada por el receptor?
Cuando se ingresa un comprobante de nota de crédito o débito con referencia a una factura de crédito que ya fue aceptada, estos comprobantes no afectan el saldo de la factura y por lo tanto no quedan imputados en el sistema. Se espera que estos comprobantes se puedan compensar con futuras facturas de crédito.
¿Qué sucede si no informo correctamente en el ingreso de comprobantes (factura, nota de crédito, o nota de crédito) el tipo de comprobante para la RG 3685?
En este caso; si informó para una factura ‘A’, el tipo ‘001’ y tenía que informar el ‘201’, si bien la actualización del comprobante MiPyMEs se realiza a través de la tarea programada, no podrá relacionarse en el ingreso de comprobantes el registro de factura de crédito con el comprobante ingresado por el usuario. De esta manera, al ingresar el pago no mostrará este comprobante. Para subsanar este tema, podrá ir a Modificación de comprobantes e informar en forma correcta el tipo de comprobante según la RG 3685.
Guía de Proveedores sobre cuentas corrientes de Compras
Esta guía está orientada al usuario que necesita operar con las cuentas corrientes de sus proveedores. A continuación, se detalla la puesta en marcha del circuito y se describen los pasos a seguir para implementar el circuito que se adapte a sus necesidades.
A partir de esta versión, podrá realizar el seguimiento de la cuenta corriente en la moneda cláusula del proveedor. Por esta razón puede suceder que para proveedores cláusula que tenían su saldo en moneda corriente en cero, ahora se observe que existe una deuda en moneda extranjera.
Para resolver estas diferencias, usted cuenta con el proceso Generación de comprobantes de ajuste, a fin de realizar ajustes internos a la cuenta corriente. Los mismos podrán ser Ajustes por cancelación de saldos o Ajustes por diferencia de cambio.
Consideraciones para clientes anteriores a la versión 18.01.000:
Ejemplo…
Proveedor en moneda clausula
1) Factura cargada en moneda corriente
Total factura: $1800
Cotización = 18
La información se guarda de la siguiente manera:
U$S -100 $ -1800 cotización = 18
2) Cancelación de la deuda en pesos generando una orden de pago en moneda corriente
Total de la orden de pago $1800
Al momento de hacer la orden de pago, la cotización es 20
La información se guarda de la siguiente manera
U$S 90 $1800 cotización = 20
El saldo de la factura es:
U$S -10 $0
Antes de la versión T18 los informes de cuentas corrientes se emitían en pesos, por lo tanto, la deuda de este proveedor es cero. A partir de la versión T18, si se observa la deuda de este proveedor en su moneda cláusula se observa una deuda de U$S 10.
3) Para resolver esta situación se recomienda lo siguiente. Desde el proceso de generación de ajustes:
- Realizar un ajuste interno para cancelar el saldo U$S 10, este ajuste tomará la cotización actual o la ingresada por el usuario. Por ejemplo 20
En este caso se genera una nota de crédito como ajuste interno.
La información se guarda de la siguiente manera:
U$S 10 $ 200 cotización = 20
El saldo de la factura es:
U$S 0 $ 200
Estos $200 son producto de la diferencia de cambio. - Realizar un ajuste interno por diferencia de cambio.
En este caso se genera una nota de débito por diferencia de cambio.
La información se guarda de la siguiente manera:
U$S 0 $ -200 cotización = 0
Ahora el saldo de la factura es:
U$S 0 $ 0
Puesta en marcha
Dentro del módulo Compras:
- Defina los talonarios de órdenes de pago que va a utilizar en los pagos a proveedores.
- Registre las condiciones de compra en cuenta corriente con las que trabaja su empresa.
- Configure en Parámetros de Proveedores el comportamiento que debe tener el sistema durante la emisión de órdenes de pago.
- Asigne la condición de compra habitual, el límite de crédito y la moneda de cancelación de la cuenta corriente de cada proveedor. También puede asignarle la CBU, la cantidad de días a los que habitualmente le extiende un cheque y el medio de pago habitual que utiliza con este proveedor.
- Registre el saldo inicial de cada proveedor (opcional y puede realizarse incluso de después de haber registrado comprobantes).
Dentro del módulo Procesos generales:
- Defina el dibujo del formulario que utilizará para imprimir la orden de pago.
Dentro del módulo Tesorería:
- Defina el tipo de comprobante ‘O/P’ para utilizar durante el ingreso de pagos. Tango lo genera por defecto pero puede realizarle cambios de acuerdo a sus necesidades.
- Defina las cuentas de Tesorería que utilizará durante el ingreso de la orden de pago, por ejemplo «Proveedores varios», y los distintos medios de pago que utiliza.
Si desea limitar las cuentas de Tesorería que pueden utilizar los operadores durante el ingreso de la orden de pago defina Perfiles para el ingreso de cobranzas y pagos de otros módulos.
Preguntas frecuentes sobre el detalle del circuito
¿Cómo registro una factura en cuenta corriente?
Para registrar una factura en cuenta corriente, ingrese a alguna de las siguientes opciones: Factura – Remito, Factura, Factura de Conceptos dentro del menú Comprobantes, y seleccione una condición de compra cuya fecha de vencimiento sea de al menos un día; de lo contrario se la considerará contado.
¿Cómo modifico los vencimientos de un comprobante?
Para modificar las fechas de vencimiento de un comprobante, ingrese a Modificación de comprobantes dentro del menú Cuentas corrientes.
Una vez posicionado en el comprobante, pulse sobre la opción Modificar para cambiar las fechas de vencimiento de aquellas cuotas que no estén cobradas.
Sólo puede modificar las fechas o redistribuir los importes de cada cuota, pero no puede incrementar el valor total del comprobante.
Sólo puede modificar las cuotas que no estén imputadas a otros comprobantes.
¿Cómo pago una factura emitida en cuenta corriente?
Para registrar el pago de una o varias facturas emitidas en cuenta corriente utilice el proceso Pagos.
Luego de ingresar los datos identificatorios de la orden de pago (proveedor, fecha, número de la orden de pago, etc.) indique, en la solapa Comprobantes, los comprobantes del proveedor que desee cancelar. A continuación, ingrese en la solapa Movimientos de tesorería el total a pagar desglosando los importes por medio de pago (cuentas de tesorería).
Si va a entregar documentos (pagarés, etc.) como medios de pago, ingréselos en la solapa Documentos.
Como último paso, y en caso de ser necesario, ingrese observaciones y leyendas adicionales que pueden serle de utilidad para imprimirlas en el orden de pago o simplemente como observaciones internas.
Puede configurar el sistema para que se detenga en la solapa Observaciones a fin de que el operador recuerde ingresarlas. Para ello, ingrese a Parámetros de Proveedores y dentro de la solapa Comprobantes | Pagos marque la opción Sugiere el ingreso de leyendas.
Como último paso para emitir la orden de pago pulse la tecla <F10> o presione el botón «Aceptar».
¿Cómo selecciono los comprobantes a pagar?
Para seleccionar los comprobantes a pagar, usted puede escoger entre las siguientes opciones:
- Ingresarlos manualmente en la grilla de comprobantes.
- Configurar el sistema para que muestre automáticamente los comprobantes pendientes de un determinado período, y tildar los que paga en ese momento. Para habilitar esta opción, ingrese a Parámetros de Proveedores y, dentro de la solapa Comprobantes | Pagos, seleccione la modalidad de imputación ‘Automática’, indique la cantidad de días a incluir para los comprobantes que aún no han vencido en la opción Mostrar todos los comprobantes vencidos y los que vencerán dentro de y active la Carga automática desde la solapa Comprobantes de Pagos.
Si habilitó el circuito de autorización de comprobantes, solo podrá abonar aquellos que hayan sido previamente aprobados para su pago. Para más información consulte ¿Puedo definir un circuito de autorización previo al pago de cada comprobante?.
¿Cómo registro los medios de pago entregados al proveedor?
Para registrar los medios de pago entregados al proveedor posiciónese en la solapa Movimiento de Tesorería y luego de confirmar la cuenta a debitar (por ejemplo ‘Proveedores varios’) ingrese las cuentas que representan a los distintos medios de pago.
Configure la cuenta a debitar desde el proceso tipo de comprobante o desde Perfil para cobranzas y pagos de otros módulos dentro del módulo Tesorería.
Puede trabajar con los siguientes medios de pago:
- Efectivo: al igual que el resto de los medios de pago, este tipo de cuenta permite registrar pagos tanto en moneda local como en moneda extranjera pudiendo indicar para el último caso la cotización a la que se toma.
- Tarjetas: puede registrar pagos realizados con tarjeta de débito o crédito. Para más información sobre este tema consulte la Guía sobre tarjetas de crédito y débito dentro del módulo Tesorería.
- Cheques: Tango le permite utilizar cheques propios o de terceros, comunes o diferidos. En caso de utilizar cheques propios puede imprimirlos desde este proceso. Para más información sobre este tema consulte las siguientes guías dentro del módulo Tesorería: Guía sobre implementación para cheques de terceros, Guía sobre implementación para cheques propios, Guía sobre implementación para cheques diferidos.
- Transferencias bancarias: para reflejar el pago a través de una transferencia bancaria debe utilizar una cuenta de tipo ‘Bancos’.
- Otros conceptos: adicionalmente a los medios de pago, es posible que debe entregar a su proveedor otros conceptos como pueden ser los comprobantes de retención. Le recomendamos que defina una cuenta específica para cada tipo de retención que pueda generar; de esta forma, contará con información más detallada en el módulo Tesorería. Para más información sobre cómo crear y configurar las cuentas de Tesorería que representan los medios de pago, consulte la ayuda de Cuentas.
¿Cómo registro una orden de pago a cuenta?
Para registrar una operación de este tipo, utilice el proceso Pagos. Luego de ingresar los datos principales de la orden de pago (proveedor, fecha, número del orden de pago, etc.), deberá ingresar el importe que desee abonar a cuenta de futuras operaciones en el campo Pago a cuenta de la solapa Comprobantes o presionando la tecla <F4> desde cualquier ubicación. Posteriormente, ingrese los importes abonados por medio de pago en la solapa Movimiento de Tesorería. El sistema validará que el importe a pagar coincida con el importe pagado.
Si desea registrar una orden de pago parcialmente imputada, además de lo mencionado anteriormente, deberá ingresar los comprobantes y cuotas que desee abonar. El sistema validará que la suma del total imputado y el pago a cuenta coincidan con los importes abonados en el movimiento de tesorería.
Para poder abonar importes a cuenta utilizando un perfil de pagos, debe configurar el mismo para que indique que ‘Permite pagos a cuenta’. Para más información consulte la ayuda de Perfil para cobranzas y pagos de otros módulos.
¿Cómo modifico la imputación de una orden de pago?
Para modificar los comprobantes imputados a una orden de pago o para imputar comprobantes a una orden de pago a cuenta ingrese al proceso de Imputación de comprobantes.
A continuación, seleccione el proveedor con el que quiere trabajar e indique si quiere visualizar los comprobantes pendientes de imputación o con todos.
- Para imputar un comprobante con saldo a cuenta: busque el comprobante que desea imputar en la grilla de Comprobantes a cuenta. Puede hacerlo visualmente o mediante la tecla <F6> para realizar una búsqueda por distintos criterios. Una vez posicionado sobre el comprobante pulse la tecla <Enter> para seleccionarlo y desplazarse automáticamente a la grilla de Composición de comprobantes. Dentro de esa grilla seleccione la cuota de la factura sobre la que quiere imputar y pulse <Enter> y a continuación ingrese el importe que quiere imputar. Si el comprobante que está imputando (por ejemplo, una orden de pago) sigue teniendo saldo a cuenta se lo seguirá mostrando en la grilla de Comprobantes a cuenta con el saldo pendiente de imputación. También puede realizar la imputación arrastrando el comprobante a cuenta sobre el comprobante a imputar. Si lo suelta sobre una cuota, se imputará a ella; si lo hace sobre la factura se imputará entre las distintas cuotas que la componen hasta consumir el importe a cuenta y finalmente, si lo hace sobre el proveedor se imputará automáticamente entre todas las facturas pendientes de acuerdo al criterio de imputación automático definido en Parámetros de Compras.
- Para desimputar un comprobante: busque el comprobante que desea desimputar en la grilla de Composición de comprobantes; puede hacerlo visualmente o mediante la tecla <F6> para realizar una búsqueda por distintos criterios. Una vez posicionado pulse la tecla <F2> para eliminar esa imputación.
Cualquier cambio que realice a las imputaciones no será tenido en cuenta al reimprimir la orden de pago. La impresión se realizará tal como se lo emitió originalmente. En el proceso Pagos puede saber si las imputaciones originales de la orden de pago fueron modificadas visualizando la leyenda que se muestra al pie de la pantalla.
Impresión de órdenes de pago
¿Cómo defino el dibujo del formulario?
Para diagramar el dibujo del formulario ingrese al proceso Formularios de compras dentro del módulo Procesos generales, en el menú de Tablas generales. También puede acceder a este proceso pulsando la opción Dibujar desde la solapa Impresión del proceso Talonarios. Defina el nombre del formulario que desea utilizar y pulse el comando Dibujar. A continuación, se abrirá una pantalla en la que debe dibujar el formulario.
Si su formulario es pre-impreso sólo deberá ubicar las variables de remplazo en las distintas zonas de su formulario, mientras que si va a imprimir sobre una hoja en blanco deberá dibujar el contorno de cada una de las zonas de impresión; para comenzar a dibujar líneas pulse la tecla <F6>.
Las variables de remplazo se utilizan para indicar dónde se deben imprimir las distintas leyendas o valores que conforman el formulario; por ejemplo, fecha del orden de pago, razón social, comprobantes pagados y medios de pago utilizados.
Para conocer las variables disponibles para la impresión de órdenes de pago utilice la opción Variables de impresión en la barra de herramientas de la pantalla en que está dibujando el formulario.
Puede definir varios formularios para la emisión de órdenes de pago. Si bien el dibujo habitual es el que haya asignado a cada uno de los talonarios de órdenes de pago, durante el ingreso de la orden de pago podrá seleccionar otro pulsando la tecla <Ctrl + F4>.
¿Cómo indico el destino de impresión habitual de una orden de pago?
Para definir el destino de impresión habitual de una orden de pago ingrese a Talonarios y complete el campo Destino de impresión. A cada talonario deberá asociarle, en el campo Modelo de impresión, alguno de los formularios creados en el punto anterior.
Si no especifica un destino de impresión deberá hacerlo al momento de la emisión del pago.
¿Puedo reimprimir una orden de pago ya emitida?
Sí, para reimprimir una orden de pago ingrese al proceso Pagos, seleccione el comprobante a reimprimir (por ejemplo utilizando el buscador de comprobantes <F3>) y pulse la opción Reimprimir (<Ctrl + I>).
La reimpresión de la orden de pago no incluye los certificados de retenciones, éstos se pueden reimprimir desde Actualización de retenciones.
Si no desea que las órdenes de pago se puedan reimprimir ingrese a Parámetros de Proveedores y desmarque la opción Permite reimprimir dentro de la solapa Comprobantes | Pagos. Si sólo desea permitir que determinadas personas reimpriman los órdenes de pago puede limitar esa acción definiendo un rol específico desde el Administrador de roles en el Administrador general del sistema.
Cualquier cambio que realice a las imputaciones no será tenido en cuenta al reimprimir una orden de pago. La impresión se realizará tal como se lo emitió originalmente. En el proceso Pagos puede saber si las imputaciones originales de la orden de pago fueron modificadas visualizando una leyenda que se muestra al pie de la pantalla.
¿Puedo enviar la orden de pago por correo electrónico?
Sí, para poder hacerlo, deje en blanco el campo Destino de impresión de la solapa Impresión del proceso Talonarios; de esta forma el sistema le solicitará al operador el destino al que desea enviar la orden de pago.
Para enviarla por correo electrónico simplemente seleccione la opción «Acrobat PDF por correo electrónico». Por defecto el sistema lo enviará a la dirección de correo electrónico asignada a los contactos del Proveedor. Si el proveedor no tuviera ningún contacto definido para recibir este tipo de comprobantes, el sistema le solicitará al operador que indique la dirección de correo a la que desea enviar la copia electrónica de la orden de pago.
Recuerde definir su remitente de correo electrónico desde el módulo Procesos generales en el proceso Parámetros de correo electrónico y complete los datos para órdenes de pago.
¿Cómo anulo una orden de pago?
Para anular una orden de pago acceda a Pagos, seleccione el comprobante a anular (por ejemplo utilizando el buscador de comprobantes <F3>) y pulse la opción «Anular» <Ctrl + F3>.
Ingrese además la fecha de anulación del comprobante y el motivo de anulación.
Condiciones para poder anular una orden de pago:
- La fecha de emisión de la orden de pago debe mayor a la fecha de cierre de órdenes de pago. Alternativa: ingrese al proceso Fechas de cierre dentro del módulo Procesos generales e ingrese provisoriamente una fecha de cierre anterior.
- La fecha de emisión de la orden de pago debe mayor a la fecha de cierre de movimientos de Tesorería. Alternativa: ingrese al proceso Fechas de cierre dentro del módulo Procesos generales e ingrese provisoriamente una fecha de cierre anterior.
¿Qué sucede al anular el orden de pago?
La anulación de una orden de pago implica, además del impacto a nivel cuenta corriente del proveedor, la generación de un comprobante de reversión (contra-movimiento) en el módulo Tesorería.
Tenga en cuenta que al anular una orden de pago se eliminan los datos del proveedor. Tampoco podrá consultar los comprobantes imputados originalmente al orden de pago. Solo se podrá visualizar la impresión de la orden de pago original.
¿Puedo pagar una factura recibida en otra sucursal?
Tango permite trabajar con cuentas corrientes en forma centralizada. Con esta modalidad las facturas no pagadas en las sucursales pueden ser pagadas en casa central. Para ello cuenta con dos opciones:
- Utilizar Tangonet (opción recomendada): esta opción le permite automatizar el pasaje de las facturas pendientes a casa central. Para más información sobre Tangonet consulte la página web comercial de Axoft.
- Exportar e importar los comprobantes en forma manual: esta opción le permite exportar (desde las sucursales) e importar (desde casa central) los comprobantes pendientes para ser pagados desde el proceso Pagos. La exportación manual se realiza desde el módulo Procesos generales utilizando el siguiente proceso: Transferencias | Exportación | Gestión central | Compras | Comprobantes de facturación. La importación manual se realiza desde el módulo Central utilizando el siguiente proceso: Transferencias | Importación | Gestión central | Compras | Comprobantes de facturación.
Para utilizar cuentas corrientes centralizadas debe poseer el módulo Central.
Por el momento Tango no permite trabajar con cuentas corrientes «distribuidas» en la que cada sucursal puede pagar comprobantes recibidos en cualquier otro local.
¿Dónde puedo consultar información relacionada a cuenta corriente?
Para consultar información relacionada a cuentas corrientes le recomendamos utilizar los siguientes procesos:
Informes:
- Composición de saldo
- Comprobantes pendientes de imputación
- Listado de retenciones
- Resumen de cuenta
- Pendiente de imputación
- Deuda vencida
- Cobranzas a realizar
- Listado de saldos
- Órdenes de pago generadas
Consultas Live:
- Saldo de proveedores
- Resumen de cuenta
- Ranking de acreedores
- Ranking de morosos
- Deudas vencidas
- Deudas a vencer
- Pagos a realizar
- Pagos realizados
- Listados de retenciones (retenciones y constancias provicionales) CPR pendientes
- Ficha Live del proveedor (solapa Cuenta corriente) y acciones relacionadas
- Saldos
- Diferencias de cambio pendientes.
Circuito de pagos masivos
Tango le permite agilizar la gestión de pagos a múltiples proveedores mediante el circuito denominado Pagos masivos.
Al realizar este tipo de pagos puede seleccionar varios comprobantes pendientes de diferentes proveedores y sucursales (en el caso de operar en la casa central) y realizar el pago utilizando un medio de pago determinado.
El pago masivo puede quedar disponible para su posterior pago, o bien su autorización según el estado del parámetro general Autoriza pagos masivos.
Para autorizarlo ingrese a Autorización de pagos masivos.
Si requiere un nivel de autorización previo más específico le recomendamos que consulte Autorización de comprobantes a pagar. Este circuito le permite indicar qué comprobantes requieren una autorización previa antes estar habilitados para su pago.
Una vez autorizado el pago masivo se procede a la generación y emisión de las órdenes de pago en forma consecutiva (una por cada proveedor existente en el pago masivo), se calculan y emiten las retenciones asignadas al proveedor y se actualizan la cuenta corriente de cada uno de ellos, el estado de cada comprobante afectado y los movimientos correspondientes en el módulo Tesorería.
Si bien el sistema propone el medio de pago definido en el pago masivo, durante la generación del pago puede especificar un medio de pago particular para alguno de ellos. Por ejemplo, puede pagar a un grupo mediante transferencia bancaria y otro emitiendo cheques propios.
¿Qué necesito definir en el sistema para generar órdenes de pago en forma masiva?
Para habilitar este circuito siga los pasos enunciados a continuación:
- Ingrese a Parámetros generales y confirme que se encuentre tildada la opción Utiliza pago masivo dentro de la solapa Comprobantes | Generales.
- A continuación, y dentro del mismo proceso, configure cada una de las opciones específicas de este circuito en la solapa Comprobantes | Pagos masivos.
- Utilice un talonario para emitir las órdenes de pago que genere a través de Pagos masivos.
- Tenga en cuenta que, puede realizar pagos masivos a todos los proveedores registrados en el sistema, si por alguna razón quisiera excluir a alguno de ellos ingrese al proceso Proveedores.
Una vez completada la configuración inicial utilice el proceso Ingreso de pagos masivos.
Preguntas frecuentes generales
¿Puedo definir un circuito de autorización previo al pago de cada comprobante?
Sí, existen dos circuitos de autorización que se complementan entre sí.
El primero le permite indicar a partir de qué monto un comprobante debe ser autorizado para que puede ser pagado; mientras que el segundo permite especificar cuál es monto máximo que puede pagar una persona al emitir una orden de pago.
Para indicar los importes a partir de los cuáles se debe autorizar un comprobante ingrese a Parámetros generales y especifique el valor para facturas, créditos y débitos. También puede indicar la moneda en la que están expresados estos topes y si el tope se aplica al total del comprobante o a cada una de las cuotas por pagar.
Para indicar los niveles de autorización que tiene cada usuario ingrese a Perfiles de autorización de comprobantes. Aquí podrá indicar el importe máximo que puede autorizar cada persona para cada tipo de comprobante. Los importes están expresados en la moneda definida en el punto anterior.
Ingrese a Autorización de comprobantes para autorizar cada una de las transacciones que superen el importe mínimo. Solo podrá autorizar los comprobantes que no superen su tope de autorización definido en el punto anterior.
Si necesita establecer un tope para los pagos que efectúan determinadas personas, defina un Perfil para cobranzas y pagos de otros módulos y complete el campo Importe máximo autorizado a pagar. De esta forma no se podrán realizar pagos totales por un importe superior a ese monto.
Tenga en cuenta que este límite no impide que se realicen sucesivos pagos por un menor importe.
¿Puedo evitar que un empleado realice pagos a cuenta (no imputados a un comprobante)
Sí, para evitar esta acción defina un Perfil para cobranzas y pagos de otros módulos y complete el campo Permite pagos a cuenta = ‘No’ y asócieselo a los usuarios que no deban realizar esta acción.
¿Puedo impedir que se ingrese / modifique información ya verificada?
Sí, puede definir fechas de cierre o control para el ingreso / modificación de comprobantes en forma independiente para comprobantes de facturación y para órdenes de pago.
De esta forma se asegurará de que no se modifique información de comprobantes recibidos (facturas, notas de crédito y notas de débito) o generados (órdenes de pago) con anterioridad a esa fecha.
Para definir las fechas de cierre ingrese al proceso Fechas de cierre dentro del módulo Procesos generales.
¿Puedo impedir el pago de un comprobante cuando existen diferencias entre lo recibido y lo facturado?
Si, para habilitar este circuito consulte la Guía de implementación sobre comprobantes con diferencias.
Este circuito también impide la imputación de comprobantes a la factura con diferencias.
¿Cómo registro el saldo inicial del proveedor?
Tango considera que el saldo inicial de un proveedor es 0 (cero). En caso que el proveedor tenga un saldo inicial distinto a este valor ingrese al proceso Composición inicial de saldos (dentro del menú de Cuentas corrientes).
Ingrese la fecha del saldo inicial (debe ser anterior a la fecha del primer movimiento en el sistema), el saldo pendiente y el detalle de cada uno de los comprobantes que conforman el saldo.
Sólo debe registrar los comprobantes por el importe adeudado, independientemente del total original con el que fue emitido.
Recuerde que el saldo inicial estará expresado en la moneda cláusula del proveedor.
En el caso de existir órdenes de pago a cuenta, debe ingresarlas para poder aplicarlas a otros comprobantes.
Tenga en cuenta que estos comprobantes sólo son considerados en los informes y procesos relacionados a cuentas corrientes, mientras que son ignorados por los siguientes procesos: Libro IVA de Compras, informes legales, generación de soportes magnéticos y estadísticas de compras.
¿Cómo defino el límite de crédito de un proveedor?
Para definirlo ingrese al proceso Proveedores y complete el campo cupo de crédito; a continuación, indique la moneda en la que está expresado el límite de crédito.
Si la moneda del cupo de crédito difiere de la moneda de cancelación de cuenta corriente (cláusula) el sistema convertirá automáticamente los importes.
El valor ‘0’ significa que no existe un límite de crédito con ese proveedor por lo que no se limita el ingreso de comprobantes en cuenta corriente.
El sistema verifica que al ingresar un comprobante a cuenta corriente no se supere el límite de crédito establecido por el proveedor, en caso de superarlo le pedirá confirmación antes de grabar el comprobante.
¿Qué representa la moneda cláusula definida en el proveedor?
La moneda de cláusula representa la moneda en la que está expresada la deuda que tiene con el proveedor. Por ejemplo, si activa la opción de cláusula en moneda extranjera, las facturas que se ingresen para ese proveedor estarán canceladas cuando el total en moneda extranjera (unidades) de la factura coincida con el total en moneda extranjera de los comprobantes que se le imputen, independientemente de la moneda con la que se ingrese el orden de pago para la cancelación de los comprobantes.
Tenga cuenta que, aunque registre las facturas (y demás comprobantes de cuenta corriente) en moneda corriente, siempre se graba adicionalmente el total en moneda extranjera calculado en base a la cotización particular de ese comprobante, por lo que es importante que, si trabaja con proveedores con moneda cláusula, verifique la cotización asignada al registrar los comprobantes.
En resumen, si activa el parámetro de cláusula moneda extranjera deberá cancelar su cuenta corriente en dólares (suponiendo al dólar como moneda extranjera); es decir que su deuda será expresada en moneda extranjera y, contablemente, la cuenta en moneda corriente se irá ajustando a través de comprobantes por diferencia de cambio. De lo contrario, la deuda con el proveedor será en moneda corriente y se considerará cancelada cuando esté cubierta la deuda en pesos independientemente de la cotización de la moneda extranjera.
Cuando trabaje con proveedores que tengan distinta moneda de cláusula le recomendamos que analice a cada uno en su moneda. Varios informes y procesos permiten listar u operar directamente en moneda cláusula mostrando la deuda de cada proveedor en la moneda que corresponda.
¿Puedo modificar la moneda cláusula asignada a un proveedor?
Sí, puede modificar la moneda de cláusula de un proveedor aún cuando existan movimientos en cuenta corriente.
Tenga en cuenta que este nuevo criterio se aplicará para todos los comprobantes existentes, incluso los ya cancelados. Es decir que re-evaluará toda la cuenta corriente y se formará un nuevo saldo teniendo en cuenta la nueva moneda cláusula.
Una vez modificada la moneda cláusula se debe ejecutar los procesos Recomposición de saldos y Reconstrucción de estados antes de que ingresar o emitir nuevos comprobantes que afecten la cuenta corriente.
¿Puedo generar comprobantes internos para ajustar la cuenta corriente?
Sí, puede generar dos tipos de comprobantes internos para ajustar la cuenta corriente:
- Comprobantes para cancelación de saldo: utilice este tipo de ajuste para cancelar automáticamente saldo con un importe menor a un determinado monto. Por ejemplo, lo puede utilizar para cancelar (mediante notas de crédito o débito internas) el saldo de los proveedores cuyo monto sea inferior a $300.
- Comprobantes para reflejar diferencias de cambio: si bien las diferencias de cambio deben ser generadas por el proveedor, existen casos en los que no lo hacen. El mejor ejemplo es cuando es un proveedor del exterior, ya que no debe regularizar la cuenta corriente en «pesos». En ese caso, puede generar una nota de débito o crédito interna de diferencia de cambio para ajustar la cuenta corriente en moneda local cuando el comprobante está cancelado en moneda extranjera.
Para generar estos comprobantes ingrese al proceso Generación de comprobantes de ajuste.
Tenga en cuenta que al ser comprobantes internos no se verán reflejados en el Libro IVA ni considerados para ningún aplicativo legal.
Contenidos relacionados
No se ha encontrado ninguno
Guía de Proveedores sobre comprobantes de ajustes internos
Esta guía le permite conocer las características de los comprobantes de ajustes internos y la configuración necesaria para poder generarlos.
El asistente para Generación de comprobantes de ajuste le permite cancelar el saldo de comprobantes que hayan quedado pendientes por variaciones en el tipo de cambio de la moneda extranjera o por redondeos no aplicados en el momento del pago.
Los tipos de ajuste que pueden ser generados por el asistente son:
- Diferencias de cambio.
- Cancelaciones de saldos pendientes menores a un importe deseado.
Se sugiere la creación de nuevos tipos de comprobantes para este tipo de ajustes. Para más información, consulte la Puesta en marcha de este circuito.
Los ajustes generados son notas de crédito o débito internas. Esto quiere decir que no son generados por el proveedor y por lo tanto tienen determinadas características.
Características de los ajustes:
- No afectan el stock.
- No calculan impuestos ni participan del subdiario de IVA Compras.
- No intervienen en rankings.
- No actualizan ni precio promedio ponderado ni la cantidad a remitir de la factura.
Puesta en marcha
Previo a poder realizar los comprobantes de ajustes internos por diferencia de cambio y por cancelación de saldos, debe verificar que tenga configurados los siguientes puntos:
- Tipos de comprobantes: defina 2 tipos de comprobantes para cada tipo de ajuste (uno para créditos y otro para débitos) indicando que permiten registrar ‘Ajustes internos’. Para los ajustes por diferencia de cambio, además debe habilitar la opción Diferencia de cambio.
- Parámetros de compras: dentro de la solapa Comprobantes de ajustes de la opción Comprobantes, indique los tipos de comprobante a utilizar para la generación de débitos y créditos de cancelaciones de saldo y diferencias de cambio.
Preguntas frecuentes
¿Cómo hago para cancelar un saldo pendiente por diferencia de cambio?
Para realizar este tipo de ajuste, seleccione la opción ‘Diferencia de cambio’, indique la fecha que tendrán dichos ajustes, los comprobantes a incluir y si desea generar débitos, créditos o ambos. Por último, revise los ajustes a generar y confirme presionando el botón «Generar».
¿Cómo hago para cancelar saldos pendientes por diferencias de redondeo?
Debe seleccionar la opción ‘Cancelación de saldos de cuenta corriente’, indicar la fecha que tendrán dichos ajustes, los importes máximos a cancelar, la cotización de referencia, los comprobantes a incluir y si desea generar débitos, créditos o ambos. Por último, revise los ajustes a generar y confirme presionando el botón «Generar».
¿Puedo realizar ajustes sólo para determinados comprobantes o proveedores?
Sí. Para ello, seleccione la opción ‘Según selección’ en el apartado Comprobantes a incluir de la pestaña Parámetros. Se habilitarán las pestañas Datos de comprobantes y Proveedores, desde las que podrá filtrar los movimientos que se tendrán en cuenta para la generación de ajustes.
¿Qué tipos de comprobante necesito para la generación masiva de ajustes?
Este tipo de movimientos se deben realizar con tipos de comprobante que permiten registrar un «Ajuste interno». En el caso de las diferencias de cambio, también deben permitir registrar este tipo de movimiento. Para más información, consulte la ayuda de Tipos de comprobante.
Contenidos relacionados
No se ha encontrado ninguno
Guía de Proveedores sobre RG 3665 Registro fiscal de imprentas, autoimpresores e importadores
A continuación se detallan los pasos necesarios para cumplir con la Resolución General RG 3665, referido al régimen de emisión de comprobantes, registración de operaciones e información.
Los contribuyentes que imprimen facturas ‘C’ por imprenta para cumplir con la RG 3665 deben incluir en sus facturas un Código de Autorización de Impresión (CAI) con su fecha de vencimiento.
En Tango usted puede incluir y ver esta información en los legajos de sus proveedores. También puede agregar o consultar la información desde los procesos de ingreso, modificación y consulta de comprobantes.
Puesta en marcha
Cuando ingrese o modifique un proveedor que imprime facturas ‘C’ podrá agregar los datos que informan el CAI y la fecha de vencimiento en la pantalla auxiliar para las RG 1361, RG 1547 y RG 3665.
Desde el proceso Parámetros de Compras indique si cumple con la RG 3665.
Al realizar el alta de un nuevo proveedor o modificar uno existente, si cumplen con la RG 3665, en la pantalla auxiliar ingrese los datos que su proveedor le indicó para su número de CAI, junto con su fecha de vencimiento.
Durante el ingreso o modificación de comprobantes, verifique los datos ingresados en el legajo del proveedor, de ser necesario modifíquelos manualmente en el comprobante.
También podrá consultar estos datos desde la consulta de comprobante.
Guía de Proveedores sobre autorización de órdenes de compra
Esta guía le permite conocer el funcionamiento del circuito de autorización de órdenes de compra, y le será de utilidad para obtener el control sobre las compras realizadas a sus proveedores.
A continuación se detalla el orden de configuración y los pasos a seguir para poner en marcha y operar sobre el circuito de órdenes de compra.
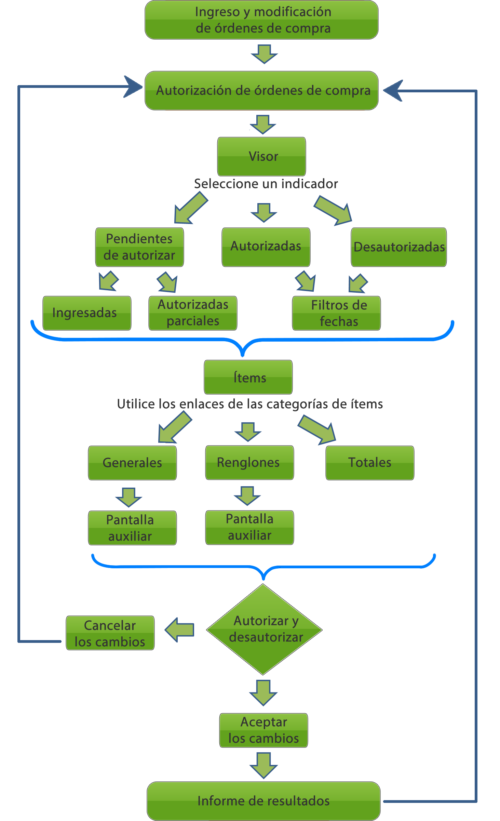
Puesta en marcha
Para utilizar el circuito de autorización de órdenes de compra, siga los pasos detallados a continuación:
- Ítems de autorización para órdenes de compra: usted puede definir varias instancias o «ítems» de autorización para un mismo comprobante, esto permite realizar diferentes controles sobre una misma orden de compra (realizados por diferentes personas, departamentos, etc.) (*).
Si desea autorizar varios ítems por cada orden de compra, defina ítems de autorización de órdenes de compra. - Parámetros de Proveedores: habilite la opción Utiliza el circuito de autorización dentro de la solapa Órdenes de compra de Comprobantes.
Opcionalmente, puede indicar un importe mínimo a partir del cual las órdenes de compra van a requerir autorización.
Seleccione los ítems que desea autorizar por cada orden de compra (debe seleccionar al menos uno).Detalle del circuito
Al utilizar este circuito las órdenes de compra no serán emitidas al finalizar su ingreso sino que deberán ser aprobadas.
Una vez autorizada, la orden de compra puede emitirse (y enviarse al proveedor) para luego asociarla a facturas o remitos.Autorización
Acceda al proceso de autorización para revisar y autorizar los diferentes ítems pendientes.Visor de órdenes de compra
El proceso se actualiza automáticamente, a medida que otros usuarios ingresan nuevas órdenes de compra para autorizar. La actualización automática se detendrá cuando comience a actualizar órdenes de compra.
El visor muestra dos secciones: Estados de las órdenes de compra y Filtros.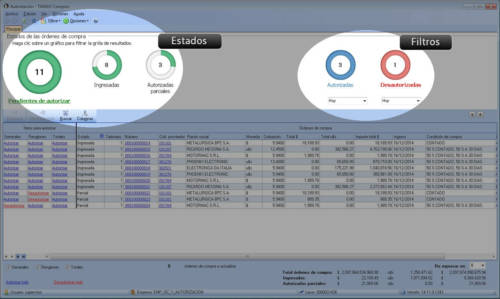
Desde el visor es posible interactuar con la información gracias a los filtros, permitiendo una rápida observación de la situación de las órdenes de compra, por ejemplo:
- Si tiene órdenes de compra pendientes de aprobar, los gráficos de los estados pendientes a autorizar, ingresadas o autorizadas parciales tendrán un valor mayor a 0.
- Si en el gráfico Autorizadas y Desautorizadas aparece algún valor mayor a 0, usted puede saber qué orden de compra fue aprobada o desaprobada y por quién: en las columnas «Generales» y «Renglones» de la grilla puede observar aquellas órdenes de compras desautorizadas (aparecen en color rojo para una mejor visualización). Ingresando en la columna «Historial» podrá acceder al detalle para obtener información adicional de esa orden de compra.
NotaDicho Historial estará disponible en los 5 gráficos siempre y cuando estén habilitadas las columnas Generales y Renglones.
Autorice las órdenes de compra de acuerdo a los ítems de autorización ‘Generales’, de ‘Renglones’ y de ‘Totales’.
Autorización de ítems generales
Los ítems correspondientes a ‘Generales’ son aquellos asociados a información del encabezado de una orden de compra. La columna «Generales» dentro del área de acciones en el proceso de Autorización de órdenes de compra permite autorizar estos ítems.
Al hacer clic en los enlaces ‘Autorizar’ o ‘Desautorizar’ se mostrará la pantalla auxiliar con el detalle de ítems a autorizar.Autorización de ítems de renglones
Los ítems correspondientes a ‘Renglones’ son aquellos asociados a información de los renglones de una orden de compra.
La columna «Renglones» dentro del área de acciones en el proceso de Autorización de órdenes de compra permite autorizar estos ítems.
Al hacer clic en los enlaces ‘Autorizar’ o ‘Desautorizar’ se mostrará la pantalla auxiliar con el detalle de ítems a autorizar por cada renglón de la orden de compra.
Las autorizaciones de ítems en la pantalla auxiliar se pueden realizar en forma individual o completa (utilizando los enlaces de la parte inferior).
Si la orden de compra contiene descripciones adicionales en sus renglones, podrá visualizarlas desde la columna «Observaciones».Autorización de ítems de totales
El ítem ‘Total’ es aquel asociado al importe total de una orden de compra. Haga clic en el enlace ‘Autorizar’ o ‘Desautorizar’ para modificar el estado del ítem.NotaEn las ventanas auxiliares cuenta con la opción de acceder al historial de autorización. Esta columna muestra un detalle de autorizaciones y desautorizaciones referentes a la orden de compra y el ítem o renglón seleccionado.
Tenga en cuenta que la orden de compra cambia su estado a ‘Autorizada’ cuando se autorizaron todos los ítems disponibles de todas sus categorías y se confirman, ya sea con <F10> o «Aceptar».
Otras funciones:
Deshacer autorizaciones o desautorizaciones en datos generales, renglones y totales
Luego de modificar el estado de las columnas «Generales», «Renglones» o «Totales» de una orden de compra, podrá volver al estado anterior de la última modificación realizada utilizando el botón «Deshacer». Tenga en cuenta podrá revertir el estado siempre que no haya confirmado la modificación.
Con el botón «Deshacer todo» podrá revertir al estado anterior de todos los enlaces de la última orden de compra autorizada o desautorizada.
Para dejar sin efecto los cambios realizados desde estos botones, haga clic en el botón «Cancelar». Si son varias órdenes de compra, aguarde unos instantes para que el proceso revierta los estados modificados.Consultar órdenes de compra
Desde la grilla de datos consulte las órdenes de compra haciendo clic en el enlace de la columna «Número» para acceder a la ficha Live.Consultar proveedores
En la grilla de datos consulte la ficha del proveedor haciendo clic en la columna «Cód. proveedor».Autorizar todo y desautorizar todo
La opción Autorizar todo le permite cambiar el estado de las órdenes de compra disponibles para autorizar, realizando la modificación en forma masiva sobre todas las órdenes de compra con estado ‘Ingresadas’ o ‘Desautorizadas’. También autoriza las órdenes de compra con estado ‘Autorizadas parciales’ cuando utilice ítems de autorización.
Los estados de las órdenes de compra cambian en la columna «Estado» siempre que tengan todos los ítems autorizados y se hayan confirmado los cambios.
La opción Desautorizar todo le permite desautorizar de forma masiva todas las órdenes de compra con estado ‘Autorizadas’ o ‘Autorizadas parciales’. El estado de las órdenes de compra cambiarán en la columna «Estados» siempre que tengan todos los ítems desautorizados y grabados.
Grabe las acciones realizadas pulsando <F10> o desde el botón «Aceptar».Detalle de modificaciones realizadas
Luego de grabar los cambios, se genera un informe con las órdenes de compra actualizadas. Puede imprimir o exportar el resultado a una planilla de cálculos Excel.Contenidos relacionados
No se ha encontrado ninguno
Guía de Proveedores sobre integración contable
Esta guía está orientada al usuario de Contabilidad. A continuación, se detallan los pasos y el orden de configuración a seguir para implementar la integración contable entre el módulo Compras y el módulo Contabilidad.
Si usted es usuario de Contabilidad, le recomendamos la lectura de esta guía antes de empezar a operar con el módulo Compras. Recuerde que la tecla rápida <F3> permite realizar la búsqueda de un texto en el menú de todos los módulos. Como resultado, se exhibirá el nombre de los procesos que incluyen el texto ingresado, con la indicación del módulo y carpeta en la que se encuentran.
Puesta en marcha
Al integrar con el módulo Contabilidad, usted debe definir algunos datos necesarios y obligatorios. Otros valores son opcionales, aunque ayudan a que la información contable sea más rica a la hora de realizar análisis contables.
- Indique desde la opción monedas, la moneda corriente y la moneda extranjera contable, necesarias para la integración con el módulo de Contabilidad y para la integración con otros módulos como Activo Fijo y Tesorería.
- Defina en parámetros contables del módulo Procesos generales la moneda extranjera contable habitual.
- Ingrese los datos contables necesarios cuentas contables, tipos de asiento, auxiliares contables, reglas de apropiación para poder crear modelos de asientos de compras.Tenga en cuenta que debe habilitar las cuentas, los tipos de asientos y las reglas de aplicación o de apropiación para el módulo Compras.
- Complete los parámetros contables del módulo Compras, si genera asiento con el ingreso del comprobante o lo genera luego, etc.
- Ingrese los modelos de asientos y la parametrización contable de los tipos de comprobantes.
- En forma opcional, usted puede definir parámetros contables para proveedores, artículos, conceptos o para tipo de gastos.
Luego de completar los pasos anteriores, usted está en condiciones de comenzar a generar asientos contables para las operaciones de Compras.
Detalle del circuito
En este capítulo se detalla las distintas variantes que puede presentar el circuito de asientos para el módulo Compras y su integración con Contabilidad.
Este circuito puede tener más o menos pasos, dependiendo del escenario seleccionado.
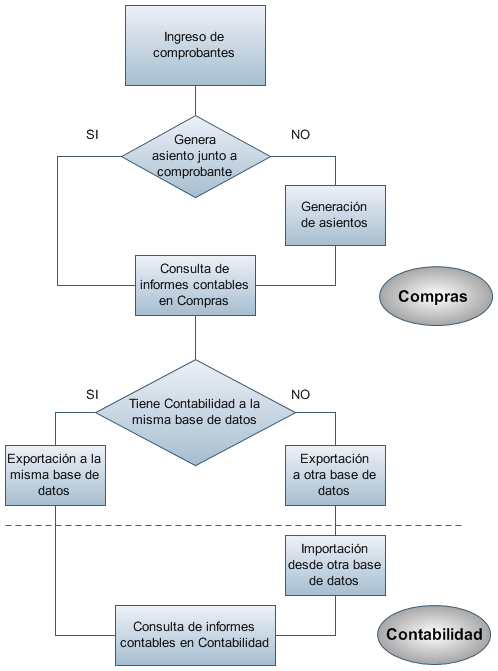
Primer escenario:
- Generación de asientos junto con el ingreso de comprobante
- Exportación de asiento a Contabilidad a la misma base de datos
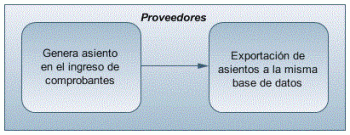
Segundo escenario:
- No existe generación de asientos con el ingreso del comprobante.
- Generación de asientos contable
- Exportación de asientos a Contabilidad a la misma base de datos
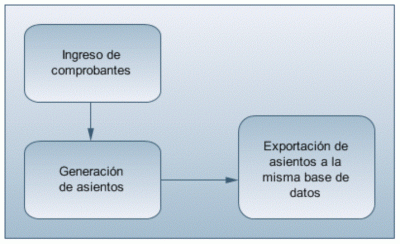
Tercer escenario:
- Generación de asientos junto al ingreso de comprobante.
- Exportación de asiento a Contabilidad a otra base de datos.
- Importación de asiento a Contabilidad.
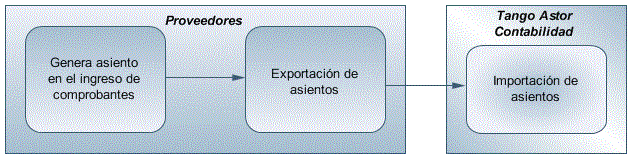
Cuarto escenario:
- No hay generación de asientos con el ingreso del comprobante.
- Generación de asientos contables.
- Exportación de asientos a Contabilidad a otra base de datos.
- Importación de asiento a Contabilidad.
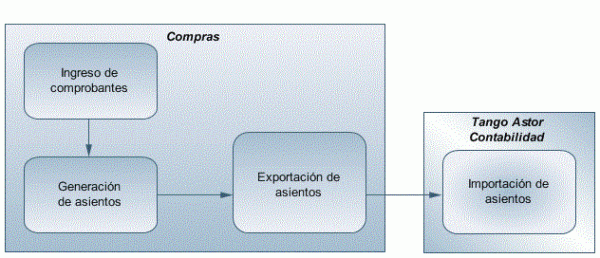 [/axcond]
[/axcond]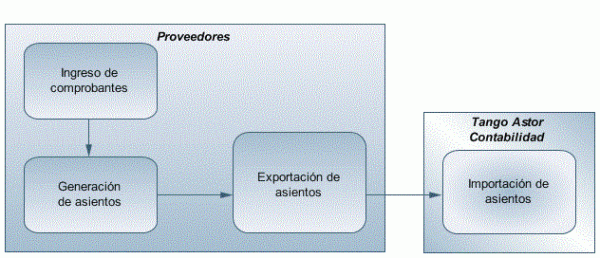 [/axcond]
[/axcond]
Generación de asientos en el ingreso del comprobante
En caso de activar el parámetro Genera asiento en el ingreso del comprobante en parámetros contables del módulo Compras, al ingresar un nuevo comprobante de factura, nota de débito o nota de crédito, se generará el asiento correspondiente.
- Si es posible modificar el asiento en el ingreso: porque el perfil de facturación o el tipo de comprobante lo permite, al terminar la carga del comprobante se abrirá automáticamente la pantalla del asiento, usted podrá consultar el asiento generado, realizar modificaciones e informar las apropiaciones en los casos que se requiera.
El sistema completa esta pantalla tomando los datos del modelo de asiento, o tomando los datos de artículos, artículos con escalas, conceptos, proveedores.
Si el renglón reemplaza una cuenta contable, tomará la cuenta particular del proveedor, del artículo o del concepto. - El asiento siempre se genera en la moneda del comprobante: si el comprobante se ingresa en moneda corriente, el asiento se mostrará en moneda corriente, y si el comprobante se ingresa en moneda extranjera se mostrará en moneda extranjera. Denominamos moneda extranjera contable a aquella definida como habitual en parámetros contables de Procesos generales.
Si la cuenta contable del renglón del asiento tiene apertura en auxiliares y tiene asociados auxiliares contables, se habilita en el asiento la columna «Auxiliares».
El sistema completa esta pantalla:- Toma las apropiaciones de artículos, artículos con escalas, conceptos o proveedores.
- Toma las apropiaciones del modelo de asiento.
- Toma las apropiaciones de la relación de cuenta – tipo auxiliar del módulo Procesos generales.
- Si no es posible modificar el asiento en el ingreso: no se abrirá la pantalla del asiento al terminar la carga del comprobante, pero el asiento será igualmente generado.
Para poder grabar un asiento, el sistema controla que éste balancee. Usted nunca podrá grabar asientos desbalanceados, independientemente de que haya accedido o no a la pantalla de asiento.
Generación de asientos luego del ingreso del comprobante
En caso de no activar el parámetro Genera asiento en el ingreso del comprobante, al ingresar un nuevo comprobante de factura, nota de débito o nota de crédito, el comprobante se grabará sin generar el asiento correspondiente.
Todos los movimientos de tesorería (ya sean ordenes de pago, cancelación de documentos o cancelación de facturas de crédito) toman la parametrización establecida en el módulo Tesorería.
Para poder generar los asientos pendientes ejecute el proceso Generación de asientos contables. Este proceso filtra los comprobantes con asientos sin generar, y los genera en forma masiva, teniendo en cuenta el modelo de asiento asociado al comprobante y la configuración de artículos, artículos con escalas, conceptos, proveedores.
Al finalizar, el proceso mostrará la cantidad de asientos generados, y una grilla de resultados con aquellos comprobantes en los que se encontraron problemas para generar el asiento.
Haciendo doble clic sobre un renglón de la grilla, el sistema lo llevará a la modificación de comprobantes, allí debe ingresar a la pantalla de asiento para corregir los datos necesarios para generar el asiento contable.
Para poder visualizar el asiento desde el subdiario de asientos y transferir la información a Contabilidad, es necesario generar todos los asientos.
¿Cómo modificar asientos?
Realice altas o modificaciones de asientos contables durante las siguientes instancias.
Durante el ingreso del comprobante
En caso de estar permitido, al ingresar un nuevo comprobante de facturación (factura, nota de crédito, nota de débito), usted accede a la pantalla del asiento para modificar o completar las apropiaciones de los auxiliares contables.
Para más información sobre configuración de parámetros contables consulte Parámetros contables, Tipos de comprobantes, Perfiles de facturas de compras.
Para más información sobre la modificación de asientos en el ingreso de comprobantes consulte Imputación contable.
Con posterioridad al ingreso del comprante
Una vez ingresado el comprobante, usted puede acceder a la pantalla de asientos desde la opción Modificación de comprobantes para:
- Modificar el asiento generado en el ingreso de comprobante.
- Generar el asiento pendiente, porque se canceló en el ingreso del comprobante o porque se realiza con posterioridad al ingreso con el proceso Generación de asientos contables.
- Modificar los parámetros de la cabecera del comprobante, cambiar la opción Genera asiento o cambiar el Modelo de asiento asociado al comprobante. Al cambiar el modelo el sistema pide confirmación al usuario para regenerar el asientos contables.
En caso de modificación de asientos ya exportados, no se verán reflejados en contabilidad y viceversa. Sugerimos identifique el número de asiento asignado en contabilidad, mediante la ficha del comprobante. Esto es de utilidad si se generan asientos resúmenes, para luego eliminar el asiento en la contabilidad, realizar la modificación en el módulo y por último exportar nuevamente hacia contabilidad.
¿Cómo consultar información contable desde Compras?
Usted puede consultar información contable desde los siguientes procesos:
Subdiario de asientos de compras
Desde este proceso podrá visualizar el detalle de los comprobantes que podrían formar parte de un asiento resumen, esto es de utilidad si no necesita generar un asiento por cada comprobante.
Además, podrá verificar que los asientos estén balanceados, comprobar la utilización de cuentas inexistentes en la contabilidad y aquellos comprobantes que están pendientes de contabilizar. También aquí podrá incluir o filtrar información de auxiliares y subauxiliares.
Consultas Live
Para realizar consultas sobre la información contable con funcionalidad analítica. Por defecto usted cuenta con las siguientes opciones.
- Detalle por comprobante:
Obtenga el detalle de las imputaciones contables, y tipo de auxiliares que ha recibido cada comprobante, según los parámetros en la consulta. - Detalle por cuenta:
Puede consultar detalles del comprobantes definiendo un rango de comprobantes que participan en los movimientos de cada cuenta, e ingresando los importes del debe, haber o saldo. - Detalle por auxiliar:
Consulte las imputaciones, agrupadas por auxiliares contables. Conozca el porcentaje de apropiación seleccionando los importes debe, haber o saldo. - Detalle por subauxiliar:
Obtenga un detalle de los tipo de auxiliares que se encuentran agrupados, y consulte, entre otros, datos como imputaciones contable o apropiaciones, ingresando por los importes debe, haber o saldo. - Contabilización de comprobantes:
Obtenga información sobre la contabilización de un comprobante y acceda a su ficha, desde el campo número de comprobante. - Multidimensional de asientos:
Confeccione una consulta multidimensional con datos del comprobante, proveedor, imputación contable, tipos de auxiliares y subauxiliares, entre otros, para un determinado rango.
Ficha del comprobante
Acceda a la misma desde Modificación de comprobantes o desde una consulta Live, donde encontrará información relacionada con: artículos, vencimientos, imputaciones contables, valores y totales, entre otros.
Desde la ficha del comprobante, podrá tener acceso al asiento generado en la contabilidad.
Tenga presente que los datos pueden diferir de los registrados en la contabilidad, ya sea porque el asiento ha sido modificado (en la contabilidad o en el módulo luego de su exportación), o porque se generó la exportación agrupando en asientos resúmenes los comprobantes y no un asiento por cada comprobante.
¿Cómo ver informes de control?
Consulte los siguientes procesos de control desde informes o consultas Live, ellos le permitirán ver el estado de los asientos contables: pendientes de generar, pendientes de exportar y número de asiento asignado.
Subdiario de asientos de compras
Desde este proceso podrá visualizar el detalle de los comprobantes que lo agrupan, ver comprobantes en los cuales sus asientos no balancean, que contengan cuentas inexistentes en contabilidad y aquellos comprobantes que están pendientes de contabilizar. También aquí podrá incluir o filtrar información de auxiliares y subauxiliares.
Es especialmente útil si genera asientos resumen.
Exportación de asientos contables
Obtenga información de los asientos generados en este procesos seleccionado la opción Visualiza asientos exportados.
Consultas Live
Desde aquí podrá ver información de control utilizando el siguiente proceso Live.
- Contabilización de comprobantes:
Obtenga información sobre la contabilización del mismo y acceda a su ficha, desde el campo número de comprobante.
¿Cómo eliminar asientos?
Puede realizar la eliminación de asientos contables del módulo Compras desde la opción Contabilización disponible desde Procesos periódicos, utilizando los siguientes criterios de selección: por fecha de emisión o contable, comprobantes con asiento generado o exportado.
Complete la grilla con los comprobantes obtenidos, en caso de necesitar hacer una selección individual utilice las opciones del botón derecho del mouse para seleccionar o deseleccionar todos los comprobantes.
Exportación de asientos a Contabilidad
Una vez generados los asientos de todos los comprobantes, está en condiciones se realizar la Exportación de asientos contables al módulo Contabilidad.
Puede controlar los comprobantes que no tienen asientos generados utilizando el subdiario de asientos, o desde el proceso de exportación.
Los destinos de exportación posibles son:
- Base de datos actual: para el caso en que tenga instalado el módulo Contabilidad, el traspaso será directo a contabilidad, y no será necesario realizar una importación de asientos.
- Otra base de datos: si no tiene instalado el módulo Contabilidad debe seleccionar esta. El proceso generará un archivo denominado por defecto «Asiento_CP.zip» que será importado desde el módulo Contabilidad.
Para más información sobre el circuito general de asientos y su integración con los módulos Procesos generales y Contabilidad consulte la Guía de implementación para integración contable.
Importación de asientos contables
Si en la exportación de asiento usted seleccionó ‘otra base de datos’ como destino de exportación, después de generar el archivo zip debe importarlo desde el proceso Importación de asientos contables del módulo Contabilidad. Si el archivo a importar proviene de un sistema que se integra con Contabilidad seleccione ‘Formato Tango Astor’ y módulo ‘Proveedores/Compras’.
Para obtener más más información sobre la integración del sistema, consulte Herramientas para situación contable del módulo Procesos generales.
Al importar un archivo con ‘Formato Tango Astor’ usted puede controlar si el lote ya fue importado, o si el detalle de comprobantes está participando de algún asiento ingresado.
Cuando el proceso de importación finaliza, se emite una grilla con los resultados de la importación, asientos importados, y asientos rechazados.
Contenidos relacionados
No se ha encontrado ninguno
Guía de Proveedores sobre perfiles de compra
Los perfiles permiten adaptar el ingreso de datos a las necesidades de su empresa, como así también, determinar restricciones para algunos usuarios en particular, otorgando permisos sobre determinadas operaciones.
Usted puede definir distintos perfiles para los usuarios del sistema, de modo que, algunos procesos operen en base a diferentes parametrizaciones y permisos según el rol de la persona que los esté ejecutando.
Cada perfil definido podrá tener asociado a uno o más usuarios.
Al definir un perfil de usuario, es posible configurar los permisos sobre cualquiera de las siguientes operaciones:
Cabe mencionar que la definición de perfiles no es obligatoria. Si un usuario no tiene asignado ningún perfil, entonces estarán disponibles las funciones del módulo Proveedores que se hayan configurado en Parámetros de Proveedores.
Puesta en marcha
Para definir que un determinado usuario opere bajo un perfil debe realizar el procedimiento detallado a continuación:
1) Desde Archivos | Carga Inicial | Perfiles elija una de las opciones:
- de factura de compra
- de autorización de comprobantes
2) Defina los parámetros correspondientes a ese perfil, para ello:
- Agregue un perfil.
- Defina un código para el nuevo perfil e ingrese una descripción. Complete el resto de los campos de las ventanas.
3) Luego de ingresar todos los valores necesarios, indique los usuarios que tendrán el perfil asociado.
Tenga en cuenta que no es obligatorio que asigne usuarios en este momento.
Para más información sobre el alta y modificación de usuarios, consulte la sección correspondiente.
Recuerde que los distintos procesos de compras tienen operaciones en común, por lo tanto, al momento de asignar perfiles a una persona que utiliza varios procesos procure mantener una relación entre parámetros similares.
Ejemplo de implementación
A continuación se expone un ejemplo en el que se detallan los parámetros más importantes a configurar en cada uno de los perfiles, definidos según el rol que desempeñan los usuarios:
Antes de comenzar a crear los perfiles, deberemos dar de alta los usuarios, a los cuáles les asignaremos los perfiles.
Perfiles de solicitud de compra
Es posible crear un perfil genérico, que sea utilizado para que todos los empleados ingresen Solicitudes de compra correspondientes a los insumos de librería. Este perfil le permitirá agilizar y restringir la carga de datos, que realicen los usuarios para este tipo de solicitud.
Perfil «Insumos de librería»
A continuación se detallan las funcionalidades disponibles para el usuario asociado a este perfil.
- Edita la clasificación definiendo si la solicitud es, por ejemplo, de prioridad alta, media, urgente o baja. Consulte cómo definir una clasificación para cada tipo de comprobante.
- Utiliza siempre «gastos de librería» como el tipo de gasto que corresponde a la imputación. Para este ejemplo el campo clasificación de comprobantes se ha definido con el comportamiento ‘Muestra’.
- Visualiza todos los ítems del encabezado menos aquellos que correspondan a datos propios del usuario, como es el caso de solicitante, sucursal y sector, los cuales se presentan en modo ‘Edita’.
- Ingresa el tipo de artículos y observaciones en el caso de ser necesario.
Para más información consulte el tópico Perfiles de solicitud de compra.
Perfiles de orden de compra
Es posible crear un perfil que sea utilizado para el comprador, que realiza las compras de insumos de librería, y otro para el jefe de compras, responsable de autorizar todas las ordenes emitidas y de generar otros tipos de ordenes. De esta forma obtendremos para el primer caso, un ingreso de orden de compra ágil y restrictivo, y para el segundo caso, una carga más completa y flexible.
Perfil «Operador compras librería»
- Utiliza siempre el mismo talonario y solo podrá modificar la fecha de recepción.
- Visualiza casi todos los datos de la compra, a excepción de la lista de precios que podrá editarse, y tendrá la clasificación de comprobante ya definida como gastos de librería.
- Puede dar de alta artículos y editar plan de entrega, precio y bonificación.
- Ingresa tipo de artículos y observaciones en el caso de ser necesario.
- Siempre referencia solicitudes de compra y solo traslada plan de entrega y comprador a la orden de compra, ya que para realizar esta tarea es necesario que las ordenes que genere estén fundamentadas en una solicitud.
- Ingresa observaciones en caso de ser necesario.
Perfil «Jefe de compras»
- Selecciona talonarios y modifica fechas.
- Edita todos los datos de la compra y la clasificación, no se han definido valores por defecto porque por su rol, debe poder dar de alta cualquier tipo de orden.
- Puede dar de alta artículos y editar plan de entrega, precio y bonificación.
- Ingresa tipo de artículos y observaciones para este, en caso de ser necesario.
- Referencia flexiblemente las solicitudes de compra y no traslada los datos a la orden
- Ingresa observaciones, leyendas y textos, en caso de ser necesario.
Para más información consulte el tópico Perfil de Orden de Compras.
Perfiles de factura de compra
Se puede crear un perfil que sea utilizado para el operador que ingresa habitualmente todas las facturas de proveedores y otro para el jefe de compras quien tiene a cargo la supervisión del sector, de esta forma obtendremos para el primer caso una carga de facturas de compra mas ágil y restrictiva; y para el segundo caso, una carga completa y flexible.
Perfil «Operador de facturación»
- Visualiza casi todos los datos del encabezado de la factura y sólo puede editar el número de comprobante, la fecha de emisión y contable, el concepto, la condición de compra y la clasificación de comprobante.
- Puede dar de alta proveedores e ingresar proveedores ocasionales.
- Puede dar de alta artículos y editar unidad de medida, precio y bonificación.
- Tiene un control de diferencias flexible, sin poder modificar IVA / Impuestos ni vencimientos.
- Referencia ordenes de compra flexiblemente, ya que ingresa cualquier tipo de factura de proveedores.
- No modifica imputaciones contables.
Perfil «Jefe de compras»
- Edita todos los datos del encabezado de la factura.
- Puede dar de alta proveedores e ingresar proveedores ocasionales.
- Puede dar de alta artículos y editar unidad de medida, precio y bonificación.
- Tiene un control de diferencias flexible, pudiendo editar IVA / Impuestos vencimientos y subtotales.
- Referencia ordenes de compra flexiblemente y edita partidas y depósitos.
- Modifica imputaciones contables, en caso de ser necesario, respetando la definición del tipo de asiento y verificando la existencia de cuentas contables.
Para más información consulte el tópico Perfiles de factura de compra.
Contenidos relacionados
Guía de Proveedores sobre RG 2549 – Régimen de Retención para Monotributista
Esta guía es de utilidad para implementar las retenciones a Monotributistas
La RG 2549/09 define un régimen de retención de Ganancias e IVA a contribuyentes monotributistas.
La normativa establece que cuando se comercializan bienes y alguno de los que integran el comprobante que se cancela tiene un precio unitario superior a $870, corresponde realizar la retención sobre el importe que cancela.
O bien, cuando en el transcurso de los últimos DOCE (12) meses al momento del pago se hubieran efectuado operaciones con un mismo sujeto y superen la suma de $72.000.- (si se factura servicios) o $144.000.- .(si se factura bienes).
A continuación, puede observar las distintas etapas que componen el circuito.
Puesta en marcha
Para implementar el circuito de Retenciones establecido por la RG 2549/2009, siga los siguientes pasos:
- A través del proceso Parámetros Retenciones defina las retenciones que se calcularán en el momento de pago.
- Defina un talonario para Retenciones desde carga inicial de Talonarios. Tenga en cuenta que deben generarse con numeración propia, consecutiva y progresiva.
- Desde el proceso Actualización de Retenciones ingrese en cada uno de los códigos de retención. Para cumplimentar con la RG. 2549/2009, es necesario definir dos bases de análisis; una como «A – Importe total Acumulado 12 meses» y otra como «U – Precio unitario» con sus respectivos importes ‘Supera’.
- Desde el proceso Actualización de Proveedores asigne el código de las Retenciones de Monotributista.
Cuando se realice el pago de un comprobante o un pago a cuenta, el sistema calculará las retenciones asignadas a cada proveedor.
Guía de Proveedores sobre actualización de alícuotas de IIBB según AGIP Bs.As.
Las Resoluciones AGIP 251/08, 816/14, 177/09, 364/16 y 421/16 han implementado un procedimiento que implica la generación de padrones por parte de AGIP en donde se especifican las alícuotas de percepción y retención que se deberá aplicar a cada contribuyente del Impuesto sobre los Ingresos Brutos, por parte de los agentes de recaudación en cada transacción comercial que se practique con ellos.
Por tal motivo, todos los agentes de retención / percepción de ingresos brutos de la ciudad de Buenos Aires deben consultar los archivos ASCII emitidos por la autoridad municipal para determinar la alícuota que deben retener o percibir a sus proveedores o clientes respectivamente.
Los padrones se publican en la web de Rentas (www.agip.gob.ar).
Recuerde que la tecla rápida <F3> permite realizar la búsqueda de un texto en el árbol de procesos de todos los módulos. Como resultado, se exhibirá el nombre de los procesos que incluyen el texto ingresado, con la indicación del módulo y carpeta en la que se encuentran.
Se recomienda conocer las consideraciones dispuestas por AGIP para los agentes de recaudación del impuesto sobre los ingresos brutos a partir del 01/11/2016. Para más información consulte en el sitio de AGIP este documento.
Puesta en marcha
A continuación se detallan los pasos a seguir para la asignación de códigos de retención de ingresos brutos en base a los padrones de Rentas.
- Decida cómo prefiere implementar el impuesto a los ingresos brutos en el sistema. Para más información consulte ¿Cómo me conviene implementar las retenciones de ingresos brutos?.
- Ingrese al proceso Códigos de retención para Ingresos Brutos o Códigos de retención definibles según lo definido en el punto anterior y complete para cada código de retención los campos de Grupo AGIP. Para más información sobre estos campos consulte Consideraciones sobre los campos de Grupo AGIP.
Cada padrón deberá tener dadas de altas las alícuotas de IIBB y los grupos que corresponda para los regímenes alcanzados, es decir que si la empresa está alcanzada por el régimen general y/o el particular de AGIP, deberá tener configuradas las alícuotas propias de cada régimen en el sistema. - Ingrese a la siguiente página de Internet de Rentas para obtener los padrones actualizados de contribuyentes: http://www.agip.gob.ar/agentes/agentes-de-recaudacion-e-informacion.
Utilice los archivos de los padrones sin modificar los nombres originales que tienen al ser descargados de la página de Rentas de la Ciudad de Buenos Aires. - Copie los padrones en el directorio comunes del servidor (NombreDelServidor_______#########, donde ######### representa el número de llave de su sistema).
- Ingrese al proceso Actualización de alícuotas de IIBB según AGIP Bs.As. para actualizar el padrón del sistema y los códigos de retención de ingresos brutos asociados a cada uno de sus proveedores.
Tenga en cuenta que también puede clasificar a los proveedores desde el proceso Proveedores. Desde el botón «Actualizar según padrones» asignará en forma automática el código de retención de ingresos brutos que le corresponda de acuerdo al padrón.
Para configurar las alícuotas de percepciones de IIBB para AGIP en el módulo Ventas, consulte la puesta en marcha de la Guía de implementación sobre actualización de alícuotas de IIBB según AGIP Bs.As.
¿Cómo me conviene implementar las retenciones de ingresos brutos?
Usted puede implementar las retenciones de ingresos brutos mediante alguna de las siguientes opciones:
- Códigos de retención para Ingresos Brutos: es la forma básica de definir retenciones de ingresos brutos. Aunque cubre la mayor parte de las necesidades de este impuesto posee algunas limitaciones con respecto a las retenciones definibles.
- Códigos de retención definibles: esta opción permite definir distintos tipos de retenciones. Su beneficio radica en su mayor flexibilidad (más bases de cálculo y posibilidad de configurar bases de análisis) y la oportunidad de asociarle un modelo de formato de archivo ASCII para la generación de soportes magnéticos requeridos por la autoridad de aplicación del impuesto.
Tenga en cuenta que si decide modificar la forma de implementar retenciones debe modificar la parametrización de ingresos brutos de todos sus proveedores. Por ejemplo, si trabajaba con retenciones de ingresos brutos y ahora decide trabajar con retenciones definibles no basta con agregar el código de retención definible sino que debe eliminar la retención de ingresos brutos; de lo contrario, se liquidará dos veces el impuesto.
Consideraciones sobre los campos del Grupo AGIP
Para trabajar con los padrones es necesario que asigne ciertos códigos de grupo a las alícuotas de percepción y a los códigos de retención.
- Grupo «1»: asigne este valor al código de retención / percepción que representa a la alícuota de porcentaje cero. El código de retención / percepción que tenga asociado este grupo será asignado al proveedor cuando éste figure en el padrón con porcentaje de alícuota en cero, o haya dejado de figurar en el padrón durante el período anterior y no esté presente en los padrones actuales.
- Grupo «2»: asigne este valor al código de retención / percepción que represente a la alícuota de exento o de magnitud superada del impuesto. El código de retención / percepción que tenga asociado este grupo será asignado al proveedor cuando éste resulte incluido en los padrones.
- Grupo «3»: asigne este valor al código de retención / percepción que representa a la alícuota con mayor porcentaje del padrón exento y alícuotas diferenciales. El código de retención / percepción que tenga asociado este grupo será asignado al proveedor cuando éste resulte incluido en los padrones.
Códigos de grupo para riesgo fiscal
A partir de la Resolución N° 52/2018 de AGIP, se establece la «Matriz de Perfiles de Riesgo Fiscal» mediante la cual se categorizará a los contribuyentes y/o responsables del Impuesto sobre los Ingresos Brutos de acuerdo a su conducta tributaria en 5 niveles:
| Nivel | Riesgo |
| 0 | MUY BAJO |
| 1 | BAJO |
| 2 | MEDIO |
| 3 | ALTO |
| 4 | MUY ALTO |
- Grupo «1»: asigne este valor al código de retención / percepción que represente a la alícuota general del impuesto. El código de retención / percepción que tenga asociado este grupo será asignado al proveedor cuando éste haya figurado en el padrón durante el trimestre anterior y no esté presente en el padrón actual; es decir dejó de ser catalogado como de riesgo fiscal.
- Grupo «2»: asigne este valor al código de retención / percepción que representa al nivel de riesgo fiscal con menor porcentaje (distinto de cero). El código de retención / percepción que tenga asociado este grupo será asignado al proveedor cuando éste resulte incluido en los padrones y tenga asignado dicho porcentaje.
- Grupo «3» y «4»: asigne números de grupo incrementales a los códigos de retención / percepción que representen los siguientes niveles de la matriz.
Ejemplo…
A la fecha de publicación de la resolución, la asignación de grupos sería:
| Nivel | Alícuta de retención | Alícuota de percepción | Número de grupo |
| 0 | 1 | ||
| 1 | 1 | ||
| 2 | 4 | 5 | 2 |
| 3 | 4.5 | 6 | 3 |
| 4 | 4.5 | 6 | 3 |
Se recomienda conocer las consideraciones dispuestas por AGIP para los agentes de recaudación del impuesto sobre los ingresos brutos a partir del 01/11/2016. Para más información consulte en el sitio de AGIP este documento.
Usted podrá verificar si fue nominado como agente para un régimen especial de ingresos brutos o para el régimen general o en ambos regímenes. Para verificar esto, deberá consultar el «Universo de agentes de recaudación» – Anexo II, III, IV o V, de la Resolución N° 939/2013 y sus modificatorias desde el sitio web de AGIP.
Códigos de grupos para el padrón régimen general
Si usted utiliza el padrón de régimen general, asigne los códigos de grupo para alícuotas de percepción y códigos de retención de acuerdo a la disposición de AGIP.
Alícuotas de retenciones
| Grupo | Porcentaje |
| 1 | 0,00% |
| 2 | 0,10% |
| 3 | 0,20% |
| 4 | 0,50% |
| 5 | 0,75% |
| 6 | 0,90% |
| 7 | 1,00% |
| 8 | 1,25% |
| 9 | 1,50% |
| 10 | 1,75% |
| 11 | 2,00% |
| 12 | 2,50% |
| 13 | 2,75% |
| 14 | 3,00% |
| 15 | 4,00% |
| 16 | 4,50% |
Las cantidades de grupos y los porcentajes de las alícuotas de retenciones podrán variar de acuerdo a disposiciones de AGIP.
Si usted realiza una operación alcanzada por este régimen general de Ingresos Brutos con un proveedor pasible de retención y que no esté incluido en el archivo del padrón de régimen general, tendrá que retener el impuesto aplicando sobre el monto el porcentaje de alícuota del 4,50% (porcentaje puede variar de acuerdo a disposición de AGIP artículo 12 Resolución 421/16).
Configure este porcentaje en un código de retención especial que no está en el archivo del padrón y asigne grupo 0. Mantenga actualizado el porcentaje de este código de retención en forma manual.
Alícuotas de percepciones
| Grupo | Porcentaje |
| 1 | 0,00% |
| 2 | 0,10% |
| 3 | 0,20% |
| 4 | 0,30% |
| 5 | 0,50% |
| 6 | 1,00% |
| 7 | 1,50% |
| 8 | 2,50% |
| 9 | 2,60% |
| 10 | 2,70% |
| 11 | 3,00% |
| 12 | 3,20% |
| 13 | 3,50% |
| 14 | 4,00% |
| 15 | 5,00% |
| 16 | 6,00% |
Los códigos de retenciones y de alícuotas de percepciones de los anexos I y II de la Resolución 364/16 (anexos VI y VII Resolución 939/13) se tendrán que configurar, asignar y mantener de forma manual.
Proveedores que pueden estar en más de un padrón al mismo tiempo
Un mismo CUIT puede encontrarse en los padrones de «alto riesgo fiscal» y «exentos y alícuotas diferenciales» al mismo tiempo y en el mismo período. De acuerdo a la normativa vigente, el porcentaje de alícuota predominante para ese contribuyente será la alícuota que corresponda al padrón de exentos y alícuotas diferenciales, eso hasta tanto el contribuyente regularice su situación con AGIP.
Además, un mismo CUIT puede encontrarse al mismo tiempo en los padrones de «alto riesgo fiscal» y «magnitudes superadas» en el mismo período. En ese caso, se agregarán las alícuotas de los dos padrones hasta tanto el contribuyente regularice su situación con AGIP.
También, un mismo CUIT puede hallarse al mismo tiempo en los padrones de «exentos y alícuotas diferenciales» y de «magnitudes superadas» en el mismo período. Se agregará la alícuota del padrón de magnitudes superadas hasta tanto el contribuyente normalice su situación con AGIP.
Un mismo CUIT puede encontrarse al mismo tiempo en los padrones de «alto riesgo fiscal» y de «régimen general» en el mismo período. En ese caso, el porcentaje de alícuota predominante para ese contribuyente será la alícuota que corresponda al padrón de riesgo fiscal.
Un mismo CUIT puede encontrarse al mismo tiempo en los padrones de «exentos y alícuotas diferenciales» y de «régimen general» en el mismo período. En ese caso, el porcentaje de alícuota predominante para ese contribuyente será la alícuota que corresponda al padrón de exentos y alícuotas diferenciales.
Un mismo CUIT puede hallarse al mismo tiempo en los padrones de «magnitudes superadas» y de «régimen general» en el mismo período. Se agregará la alícuota del padrón de magnitudes superadas como porcentaje de alícuota predominante.
Contenidos relacionados
No se ha encontrado ninguno
Guía de Proveedores sobre comprobantes con diferencias
El circuito de comprobantes con diferencias está apuntado a detectar dos tipos de diferencias, las mismas son aquellas provocadas por:
1. Precios
- Precios facturados mayor a los precios definidos en las listas de precios
- Bonificación facturada menor a la bonificación definida en la lista de precios
2. Cantidad
- Para Factura-Remito como para Remitos: cantidad facturada mayor a la cantidad recibida
De no detectarse estas diferencias provocarían un pago mayor al correspondiente.
Si está activo el Parámetro de Stock Lleva doble unidad de medida, se considerarán las cantidades expresada en la unidad de medida de stock 1.
A continuación se detallan los pasos y el orden de configuración a seguir para implementar el control de diferencias en facturas y el control de diferencias en remitos.
Primer paso
Módulo Compras – Parámetros de Proveedores Dentro de parámetros generales se encuentran los siguientes campos que debe configurar:
Controla comprobantes con diferencias: configure este parámetro como ‘Flexible’ o ‘Estricto’ para activar el control de diferencias.
Si configura este parámetro como ‘Flexible’, el sistema emitirá un mensaje indicando que se está generando una diferencia, en ese momento puede optar por corregir dicha diferencia o continuar (en esta modalidad el comprobante queda marcado con diferencia).
En cambio, si se configura como ‘Estricto’, el sistema emitirá un mensaje de aviso pero no permitirá continuar hasta que se salve la diferencia.
Luego, defina para cada comprobante (‘FP’: Factura / Factura de Importación o ‘FS’: Factura – Remito, ‘RP’: Remito de Proveedores), el tipo de diferencia a controlar.
Los tipos de diferencias posibles de controlar son los siguientes:
- Diferencia por cantidad: es la diferencia que se genera por haber recibido un comprobante de un proveedor por una cantidad facturada o a facturar mayor a la cantidad recepcionada.
- Diferencia por precio: esta diferencia se genera por haber recibido un comprobante:
- en el que el precio de uno o más artículos es mayor al precio definido en la lista de precios.
- también se genera diferencia por precio cuando se recibe un comprobante en el que el descuento de uno o más artículos es menor al descuento definido en la lista de precios seleccionada en el comprobante.
Remite cantidades mayores a las facturadas: configure este parámetro como ‘Flexible’ o ‘Estricto’ para activarlo. Si se activa, durante la carga del comprobante se va a permitir ingresar para cada artículo una cantidad remitida mayor a la facturada.
Asume cantidad remitida igual a la facturada: al activar este parámetro en la carga de los comprobantes se completa por defecto la cantidad remitida con el mismo valor que la cantidad facturada pudiendo ser editada.
En el siguiente cuadro se resume para cada comprobante, el tipo de diferencia posible de controlar:
| Tipo de Comprobante | Controlar |
|---|---|
| Factura | Diferencias por precio |
| Factura – Remito | Diferencias por precio |
| Factura – Remito | Diferencias por cantidad |
| Factura de importación | Diferencias por precio |
| Remito | Diferencia por cantidad |
| Remito | Diferencias por precio |
Las facturas pueden presentar una diferencia por cantidad trasladada desde un remito con diferencia referenciada.
Segundo paso
Módulo Compras – Actualización de Precios Individual
Para que los comprobantes controlen diferencias de precios, debe existir una lista de precios creada para el proveedor y el artículo que se está facturando/remitiendo, y en el comprobante se debe utilizar la lista de precios correspondiente.
Por lo tanto el segundo paso consiste en crear una lista de precios para cada proveedor que contenga los artículos que se le suelen comprar.
Tercer paso
Módulo Compras – Alta de Facturas
A medida que se van ingresando los artículos, y de acuerdo a lo configurado en los parámetros generales, el sistema recorre cada uno de los renglones informando si se genera una diferencia de precio o de cantidad, y el monto de dicha diferencia.
En caso que el control de diferencias se haya configurado como ‘estricto’, el sistema informa de la situación e impide continuar hasta que se corrijan los valores para que no se provoquen las diferencias. De lo contrario, si se configura como ‘flexible’, se informa al usuario la diferencia que se va a generar en caso de continuar con la operación.
Mientras que la factura se encuentre con diferencia de precio o cantidad, la misma no podrá ser pagada. En el momento que se seleccione para pagar, se emitirá un mensaje informando la situación de la factura.
Cuarto paso
Módulo Compras – Alta de nota de crédito
Una de las maneras de resolver las diferencias generadas en las facturas, es mediante el reclamo al proveedor de la nota de crédito que resuelva dicha diferencia.
Si alguna de las facturas con diferencia referenciadas, tiene algún Remito asociado con diferencia, también podrá resolver la misma.
Módulo Compras – Alta factura
Las diferencias generadas en los remitos, se resuelven al momento de ingresar la factura referenciada al remito.
- Facturación total del remito: si se factura el total de la unidades de cada uno de los artículos del remito, el remito queda con la diferencia resuelta.
- Facturación parcial del remito: en caso que el remito se facture parcialmente, se emitirá un mensaje preguntando si desea resolver la diferencia. En caso de decidir resolver la diferencia, el remito se modifica en forma automática quedando sin diferencia, caso contrario seguirá manteniendo la diferencia, esperando a ser resuelta en el ingreso de una nueva factura o cuando no queden unidades pendientes de facturar.
Si se ingresa una factura con referencia a un remito que posee diferencia y al menos existe un renglón cuya cantidad a facturar sea mayor a la pendiente de facturar, además de resolver la diferencia en el remito, se traslada la diferencia a la factura.
Una factura con diferencia de cantidad trasladada desde un Remito con diferencia referenciado, no será resuelta al desimputar dicho Remito.
Si se ingresa una factura con referencia a un Remito que no presenta diferencias, pero la cantidad facturada es mayor a la pendiente de facturar, la factura no se guarda con diferencia, sino que queda pendiente de recibir.
Módulo Compras – Alta remito Para resolver la diferencia que ha sido trasladada a una factura al referenciar un Remito con diferencia de cantidad, puede ingresar un Remito en referencia a dicha factura por el saldo pendiente.
Módulo Compras – Modificación de comprobantes
Las diferencias generadas en las facturas se pueden eliminar manualmente desde este proceso.
Las diferencias generadas en los remitos asociados a la factura se pueden resolver mediante la función Dif. en Remitos.
Quinto paso
Live – Compras:
Facturas:
Desde el módulo Compras se puede listar el informe de comprobantes con diferencia, donde se pueden observar tanto las facturas que poseen diferencia como aquellas donde la diferencia fue resuelta.
Aquellas facturas cuya diferencia son resueltas manualmente, mediante la opción de modificación de comprobantes, no se visualizan en esta consulta.
Remitos:
Desde el módulo Compras se puede listar el informe de remitos con diferencias.
Sexto paso. Opcional: verifica desvío en precios
Módulo Proveedores – Parámetros de Proveedores Desde parámetros generales se puede definir si se contempla un desvío para los precios, el campo a configurar es el siguiente:
Verifica desvío en precios: este parámetro se aplica en los comprobantes de Factura – Remito, Factura sobre remito y Factura de Importación y Remitos.
Para activar el control en la modificación de precios, y que se considere para el cálculo de diferencias, configure este campo como flexible, ya que en caso de configurarlo como estricto no se generará una diferencia por precio, dado que el control de desvío de precios se efectúa antes que el control de diferencia por precio.
Si verifica desvío de precios, para el cálculo de las diferencias en facturas / remitos por precio, se considera el desvío configurado en la lista de precios.
Módulo Stock – Artículos
Usa desvío en precios: activando este parámetro en el ingreso de comprobantes de compras se va a realizar el control sobre la modificación del precio, con respecto al precio informado en la lista de precios de Compras.
Módulo Compras – Actualización de Precios Individual
Seleccione el proveedor y la lista de precios y configure el desvío permitido para cada artículo.
Desvío: a medida que usted se desplace por los renglones de la lista de precios, si está activo el parámetro Verifica Desvío de Precios (en el proceso Parámetros de Proveedores) y el artículo tiene activado el parámetro Usa Desvío en Precios (en el proceso Artículos del módulo Stock), accede a la ventana de Desvío de Precios para su configuración. Defina el tipo de desvío a aplicar: ‘Por Porcentaje’ o bien, ‘Por Precio’ e ingrese el valor correspondiente (porcentaje o importe).
Ejemplo 1: para un artículo con precio igual a 100, se configura lo siguiente:
- Tipo de desvío: por Porcentaje del 20%
En este caso, se permite modificar el precio hasta un importe de $120.
Ejemplo 2: para un artículo con precio igual a 100, se define:
- Tipo de desvío: por Precio por $10
En este caso, se permite modificar el precio hasta un importe de $110.
Si usted definió que Usa desvío en precios, el control en la modificación de precios de artículos se aplicará sobre el precio más el porcentaje o importe de desvío.
Durante el ingreso de comprobantes, si está activo el parámetro general Controla comprobantes con diferencias (del proceso Parámetros de Proveedores), se efectúa dicho control cuando en la factura se modifique el precio de los artículos.
Contenidos relacionados
No se ha encontrado ninguno
Guías para Proveedores
Buscador de variables de reemplazo de Proveedores
Desde esta funcionalidad usted podrá buscar aquellas variables que se ajustan a sus necesidades.
Los formularios predefinidos se encuentran almacenados bajo los siguientes nombres:
| Archivo | Descripción |
|---|---|
| REIVA.TYP | Retención de IVA |
| REGAN.TYP | Retención de ganancias |
| REIB.TYP | Retención de Ingresos Brutos |
| REOTR.TYP | Otras Retenciones |
| REUNI.TYP | Retenciones Unificadas |
| PROV.TYP | Orden de pago |
| CANC.TYP | Comprobantes de cancelación de documentos |
| PROVFC.TYP | Orden de pago de aceptación de facturas de crédito |
| CANCFC.TYP | Comprobantes de cancelación de facturas de crédito |
Temas relacionados
Modelos de impresión de comprobantes
La impresión de formularios de todo tipo se realiza utilizando un formato propio. De esta manera, el formato de los comprobantes que emite el sistema es totalmente definible por usted. Los archivos TYP’s definen el formato de la impresión o «dibujo del formulario», permitiendo personalizar completamente el resultado final.
No obstante, para cada tipo de comprobante existe un formato de formulario predefinido que puede ser utilizado o modificado de acuerdo a sus propias necesidades.
Tipos de talonarios
Debe tener en cuenta dos posibles escenarios:
- Usted trabaja con formularios pre-impresos: en este caso debe ubicar cada una de las variables en el lugar que corresponde a las secciones del formulario.
- Usted debe imprimir el comprobante en una hoja en blanco: en este caso necesita definir en el formato del comprobante, no sólo las variables de reemplazo y palabras de control sino también el mismo dibujo del formulario.
Para modificar la definición del contenido de los formularios, es necesario conocer cierta nomenclatura, conforme a lo siguiente:
- Todo aquello que se escriba dentro del formulario saldrá impreso textualmente salvo que lleve el símbolo @ (arroba) al comienzo de la expresión.
- El símbolo @ identifica a las palabras de control y a las variables de reemplazo.
- Si se utilizan formularios multipropósito, cada archivo de definición de comprobante contendrá como constante, la palabra que identifica al comprobante (por ejemplo: FACTURA).
Variables de reemplazo
Son variables que, al imprimir el comprobante, son reemplazadas por los valores correspondientes.
Existen variables que se utilizan para el encabezado de comprobantes, como por ejemplo: fecha, número de comprobante; y otras que se utilizan para las iteraciones o renglones del comprobante, como por ejemplo, código de artículo y precio.
Es importante conocer la longitud de cada una de las variables de reemplazo, ya que si se incluye una variable a continuación de otra sin respetar la longitud de la primera, entonces la segunda variable no saldrá impresa.
Palabras de control
Son comandos predefinidos que especifican ciertas características de la impresión del formulario, como por ejemplo, la cantidad de copias.
Las palabras de control no forman parte de la impresión del formulario y, por lo tanto, no ocupan líneas dentro de éste.
Se colocará sólo una palabra de control por línea, en las primeras líneas del comprobante.
Las palabras de control disponibles están listadas en el Buscador de palabras de control.
Archivos TYP
Son archivos de sólo texto, utilizados por los distintos módulos para imprimir sus respectivos comprobantes.
Por ejemplo, FACT1.TYP y FACT2.TYP corresponden a una factura A y una B, respectivamente, mientras que RECC.TYP es el recibo de cobranzas, etc.
En el archivo TYP se incluyen tanto las variables de reemplazo como las palabras de control.
Es posible crear o modificar el formato de los comprobantes a través del comando Dibujar. De ser necesario, los formularios pueden ser copiados desde la empresa ejemplo y a continuación, introducirles las modificaciones.
Gracias al Editor de formularios es posible modificar el «dibujo» de cada uno de estos comprobantes, ubicando cada elemento en el lugar donde debe ser impreso en el formulario final.
Para la configuración de comprobantes, debe valerse tanto de las palabras de control como de las variables de reemplazo. Además, debe tener en cuenta el tipo de talonario que necesita imprimir.
- Formularios pre-impresos
- Formularios impresos sobre una hoja en blanco
Editor de formularios
Este editor permite «dibujar» el contenido del formulario para la emisión de los comprobantes, para ello, es necesario trabajar en base a los archivos TYP.
Al editar, usted puede ingresar las palabras de control las variables de reemplazo y los distintos textos o líneas a incluir en el formulario. Para cada tipo de comprobante existe un formato de formulario predefinido que puede ser utilizado o modificado de acuerdo a sus propias necesidades. Debido a ello, al ingresar al editor de formularios, generalmente aparecerá un formulario ya definido, sobre el que es posible realizar las modificaciones necesarias.
En la parte inferior de la pantalla, se visualiza el número de fila y columna del formulario, como así también el «modo» en el que se está trabajando (Edición o Dibujo). Una vez realizadas las modificaciones en el formulario, recuerde guardar el formulario para conservar las modificaciones realizadas.
Comprobantes predefinidos
Los comprobantes predefinidos contienen datos básicos, usted puede agregar variables o modificar su formato. Por ejemplo, la cantidad de copias para facturas es igual a dos, pero si utiliza formularios continuos con papel carbónico, será necesario modificar la cantidad de copias a una.
Si no se utilizan formularios preimpresos, se incluirá al formato del comprobante el dibujo del formulario, además de las variables de reemplazo.
Información adicional
Para obtener más información referida a la personalización de los modelos de impresión de comprobantes, vaya al tópico Dibujar Formularios para recibos y para Libroley.
Además, puede utilizar el buscador de variables de reemplazo para localizar una determinada variable que se ajuste a sus necesidades.
Opciones especiales:
- El símbolo «@» seguido de un espacio en blanco anula la línea, es decir, considera al resto de la línea como un comentario.
- Si desea utilizar «comas» como separadores de miles y «puntos» para los decimales en los formularios, agregue una coma detrás de cada variable de reemplazo que corresponda a un importe o a una cantidad. Tenga en cuenta que en este caso, la longitud de las variables de reemplazo que posean una coma será mayor a la indicada, debido al lugar que ocupan los separadores de miles. Por ejemplo: el número «15000000000» ocupa 11 lugares, pero el mismo número con separador de miles «15,000,000,000» ocupa 14 lugares.
- Si en cambio, desea utilizar «puntos» como separadores de miles y «comas» para los decimales en los formularios, agregue un punto detrás de cada variable de reemplazo que corresponda a un importe o a una cantidad. Tenga en cuenta también en este caso que la longitud de las variables será mayor a la indicada.
- Todas las variables reemplazo pueden ser truncadas a una cantidad determinada de caracteres. Si se imprime un número, y la cantidad de dígitos es menor a la cantidad de dígitos que se puede imprimir debido al truncamiento de la variable, se imprimirán asteriscos (*). Para ello, indique la cantidad de caracteres a continuación de la variable de reemplazo correspondiente, separada por el signo «=» (igual) o la «,» (coma) en el caso que desee indicar los puntos separadores de miles.
Ejemplo 1…
@RS
Razón Social: «El mundo de los Herrajes»
@RS=20 imprimirá «El mundo de los Herr»
- Para indicar la repetición de un renglón, se coloca al comienzo del renglón siguiente los caracteres «-.» (guión y punto). Esto se utiliza fundamentalmente para los renglones del comprobante. De esta manera es posible definir la cantidad exacta de renglones que ocupa el comprobante, sin necesidad de repetir para cada renglón las variables de reemplazo que correspondan. Esta última opción es de utilidad, siempre que todos los datos del renglón se ubiquen en una sola línea, caso contrario se repetirán las variables de reemplazo.
- Todas las variables de reemplazo correspondientes a valores numéricos pueden ser truncadas o redondeadas a una cantidad determinada de decimales. Para ello, indique a continuación de la variable de reemplazo respectiva, el siguiente texto: T# para truncar o bien, R# para redondear los decimales.
Ejemplo 2…
@TP representa el total del pago.
Si su valor es $1033.988, la variable @TPT2 trunca los decimales a 2 e imprimirá $1033.98.
Si necesita redondear el valor, la variable @TPR2 imprimirá $1033.99.
Ejemplo de implementación de variables en renglones de solicitud de compra
Formulario con impresión de plan de entrega:
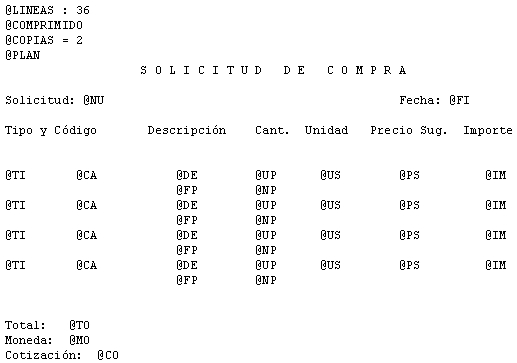
(**) Para implementar estas variables debe indicar la cantidad de caracteres que desea imprimir en cada renglón, especificando, por ejemplo, «@OM=n». El proceso parcializará los comentarios y observaciones a imprimir, imprimiendolos de a «n» cantidad de caracteres, hasta finalizar la totalidad del comentario u observación.
Tenga en cuenta, que la cantidad de renglones a imprimir, entonces, será variable.
Formulario con impresión de observaciones y comentarios del artículo:
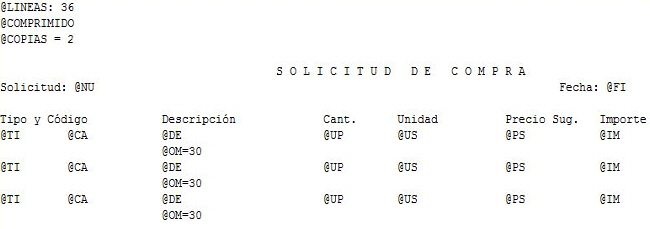
Formulario con impresión de observaciones y comentarios del artículo e impresión de plan de entrega:

Buscador de variables de reemplazo en Compras
Desde esta funcionalidad usted podrá buscar aquellas variables que se ajustan a sus necesidades.
Los formularios predefinidos se encuentran almacenados bajo los siguientes nombres:
| Archivo | Descripción |
|---|---|
| REIVA.TYP | Retención de IVA |
| REGAN.TYP | Retención de ganancias |
| REIB.TYP | Retención de Ingresos Brutos |
| REOTR.TYP | Otras Retenciones |
| REUNI.TYP | Retenciones Unificadas |
| PROV.TYP | Orden de pago |
| CANC.TYP | Comprobantes de cancelación de documentos |
| PROVFC.TYP | Orden de pago de aceptación de facturas de crédito |
| CANCFC.TYP | Comprobantes de cancelación de facturas de crédito |
Informes de nómina de proveedores en Proveedores
Este proceso permite obtener los datos personales de un rango de proveedores.
El ordenamiento puede efectuarse por código de proveedor o por razón social.
Es posible listar utilizando las agrupaciones, en ese caso el ordenamiento se realiza dentro de cada agrupación. Si desea listar los proveedores en orden alfabético, no active el campo Utiliza agrupaciones.
Asimismo, es posible obtener el detalle de los contactos de los proveedores seleccionados.
Información impositiva en Proveedores
Estos procesos permiten generar los distintos soportes magnéticos correspondientes a normas legales, que se deben entregar a la DGI o a otros organismos oficiales.
Informes de cuentas corrientes en Proveedores
Este grupo de informes permiten realizar distintos tipos de análisis de la cuenta corriente de los proveedores, deudas, documentos y facturas de crédito.
Informes de comprobantes en Proveedores
Estos procesos permiten obtener informes generados por la registración de comprobantes de facturación (facturas, créditos y débitos) recibidos de los proveedores.
Asimismo, incluye los informes contables y aquellos correspondientes a remitos.
Subdiario de IVA Compras
Este proceso permite emitir el Subdiario de IVA Compras y generar el archivo IVACPR.DAT, con los datos necesarios para para el cumplimiento de la presentación del soporte magnético conforme a lo dispuesto por la resolución 3419 de DGI y sus modificatorias.
Comando Listar
Invoque este comando para emitir el Subdiario de IVA Compras, para un rango de fechas, cubriendo los requerimientos legales vigentes.
Es posible imprimir este listado por partes, es decir imprimir únicamente los encabezamientos para enviar a rubricar, imprimir sólo el cuerpo del listado para sobreimprimir lo que se envió a rubricar, o bien, imprimir el listado completo.
Dentro de los datos del encabezamiento se encuentran la razón social, el domicilio y la actividad de la empresa. Estos datos son almacenados, y pueden ser confirmados o modificados cada vez que emita este informe.
Primer número de hoja: ingrese desde qué número desea numerar la impresión.
Título: el título del informe es definible.
Se listarán todos aquellos comprobantes cuya fecha contable pertenezca al rango de fechas seleccionado, indicando en el listado la fecha de emisión de los comprobantes.
Lista retenciones: seleccione los tipos de retención que desea listar junto al informe IVA Compras. El listado contendrá un detalle de las retenciones desglosadas por tipo de retención. Las constancias provisionales de retención no se incluyen en el informe, si desea listarlas utilice el informe de Retenciones.
Imprime Nº Ingresos Brutos: el sistema permite imprimir en forma opcional, el número de Ingresos Brutos del proveedor para cada comprobante. Esta opción se aplica a aquellas jurisdicciones en las que dicha información es obligatoria.
Imprime Nº Interno: active este parámetro para incluir en el subdiario, el número interno de cada comprobante.
Incluye comprobantes según régimen de facturas de crédito: para aquellos comprobantes cuya fecha contable pertenezca al rango de fechas seleccionado, se agrega una consideración: en caso que el comprobante esté generado con una condición de compra documentada con facturas de crédito, éste se incluye en el listado si tiene facturas de crédito con estado ‘Aceptada’ o ‘Pagada’ y el período fiscal de su recibo de aceptación pertenezca al rango de fechas seleccionado. Además, se incluyen en el subdiario aquellos comprobantes del período fiscal anterior documentados con facturas de crédito, que no hayan sido considerados en su respectivo subdiario.
En el caso del Impuesto al Valor Agregado, el cómputo podrá efectuarse en el período fiscal correspondiente al comprobante respaldatorio, cuando la aceptación o entrega por el importe total de la operación se efectúe hasta la fecha de vencimiento de la DDJJ.
Imprime Nº de CAI / CAE: si activa este parámetro, se incluirá en el subdiario, el número de CAI o bien, el número de CAE (si se trata de un comprobante electrónico).
Indica comprobantes emitidos por controlador fiscal: tilde este parámetro para agregar en el subdiario, la referencia para cada comprobante acerca de si fue emitido por un controlador fiscal.
Ejemplo…
FAC A0001-00001254 Fecha contable: 23/05/2025, con tres facturas de crédito, las que se aceptaron mediante el comprobante REC de Aceptación X0000-00000186, con fecha de emisión 02/06/2025 (es decir, antes del vencimiento de la DDJJ según el nro. de CUIT).
En este caso, para que el comprobante intervenga en la generación del Subdiario de IVA Compras del mes de mayo 2025, considere como período fiscal una fecha de enero, por ejemplo, 31/01/2025.
Comando Grabar
Permite generar el archivo IVACPR.DAT con los datos necesarios para cumplir con la presentación del soporte magnético de IVA Compras, conforme a lo dispuesto por la resolución 3419 de DGI y sus modificatorias.
Se ingresarán los datos correspondientes a la empresa usuaria. El archivo se generará dentro del subdirectorio C:\Documents and Settings\All Users\Datos de programa\Axoft\XXXXXXXX\Wrk\tango\dgi, siendo ‘XXXXXXXX’ su número de llave.
Impuestos varios
Este proceso emite un listado de impuestos registrados ordenado por tipo de impuesto o por fecha.
Se listarán los impuestos que hayan sido definidos en el proceso Alícuotas. Para obtener el detalle del impuesto al valor agregado utilice el Subdiario de IVA Compras.
Resumen de compras
Por artículo
Este proceso genera un resumen de compras detallado por artículo, informando cantidades y montos. Es posible seleccionar un rango de proveedores y fechas de compra.
Intervendrán en el resumen los artículos definidos con perfil de compras o bien de compra-venta.
Los valores que discrimina este listado son: Cantidad, Precio Unitario (en el caso de detallar comprobantes) y el Total sin impuestos.
Si opta por detallar los comprobantes, se incluye como referencia el depósito, para aquellos comprobantes que hayan afectado el inventario.
El campo Detalla comprobantes permite listar para cada artículo, los comprobantes que componen el importe total comprado.
Agrupa por base: si utiliza artículos con escalas y se activa este parámetro, se obtendrá en el resumen de compras, los artículos con escalas agrupados por su código base junto al resto de los artículos.
Prorratea flete, Bonificación e intereses: si no se realiza el prorrateo, el importe calculado será el que surja de multiplicar la cantidad por el precio unitario sin impuestos. En cambio, activando este parámetro, los importes correspondientes a flete, descuento e intereses se proporcionarán entre todos los renglones de cada comprobante, coincidiendo el total con el neto gravado más el no gravado del comprobante.
Seleccione la moneda en que se expresarán los importes de los comprobantes y los totales. Los comprobantes que correspondan a la otra moneda, serán reexpresados en base a la cotización ingresada por pantalla.
Por concepto
Este proceso permite obtener un informe del importe total de compras correspondiente a comprobantes de conceptos, discriminado por concepto.
El campo Detalla comprobantes permite listar para cada concepto, los comprobantes que componen el importe total comprado.
Este listado discrimina el total sin impuestos.
Prorratea fletes, Bonificación e intereses: si no se realiza el prorrateo, el importe calculado será igual al ingresado en cada renglón de los comprobantes. En cambio, si se activa este parámetro, los importes correspondientes a flete, descuento e intereses se proporcionarán entre todos los renglones de cada comprobante coincidiendo el total con el neto gravado más el no gravado del comprobante.
Incluye total de artículos: activando este parámetro se incluirá al final del informe, un total correspondiente a las compras de artículos en el periodo seleccionado, permitiendo de ese modo visualizar el total de compras en un mismo informe.
Por proveedor
Este proceso informa el importe total de compras por proveedor en un rango de fechas.
El campo Detalla comprobantes permite listar, para cada proveedor, los comprobantes que componen el importe total comprado.
Por sector
Este proceso permite obtener un informe del importe total de compras por sector, para un rango de proveedores y fechas.
El campo Detalla comprobantes permite listar, para cada sector, los comprobantes imputados que componen el importe total.
Seleccione en qué moneda se expresarán los importes de los comprobantes y los totales. Los comprobantes que correspondan a la otra moneda, serán reexpresados en base a la cotización ingresada por pantalla.
Por condición de compra
Este proceso permite obtener un informe del importe total de compras por condición de compra, para un rango de proveedores y fechas.
El campo Detalla comprobantes permite listar, para cada condición de compra, los comprobantes que componen el importe total comprado bajo dicha condición.
Por tipo de gasto
Este proceso permite obtener un informe del importe total de compras por tipo de gasto, para rangos de proveedor y fecha contable de los comprobantes.
El campo Detalla comprobantes permite listar, para cada tipo de gasto, los comprobantes imputados que componen el importe total.
Seleccione en qué moneda se expresarán los importes de los comprobantes y los totales. Los comprobantes que correspondan a otra moneda, serán reexpresados en base a la cotización ingresada por pantalla.
Ranking de compras
Por artículo
Este proceso permite obtener un informe acerca de la distribución de las compras entre los diferentes artículos.
Se puede listar según dos criterios: por cantidades o por importes. Ambos criterios se realizan en forma de ranking, con porcentajes de participación de cada artículo en el total de compras y porcentaje acumulado de compras, permitiendo así un análisis de la curva ABC.
Lista proveedores ocasionales: si activa esta opción, se incluirán los comprobantes de compras correspondientes a proveedores ocasionales.
Detalla comprobantes: activando esta opción se lista, para cada artículo, los comprobantes que componen el importe total comprado.
Agrupa por base: si utiliza artículos con escalas y se activa este parámetro, en el ranking se incluirán los artículos con escalas agrupados por su código base, junto al resto de los artículos. Para ello, se calculará el total de las compras para cada código base y luego, se analizará su posición en el ranking.
Genera gráfico en Excel: los rankings de compras permiten, en lugar de emitir un informe, generar un gráfico en una hoja de Excel. Activando este parámetro, se visualizará un asistente que lo guiará para la generación del gráfico.
El gráfico incluirá siempre los 10 primeros artículos del ranking dentro del rango seleccionado.
Una vez generado, usted podrá imprimir el gráfico o modificar el tipo de gráfico directamente desde Excel.
Para la opción – Por Importes
Prorratea flete, Bonificación e intereses: si no se realiza el prorrateo, el importe calculado será el que surja de multiplicar la cantidad por el precio unitario sin impuestos. En cambio, si se activa este parámetro, los importes correspondientes a flete, bonificación e intereses se proporcionarán entre todos los renglones de cada comprobante, coincidiendo el total con el neto gravado más el no gravado del comprobante.
Por concepto
Este proceso permite obtener un informe acerca de la distribución de las compras entre los diferentes conceptos de compra.
Se realiza en forma de ranking, con porcentajes de participación de cada concepto de compra en el total de compras y porcentaje acumulado de compras, permitiendo así un análisis de la curva ABC.
Lista proveedores ocasionales: si activa esta opción, los proveedores ocasionales participarán en el ranking como un todo, es decir, como un proveedor más.
Genera gráfico en Excel: los rankings de compras permiten, en lugar de emitir un informe, generar un gráfico en una hoja de Excel. Activando este parámetro se visualizará un asistente que lo guiará para la generación del gráfico.
El gráfico incluirá siempre los 10 primeros conceptos del ranking dentro del rango seleccionado.
Una vez generado, usted podrá imprimir el gráfico o modificar el tipo de gráfico directamente desde Excel.
Detalla comprobantes: activando esta opción se permite listar, para cada concepto de compra, los comprobantes que componen el importe total comprado de ese concepto.
Incluye total de artículos: si activa este parámetro se incluirá, al final del informe, un total correspondiente a las compras de artículos en el periodo seleccionado, permitiendo de ese modo visualizar el total de compras en un mismo informe.
Por proveedor
Este proceso informa acerca de los totales de compras en valores por proveedor, en forma de ranking con porcentajes de participación de cada proveedor en el total de compras y porcentaje acumulado de compras, permitiendo así un análisis de la curva ABC.
Incluye Impuestos en el total: los totales de compras informados a través de este listado, pueden incluir los impuestos según lo que parametrice.
Lista proveedores ocasionales: si activa esta opción, los proveedores ocasionales participarán en el ranking como un todo, es decir, como un solo proveedor más.
Genera gráfico en Excel: los rankings de compras permiten, en lugar de emitir un informe, generar un gráfico en una hoja de Excel. Activando este parámetro se visualizará un asistente que lo guiará para la generación del gráfico.
El gráfico incluirá siempre los 10 primeros proveedores del ranking dentro del rango seleccionado.
Una vez generado, usted podrá imprimir el gráfico o modificar el tipo de gráfico directamente desde Excel.
Detalla comprobantes: activando esta opción se listan para cada proveedor, los comprobantes que componen el importe total comprado.
Por proveedor/artículo
Este proceso permite obtener un informe de artículos facturados por proveedor, en cantidades y en valores, para un rango de artículos.
Para cada proveedor, los artículos se ordenan en forma de ranking con porcentajes de participación de cada artículo en el total y porcentaje acumulado de compras, permitiendo así un análisis de la curva ABC. Incluye facturas, créditos y débitos.
Analice en forma gráfica, los artículos más comprados a cada proveedor.
Este informe se puede listar según dos criterios: por cantidades o por importes facturados.
Seleccionando la opción ‘Por Cantidades’, la base del ranking es entonces, la cantidad comprada de cada artículo a cada proveedor.
Seleccionando la opción ‘Por Importes’, la base del ranking queda determinada por el monto de la facturación, y será posible indicar si se incluyen los importes correspondientes a flete, descuento e intereses. En caso afirmativo, se proporcionarán estos importes entre todos los ítems de cada comprobante.
Lista proveedores ocasionales: si activa esta opción, los proveedores ocasionales participarán en el ranking como un todo, es decir, como un proveedor más.
Genera gráfico en Excel: los rankings de compras permiten, en lugar de emitir un informe, generar un gráfico en una hoja de Excel.
Este parámetro se podrá activar únicamente si se seleccionó un solo proveedor dentro del rango, ya que permite graficar los artículos facturados de un proveedor en particular.
Activando este parámetro se visualizará un asistente que lo guiará para la generación del gráfico.
El gráfico incluirá siempre los 10 primeros artículos del ranking para el proveedor dentro del rango seleccionado.
Una vez generado, usted podrá imprimir el gráfico o modificar el tipo de gráfico directamente desde Excel.
Detalla comprobantes: activando esta opción se permite listar, para cada artículo, los comprobantes que componen las compras.
Por artículo/proveedor
Este proceso permite analizar los proveedores a los que se compraron cada uno de los artículos. Puede obtenerse en cantidades o en importes.
Por cada artículo, los proveedores se ordenan en forma de ranking con porcentajes de participación de cada proveedor en el total y porcentaje acumulado de compras, permite así un análisis de la curva ABC para cada artículo en particular.
Genera gráfico en Excel: los rankings de compras permiten, en lugar de emitir un informe, generar un gráfico en una hoja de Excel.
Este parámetro se podrá activar únicamente si se seleccionó un solo artículo dentro del rango, ya que permite graficar los proveedores a los que se les compró un artículo en particular.
Activando este parámetro se visualizará un asistente que lo guiará para la generación del gráfico.
El gráfico incluirá siempre los 10 primeros proveedores del ranking para el artículo dentro del rango seleccionado.
Una vez generado, usted podrá imprimir el gráfico o modificar el tipo de gráfico directamente desde Excel.
Comprobantes ingresados
Este proceso permite emitir un listado de comprobantes registrados en un rango de fechas, ordenados por número de comprobante o bien por fecha de emisión.
Es posible seleccionar el rango de proveedores a listar e incluir opcionalmente, los comprobantes de proveedores ocasionales.
Seleccionando el comando Listar se presenta un menú con las siguientes opciones:
Por tipo de comprobante: a través de esta opción se emite en un rango de fechas, un listado de facturas (FAC) o cualquier comprobante de crédito o débito definido en el proceso Tipos de comprobante.
Notas de crédito en general: a través de esta opción se emite un listado de todos los comprobantes definidos como crédito en el proceso Tipos de comprobante, en un rango de fechas.
Notas de débito en general: a través de esta opción se emite un listado de todos los comprobantes definidos como débito en el proceso Tipos de comprobante en un rango de fechas.
Detalle de comprobantes
Este proceso permite emitir un detalle de comprobantes registrados o un informe útil para el control de totales.
Al ingresar a este proceso, podrá ingresar a las siguientes opciones:
Detalle de comprobantes
Emite un listado de los comprobantes registrados (facturas, notas de crédito y notas de débito), ordenados por proveedor, con información detallada sobre los artículos o conceptos del comprobante.
Asimismo, permite visualizar la relación de las facturas con los distintos remitos recibidos del proveedor.
Se indicará si se incluyen en el informe sólo los comprobantes correspondientes a proveedores habituales, sólo los correspondientes a proveedores ocasionales, o bien, tener en cuenta todos los comprobantes. Si se seleccionan los habituales o todos, se da opción a indicar un rango de proveedores habituales.
Se puede optar por listar un tipo de comprobante en particular o todos. Para listar «todos» se dejará en blanco el campo Tipo de comprobante.
Si ingresa un tipo de comprobante en particular, se da opción a seleccionar un rango de números de comprobante o bien un rango de fechas. Para indicar un rango de fechas, se dejará en blanco el rango de números de comprobante.
Finalmente, puede optar por incluir en el detalle los remitos de proveedores imputados a facturas de cuenta corriente.
Control de totales
Esta opción es de utilidad para realizar un control de los comprobantes ingresados (en cuanto a los totales que surgen de la suma de los renglones del comprobante, ya sea de artículos o conceptos, y el subtotal gravado más el no gravado correspondiente a la pantalla de totales).
El informe emitirá, para el rango de fechas seleccionado, sólo aquellos comprobantes con diferencias.
Estas diferencias corresponden generalmente a errores de redondeo o de ingreso de datos, por ejemplo, si se cargó una factura de conceptos por el total sin detallar los conceptos correspondientes.
La inconsistencia de información entre los renglones y totales del comprobante producirá diferencias en los rankings de compras.
Si no existen diferencias, el ranking de compras por proveedor en un periodo será igual a la suma de los rankings de compras por concepto y el ranking de compras por artículo.
Si existen diferencias, este informe permite detectar los comprobantes que las producen.
Facturas pendientes de remito
Este proceso emite un listado de las facturas de proveedores que aún tienen artículos pendientes de remitir, informando la cantidad facturada, la remitida y la pendiente de recepcionar.
El proceso será de utilidad si se activó el parámetro Permite ingresar facturas pendientes de remito en el proceso Parámetros de Proveedores, es decir, se admite el ingreso de facturas antes del correspondiente remito.
Se indicará si incluyen en el informe sólo los comprobantes correspondientes a proveedores habituales, solo los correspondientes a proveedores ocasionales o bien, tener en cuenta todos los comprobantes. Si seleccionan los habituales o todos, se da opción a indicar un rango de proveedores habituales.
Si selecciona un solo proveedor, indicando el mismo código en los campos Desde / Hasta, podrá ingresar también un rango de números de factura. Si selecciona varios proveedores o no se indica rango de facturas, podrá ingresar un rango de fechas de facturas.
Puede seleccionar un rango específico de artículos. Por defecto, el sistema propone todos los artículos.
Remitos
Por proveedor
Este proceso permite obtener un informe acerca de los remitos ingresados de cada proveedor, en un rango de fechas.
Por cada remito se detalla la composición de los renglones de artículos en cuanto a las cantidades ya facturadas o pendientes de facturar con respecto a la cantidad total del renglón. Cuando exista una cantidad facturada, se detallan las facturas relacionadas con cada remito. Si la cantidad total no coincide con la suma de la cantidad facturada y la pendiente, entonces el remito tiene aplicadas devoluciones de mercadería.
Cabe aclarar que los remitos incluidos en el listado son exclusivos del módulo Compras. No intervendrán movimientos de ingresos de Stock originados en ese módulo.
Es posible seleccionar un rango de remitos o un remito en particular, cuando el Desde / Hasta proveedor corresponda a un mismo proveedor habitual.
Pendientes de factura
Este proceso permite obtener un informe acerca de los remitos ingresados de cada proveedor, en un rango de fechas, que estén parcial o totalmente en situación de pendientes de factura.
Controle los remitos recibidos pendientes de facturar.
No se incluirán aquellas recepciones de proveedores que hayan sido exportados a la administración central.
Por cada remito se detalla la composición de los renglones de artículos, en cuanto a las cantidades pendientes de facturar con respecto a la cantidad total del renglón, y se indica el depósito.
Es posible seleccionar un rango de remitos o un remito en particular, cuando el Desde / Hasta Proveedor corresponda a un mismo proveedor habitual.
Devoluciones
Este proceso permite obtener un informe acerca de los remitos devueltos de cada proveedor, en un rango de fechas, en forma total o parcial. Corresponde a las operaciones registradas mediante el proceso Devolución de Remitos.
Por cada remito se detalla la composición de los renglones de artículos indicando la cantidad devuelta y el depósito afectado.
Es posible seleccionar un rango de remitos o un remito en particular, cuando el Desde / Hasta proveedor corresponda a un mismo proveedor habitual.
Listado de anulados
Este proceso permite obtener un informe acerca de los remitos anulados de cada proveedor, en un rango de fechas.
Cabe aclarar que las anulaciones de remitos incluidas en el listado son exclusivas del módulo Compras. No intervendrán movimientos de ingresos de inventario originados en ese módulo.
Contabilidad
Subdiario de compras
Este proceso permite emitir el subdiario de compras (informe IVA Compras) para un periodo a ingresar.
Esta opción de menú no se debe utilizar si previamente configuró que integra con Contabilidad (Herramientas para integración).
El subdiario incluye el detalle de los asientos contables de cada uno de los comprobantes ingresados.
Es de gran utilidad si se generan asientos resumen en el pasaje a contabilidad, ya que contiene el detalle de los comprobantes agrupados en el asiento resumen.
Asimismo, permite realizar un control antes de proceder al Pasaje a Contabilidad, ya que informa sobre aquellos comprobantes cuyos asientos no balancean, cuentas inexistentes (si se encuentra instalado el módulo de Contabilidad) y permite controlar los comprobantes pendientes de contabilizar.
El rango de fechas a incluir, corresponde a la Fecha Contable de los comprobantes de proveedores.
Número de hoja: permite indicar el número de la primer hoja del listado, a partir de la que se numerará en forma correlativa.
Fecha del informe: indica la fecha que se expondrá en el margen superior izquierdo como fecha de emisión del informe.
Código para impresión: si se encuentra instalado el módulo Contabilidad, es posible imprimir como cuenta contable el código asignado a la cuenta o su expresión como código jerárquico.
Movimientos a incluir: es posible seleccionar si se desea incluir en el informe todos los comprobantes, sólo los contabilizados o únicamente los que aún no se encuentran contabilizados.
En este punto es importante considerar que para el módulo Proveedores, se encontrarán contabilizados aquellos comprobantes procesados en el Pasaje a Contabilidad, sin considerar si éstos fueron incorporados correctamente en el módulo contable.
En el caso de encontrar inconsistencias y para su sencilla identificación, se incluirán los caracteres «**» al final de los renglones del informe.
Las inconsistencias posibles de informar son:
Cuenta inexistente: se encuentra instalado el módulo Contabilidad pero un código de cuenta utilizado no existe en el plan de cuentas.
Asiento no balancea: no coinciden el total de débitos y créditos del comprobante.
Comprobante no contabilizado: si en la selección se indicó incluir ‘Todos’ los movimientos, el informe identificará aquellos comprobantes ‘No contabilizados’ (no procesados por el Pasaje a Contabilidad).
Incluye movimientos de traspaso de deuda: active este parámetro para detallar los movimientos originados por el traspaso de deuda al generar la exportación de comprobantes de facturación de compras.
Listado por imputación contable
A través de este proceso es posible obtener un informe ordenado por código de imputación contable, correspondiente a un rango de fechas y comprobantes a seleccionar.
Obtenga un «Mayor» de las cuentas contables imputadas en Proveedores. Podrá acceder a esta opción si previamente definió la integración con el módulo Contabilidad configuración que se realiza desde Herramientas para integración contable, o si configuró que integra con Contabilidad y está activo el parámetro Visualiza procesos Tango en Procesos generales.
El formato del informe es similar al mayor de Contabilidad, incluyendo los asientos correspondientes a los comprobantes de proveedores.
Es de suma utilidad cuando se utiliza el pasaje de asientos resumen a la contabilidad, ya que permite obtener el detalle de los comprobantes que forman el total de débitos y créditos de cada una de las imputaciones contables.
Activando el parámetro Detallado, se informará cada uno de los débitos y créditos de las cuentas contables. Si no activa este parámetro, se listarán sólo los totales de cada cuenta.
Seleccionando Movimientos a incluir, se realizan controles de aquellos comprobantes procesados por el Pasaje a contabilidad.
Active el parámetro Incluye movimientos de traspaso de deuda para detallar los movimientos originados por el traspaso de deuda al generar la exportación de comprobantes de facturación de compras.
Subdiario de asientos de compras
Invoque este proceso para obtener el listado de los asientos generados, en base a los comprobantes con asiento generado, pendientes de exportar y ya exportados a contabilidad.
Invoque esta opción si previamente definió la integración con el módulo Contabilidad, configuración que se realiza desde Herramientas para integración contable en el módulo Procesos generales.
Será posible incluir la información sobre la distribución de auxiliares y subauxiliares, según los importes de los comprobantes.
Fecha a procesar: seleccione el tipo de fecha a procesar (fecha de emisión o fecha contable). Según el criterio elegido, se solicita el ingreso de un rango de fechas a considerar.
Comprobantes con asientos: las opciones posibles son comprobantes: con asientos sin generar, con asiento generado o con asiento exportado.
Auxiliares contables: elija una de las siguientes opciones: ‘Todos’, ‘Selección’ o ‘Sin auxiliares’.
Ordenado por: indique el ordenamiento a aplicar en el informe. Las opciones son: ‘Por fecha’ o ‘Por comprobante’.
Visualiza comprobantes: si activa este parámetro, antes de listar el informe podrá visualizar los comprobantes que serán incluidos y tendrá la opción de excluir los que no desee listar.
Listado de imputación contable
Mediante este proceso usted puede obtener el informe del mayor por cuenta contable de los asientos generados y/o exportados, de cada movimiento registrado en el módulo Compras según un rango de fechas, tipos de comprobantes y modelos de asientos.
Podrá acceder a esta opción si previamente definió la integración con el módulo Contabilidad, configuración que se realiza desde Herramientas para integración contable.
Fechas contables a procesar: ingrese el rango de fechas a considerar. Por defecto se propone ‘Mes actual’.
Comprobantes con asiento: las opciones posibles son comprobantes exportados, sin exportar o todos. Por defecto está seleccionada la opción ‘Todos’.
Tipo de informe: seleccione si desea obtener el informe ‘Detallado’ o ‘Resumido’. Por defecto está activa la opción ‘Detallado’.
Tipos de comprobantes:
Tipos de comprobantes: utilice los botones de selección para cambiar los tipos de comprobantes a procesar. Por defecto se consideran todos los tipos de comprobantes.
Modelos de asientos:
Modelos de asientos: por defecto se consideran todos los modelos de asientos. Utilice los botones de selección para cambiar los modelos de asientos a procesar.
Cuentas:
Seleccionado de cuentas: es posible procesar todas las cuentas contables o bien, elegirlas en base a un criterio de selección.
- Si la cuenta contable seleccionada no posee registraciones en el módulo, no se incluirá en el listado.
- Si los asientos no fueron migrados o generados en formato Tango Astor el listado no exhibirá datos.
Informes
El sistema permite obtener una amplia gama de informes relacionados con el módulo.
La mayoría de estos informes pueden ser expresados en moneda corriente o en moneda extranjera contable.
El criterio de bimonetarización es el siguiente: cuando se ingresa un comprobante, se registra tanto en moneda corriente como en moneda extranjera contable, en base a la cotización que se le asocia.
Informes en moneda corriente
Los informes emitidos en moneda corriente toman el valor registrado para cada comprobante en moneda corriente, independientemente de la moneda con la que se haya ingresado dicho comprobante. Es decir, se mantienen los valores originales de cada comprobante en moneda corriente.
Informes en moneda extranjera contable
En esta opción, para aquellos comprobantes que corresponden a proveedores con cláusula moneda extranjera, se toman los valores originales en moneda extranjera, y para aquellos comprobantes que correspondan a proveedores con cláusula moneda corriente, se da opción a reexpresarlos según dos criterios de conversión:
- Con cotización de origen: en este caso se toman los valores originales en moneda extranjera, es decir, convertidos con la cotización asociada al comprobante.
- Con cotización ingresada: se calcula para cada comprobante el valor en moneda extranjera en base al valor de origen en moneda corriente y la cotización ingresada para el informe.
En resumen, los comprobantes generados con cláusula moneda extranjera, mantienen sus valores originales, mientras que los generados con cláusula moneda corriente, pueden ser reexpresados con otra cotización.
Si desea interrumpir un listado una vez comenzada su impresión, pulse la tecla <Esc>.
Migración de asientos de compras (Proveedores)
Mediante este proceso usted puede migrar los asientos generados con formato Tango al nuevo formato según un rango de fechas seleccionado.
Tenga en cuenta las siguientes consideraciones:
- Si el comprobante tiene el asiento generado en el nuevo formato el proceso de migración elimina este asiento y lo reemplaza con la información generada en formato Tango.
- Si el comprobante no posee generado el asiento en formato Tango el asiento en el nuevo formato queda ‘Sin generar’.
- Si la cuenta contable tiene asociados otros tipos de auxiliares distinto al ‘CCOSTO’, aplica les reglas definidas en el módulo Procesos generales. Si al migrar las apropiaciones o los asientos, la cuenta contable no tiene una regla de apropiaciones asociada, entonces el proceso apropiará todo al Auxiliar / Subauxiliar ‘Sin Asignar’.
Al finalizar el proceso de migración se mostrará un mensaje con la cantidad de asientos migrados correctamente.
En caso de encontrar problemas en el proceso de migración de asientos, se mostrará una grilla con los comprobantes con inconvenientes, detallando en la observación el motivo por el cual no se realizó la migración.
Lotes contables generados (Proveedores)
Acceda a este proceso para consultar y listar la información referente a las generaciones de lotes de comprobantes que surgen cada vez que efectúa la exportación de asientos.
Invoque esta opción si previamente definió la integración con el módulo Contabilidad, configuración que se realiza desde Herramientas para integración contable en el módulo Procesos generales.
Un mismo comprobante con asiento generado de registración o de anulación (comprobante con asiento generado) puede enviarse a Contabilidad tantas veces como sea ejecutado el proceso de exportación, quedando referenciado en distintos y sucesivos lotes de exportación.
Modalidad de selección: elija uno de los siguientes criterios:
- Por número de lote de exportación: en este caso, se solicita el número de lote de exportación a procesar.
- Por datos de la generación o bien: si elige la modalidad ‘Por datos de la generación’, ingrese la fecha, el usuario y/o terminal.
- Aplicar filtro: si opta por esta opción, accede a la búsqueda de lotes contables generados. En este caso no se habilita el botón «Obtener lotes de exportación».
Obtener lotes de exportación: este botón hace disponibles los lotes generados en la exportación de asientos según los parámetros seleccionados.
Grilla de lotes de exportación: esta grilla se completará automáticamente al cliquear el botón «Obtener lotes de exportación». Seleccione los lotes que desea consultar.
Al hacer clic en el botón «Aceptar», se obtienen los detalles de los comprobantes de los lotes seleccionados en la solapa Parámetros. El proceso se posiciona y habilita en forma automática en la solapa Detalle de comprobantes.
Para obtener un reporte de la información consultada, haga clic en el botón «Imprimir» que se encuentra al pie de la pantalla.
Anulación de lotes contables generados (Proveedores)
Si usted generó un lote de exportación, mediante el proceso Exportación de asientos contables de Compras, los comprobantes intervinientes quedarán con el asiento exportado. Mediante este proceso es posible revertir esa situación, volviendo esos comprobantes al estado anterior y liberándolos para futuras exportaciones.
Invoque esta opción si previamente definió la integración con el módulo Contabilidad, configuración que se realiza desde Herramientas para integración contable en el módulo Procesos generales.
Modalidad de selección: elija uno de los siguientes criterios:
- Por número de lote de exportación: se solicita el número de lote de exportación a procesar.
- Por datos de la generación: si elige esta modalidad, ingrese la fecha, el usuario y/o terminal.
Obtener lotes de exportación: este botón hace disponibles los lotes generados en la exportación de asientos según los parámetros seleccionados.
Grilla de lotes de exportación: esta grilla se completará automáticamente al cliquear el botón «Obtener lotes de exportación».
Seleccione los lotes que desea anular y presione el botón «Aceptar».
Exportación de asientos contables en Proveedores
Este asistente lo ayudará a generar la información de asientos contables y de apropiaciones auxiliares para el módulo Contabilidad a partir de los asientos generados para cada comprobante de Compras existente (es decir, de los asientos de compras individuales de cada comprobante con asiento generado) que se generaron según el proceso Generación de asientos contables o con la ingreso del comprobante.
Parámetros y fechas a procesar
Destino para la generación de asientos contables: los asientos contables se podrán generar en forma directa en la ‘Base de datos actual’ si posee el módulo Contabilidad o bien, en ‘Otra base de datos’ mediante la generación de xml.
Si usted exporta asientos de los módulos integrando con el módulo Contabilidad y como destino selecciona «Otra base de datos», en la empresa origen debe definir un número de sucursal diferente al número de sucursal de la empresa de destino. Esto permite identificar en forma única los comprobantes según el origen de exportación de los asientos. Si no posee sucursales definidas, acceda al proceso Sucursales y luego asóciela a su empresa.
Importa asientos en la moneda de ingreso: este parámetro se habilita sólo para los comprobantes de facturación. En caso de ser activado si ingresa comprobantes en moneda Corriente se importarán a Contabilidad en moneda corriente, en cambio, si se ingresa comprobantes en moneda extranjera se importarán a Contabilidad en moneda extranjera contable habitual.
Por defecto este parámetro está inactivo.
Criterios de selección de fechas: elija una de las siguientes modalidades para la selección de los comprobantes:
- Por fecha de emisión.
- Por fecha contable.
Fechas a procesar: seleccione el rango de fechas para filtrar los comprobantes. Por defecto se propone el mes actual.
Según el criterio elegido, se solicita el ingreso de rango de fechas a considerar.
Asientos
Tipo de generación: elija un criterio de procesamiento de los comprobantes seleccionados. Las opciones son: ‘Comprobante’, ‘Modelo de asiento’, ‘Fecha’ o ‘Resumen general’. Por defecto se propone agrupar por ‘Modelo de asiento’.
- Comprobante: esta opción genera un asiento por cada comprobante seleccionado, uno para el asiento del ingreso del comprobante y otro para el asiento de anulación del comprobante.
- Modelo de asiento: esta opción agrupa los asientos por modelo de asiento de los comprobantes seleccionados y para una fecha ingresada
- Fecha: esta opción agrupa los asientos por fecha primero y luego por modelo de asiento de los comprobantes seleccionados
- Resumen general: esta opción agrupa en un solo asiento todos los comprobantes seleccionados. Debe ingresar la fecha del asiento a generar, el tipo de asiento y el concepto del encabezado del asiento.
En los criterios de agrupación, cuando un asiento está conformado por más de un comprobante, no se agruparán los comprobantes que tengan distinta cotización asociada. Además, si todos los comprobantes fueron registrados en la misma moneda, el asiento será generado en dicha moneda. De lo contrario, será generado en moneda ‘Corriente’. Los comprobantes que se incluyan en los asientos, actualizan su estado, pasando de ‘Generado’ a ‘Exportado’.
Utiliza datos del comprobante para el concepto del asiento: este parámetro se habilita cuando la modalidad de generación es por ‘Comprobante’. Al activar esta opción se asigna como concepto del asiento el código de proveedor, y el tipo y número del comprobante. Caso contrario toma la leyenda del modelo de asiento.
Fecha de asiento: si la modalidad de generación es por ‘Modelo de asientos’ o por ‘Resumen general’ se habilita este campo para que ingrese en forma manual la fecha del asiento a generar. Por defecto se propone la fecha hasta del rengo de fechas a procesar.
Tipo de asiento: si eligió la opción ‘Resumen general’, ingrese el tipo de asiento a considerar. Es un valor obligatorio.
Si usted integra con el módulo Contabilidad el sistema crea un tipo de asiento genérico para el módulo. Por ejemplo: Tipo de asiento ‘CP’, ‘Asientos de Compras’.
Concepto de asiento: si eligió la opción ‘Resumen general’, ingrese el concepto del encabezado del asiento a considerar. Es un valor obligatorio.
Usted puede ingresar un valor manualmente, o seleccionar alguna de las leyendas asociadas al tipo de asiento. Para automatizar esta selección puede definir una leyenda por defecto para el tipo de asiento. Esta agrupación podrá ser utilizada desde el módulo Contabilidad para utilizarla como filtro de listados y/o procesos.
Comprobantes y filtros adicionales
Comprobantes a procesar con asiento: indique si procesa los comprobantes con asiento generado que están pendientes de exportar, y/o si procesa los comprobantes con asientos ya exportados anteriormente.
Por defecto está activa la opción ‘Generado’. Es un valor obligatorio.
Aplica filtros adicionales: por defecto este parámetro se encuentra desactivado. Si se activa usted puede acceder a los filtros adicionales para aplicar otros filtros sobre los comprobantes a procesar.
En la solapa Tipo de comprobante tiene dos opciones, ‘Por comprobante’ o ‘Por tipo de comprobante’. Por defecto aparece seleccionada la opción por tipo de comprobante.
- Por comprobante: se podrá seleccionar un tipo de comprobante y además deberá ingresar un rango de números de comprobantes.
- Por tipo de comprobante: aparecen los todos los tipos de comprobantes y los tipos de comprobantes a procesar, por defecto se asignan todos los tipos de comprobantes. Utilice los botones de selección para cambiar los tipos de comprobantes a procesar.
Modelos de asientos
Modelos de asientos y Modelos de asientos a procesar: por defecto, se consideran todos los modelos de asientos. Utilice los botones de selección para cambiar los modelos de asientos a procesar.
Información a mostrar
Visualiza asientos exportados: si activa esta opción, se exhibe un reporte de control con la información correspondiente a los asientos generados.
Visualiza comprobantes sin asiento generado: si activa esta opción, se exhibe en una grilla la información correspondiente a los comprobantes pendientes de generar asiento.
Archivo XML
A continuación se explican los parámetros necesarios para la generación del archivo XML para el intercambio con ‘Otra base de datos’. Tenga en cuenta que los mismos no aparecerán si en Destino para la generación de asientos contables usted eligió la opción ‘Base de datos actual’.
Destino de la exportación: seleccione al menos un destino de exportación. Las opciones posibles son: ‘Archivo fijo’, ‘Enviar a carpeta ftp’ o ‘Enviar por Tangonet’. Por defecto está activo el destino ‘Archivo fijo’.
- Archivo fijo: desde el botón «Examinar» ingrese el directorio en que se grabará el archivo a generar.
- Enviar a carpeta ftp: seleccione esta opción si utiliza la transferencia de archivos entre sistemas. Ingrese el directorio, el usuario y la contraseña donde se grabará el archivo a generar.
- Tangonet: seleccione este último destino si utiliza la transferencia automática de datos entre sus distintas soluciones Tango. Para adquirir esta herramienta, póngase en contacto con su proveedor habitual de software.
Envía duplicado por correo electrónico: si activa esta opción, podrá enviar vía e-mail, una copia del archivo generado.
Comprime los archivos XML generados: tilde esta opción para generar la información en formato comprimido.
Nombre del archivo ZIP: si está activo el parámetro anterior, ingrese un nombre de archivo ZIP a generar. Se propone por defecto, el nombre Asientos_CP.zip, pero será posible cambiarlo.
Protegido con contraseña: tilde esta opción si prefiere proteger el archivo ZIP con una contraseña.
Contraseña y Confirmación: si el archivo a importar se protegerá con una contraseña, el sistema solicitará el ingreso de estos datos.
Tenga en cuenta que la contraseña debe tener una longitud mínima de 4 caracteres. El sistema diferencia los caracteres ingresados en mayúsculas de los ingresados en minúsculas. Así, por ejemplo, la contraseña Ab24 no es igual a la contraseña AB24.
Resultados del proceso
Si usted realiza la exportación en forma directa en la ‘Base de datos actual’, en caso de existir asientos que no cumplan con las validaciones para la importación en Contabilidad, el sistema anulará el lote, dejando los asientos de los comprobantes en estado ‘Generado’. Si existen comprobantes que ya hayan sido importados en un asiento a Contabilidad, conservarán su estado como ‘Exportado’.
Al terminar el proceso aparecerá una grilla con todos los asientos importados y/o con todos los asientos rechazados con el motivo de rechazo, diferenciándose entre los asientos que generan rechazo del lote, y los asientos rechazados que no afectan a la generación del mismo. Haga doble clic sobre un asiento importado para acceder al asiento de Contabilidad.
Configuración automática
Si usted desea automatizar este proceso, vaya a la opción Exportación de asientos del módulo Procesos generales.
Contenidos relacionados
No se ha encontrado ninguno
Exportación
Eliminación de asientos contables en Proveedores
Mediante este proceso es posible eliminar los asientos contables de Compras.
Invoque esta opción si previamente definió la integración con el módulo Contabilidad, configuración que se realiza desde Herramientas para integración contable en el módulo Procesos generales.
Parámetros
Criterios de selección: elija una de las siguientes modalidades para la selección de los comprobantes:
- Por fecha de emisión.
- Por fecha contable.
Según el criterio elegido, se solicita el ingreso de rango de fechas a considerar. Por defecto se propone el mes actual.
Comprobantes a procesar: usted podrá seleccionar entre las siguiente opciones: ‘Generados’ y ‘Exportados’.
Por defecto está seleccionada la opción ‘Generados’.
Obtener comprobantes: este botón obtiene los comprobantes del rango de fechas solicitado. teniendo en cuenta también el resto de los parámetros seleccionados.
Grilla de comprobantes: esta grilla se completa automáticamente al cliquear el botón «Obtener comprobantes».
Dentro de la grilla puede utilizar el botón derecho del mouse para desmarcar todos los comprobantes en caso de necesitar hacer una selección individual.
Tipos de comprobantes
Tipo de comprobante: por defecto, se consideran todos los tipos de comprobantes que permite el sistema, pero será posible elegir un tipo de comprobante en particular.
Tipos de comprobante y Tipos de comprobante a procesar: por defecto, se consideran todos los tipos de comprobantes.
Utilice los botones de selección para cambiar los tipos de comprobantes a procesar.
Modelo de asientos
Modelos de asientos y Modelos de asientos a procesar: por defecto, se consideran todos los modelos de asientos.
Utilice los botones de selección para cambiar los modelos de asientos a procesar.
Generación de asientos contables en Proveedores
Este proceso genera o regenera los asientos de los comprobantes de compras, para un determinado rango de fechas.
Si definió auxiliares contables con apropiaciones porcentuales, se genera la distribución de los importes de cada cuenta con movimientos. Para distribuir los importes en cada auxiliar contable, se tendrán en cuenta las apropiaciones asociadas a cada proveedor, a cada modelo de asiento y/o a cada cuenta contable.
Invoque esta opción si previamente definió la integración con el módulo Contabilidad, configuración que se realiza desde Herramientas para integración contable en el módulo Procesos generales.
Generación de asientos contables de comprobantes
La generación de asientos contables de Compras es particular al módulo, a fin de obtener un subdiario de Compras, previo a la exportación de asientos al módulo Contabilidad.
De esta manera, será posible generar listados de revisión antes de transferir los asientos al módulo contable.
Si usted genera asiento con el ingreso del comprobante, al finalizar el ingreso del comprobante, el asiento queda generado. En caso contario, los comprobantes quedarán sin asiento generado.
La generación de asientos contables de Compras permite generar asientos de comprobantes con asiento generado o con asiento exportado a contabilidad, en ese caso se perderán los cambios realizados manualmente en el momento del ingreso del comprobante o desde la modificación de comprobantes.
Desde el proceso Exportación de asientos contables de Compras se transfieren los asientos a Contabilidad, pudiendo exportar asientos en forma individual por comprobante, o resumidos por fecha, por modelo de asiento o por resumen general.
Consideraciones para la generación de asientos
Con respecto a la generación de las cuentas contables:
- Al generar los asientos contables, el sistema tomará el modelo de asiento asociado al comprobante. Si en ese modelo alguna de las cuentas tiene activado el parámetro ‘Reemplaza’, se tomará la cuenta particular asignada al proveedor o a los artículos o conceptos según el tipo contable del módulo de asiento.
- Si no se reemplaza cuentas, o el proveedor, los artículos o conceptos no tienen definida una cuenta particular, se tomará la cuenta contable del modelo. Se priorizará el detalle de las cuentas contables del proveedor. artículos o conceptos sobre el modelo de asiento general definido.
Con respecto a la generación de auxiliares contables:
- Al generar los asientos contables, se tomarán las apropiaciones del modelo de asiento asociado al comprobante. Si en el modelo alguna de las cuentas tiene activado el parámetro ‘Reemplaza’, se tomarán los auxiliares contables asociados al proveedor o los artículos o conceptos.
- Si no se reemplaza cuentas en el modelo de asiento, o el proveedor, los artículos o conceptos no tienen definidos los auxiliares, se tomará la definición de auxiliares asociadas en el módulo Procesos Generales en el proceso de Actualización individual de auxiliares contables, en la que se relaciona la cuenta contable con los tipos de auxiliares y con las reglas de apropiación.
Consideraciones generales:
- Antes de generar los asientos contables, revise los Modelos de asientos de Activo Fijo asociados a los comprobantes.
- Complete las cuentas contables y auxiliares contables con los proveedores, artículos o conceptos, si el modelo permite el reemplazo de cuentas.
- Si genera asiento con el ingreso del comprobante, y usted modificó el asiento en el momento de ingresar el comprobante, al regenerar el asiento desde este proceso perderá los cambios realizados manualmente.
- Si algunos de los tipos de auxiliares valida apropiación total, y no tiene una regla manual o automática definida que apropie el 100% deberá reasignar el importe asignado al auxiliar ‘Sin Asignar’. Si usted no desea completar en forma obligatoria el tipo de auxiliar deberá acceder al proceso Actualización individual de auxiliares contables y configurar que no valide apropiación total.
Parámetros
Criterios de selección: elija una de las siguientes modalidades para la selección de los comprobantes:
- Por fecha de emisión.
- Por fecha contable.
Según el criterio elegido, se solicita el ingreso de rango de fechas a considerar. Por defecto se propone el mes actual.
Comprobantes a procesar: puede seleccionar entre las siguientes opciones: ‘Sin generar’, ‘Generados’ y ‘Exportados’. Por defecto está seleccionada la opción ‘Sin generar’.
Visualiza comprobantes a procesar: en caso de tildar esta opción, antes de generar los asientos contables, se abrirá una grilla donde se muestran los comprobantes a procesar. Una vez en la grilla podrá destildar aquellos comprobantes para los cuales no desee generar asiento.
En caso de no tildar la opción Visualiza comprobantes a procesar, la grilla no se abrirá y se generarán los asientos para todos los comprobantes comprendidos dentro de los parámetros de selección.
Tipos de comprobantes
Tipo de comprobante: por defecto, se consideran todos los tipos de comprobantes que permite el sistema, pero será posible elegir un tipo de comprobante en particular.
Tipos de comprobante y Tipos de comprobante a procesar: por defecto, se consideran todos los tipos de comprobantes.
Utilice los botones de selección para cambiar los tipos de comprobantes a procesar.
Modelo de asientos
Modelos de asientos y Modelos de asientos a procesar: por defecto, se consideran todos los modelos de asientos.
Utilice los botones de selección para cambiar los modelos de asientos a procesar.
Configuración automática
Si usted desea automatizar este proceso, vaya a la opción Generación de asientos del módulo Procesos generales.
Contabilización
Actualización de alícuotas de IIBB según AGIP BsAs (Proveedores)
Este asistente le permitirá actualizar el código de retención de ingresos brutos que se debe aplicar a cada proveedor teniendo en cuenta los padrones emitidos por la AGIP de la ciudad de Bs.As.
Para más información sobre este tema consulte:
- https://www.agip.gob.ar/agentes/agentes-de-recaudacion/ib-agentes-recaudacion/padrones/padron-de-regimenes-generales
- Antes de utilizar por primera vez este asistente le recomendamos leer el capítulo Circuito de actualización de alícuotas de IIBB según AGIP Bs.As.
Pasos a seguir para actualizar las alícuotas…
- Obtenga el padrón a utilizar desde la página de Rentas de la Ciudad de Buenos Aires. El sistema utiliza como carpeta por defecto para la lectura del padrón el directorio ____________ ubicado en el servidor del sistema. \NombreDelServidor_______#########, donde ######### representa el número de llave de su sistema.
Utilice los archivos de los padrones con los nombres originales que tienen al ser descargados de la página de Rentas de la Ciudad de Buenos Aires. Tenga en cuenta que si la extensión de los archivos es diferente al formato ZIP, será necesario descomprimir cada archivo para importarlo con el formato TXT. - Ingrese a este asistente y tilde la opción Actualizar el padrón del sistema. Este paso sólo es necesario cuando obtenga un nuevo padrón generado por Rentas.
- Una vez actualizado el padrón ingrese nuevamente al asistente y seleccione la opción Actualizar alícuotas de los proveedores.
- Seleccione la información que desea consultar al terminar el asistente.
- Proveedores con cambio de alícuota: tilde esta opción para conocer los proveedores que cambiaron de grupo de retención.
- Alícuotas de percepción de ingresos brutos actualizadas: marque esta opción para visualizar las alícuotas de ingresos brutos cuyo porcentaje fue modificado en base a la información existente en el padrón.
- Códigos de retención de ingresos brutos actualizados: marque esta opción para visualizar los códigos de retención de ingresos brutos cuyo porcentaje fue modificado en base a la información existente en el padrón.
- Grupos de Rentas no definidos en el sistema: tilde esta opción para conocer los grupos de Rentas no asociados a un código de retención de ingresos brutos del sistema. En caso de existir grupos no asociados a un código de retención es necesario que los defina y vuelva a ejecutar este proceso para actualizar la información de los proveedores que pertenecen a dicho grupo.
¿Cómo se actualizan las alícuotas asociadas a cada proveedor?
El sistema verifica para cada proveedor (que posea CUIT definido) si existe en el padrón de Rentas. En caso afirmativo, consulta y actualiza el grupo y el porcentaje de retención que se le debe aplicar.
En el caso que no se encuentre un código de retención asociado al grupo de Rentas no se actualizará la información del proveedor. Si el porcentaje registrado en el padrón de Rentas no coincide con el porcentaje del código de retención de ingresos brutos registrado en el sistema, se actualizará dicho porcentaje en base a la información del padrón.
En el caso de las percepciones, el sistema se limita a actualizar el porcentaje de percepción que le corresponde a cada alícuota. Si el porcentaje registrado en el padrón de Rentas no coincide con el porcentaje de la alícuota de percepción de ingresos brutos registrada en el sistema, se actualizará dicho porcentaje en base a la información del padrón.
Tenga en cuenta las consideraciones sobre grupo AGIP detalladas en la ayuda de puesta en marcha del circuito.
Actualización de alícuotas de IIBB según ARBA BsAs (Proveedores)
Este asistente le permitirá actualizar el código de retención de ingresos brutos que se debe aplicar a cada proveedor teniendo en cuenta el padrón emitido por Rentas de la provincia de Bs.As. (Disposición Normativa 70/07).
El sistema utiliza como carpeta por defecto para la lectura del padrón el directorio comunes ubicado en el servidor del sistema. (NombreDelServidorCOMUN#########, donde ######### representa el número de llave de su sistema).
Sólo es necesario que tilde la opción Actualizar el padrón del sistema cuando obtenga un nuevo padrón generado por Rentas.
Finalmente, seleccione la información que desea consultar al terminar el asistente.
- Proveedores con cambio de alícuota: tilde esta opción para conocer los proveedores que cambiaron de grupo de retención.
- Alícuotas de percepción de ingresos brutos actualizadas: marque esta opción para visualizar las alícuotas de ingresos brutos cuyo porcentaje fue modificado en base a la información existente en el padrón.
- Códigos de retención de ingresos brutos actualizados: marque esta opción para visualizar los códigos de retención de ingresos brutos cuyo porcentaje fue modificado en base a la información existente en el padrón.
- Grupos de Rentas no definidos en el sistema: tilde esta opción para conocer los grupos de Rentas no asociados a un código de retención de ingresos brutos del sistema. En caso de existir grupos no asociados a un código de retención es necesario que los defina y vuelva a ejecutar este proceso para actualizar la información de los proveedores que pertenecen a dicho grupo.
El sistema verifica para cada proveedor (que posea CUIT definido) si existe en el padrón de Rentas. En caso afirmativo, consulta y actualiza el grupo y el porcentaje de retención que se le debe aplicar.
En el caso que no se encuentre un código de retención asociado al grupo de Rentas no se actualizará la información del proveedor. Si el porcentaje registrado en el padrón de Rentas no coincide con el porcentaje del código de retención de ingresos brutos registrado en el sistema, se actualizará dicho porcentaje en base a la información del padrón.
En el caso de las percepciones, el sistema se limita a actualizar el porcentaje de percepción que le corresponde a cada alícuota. Si el porcentaje registrado en el padrón de Rentas no coincide con el porcentaje de la alícuota de percepción de ingresos brutos registrada en el sistema, se actualizará dicho porcentaje en base a la información del padrón.
Régimen de retención por sujeto (Rentas provincia de Bs.As.)
La Disposición Normativa 70/07 ha implementado un procedimiento que implica la generación de un padrón por parte de la Dirección Provincial de Rentas en donde se especifica la alícuota de percepción y retención que se deberá aplicar a cada contribuyente del Impuesto sobre los Ingresos Brutos, por parte de los agentes de recaudación en cada transacción comercial que con ellos se practique.
Por tal motivo, todos los agentes de retención / percepción de ingresos brutos de la provincia de Buenos Aires deben consultar un archivo ASCII emitido por la autoridad provincial para determinar la alícuota que deben retener o percibir a sus proveedores o clientes respectivamente. Mediante esta disposición Rentas subdividió a los contribuyentes en 26 grupos (del 0 al 25), cada uno con una alícuota diferente.
El padrón se publica en forma mensual en la web de Rentas. (www.arba.gov.ar).
Puesta en marcha
A continuación se detallan los pasos a seguir para la asignación de códigos de retención de ingresos brutos en base al padrón de Rentas.
- Ingrese al proceso de Códigos de retención y defina las retenciones de ingresos brutos que se correspondan con los 26 grupos (del 0 al 25) definidos por Rentas. Para cada código de retención complete el campo «Grupo». Si usted necesita implementar los padrones de ARBA y de AGIP juntos, se recomienda que ARBA se configure con retenciones de ingresos brutos y AGIP se configure con retenciones del tipo ‘Otras’.
- Ingrese al proceso de Alícuotas (opcional) y defina las alícuotas de percepción de ingresos brutos que se correspondan con los 26 grupos (del 0 al 25) definidos por Rentas.
- Ingrese a esta página de Internet de Rentas para obtener el padrón actualizado de contribuyentes.
- Copie el padrón en el directorio comunes del servidor (NombreDelServidorCOMUN#########, donde ######### representa el número de llave de su sistema).
- Ingrese al proceso Actualización de alícuotas de I.B. s/padrón Rentas Bs.As. para actualizar el padrón del sistema y los códigos de retención de ingresos brutos de sus proveedores.
- Al ingresar un nuevo proveedor, cuando el padrón esté vigente define en forma automática el código de retención de ingresos brutos que le corresponda asignar al proveedor. También puede asignarlo posteriormente seleccionando la opción Actualizar según padrones.
¿Qué problemas se pueden presentar en la importación de padrones de ARBA?
Si al ejecutar el proceso de actualización del padrón de ARBA se le presentan errores durante la actualización del padrón o la actualización de las alícuotas en su empresa se sugiere realizar las siguientes tareas:
- Controlar que el padrón se importe directamente como se descargó de la pagina WEB del organismo (el archivo no debe ser descomprimido ni modificado).
- Revisar los logs del sistema buscando errores alcanzados en los archivos de registro del sistema.
- Informar al administrador del sistema que se le han presentado inconvenientes en Compras e Importaciones | Procesos Periódicos | Actualización de alícuotas de IIBB según padrón ARBA Bs. As.
- Verificar que el usuario posea permisos sobre las carpetas comunes que usa el sistema para copiar y descomprimir el archivo que contiene los datos del padrón.
- Revisar las características del entorno de ejecución del proceso, algunos de los aspectos que pueden generar problemas en la importación son:
• Verificar la existencia de suficiente espacio disponible en la ubicación donde se almacena físicamente el Ms SQL Server.
• Verificar que las propiedades Maxisize de los archivos .MDF y .LOG la base de datos de la empresa se encuentren configurados como Unlimited.
• Verificar la performance del servidor, la ejecución de otros procesos que pudieran ejecutarse en paralelo con la actualización del proceso de ARBA.
Generación de archivo ASCII en Proveedores
Mediante este proceso es posible generar un archivo en formato de texto ASCII, con la información de las retenciones definibles (tipo ‘Otras’), liquidadas en un período.
Se podrá generar el archivo en base a dos opciones:
Por código de modelo: se generará información con todas las retenciones que tengan asociado el modelo, liquidadas en el periodo ingresado.
Por código de retención: se generará información para la retención y el modelo seleccionados, del periodo ingresado.
En ambos casos, se podrán incluir los comprobantes facturas, débitos, créditos y ordenes de pago.
La generación de la información se realiza teniendo en cuenta la definición del formato de archivo, especificada desde el proceso Definición de formato ASCII.
Destino: se refiere al dispositivo de grabación del archivo ASCII.
Nombre del archivo: es el nombre con el que se identificará al archivo ASCII, según especificaciones del organismo. Por defecto, el sistema graba este archivo en el directorio comunes de la empresa definida en Tango; pero si lo desea, puede modificarlo.
Contenidos relacionados
No se ha encontrado ninguno
Definición de formato ASCII en Proveedores
Mediante este proceso se definen y parametrizan diferentes formatos de archivos de texto (ASCII) identificados bajo un código de modelo, el que puede ser asociado a retenciones definibles (‘Otras’).
La información referida al formato del archivo deberá ser provista por el organismo al que se hará la presentación.
Comando Eliminar
Mediante este comando se elimina la sección que se visualiza en pantalla, eliminando la totalidad de las columnas de esa sección.
Para eliminar un modelo completo, debe suprimir todas las secciones de ese modelo.
Comando Listar
Permite listar la definición existente del formato de archivo ASCII en pantalla.
Comando Secciones
Si el ASCII solicitado requiere diferentes tipos de registro, con información particular, podrá definir una sección para cada uno.
Mediante el comando Secciones es posible indicar el nombre de las secciones a definir.
Pueden definirse hasta 9 secciones para cada modelo de ASCII.
Una vez definidas las distintas secciones, pulsando la tecla <ENTER> en una determinada sección, se obtiene su visualización.
Ejemplos de secciones:
- Sección 1: Registro CABECERA
- Sección 2: Registro COMPROBANTES
- Sección 3: Registro FINAL
Comando Parametrizar
Los parámetros que detallamos más adelante, brindan la información necesaria para la correcta grabación de los distintos Tipos de Dato (fechas, caracteres y números).
Además, es posible indicar una codificación para los tipos de documento, tipos de comprobantes, categorías de IVA y tipo de retención.
Mediante el comando Parametrizar se indicará la máscara para importes, la máscara para fechas, la máscara para otros campos y las codificaciones especiales.
Los parámetros deben especificarse antes de comenzar a definir las secciones, para garantizar una correcta generación del archivo ASCII. En caso de tener que modificar los parámetros con posterioridad a la definición de columnas y, si existieran columnas definidas con tipo fecha, deberán actualizarse las longitudes. Para su actualización, ingrese en cada sección que posea este tipo de columnas y pulsando <ENTER> sobre la columna tipo fecha, automáticamente se actualizará la longitud.
Máscara para importes:
Separa campos: mediante esta opción es posible indicar que cada campo del registro a grabar se separe por algún caracter (‘,’ ‘;’ ‘.’, etc.). No respetará las longitudes de los campos, salvo con los campos numéricos, si parametrizó que se completen con ceros.
Separa decimales: los decimales pueden generarse a continuación de la parte entera, o bien, separados mediante un símbolo especial. Si éste es el caso, se indicará el separador decimal requerido para informar en el ASCII.
Separa miles: se indica si los dígitos de la parte entera de datos tipo importe se separan con un símbolo especial cada tres dígitos, o bien se generan sin separador.
Decimales: define la cantidad de decimales a tener en cuenta para la generación de datos tipo importe. Es independiente del separador de decimales. Si no parametrizó algún tipo de separador, se incluirá la cantidad de decimales indicados para los importes a continuación de la parte entera.
Máscara para fechas:
Se seleccionará el formato a tener en cuenta para la generación de datos tipo fecha. Esta máscara se aplicará, además, a las variables de grabación horas, minutos y segundos.
Según la máscara elegida, este proceso de generación ubicará en un orden determinado, el día, mes y año, considerando 2 ó 4 dígitos para el año.
Para el caso de días y meses de un sólo dígito, el primer caracter sin valor se completará con 0 (nomenclaturas: dd y mm) o blanco (nomenclaturas: DD y MM).
Ejemplo…
Consideremos el día 3 de enero de 2025
- seleccionando DD/MM/AAAA se obtiene 3/1/2025
- seleccionando dd/mm/aaaa se obtiene 03/01/2025
Separa fecha: los datos tipo fecha pueden generarse sin separar las partes significativas, o bien, separando días, meses y años mediante un símbolo especial. Si éste es el caso, se indicará el separador de fecha requerido para la generación del ASCII. Por defecto, se propone la barra de división «/».
Máscara para otros campos:
Separa CUIT / CUIL: los datos tipo CUIT / CUIL pueden generarse separando los dos primeros y último dígitos con el caracter indicado. Por defecto, se propone el guión «-«.
Separa número de comprobante: los números de comprobantes pueden generarse separando los cuatro primeros números correspondientes a la sucursal. Por defecto, se propone el guión «-«. Esto es válido para aquellas variables que impriman el número completo.
Completa números con: los datos tipo numérico pueden completarse hacia la izquierda. En ese caso, podrá hacerlo con blancos o ceros, hasta llegar a la longitud indicada.
Codificaciones especiales:
Es posible configurar códigos especiales para ciertos tipos de campos, según la necesidad del ASCII a generar. No es obligatoria su codificación. En caso de no llenar estos campos, no se tendrán en cuenta en la generación del ASCII.
Esta nomenclatura será la que se utilice en el momento de la generación.
Los campos posibles de configurar con otro tipo de codificación son:
Identificador de retención: sirve para identificar el tipo de retención a informar en el ASCII.
Clasificación de comprobantes: sirve para clasificar los diferentes tipos de comprobantes que se informarán en el ASCII.
Clasificación de categorías de IVA: sirve para clasificar cada categoría de IVA que se informará en el ASCII.
Clasificación de documentos: sirve para clasificar los tipos de documentos de los proveedores que se informarán en el ASCII.
Definición de registros
El comando Modificar permite seleccionar y definir las columnas que componen la sección que está visualizando.
Se solicita el ingreso de los siguientes datos:
Columna: se ingresa el dato (campo) a informar en el momento de la generación. Existen variables predefinidas que invocan datos del proveedor, comprobante o comodines.
Leyenda: opcionalmente, puede indicar un título o descripción del dato a generar en esa columna.
Comienzo: es la posición (columna) en la que comienza el campo. El sistema calcula automáticamente las posiciones de comienzo, en base a las longitudes indicadas para cada columna de la sección.
Longitud: es la longitud total del campo. El sistema propone, por defecto, la longitud definida para la variable. Esta longitud puede modificarse y adaptarse a los requerimientos especificados por el organismo que solicita el ASCII.
La longitud para los campos tipo fecha guarda relación con la máscara de fecha seleccionada en la parametrización general y la configuración de los separadores.
- Si la máscara tiene separador de fecha «/» y el formato del año es con 4 dígitos (DD/MM/AAAA), entonces la longitud = 10 caracteres.
- Si la máscara no incluye separador de fecha y el formato del año es de 2 dígitos (DD/MM/AA), entonces la longitud = 6 caracteres. En este caso, no se deben contar los caracteres de separación.
La longitud para los campos tipo numéricos que representan importes, guarda relación con la máscara, la cantidad de decimales y la parametrización de los separadores (decimal y de miles).
- Si la cantidad de decimales es 2, el separador decimal es «.» y el separador de miles es «,» entonces la longitud = 13 caracteres (8 enteros + 2 decimales + 1 separador decimal + 2 separador de miles).
- Si la cantidad de decimales es 2, el separador decimal es «.» y no hay separador de miles, entonces la longitud = 11 caracteres (8 enteros + 2 decimales + 1 separador decimal).
En el caso que la longitud propuesta se pueda modificar a una longitud mayor o menor, los campos se truncarán o completarán según las siguientes consideraciones:
- Si la longitud indicada es mayor a la longitud propuesta: se completará con caracteres hasta alcanzar la longitud. El caracter de relleno guarda relación con el tipo de dato de la columna.
- Si la longitud indicada es menor a la longitud propuesta: el sistema truncará el dato, empleando un criterio en base al tipo de dato de la columna.
| Símbolo | Tipo de dato |
| N | Indica un tipo de dato numérico. |
| C | Indica un tipo de dato caracter (alfanumérico). |
| F | Indica un tipo de dato Fecha o Período. |
Los campos tipo Caracter se alinean a la izquierda y se completan con blancos hasta cubrir la longitud indicada. Se truncan por la derecha en caso que la longitud sea menor a la propuesta.
Los campos tipo Numérico se alinean a la derecha y se completan según la máscara seleccionada en los parámetros generales (ceros, blancos o no se completa). Se truncan por la izquierda en caso que la longitud sea menor a la propuesta.
Al finalizar el ingreso de todas las columnas de la sección, es conveniente controlar que coincida el total de los caracteres utilizados (calculados por el sistema) con la longitud de registro requerida para el ASCII.
A fin de no cometer errores, cuando se truncan datos numéricos tenga en cuenta la cantidad de dígitos significativos que se emplean en el sistema para los importes y los códigos.
Definición de variables
A continuación se detallan todas las variables que se podrán configurar en las columnas de las secciones creadas para un modelo.
Variables referidas al proveedor
| Variable | Descripción | Longitud | Tipo Dato |
| @CP | Código | 6 | C |
| @RS | Razón Social | 60 | C |
| @DM | Domicilio | 30 | C |
| @CO | Código postal | 8 | C |
| @LO | Localidad | 20 | C |
| @PV | Provincia | 20 | C |
| @PZ | Código de país | 2 | C |
| @NZ | Nombre de país | 20 | C |
| @CI | Categoría de IVA | 3 | C |
| @CU | CUIT | 15 | N |
| @TD | Tipo de documento | 3 | C |
| @DC | Documento | 15 | C |
| @OD | Orden | 30 | C |
| @O1 | Observación 1 | 60 | C |
| @O2 | Observación 2 | 60 | C |
| @IB | Número de Ingresos Brutos | 20 | C |
| @IT | Número de Ingresos Brutos sin guiones | 20 | C |
| @SB | Situación de Ingresos Brutos | 1 | N |
Variables referidas a la retención
| Variable | Descripción | Longitud | Tipo Dato |
| @FO | Fecha del comprobante de origen | 10 | F |
| @NU | Número completo del comprobante de origen | 13 | C |
| @SN | Número del comprobante de origen sin letra | 12 | C |
| @NC | Número del comprobante de origen sin sucursal | 8 | N |
| @NS | Número de sucursal del comprobante origen | 5 | N |
| @TC | Tipo del comprobante de origen | 3 | C |
| @LC | Letra del comprobante de origen | 1 | C |
| @FR | Fecha de la retención | 10 | F |
| @NR | Número del certificado del comp. de retención | 8 | C |
| @NP | Número del comprobante de pago | 11 | N |
| @ID | Identificador para la retención | 3 | C |
| @DR | Descripción de la retención | 30 | C |
| @CR | Código de régimen de la retención | 3 | N |
| @PR | Porcentaje de la retención | 6 | N |
| @MR | Mínimo de retención | 8 * | N |
| @MI | Mínimo no imponible | 8 * | N |
| @LR | Leyenda del código de retención | 60 | C |
| @LP | Leyenda adicional del proveedor para la retención | 60 | C |
| @L1 | Leyenda adicional 1 del proveedor para las retenciones | 60 | C |
| @L2 | Leyenda adicional 2 del proveedor para las retenciones | 60 | C |
| @L3 | Leyenda adicional 3 del proveedor para las retenciones | 60 | C |
| @L4 | Leyenda adicional 4 del proveedor para las retenciones | 60 | C |
| @PE | Porcentaje de exención | 6 | N |
| @CE | Número de certificado de exención | 20 | C |
| @T0 | Importe Total del comprobante de origen | 8 * | N |
| @TN | Importe Neto del comprobante de origen | 8 * | N |
| @TI | Total de IVA | 8 * | N |
| @II | Importe Sujeto a retención | 8 * | N |
| @IR | Importe Retenido | 8 * | N |
| @TS | Total de importes sujetos a retención | 8 * | N |
| @TR | Total de retenciones del proveedor | 8 * | N |
| @B1 | Código de Base Análisis 1 | 1 | C |
| @B2 | Código de Base Análisis 2 | 1 | C |
| @B3 | Código de Base de Cálculo | 1 | C |
| @S1 | Importe Superior Base Análisis 1 | 11 | N |
| @S2 | Importe Superior Base Análisis 2 | 11 | N |
| @D1 | Descrip. de Base Análisis 1 | 25 | C |
| @D2 | Descrip.de Base Análisis 2 | 25 | C |
| @D3 | Descrip.de Base de Cálculo | 25 | C |
| @BI | Importe sujeto a retención | 8 * | N |
| @CV | Código de la provincia de la retención | 2 | N |
| @DV | Descripción de la provincia de la retención | 20 | C |
| @CJ | Código de Jurisdicción Sifere de la retención | 3 | N |
(8*) La longitud de estas variables depende de la parametrización general del tipo de dato. Debe sumar la cantidad de decimales más los separadores configurados.
Variables generales (datos de la empresa)
| Variable | Descripción | Longitud | Tipo Dato |
| @EN | Razón Social | 30 | C |
| @ED | Domicilio | 30 | C |
| @EL | Localidad | 20 | C |
| @SC | Identificación Tributaria | 8 | C |
| @EC | CUIT | 13 | C |
| @EB | Número de Ingresos Brutos | 20 | C |
Variables comodines
| Variable | Descripción | Longitud | Tipo Dato |
| «BB | Devuelve blancos hasta cubrir la longitud. | 20 | C |
| «OO | Devuelve ceros hasta cubrir la longitud. | 20 | C |
| @LY | Devuelve la leyenda de la columna. | 20 | C |
| @SF | Fecha del sistema (fecha de grabación). | 8 * | F |
| @SH | Hora del sistema (formato 24 hs.) | 2 | N |
| @SM | Minutos de la hora del sistema. | 2 | N |
| @SS | Segundos de la hora del sistema. | 2 | N |
| @RN | Devuelve el número de renglón. | 5 | N |
(8*) La longitud de estas variables depende de la parametrización general del tipo de dato. Debe sumar la cantidad de decimales más los separadores configurados.
Contenidos relacionados
No se ha encontrado ninguno
Retenciones definibles
Reclasificación de comprobantes en Proveedores
Este proceso es de utilidad cuando, por algún motivo, se necesita asignar o cambiar la clasificación con la que están registrados los comprobantes. Usted podrá reclasificar o eliminar clasificaciones de comprobantes ya registrados.
Podrá reclasificar comprobantes por diferentes criterios.
Reemplaza clasificación: con esta opción podrá reemplazar o eliminar una clasificación asignada previamente en los comprobantes (reemplazar una clasificación que ya no utilice). Debe indicar el código de clasificación que desea reemplazar.
Nueva clasificación: indique aquí la nueva clasificación que desee asignar en los comprobantes. Para eliminar clasificaciones existentes, deje este campo en blanco.
Aplica clasificación a: es posible reclasificar una parte del comprobante o todo. O sea, puede reclasificar el encabezado y/o renglones del comprobante.
Selección de comprobantes: puede seleccionar algún tipo de comprobante en particular para aplicar la nueva clasificación. En caso de seleccionar un solo comprobante podrá indicar el rango de números de comprobantes a tener en cuenta.
En el caso de Facturas podrá indicar la fecha de emisión o la fecha contable de las mismas.
Si selecciona cualquier comprobante, podrá indicar uno o varios tipos de comprobantes y su rango de numeración.
Fecha: usted puede considerar un rango de fechas en particular. En caso que la nueva clasificación tenga una vigencia, solamente se reclasificarán aquellos comprobantes con fecha de emisión o contable (para facturas) dentro del rango de vigencia de la clasificación.
Incluye comprobantes anulados: active este parámetro si desea considerar en la reclasificación los comprobantes con estado ‘Anulado’.
Incluye comprobantes exportados: seleccione esta opción si desea considerar para la reclasificación, aquellos comprobantes con estado ‘Exportado’. Cuenta con esta opción para ordenes de compra.
Los comprobantes serán reclasificados con la nueva clasificación siempre que la misma esté habilitada en dicho comprobante. Para más información consulte el proceso Clasificación de comprobantes.
Depuración de auditoría de baja de comprobantes (Proveedores)
Este proceso depura las tablas donde se guarda la auditoría de los comprobantes que se han dado de baja, tarea que se realiza desde la opción de menú Baja de comprobantes.
Seleccione el rango de fechas y los tipos de comprobantes para los cuales desea depurar la auditoría de baja de comprobantes. Los tipos de comprobantes a seleccionar son de facturación (incluye facturas, notas de débito y crédito) o remitos.
Contenidos relacionados
No se ha encontrado ninguno