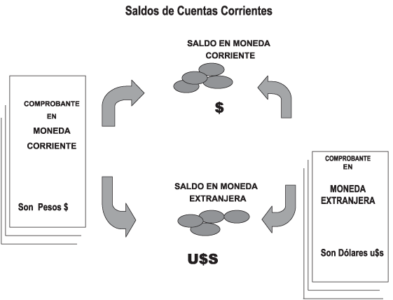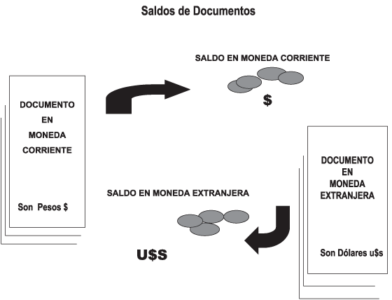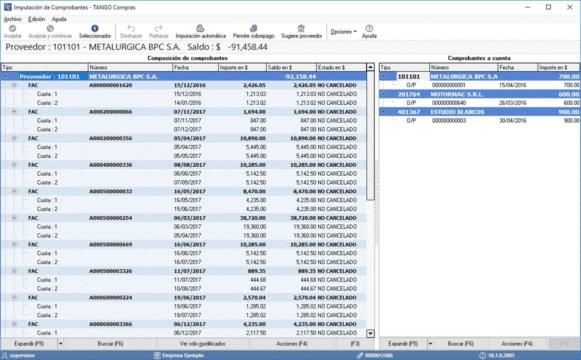El objetivo de este proceso es eliminar los comprobantes de retención y de constancia provisionales de retención.
La depuración de retención y de constancia provisionales de retención es totalmente independiente del proceso Pasaje a histórico. Realícela después de haber generado el soporte magnético correspondiente a cada cuatrimestre.
De esta manera se mantienen sin depurar al menos los últimos 4 meses, para no perder en ningún caso la información cuatrimestral.