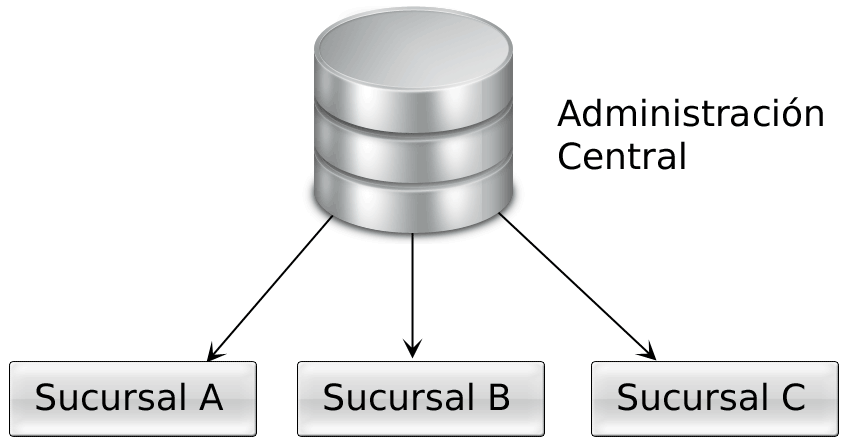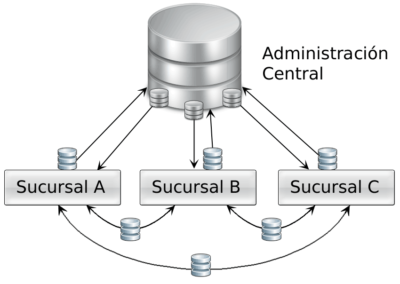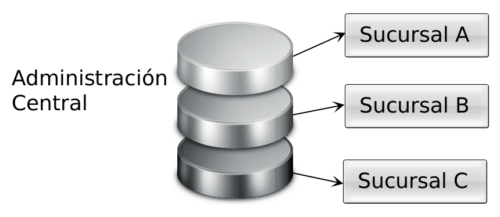Central es la herramienta de Tango que le permite realizar, en forma automática o manual, transferencias de información en distintos sentidos y consolidar la información de toda su empresa.
¿Qué puede hacer con Central?
- Administrar múltiples sucursales, depósitos o puntos de venta.
- Poner en marcha nuevas sucursales de manera automática.
- Mantener actualizadas tablas de clientes, proveedores, artículos, etc. en forma automática.
- Administrar archivos maestros (tablas de precios de compra, costos y venta) por sucursal.
- Transferir comprobantes para continuar circuitos (desde central a sucursal o desde sucursales a central). Por ejemplo, remitir mercaderías en un depósito central facturadas en sus sucursales.
- Transferir cheques, cupones de tarjetas de crédito, efectivo y depósitos desde las sucursales.
- Consolidar información histórica para Informes y Estadísticas.
- Consolidar información de saldos de artículos, proveedores, clientes y cuentas.
- Consultar informes Live consolidados (comparativos, rankings, etc.).
- Realizar seguimientos y auditoría de todos los envíos de información.
Aclaraciones sobre integración con otros módulos
Si su sistema es Tango o Tango Punto de Venta, el módulo Central puede integrarse con los módulos de Stock o Stock Punto de Venta; Ventas (opcionalmente con Cotizaciones) o Ventas Punto de Venta, Compras (opcionalmente con Importaciones) o Proveedores y Tesorería.
Es posible, por ejemplo, utilizar el módulo Central integrado con Stock (o Stock Punto de Venta) y Ventas (o Ventas Punto de Venta) para consolidar información correspondiente a estos módulos, aún cuando no se encuentren instalados los módulos de Compras (o Proveedores) o Tesorería.
Por otro lado, si el único módulo instalado es Tesorería, también es posible centralizar la información de cheques, cupones y/o efectivo.
Si su sistema es Restô, desde el módulo Tango Central es posible exportar a Restô, los archivos necesarios para la puesta en marcha de una nueva sucursal (carga inicial); así como también, la información de tablas generales para su incorporación en las sucursales.
Usted puede enviar al módulo Central la información de las diferentes cadenas de Restô, para emitir informes centralizados de estadísticas de ventas, Stock y compras.
También, es posible centralizar facturas pendientes de cobro y notas de crédito a cuenta, para realizar la cobranza y la administración de la cuenta corriente de los clientes en la casa central. Por otra parte, es posible exportar los comprobantes de facturación para su remisión y descarga de inventario en la casa central.