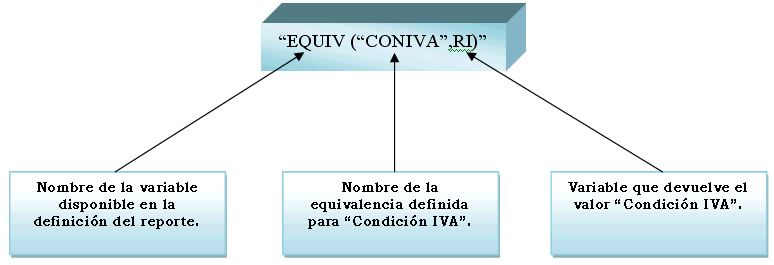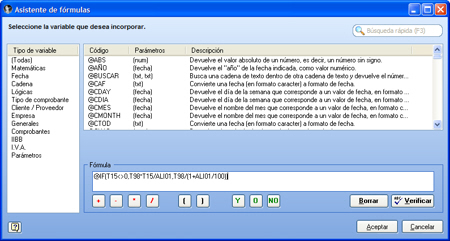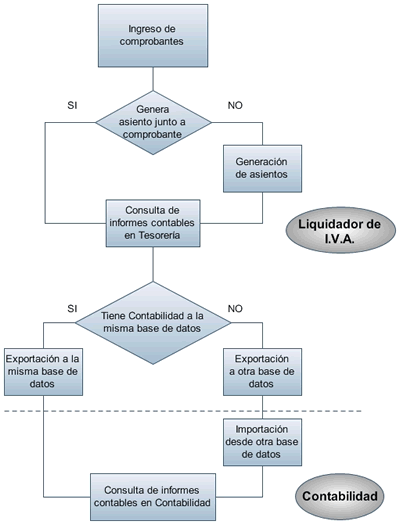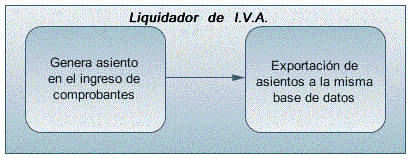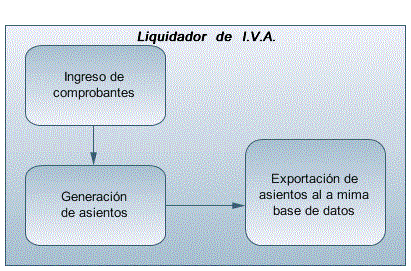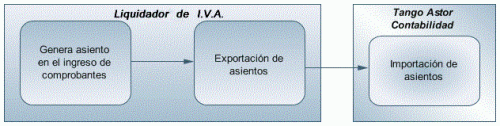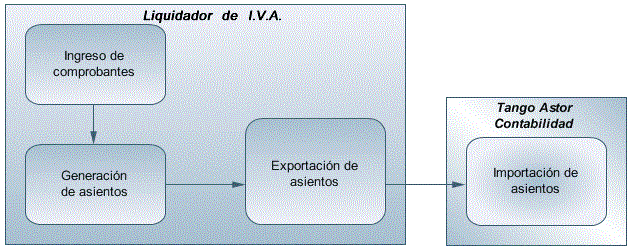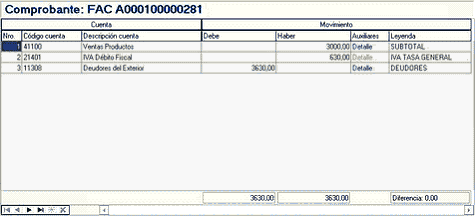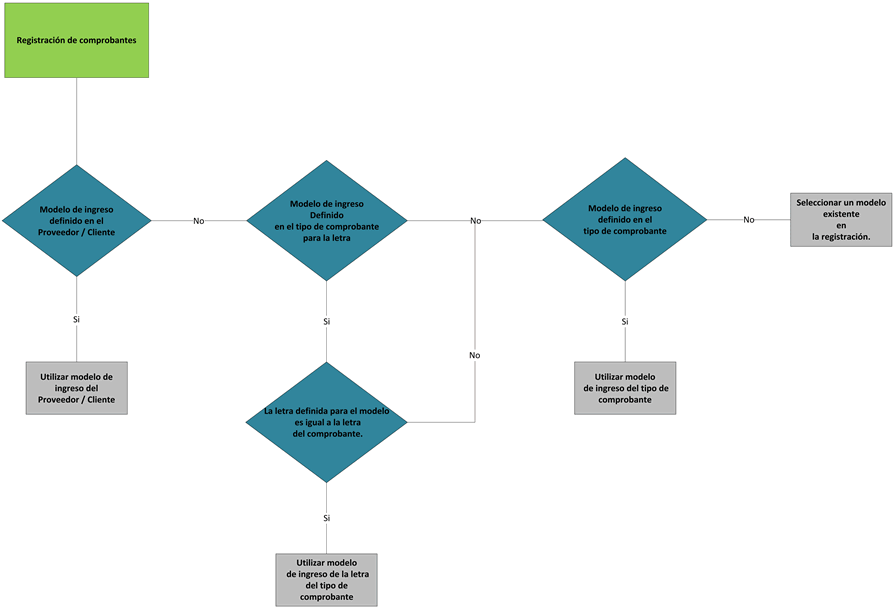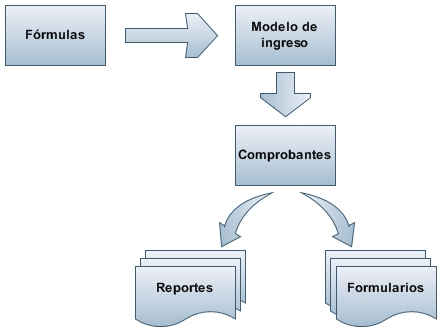A través de este asistente usted tiene la posibilidad de reclasificar los importes de percepciones y otros tributos para cualquier comprobante incorporado mediante el proceso de importación de comprobantes de AFIP desde Portal IVA.
Un asistente lo guía en el proceso de generación.
Acción: usted debe seleccionar que proceso desea realizar, pudiendo elegir entre dos opciones.
- Exportar archivo con importes a clasificar.
- Importar archivo con importes clasificados.
Exportar archivo con importes a clasificar
Mediante este proceso se exportan a Excel aquellos comprobantes, importados desde Portal IVA filtrados por los siguientes parámetros:
Origen: usted debe seleccionar el origen de los comprobantes a reclasificar, es decir, si se importaron para ventas o compras.
- Portal IVA – Ventas.
- Portal IVA – Compras.
Fecha desde: usted debe indicar la fecha inicial, a partir de la cuál, serán tenidos en cuenta los comprobantes a incluir en el archivo Excel a descargar.
Fecha hasta: usted debe indicar la fecha final de los comprobantes a incluir en el archivo Excel a descargar.
Seleccione los importes a clasificar en el archivo Excel:
- Importe de percepciones. o pagos a cuenta de otros impuestos nacionales.
- Importe de percepciones de ingresos brutos.
- Importe de percepciones o pagos a cuenta de IVA.
- Importe de impuestos internos.
Validaciones:
Para la exportación se valida:
- Que no falte asignación de alguna fórmula dentro de los parámetros para el Portal IVA que se encuentra en los Parámetros de Liquidador de IVA.
- La existencia de fórmulas con tipos de fórmulas asociadas de tipo:
- Percepción de IVA.
- Percepción de ganancias.
- Percepción de Ingresos Brutos.
- Impuestos Internos.
- Opciones de importes a clasificar: si la formula asignada por parámetros de Portal IVA es de tipo ‘sin definir’, el campo del importe a clasificar correspondiente aparecerá activo, de lo contrario estará destildado.
- «Importe de percepciones. o pagos a cuenta de otros impuestos nacionales» con Percepción ganancias.
- «Importe de percepciones de ingresos brutos» con Percepción IB.
- «Importe de percepciones o pagos a cuenta de IVA» con Percepción IVA.
- «Importe de impuestos internos» con Impuesto interno.
Estructura del Excel descargado
El archivo Excel posee la siguiente estructura:
Datos identificatorios del comprobante: se encuentran entre la columna «A» y «G», además se encuentran griseadas. Se recomienda no modificar estos datos.
Importes por clasificar: el archivo Excel se completa dinámicamente dependiendo de las opciones seleccionadas. Es decir, si usted tiene activo Importe de per. o pagos a cuenta de otros impuestos nacionales, vendrá esta columna de color amarillo, y los importes a clasificar se obtienen de las fórmulas asignadas en los parámetros. Seguidamente a esta columna vendrán las fórmulas pertenecientes al modelo de Porta IVA que posean el tipo de fórmula ‘Percepción de ganancias’ (columnas en blanco). Tenga en cuenta que debe asignar un importe al menos a una de esas formulas. También es necesario que el importe distribuido en una o más fórmulas sea igual al importe que figura en la columna amarilla a clasificar.
El orden de las columnas es el siguiente:
- Importe de per. o pagos a cuenta de otros impuestos nacionales + fórmulas de Percepción de Ganancias.
- Importe de percepciones de ingresos brutos + fórmulas de Percepción de Ingresos Brutos.
- Importe de percepciones o pagos a cuenta de IVA + + fórmulas de Percepción de IVA.
- Importe de impuestos internos + fórmulas de impuestos internos.
Importar archivo con importes clasificados
Previamente se debe tener descargado el archivo Excel que genera este mismo proceso.
Selecciones archivo a importar: seleccione el archivo a importar por el proceso. Debe ser el archivo Excel descargado desde este mismo proceso con las clasificaciones ya realizadas en el mismo.
Indique el directorio donde está guardado el archivo. Para ello, utilice el botón «Examinar».
Elegido el archivo presionar el botón «Terminar».
Algunas validaciones del proceso:
- Que el comprobante no tenga asiento exportado.
- La existencia del comprobante importado.
- Que el importe a clasificar sea efectivamente el previamente registrado.
- Que los importes clasificados sean igual al importe a clasificar.
Una vez ejecutado el proceso, obtenemos un archivo Excel con el resultado de la importación.