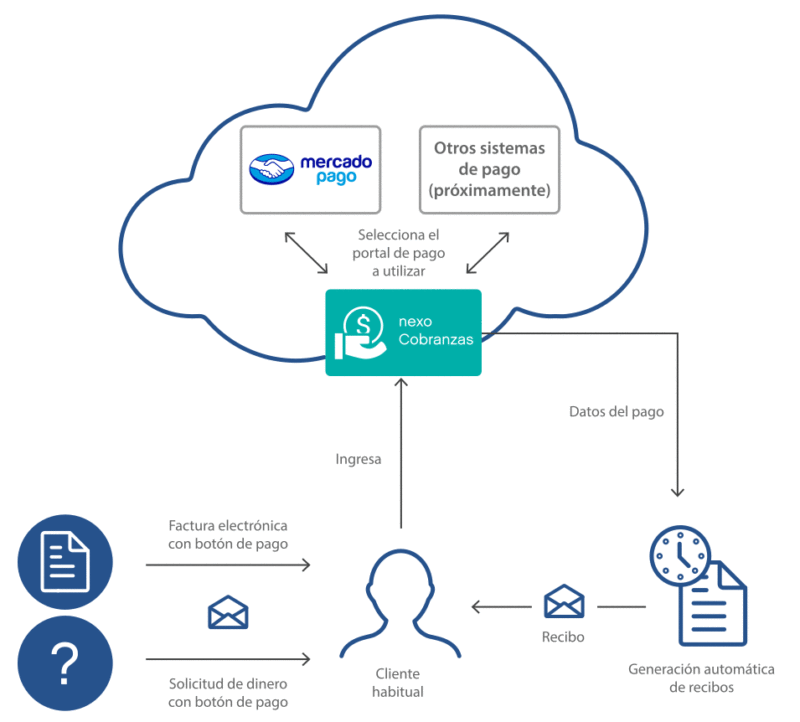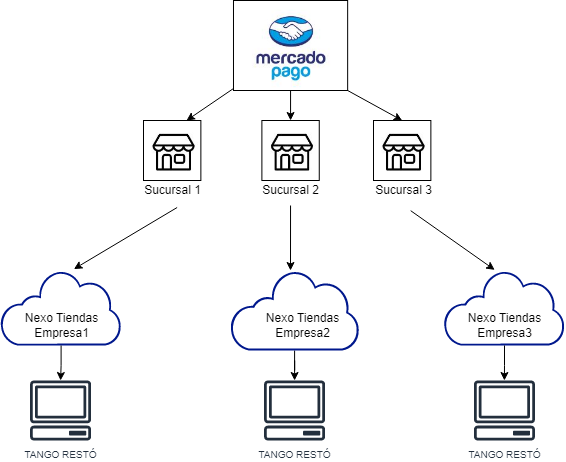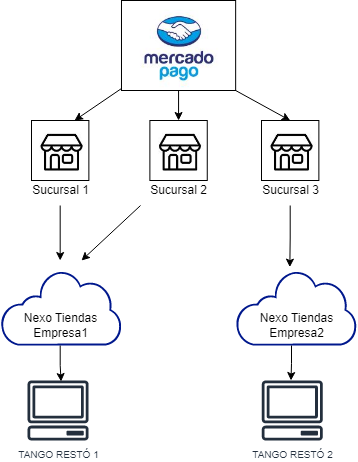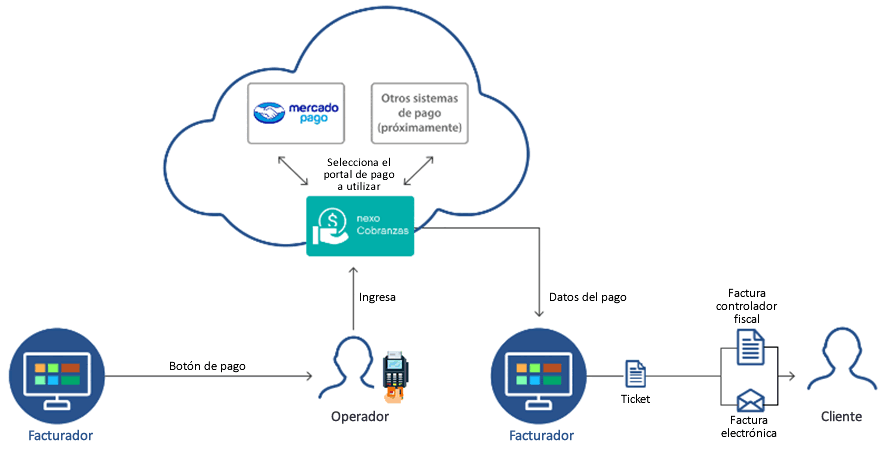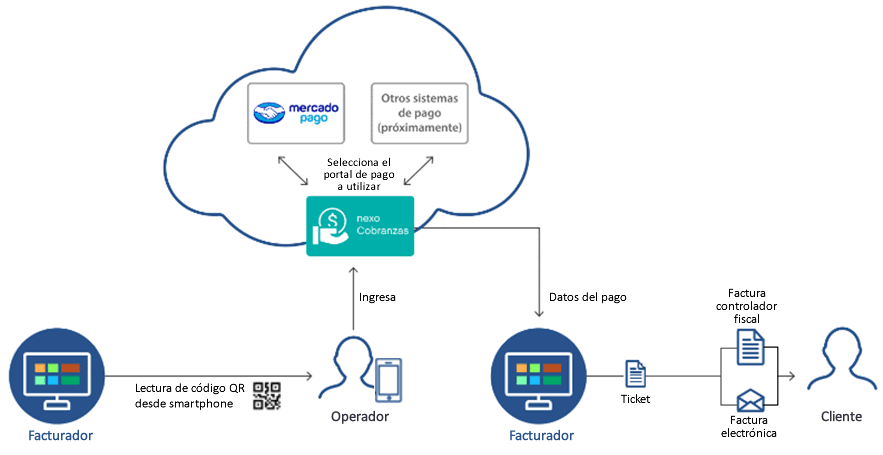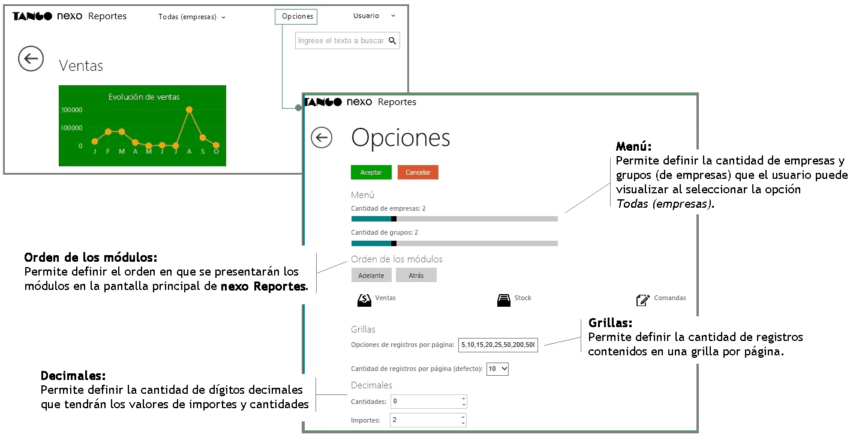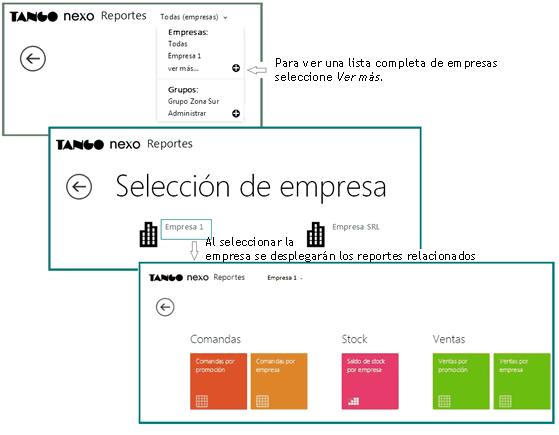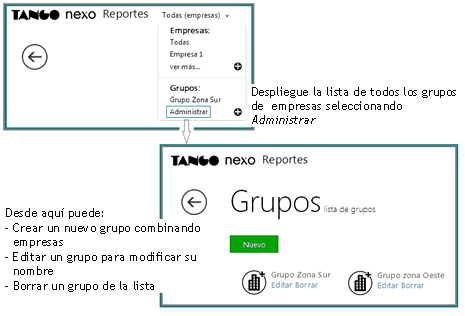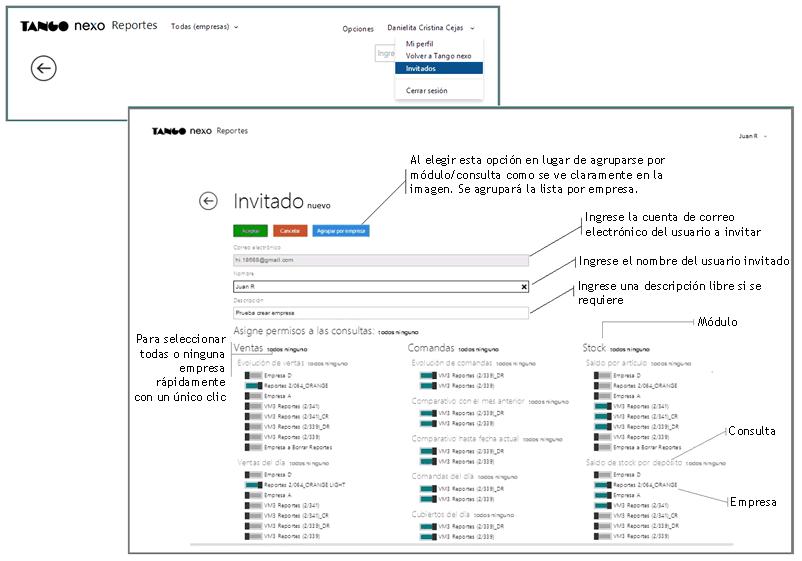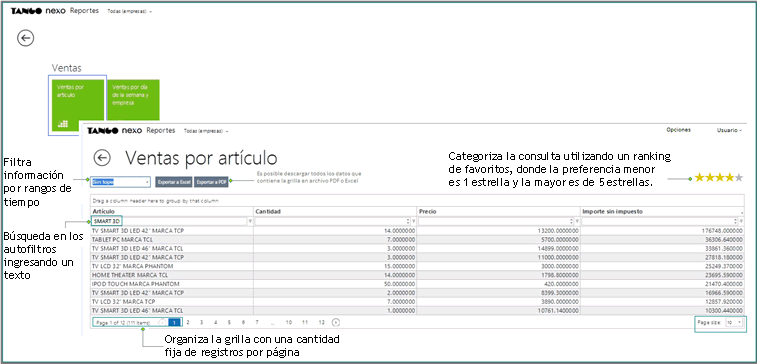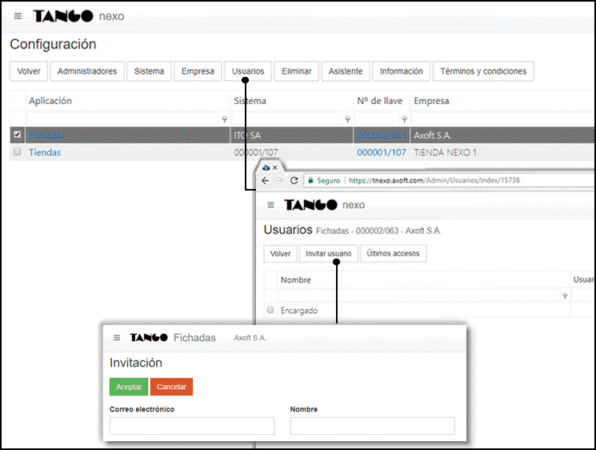El siguiente esquema corresponde al perfil ‘Empleado’, cumpliendo con el marco legal que facilita la gestión del recibo de sueldo digital, garantizando la privacidad, la recepción y el acuse por parte del empleado mediante la firma electrónica o digital.
Documentos
Todos los documentos
En esta opción, el empleado dispone de una grilla consolidada con todos sus documentos, luego de que el empleador haya procedido a publicarlos.
Por cada documento se indicarán los datos principales: tipo de documento, período, descripción, estado, etc.
Al posicionarse en una fila se habilitarán las acciones posibles sobre ese documento, dependiendo de su estado. A continuación se describen las acciones posibles, según el estado del documento.
Recibo de sueldo e Impuesto a las ganancias
En cada uno de estos apartados el empleado podrá ver exclusivamente sus recibos de sueldo o sus liquidaciones de impuesto a las ganancias, clasificados según los siguientes estados: ‘Pendientes’, ‘Conformes’ o ‘No conformes’. Dentro de cada estado, podrá visualizar una grilla con los datos más relevantes del documento.
Todos los estados disponen de los siguientes botones que permiten estas acciones en común:
- Ver: permite visualizar el documento.
- Descargar: permite descargar el archivo PDF a una unidad local, para su almacenamiento o para proceder a firmarlo mediante alguna herramienta externa de firma electrónica o digital.
El resto de las acciones que se pueden realizar sobre los documentos dependerán del estado en que se encuentren los mismos. Para más información, consulte Estados de los documentos.
Estados de los documentos
Pendientes
Son los documentos que publicó el empleador, puestos a disposición de cada empleado. Los mismos permanecen en este estado a la espera de que el colaborador les de conformidad.
Las acciones posibles sobre los documentos, para el estado pendiente, son:
- Aceptar conforme: el documento pasa a estado ‘Conforme’ y se completa el circuito definido por el empleador para el mismo.
De acuerdo con el circuito que haya definido para este tipo de documento, tanto desde el rol del empleador como del empleado, la aceptación de este consistirá en diferentes pasos. Para más información, vea Métodos de aceptación de documentos. - Aceptar no conforme: en caso de no estar de acuerdo con lo informado en el documento, el empleado puede manifestarlo pasándolo al estado ‘No conforme’.
De acuerdo con las configuraciones que se hayan definido para este tipo de documento, tanto desde el rol del empleador como del empleado, el proceso para dar una no conformidad consistirá en diferentes pasos. Para más información, vea Métodos de aceptación de documentos.
Puede darse el caso que ciertos documentos se muestren en la grilla con la leyenda «Acceso restringido». Esta situación se da cuando se haya vencido el plazo que establece el empleador para aceptar un documento pendiente. El usuario no podrá visualizar ni operar con los documentos que estén con acceso restringido. Podrá recuperar el acceso a los mismos, a medida que vaya aceptando en conformidad o en no conformidad los documentos más antiguos.
Conformes
En este apartado se encuentran los documentos que ya cumplieron con todo el circuito de aprobaciones, tanto del lado del empleador como del empleado. Una vez que un documento se aceptó en conformidad, esta acción es irreversible.
Los documentos quedan a disposición del empleado el tiempo que disponga el empleador. Por su parte, el empleado podrá verlos o descargarlos las veces que lo considere necesario.
Desde esta sección, también se podrá dar conformidad a documentos que se encuentren en estado ‘Pendiente’ o ‘No conforme’ y que hayan sido descargados y firmados previamente mediante alguna herramienta externa de firma electrónica o digital. Para ello se dispone del botón «Importar PDF firmado» que al subir el documento realizará las validaciones pertinentes y en caso de que sean exitosas, lo registrará en el sistema con el estado ‘Conforme’.
No conformes
En este apartado se encuentran los documentos que el empleado no haya aceptado en conformidad.
Presionando sobre el ícono «…» sobre la última columna, el colaborador podrá visualizar el motivo de disconformidad que expresó al momento de aceptar no conforme.
En caso de no continuar en desacuerdo con la información expresada en el mismo, a través del botón «Aceptar conforme» tendrá una única chance de cambiar su estado pasándolo a ‘Conforme’ y con esto se da por finalizado el circuito para ese documento, ya que el ‘Conforme’ es irreversible.
Desde esta sección también se podrá dar no conformidad a documentos que se encuentren en estado ‘Pendiente’ y que hayan sido descargados y firmados previamente mediante alguna herramienta externa de firma electrónica o digital. Para ello se dispone del botón «Importar PDF firmado» que al subir el documento realizará las validaciones pertinentes y en caso de que sean exitosas, lo registrará en el sistema con el estado ‘No conforme’.
Métodos de aceptación de documentos
Mediante botones «Aceptar conforme» o «Aceptar no conforme»
Al momento de presionar el botón «Aceptar conforme» o «Aceptar no conforme» sobre un documento que se encuentre en estado ‘Pendiente’ o ‘No conforme’, el sistema adoptará un método de aceptación específico.
El botón «Aceptar no conforme» está disponible en el apartado Pendientes y solicitará adicionalmente que se ingrese un motivo de no conformidad, mientras que el botón «Aceptar conforme» se puede utilizar desde los apartados Pendientes y No conformes. En este último caso, para aceptar en conformidad un documento que previamente haya estado en disconformidad.
El método de aceptación depende de las configuraciones que se hayan realizado para ese tipo de documento tanto en el rol del empleador como en el del empleado, según se describe a continuación.
- Sin firma: si el empleador configuró la aplicación para que no requiera firma por parte del empleado para el tipo de documento en cuestión, el mismo será aceptado sin la utilización de ningún tipo de firma, independientemente de lo que haya configurado el empleado desde su rol, en cuanto al uso de firmas. Por tal razón, basta con presionar el botón «Aceptar conforme» para que el mismo pase al estado ‘Conforme’, o el botón «Aceptar no conforme» para que pase al estado ‘No conforme’.
- Firma digital en línea: si el empleador configuró la aplicación para que requiera firma por parte del empleado para el tipo de documento en cuestión, el mismo deberá ser aceptado mediante la utilización de un certificado electrónico o digital. En caso de que el empleado posea un certificado digital registrado en su configuración y el mismo se encuentre habilitado, este será el método asumido por el sistema de manera predeterminada, haciendo que el documento quede firmado de manera digital.
Importante: el certificado digital otorgado por Encode al empleado, sólo podrá ser utilizado una vez que se hayan configurado las credenciales correspondientes al certificado digital de la empresa, desde el rol del empleador. Caso contrario, el sistema mostrará la advertencia correspondiente cuando el empleado configure la firma digital. Para más información sobre la configuración, vea Firma digital.
Al presionar el botón «Aceptar conforme», el sistema lo redirigirá automáticamente al sitio de Encode, al cual podrá acceder ingresando las credenciales que el propio sitio le solicite. De igual modo si presiona el botón «Aceptar no conforme», con la diferencia que en este caso el sistema le permitirá ingresar un texto explicando el motivo de no conformidad. Una vez cumplidos estos pasos de manera exitosa, el sistema retornará al sitio de Empleados y el documento cambiará al estado ‘Conforme’ o ‘No conforme’, según sea el caso. - Firma electrónica en línea: si el empleador configuró la aplicación para que requiera firma por parte del empleado para el tipo de documento en cuestión, el mismo deberá ser aceptado mediante la utilización de un certificado electrónico o digital. En caso de que el empleado no posea un certificado digital registrado en su configuración (o lo haya deshabilitado), este será el método asumido por el sistema de manera predeterminada, haciendo que el documento quede firmado de manera electrónica.
Al presionar el botón «Aceptar conforme», el sistema solicitará un código de autenticación. De igual modo si presiona el botón «Aceptar no conforme», con la diferencia que en este caso el sistema le permitirá ingresar un texto explicando el motivo de no conformidad. Dicho código de seguridad es de 6 dígitos, y podrá recibirlo por mail u obtenerlo a partir de una aplicación móvil de autenticación de dos factores, según se haya configurado en las opciones de Seguridad del rol del empleado. Una vez ingresado el código correcto, el documento pasará automáticamente al estado ‘Conforme’ o ‘No conforme’, según sea el caso.
Mediante el botón «Importar PDF firmado»
- Firma electrónica o digital mediante herramienta externa: como empleado, usted dispondrá adicionalmente de la opción de descargar el documento, firmarlo electrónica o digitalmente siguiendo las instrucciones de la entidad proveedora del certificado, para luego volver a subirlo mediante el botón «Importar PDF firmado». Este botón se encuentra disponible en los apartados Conformes o No conformes.
El sistema validará que el documento a importar se corresponda con el que se descargó previamente, que el mismo haya sido firmado y que su estado previo a la importación sea ‘Pendiente’ o ‘No conforme’, caso contrario rechazará la importación. Si la importación finaliza satisfactoriamente, el documento en cuestión cambiará a estado ‘Conforme’ o ‘No conforme’ según el apartado desde donde se haya realizado la importación.
Gestión de documentos
El módulo Gestión de Documentos y Formularios ofrece una plataforma completa para los empleados, facilitando el acceso, la gestión y el seguimiento de todos los documentos y formularios relacionados con su actividad laboral.
- Gestión de Documentos: Los empleados pueden recibir, revisar y gestionar documentos enviados por el empleador, que pueden requerir diversas acciones como la lectura, respuestas con o sin firma, o incluso la adjunta de archivos. Además, permite realizar un seguimiento de los documentos pendientes, vencidos, archivados o programados, garantizando una gestión eficiente y organizada.
- Gestión de Formularios: Los empleados pueden acceder a formularios que requieren su intervención, ya sea para completar información, responder preguntas o firmar de manera digital o electrónica. Los formularios pueden clasificarse en estados como publicados, en revisión, finalizados, facilitando la navegación y gestión de los mismos.
Recibidos
En la sección Recibidos, el empleado tiene acceso a todos los documentos y formularios que requieren alguna acción por su parte o por parte del empleador. Esta sección agrupa tanto documentos como formularios, permitiendo al empleado gestionar y responder a las solicitudes de manera ágil y ordenada.
Estados de Documentos y Formularios:
Documentos:
- Pendiente de lectura: el empleado debe abrir el documento para finalizar el circuito, momento en el cual pasará al estado «Leído» y se moverá a la sección «Finalizados».
Pendiente de respuesta: El empleado debe aceptar el documento como «Conforme» o «No conforme», según corresponda. Dependiendo de la configuración, esta respuesta puede requerir:- Firma electrónica o digital.
- Sin firma (solo confirmación).
- Pendiente de adjuntar: el empleado debe adjuntar la información solicitada. Una vez adjuntada, el documento pasará al estado «Adjuntado».
- Adjuntado: el documento ha sido adjuntado y está pendiente de validación por el empleador. Dependiendo de la revisión, el documento podrá pasar a:
- Observado: Si se detecta alguna anomalía en los adjuntos.
- Justificado: Si la información adjuntada es correcta.
Acciones
Ver: permite la visualización del detalle del documento y realizar las acciones requeridas según lo indicado en el mismo, tales como:
Aceptar conforme: el documento pasa al estado ‘Conforme’, finalizando así su circuito.
Aceptar no conforme: si el empleado no está conforme, puede indicarlo mediante esta opción, dejando un motivo de no conformidad. En este caso, el documento pasará al estado ‘No conforme’.
Dependiendo del tipo de firma configurada, la conformidad implicará diferentes pasos, en el caso de firma digital será dirigido a la página correspondiente para efectuar la firma.
Adjuntar: una vez que el empleado adjunta la información solicitada, el documento pasará al estado ‘Adjuntado’ para la validación del empleador.
Descargar: permite la descarga de los documentos.
Finalizados
En esta sección se encuentran los documentos que han finalizado su circuito, es decir, aquellos cuyos estados pueden ser: ‘Leído’, ‘Conforme’, ‘No conforme’ o ‘Justificado’.
Acciones
- Ver: mediante este botón podrá ver el detalle del documento.
- Descargar: permite la descara de los documentos
Archivados
Dentro de esta sección, el empleado encontrará los documentos que hayan sido archivados por el empleador. Desde aquí, podrá clasificar sus documentos mediante etiquetas, tanto aquellas configuradas por el empleador que no sean confidenciales, como las etiquetas propias del empleado.
Acciones
Ver: permite visualizar el detalle del documento.
Descargar: permite la descara de los documentos.
Etiquetar: permite asignar etiquetas creadas por el empleado a los documentos seleccionados.
El empleado no podrá eliminar etiquetas ni etiquetar documentos con etiquetas creadas por el empleador.
Etiquetas
Mediante la funcionalidad de Etiquetas, el empleado puede clasificar y organizar todos sus documentos, asignándoles un nombre y un color para facilitar su visualización y búsqueda. Esta herramienta es útil para mantener un orden personalizado en los documentos archivados.
La clasificación de documentos utilizando las etiquetas puede realizarse de dos maneras:
- Todas: muestra solo los documentos que contienen todas las etiquetas seleccionadas.
- Algunas: muestra los documentos que tienen al menos una de las etiquetas seleccionadas.
Creación de Etiquetas por el Empleado
Las etiquetas creadas por los empleados se generan mediante el botón «Nueva» en la sección Archivados, dentro del panel de etiquetas ubicado en el margen derecho de la pantalla. Estas etiquetas serán visibles únicamente para el propio empleado en sus documentos y no cuentan con la opción de confidencialidad. Esto significa que las etiquetas creadas por el empleado no podrán ser vistas ni gestionadas por el empleador.
Tenga en cuenta que los documentos podrán ser filtrados por etiquetas en las secciones: Archivados, Nómina de empleados y Buscar documentos.
Portal de inicio
Al acceder a la página de inicio de la sección Empleado, también se muestran indicadores que reflejan las acciones pendientes del empleado en los módulos correspondientes. De igual manera, al seleccionar un indicador podrá acceder directamente a la sección específica para realizar las acciones necesarias.
Recibos
- Pendientes (Recibos / Ganancias).
Licencias
- Pendientes de aprobar.
- Pendientes de justificar.
- Días de vacaciones disponibles.
- Con licencia hoy (Empleado con gente a cargo).
- Solicitudes para aprobar (Empleado con gente a cargo).
Gestión de documentos
- Pendientes de respuesta: Documentos que requieren una respuesta por parte del empleado.
- Pendientes de lectura: Documentos que el empleado debe leer para completar su ciclo.
- Pendientes de adjuntar: Documentos que requieren que el empleado adjunte archivos específicos.
- Vencidos: Documentos que han vencido y requieren acción.
- A vencer próximos 7 días: Documentos que vencerán en los próximos 7 días.
- A vencer próximos 30 días: Documentos que vencerán en los próximos 30 días.
Tenga en cuenta que solo se mostrarán los indicadores que contienen pendientes. Aquellos que no cuenten con acciones pendientes, es decir, con valor 0 (cero), no serán visibles en la interfaz.
Organigrama
En la sección Organigrama, como empleado, podrá visualizar su posición dentro de la estructura jerárquica de la empresa. Algunas de las funciones disponibles son:
Navegación por el organigrama: podrá explorar las posiciones de otros empleados dentro de la jerarquía. Al pulsar sobre los recuadros de otros empleados, podrá ver a quién reportan y, si corresponde, las personas a su cargo. Sin embargo, no tendrás acceso a la nómina de otros empleados.
Personas a cargo: si un empleado tiene personas bajo su supervisión, al pulsar sobre su recuadro, se desplegará una lista con las personas a su cargo. Podrá seguir navegando dentro de esa cadena jerárquica.
Búsqueda de empleados: puede buscar a cualquier empleado por nombre para ver su ubicación en el organigrama y descubrir quién es su supervisor y a quiénes tiene a su cargo.
Aunque puede ver las posiciones de los demás empleados, no podrá acceder a detalles de su nómina. Solo podrá enviarles correos electrónicos al seleccionar el correo en su recuadro.
Cambiar legajo
Al presionar esta opción el sistema le ofrecerá los diferentes puestos o empresas en los que el empleado se desempeña, para que pueda alternar de uno a otro. Esta funcionalidad estará disponible exclusivamente para aquellos empleados que estén afectados a más de un puesto dentro de la misma empresa, o aquellos que trabajen en más de una empresa que disponga de Tango Empleados.
El requisito para que el empleado pueda acceder a sus diferentes puestos, sin necesidad de salir del sistema y volver a conectarse, es que todos los puestos estén registrados bajo el mismo correo electrónico de acceso.
Datos de la empresa
Desde esta opción, como empleado podrá consultar la información de la empresa en la que se encuentra posicionado, tanto comercial como legal. Estos datos son subidos automáticamente desde Tango Sueldos y no pueden ser modificados.
Datos personales
Mediante esta opción, como empleado podrá consultar sus propios datos personales, tal como están ingresados en el sistema, para el puesto y empresa en el que se encuentre posicionado. Los mismos se obtienen desde Sueldos de manera automática.
La información de detalle del legajo se distribuye en varias solapas de consulta de datos: Principal, Contacto y Laboral. Además, el empleado podrá acceder a la solapa Otros accesos donde podrá consultar y modificar los correos alternativos mediante los cuales puede acceder al sistema.
Para que un empleado pueda agregar o modificar un correo alternativo, debe posicionarse en la solapa Otros accesos e ingresar el correo electrónico, presionando el botón «Nuevo» y aceptando los cambios.
También podrá desvincular correos existentes en esta solapa, mediante el botón «Eliminar».
Configuración
Firma digital
Como empleado, usted puede registrar mediante esta opción sus credenciales de acceso que le permitirán utilizar una firma digital otorgada por la entidad certificante Encode. Para ello, es necesario gestionar un usuario con el proveedor y luego cargar los siguientes datos suministrados por este:
- Correo electrónico con el que se creó la cuenta.
- Nombre de usuario de la cuenta.
- Nombre del certificado.
Una vez ingresados y confirmados los datos antes mencionados, quedará habilitado el uso de su firma digital. No obstante, para que usted pueda utilizar la firma digital al momento de aceptar un documento, es necesario también que se cumplan las siguientes condiciones:
- Que el empleador haya configurado desde su rol el requerimiento de firma por parte de los empleados para ese tipo de documento. Para más información, consulte Definición del circuito de documentos | Circuito Empleado.
- Que el empleador tenga correctamente configurado el certificado digital otorgado por Encode a la empresa. Para más información, consulte Configuración inicial de Tango empleados | Firma digital.
Si usted no desea utilizar su certificado digital, podrá deshabilitarlo desactivando la opción Utilizar el servicio de firma digital de Encode S.A. De este modo, el sistema le ofrecerá la posibilidad de blanquear los datos de acceso ingresados, o de conservarlos para que no tenga necesidad de reingresarlos en caso de activar nuevamente el uso del servicio.
En el caso que un empleado disponga de un certificado de firma digital, el empleador debe configurar el proveedor de certificación indicado por el empleado, más allá de que éste no utilice una firma digital.
Menú de usuario
Las siguientes opciones se encuentran disponibles para la modalidad ‘Empleado’.
Mi perfil
Desde esta opción podrá consultar y editar los datos de su perfil de usuario, establecer el uso horario de su zona, asociar nuevas cuentas de correo a Nexo y cambiar la contraseña. Al acceder se encontrará en modo consulta de manera predeterminada y para cambiar cualquier valor, debe presionar «Editar», mientras que los cambios quedarán confirmados luego de presionar el botón «Aceptar».
Seguridad
Desde el apartado Seguridad se podrá elegir el método de autenticación de dos factores que desee aplicar al momento de realizar operaciones sensibles en el sistema, por ejemplo: firmar documentos. Si un mismo usuario posee rol de empleador y de empleado a la vez, la configuración elegida estará vigente para ambos roles.
Las alternativas son:
- Recibirlo por correo electrónico: cada vez que el sistema requiera un token de seguridad, el mismo será enviado a la cuenta de correo electrónico con la que ingresó al sistema. La duración del token en este caso es de cinco minutos.
- Utilizar una aplicación móvil de autenticación: usted podrá optar por configurar una aplicación móvil de autenticación de dos factores a elección, para obtener el token de seguridad, cada vez que el sistema lo requiera. Dicha aplicación tendrá que estar instalada previamente en su móvil. A continuación, se enumeran algunas aplicaciones sugeridas:
– Google Authenticator.
– Microsoft Authenticator.
– FreeOTP.
– AndOTP.
– Authy. - Cuando se elija esta última opción, se desplegará en pantalla un Código QR y las instrucciones para configurar el token. Usted deberá completar los siguientes pasos para escanear el QR con aplicación móvil de autenticación:
– Abra la aplicación de autenticación móvil de su smartphone.
– Seleccione la opción de agregar cuenta, mediante escaneo de Código QR.
– Escanee el Código QR a través de la cámara de su smartphone.
– El token de seguridad quedará registrado en su aplicación móvil de autenticación, en una cuenta con el nombre: Axoft Argentina (Tango Empleados). Desde esta cuenta se obtendrá el token, cuando el sistema lo requiera y la duración de este es de treinta segundos.
Cada vez que se cambien las opciones de seguridad y vuelva a elegirse la utilización de una aplicación móvil para obtener el token, se generará una nueva clave secreta de usuario, por lo tango el código QR será diferente y será necesario eliminar la cuenta generada en la aplicación móvil y repetir los pasos anteriormente detallados.
Volver a Tango Nexo
Mediante esta opción podrá salir de Tango Empleados, el sistema lo redirigirá al portal de aplicaciones de Tango Nexo y le ofrecerá las opciones que tenga disponibles, de acuerdo con su licencia comercial.
Cerrar sesión
Debe presionar esta opción para salir del sistema y cerrar la sesión en todas las solapas de su navegador.