Configuración de seguridad del sistema, con las distintas formas de autenticación de usuarios, la definición de roles y permisos de acceso al sistema. Informes de seguridad, auditorías y control de acceso. Integración con nexo login.
Live
Video sobre clasificación de comprobantes
Clasificación de los comprobantes de todos los módulos para después analizar de manera conjunta, utilizándolos como filtros o columnas en Tango Live. Definición, parámetros y perfiles.
Videos sobre Tango Live
Tango Live Delta 3
 Características y novedades de la versión Tango Delta 3 para la plataforma de consulta de información Tango Live Delta.
Características y novedades de la versión Tango Delta 3 para la plataforma de consulta de información Tango Live Delta.
Tango Live: Sueldos y Contabilidad
 Beneficios de Live Delta 2 enfocándonos en los módulos Sueldos y Contabilidad. Más información en fichas, más columnas y filtros en tus consultas y la posibilidad de acceder desde donde estés.
Beneficios de Live Delta 2 enfocándonos en los módulos Sueldos y Contabilidad. Más información en fichas, más columnas y filtros en tus consultas y la posibilidad de acceder desde donde estés.
Tango Live: Suscripciones
 Revisión de algunas características de Tango Live Delta y en particular la funcionalidad de suscripciones a consultas.
Revisión de algunas características de Tango Live Delta y en particular la funcionalidad de suscripciones a consultas.
Video sobre integración con WhatsApp
Integración de Tango con la API de WhatsApp para automatizar el envío de comprobantes y reportes por esta aplicación. Datos de contacto, plantillas por comprobante, permisos de envío de comprobantes.
Lista de tablas: Tango Live
| Tabla | Descripción | Agrupación |
|---|---|---|
| TLCONSULTAUSUARIO | Consulta de usuario | Mis consultas |
| TLCONSULTAUSUARIOUSUARIOS | Usuario y empresa de la consulta de usuario | Mis consultas |
| TLCONSULTACOMPARTIDA | Consulta compartida | Mis consultas |
| TLCONSULTAEXTERNA | Consulta externa | Consultas externas |
| TAREA_PLANIFICADA | Suscripción | Suscripciones |
| TAREA_PLANIFICADA_FRECUENCIA | Frecuencia de la suscripción | Suscripciones |
Suscripción
Una suscripción le permite recibir los resultados de una consulta Live por correo electrónico, según una frecuencia indicada.
Para suscribirse a una consulta, siga los siguientes pasos:
- Acceda a la consulta Live que necesite suscribirse.
- En la barra de herramientas haga clic en el botón «Suscripción».
- Indique la dirección de correo electrónico donde se enviarán los resultados, un asunto y un mensaje para el cuerpo del e-mail. Por defecto, se mostrarán los valores definidos en Parámetros de correo electrónico del módulo Procesos generales. Es posible definir más de una dirección de correo. Esto puede ser útil, por ejemplo, en caso de querer suscribir un equipo de varias personas a la misma consulta. En este caso, es recomendable hacer una sola suscripción a nombre del líder de grupo, indicando todos los correos electrónicos, en lugar de hacer muchas suscripciones individuales.
- Por último, seleccione la frecuencia correspondiente.
Para eliminar o modificar una suscripción realice lo siguiente:
- Acceda a la consulta Live que tiene la suscripción a eliminar.
- Acceda a «Suscripción» desde la barra de herramienta.
- Si desea eliminar la suscripción, haga clic en el botón «Eliminar» y confirme la acción.
- Si necesita modificar la suscripción, puede cambiar los datos del correo electrónico y su frecuencia y aceptar los cambios.
Consideraciones:
- Para poder suscribirse a consultas, el usuario que accede al sistema debe tener permisos de administración para suscripciones. Para esto, habilite la opción Herramientas | Live | Suscripciones dentro de la solapa Permisos de administración de la opción Administrador | Seguridad | Usuarios. Tenga en cuenta que esta opción no está habilitada por defecto.
- Las frecuencias deben estar habilitadas para suscripciones. Por defecto, se habilitarán aquellas frecuencias con periodicidad mensual, semanal o diarias que se ejecuten una vez por día. Puede modificar las frecuencias desde el Administrador (Para más información vea Frecuencias).
- Se puede hacer sólo una suscripción por consulta, usuario y empresa.
- Puede suscribirse a consultas personalizadas grabadas en «Mis consultas», consultas compartidas por otros usuarios y consultas externas.
- Cuando se accede a una consulta Live que tiene una suscripción definida se mostrará una etiqueta indicando la frecuencia asociada. Puede también eliminar la suscripción haciendo clic en la «X» de la etiqueta.
- Tenga en cuenta que, si se suscribe a una consulta Live de sistema, solo puede hacerlo con la configuración predeterminada. Si necesita recibir los resultados aplicando filtros específicos o ver determinadas columnas, diferentes a la configuración inicial, deberá primero grabar la consulta en «Mis consultas» y luego ejecutar y suscribirse a la misma.
- Esta funcionalidad está solo disponible para licencias Plus y Gold, siempre que se encuentren dentro del abono.
Ingrese a la opción «Mis suscripciones» dentro de Tango Live para consultar o editar todas sus suscripciones para la empresa con la que se encuentra trabajando.
Para consultar todas las suscripciones existentes en el sistema acceda a la consulta Live | Administrador | Sistema | Planificador | Suscripciones.
Contenidos relacionados
No se ha encontrado ninguno
Administrador de mis carpetas personalizadas
Desde este proceso, usted puede crear, eliminar o modificar sus carpetas creadas en «Mis consultas» y «Mis favoritos».
Para hacerlo, siga estos pasos:
- Seleccione el tipo de proceso que desea administrar. Puede hacerlo mediante el menú desplegable que aparecerá en la pantalla con las opciones «Mis consultas» o «Mis favoritos».
- A continuación, se le presentará una lista de carpetas en forma de jerarquía o árbol. Esta estructura le permitirá organizar y agrupar las carpetas existentes. Puede crear nuevas carpetas, eliminarlas o modificar el orden o descripción de cada una. Para ello, utilice los botones correspondientes que aparecen en la parte superior o simplemente «arrastre y suelte» para cambiar la ubicación. Tenga en cuenta que, además de las carpetas, puede también eliminar o cambiar el nombre de las consultas o los favoritos.
- Por último confirme los cambios indicados y haga clic en el botón «Terminar».
Las consultas compartidas por otros usuarios no se muestran en este proceso, no se puede cambiar el nombre y siempre aparecen en la carpeta «Consultas compartidas» en el módulo Live del menú principal de Tango.
Si se modifica el nombre de una de mis consultas compartidas, este cambio se verá reflejado en los otros usuarios.
Guía de implementación sobre el envío de información por WhatsApp
Con Tango, puede enviar comprobantes por WhatsApp de forma sencilla a sus clientes y proveedores. Además, le ofrece la opción de suscribirse a las consultas en tiempo real de Tango Live.
Este servicio debe ser contratado directamente con Meta, ya que no está disponible de forma gratuita para el público. Para más detalles, le recomendamos consultar el siguiente enlace.
Consideraciones generales
Antes de comenzar la implementación de este servicio le recomendamos tener en cuenta los siguientes aspectos:
- Consideraciones comerciales.
- Tenga en cuenta que Tango envía los mensajes a los destinatarios, pero no lee los mensajes que lleguen a su cuenta.
- Durante la puesta en marcha, deberá recopilar algunos datos disponibles en los sitios de Facebook y Meta, indispensables para configurar la integración con Tango. Es fundamental prestar atención a las secciones Configuración de WhatsApp y Obtención del token para la API de WhatsAPP. Los datos requeridos son los siguientes:
- Identificador de la aplicación: dato correspondiente al registro único de la aplicación disponible en la cuenta WhatsApp Business.
- Identificador de número telefónico: es un identificador único asociado a cada número de teléfono que está registrado y verificado en una cuenta de WhatsApp Business. Este ID permite a la API interactuar específicamente con ese número de teléfono para enviar mensajes. Esta identificación es interna y no está relacionada con el número telefónico en sí.
- Identificador de la cuenta: es un identificador único que representa a su cuenta de WhatsApp Business dentro del ecosistema de Meta. Este identificador es importante para cuestiones relacionadas con el control, acceso, seguridad y localización por lo que, junto con el identificador del número telefónico y el token de acceso, es fundamental para garantizar que todas las solicitudes a la API de WhatsApp estén correctamente dirigidas y autenticadas.
- Token: es una clave de acceso que autentica y permite la interacción entre su aplicación y la API de WhatsApp Business, y confirma que su aplicación tiene permisos para acceder y realizar acciones en nombre de la cuenta comercial de WhatsApp.
Puesta en marcha
El proceso de puesta en marcha es un paso importante para garantizar el éxito de la implementación del circuito de envío de información mediante WhatsApp.
La configuración inicial se divide principalmente de dos grandes pasos:
Configuración de la cuenta de Facebook
Para realizar correctamente la integración, usted debe tener una cuenta creada en Meta for Developers (Meta para Desarrolladores).
Defina su cuenta en Facebook
Si aún no tiene la cuenta de Facebook vinculada con su negocio, vaya a www.facebook.com y genere una nueva cuenta o vincule una cuenta existente. Tenga en cuenta que posiblemente tenga que verificar su identidad. Esa cuenta debe estar validada como ‘empresa’.
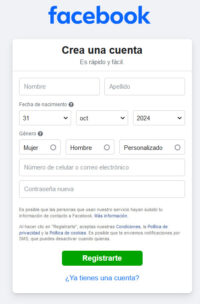
Debido a que este procedimiento es sencillo y conocido por la mayor parte de los usuarios, no detallamos los pasos a seguir para crear la cuenta de Facebook. Si necesita ayuda sobre este punto visite este enlace.
Si tiene dudas sobre utilizar una cuenta existente o crear una nueva consulte la sección Preguntas relacionadas con la puesta en marcha en Meta.
Defina su cuenta en Meta for Developer
Una vez que usted tenga creada y definida una cuenta empresarial de Facebook, podrá continuar con los siguientes pasos.
Ingrese a https://developers.facebook.com e inicie sesión con la cuenta de Facebook vinculada a su negocio.
La primera vez que ingrese a este portal deberá definir información pertinente para terminar de crear una cuenta de Meta for Developers. La primera de ellas tiene que ver con el rol que usted tiene en el negocio vinculado a esta cuenta.
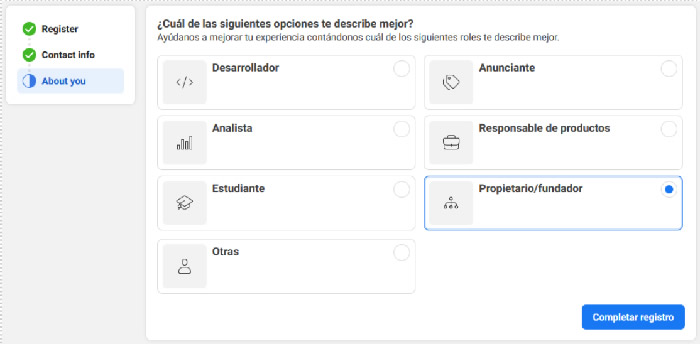
Crear la aplicación para el servicio de WhatsApp Business en la plataforma Meta
Seleccione la opción «Mis aplicaciones” en el sector superior derecho. Verá un panel de control de aplicaciones instaladas, aunque estará vacío en esta instancia.
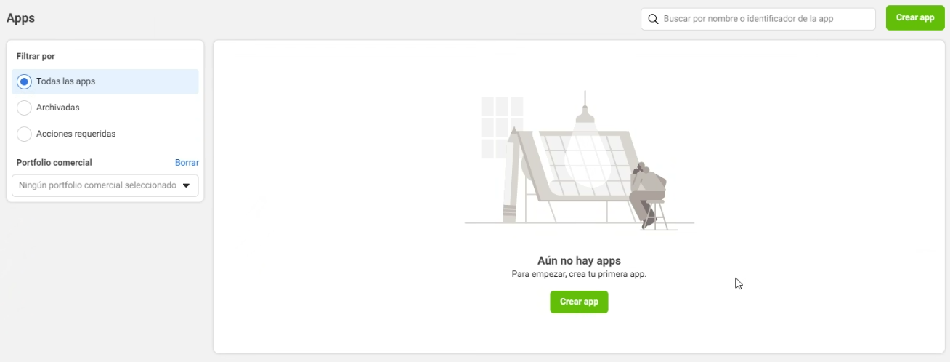
Haga clic en «Crear aplicación» y elija «Empresa» como tipo de aplicación y haga clic en «Siguiente».
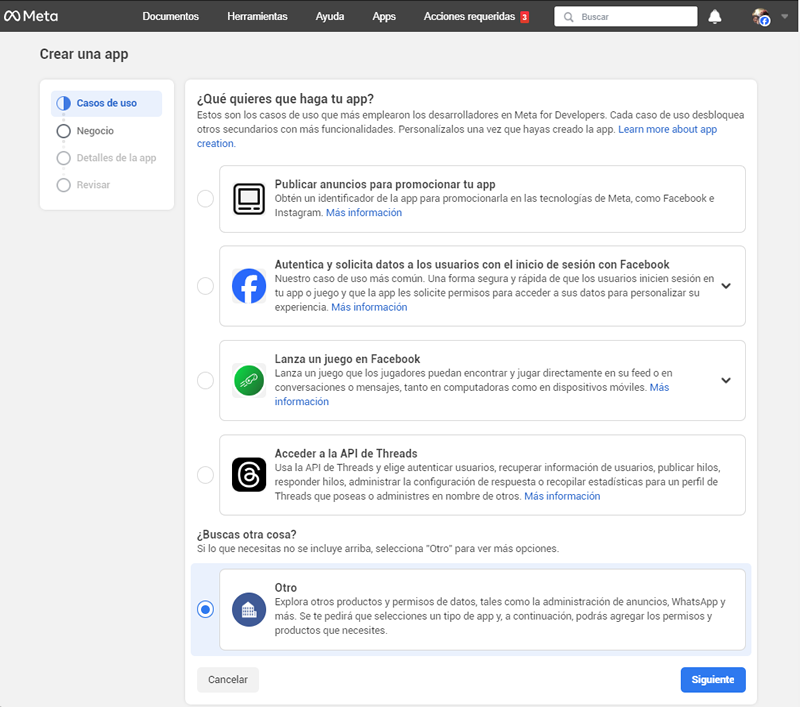
Elija la opción ‘Otro’ y pulse la opción «Siguiente».
Como tipo de aplicación, seleccione ‘Negocios’ y haga clic en el botón «Siguiente».
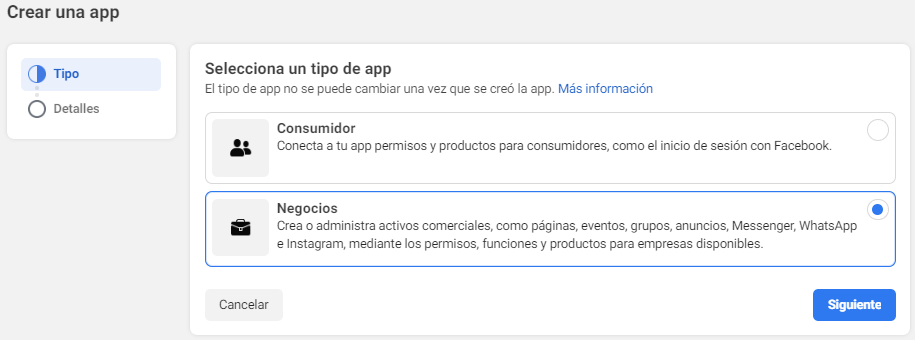
Ingrese el nombre de la aplicación con el que la identificará en adelante, por ejemplo «MiAppsMensajes».
Ingrese una dirección de correo de contacto para la App y, finalmente, su cuenta comercial o portfolio (si no lo tiene puede crearlo con posterioridad). Finalmente, pulse el botón «Crear app». Es probable que tenga que ingresar su contraseña de su cuenta de Facebook nuevamente.
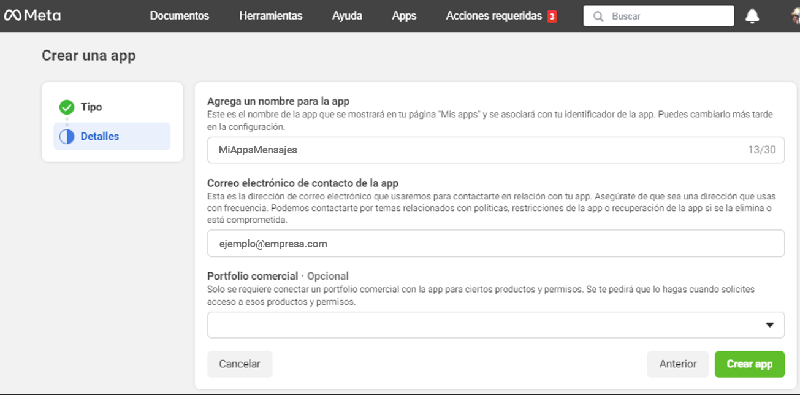
Agregar el producto «WhatsApp» a la aplicación recién creada
En este punto usted accederá a un panel de administración de aplicaciones; ubique el recuadro de la App «WhatsApp» y haga clic en «Configurar».
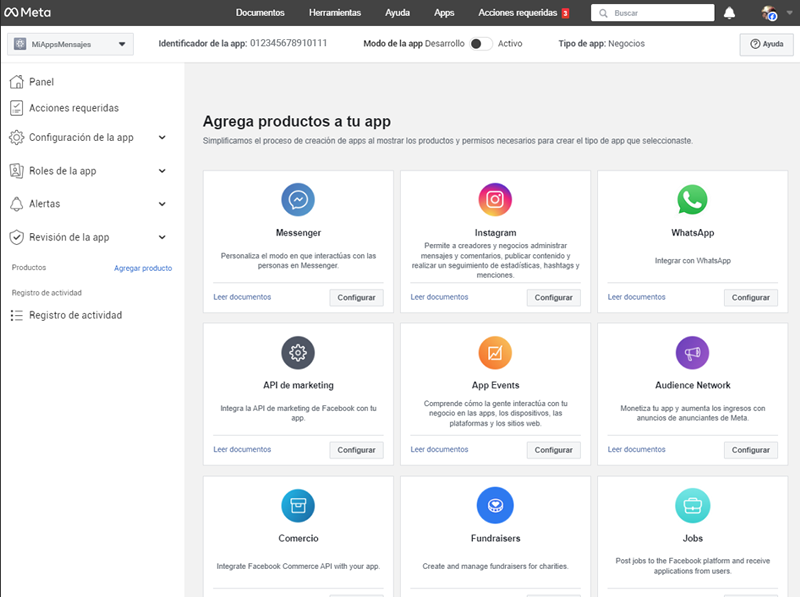
Configuración de WhatsApp
En esta sección debe ingresar una cuenta comercial Meta desde «Seleccione un portfolio empresarial» (si ya la ingresó anteriormente, no será necesario ya que aparecerá de manera predeterminada). Caso contrario, seleccione «Crear un portfolio empresarial» y siga los pasos hasta constituirlo. Posteriormente, haga clic en «Continuar».
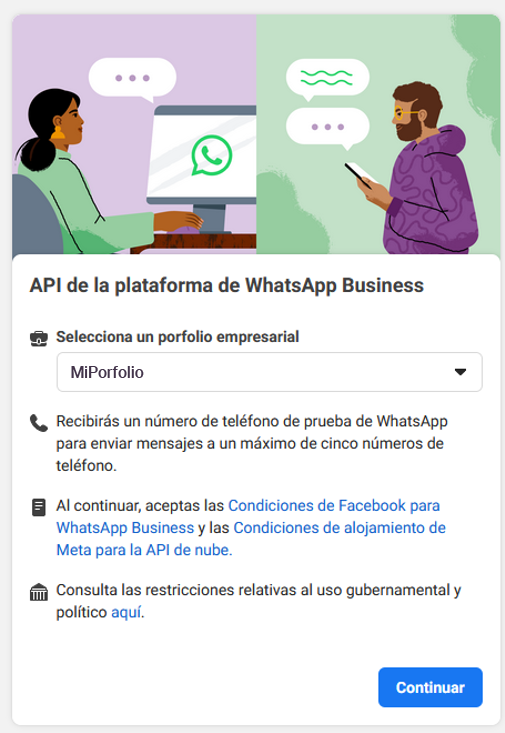
Al completar los pasos del punto anterior, ingresará a la sección de «Inicio rápido» de WhatsApp, donde se muestran los principales datos de la App.
Ingrese a continuación a la sección «Configuración», ubicada debajo de la sección «Inicio rápido» en la parte inferior del panel izquierdo.
Copie la información requerida por Tango para utilizar la API
Ubique los 3 datos marcados por recuadros rojos y cópielos en una aplicación como Notepad, Word, etc. ya que son tres de los cuatro datos que le permitirán a Tango enviar mensajes a través de la API de WhatsApp:
- Identificador de la App.
- Identificador del número de teléfono.
- Identificación de la cuenta de WhatsApp Business.

Una vez copiado los datos necesarios para la integración con Tango, ingrese el número telefónico que utilizará su empresa para enviar mensajes.
Ingreso del número de teléfono por el que enviará mensajes
En la misma pantalla del punto anterior encontrará la sección «Enviar y recibir mensajes», donde por defecto se muestra un «teléfono de prueba». Despliegue esa opción y seleccione la opción ‘+ Agregar número de teléfono’.
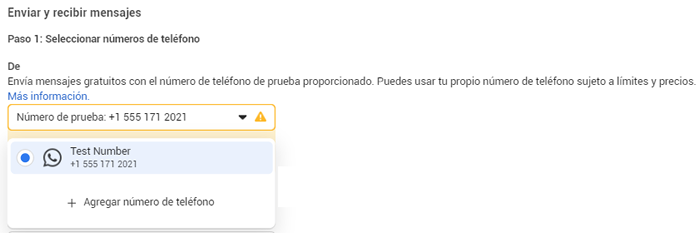
En ese momento, tendrá que definir, como primera medida, un perfil de WhatsApp Business.
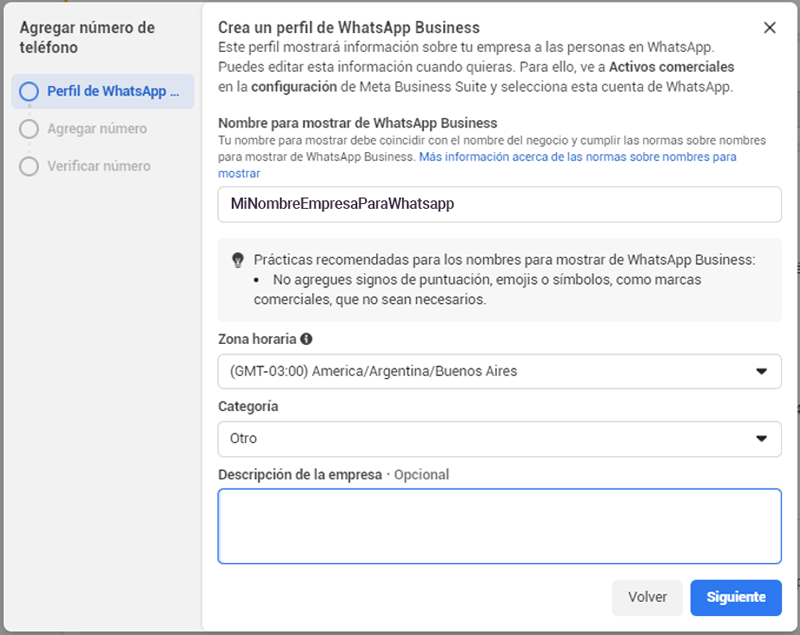
Ingrese el nombre de la empresa que aparecerá en los mensajes, y la zona horaria correspondiente. Opcionalmente, puede agregar una pequeña descripción de la empresa. Luego haga clic en «Siguiente».
En el próximo paso ingrese el número de teléfono.
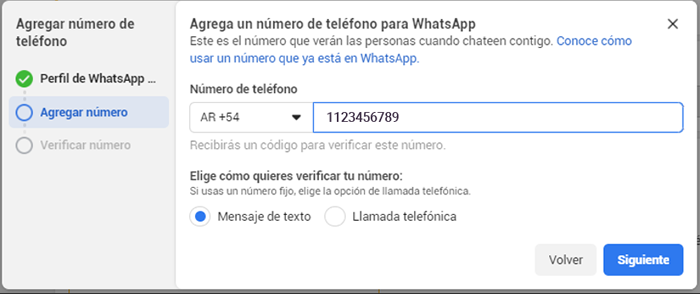
A continuación deberá realizar la verificación del número de teléfono ingresando el código de seguridad que le llegará al número.
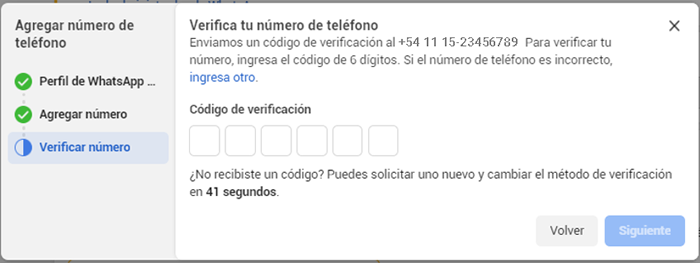
 Si ese es su caso, debe ingresar el medio de pago que utilizará para abonar los mensajes enviados a través de WhatsApp.
Si ese es su caso, debe ingresar el medio de pago que utilizará para abonar los mensajes enviados a través de WhatsApp.
Obtención del token para la API de WhatsApp
Acceda ahora a https://business.facebook.com/ para continuar con la obtención del token.
Ingrese a Configuración | Usuarios | Usuarios del sistema (en el panel izquierdo del sistema) y luego pulse «Añadir».
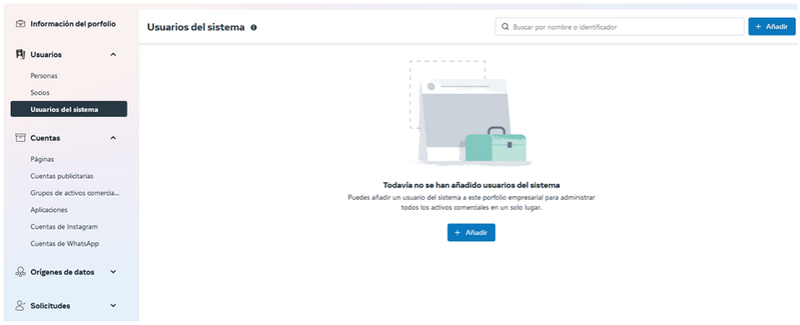
Ingrese el nombre del nuevo usuario, puede ser el suyo como dueño de la empresa o jefe de departamento (‘Admin’) o del personal asignado para operar con su cuenta de WhatsApp Business (‘Employee’).
Una vez creado el usuario edite su configuración para asignar los permisos necesarios.
Para ello seleccione la opción «Asignar activos» en la parte inferior de su pantalla.
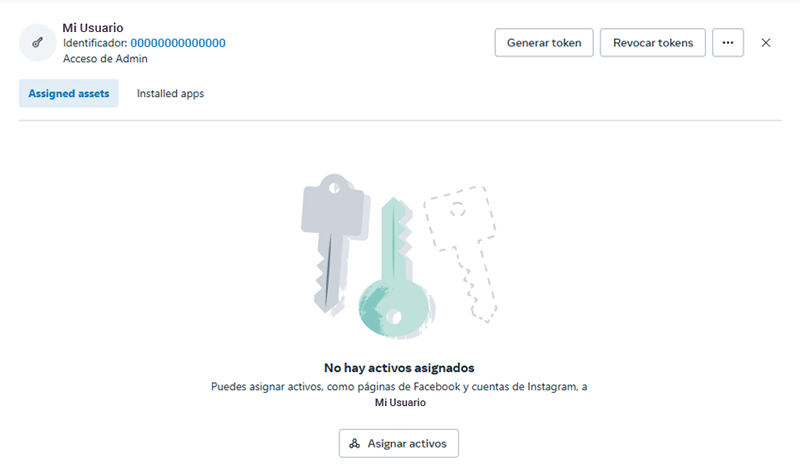
A continuación otorgue los permisos de «Control total» tanto a la «App» como a la «Cuenta de WhatsApp».
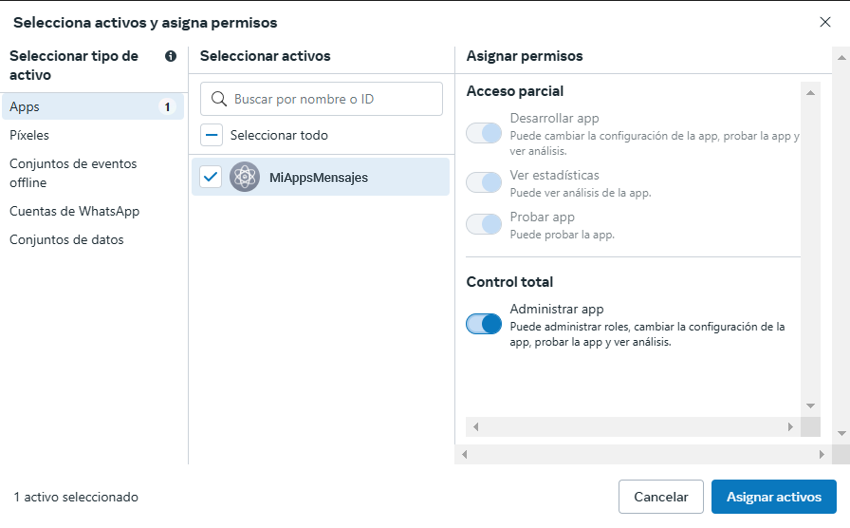
Una vez finalizada la operación verá una pantalla similar a la siguiente imagen:
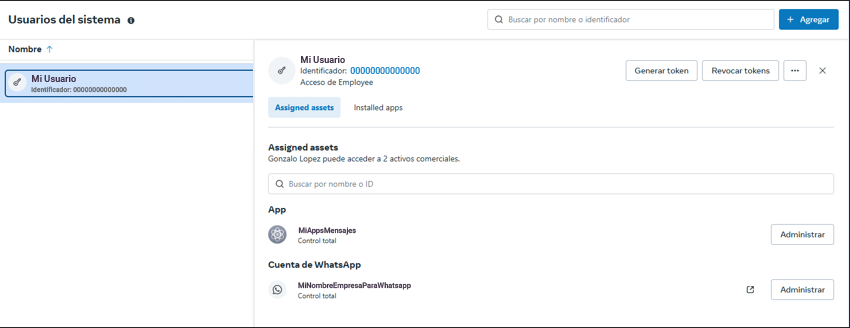
En este momento el usuario tiene los permisos necesarios para operar con la App como con su cuenta de WhatsApp, por lo tanto puede proceder a la generación del token permanente.
Pulse el botón «Generar token» ubicado a la derecha del nombre de usuario que acaba de crear, y complete la información requerida en los cuatro pasos enumerados a continuación:
1. Seleccione la App para la que va a generar el token.
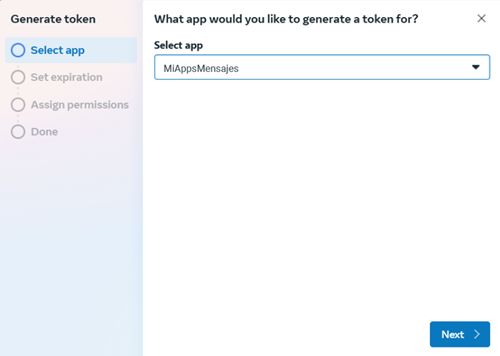
2. Defina la expiración del token. Seleccione la opción ‘Never’ (Nunca) para no tener que definirlo nuevamente.
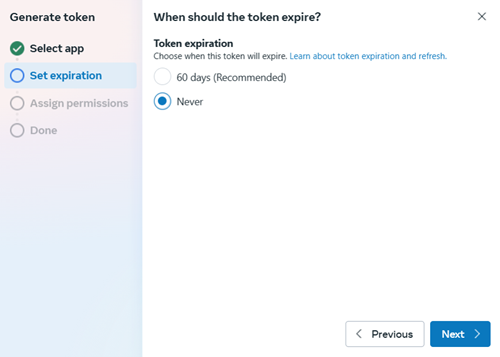
3. Asigne los permisos específicos que necesita para la API de WhatsApp.
Tilde estas dos opciones:
- whatsapp_business_messaging: permite enviar mensajes en la API.
- whatsapp_business_management: permite configurar y gestionar la cuenta de WhatsApp Business.
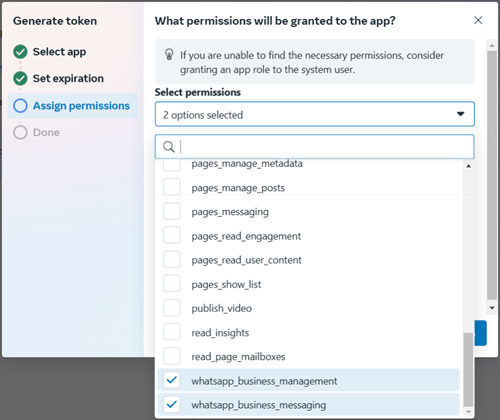
4. El último paso corresponde a la confirmación de la generación del token. Haga clic en el botón «Generate token» para que el mismo aparezca en pantalla.
Asegúrese de copiarlo, ya que no podrá consultarlo nuevamente. Si no lo hace, deberá generar el token nuevamente.
Configuración del sistema Tango
El siguiente paso se refiere a la integración de WhatsApp Business con Tango a través de la correspondiente API. Este es el paso final de la puesta en marcha inicial aplicable para cualquier de los circuitos funcionales en los que quera utilizar WhatsApp.
Vinculación con la cuenta de Meta
Ingrese a Procesos generales | Tablas generales | Parámetros de WhatsApp y complete los campos requeridos en la solapa Principal.
Recuerde que le sugerimos copiar esta información en los puntos Configuración de WhatsApp y Obtención del token para la API de WhatsApp.
- Identificador de la aplicación
- Identificador del número telefónico
- Identificador de la cuenta
- Token
Una vez ingresados los datos mencionados pulse el botón «Verificar conexión» para confirmar que Tango puede conectarse a la API de WhatsApp Business.
Para más información sobre este tema, consulte Parámetros de WhatsApp.
Definición de la información a enviar por WhatsApp y habilitación de usuarios
Una vez completado el paso anterior ya está en condiciones de pasar a la configuración correspondiente a cada uno de los circuitos funcionales.
Comprobantes
- Facturación.
- Recibos.
- Cotizaciones.
- Pedidos (Formularios gráficos).
- Órdenes de pago.
- Órdenes de compra.
Información de Tango Live
- Suscripciones.
- Envío de comprobantes desde las fichas Live.
Información común a todas las solapas (plantillas)
- Debe asignarle un nombre a la plantilla (cuenta con un valor por defecto).
- Puede modificar la información a enviar en el cuerpo y en el pie del mensaje (cuenta con un valor por defecto).
- Pulse el botón «Enviar plantilla» para grabarla en WhatsApp Business y poder utilizarla una vez que sea aprobada. Tenga en cuenta que el sistema le propondrá el envío automático al guardar los cambios, sin necesidad de usar esta opción en forma individual para cada plantilla.
Información dependiendo del tipo de solapa
- La principal diferencia entre las solapas de «comprobante» y las de Live está relacionada con el tema seguridad, sobre todo para cuidar los costos de su empresa.
- Solapas de comprobantes: permite habilitar el circuito para todos los usuarios.
- Solapas de Live: permite habilitarlo para un grupo de usuarios en particular. Esta diferencia radica en que el envío de comprobantes a clientes y distribuidores es una decisión «empresarial» a fin de mejorar la imagen y/o comunicación de la empresa en general, mientras que las consultas Live son una herramienta «interna» que puede generar costos no deseados si se la deja sin control, sobre todo en el caso de suscripciones. Para este tipo de información se puede habilitar el envío de información por WhatsApp a todos, ninguno o un grupo específico de usuarios.
Una vez que haya enviado todas las plantillas a WhatsApp Business espere unos minutos y pulse el botón «Actualizar estado de las plantillas» para consultar dicha información. Verifique que las plantillas hayan quedado en estado ‘Aprobada’ antes de comenzar a utilizar cada circuito funcional.
Para más información sobre este tema consulte Parámetros de WhatsApp y Preguntas relacionadas con las plantillas de mensajes.
Detalle del circuito
Detallamos a continuación los circuitos funcionales en los que se puede utilizar WhatsApp como método para poner a disposición la información de Tango:
- Facturación.
- Recibos.
- Cotizaciones.
- Pedidos (Formularios gráficos).
- Órdenes de pago (incluyendo retenciones).
- Órdenes de compra.
- Suscripciones de Live.
- Envío de comprobantes desde las fichas Live (incluye remitos de ventas).
Antes de continuar con el detalle de cada circuito le recomendamos consultar las Consideraciones relacionadas con la forma de escribir los números a los que se le enviará mensajes de WhatsApp.
Facturación, notas de crédito o débito
Para poder utilizar este circuito respete las siguientes consideraciones:
- Defina el número de teléfono móvil de cada cliente al que se le enviará el mensaje. Para ello, ingrese al proceso Clientes y complete la siguiente información dentro de Comprobantes electrónicos de la solapa Puesta a disposición:
- Imprime: seleccione WhatsApp si desea utilizar este medio de comunicación para enviarle los comprobantes electrónicos a su cliente.
- Móvil para envíos por WhatsApp: ingrese el número de teléfono al que le enviará los comprobantes electrónicos. En caso de tratarse de clientes ocasionales podrá ingresar esta información durante la emisión del comprobante.
- Ingrese a Perfiles de facturación y complete la siguiente información relacionada con la forma de envío de los comprobantes electrónicos:
- Comportamiento: indique si el vendedor puede modificar la forma en que la empresa pone a disposición de los clientes los comprobantes electrónicos. Si bien este no es un tema exclusivo de la mensajería por WhatsApp, está relacionado puesto que este comportamiento define si los vendedores pueden decidir cómo enviar las facturas.
- Forma de envío preferida: indique si por defecto prefiere enviar los comprobantes por correo, por WhatsApp o de acuerdo con lo especificado para cada cliente / talonario.
Durante la emisión de la factura, y de acuerdo con los permisos otorgados, el vendedor podrá ofrecerle al cliente el envío del comprobante por correo electrónico, por WhatsApp o entregárselo impreso en papel.
Para más información sobre cómo modificar el envío de comprobantes, consulte el siguiente enlace.
Recibos
Asigne el número de WhatsApp a los contactos del cliente que tengan habilitado el Envío de recibos. Este criterio es similar al aplicado para el envío de recibos vía correo electrónico.
Al emitir un recibo seleccione ‘WhatsApp’ en la ventana de destinos de impresión. El sistema enviará un mensaje a cada uno de los contactos del cliente que tenga configurada la recepción de recibos.
Cotizaciones
Asigne el número de WhatsApp a los contactos del cliente que tengan habilitado el Envío de cotizaciones. Este criterio es similar al aplicado para el envío de cotizaciones vía correo electrónico.
Al emitir una cotización seleccione ‘WhatsApp’ en la ventana de destinos de impresión. El sistema enviará un mensaje a cada uno de los contactos del cliente que tengan configurado el envío de cotizaciones.
Pedidos
Asigne el número de WhatsApp a los contactos del cliente que tengan habilitado el Envío de pedidos. Este criterio es similar al aplicado para el envío de pedidos vía correo electrónico.
Si el talonario de pedidos utiliza formulario gráfico, puede presionar Compartir y seleccionar la opción ‘Enviar PDF por WhatsApp’. El sistema enviará un mensaje a cada uno de los contactos del cliente que tengan configurado el envío de pedidos.
Órdenes de pago
Asigne el número de WhatsApp a los contactos del proveedor que tengan habilitado el Envío de órdenes de pago. Este criterio es similar al aplicado para el envío de órdenes de pago vía correo electrónico.
Al emitir una orden de pago seleccione ‘WhatsApp’ en la ventana de destinos de impresión. El sistema enviará un mensaje a cada uno de los contactos del proveedor que tengan configurado el envío de órdenes de pago.
Tenga en cuenta que si la orden de pago incluye retenciones, el sistema enviará un mensaje por la orden de pago y otro por cada una de las retenciones asociadas al comprobante. Cada retención se enviará con el siguiente formato «O/P_#############_XNNNNNNNN», siendo «#» el número de la orden de pago, «X» el tipo de retención y «N» el número de retención.
Los valores correspondientes al tipo de retención son:
- B: ingresos brutos
- G: Ganancias
- I: IVA
- O: Otras
Órdenes de compra
Asigne el número de WhatsApp a los contactos del proveedor que tengan habilitado el Envío de órdenes de compra. Este criterio es similar al aplicado para el envío de órdenes de compra vía correo electrónico.
Al emitir una orden de compra seleccione ‘WhatsApp’ en la ventana de destinos de impresión. El sistema enviará un mensaje a cada uno de los contactos del proveedor que tengan configurado el envío de órdenes de compra.
Suscripciones a consultas de Tango Live
Aquellos usuarios que tengan permiso podrán suscribirse a la recepción de consultas Live mediante mensajes de WhatsApp, además de la opción existente de correo electrónico.
El título de la suscripción define si se trata de una realizada a través de WhatsApp. Otros lugares en los que puede consultar este tipo de información son:
- Live | Mis suscripciones.
- Administrador | Planificador | Consultas | Suscripciones.
Envío de comprobantes desde Fichas Live
Cada una de la ficha de los comprobantes mencionados en el Detalle del circuito incorporan la posibilidad de ‘Enviar PDF por WhatsApp’ dentro del menú Acciones.
Independientemente del tipo de comprobante el sistema utilizará la plantilla ‘PDF de comprobantes (Ficha Live)’ definida en Parámetros de WhatsApp y propondrá los teléfonos del cliente, sus contactos o los del proveedor de acuerdo con el tipo de comprobante. También permitirá ingresar nuevos teléfonos a los que enviar el comprobante en cuestión.
Preguntas frecuentes
Requisitos comerciales para utilizar esta integración
- Debe utilizar la versión Tango Plus o superior.
- Es necesario que esté operando con una de las últimas 2 versiones comerciales disponibles de Tango, como mínimo Delta 4.
- Importante: tenga en cuenta que deberá contar con una cuenta de negocios de Meta (Meta Business) para utilizar esta funcionalidad. Los mensajes enviados por Tango a través de la API de WhatsApp tienen un costo asociado, ya que son clasificados como mensajes del tipo ‘Utilidad’ (Utility). Según las políticas vigentes de Meta al momento de redactar esta ayuda, se aplica un cargo por cada mensaje enviado a un cliente, pero no se generan cargos adicionales por nuevos mensajes enviados dentro de las siguientes 24 horas.
Dado que este es un servicio externo a Tango, le recomendamos consultar directamente la política de precios de Meta en el siguiente enlace:
https://developers.facebook.com/docs/whatsapp/pricing.
Preguntas relacionadas con las plantillas de mensajes
¿Qué es una plantilla de WhatsApp y para qué se usa?
En el contexto de la API de WhatsApp Business, una plantilla es un mensaje predefinido y estructurado que las empresas utilizan para comunicarse con sus clientes de manera proactiva. Estos mensajes están sujetos a aprobación previa por parte de Meta (la empresa matriz de WhatsApp) para garantizar que cumplan con las políticas y estándares de calidad de la plataforma.
Las plantillas son esenciales para casos en los que la empresa inicia la conversación con el cliente y entre otros temas puede contar con variables de reemplazo. Tango las utiliza para detallar el tipo y número de comprobante que se le envía al cliente.
¿Qué información puedo incluir en una plantilla?
Además de texto libre a su elección, puede incluir la identificación del comprobante que está enviando. Para ello tilde el campo Incluye datos de la transacción en la solapa en la que desea enviar esta información (por defecto se envía en todas las plantillas).
Tenga en cuenta que en algún lugar del cuerpo del mensaje debe estar escrita la variable de reemplazo «{{1}}»; de esta forma el sistema sabrá cómo informar a WhatsApp esa información para que la inserte en el mensaje.
¿Puedo resaltar información?
Sí, las plantillas soportan los mismos modificadores que WhatsApp:
- Negrita: escriba el texto a resaltar entre «*». Por ejemplo *Importante* y se verá como Importante.
- Cursiva: escriba el texto entre «_». Por ejemplo _Importante_ y se verá como Importante.
- Tachado: escriba el texto entre «~». Por ejemplo ~Importante ~ y se verá como
Importante. - Combinación de estilos: por ejemplo escriba *_Importante_* y se verá como Importante.
¿Puedo usar una misma plantilla en diferentes empresas?
Sí, tenga en cuentas que las plantillas están alojadas en el portal de Meta asociadas a su número telefónico. Si utiliza el mismo número para distintas empresas compartirá las mismas plantillas (salvo que le asigne un nombre distinto a cada una).
Tenga en cuenta que, en ese caso, una modificación de la plantilla de una empresa afectará a las demás.
Recuerde que, al menos con la información existente en las plantillas por defecto, el receptor del mensaje no podrá identificar la empresa que se lo envió, ya que comparten el mismo número de teléfono y por lo tanto estará agendada bajo un único nombre en el teléfono del receptor. Si requiere identificar al emisor le recomendamos que detalle esa información en el cuerpo de cada plantilla utilizando códigos únicos para las plantillas de cada empresa.
¿Qué ocurre si una plantilla queda con estado ‘rechazada’?
En caso de que la plantilla sea rechazada por infringir alguna política o validación de Meta, le recomendamos que acceda a la siguiente página https://developers.facebook.com/apps y siga estos pasos:
- Seleccione su aplicación (por ejemplo «TangoMensajero»).
- En el panel izquierdo seleccione WhatsApp | Inicio Rápido.
- Ingrese a la opción «Plantillas de mensajes».
- Seleccione «Editar plantilla» y debajo de la sección que tenga problemas (cuerpo o pie) encontrará la explicación del problema.
Por ejemplo, Meta no permite que el cuerpo del mensaje comience con una variable de reemplazo «{{1}}». Tampoco permite plantillas sin cuerpo.
Consideraciones relacionadas con el número de teléfono al que se le enviará mensajes
¿Cómo me conviene ingresar el número de móvil de mis clientes o proveedores para que sea interpretado incuestionablemente como un número celular?
Para que el mensaje llegue sin problemas al destinatario WhatsApp recomienda el siguiente formato: +PP9CCCCNNNNNNNN donde:
- +PP: es el código de país, el caso de Argentina es +54.
- 9: es la forma en que se identificaba el número como correspondiente a un teléfono móvil (no es obligatorio en la actualidad).
- CCCC: es el código de área y varía entre 2 y 4 posiciones según la zona.
- NNNNNNNN: es el número de teléfono en sí. Su longitud varía entre 6 u 8 dígitos en función de la longitud del código de área restantes corresponden a su número telefónico.
En los teléfonos de Argentina la longitud del código de área + la longitud del número de teléfono suma siempre 10 dígitos. Por ejemplo, (11)1234-5678, (351)123-4567, (3885)12-3456.
¿Puedo obviar el código de país o el código de área?
Al igual que en una comunicación telefónica va a depender del código de país y de área del teléfono emisor.
Si el teléfono del emisor y receptor corresponden al mismo país y área la comunicación se podrá establecer sin problemas.
Por ejemplo, si el teléfono del emisor es +54(11)1234-5678 y el del receptor es +54(11)9876-5432, el mensaje llegará independiente de que esté escrito de las siguientes formas:
- +54(11)9876-5432
- +54 9876-5432
- (11)9876-5432
- 9876-5432
Pero en el caso de que el teléfono de receptor se encuentre en otra área del país, necesariamente deberá ingresarse dicho código para que pueda establecerse la comunicación.
Volviendo al ejemplo anterior, si el teléfono del emisor es +54(11)1234-5678 y el del receptor es (3885)12-3456, el mensaje llegará sólo cuando al menos esté escrito el código de área:
- +54(3885)12-3456
- (3885)12-3456
¿Puedo utilizar guiones, puntos o paréntesis en los números de teléfono?
Sí, WhatsApp elimina los caracteres especiales del número y procesa solo la parte numérica, por lo que puede escribirlo de las siguientes formas:
- +54(11)9876-5432
- +541198765432
- +54 11 9876 5432
- 11.9876.5432
- 9876-5432
- etc.
Preguntas relacionadas con el envío de mensajes
¿Puedo saber si el mensaje llegó al destinatario?
Actualmente la API de WhatsApp no ofrece ese servicio por lo que no existe forma de confirmar la llegada a destino desde el sistema.
¿Qué ocurre si envío un comprobante a un cliente que no tiene número de teléfono asignado?
En el caso de enviar mensajes en forma «ciega», es decir, sin visualizar el número de teléfono del cliente o proveedor, el sistema verifica que al menos tenga asignado un número telefónico. En caso de no ser así, se lo solicitará por pantalla.
¿Verifica el sistema que el número de teléfono del destinatario esté asociado a WhatsApp?
No, por el momento la API de WhatsApp no ofrece la posibilidad de realizar esta verificación como así tampoco se puede verificar que el mensaje haya llegado o haya sido leído por el destinatario.
¿Puedo usar WhatsApp o WhatsApp Business para ver los mensajes enviados por el sistema?
No, Meta no permite que el número de teléfono asignado para su uso mediante la API de WhatsApp sea utilizado simultáneamente por las App WhatsApp o WhatsApp Business.
¿Puedo responder un mensaje que me envíe el cliente o el proveedor en respuesta a un envío desde mi empresa?
Actualmente Tango no analiza los mensajes recibidos por la API sino que se limita al envío de mensajes desde la emisión de comprobantes o Tango Live.
¿Puedo enviar el mensaje a más de un destinatario?
Si, dependiendo del proceso existen distintas alternativas para enviar el mensaje a varios destinatarios:
- En las cotizaciones, órdenes de pago y órdenes de compra el sistema envía un mensaje a cada uno de los contactos del cliente o proveedor que reciban estos tipos de comprobantes.
- En las facturas, notas de crédito y débito el sistema envía al número configurado en el cliente, pero ofrece la posibilidad de agregar otros números mediante la opción de Modificación de forma de envío.
- Desde las opciones de Live (y desde cualquier lugar donde se edite un teléfono) puede ingresar varios destinatarios ingresando sus números telefónicos y separándolos por «;». Por ejemplo: 9876.5432; 6389-4258; (3885)12-3456.
¿Qué ocurre con los comprobantes electrónicos que obtienen CAE en forma diferida?
Al igual que lo que ocurre con el envío de los correos electrónicos, los mensajes de WhatsApp se envían una vez que el comprobante ha obtenido su correspondiente autorización desde ARCA.
¿Cómo puedo reenviar comprobantes por WhatsApp?
Para reenviar un comprobante por WhatsApp, le sugerimos ingresar a su Ficha Live y utilizar la opción Enviar PDF por WhatsApp.
Si se trata de una factura, una nota de crédito o una nota de débito, también puede reenviarla utilizando el Administrador de comprobantes electrónicos.
Preguntas relacionadas con la puesta en marcha en Meta
La siguiente información tiene su origen en https://business.facebook.com y https://developers.facebook.com/docs/, siendo la misma ajena a Tango.
Para registrarme en Meta for Developers a fin de utilizar WhatsApp desde mi aplicación ¿Me conviene utilizar una cuenta de Facebook ya existente y en uso o debo crear una nueva cuenta de Facebook?
Generalmente es más sencillo utilizar una cuenta de Facebook ya existente y verificada (por ejemplo, la de su empresa o una cuenta personal que usa para temas profesionales), sin embargo, la decisión es subjetiva y dependerá de la estrategia de negocio que desee poner en marcha. A continuación, le enunciamos de manera general los aspectos globales que debe tener en cuenta al hacer su elección:
- Utilizar una cuenta de Facebook existente y vinculada a su empresa: esta es la alternativa más práctica, siendo sus principales características:
- Verificación más rápida: una cuenta existente y verificada (con información como nombre, correo y teléfono confirmados) suele agilizar el proceso de aprobación para el acceso a las herramientas de Meta.
- Historial y autenticidad: si la cuenta ya tiene una relación con su negocio, como la página de Facebook de su empresa, es más fácil demostrar autenticidad, lo cual es importante para Meta en la verificación de la API de WhatsApp Business.
- Facilidad de gestión: al usar una cuenta que ya administra o que tiene roles compartidos en su negocio, puede facilitar el acceso de sus colaboradores a la configuración y gestión de la aplicación en Meta for Developers.
- Crear una cuenta nueva: esta es la opción más adecuada si necesita una cuenta para:
- Separar roles: si planea asignar esta cuenta a un equipo (por ejemplo, administración) o dejarla exclusivamente para desarrollo.
- Control de acceso: cuando se necesite operar entre varias personas o departamentos, una cuenta nueva puede ayudar a evitar conflictos o riesgos de seguridad, ya que puede administrar de forma más estricta el acceso y limitar permisos solo a quienes realmente los necesitan.
- Facilidad en la transición de roles a futuro: si en el futuro decide transferir la administración de la cuenta a otra persona o equipo, es más sencillo realizarlo con una cuenta nueva y no sobre una que ya estaba en uso.
Para más información, sugerimos verificar la documentación oficial de Meta for Developers en la sección de registro, casos de uso y documentos.
Estoy creando un usuario de sistema en https://business.facebook.com, y aparece un mensaje de error diciendo «Para poder crear un usuario de sistema, la aplicación debe formar parte de esta empresa. Añade una y vuelve a intentarlo». ¿Qué debo hacer en este caso?
Este error ocurre porque para crear un usuario de sistema, primero necesita que su aplicación esté asociada (vinculada) a la cuenta comercial de su empresa. Si ese es su caso, necesita realizar los siguientes pasos adicionales:
- Si no tiene una cuenta comercial, deberá crearla en Meta Business Manager antes de vincular la aplicación.
- Inicie sesión en Meta for Developers (https://developers.facebook.com/), vaya a «Mis aplicaciones» y seleccione su aplicación de WhatsApp.
- En el menú de la izquierda, vaya a Configuración de la aplicación | Información básica.
- En el caso de que el campo no tenga asociado un dominio y una categoría, será conveniente que ingrese el dominio de la aplicación (en el caso de que tenga un sitio web asociado a la aplicación) y la categoría a la que pertenece su empresa. Estos campos son opcionales pero recomendables.
- En la sección de «Información de la aplicación», busque el campo «Empresa». Si su aplicación no está vinculada a una empresa, verá una opción que dice «Añadir a empresa». Seleccione la cuenta comercial adecuada y complete los campos necesarios. Confirme para añadir la aplicación a esa cuenta.
- Por último, vuelva a crear un nuevo usuario de sistema.
De la misma manera, puede consultar la ayuda actualizada de la plataforma de WhatsApp Business y su correspondiente API.
Contenidos relacionados
Tango Live Desktop: Seguimiento de comprobantes y permisos
El seguimiento de comprobantes es un tema íntimamente ligado al concepto de fichas. Dentro de cada ficha de comprobantes se encuentra el panel de acciones relacionadas con el seguimiento de comprobantes.
Por ejemplo, dentro de la ficha de comprobantes se pueden ejecutar las siguientes acciones:
- Pedidos
- Remitos
- Imputaciones (recibos, créditos y débitos)
- Todos
La acción denominada ‘Todos’ permite consultar todos los comprobantes relacionados a la factura al mismo tiempo facilitando de esta forma el seguimiento del comprobante.
El resultado de una acción de seguimiento es una grilla que detalla los comprobantes relacionados al que se está analizando. Utilizando los hipervínculos de la grilla de resultados accede a la ficha de los comprobantes relacionados navegando de un comprobante a otro.
Al igual que su navegador de Internet, puede regresar a la consulta anterior con sólo cliquear sobre la opción «Volver» de la barra de herramientas. También puede utilizar <ALT + Tecla de retroceso>.
Permisos
Para definir permisos de acceso a las distintas consultas de Tango Live, ingrese al administrador general del sistema y defina en la opción Roles, los permisos de acceso a cada consulta. Desde esta opción es posible asignar permisos a las consultas predefinidas y a las consultas externas.
Las consultas personalizadas (Mis consultas) y las consultas favoritas utilizan el mismo permiso que la consulta de la cual se originaron.
Definición de permisos para Acciones
El control de acceso a cada una de las acciones que se pueden realizar desde la ficha de un comprobante o de una tabla maestra se realiza desde la opción «Roles» del Administrador general del sistema. Al definir acceso para cada módulo se muestra un nuevo ítem de menú (antes de la rama de informes) denominado «Fichas de Live» donde puede definir permisos a las acciones y a otros temas relacionados.
Teclas de acceso rápido
| Tecla | Acción |
| F1 | Ayuda |
| F5 | Actualizar |
| F6 | Tango |
| F7 | Live |
| F8 | Tablero |
| F9 | Mostrar/Ocultar Explorador |
| F10 | Confirmación de pantallas |
| F11 | Opciones |
| F12 | Mostrar todos los paneles de la página de inicio |
| Alt+N | Enviar a… |
| Ctrl+E | Enviar a Excel |
| Ctrl+G | Enviar a página web |
| Ctrl+M | Enviar por e-mail |
| Imprimir | Ctrl+P |
| Ctrl+I | Vista preliminar |
| Ctrl+Inicio | Página de inicio |
| Ctrl+W | Enviar a Word |
| Shift+Ctrl+M | Enviar e-mail como dato adjunto |
| Alt+A | Archivo |
| All+V | Ver |
| Alt+I | Ir |
| Alt+C | Acciones |
| Alt+H | Herramientas |
| Alt+Y | Ayuda |
| Shift+F1 | Acerca de Tango |
| Alt+F4 | Salir |
| All+F | Agregar a Favoritos |
| Alt+M | Agregar a Mis consultas |
| Ctrl+N | Nuevo Live |
| Ctrl+Inicio | Página de inicio |
| Ctrl+Alt+Inicio | Personalizar página de inicio |
| Alt+Left | Volver (luego de ejecutar una consulta) |
| Alt+G | Cambiar a grilla (si la consulta está en modo Pivot) |
| Alt+S | Cambia la visualización (modo de vista de la grilla/grafico si está disponible) |
| Alt+T | Modo Pivot (si la consulta está en modo grilla) |
| Ctrl+Right | Navega entre solapas (derecha) |
| Ctrl+Left | Navega entre solapas (izquierda) |
| Ctrl+Enter | Ejecuta la explosión de la celda actual |
| Ctrl+T | Ejecuta una consulta en una nueva solapa (si hay una consulta activa) |
| Alt+L | Volver (luego de explotar una consulta) |
| Alt+E | Combo de fecha de la consulta activa |
| Tab | Navegar por los paneles de Live |
| Ctrl+Alt+[nro] | Ir a un módulo determinado. Por Ejemplo: presione <Ctrl + Alt + 1> para acceder al primer módulo |
| Ctrl+Alt+. | Copiar Consulta al Portapapeles |
| Shift+Ctrl+U | Abrir Tablero de control |
Permisos de Administración
Es posible definir permisos a nivel usuario para copiar y compartir consultas personalizadas.
Para dar permiso a un usuario para copiar o compartir consultas, acceda al Administrador de usuarios del Administrador General. Dentro de las sección Permisos de administración de cada usuario, configure la rama Administrador de Live.
Tango Live Desktop: Fichas
El concepto de ficha se aplica tanto a las tablas maestras como a los comprobantes. El objetivo es poder consultar en una pantalla toda la información relacionada con el ítem en el que esté posicionado.
Para explicar este concepto tomaremos como ejemplo la ficha de un cliente.
En el sector superior de la ficha se detallan todos los datos propios del cliente. Por ejemplo se visualizan los datos generales, los comerciales, los de contacto, los de características de facturación, etc.
En el sector inferior de la ficha se desglosa información relacionada. En el caso de tratarse de un cliente puede consultar un resumen de los saldos de cuenta corriente, artículos que tiene asociado, precios especiales para el cliente, etc.
Mientras que el sector derecho de la ficha se puede acceder a un conjunto de consultas (acciones) vinculas al cliente. Por ejemplo puede consultar:
- información relacionada con las ventas como ser facturas emitidas, ranking de artículos, últimas cotizaciones, pedidos, etc.
- información relacionada con generación de comprobantes como ser los pedidos pendientes de remitir o los remitos pendientes de facturar, etc.
- información relacionada con la cuenta corriente como por ejemplo las deudas vencidas, las cobranzas a realizar, etc.
- otro tipo de acciones como ser el acceso a al proceso Actualización de clientes o a la Consulta integral del clientes.
Este mismo concepto se aplica a la ficha de un comprobante, por ejemplo para una factura de venta puede consultar la siguiente información:
- En el sector superior se detallan datos del encabezado de la factura (fecha de emisión, cliente, vendedor, datos del transporte, moneda del comprobante y su respectiva cotización, etc.).
- En el sector inferior se desglosan los artículos del comprobante, las fechas de vencimientos de la factura y el detalle de impuestos y totales del comprobante.
- En el sector derecho (acciones) puede consultar los comprobantes relacionados con la factura como ser pedidos, remitos y recibos (imputaciones).
Las acciones relacionadas con fichas de tablas maestras se ejecutan con un rango de fechas por defecto. Si lo desea puede modificarlas para ampliar o reducir el rango de análisis.
Navegación entre fichas
Las fichas de tablas maestras o de comprobantes están relacionadas entre sí (mediante hipervínculos o links) que redunda en una sencilla navegación entre la información que ofrece el sistema sin tener ejecutar sucesivos listados o consultas.
Por ejemplo desde la ficha de factura de ventas se accede a la ficha del cliente, del vendedor, o del artículo. Desde esta última puede consultar el saldo por partida y desde allí acceder a la ficha de la partida. Dentro de la ficha de partidas puede consultar sus movimientos y consultar la factura de compra que la originó consultando los datos del proveedor.
Como vimos en el ejemplo anterior, partiendo desde la ficha de facturas de ventas se navegó a través de información de los módulos de Ventas, Compras y Stock.
Al igual que su navegador de Internet puede regresar a la consulta anterior con sólo cliquear sobre la opción Volver de la barra de herramientas. También puede utilizar <ALT + Flecha izquierda>.
Esta funcionalidad está implícita en todo Tango Live; es decir cada consulta que contenga un cliente, artículo, proveedor, comprobante, etc. permite acceder a su correspondiente ficha y a partir de allí podrá consultar toda la información relacionada a ese tema navegando incluso hacia otras fichas.
Fichas que se pueden consultar
Las fichas de tablas maestras que se pueden consultar son:
Ventas
- Clientes
- Vendedores
Compras
- Proveedores
Stock
- Artículos
- Partidas
- Series
Tesorería
- Cuentas de tesorería
- Cheques propios
- Cheques de terceros
- Cupones de tesorería
- Liquidaciones de tarjeta
Sueldos
- Legajos
Liquidador de IVA
- Clientes
- Proveedores
Las fichas de comprobantes que se pueden consultar son:
Ventas
- Cotizaciones
- Pedidos
- Remitos
- Facturas
- Notas de crédito
- Notas de débito
- Recibos
Compras
- Solicitudes de compra
- Órdenes de compra
- Remitos
- Facturas
- Notas de crédito
- Notas de débito
- Órdenes de pago
Stock
- Ingresos
- Egresos
- Ajustes
- Transferencias
- Armados
Tesorería
- Comprobantes de tesorería
Liquidador de IVA
- Comprobantes de IVA
Para obtener información sobre cómo limitar la navegación entre fichas, consulte Definición de permisos para Acciones.
Búsqueda de fichas
Pulse la tecla <F12> para acceder a la búsqueda de fichas. A continuación indique el texto a buscar y la ficha en la que quiera efectuar la búsqueda (recuerde que para comenzar la búsqueda puede presionar la tecla <F10> o presionar <Enter>). Si no indica un ficha, el sistema buscará en todas. En caso de encontrar varios registros que cumplan con el criterio buscado, Tango Live mostrará la cantidad de registros detallado por cada una de las fichas; de lo contrario mostrará la ficha automáticamente.
Si prefiere buscar un ficha específica (opción recomendada), puede indicar también la columna en la que se debe buscar el texto; es opción es la más precisa y la que insume menor tiempo.
Por defecto, Tango Live busca el texto ingresado con el criterio «Contiene»; es decir que busca el texto ingresado en cualquiera parte del valor del campo. En caso de buscar por número de comprobante Live cambia el criterio a «Termina con» por lo que basta con ingresar sólo los últimos dígitos del comprobante.
Adicionalmente, puede indicar la cantidad de registros que desea como resultado. Por defecto Tango Live devuelve los primeros 1000 registros que cumplen con el criterio seleccionado. Para el caso de comprobantes y otras fichas que contengan una fecha, Tango Live mostrará los registros ordenados por fecha mostrando los más nuevos al principio.
Recuerde que, independientemente de esta búsqueda, puede acceder a una ficha desde cualquier consulta que tenga un hipervínculo a ella.
Tango Live Desktop: Favoritos
En esta opción puede incluir y agrupar las consultas que utilice con mayor frecuencia.
Para ello, sólo haga clic sobre el icono Favoritos (en la barra de herramientas de la consulta ejecutada) o simplemente, arrastre la consulta desde la lista de consultas (en el sector superior izquierdo) hacia el módulo Favoritos (en el sector inferior izquierdo).
A continuación, ingrese el nuevo nombre de la consulta y la descripción a asignar. Para crear la consulta en una determinada carpeta, selecciónela o cree una nueva pulsando el icono «+» de la barra de herramientas. Desde esta pantalla también puede eliminar aquellas carpetas que no tengan consultas asociadas pulsando el icono «-«.
Es posible clasificar cualquier tipo de consulta como favorita, independientemente de que sea una consulta ‘Predefinida’ por el sistema, ‘Personalizada’ (Mis consultas) o ‘Consultas externas’.
Las consultas favoritas son almacenadas por usuario y empresa, por lo que no puede ser visualizada por otros usuarios.
Tango Live Desktop: Consultas externas
En esta opción puede ejecutar las consultas SQL previamente definidas por usted.
Para definir una consulta externa, ingrese al administrador general del sistema y seleccione la opción ‘Consultas Externas’.
A continuación, pulse el botón derecho de su mouse y seleccione la opción Definir consulta externa, para ingresar al asistente que lo guiará en el proceso de creación de la consulta.
Indique el tipo de conexión a realizar. Puede optar por conectarse directamente a un servidor Microsoft Sql Server o utilizar una conexión ODBC.
Ingrese el nombre de la base de datos a la que se conectará.
Seleccione el nombre de la tabla a consultar (cuando necesite que se muestren todos los registros de la tabla) o ingrese la consulta Sql a realizar.
Verifique el resultado de la consulta.
Por último ingrese el título, descripción y ubicación de la consulta.
Para modificar una consulta existente, selecciónela y pulse el botón derecho de su mouse para ingresar a Propiedades o pulse <Alt + Enter>.
Parámetros y filtros de consultas externas
Las consultas externas cuentan con la posibilidad de configurar ciertas características en forma similar a las consultas Live tradicionales.
Para configurar una consulta externa, desde Tango Live acceda a Opciones con el botón de la barra de herramientas, o presionando la tecla <F11>.
Las características configurables son:
- Parámetros generales: puede modificar entre otras cosas la cantidad de registros a mostrar, el tiempo máximo para ejecutar la consulta, etc. Para mas información consulte Parámetros generales.
- Columnas: seleccione las columnas que desea visualizar en la grilla de resultados. Puede además modificar el orden en que se muestran desplazando hacia arriba o abajo.
- Filtros: es posible filtrar el resultado en base a la configuración realizada en cada campo. Para mas información, consulte Filtros.
Parámetros Generales
Los parámetros de las consultas externas son similares a los de una consulta Live tradicional.
Por ejemplo, puede quitar columnas del resultado, y seleccionar los primeros 10 registros (si está configurando un ranking).
Si desea conservar la configuración realizada, debe presionar el botón «Guardar Vista Actual» en la barra de herramientas de la consulta.
Para mas información, consulte Parámetros de una consulta.
Filtros
Dependiendo la configuración de los campos de la consulta, al acceder a opciones con la tecla <F11>, se mostraran filtros para cada columna que lo tenga configurado.
Los tipos de filtros posibles son:
- Texto
- Númer
- Fecha
Dependiendo el tipo de filtro configurado en el Administrador de consultas externas, puede aplicar diferentes criterios, por ejemplo ‘Mayor’ o ‘Mayor igual a…’ en campos numéricos, o ‘Empieza con…’ para campos de tipo texto, etc.
Cada filtro disponible aparece con el nombre de la columna, y entre paréntesis está indicado el tipo de filtro que se va a aplicar. Por ejemplo «Razón social (Texto)» o «Fecha de emisión (Fecha)».
A continuación se detallan algunos puntos a tener en cuenta para aprovechar al máximo los filtros de las consultas externas:
- Al crear una consulta externa, debe aplicar los filtros mas importantes pero siempre contemplando un rango considerable para analizar la información por diferentes criterios. Por ejemplo, si crea una consulta para analizar ventas del día para un vendedor en particular, puede incluir un filtro para que la consulta devuelva sólo las ventas del día, pero de todos los vendedores. Cuando ejecute la consulta, podrá filtrar la consulta para el vendedor en cuestión, y luego quitar el filtro o cambiarlo por otro vendedor.
- Al crear una consulta, los campos que devuelve la misma se configuran con valores por defecto. Por ejemplo, si el contenido de un campo es de tipo Texto, por defecto se aplica el tipo de filtro Texto.
- Es importante que configure los campos de la consulta en forma correcta, sobre todo el tipo de filtro a aplicar, y las columnas totalizadoras, para contar con la mayor cantidad de información.
Para mas información, consulte Configuración de campos del Administrador General.
Tango Live Desktop: Crear un complemento
Un complemento es una funcionalidad que se añade a una consulta Live y permite relacionar información con diferentes destinos, extendiendo las posibilidades de cada informe.
Puede asociar un complemento a:
- Una consulta en particular: por ejemplo, Ranking de ventas, ficha de clientes o artículos, etc.
- Una columna: puede asociar un complemento a la columna «Razón social», sólo para una consulta en particular o para todas las consultas que contengan una columna con ese nombre.
Un complemento puede ejecutar:
- Una consulta Live tradicional. Por ejemplo Saldos de artículos.
- Una consulta almacenada en Mis consultas.
- Una consulta externa.
- Un archivo.
- Un hipervínculo.
Una vez creado un complemento, podrá utilizarlo mientras navega por las consultas Live, ya sea con el botón derecho, con el menú ‘Complementos’ o con el panel de complementos en las fichas.
Puede crear varios complementos para una misma consulta o incluso para una columna en particular.
Crear un complemento
Para crear un complemento, ejecute la consulta (o una de las consultas) donde desee agregar el mismo y presione el botón «Agregar complemento» dentro de la opción ‘Complementos’, o presione <Ctrl + J>.
El asistente para crear complementos lo guiará en el proceso de creación. Los paso comunes para crear complementos son:
1) Seleccione donde activar el complemento. Puede indicar una de 3 opciones:
- Para cualquier columna de la consulta actual: esta opción asocia el complemento a la consulta completa. Por ejemplo si activa un complemento en «Ranking de ventas», al presionar botón derecho sobre cualquier columna del informe tendrá disponible la acción creada.
- Para la columna seleccionada de la consulta activa: esta opción activa el complemento para una columna en particular del informe. Por ejemplo, si crea un complemento para Ranking por artículo seleccionando la consulta «Cód. de artículo», sólo podrá invocar al complemento al presionar botón derecho sobre esa columna.
- Para todas las consultas que contengan la columna seleccionada: esta opción activa el complemento para todas las consultas, ya sean del sistema o consultas externas, que cuenten con una columna con el mismo nombre. Por ejemplo, si activa un complemento para la columna «Razón social» de la consulta Resumen de ventas, también estará disponible en la consulta Ranking de deudores de cuenta corriente.
La columna a la que se asocia el complemento es la que se encuentra seleccionada al momento de ejecutar el asistente. Puede cambiar de columna al pié de la pantalla.
2) Seleccione el destino del complemento. Los destinos disponibles son:
- Consulta Live: le permite abrir una consulta Live. Esta opción le permite hacer explosiones o «drilldown» de la información por diferentes criterios. Por ejemplo, puede crear un complemento para obtener los saldos de un artículo, y en la consulta de saldos puede obtener a su vez los pedidos pendientes para el mismo artículo.
- Consulta almacenada en Mis consultas: esta opción le permite personalizar las consultas que desea ejecutar con un complemento. Por ejemplo puede personalizar la consulta Resumen de movimientos del módulo de Stock, agregando las columnas relacionadas a Partidas (Número de Partidas, Despacho, etc.) y asociar un complemento a la ficha de artículos.
- Consulta externa: esta opción le permite mayor flexibilidad, pudiendo obteniendo información de cualquier base de datos, y asociar a la misma un complemento relacione una consulta con una consulta externa. Por ejemplo, puede crear una consulta externa que contenga la columna «Fecha de alta», y asociarla a la ficha de artículos. De esa forma, podrá acceder a la consulta externa al visualizar una ficha. Además puede asociar un complemento a una columna de la consulta externa para continuar navegando, ya sea a otra consulta externa o una consulta de Live.
- Archivo: permite abrir un archivo desde una consulta. Los tipos de archivos son diversos (archivos de Office, imágenes, archivos de texto, etc.). Por ejemplo puede asociar a las fichas de clientes una imagen con promociones de un aviso publicitario, una planilla de cálculo con información de sus productos, un documento de texto con un contrato de garantía, etc.
- Hipervínculo: esta opción le permite asociar información de consultas Live con un página web, incluso puede pasar información mediante la url para filtrar información en sitios que cuenten con buscador. Por ejemplo, puede crear un complemento para buscar información de artículos en un motor de búsqueda, o en algún portal de subastas, etc.
3) Seleccione el destino del complemento:
- Para complementos asociados a consultas: seleccione la consulta en la parte superior, y las columnas mediante las cuales se filtrará la información.
Para cada columna que desee utilizar como filtro, indique la columna de la consulta destino que corresponda a cada una. No es necesario que las columnas tengan el mismo nombre, pero si coincide en Columna relacionada se completará el valor automáticamente. - Para complementos con destino Archivo (*): indique el archivo que desea abrir con el complemento.
- Para complementos de tipo hipervínculo: indique la dirección de la página web que desea abrir.
Si la página web cuenta con la posibilidad de buscar información, o recibir parámetros mediante la URL, seleccione que columnas enviará como parámetro e ingrese el signo «#» seguido del número del parámetro («#1», «#2», etc.) en la dirección de la página web, tantas veces como parámetros haya seleccionado.Por ejemplo, si desea buscar un artículo en Google desde la nómina de artículos, seleccione las columnas «Descripción» y «Descripción adicional», e ingrese en la URL:
http://www.google.com.ar/search?hl=es&q=#1+#2 (**)
4) Ingrese un nombre y descripción para el complemento. Esto le permitirá identificar el complemento desde cada consulta donde esté activo.
(*) Si el complemento se utilizará desde diferentes PC, debe ubicar el archivo en una carpeta de red accesible por todos los usuarios que utilicen el complemento.
(**) El método de pasaje de parámetros utilizado es el estándar denominado «GET»; el cuál se encuentra disponible en gran variedad de páginas web. Para saber si está disponible esta funcionalidad consulte al responsable de la página web que desea utilizar.
Como identificar parámetros en una URL
Si define un complemento de tipo ‘Hipervínculo’, debe ingresar la dirección de una página web, la cuál se abrirá en su navegador llamada desde una consulta Live.
Este tipo de complementos le permite enviar información a una página web para filtrar información, por ejemplo:
- Utilizar un motor de búsqueda para buscar productos similares.
- Buscar en un sitio de subastas precios de materias primas.
- Buscar en páginas especializadas información sobre un proveedor.
- Enviar información a una aplicación web para obtener información complementaria.
El pasaje de parámetros se realizar concatenando información de la consulta Live en la dirección de la página web. Este método es útil para la mayoría de los sitios que cuentan con un motor de búsqueda.
Para configurar un complemento de este tipo, siga estos pasos:
- Abra el navegador de Internet e ingrese a la página web que desea asociar a Live.
- Si la página cuenta con un buscador, ingrese un texto fácil de identificar.
- Una vez que el sitio muestre los resultados, copie la dirección completa y péguela en el asistente de creación de complementos.
- Reemplace las palabras buscadas por el signo «#» seguido del número de parámetro (por ejemplo:«#1», «#2», etc.) tantas veces como parámetros desee enviar al sitio.
- Seleccione las columnas de la consulta Live que desea enviar como parámetro.
Siga estos pasos para crear un complemento que llamaremos «Buscar en Google» que permitirá buscar información de artículos en el buscador Google (http://www.google.com.ar):
- Ingrese a http://www.Google.com.ar
- En el campo de búsqueda, ingrese «texto1 texto2»
- Copie la dirección resultante de la barra de direcciones.
- La dirección resultante debería quedar como la siguiente:
http://www.google.com.ar/search?hl=es&q=#1+#2&meta=&aq=f&oq= - En el asistente, seleccione Descripción y Descripción adicional del informe Nómina de artículos del módulo de Stock.
Cuando ejecute la consulta, y seleccione el complemento «Buscar en Google» para un artículo, por ejemplo para el «TELEVISOR 29″ PL1» (con descripción adicional ‘PANTALLA PLANA’).
Ejemplos de utilización de complementos:
a) Para navegar a entre consultas Live.
- Agregue un complemento asociado a la columna «Cód. Cliente» (por ejemplo, desde la Nómina de clientes de Ventas).
- Seleccione Ejecutar consulta Live.
- Como consulta destino, seleccione Cobranzas a realizar dentro de Cuenta corriente de Ventas.
- Marque la columna «Cód. Cliente» y asegúrese que la columna con el mismo nombre se encuentre seleccionada en la segunda columna de la lista (columna relacionada en la consulta destino).
- Indique un nombre y una descripción para el complemento.
Para utilizar este complemento:
- Ejecute la consulta Nómina dentro de clientes del módulo Ventas.
- Presione botón derecho sobre la columna «Cód. Cliente» de algún registro.
- Seleccione el complemento. Se ejecutará la consulta Live.
Este complemento estará disponible para todas las consultas donde se muestre el código de cliente, incluyendo la Ficha del cliente.
b) Para navegar utilizando consultas externas:
Si posee una consulta externa con información de artículos (incluyendo el código), siga estos pasos:
- Agregue un complemento asociado a la columna «Cód. Artículo» (por ejemplo, desde el Ranking por artículo de Ventas).
- Seleccione Ejecutar consulta externa.
- Seleccione la consulta externa a la que quiere acceder.
- Marque la columna «Cód. Artículo» y asegúrese que la columna con el código de artículo se encuentre seleccionada en la segunda columna de la lista (Columna relacionada en la consulta destino). En caso de no llamarse igual (por ejemplo, si en la consulta externa se llama «Artículo») deberá seleccionar de la lista de columnas disponibles la que contenga el código de artículo.
- Indique un nombre y una descripción para el complemento.
Para utilizar este complemento:
- Ejecute la consulta Comparativo por artículo dentro de Facturación, del módulo Ventas.
- Presione botón derecho sobre la columna «Cód. Artículo» de cualquier registro.
- Seleccione el complemento. Se ejecutará la consulta externa.
c) Para navegar partiendo de una consulta externa:
Si al definir una consulta externa, utiliza el mismo nombre para los campos que los utilizados en Consultas Live, puede utilizar los complementos para navegar hacia una Consulta Live tradicional.
Para el ejemplo anterior, si define una consulta externa con información de artículos, y define los nombres de las columnas como «Cód. Artículo», «Descripción», etc. cada vez que asocie un complemento a una columna con ese nombre también se activará para estas consultas externas.
Por ejemplo:
- Cree una consulta externa con el campo «Cód. Artículo» como nombre de alguno de sus campos.
- Agregue un complemento como se explica en el ejemplo «a», pero para el campo «Cód. Artículo» y seleccionando como consulta destino Saldos de la rama Artículos de Stock.
- Ejecute la consulta externa, y presione el botón derecho sobre la columna «Cód. Artículo».
- Haga clic en el complemento para acceder a la consulta de saldos para ese artículo.
d) Para buscar información en una página web:
- Abra su navegador de Internet, e ingrese al sitio donde desea buscar información.
- En el campo de búsqueda, escriba «texto1 texto2» (separado por un espacio).
- Copie la dirección del navegador resultante, por ejemplo:
Para Google.com.ar:ç
http://www.google.com.ar/search?hl=es&q=texto1+texto2&meta=&aq=f&oq=texto1+texto
Para Yahoo.com.ar:
http://ar.search.yahoo.com/search?p=texto1+texto2&fr=yfp&toggle=1&cop=&ei=UTF-8&rd=r1 - Agregue un complemento asociado a la columna «Descripción» para todas las consultas que tengan ese campo.
- Seleccione el tipo hipervínculo.
- En la dirección web escriba el texto copiado desde su navegador.
- Reemplace «texto1» por «#1», y «texto2» por «#2» (en todos los casos sin comillas).
- En la lista inferior, seleccione para el parámetro 1 el campo «Descripción» y para el parámetro 2 el campo «Sinónimo».
- Finalice el asistente.
Para utilizar este complemento:
- Ejecute el Ranking por artículo de Ventas.
- Presione botón derecho sobre el campo «Descripción» del artículo.
- Seleccione el complemento creado. Una vez ejecutado, se abrirá el navegador definido como predeterminado, con la página de resultados de la búsqueda.
Cómo utilizar un complemento
Una vez creado y asociado un complemento, puede utilizarlo de la siguiente forma:
- Ejecute la consulta Live a la que asoció el complemento
- Seleccione el registro del que desea obtener información mediante el complemento.
- Tiene diferentes formas de ver y ejecutar los complementos asociados:
- Presione botón derecho.
- Presione el botón «Complementos» de la barra de herramientas de la consulta.
- Presione la opción Complementos del menú principal de Live.
Para consultas en formato pivot
Para asociar o ejecutar un complemento en una consulta en formato pivot, debe presionar el botón derecho sobre el registro al que desea asociar el complemento. Para mas información, consulte el tópico Trabajando con consultas en formato pivot.
Para fichas
Puede asociar un complemento a una ficha, por ejemplo de Artículos, o Comprobantes de ventas. Para este tipo de consultas, cada complemento se ejecuta de la misma forma que las acciones, mediante un panel de complementos en la parte inferior derecha de la ficha.
Para mas información, consulte el tópico Fichas.
Administrador de complementos
El administrador de complementos le permite consultar y modificar los complementos creados.
Puede abrir el administrador de complementos desde el menú Herramientas de Live.
En la sección izquierda verá un listado de consultas con complementos activos, y dentro de cada consulta se despliegan los complementos creados.
En la sección derecha verá un resumen del complemento seleccionado.
- Presione el botón «Δ» para modificar un complemento.
- Presione el botón «-» para eliminar un complemento.
Sólo es posible modificar el nombre y descripción de un complemento. Para aplicar otras modificaciones, es necesario crearlo nuevamente para definirle la nueva configuración.
Tango Live Desktop: Mis consultas
Una vez que haya personalizado cualquiera de las consultas del sistema puede optar por guardarla para utilizarla en una próxima oportunidad.
Para ello, sólo haga clic sobre el icono Mis Consultas en la barra de herramientas de la consulta ejecutada.
A continuación, ingrese el nuevo nombre de la consulta y la descripción a asignar. Para crear la consulta en una determinada carpeta, selecciónela o cree una nueva pulsando el icono + de la barra de herramientas. Desde esta pantalla, también puede eliminar aquellas carpetas que no tengan consultas asociadas, pulsando el icono -.
La información personalizada que se almacena junto a la consulta incluye las columnas que se están mostrando; su orden y ancho, los autofiltros utilizados, además de los parámetros establecidos (filtros, cantidad de registros y tipo de gráfico).
Para eliminar o reorganizar el orden de las consultas, pulse el botón derecho de su mouse sobre la lista de consultas personalizadas, en el sector superior izquierdo de la pantalla de Tango Live.
Estas consultas son almacenadas por usuario y empresa, por lo que no puede ser visualizada por otros usuarios.
Guardar y Guardar como
Cualquier consulta que usted haya grabado dentro de mis consultas puede modificarse en cualquier momento.
Si desea guardar los cambios realizados sobre la misma consulta, presione el botón «Mis consultas» de la barra de herramientas de la consulta.
Si en cambio desea guardar cambios realizados, pero no modificar la consulta original, presione el botón con una flecha hacia abajo para desplegar opciones de Mis consultas, y seleccione la opción «Guardar como». Esto le permitirá guardar la consulta con otro nombre, sin alterar la consulta original.
Compartir Mis consultas
Es posible compartir consultas personalizadas a otros usuarios de la misma empresa, utilizando el comando Compartir de la barra de herramientas de Mis consultas.
Esta opción le será de utilidad para dar acceso a usuarios restringidos, a cierta información relevante sin dar permisos al informe completo (con todas sus opciones y filtros).
Para poder compartir consultas, el usuario que accede al sistema debe tener permisos de administración para compartir consultas. Para mas información consulte Permisos de Administración.
Una vez compartida la consulta, podrá dejar de compartirla a uno o varios usuarios volviendo a ejecutar el comando Compartir desde la consulta, o presionando botón derecho sobre el árbol de consultas y seleccionando la opción ‘Dejar de compartir ésta consulta’.
Las consultas compartidas tienen las siguientes características:
- En el árbol de Mis consultas, aparecen identificadas con el ícono respectivo.
- Al compartirla, los usuarios la verán dentro del panel Mis consultas, en la carpeta Mis consultas compartidas, pudiendo moverlas a cualquier otra carpeta.
- Ningún usuario puede efectuar cambios en la consulta. No tendrán acceso a opciones, ni podrán cambiar los filtros de fecha o columnas a mostrar.
- Si realiza alguna modificación en la consulta, todos los usuarios la verán reflejada la próxima vez que accedan.
- Si se intenta borrar una consulta compartida, aparecerá un mensaje de confirmación y en caso de confirmar, se borrará el vínculo con todos los usuarios que poseían acceso.
En cuanto a los permisos de acceso a la consulta:
- Todos los usuarios que tengan acceso «heredan» los permisos del que las comparte. Es decir, no es necesario dar permiso de acceso a las consultas.
- Si se quitan permisos de acceso a una consulta y el usuario la compartió con otros, automáticamente todos dejarán de tener acceso a la misma.
Copiar Mis consultas
Mediante este comando podrá copiar una consulta con todas las modificaciones que haya realizado, a otros usuarios (incluso de otras empresas) para que puedan utilizarla y modificarla a gusto, sin necesidad de modificar la consulta original.
Esta funcionalidad le permite:
- Copiar su consulta a otros usuarios dentro de la misma empresa o de diferentes empresas.
- Copiar una consulta a su usuario pero dentro de otras empresas.
Para poder compartir consultas, el usuario que accede al sistema debe tener permisos de administración para copiar consultas.
Las características de una consulta copiada a otros usuarios son:
- Al copiar una consulta, se realizar una copia totalmente independiente, y cualquier modificación realizada a la misma no afectará a las copiar de otros usuarios.
- Cada usuario verá la consulta dentro del panel Mis consultas, en la carpeta «Consultas copiadas», pudiendo cambiarla de carpeta.
- Las modificaciones realizadas por los diferentes usuarios no afectarán ni a la consulta original ni al resto de las consultas.
- Si borra una consulta copiada, no se verán afectadas las copias realizadas de la misma.
- Una vez copiada una consulta, no podrá deshacer la operación, salvo que el usuario que tiene la copia la borre manualmente.
En cuanto a los permisos de acceso:
- Al copiar una consulta, la misma dependerá de los permisos de acceso que tenga el usuario. En caso de no tener permiso de acceso a la consulta original, al ejecutarla aparece un error indicando que no posee acceso. Por ejemplo, si graba en Mis consultas el Resumen de Ventas/Facturación personalizado, y copia esa consulta personalizada a otro usuario que no posee acceso a la consulta original (Resumen de ventas), al intentar ejecutar la consulta verá el mensaje indicando que no posee acceso a la consulta que intenta ejecutar.
- Si el usuario original, o cualquiera de los usuarios que poseen una copia deja de tener permisos de acceso, no se verá afectado el resto.
Si posee consultas Live personalizadas sobre acreditacion de haberes tenga en cuenta que, al actualizar su empresa a la versión Delta 2 deberá reemplazar los siguiente parámetros:
- «Total a depositar» reemplazar por «Total a acreditar».
- «Total depositado» reemplazar por «Total acreditado».
Mismo caso para los distintos filtros de estados:
- «A depositar» reemplazar por «A acrediar».
- «Depositado» reemplazar por «Acreditado».
Tango Live Desktop: Consultas en formato pívot
Mediante consultas pívot puede realizar análisis multidimensional de la información obtenida de una consulta de Tango Live en forma rápida y sencilla, similar a una tabla dinámica.
Una consulta pívot (o tabla dinámica) es un informe interactivo que permite combinar y comparar grandes cantidades de información.
Ejemplo…
Puede seleccionar un vendedor y analizar sus ventas en diferentes periodos de tiempo (meses), y sin necesidad de volver a ejecutar la consulta puede completar el análisis con información de zonas.
Trabajando con consultas pívot
Una vez configurado el informe, podrá almacenarlo e incluso exportarlo a Excel, de esa manera podrá analizarlo desde otra Terminal que no tenga instalado el sistema, o desde su casa.
Áreas de análisis
Cada dimensión de una consulta pivot se puede clasificar de la siguiente forma:
- Como filtro: la columna aparecerá en la parte superior de la grilla de resultados, como un casillero con su nombre, con una flecha desplegable para activar el auto-filtro y analizar, por ejemplo, algún cliente en particular. Equivale a las variables de página de Excel.
- Como fila: la información se usa como agrupamiento horizontal (filas) en la grilla de resultados. Esto permite obtener totales parciales por cada valor diferente.
- Como columna: los valores se muestran como columnas en la grilla de resultados. Se calculan totales parciales para cada combinación con las filas, y un total para cada columna.
- Como dato: la columna proporciona los valores que van a resumirse en la grilla de resultados (o sea, en las celdas). Por Ejemplo, en comprobantes de Ventas, el importe total o la cantidad vendida.
Debido a que se pueden utilizar varios niveles de análisis para filas y columnas este tipo de análisis es denominado multidimensional.
Por ejemplo, puede analizar información de ventas asignando como Filas los vendedores, y como columnas las zonas de clientes.
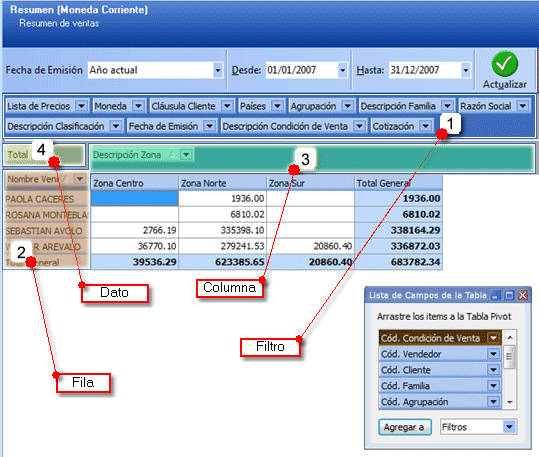
Las columnas que no pertenecen a ninguna de estas categorías son agrupadas en la «Lista de Campos». La Lista de Campos es una ventana flotante que aparece por defecto en la parte inferior derecha de la grilla de resultados, y permite arrastrar y soltar campos para incluir en el análisis, ya sea como Filas/Columnas, Datos o Filtros.
Las columnas disponibles para en análisis son todas las que se encuentran seleccionadas en la pantalla de Opciones <F11>. Si desea agregar consultas al análisis deberá seleccionarlas previamente.
Cómo mover campos entre zonas
Para mover campos entre las diferentes zonas de análisis (filtros, datos, filas y columnas), haga clic en el campo que desea desplazar y, sin soltar el botón del mouse, arrástrelo a la zona que desee. Esto también es válido para campos que se encuentran en la Lista de Campos.
Cómo quitar campos de la grilla de resultados
Haga clic en el campo que desea quitar de la grilla de resultados, y sin soltar el botón del mouse, arrástrelo a la lista de campos o al área de filtros.
Opciones de visualización de datos
Es posible aplicar modos de visualización de datos para visualizarlos como porcentaje o valor. El objetivo de esas opciones es ayudarle a comprender mejor la información presentada en la grilla.
Acceda a estas opciones desde el menú contextual presionando el botón derecho sobre la columna ubicada en el área de datos:

Las opciones disponibles para la visualización del valor, son las siguientes:
- Valor de variación: corresponde a la diferencia entre dos valores, como parámetro de comparación se toma el valor de la columna ubicada a la izquierda de cada celda.
- Porcentaje de variación: corresponde al porcentaje de la variación del valor de la celda de la columna izquierda en relación con el valor de una celda específica.
- Porcentaje de columna: corresponde al valor de cada celda en relación con las demás celdas de la misma columna.
- Porcentaje de fila: corresponde al valor de cada celda en relación con las demás celdas de la misma fila.
Además, usted cuenta con las siguientes opciones de visualización:
- Ocultar todos los campos
- Ocultar área de filtros
- Mostrar lista de campos
Es posible ocultar la lista de campos seleccionando la opción "Ocultar lista de campos". En caso de no tener la lista de campos visible, seleccione la opción "Mostrar lista de campos".
Formatos condicionales
Los formatos condicionales resultan de utilidad para resaltar celdas que cumplan una determinada condición, según el valor contenido en ella.
Existen dos reglas para resaltar valores:
- Reglas generales: se aplican a nivel global dentro de la grilla y responden a condiciones fijadas por el sistema.
- Reglas condicionales: se aplican a nivel particular por cada columna disponible en la grilla fijadas por el usuario.
Desde las opciones del botón "Formatos condicionales" usted puede aplicar ciertos formatos de acuerdo a determinadas condiciones para que que el sistema aplique, de manera automática, un estilo visual especial a las celdas cuando cumplan con cierto criterio o condición dependiendo de su valor: valores máximos y mínimos, totales generales, mayor o menor que un valor de referencia, si está dentro de un rango, etc.
Grilla de resultados
Una vez ejecutada la consulta, el sistema le permite efectuar una serie de operaciones sobre la grilla de resultados.
Si desea analizar la consulta con mayor comodidad, puede utilizar la pantalla completa presionando las teclas <Alt + Enter>. También puede ocultar el explorador de consultas (sector izquierdo) y trabajar a pantalla completa. Para ello, presione el botón "Ocultar Explorador" de la barra de herramientas.
Tango Live Desktop: Consultas en formato grilla
Una vez ejecutada una consulta, es posible realizar una serie de operaciones sobre los resultados, que extienden la funcionalidad analítica de la consulta.
1) Seleccione la consulta con la que desea trabajar:
Seleccione el módulo donde se encuentra la información que desea consultar, en el sector inferior izquierdo y luego haga clic en la consulta dentro del árbol que aparece en el sector superior izquierdo.
2) Adapte la información según sus necesidades:
Modifique los parámetros de la consulta agregando, quitando o reorganizando columnas, aplicando filtros, o directamente trabaje con las opciones disponibles en la grilla de resultados (autofiltro, ordenamiento, etc.).
3) Conserve la configuración de la consulta para reutilizarla
Una vez que obtenga el resultado esperado, almacene la configuración de la consulta y organícela dentro del módulo Mis consultas.
Agregue la consulta a sus Favoritos y configure su página de inicio con las consultas que desee visualizar cada vez que entre a Tango Live.
4) Distribuya los resultados
Puede exportar el resultado de la consulta para:
- Presentar un reporte en formato Excel.
- Continuar analizando la información en una tabla dinámica.
- Enviar por correo electrónico.
- Publicar en una página web.
5) Comparta la información
Si desea que otros usuarios accedan a sus consultas personalizadas utilice las opciones de copiar y compartir.
También puede crear nuevas consultas en base a consultas existentes utilizando consultas externas, las cuales puede exportar e importar entre sistemas de la misma versión.
Opciones de una consulta
Para modificar los parámetros de ejecución, siga estos pasos:
- Si necesita modificar el período a evaluar, cámbielo directamente en la barra de herramientas que se encuentra arriba de la grilla de resultados.
- Si necesita modificar otros parámetros, pulse el botón Filtros y parámetros (<F11>) que se encuentra en la barra de herramientas.
Filtros: presenta las diferentes opciones disponibles para filtrar información en la consulta.
Parámetros: en esta sección se encuentran los parámetros generales y otras opciones avanzadas que puede aplicar a la consulta.
Muy importante: tenga en cuenta que toda la información ingresada en esta pantalla es de carácter temporal, excepto que guarde la consulta como Mis consultas.
Parámetros de filtro
En la solapa Filtros de la pantalla de opciones, se exhiben los parámetros posibles de utilizar para filtrar o acotar el resultado de la consulta.
Cada filtro que ofrece la consulta se muestra como un panel, el cuál puede mostrarse u ocultarse para facilitar la aplicación de varios filtros. Para expandir o contraer un panel, utilice el botón que se encuentra en la parte superior izquierda de cada panel.
Para evitar la necesidad de realizar un desplazamiento para ubicar un filtro, los paneles aparecen contraidos de manera predeterminada, y sólo el primer filtro de la consulta aparece expandido. Para desplazarse entre los diferentes filtros presione las teclas <Ctrl – Arriba> y <Ctrl – Abajo>, y para abrir o cerrar un filtro <Ctrl – Izquierda> y <Ctrl – Derecha>. Puede configurar este comportamiento desde la sección de Preferencias.
Por lo general, una consulta típica ofrece en primer lugar, parámetros de fecha y a continuación, parámetros relacionados a la consulta en cuestión (clientes, vendedores, proveedores, cuentas, artículos, zonas, provincias, depósitos, etc.).
Para desplazarse entre los diferentes filtros en forma rápida, presione las teclas <ALT – Flecha abajo> para ir al siguiente, y <ALT – Flecha arriba> para ir al anterior. También puede hacerlo con los botones que se encuentran al pie de la pantalla.
Para los parámetros de fecha es posible aplicar filtros por rango («Mes Actual», «Año Anterior», etc.) o relativos a un valor («Menor a hoy», «Igual a mañana», etc.).
Si desea filtrar información utilizando el clasificador de clientes, el clasificador de artículos o el clasificador de proveedores, tenga en cuenta que esa opción aparece al final de la lista de parámetros de filtro.
Es posible filtrar la información por rango o bien, indicando valores no continuos (discretos) mediante la opción Buscar.
Por ejemplo, para seleccionar los clientes González y Pérez, siga estos pasos:
- Tilde la opción Buscar.
- Ingrese «Pérez» en el campo que figura a la izquierda del botón de búsqueda.
- Pulse Buscar o presione <Enter>.
- Seleccione el o los registro(s) de su interés.
- Finalmente, presione el botón «>» o haga doble clic sobre el registro.
Repita los pasos 2 a 5 para el cliente González.
Si desconoce el valor exacto de un campo, es posible utilizar valores parciales; por ejemplo, en lugar de «Pérez» puede ingresar «Pe». En este caso obtendrá una lista de los clientes que contengan «Pe» dentro de la Razón social o el código de cliente.
Si lo que desea es que el resultado no incluya dichos valores, tilde la opción «Excluir», en la parte superior derecha del filtro en cuestión.
El resultado será un informe que contendrá todos los clientes menos «Pérez» y «González».
Parámetros
Configuración general
En esta sección es posible modificar el título y la descripción de la consulta y además, el título del gráfico.
Indique la cantidad de registros que quiere que devuelva la consulta. Este parámetro tiene mayor utilidad en las consultas tipo «Ranking».
Es posible limitar los registros a mostrar por cantidad o por porcentaje. Por ejemplo, para listar los diez primeros clientes (top 10) o los clientes que forman el primer veinte por ciento en cuanto al volumen de facturación.
Por defecto, las consultas no están limitadas a una cantidad de registros determinada, salvo las consultas de ranking que aparecen limitadas a veinte mil (20.000) registros.
Por último indique el tiempo de expiración (en segundos) de la consulta. Este parámetro es de utilidad cuando una consulta demora más tiempo de lo deseado y afecta el rendimiento del servidor. Por defecto, las consultas tienen un tiempo de expiración de 300 segundos (5 minutos).
Configuración del gráfico
En caso de utilizar gráfico en la consulta, configure las siguientes características:
- Tipo de gráfico: puede seleccionar entre gráfico de Torta, Línea o Barras (horizontales o verticales)
- Cantidad de registros a graficar: si desea ver un gráfico que resuma la información de la consulta, puede limitar la cantidad de registros a graficar. Esto es útil en consultas de tipo Ranking, pudiendo generar el gráfico sólo para los primeros registros aunque la consulta muestre mas valores. Si no desea limitar la cantidad de registros a graficar, marque la opción ‘Sin límite’.
- Genera registro con el resto de los datos: sólo en caso de graficar una cantidad limitada de registros, es posible indicar si quiere generar un registro extra con el resto de la información no graficada.
Ejecute el Ranking por artículo en el módulo Ventas e ingrese a Parámetros de la consulta. Configure Cantidad de registros a graficar con el valor 5 y habilite la opción Generar registro 6 con el resto de los datos.
Ejecute la consulta para ver el gráfico configurado. El mismo muestra sólo 6 series de valores, los 5 primeros y una serie llamada ‘Otros’ con el resto de los datos analizados en la consulta.
Seleccione las columnas a visualizar en la consulta.
Tenga en cuenta que, dependiendo de la columna que seleccione y de la consulta en la que se encuentre, puede cambiarle el sentido a la consulta. Por ejemplo, si en el ranking de ventas destilda la columna «Razón social» y tilda el «Nombre del vendedor», obtendrá un ranking de ventas por vendedor.
Puede seleccionar y deseleccionar varias columnas en forma simultánea utilizando los botones ubicados a la derecha de la lista de columnas.
También es posible cambiar el orden en que aparecerán las columnas en el resultado, con los botones de Subir columna <Alt + PgUp> y Bajar columna <Alt + PgDown>.
Por cada columna seleccionada, puede configurar los siguientes parámetros:
- Orden: puede indicar el tipo de ordenamiento para la consulta (‘Ascendente’ o ‘Descendente’).
- Área (Pívot): si ejecuta la consulta como una tabla Pívot, puede indicar en que sector de la misma va a intervenir la columna. Para mas información consulte Áreas de Análisis.
Parámetros especiales
Dependiendo la consulta, puede utilizar diferentes parámetros especiales para modificar la forma de calcular los valores de la consulta. Para obtener más información sobre la configuración, vaya al tópico Mis consultas.
En el informe Ranking de Ventas cuenta con los siguientes parámetros:
- Moneda: indique en que moneda desea expresar los importes. Puede seleccionar entre moneda corriente y extranjera contable, y la cotización a tomar en cuenta.
- Incluir impuestos en el total: indica si los importes totales incluyen o no impuestos.
Grilla de resultados
Una vez ejecutada la consulta, puede efectuar una serie de operaciones sobre la grilla de resultados.
Si está familiarizado con Tablas Dinámicas de Excel, le resultará muy sencillo analizar información desde las Consultas Pívot de Tango Live.
A continuación, explicamos cada una de las operaciones disponibles sobre la grilla de resultados.
Operaciones
Las columnas que son utilizadas como «Dato», tienen diversos métodos de cálculo que indican la forma en que se va a resumir la información.
Para cambiar el tipo de resumen de una columna de tipo dato, presione el botón derecho del mouse sobre el campo (en el área de datos de la parte superior izquierda), e indique el tipo de operación a realizar. Las operaciones posibles son: ‘Suma’, ‘Cuenta’, ‘Mínimo’, ‘Máximo’, ‘Promedio’, ‘Desviación estándar’, ‘% de Desviación estándar’, ‘Varianza’ y ‘% de Varianza’.
Al modificar el tipo de operación, todos los valores referidos a ese campo son recalculados y expresados con el nuevo criterio.
Agrupación de fechas
Al igual que en tablas dinámicas de Excel, puede agrupar los campo de tipo Fecha con diferentes criterios: ‘No agrupar’ (la información es agrupada por la fecha completa), ‘Día del mes’, ‘Día de la semana’, ‘Día del año’, ‘Semana del mes’, ‘Semana del año’, ‘Mes’, ‘Trimestre’ y ‘Año’.
Para cambiar el tipo de agrupación de un campo fecha, presione botón derecho sobre el campo (ya sea una columna o una fila) y seleccione la opción ‘Agrupación’.
Totales
La grilla de resultados se adapta al análisis que desee realizar. Tanto al pie de las filas como a la derecha de las columnas, se muestran los totales correspondientes.
Además en la celda ubicada en la esquina inferior derecha, aparece el total general de toda la grilla.
En forma simultánea con los totales que se muestran por defecto en la grilla, puede agregar otros para filas o columnas.
Sólo puede utilizar múltiples totales si al menos selecciona 2 niveles de agrupación (para filas o columnas).
Para activarlos, presione botón derecho sobre el campo y seleccione la opción ‘Totales’. Las opciones disponibles son: ‘Suma’, ‘Cuenta’, ‘Mínimo’, ‘Máximo’, ‘Promedio’, ‘Desviación estándar’, ‘% de Desviación estándar’, ‘Varianza’ y ‘% de Varianza’.
Puede seleccionar más de una opción en la misma operación. Por ejemplo: máximo, mínimo y promedio.
Para identificar cada operación en la grilla, se muestra el nombre del grupo seguido del nombre de la operación (Por ejemplo: Zona Norte Máximo).
Profundidad
De la misma forma que algunas columnas de Live permiten obtener información relacionada a una celda (haciendo doble clic), puede obtener el detalle de la composición de la información analizada. Para ello, haga doble clic sobre la celda que desee consultar. Esto es posible no sólo para los subtotales parciales, sino también para los totales de los grupos o incluso el total general.
Ejemplo…
Si esta analizando las Ventas por meses (filas) y años (columnas), al hacer doble clic sobre la celda «Enero-2007» accederá al detalle de ventas de ese mes y año. Por otro lado, si hace doble clic sobre el total ubicado al pie de la columna «2006», verá el detalle de las ventas de todo el año 2006.
Si está utilizando como Dato una columna sin detalle (por ejemplo, el código de vendedor en el Resumen de Ventas), accederá a la consulta original con la información filtrada por el criterio que usted haya elegido.
Orden en que se muestran las columnas
Para modificar el orden en el que se muestran las columnas, arrastre el título de la columna a mover y suéltelo sobre la posición deseada, de manera similar a como lo hace con Excel.
Si está analizando la información en varios niveles de agrupamiento, siga este mismo procedimiento para cambiar el orden de los cortes de control.
Si esta analizando la información por Zona y Vendedor como filas, puede arrastrar el campo «Vendedor» antes que la «Zona» y analizar la información con el criterio inverso (Vendedor y Zona).
También puede ordenar la posición de las columnas accediendo a Opciones <F11>.
Opciones avanzadas
A continuación, se detallan opciones de tipo «avanzado» que usted puede utilizar al trabajar con consultas Pívot.
Cómo aprovechar los diferentes criterios de análisis
Las consultas Pívot no son informes tradicionales, por lo que se recomienda utilizar como dimensiones, o criterios de agrupamiento, datos que le permitan resumir la información según la lógica de su negocio.
Si realiza ventas en diferentes Provincias, puede utilizar el campo Provincias como columna, para analizar las ventas por cada provincia. En cambio si desea analizar la información por cliente, puede suceder que la grilla de resultados se extienda más allá de los límites de la pantalla (debido a la cantidad de clientes) y dificulte el análisis. Para estos casos recomendamos utilizar dimensiones asociadas al cliente, como por ejemplo Agrupación de cliente, Familia, Zona, Provincia, o cualquier otro dato relevante que tenga sentido para el análisis. Recuerde que también puede filtrar la cantidad de clientes a analizar desde Opciones <F11>.
Cómo optimizar las consultas Pívot
Es recomendable para un análisis ágil filtrar previamente la información con la que desea trabajar (Opciones), y seleccionar las columnas que le parezcan relevantes (aunque no las utilice inicialmente).
Si está analizando información de Ventas por Fecha y Provincias, es recomendable quitar columnas referidas a los comprobantes (como número de comprobante) para resumir la cantidad de información a analizar. Si bien no tendrá disponibles esas columnas para el análisis en la Grilla de Resultados, podrá visualizarlos al acceder al detalle de la consulta.
Por otro lado, si desea excluir información, es conveniente utilizar los filtros de la consulta y no la opción Autofiltro, ya que éste último maneja la misma cantidad de información pero la «Oculta».
Si está analizando el Resumen de ventas por artículo y sólo desea analizar las ventas de un vendedor en particular, ingrese a Opciones y utilice el filtro de Vendedores. Si en el período de fechas seleccionado existen 1000 comprobantes, pero sólo 50 del vendedor seleccionado, la consulta se ejecutará mucho mas rápido aplicando el filtro de opciones ya que sólo trabajará con los 50 comprobantes del vendedor.
Esta sugerencia también es aplicable para consultas Tango Live.
Operaciones disponibles
A continuación, explicamos cada una de las operaciones disponibles sobre la grilla de resultados.
Autofiltro
Utilice está opción para visualizar, de una forma rápida y fácil, un subconjunto de los datos que muestra la grilla de resultados.
Todas las columnas que intervienen en una tabla pívot pueden filtrarse con esta opción. A la derecha del título del campo aparece la flecha de autofiltro, que permite indicar el criterio de filtro a aplicar. Esta operación está disponible incluso si el campo está siendo utilizado como fila o columna.
Es posible aplicar filtros en varias columnas en forma simultánea.
Tenga en cuenta que este filtro se aplica a nivel local (y no desde el servidor), por lo que no reduce la cantidad de registros con los que está trabajando, ni disminuye el tiempo que demora la consulta en ejecutarse, sino que simplemente oculta la información que se visualiza. Si desea filtrar un volumen importante de información, se recomienda utilizar los filtros en la pantalla de Opciones <F11> de la consulta.
Profundidad
Los campos que aparecen subrayados y con letras azules, permiten conocer más detalle acerca de la información en pantalla.
Si se trata de tablas generales (archivos maestros), como la razón social de un proveedor o un cliente, la descripción de un artículo, etc., el sistema le permite acceder a una ficha resumen que muestra los principales datos almacenados en esa tabla.
En cambio, si la información resaltada corresponde a un importe o cantidad, el sistema detallará los registros que componen ese valor. Por ejemplo, en un resumen de ventas por cliente, el sistema detalla los comprobantes que intervienen en el total que se muestra en la consulta.
En todos los casos, la información se muestra en una nueva pantalla. En el caso del detalle de importes y cantidades, se exhibe una nueva grilla de resultado con las mismas prestaciones que la original. Para regresar a la grilla original, pulse «Volver» (en la barra de herramientas) o la tecla <Alt + Bksp>.
Para ver información relacionada al campo que está analizando, haga doble clic sobre el campo subrayado.
Ordenamiento de la información
Para ordenar la grilla de resultados por alguna columna, simplemente haga clic sobre su título. Por defecto, la información se ordena en forma ascendente. Al hacer nuevamente clic sobre la columna, el ordenamiento será descendente.
Tenga en cuenta que sólo puede ordenar la información por una columna a la vez.
Agrupación de la información
Para agrupar los resultados por un criterio, arrastre el título de la columna hacia la zona superior de la grilla, como lo hace con Ms Outlook. Al soltar el campo, los resultados quedan agrupados. El sistema arroja un total (importe o cantidad, según corresponda) por cada corte de control.
Puede agrupar por varios campos en forma simultánea repitiendo la operación.
Utilice los botones «+» y «-» para expandir y contraer los diferentes grupos de información.
Si lo desea, puede configurar en las preferencias de usuario para que cada vez que ingrese a una consulta guardada previamente en forma agrupada (por ejemplo, desde Mis consultas pueda ver los grupos expandidos directamente). También puede configurar la forma de visualizar los totales.
Para mas información consulte el tópico Preferencias.
Orden en que se muestran las columnas
Para modificar el orden en el que se muestran las columnas, arrastre el título de la columna a mover y suéltelo sobre la posición deseada, de manera similar a como lo hace con Excel.
Búsqueda dentro de los resultados
Para buscar información en cualquier columna dentro de la grilla de resultados, presione <Ctrl+B> para activar la búsqueda rápida. En la parte inferior de la grilla, verá una nueva sección para ingresar el valor a buscar.
Para buscar un texto, número o fecha, ingrese en el campo de búsqueda el texto y presione la tecla <Enter>.
Si se encuentra algún resultado, verá resaltada la celda que contenga la primer ocurrencia del texto ingresado.
La búsqueda ignora las mayúsculas y minúsculas, busca el texto ingresado en cualquier parte de una celda. Para el ejemplo, ingresando «Capital», «CAPITAL» o «capital» se obtiene el mismo resultado.
Si desea volver a buscar el mismo texto, presione el botón «Siguiente» <Ctrl+G>.
Para volver al resultado anterior, presione el botón «Anterior» <Shift+Ctrl+G>.
En caso de no encontrarse resultados con el texto ingresado, verá el campo de búsqueda resaltado en rojo.
Tiene la posibilidad de buscar también por una columna de la grilla. Para ello, ubíquese en la columna donde efectuará la búsqueda y comience a escribir el texto a buscar. El sistema se posicionará en el primer registro que coincida con el texto tipeado. A medida que continúe con el ingreso de datos, el sistema seguirá aproximándolo al registro que cumpla con el texto ingresado.
Cambiar a formato Pivot
Para analizar el resultado de una consulta en forma multidimensional, presione el botón Pívot .
Puede transformar en una Consulta Pívot o Tabla dinámica cualquier consulta con la que esté trabajando.
La Consulta Pívot le permite analizar la misma información cambiando las dimensiones dinámicamente y con varios niveles de análisis.
Para realizar un análisis multidimensional, siga estos pasos:
- Ingrese a Opciones presionando la tecla <F11>.
- En la lista de Columnas, seleccione todas las columnas que le puedan servir para analizar información. Si fuera necesario, aplique filtros para obtener un resultado mas reducido.
- Confirme los cambios con la tecla <F10>.
- Presione el botón «Pívot».
- Arrastre los campos a las diferentes áreas de análisis
- Si desea conservar el análisis realizado, presione el botón «Mis consultas». Se guardará la consulta con formato Pívot con todos los campos y filtros que haya utilizado para el análisis.
Los paso 1, 2 y 3 son opcionales, y sólo son necesarios si desea agregar o quitar columnas.
Para mas información consulte Trabajando con Consultas Pívot.
Opciones avanzadas
A continuación, explicamos las opciones de tipo «avanzado» que usted puede utilizar al trabajar con consultas.
Cómo agregar o eliminar columnas de la grilla
- Pulse el botón «Opciones» <F11> en la barra de herramientas que se encuentra arriba la grilla de resultados.
- Posiciónese en la sección Columnas.
- Tilde las columnas a visualizar.
- Presione el botón «Aceptar» o bien, pulse <F10>.
- Ubique la nueva columna en la posición que prefiera.
Cómo modificar el criterio de análisis de una consulta
Uno de los temas importantes de Tango Live es la flexibilidad y el dinamismo de sus consultas.
Dependiendo de la columna que habilite y de la consulta en la que se encuentre, es posible cambiar el sentido a la consulta. Por ejemplo, si en el ranking de ventas destilda la columna «Razón social» y tilda el «Nombre del vendedor», obtendrá un ranking de ventas por vendedor. De igual forma, si tilda la columna «Zona», obtendrá un ranking de venta por zona.
Si además de la columna «Zona» tilda el «Nombre del vendedor» obtendrá un ranking por ambas columnas; es decir, mostrará primero la combinación vendedor – zona que más productos vendió.
Aunque esta funcionalidad existe en casi todos los informes, se presenta de sobremanera en los informes que sumarizan información, como los rankings o resúmenes.
Cómo copiar y compartir consultas personalizadas
Si desea que otros usuarios puedan acceder a una consulta personalizada por usted, siga estos pasos:
Paso 1
Luego de personalizar la consulta, guárdela en «Mis consultas». Para mas información consulte Introducción a Mis consultas.
Paso 2
Acceda al panel ‘Mis consultas’ de la barra inferior izquierda, y ejecute la consulta personalizada. En la barra de herramientas de la consulta, presione el botón «Compartir».
Paso 3
Seleccione los usuarios a los que desea compartir la consulta. Los usuarios listados son todos los que tienen acceso a la empresa en la que se encuentra.
Sólo puede compartir consultas a otros usuarios de la misma empresa.
Para mas información consulte Compartir Mis consultas.
Paso 1
Luego de personalizar la consulta, guárdela en «Mis consultas». Para mas información consulte Introducción a Mis consultas.
Paso 2
Acceda al panel ‘Mis consultas’ de la barra inferior izquierda, y ejecute la consulta personalizada. En la barra de herramientas de la consulta, presione el botón «Copiar».
Paso 3
Seleccione a que usuarios y empresas desea copiar la consulta. En el panel izquierdo, seleccione una empresa, y verá en el panel derecho la lista de usuarios que tienen permiso de acceso a la misma.
Puede seleccionar varios usuarios de diferentes empresas en la misma operación.
Para mas información consulte Copiar Mis consultas.
¿Qué usuarios pueden copiar y compartir consultas?
Sólo los usuarios que tienen atributos de Administración de Live (en el Administrador General) para copiar y compartir consultas, tendrán acceso a estas opciones.
Para mas información consulte Definición de permisos.
Opciones al iniciar una consulta
En los diferentes módulos existen consultas llamadas «Nómina» o «Consulta» que permiten buscar información específica de maestros o comprobantes.
Ya que la información que muestran puede ser muy extensa (por ejemplo, todos los artículos), éstas consultas no muestran la grilla de resultados directamente, sino que solicitan el ingreso de las opciones de la consulta previo a su ejecución.
Esto permite evitar demoras al momento de buscar información específica. Por ejemplo, si está buscando un comprobante de ventas, ejecute la consulta Ventas / Facturación / Consulta, y en la pantalla de opciones de la misma especifique el número del comprobante a buscar.
Las consultas llamadas Nómina tienen el mismo funcionamiento. Por ejemplo, si quiere listar todos los clientes de «Zona Norte» ordenados por vendedor, siga estos pasos:
- Ejecute la consulta Clientes / Nómina del módulo de Ventas.
- En la sección columnas, tilde la columna vendedor, y en el campo «Ordenar» indique el criterio a aplicar, por ejemplo Ascendente.
- En el filtro «Zonas» utilice la opción de búsqueda y en la lista de zonas haga doble clic en «Zona Norte» para filtrar los clientes de esa zona.
- Presione «Aceptar».
Gráficos
Una vez ejecutada la consulta, el sistema permite efectuar una serie de operaciones sobre el gráfico asociado.
Modificar el tipo de gráfico
Para modificar el tipo de gráfico que está visualizando, pulse el botón derecho de su mouse (o ingrese a Opciones) y seleccione el tipo de gráfico, o bien presione el botón que se encuentra en la parte superior derecha del gráfico y seleccione un tipo diferente de la lista.
Ocultar un gráfico
Para ocultar el tipo de gráfico que está visualizando, ingrese a Opciones y destilde la opción Visualizar gráfico.
Impresión
Para imprimir el resultado de una consulta, seleccione la opción Imprimir del menú Archivo. o bien, pulse las teclas <Ctrl + P>.
Vista preliminar
Seleccione la opción Vista preliminar del menú Archivo, o bien, pulse las teclas <Ctrl +I> para visualizar y modificar el aspecto que tendrán las páginas una vez impresas.
Esta opción también permite seleccionar la impresora en la que se imprimirá la consulta.
Para modificar el aspecto de la consulta a imprimir, pulse <Ctrl+D> o ingrese a la opción Diseño del menú Archivo, una vez que haya ingresado a la vista preliminar.
Si la consulta tiene un gráfico asociado, indique la información a imprimir:
- Grilla
- Gráfico
- Grilla y Gráfico
Opciones avanzadas
A continuación, se detallan opciones de tipo «avanzado» que usted puede utilizar al trabajar con consultas en formato Grilla.
Exportación a otras aplicaciones
Para exportar el resultado de una consulta a otras aplicaciones, ingrese a la opción Enviar a del menú Archivo.
Puede optar por exportar la información a las siguientes aplicaciones:
- Destinatario de correo <F8>
- Destinatario de correo (como datos adjuntos) <Ctrl+F8>
- Word <Ctrl+W>
- Excel <Ctrl+E>
- Excel (sin estilo)
- Excel (tabla dinámica)
- Página web <Ctrl+G>
Copiar consulta al portapapeles
Tilde esta opción (del menú Herramientas Información técnica) para conocer la consulta SQL que se ejecuta en cada consulta.
Si esta opción está tildada, cada vez que ejecute una consulta se enviará al portapapeles de Windows, la sentencia SQL asociada a ésta.
También puede enviar la sentencia SQL recién ejecutada por mail, utilizando la opción «Enviar consulta» del menú Herramientas | Información técnica.
Esta característica es de gran utilidad para definir consultas externas basadas en alguna consulta predefinida.
Configurar
La opción Configurar es la más importante entre las existentes en la barra de herramientas de los procesos de tipo consulta, ya que le permite personalizar las consultas de acuerdo a su necesidad.
Tenga en cuenta que la personalización solo se mantiene mientras mantenga el proceso abierto. Si desea conservar estos cambios, debe guardarlos como Mis Consultas.
Si bien existen algunas diferencias en la operación, los conceptos generales son similares a los explicado en el capítulo Vistas.
Existen 4 solapas que lo ayudan en la personalización:
Columnas
Indique en esta solapa las columnas (o campos) que quiere incluir en la consulta. Para ello, basta con que arrastre a la grilla derecha las columnas que quiere incorporar y a la izquierda aquellas que no desea que formen parte del proceso.
Si bien las grillas se encuentran ordenadas alfabéticamente, en la parte superior de cada una podrá buscar las columnas por su nombre.
En la grilla izquierda (columnas seleccionadas) puede ajustar el ancho de la columna a su contenido de forma que ocupe el menor espacio posible en la grilla.
Para modificar el orden en que se muestran las columnas ingrese a la solapa Orden y agrupación.
Orden y agrupación
Ordene las columnas de acuerdo con sus necesidades. Para hacerlo, basta con arrastrarla hacia arriba o hacia abajo. Dentro de cada columna también puede ordenar los datos; puede indicar, en el extremo derecho de cada columna, si prefiere ordenamiento ascendente, descendente o sin un ordenamiento predeterminado.
Por otro lado, puede seleccionar las columnas por las que prefiere agrupar la información; de esta forma se la mostrará como un corte de control en la consulta. Por ejemplo, una consulta detallada de comprobantes puede agruparla por vendedor o por sucursal de origen.
Filtros
Ingrese a esta solapa para configurar cada uno de los filtros a aplicar sobre la consulta. Para obtener más información sobre la definición de filtros, consulte la sección de Vistas (sección «Aplicando filtros») del manual de operación.
Tenga en cuenta que solo puede modificar el filtro principal de la consulta (Fecha) desde la barra de herramientas de la consulta.
Parámetros
Dentro de esta solapa puede modificar, entre otras cosas, el título y subtítulo de la consulta, esto puede resultarle de utilidad cuando personalice una consulta y la grabe como Mis consultas para su posterior uso.
A continuación, encontrará una sección dedicada a la configuración del gráfico asociado a la consulta.
Por último, incluimos algunos parámetros adicionales a la consulta; por ejemplo:
- Moneda en la que deben expresarse los importes.
- Indicar si deben incluirse en el resultado comprobantes de saldo inicial.
- Especificar si deben considerarse los impuestos en una consulta de ranking.
- Aclarar si deben considerarse listas de precios inhabilitadas.
- Otros parámetros que dependen de cada consulta en particular.
Cantidad máxima de registros por página: desde esta opción usted puede definir el límite de registros que se presentan en pantalla antes del paginado, siendo sus opciones 50 (predeterminada), 75, 100 y 200.
Configuración de gráficos
Desde las opciones disponibles en Visualizar gráfico de grilla y Visualizar gráfico de pivot usted especifica un tipo de gráfico predeterminado para los dos tipos de procesos. En el caso de la opción «gráfico de grilla», puede configurar las siguientes opciones:
- Limitar valores a graficar: si desea ver un gráfico que resuma la información de la consulta, puede limitar la cantidad de registros a graficar. Esto es útil en consultas de tipo Ranking, pudiendo generar el gráfico sólo para los primeros registros aunque la consulta muestre más valores. Una vez tildada esta opción indique el límite de valores.
- Generar valor adicional con el resto de los datos: sólo en caso de graficar una cantidad limitada de valores, es posible indicar si quiere generar un registro extra con el resto de la información no graficada.
Ejemplo…
Ejecute el Ranking por artículo en el módulo Ventas e ingrese a Parámetros de la consulta. Configure Limitar valores a graficar con el valor ‘5’ y habilite la opción Generar valor adicional con el resto de los datos.
Ejecute la consulta para ver el gráfico configurado. El mismo muestra sólo 6 series de valores, los 5 primeros y una serie llamada ‘Otros’ con el resto de los datos analizados en la consulta.
Consultas comparativas
Este tipo de consultas tienen la particularidad que comparan dos períodos de tiempo para analizar la variación entre ambos.
Tenga en cuenta que la selección de los períodos a comparar se realiza en esta solapa y no desde la barra de herramientas de la consulta.
Permisos
Para definir permisos de acceso a las distintas consultas de Live, ingrese al Administrador del sistema y defina, en la opción Roles, los permisos de acceso a cada consulta.
Las consultas y fichas estás distribuidas en cada uno de los módulos funcionales; por ejemplo, para otorgar permisos a las consultas de Ventas ingrese a la solapa Definición de accesos y luego tilde la consulta dentro de la rama Ventas | Consultas. Haga lo propio para las fichas otorgándole acceso dentro de la rama Ventas | Fichas de Live.
Enviar a…
Utilice la opción «Enviar a» para exportar la información de la consulta a varios destinos.
Tenga en cuenta que solo se envían las columnas visibles en la consulta. Si requiere enviar más información debe incluirla en la consulta utilizando la opción Configurar.
Destinos externos
- Excel
- Excel Pivot
- Correo electrónico
Destinos internos
- Mis consultas
- Mis favoritos
Excel
Exporte los datos de la consulta a Excel para continuar su análisis en dicha aplicación.
No requiere tener instalado Excel para realizar esta operación.
Tenga en cuenta que bajo esta opción el resultado será una grilla, sin importar que la consulta activa esté en modo pivot.
Excel pivot
Exporte los datos de la consulta como una tabla dinámica (o pivot) a Excel para continuar su análisis en dicha aplicación.
No requiere tener instalado Excel para realizar esta operación.
Tenga en cuenta que bajo esta opción el resultado será una tabla pivot, sin importar que la consulta activa este en modo grilla.
Correo electrónico
Utilice esta opción para enviar la consulta por correo electrónico. Complete los datos del destinatario (si quiere enviarlo a varios, sepárelos con punto y coma) y pulse «Enviar».
Esta operación se ejecuta como tarea en segundo plano, por lo que puede demorar unos segundos antes de su ejecución. Si necesita conocer el estado del envío puede consultarlo dentro de la sección de Notificaciones y tareas.
Tenga en cuenta que previamente debe configurar los valores necesarios para el envío de correos desde Tango Live. Para ello, ingrese a Procesos generales | Parámetros de correo electrónico para completarlos. Esta operación no requiere tener instalado Outlook.
Al enviar la información por correo electrónico, se adjuntará un archivo Excel con el resultado de la consulta.
Ubicación dentro del menú del sistema
El nuevo Tango Live dejó de ser una aplicación independiente del sistema. Ahora se encuentra completamente integrado al menú de Tango como cualquier otro módulo funcional.
¿Desde qué opción de menú puedo ejecutar una consulta Live?
Puede hacerlo desde una de estas opciones:
- Módulo Live: como mencionamos en el párrafo anterior, ahora Tango Live es un módulo más como lo son Ventas, Sueldos, etc. Por lo tanto, basta con hacer clic sobre «Live» en el menú web del sistema para acceder a cada una las consultas. También dentro de este nuevo módulo encontrará sus consultas favoritas y las personalizas (Mis consultas).
- Módulos funcionales: al igual que lo hacía anteriormente, puede ejecutar las consultas desde los módulos funcionales como los son Ventas, Sueldos, Compras, etc. En cada uno de ellos encontrará una opción de menú llamado Consultas dentro de la cual encontrará las consultas propias de ese módulo.
- Llamada de otros procesos: una forma adicional de ingresar a algunas consultas es hacerlo desde otros procesos. Por ejemplo, puede acceder a la Ficha Live de artículos y clientes desde el menú Procesos relacionados de los respectivos procesos de ingreso artículos y clientes.
Si prefiere abrir la consulta en una nueva solapa de su navegador, consulte el manual de operación.
¿Cómo puedo ingresar a la versión anterior de Tango Live?
Antes que nada, tenga en cuenta que la versión anterior de Tango Live va a ser discontinuada en las próximas versiones, una vez que hayamos reemplazado por completo su funcionalidad.
Mientras tanto, puede continuar usándolo como lo hacía con anterioridad, desde la barra de herramientas del menú Windows de Tango o ingresando a Live desktop dentro del módulo Live dentro del nuevo menú web de Tango.
Tenga en cuenta que no puede acceder al nuevo Tango Live desde el menú tradicional de Tango, salvo que ejecute alguna consulta desde el menú Consultas dentro de alguno de los módulos funcionales como lo son Ventas o Sueldos.
De aquí en adelante solo desarrollaremos nuevas consultas para la nueva versión de Tango Live.
Gráficos
Una vez ejecutada la consulta, el sistema permite efectuar una serie de operaciones sobre el gráfico asociado.
Para modificar el tipo de gráfico que está visualizando, pulse el botón derecho de su mouse y seleccione el tipo de gráfico.
Navegación y trazabilidad
Otra de las características importantes de Tango Live es la de poder navegar por la información. Por ejemplo, puede partir de información resumida para llegar al detalle que lo compone, o simplemente puede recorrer la información que ofrece el sistema para conocer distintos aspectos de su empresa.
Los datos sobre los que se puede navegar estás subrayados como cualquier hipervínculo que utiliza al desplazarse a través de las páginas de internet. En el caso particular de los procesos de tipo ficha encontrará el botón «Ir» para realizar esta acción.
Encontrará ejemplos del primer caso (análisis de información o drill down) cuando explicamos el concepto de tabla dinámica.
Algunos ejemplos de navegación son:
- Partiendo de la consulta Resumen por artículo puede acceder a la ficha del artículo, ahí conocer el saldo disponible y consultar también las últimas facturas que se emitieron con ese artículo, acceder a una de ellas y desde allí consultar el detalle (Ficha Live) de cada uno de los comprobantes.
- En el caso de detectar una partida defectuosa de algún producto, puede ingresar a la Ficha Live de Partidas para conocer los depósitos en los que tiene saldo, y evaluar todos los comprobantes y procesos que tuvieron relación con ella en caso de que tenga que retirarla del mercado y, por ejemplo, consultar los datos de contacto de cada cliente (Ficha Live) a quien le entregó la partida.
En cualquier momento de la navegación puede regresar por el camino recorrido con solo pulsar el botón «Atrás» en la barra de barra de herramientas. A la derecha de ese botón encontrará un menú desplegable en la que podrá seleccionar alguna de las 10 últimas consultas de Tango Live por las que estuvo navegando en el camino actual; utilice esta opción como un acceso rápido en caso de que no quiera deshacer el camino de a una consulta a la vez.
Tipos de procesos
Existen distintos tipos de procesos en el nuevo Tango Live. En función a cada uno encontrará una barra de herramientas y prestaciones específicas para cada uno.
- Procesos de tipo consulta: son los procesos característicos de Tango Live en los que puede obtener información detallada o resumida sobre un conjunto de operaciones. Por ejemplo; Resumen de ventas, Ranking de artículos, Deudas a vencer, Detalle de movimientos de stock, Sueldos liquidados por mes/año, etc.
Como verá más adelante, este tipo de procesos es configurable a sus necesidades modificando sus filtros, columnas y parámetros. - Procesos de tipo ficha: este tipo de procesos muestra información sobre un concepto en particular, como ser un cliente, proveedor, artículo, empleado, factura de compra, recibo de cobranza, liquidación de haberes, etc.
Si bien puede ingresar a este tipo de procesos desde el menú principal, es muy habitual que lo acceda desde un proceso de tipo consulta, utilizando la navegación que ofrece Tango Live.
Desde este tipo de proceso podrá acceder también a la modificación de datos del registro (si tiene el permiso correspondiente). Es decir que, posicionado en los datos de cliente «Lombardi» podrá acceder al proceso Cliente y modificar cualquiera de sus datos.
Si posee consultas Live personalizadas sobre acreditacion de haberes tenga en cuenta que, al actualizar su empresa a la versión Delta 2 deberá reemplazar los siguiente parámetros:
- «Total a depositar» reemplazar por «Total a acreditar».
- «Total depositado» reemplazar por «Total acreditado».
Mismo caso para los distintos filtros de estados:
- «A depositar» reemplazar por «A acreditar».
- «Depositado» reemplazar por «Acreditado».
Procesos de tipo consulta
Son los procesos más habituales dentro de Tango Live y por lo tanto a los que accederá con mayor frecuencia. Como mencionamos en el punto anterior, ofrecen información resumida o detallada con posibilidad de navegar a procesos de tipo ficha para realizar análisis con mayor nivel de detalle (análisis drill-down). Por ejemplo, si está en la consulta Ventas por mes/año, podrá conocer los comprobantes que componen ese total.
La barra de herramientas de este tipo de procesos ofrece las siguientes opciones:
- Actualizar: utilice esta opción para actualizar la información que está consultando. Por ejemplo, si ejecuta la consulta Resumen de ventas y deja el proceso abierto por 10 minutos, la información que verá en pantalla no estará actualizada; pulsando este botón volverá a actualizar la información con los parámetros de la consulta sin tener que salir y entrar de nuevo.
- Selección de fecha: esta opción le permite indicar el período de tiempo para el que quiere analizar la información. Si bien está presente en la mayoría de las consultas no lo está en todas (por ejemplo, las identificadas como «Nómina»).
Si necesita consultar un período que no se encuentra en la lista de valores ofrecidos utilice el valor ‘Personalizado’ e ingrese el rango a analizar; tenga en cuenta que puede dejar la fecha desde y/o hasta en blanco.
Tenga en cuenta que en el caso particular de las consultas denominadas ‘Comparativo…’, debe ingresar los períodos a comparar en la solapa Parámetros dentro de la opción Configurar. - Ver: utilice esta opción para seleccionar el formato con el que quiere trabajar la información: grilla o tabla pivot.
- Diseño: desde aquí podrá expandir o colapsar agrupaciones con facilidad. Un caso típico de uso se da en la consulta Detalle de comprobantes; en este proceso la información aparece agrupada por defecto por el campo «Razón social», pero incluye otras agrupaciones secundarias como «Tipo de comprobante», «Número de comprobante», «Código de artículo» y «Descripción de artículo» que pueden expandirse en su conjunto con solo seleccionar «Expandir agrupación». A su vez, desde la opción ‘Ajustar ancho de columna’ las longitudes de las mismas se acomodarán automáticamente para que se extiendan o contraigan en proporción los datos que presentan cada uno de los registros.
- Enviar a: seleccione el destino al que quiere enviar la información de la consulta. Puede optar por enviarla a Excel, por correo electrónico, guardarla como una consulta personalizada o marcarla como favorita. Para más información sobre este punto, consulte aquí.
- Apertura: al igual que el resto de los procesos de Tango Delta, la nueva versión de Tango Live ofrece apertura para ser utilizados equipos de desarrollo externos. Si su perfil no es técnico, probablemente no logre comprender adecuadamente esta sección; sin embargo, es importante que sepa que existe para que pueda ser utilizada por programadores propios o que contrate:
- Consulta SQL: utilice esta opción para obtener la consulta SQL que se ejecuta en este proceso. Esta opción puede resultarle de utilidad para realizar consultas externas o para ejecutarla en un servidor SQL (por ejemplo, Microsoft SQL Managment Studio) para obtener la información que ofrece esta consulta.
Consideraciones: tenga en cuenta que esta consulta es estática, ya que toma los parámetros vigentes al momento de «copiar» la consulta. Por otro lado, si el sistema que va a consumir esta información se encuentra en Internet, difícilmente pueda acceder a su servidor SQL, por lo que es recomendable que en ese caso utilice la opción API. - API: si tiene conocimientos técnicos, o un equipo de desarrollo propio o de terceros que requiera utilizar la información provista por una consulta Live, indíqueles que escojan esta opción. Cada consulta ofrece el método GET que le permite obtener la información que devuelve la consulta Live de una forma fácilmente procesable por personal técnico de sistemas. Esta funcionalidad no está disponible para consultas externas.
Una de las principales diferencias con respecto a la opción ‘Consulta SQL’ es que ésta es dinámica, ya que le permite al programador enviar los parámetros con los que quiere ejecutar la consulta en cada ocasión.
Esta opción puede resultarle de suma utilidad como fuente de datos externa para sistemas de toma de decisiones como Microsoft Power BI, MicroStratagy u otros.
Para más información sobre el concepto de API, consulte este capítulo.
- Consulta SQL: utilice esta opción para obtener la consulta SQL que se ejecuta en este proceso. Esta opción puede resultarle de utilidad para realizar consultas externas o para ejecutarla en un servidor SQL (por ejemplo, Microsoft SQL Managment Studio) para obtener la información que ofrece esta consulta.
Independientemente de la opción utilizada (Consulta SQL o API) tenga en cuenta que se ignoran los ajustes realizados en la grilla (como ser el ordenamiento de columnas y los filtros aplicados a cada una de ellas). En caso de necesitar algún ajuste o filtro, le recomendamos realizarlo en la sección Configurar para que sean considerados cuando trabaje con el concepto de apertura.
- Configurar: ingrese aquí para adaptar las consultas a sus preferencias. Para más información sobre este punto, consulte aquí.
Dentro de esta opción puede:- Seleccionar las columnas que deben formar parte de la consulta.
- Indicar el orden y la agrupación que debe tener las columnas.
- Definir los filtros que se deben aplicar a la información.
- Completar parámetros generales.
- Ayuda: pulse esta acción para acceder a la ayuda de Tango Live. Tenga en cuenta que no existe una ayuda propia por cada opción de menú, sino una por cada tipo de proceso, y una explicación general sobre el funcionamiento de Tango Live.
Una de las características más importantes de este tipo de proceso es que puede adaptar la información que necesita ver y establecer los filtros que requiera aplicar, para luego guardarlos como una nueva consulta y utilizarla en el futuro sin tener que configurarla nuevamente.
Consultas en formato grilla
Es el formato habitual en que mostramos la información a consultar. Como su nombre lo indica, la información se muestra en una grilla sobre la que se pueden hacer una serie de operaciones.
- Búsqueda: ingrese el texto que desea buscar en la sección que se encuentra debajo del título de cada columna. Por defecto, buscaremos el texto aplicando la condición «contiene», es decir que esté en cualquier parte del texto, al comienzo, al final o en el medio. Pulse sobre la lupa para seleccionar otro criterio de búsqueda; puede optar entre:
- Contiene.
- No contiene.
- Empieza con.
- Termina con.
- Igual.
- Distinto.
- Restaurar.
- Filtrado: esta opción le ofrece una forma ágil de filtrar los registros que quiere visualizar. Para hacerlo haga clic sobre el ícono de filtro que se encuentra a la derecha del título de cada columna y seleccione los registros que quiere ver en la grilla. También puede seleccionarlos asistiéndose de una búsqueda en el mismo proceso. Una vez aplicado el filtro, el icono se mostrará de color verde para que sea sencillo identificar que no está viendo todos los valores de la grilla.
Si necesita realizar un filtrado más complejo, utilice la opción Configurar | Filtros desde la barra de herramientas. - Ordenamiento: puede ordenar los registros con solo hacer clic sobre la columna que desee. Bajo esta modalidad solo puede ordenar una columna de la grilla.
Si necesita ordenar varias columnas en forma simultánea utilice la opción Configurar | Orden y agrupación desde la barra de herramientas. - Agrupación: Tango Live le ofrece agrupar la información creando cortes de control, facilitando su lectura. Para hacerlo, basta con arrastrar el título de la columna a la sección que se encuentra en la parte superior de la grilla.
Si necesita obtener totales por cada corte de control, le recomendamos transformar la consulta al formato tabla dinámica, utilizando para ello la opción Ver | Pivot desde la barra de herramientas. - Ordenamiento de columnas: arrastre la columna que quiere desplazar desde su título, y suéltela en la ubicación deseada.
Si además necesita incorporar o eliminar columnas, utilice la opción Configurar | Columnas desde la barra de herramientas.
Recuerde que desde la sección Configurar puede aplicar filtros, incorporar o eliminar columnas e indicar su ordenamiento y agrupación.
Consulte aquí para conocer otras acciones que puede realizar sobre este tipo de proceso.
Para más información sobre el uso general de Tango Live consulte el capítulo Introducción.
Tipos de consulta en formato grilla
Existen 3 tipos de consultas que responden a este formato:
- Consultas generales: son las más habituales en todo Tango Live, muestran la información en una grilla tradicional y no tienen alguna característica que la hagan especial.
- Consultas comparativas: este tipo de consultas tienen la particularidad de que permiten comparar la misma información en dos períodos. Por ejemplo, puede comparar la facturación del mes actual con la del mes anterior. Ingrese a la opción Configurar | Parámetros para indicar los períodos a comparar.
- Consultas de ranking: las consultas de ranking muestran la información ordenada por el % de participación de cada registro sobre el total de la consulta y el porcentaje acumulado de cada registro para realizar análisis del tipo 80/20 (principio de Pareto) por que se asume que el 80% de las consecuencias (por ejemplo, total de facturación) provienen de un 20% de las causas (por ejemplo, clientes o artículos).
Consultas en formato tabla dinámica (pivot)
Las tablas dinámicas es una herramienta avanzada (ampliamente conocida entre los usuarios de Excel) que le permite calcular, resumir y analizar datos, realizar comparaciones y detectar patrones y tendencias.
Una de las características más importantes es justamente su dinamismo, mientras en una consulta de formato grilla la información se extiende en sentido vertical (filas), en las tablas dinámicas generalmente se extiende en ambos sentidos (filas y columnas). Así puede analizar, por ejemplo, las ventas por vendedor y zona, detallando en sentido vertical los vendedores y en horizontal las zonas; mientras que en la intersección de cada fila/columna encontrará el total vendido para ese vendedor/zona.
Para más información sobre el uso general de Tango Live consulte el capítulo Introducción.
Zonas de una tabla dinámica
Existen cuatro zonas de trabajo en toda tabla dinámica:
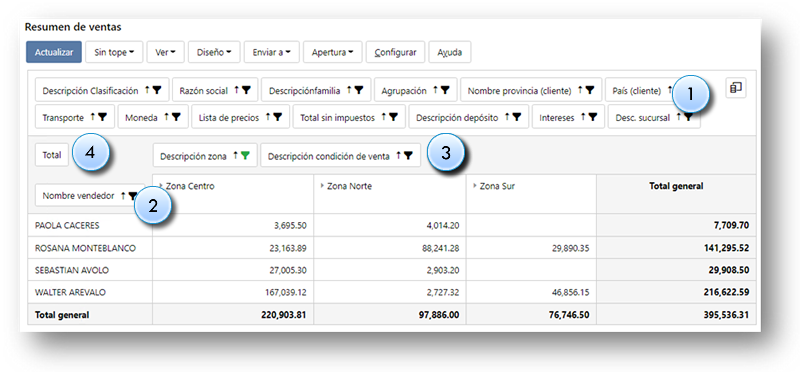
- Filtro: esta zona se encuentra en la parte superior por fuera de la tabla dinámica, y si bien no interviene en tabla como sí lo hace una fila o una columna, sirve para aplicar filtros a la información que muestra la grilla. En nuestro ejemplo de ventas por vendedor y zona, podría filtrar por alguna condición de venta en particular.
- Fila: coloque en esta sección los campos que quiere analizar verticalmente, en nuestro caso los vendedores. Tenga en cuenta que puede colocar más de un campo a la vez, en cuyo caso actuará como dos cortes de control.
Por ejemplo, si además de colocar el campo vendedor agrega el «día de la semana», podrá conocer la venta de cada vendedor desglosada por cada uno de los días de la semana. De esta forma, además de contar con un total por zona para cada vendedor, tendrá también un total por cada día de la semana (total por fila). Si requiere analizar primero las ventas por día de semana y luego desglosarlas por vendedor, basta con que coloque la columna «día de la semana» adelante que la de «vendedor». - Columna: coloque en esta sección los campos que quiere analizar horizontalmente, en nuestro caso las zonas. Tenga en cuenta que puede colocar más de un campo a la vez, en cuyo caso actuará como dos cortes de control.
Por ejemplo, si además de colocar el campo zona agrega el «día de la semana», podrá conocer la venta de cada zona desglosada por cada uno de los días de la semana. De esta forma, además de contar con un total por vendedor para cada zona, tendrá también un total por cada día de la semana (total por columna). Si requiere analizar primero las ventas por día de semana y luego desglosarlas por zona, basta con que coloque la columna «día de la semana» adelante que la de «zona». - Dato: ubique dentro de esta zona los datos a analizar, en nuestro caso «total del comprobante». Tenga en cuenta que puede colocar más de un campo a la vez, en cuyo caso mostrará más de un total.
Por ejemplo, si se tratara de un resumen de ventas de talada, podría mostrar por cada renglón del comprobante el importe y la cantidad vendida.
Tenga en cuenta que la operación por defecto que se realiza sobre los datos es la suma; para realizar otras operaciones consulte la sección Trabajando con una tabla dinámica.
![]() Configurar pivot: si necesita incorporar o eliminar campos a la tabla dinámica utilice el botón «Configuración pivot»(*). En esta ventana puede indicar qué campos intervienen en la taba dinámica y en qué sección o hacen.
Configurar pivot: si necesita incorporar o eliminar campos a la tabla dinámica utilice el botón «Configuración pivot»(*). En esta ventana puede indicar qué campos intervienen en la taba dinámica y en qué sección o hacen.
Trabajando con una tabla dinámica
Configuración de una tabla dinámica
Utilice la opción Configuración pivot para indicar los campos que forman parte de la tabla pivot. Seleccione con qué campos quiere trabajar y arrástrelo a la zona en la que lo quiere utilizar.
Cómo mover campos entre zonas
Para mover campos entre las diferentes zonas de análisis (filtros, datos, filas y columnas), haga clic en el campo que desea desplazar y, sin soltar el botón del mouse, arrástrelo a la zona que desee. También puede moverlos desde la opción Configurar pivot.
Cómo quitar campos de la grilla de resultados
Haga clic en el campo que desea quitar de la grilla de resultados, y sin soltar el botón del mouse, arrástrelo o al área de filtros. También puede eliminarlos desde la opción Configurar pivot.
Análisis de información
Las tablas dinámicas le permiten analizar su información de una forma sumamente flexible; a continuación, detallamos algunas de las opciones con las que cuenta:
- Puede modificar las operaciones a realizar sobre los datos (suma, resta, conteo, etc.)
- Puede alterar la forma en que se muestra los datos (valor, variación, porcentaje de participación, etc.)
- Puede analizar la información de menor a mayor (drill-down). Es decir, puede partir de información resumida para luego conocer la composición de esos datos.
Operaciones que puede realizar sobre los datos
Si bien la operación habitual que se realiza sobre la sección «Datos» es la suma, puede aplicar los siguientes cálculos cuando le sea necesario:
- Cantidad (conteo)
- Mínimo
- Máximo
- Promedio
- Varianza (muestral)
- Desvío estándar (muestral)
- Varianza (poblacional)
- Desvío estándar (poblacional)
Para seleccionar alguna de estas opciones haga clic derecho de su mouse sobre el campo a operar (en nuestro ejemplo «Total») y a continuación seleccione la operación a realizar.
Opciones de visualización de los datos (Mostrar como)
Si bien los campos incluidos en la sección de «Datos» se muestran tal cual son (número o valor) puede mostrarlos en otro formato:
- Valor: muestra el dato en su estado original.
- Variación: muestra la diferencia entre dos valores, como parámetro de comparación se toma el valor de la columna ubicada a la izquierda de cada celda.
- Porcentaje de variación: expone el porcentaje de la variación del valor de la celda de la columna izquierda, en relación con la que está consultando.
- Porcentaje por columna: detalla el porcentaje de participación del valor de cada celda, en relación con las demás celdas de la misma columna.
- Porcentaje por fila: le permite visualizar el porcentaje de participación del valor de cada celda, en relación con las demás celdas de la misma fila.
- Porcentaje general por columna: seleccione esta opción para conocer el porcentaje de participación de cada celda con respecto a las otras celdas de la misma columna.
La diferencia con la opción ‘Porcentaje por columna’ sólo se percibe cuando trabaja con más de un campo de agrupación en la sección «fila». En ese caso, esta opción de visualización mostrará el porcentaje de participación de cada celda con respecto al total de las columnas, mientras que la opción «Porcentaje por columna» mostrar el porcentaje de participación dentro de cada grupo de análisis.
Por ejemplo, si genera una tabla pivot en la que analiza las ventas por zona y vendedor (ambos como filas) esta opción le mostrará el porcentaje de participación de las ventas del vendedor en cada zona con respecto al total general, mientras que la opción ‘Porcentaje por columna’ mostrará el porcentaje de participación del vendedor con respecto al total de cada zona (Ilustración 3 y 4). - Porcentaje general por fila: seleccione esta opción para conocer el porcentaje de participación de cada celda con respecto a las otras celdas de la misma fila.
La diferencia con la opción ‘Porcentaje por fila’ sólo se percibe cuando trabaja con más de un campo de agrupación en la sección «columna». En ese caso, esta opción de visualización mostrará el porcentaje de participación de cada celda con respecto al total de las filas, mientras que la opción ‘Porcentaje por filas’ mostrar el porcentaje de participación dentro de cada grupo de análisis.
Por ejemplo, si genera una tabla pivot en la que analiza las ventas por zona y vendedor (ambos como columnas) esta opción le mostrará el porcentaje de participación de las ventas del vendedor en cada zona con respecto al total general, mientras que la opción ‘Porcentaje por fila’ mostrará el porcentaje de participación del vendedor con respecto al total de cada zona. - Porcentaje total general: corresponde al porcentaje de participación del valor de cada celda, en relación con las celdas de toda la grilla.
Para seleccionar alguna de estas opciones, haga clic derecho de su mouse sobre el campo a operar (en nuestro ejemplo «Total»), y a continuación seleccione el tipo de visualización que requiera.
Ilustración 3 – Porcentaje por columna
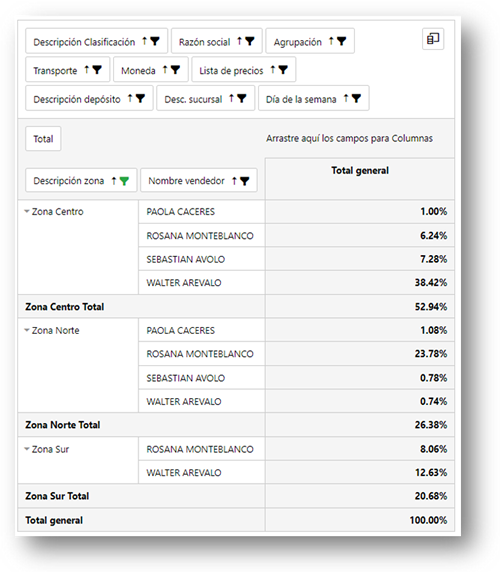
Ilustración 4 – Porcentaje general por columna
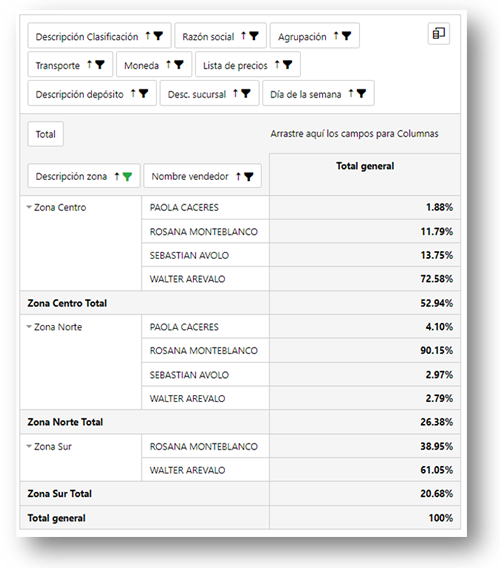
Trabajando con campos fecha
Si incorpora un campo del tipo «Fecha», Tango Live agrupará la información por año, trimestre, mes, día de la semana, hasta finalmente fecha al día calendario. Si prefiere no utilizar esta agrupación ingrese al menú contextual de la columna fecha (clic con el botón derecho de su mouse) y solo deje tildado la agrupación que prefiera.
Análisis de información
Una de las características más importantes de las tablas dinámicas es que permiten trabajar la información desde lo general a lo particular; es decir, le permite consultar la información en forma resumida para luego analizar los números (causas) que lo componen.
Para conocer la composición de un número resumido (por ejemplo, el total de ventas de «Walter Arévalo» en la zona «Sur») haga doble clic sobre la celda que represente esa información. A continuación, podrá consultar los comprobantes que participaron ese total de ventas. Para regresar a la tabla dinámica pulse el botón «Atrás» en la barra de herramientas.
Si incorpora un campo de tipo «Fecha», Tango Live automáticamente le permitirá analizar la información por año, trimestre, mes, día de la semana, hasta finalmente fecha al día calendario. Haciendo clic con el botón derecho sobre un campo de tipo «Fecha» también podrá ordenar por fecha de emisión.
Ilustración 5 – Análisis de fechas
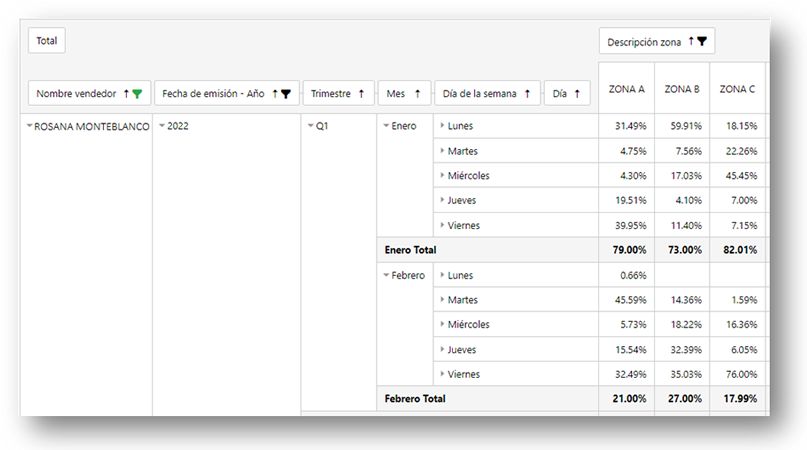
Ordenando registros en función del valor de otra columna
Esta opción le permite, por ejemplo, ordenar los registros de una columna ubicada en la zona 2 (fila), por ejemplo «Cliente» en función de los valores de alguna columna ubicada en la zona 4 (dato), por ejemplo «total facturado».
Siga los pasos detallados a continuación para realizar esta acción:
- Analice qué columna quiere utilizar como criterio de ordenamiento (por ejemplo «total facturado»).
- Ingrese al menú contextual (pulse el botón derecho de su mouse) en el título de la columna que quiere utilizar.
- Indique qué columna (de la zona de filas) quiere ordenar en función al valor de la columna en la que está posicionado (por ejemplo, «Cliente»).
Por defecto, se ordenará la columna en forma ascendente; para modificar el criterio repita los pasos anteriores.
Para eliminar el ordenamiento repita los pasos anteriores, pero seleccione la acción «Remover ordenamiento» en el último paso.
Procesos de tipo ficha
Este tipo de proceso le permite consultar toda la información relacionada a un determinado concepto; por ejemplo, una factura de venta, un cliente, un empleado, un comprobante de tesorería, un vendedor, una orden de pago, un artículo, etc.
Como veremos más adelante este tipo de procesos son fundamentales para la navegación y trazabilidad de la información.
A diferencia de los procesos de tipo consulta, los de tipo ficha no son configurables.
Puede ingresar a este tipo de procesos directamente desde una opción de menú o navegando desde otros procesos o consultas.
Desde una ficha Live puede acceder también la modificación del concepto o registro, a través de la opción Ficha de la barra de herramientas. Tenga en cuenta que debe tener permisos de modificación (o al menos consulta) para acceder al proceso en sí. Por ejemplo, si no puede modificar los datos de un cliente desde el ítem de menú Clientes tampoco podrá hacerlo desde este lugar.
Para más información sobre el uso general de Tango Live, consulte el capítulo Introducción.
Zonas de un proceso de tipo ficha
En cada ficha de Tango Live observará las zonas que detallamos a continuación; como ejemplo utilizaremos la ficha de un recibo de cobranzas:
- Identificación del registro o concepto: al ingresar a la ficha verá los datos con lo que identifica habitualmente a un recibo (tipo de comprobante, número, cliente y total del comprobante).
- Solapa principal y subsolapas: dentro de esta solapa encontrará toda la información del comprobante (en nuestro ejemplo los datos correspondientes al encabezado de un recibo de cobranza) y en las subsolapas los medios de pago, las retenciones y los documentos (es decir, el resto de la información que forma parte del comprobante).
- Solapas con información relacionada al registro o concepto: al mismo nivel que la solapa principal encontrará información relacionada al registro activo (comúnmente llamado «movimientos»). En el caso de un recibo pueden ser los comprobantes al que está imputado, mientras que en la ficha de un «empleado» puede consultar las últimas liquidaciones de sueldos y ganancias.
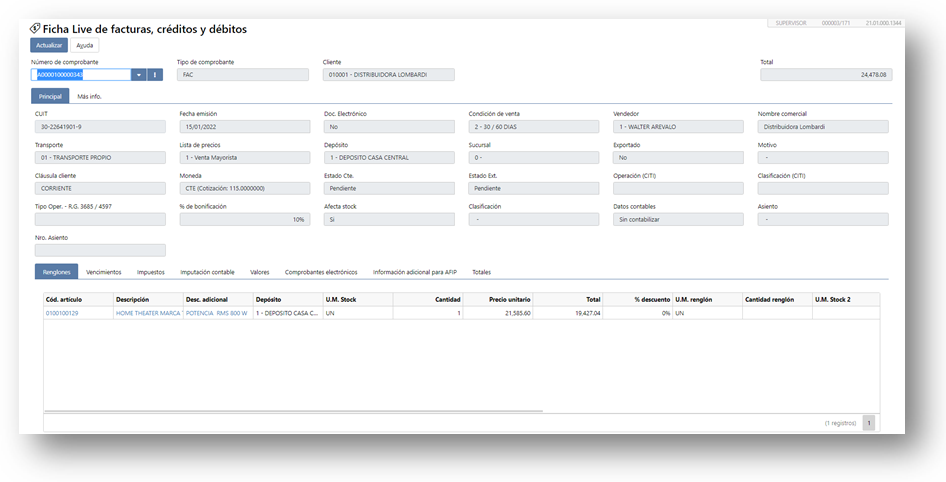
Ingreso desde una opción de menú
A diferencia de versiones anteriores, ahora puede ingresar a cualquier proceso de tipo ficha directamente desde el menú principal de Tango.
Estos procesos están identificados con el nombre «Ficha Live de…» y se encentran como primera opción de cada rama de consultas. Por ejemplo, la Ficha Live de clientes es la primera opción dentro del menú Live | Ventas | Clientes.
Existen dos ubicaciones desde las que puede ingresar:
- Desde el propio menú del módulo Tango Live (por ejemplo, Live | Ventas | Clientes).
- Desde la rama Consultas dentro del menú de los módulos funcionales (por ejemplo, Ventas | Consultas | Clientes).
Ingreso desde otros procesos o consultas
Como parte de la navegación y trazabilidad característica de Tango Live, puede acceder a las fichas desde otros procesos, como ser:
- Otra ficha Live.
- Una consulta Live.
- Algunos de los procesos del sistema en los que hayamos incluido esta opción (por ejemplo, el proceso Clientes, dentro de la opción Procesos relacionados).
Ayudas sobre Tango Live
¡Bienvenido al nuevo Tango Live! Ahora puede disfrutar de las prestaciones de Tango Live desde cualquier navegador de internet o desde su dispositivo móvil.
Puede analizar los resultados mediante grillas, gráficos o tablas dinámicas que le permiten visualizar la información de acuerdo con las necesidades de cada caso.
Utilice Tango Live para navegar y recorrer toda de su información, partiendo, por ejemplo, de un cliente para conocer todos sus movimientos, o de un cheque para saber quién se lo entregó, por qué estados pasó y a qué proveedor o banco lo entregó. También puede partir de un importe sumarizado como ser el saldo de cuenta corriente, el saldo de stock o el total de salarios abonados y conocer cómo es su composición.
Todas las consultas de Tango Live pueden adaptarse a sus necesidades, ya sea filtrando información o ajustando las columnas de la consulta. Puede transformar en pocos pasos una consulta detallada de ventas en una resumida por vendedor, zona, cliente o cualquier otra variable que necesite analizar. Una vez ajustada la consulta puede grabarla para tenerla siempre a un solo clic.
Adapte la información que debe ver cada usuario y compártale esa consulta para que solo vea la información que usted considere necesaria.
Diferencias entre las versiones de Live
La principal diferencia que encontrará es que el nuevo Tango Live dejó de ser una aplicación, por lo que ya no puede «entrar» a Tango Live, sino que éste se encuentra completamente integrado al menú de Tango Delta.
Ilustración 1 – Nuevo Tango Live
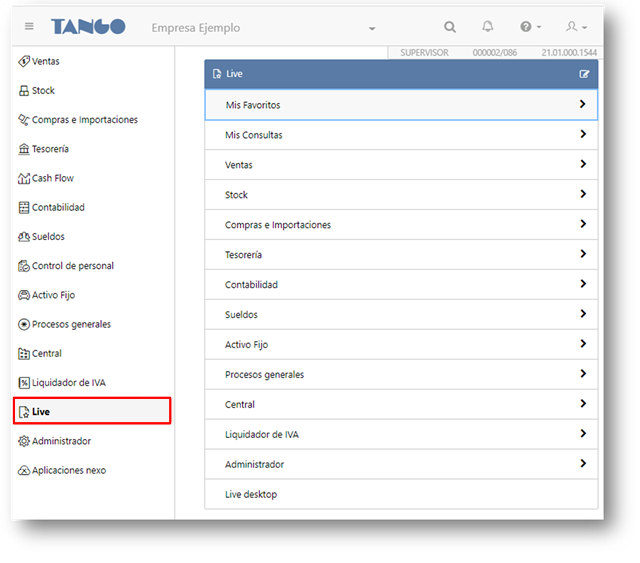
Ilustración 2 – Tango Live tradicional
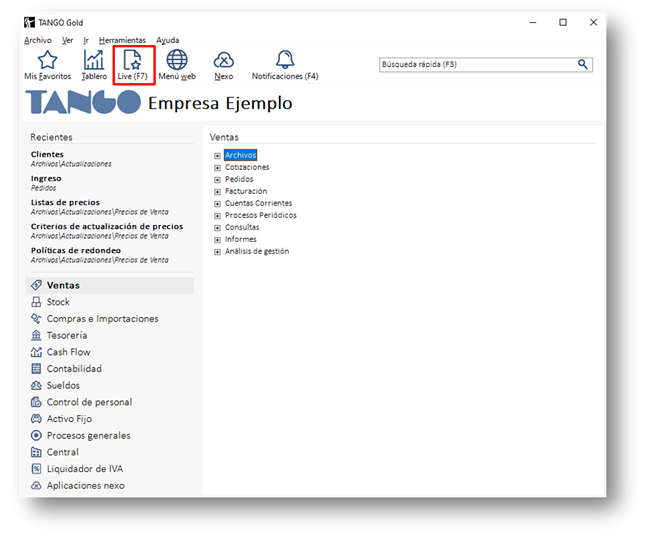
Si bien las consultas siguen estando distribuidas en cada uno de los módulos funcionales (dentro de la rama Consultas) ahora Tango Live es un nuevo módulo con sus propios procesos.
Ingrese aquí para conocer las distintas formas de ingresar al nuevo Tango Live.
La otra gran diferencia es que puede utilizar el nuevo Tango Live desde cualquier dispositivo móvil, ya que al igual que el resto de los procesos de Tango Delta, se adapta a la disposición de cada dispositivo que utilice.
Ventajas del nuevo Live
- Puede utilizarlo desde Internet, desde su computadora o dispositivo móvil a través de Tango Connect.
- Más rápido.
- Menor exigencia de hardware.
- Trabaja paginado, lo que le permite procesar mayor volumen de información.
- No requiere de Excel ni Outlook para generar planillas de cálculo o enviar correos electrónicos.
- Más integrado al sistema (ahora forma parte de menú del sistema como un módulo más del sistema, respetando la misma interfaz y usabilidad que el resto de los procesos de Tango Delta).
- Ofrece apertura para sistemas externos (API).
- Permite buscar fácilmente las columnas a incorporar a la consulta.
- Mayor potencia para filtrar información (filtros combinados).
- Mayor facilidad para trabajar con autofiltros en las grillas.
- Ayuda totalmente renovada.
Próximos temas a incorporar
Seguimos trabajando cada día para incorporar nuevas prestaciones al nuevo Tango Live.
Actualmente tenemos pendiente incorporar los siguientes temas presentes en la versión tradicional de Tango Live:
- Permitir la definición de indicadores para Tango tablero.
- Posibilidad de definir o utilizar el concepto de «Complementos».
- Tenemos pendiente incorporar el uso de «Formatos condicionales» de acuerdo con el valor de cada celda.
- Uso limitado de campos adicionales. Por el momento, solamente permitimos trabajar con los campos adicionales de los siguientes conceptos:
- Clientes
- Artículos
- Proveedores
- Vendedores
- Cuentas de Tesorería
- Cuentas contables
- Legajos
- Conceptos de sueldos
- Por el momento, no es posible crear cortes de control en las consultas de tipo «ranking».
Contenidos relacionados
Video sobre Tango Live Sueldos y Contabilidad
Beneficios de Live Delta 2 aplicado a los módulos Sueldos y Contabilidad. Más información en fichas, más columnas y filtros en tus consultas y la posibilidad de acceder desde cualquier lugar geográfico.