Mediante este proceso puede actualizar el precio seleccionando de un grupo proveedores, de artículos y listas para trabajar en forma simultánea, o bien, importar precios desde una planilla Excel.
Los artículos pueden agruparse por código, descripción, descripción adicional, sinónimo y código de barra.
La información se presenta en formato de grilla, en ella podrá visualizar el precio especializado por unidad de compra, la bonificación y el desvío, además del precio del artículo por proveedor.
Usted puede actualizar cada uno de los precios de los artículos en base al importe, al porcentaje o a otra lista de precios de Compras.
Fácilmente, usted puede comparar precios entre artículos, proveedores, listas de precios, unidades de compra y actualizarlos en función de un artículo de referencia.
Es posible actualizar los precios de los artículos de las listas XXX y ZZZ para asignarles el mismo importe que la lista YYY. Esta funcionalidad es aplicable también para una lista o artículo en particular.
Además, este proceso permite visualizar con rapidez los artículos cuyo precio fue modificado, mediante el uso de colores, si la variación fue positiva o negativa. Esta herramienta cuenta además con la función de deshacer los cambios realizados (Undo). Luego de realizar las modificaciones, brinda la opción de observar, en forma simultánea, el valor anterior y el valor actual de cada uno de los precios de los artículos.
Desde la grilla será posible verificar los cambios a realizar, generando una simulación, y sin necesidad de grabar las modificaciones realizadas. Usted puede exportar la grilla a Excel para seguir trabajando en esa aplicación, o enviar a Vista Preliminar y obtener así un informe con formato de lista de precios.
Los precios estarán expresados en la moneda indicada en la lista e incluirán impuestos, según lo indicado en los parámetros correspondientes del proveedor.
El proceso Administración de precios ofrece las siguientes posibilidades:
- Visualizar los datos en forma comprimida, cliqueando sobre los títulos de las bandas superiores que se encuentran subrayadas.
- Comparar los precios entre artículos, tomando un artículo como referencia y ver los valores superiores e inferiores a éste.
- Actualizar el o los precios de un artículo igualándolos a los precios de otro de referencia.
- Actualizar el precios de los artículos mediante la selección de una celda o bien, aplicando una multiselección.
- Visualizar los valores anteriores a las modificaciones de los precios
- Visualizar las modificaciones realizadas, mediante la identificación por colores.
- Ordenar los datos por columnas y agrupar.
- Agregar columnas con datos referentes a los artículos y proveedores, para un mejor agrupamiento o análisis.
- Configurar las columnas de Proveedores, Listas y Unidades de compras según como desea visualizar la información de la grilla.
- Actualizar los precios para costos, al finalizar la actualización, tomando el precio mínimo o máximo por artículo, el precio por artículo / proveedor habitual o seleccionando una lista y proveedor.
- Actualizar la fecha de vigencia de las listas de precios seleccionadas.
Usted puede actualizar los precios:
- En forma manual
- Importándolos desde Excel
En ambos casos accederá a la grilla de administración de precios.
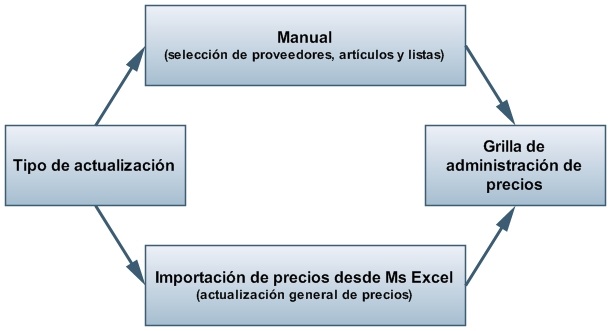
Actualizar precios manualmente
Mediante esta opción, usted podrá actualizar precios ingresándolos manualmente, seleccionando los proveedores, artículos, listas y las consideraciones a tener en cuenta en la grilla principal.
Selección de proveedores:
Seleccione los proveedores con los que desea trabajar.
Selección de los artículos:
Utilice el seleccionador de indicar los artículos a visualizar en la grilla de administración de precios.
Considera los artículos de los proveedores seleccionados: tilde esta opción para filtrar, de manera automática, el seleccionador de artículos según los proveedores seleccionados, facilitando los artículos con los que podrá trabajar.
Selección de listas:
Seleccione las listas con las que desea trabajar.
Considera listas relacionadas a los proveedores seleccionados: habilitando esta opción sólo se mostrarán las listas que se encuentran relacionadas con los proveedores seleccionados.
Tenga en cuenta que para que una lista se encuentre relacionada a un proveedor, debe existir por lo menos un precio para un artículo.
Una vez seleccionada las listas de precios, podrá informar o actualizar la fecha de vigencia desde / hasta de las listas de precios. Por defecto el sistema mostrará la fecha de vigencia actual en caso de corresponder. Si se detecta que las fechas de vigencias no han sido modificadas, se advertirá mediante un mensaje si desea continuar sin modificar las fechas.
Opciones de actualización:
Mediante estas opciones indique las consideraciones sobre los artículos con los que trabajara.
Artículos: utilice estas opciones para filtrar los artículos que desea a visualizar en la grilla:
- Mostrar todos los artículos: se incluirán todos los artículos elegidos con el seleccionador de artículos.
- Mostrar sólo artículos con precios: se incluirán solo los artículos elegidos con el seleccionador de artículos que poseen un precio asignado para alguno de los proveedores seleccionados.
- Mostrar sólo artículos sin precios: se incluirán solo los artículos elegidos con el seleccionador de artículos que no poseen un precio asignado.
- Fecha de alta del artículo: utilice esta opción para filtrar los artículos a visualizar según la fecha de alta del mismo.
Permite actualizar precios de artículos no asociados a proveedores: habilitando esta opción podrá asignarles precios a artículos que no se encuentran relacionados a los proveedores seleccionados. En estos casos al confirmar la actualización de precios se creará la relación del artículo con el proveedor.
- Si seleccionó la opción ‘Actualiza precios desde grilla’, luego de confirmar la actualización de precios se creará la relación del artículo con el proveedor.
- Si seleccionó la opción ‘Actualiza precios desde Excel’, previamente deberá indicar la relación del artículo que envía el proveedor con el artículo de Tango y luego de confirmar la actualización de precios se creará la relación del artículo con el proveedor.
Actualiza el precio del artículo base y todos sus artículos especializados: habilite esta opción para asignar precios a artículos base, actualizando los artículos correspondientes a sus artículos relacionados.
Actualiza precios de artículos por unidad de compra: tildando esta opción podrá seleccionar las unidades de compra a las que desea asignarle un precio por lista y proveedor.
Las unidades de compra disponibles para seleccionar son aquellas que se encuentran asociadas a los artículos seleccionados anteriormente.
Visualización de precios: mediante esta opción usted puede indicar como desea ver los precios:
- Listas por proveedor
- Proveedores por lista
Luego, desde la opción visualización de la grilla principal podrá redefinir la disposición de las columnas.
Mediante las opciones tendrá una visualización previa de cómo se mostrará la disposición de columnas en la grilla principal.
Precios para costos
Mediante esta opción será posible actualizar los precios de reposición de los artículos en base a tres opciones.
Las mismas son:
- Precio máximo por artículo: por cada artículo a actualizar se toma el mayor de los precios visualizados en la grilla, ya sean modificados o no, sin importar proveedor o lista.
- Precio mínimo por artículo: por cada artículo a actualizar, se toma el menor de los precios visualizados en la grilla, aunque sea modificado, sin importar proveedor o lista. No se tienen en cuenta los precios en 0.00.
- Precio por proveedor: se solicitará el proveedor y lista desde donde se obtendrán los precios para realizar la actualización.
Los precios de reposición se pueden actualizar también en forma manual, desde el módulo Stock o en forma automática, en los procesos de ingreso de facturas.
Al ejecutar este proceso, se actualizarán los precios de reposición de los artículos que se encuentren en la lista, tomando como base el precio unitario.
Resultado de la actualización
Una vez finalizada la actualización de precios, el sistema mostrará una grilla en la que se detallarán los artículos cuyos precios han sido modificados y el porcentaje de variación correspondiente.
Opcionalmente, puede visualizar las modificaciones realizadas en el porcentaje de Bonificación y desvío.
Importar precios desde Excel
Mediante este proceso podrá importar precios de un proveedor desde una planilla Excel respetando el formato definido por Tango.
Si su proveedor posee Ventas (mayor a la versión 9.30.000) podrá generar este archivo desde Administración de precios de Ventas para que usted lo importe desde su módulo Compras.
A continuación, se detallan los pasos a realizar para importar precios de compras desde una planilla Excel.
- Selección de archivo: indique el directorio en la que se encuentra el archivo Excel (.cvs o .xls) que contiene los precios a importar.
Para que la importación sea valida, esta planilla debe contener el siguiente formato:- Celda A1: CUIT del Proveedor. Cada planilla debe contener un solo proveedor.
- Fila 2: esta fila corresponde a los títulos de las columnas que se detallan a continuación:
- Columna A: código del artículo utilizado por el proveedor .(*)
- Columna B: descripción del artículo utilizado por el proveedor.
- Columna C: descripción adicional del artículo utilizado por el proveedor.
- Columna D: sinónimo utilizado por su empresa.
- Columna E: código de lista de precios de venta utilizado por el proveedor .(*)
- Columna F: descripción de lista de precios de venta utilizado por el proveedor.
- Columna G: moneda utilizada por la lista de precios.Columna H: unidad de venta utilizada por el proveedor.
- Columna I: precio. (*)
- Columna J: bonificación utilizada por el proveedor.
- A partir de la Fila 3 se completa con los datos de los precios, según cada columna.
(*) Datos obligatorios.
Unidad de medida para precios: seleccione el tipo de unidad de medida sobre la cual va a actualizar el precio.
- Si se selecciona ‘Stock’, se actualizarán los precios para el proveedor, articulo y lista correspondiente, para la unidad de medida de stock indicada en el artículo.
- En el caso de seleccionar ‘Compras (Habitual)’, se actualizarán los precios para el proveedor, articulo y lista correspondiente, para la unidad de medida de la presentación de compras habitual del artículo.
- En el caso de seleccionar ‘Por unidad del proveedor’, se actualizarán los precios para el proveedor, articulo y lista correspondiente, para la unidad de medida indicada en la relación del artículo con el proveedor.
Actualiza artículos no asociados a proveedores: tildando esta opción se actualizarán también aquellos artículos que no poseen relación con el proveedor, pudiendo visualizar los artículos a actualizar. Previamente deberá indicar la relación del artículo del proveedor con el artículo de Tango, de esta manera se creará la relación al momento de efectuar el proceso.
Luego de completar estos datos, al presionar «Siguiente» el sistema procederá a verificar el formato del archivo, el CUIT del proveedor y las listas de precios a importar.
En la sección donde se muestra las listas de precios, se mostrará la fecha de vigencia de las listas en caso de corresponder. Si se detecta que las fechas de vigencias no han sido modificadas, se advertirá mediante un mensaje si desea continuar sin modificar las fechas.
En el caso de que exista algún inconveniente en el formato de la planilla Excel se mostrará un mensaje en el que se indicará donde está el problema, y se cancelará la importación.
No es posible importar precios tomando para un mismo código de artículo distintas unidades de compra, en estos casos el sistema tomará el primer precio.
Ejemplo…
Por ejemplo, si la planilla Excel contiene la siguiente información:

En este caso, como el código de artículo «LAPIZ» se repite para la misma lista de precios (1- Venta Mayorista), se tomará el primer precio ($5.00).
Proveedor y equivalencia de listas
Mediante esta pantalla podrá definir a que proveedor y listas asignará los precios a importar.
Proveedor:
La celda A1 de la planilla Excel corresponde al CUIT del Proveedor. Si ésta se encuentra vacía o no existe un proveedor con ese CUIT, se solicita la selección del mismo.
Cuando el número de CUIT está asignado a más de un proveedor, se muestra un mensaje de advertencia, dando la posibilidad de seleccionar el proveedor con el que se quiere trabajar.
Listas de precios:
Indique a que lista serán importados los precios para el proveedor seleccionado, según las enviadas éste.
Lista del proveedor: corresponden a los datos de las listas de precios, incluidas en la planilla Excel. Estos datos no son modificables.
Adicionalmente, podrá indicar una fecha de vigencia desde / hasta para las listas de precios. En caso de no ser modificada, el sistema le advertirá mediante un mensaje y permitirá continuar. Por defecto el sistema mostrará la fecha de vigencia actual en caso de corresponder.
Corresponde a la lista de Compras: seleccione a que lista importará los precios enviados por el proveedor en el archivo Excel.
Tenga en cuenta que sólo serán importados los precios de aquellas listas a las que se les asignó un equivalente en su empresa.
Al presionar «Siguiente», el sistema procesará los precios a importar. En el caso de que existen datos faltantes para la importación, se mostrará una nueva pantalla.
Equivalencia de artículos
Si existen artículos en la planilla que no se encontraron en su empresa, se mostrará una pantalla en donde podrá seleccionar las equivalencias entre los códigos de artículos utilizados por el proveedor y los suyos.
Una vez completadas las equivalencias, se importarán los precios a su sistema.
Los casos en los que pueden no encontrarse artículos de la planilla en su empresa son:
No se encontró un artículo equivalente en su empresa
La equivalencia se determina comparando:
- La columna «Sinónimo» de la planilla Excel con los códigos de artículos existentes en su empresa.
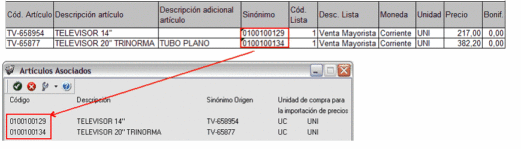
- Si no se encuentra la relación anterior, se analiza la columna «Código de articulo» de la planilla Excel con los sinónimos de los artículos asignados al proveedor en Artículos asociados. Luego de seleccionar un artículo equivalente en su empresa, el código utilizado por el proveedor se mostrará en la grilla principal en la columna Sinónimo.
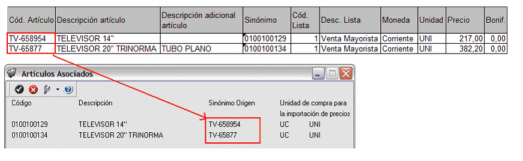
- Si seleccionó actualizar por unidad de stock o por unidad de compras habitual, y que actualiza artículos no asociados al proveedor, también se analiza la columna «Código de articulo» de la planilla Excel con el código del maestro de artículos.
Se encontró un artículo equivalente en su empresa pero éste no se encuentra asociado al proveedor
Se encontró un artículo equivalente en su empresa, comparando la columna «Sinónimo» de la planilla Excel con los códigos de artículos existentes en su empresa, pero el artículo no se encuentra asociado al proveedor.
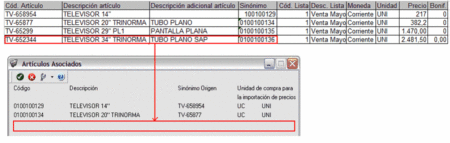
Esta situación surge si se tildó la opción Actualiza artículos no asociados a proveedores en la pantalla anterior. En caso contrario, sólo los artículos relacionados al proveedor serán tenidos en cuenta en la importación.
Se encontró un artículo equivalente en su empresa y asociados al proveedor, pero éste no posee un código de unidad de compra configurado en Artículos asociados.
Si el artículo de la planilla posee un artículo equivalente en su empresa, y éste se encuentra relacionado al proveedor, puede que no posea un código de unidad de compra configurado en Artículos asociados desde el proceso de Proveedores o Artículos.
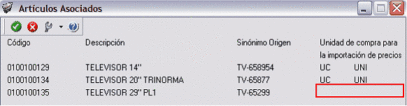
La primera vez que realice la importación de precios, la columna Unid. de compra de la grilla de equivalencias se completará con un código sugerido, el que podrá ser modificado. Una vez actualizados los precios, se grabará también esta unidad de compra, y en la próxima importación este dato no será solicitado.
Al presionar «Siguiente», el sistema procesará los artículos con los que se completó la grilla de equivalencias. A continuación, se mostrará en la grilla de administración de precios todos los artículos importados, identificando mediante colores los precios nuevos y modificados.
Importación de precios desde Excel: si optó por la opción Actualiza precios de artículos por artículo / unidad del proveedor y la relación de artículo con proveedor no existe, para crear dicha relación debe indicar tanto el artículo como la unidad de medida equivalente en su empresa, caso contrario no se creará la relación ni se actualizará el precio.
Grilla de equivalencia de artículos
Los datos que configuran esta grilla son:
Artículo Excel: corresponde a los datos contenidos en la planilla Excel de los artículos enviados por el proveedor que poseen algún inconveniente.
- Código: corresponde a la «columna A» de la planilla Excel.
- Descripción: corresponde a la «columna B» de la planilla Excel.
- Descripción adicional: corresponde a la «columna C» de la planilla Excel.
- Unidad: corresponde a la «columna H» de la planilla Excel.
Artículo: seleccione los artículos equivalentes en su empresa.
- Código: mediante esta opción usted ingresa a un buscador, en el que puede seleccionar el artículo de su empresa equivalente al articulo de la planilla Excel.
- Descripción: descripción del articulo seleccionado en Código.
- Descripción adicional: descripción adicional del articulo seleccionado en Código.
- Unid. de compra: mediante esta opción puede indicar a que unidad de compra se le asignará el precio a importar, si desea que sea al precio «Unitario» seleccione el código «US» (Unidad de Stock). Luego de finalizada la importación, este dato se guardará en Artículos asociados en Unidad de compra para la importación de precios.
El sistema propondrá una unidad de compra cuando ésta no exista, dependiendo de cuantas unidades de compra posee el artículo y la equivalencia con la unidad de stock:
- Si el artículo posee una sola unidad de compra, y la equivalencia coincide con la unidad de stock (1.00), entonces se tratará como un precio unitario colocando US (Unidad de Stock).
- Si el artículo posee una sola unidad de compra, pero la equivalencia no coincide con la unidad de stock, entonces se tratará de un precio por unidad de compra colocando el código de ésta.
- Si el artículo posee más de una unidad de compra, entonces se propondrá la unidad de compra habitual.
Será posible modificar la unidad de compra sugerida por el sistema. ingresando al buscar desde el campo «Unidad».
Importar precio: si en la pantalla anterior se tildó la opción Actualiza artículos no asociados a proveedores una vez que haya completado el campo Código de artículo para que sea importado el precio del mismo tendrá que tildar esta opción.
Tenga en cuenta que aquellos precios de artículos a los que no se les asignó un equivalente en su empresa, o si se encuentra destildada la opción Importar artículos, no serán importados.
Opciones: en el sector inferior de la pantalla posee tres funcionalidades:
- Deseleccionar todo: mediante esta opción puede destildar la columna completa «¿Crea relación?»
- Seleccionar todo: mediante esta opción puede tildar la columna completa «¿Crea relación?»
- Artículos: si en Parámetros de Stock posee habilitada la opción Permite alta desde procesos podrá ingresar al proceso de Artículos.
Grilla de administración de precios
Desde esta grilla usted puede actualizar los precios de los artículos obtenidos desde la selección de proveedores, artículos y listas, o desde la importación de Excel.
En el caso de haber accedido a la grilla desde esta última opción, podrá visualizar los precios que serán actualizados mediante la identificación de colores:
- Gris: esta celda corresponde a artículos no relacionados a proveedores y no es posible su edición.
- Blanco: precio deshabilitado. No se encuentra asignado el artículo a la lista de precios.
- Naranja: el precio del artículo fue asignado a la lista.
- Verde: el precio ya estaba asignado al artículo, pero fue modificado.
- Celeste: indica el artículo seleccionado como artículo de referencia.
- Azul: representa aquellos valores superiores al artículo de ‘Referencia’.
- Rojo: representa aquellos valores inferiores al artículo de ‘Referencia’.
En esta grilla puede visualizar la siguiente información:
Artículo: el sector izquierdo de su pantalla está integrado por las columnas: Código, Descripción y en caso de que utilice artículos con escalas las columnas Escala 1 y Escala 2. Usted puede realizar agrupaciones, arrastrando la columna elegida a la banda superior.
Si necesita agregar otras columnas (Descripción adicional, Sinónimo, Código de barra) utilice la opción Columnas de la barra de herramientas.
Precio unitario: corresponde los precios por unidad de stock de los artículos.
Precios por unidad de compra: es posible visualizar los precios por las unidades de compras seleccionadas.
Los campos deshabilitados en color blanco corresponden a artículos que no poseen un precio asignado. Para habilitarlos, seleccione las celdas correspondientes y haga clic sobre la opción Habilitar precio de la barra de herramientas, o bien, ingresando un valor. Usted puede habilitar un precio a varios artículos, seleccionando las filas respectivas.
Artículo referente: puede elegir un artículo de referencia (tildándolo en esta columna) para comparar valores entre listas y artículos, ello actualizará los valores de estos últimos, utilizando las opciones Igualar precio o Igualar todo de la barra de herramientas, o del botón derecho del mouse.
Filtros: desplegando la fecha que se encuentra en el margen derecho de cada nombre en la columna del artículo, puede seleccionar aquellos valores que desea visualizar u ocultar.
Cuando se actualiza el precio de un artículo base, al grabar no se le asignará el precio al mismo, sino que se actualizarán los precios de los artículos especializados.
Dentro de esta grilla puede actualizar precios según la operación que desee hacer:
- Actualizar precios manualmente
- Actualizar precios de uno o más artículos a la vez, aplicando un importe, porcentaje o reemplazando el valor del precio por otro
- Actualizar precios de uno o más artículos tomando como base otra lista de Compras
- Actualizar precios de uno o más artículos tomando otro como referencia
Además de actualizar precios, usted podrá:
- Comparar precios
- Agregar columnas a la grilla
- Modificar la disposición de las columnas y visualizar que artículos han sido modificados
- Enviar los precios visualizados en la grilla a Ms Excel y Vista previa
- Consultar referencias
Actualizar precios manualmente
Puede modificar los precios por artículo ingresando directamente un valor en la celda.
También puede actualizar precios utilizando las siguientes funciones que se encuentran en la barra de herramientas:
- Deshacer: vuelve el valor original de o las celdas seleccionadas.
- Deshacer todo: devuelve el valor original de todas las celdas de una o varias filas seleccionadas.
- Habilitar / Deshabilitar precio: mediante esta opción es posible asignar o deshabilitar para el o los artículos, uno o varios precios.
Puede ejecutarlas para más de una celda, utilizando la modalidad de multiselección.
Actualizar aplicando importe, porcentaje o reemplazando
Actualizar precios de uno o más artículo a la vez por importe, porcentaje o reemplazando el valor.
Ingresando a la opción Actualizar precios de la barra de herramientas puede modificar el precio de uno o varios artículos.
Las opciones de actualización son las siguientes:
- Actualizar por porcentaje: se actualizan los precios por aumento o disminución, según el porcentaje ingresado.
- Actualizar por importe: se actualizan los precios por aumento o disminución, según el importe ingresado.
- Reemplazar importe: en este caso, en lugar de actualizar, se reemplaza el precio de la(s) celda(s) seleccionada(s) por el importe ingresado.
Actualizar tomando como base otra lista de compras
Ingresando a la opción Actualizar lista de la barra de herramientas, puede modificar el precio de los artículos pudiendo seleccionar uno o varios tomando como base otra lista de compras.
Lista a actualizar: se muestra el número y nombre de la lista en la que se estaba posicionado al ingresar a esta opción.
Lista base: se refiere a la lista habilitada de compras, desde la que se toman los precios para calcular los nuevos.
Si utiliza como Lista base la misma que se indica en Lista a actualizar, se estarán modificando los precios de la lista seleccionada. Si, por el contrario, la Lista Base es distinta a la Lista a Actualizar; se estarán creando o actualizando los precios de la Lista a Actualizar a partir de los precios de la Lista Base.
Artículos a actualizar: indique cuales son los artículos a los que desea actualizar su precio.
- Todos: se actualizarán los precios de todos los artículos de la lista en la que se está posicionado.
- Seleccionados: se actualizarán los precios sólo de los artículos seleccionados en la grilla.
- Actualiza artículos sin precio: si se marca esta opción, en el momento de actualizar la lista seleccionada aquellos artículos que existen en la lista base pero no en la lista a actualizar, se les asignarán el precio correspondiente.
Ejemplos…
Precios de la lista base:
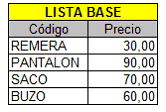
Precios de la lista a actualizar:
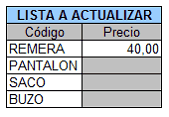
Si «Crea artículos inexistentes» = No. En este caso se actualizarán los precios de los artículos: REMERA, PANTALON y BUZO, pero no del SACO porque no existe en la lista a actualizar.
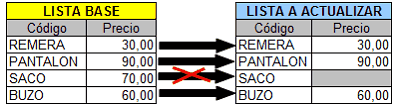
Si «Crea artículos inexistentes» = Si. En este caso se actualizarán los precios de los artículos: REMERA, PANTALON y BUZO, y también para el SACO, en donde se le asignará el precio de la lista base.
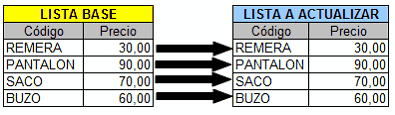
Actualización: la actualización puede realizarse aplicando un ‘Porcentaje’ al precio de la lista base; multiplicando el precio por un ‘Coeficiente’; aplicando el ‘Margen de Utilidad’ definido para cada artículo, por un ‘Importe Fijo’.
Si selecciona ‘Margen de Utilidad’, se aplicará al precio base el porcentaje de utilidad asociado a cada uno de los artículos.
Cotización: si la moneda de la Lista a Actualizar difiere de la moneda de la Lista Base, debe ingresar la Cotización para convertir los precios durante la actualización.
Actualizar tomando otro como referencia
Puede actualizar precios de uno o más artículo, tomando otro como referencia, para ello ingrese a las siguientes opciones de la barra de herramientas:
Igualar precio: iguala el precio de la celda activa con el precio del artículo seleccionado como ‘Referencia’. Se actualiza sólo el precio de esa columna.
Igualar todo: iguala el precio de toda la fila con los precio del artículo seleccionado como ‘Referencia’.
Comparar precios
Presionando la opción Comparar de la barra de herramienta será posible cotejar los precios asignados a los artículos por lista, con el artículo seleccionado como ‘Referencia’.
En color azul se exhiben los valores superiores al artículo de ‘Referencia’ y, en color rojo, los valores inferiores al artículo de ‘Referencia’. Los colores se asignan por celda.
Usted puede ordenar los valores por columna, para visualizar fácilmente cuales son los valores superiores e inferiores al artículo de ‘Referencia’.
Agregar columnas a la grilla
Si desea visualizar mas información sobre los artículos, proveedores o precios ingrese a la opción Columnas de la barra de herramientas.
Esta opción permite seleccionar las columnas a visualizar en la grilla, correspondientes a datos del artículo (Descripción adicional, Sinónimo y Código de barra); correspondientes a datos de proveedores (Código, Razón Social, Nombre de fantasía y Sinónimo del artículo utilizado por el proveedor); correspondientes a las listas (Número y Nombre).
También puede seleccionar las columnas correspondientes a precios:
Desvío: si está activo el parámetro Verifica Desvío de Precios en el proceso Parámetros de Compras, y el artículo tiene activado el parámetro Usa Desvío en Precios en el proceso Artículos del módulo Stock, usted puede configurar el desvío de Precios, para ello defina si el tipo de desvío a aplicar es ‘Por Porcentaje’ o bien, ‘Por Precio’, desde el botón «…», e ingrese el valor correspondiente (porcentaje o importe).
Ejemplos…
Ejemplo 1: para un artículo con precio igual a 100, se define:
Tipo de Desvío: por Porcentaje
Desvío: 20%
En este caso, se permite modificar el precio hasta un importe de $120.
Ejemplo 2: para un artículo con precio igual a 100, se define:
Tipo de Desvío: por Precio
Desvío: $10
En este caso, se permite modificar el precio hasta un importe de $110.
Durante el ingreso de comprobantes, si está activo el parámetro general Controla comprobantes con diferencias, se efectuará el control en la modificación del precio de los artículos.
Si usted definió que ‘Usa Desvío en Precios’, el control en la modificación de precios de artículos se aplicará sobre el precio más el porcentaje o importe de desvío.
Superado el importe permitido (utilice o no desvío), se lleva a cabo el control correspondiente, según lo configurado en el proceso Parámetros de Compras.
Bonificación: para cada uno de los precios informados será posible configurar el porcentaje de bonificación.
Valores anteriores: para su comparación con las modificaciones realizadas antes de ejecutar la grabación de los datos. Los valores anteriores no son editables.
Modificar la disposición de las columnas
Mediante la opción Visualización podrá configurar que artículos desea ver en la grilla y la disposición de las columnas:
Artículos: seleccione que artículos desea visualizar
- Todos: se muestran todos los artículos (con y sin modificaciones).
- Con cambios: muestra únicamente los artículos que poseen modificaciones.
- Sin cambios: muestra los artículos que no poseen modificaciones.
Por modificaciones entendemos a aquellos artículos a los que se le han modificado valores y habilitado o deshabilitado precios.
Visualización de precios: seleccione la disposición de las columnas según como desea representar los precios. Las opciones posibles son:
- Proveedor – Lista – Unidad de compra
- Proveedor – Unidad de compra – Lista
- Lista – Proveedor – Unidad de compra
- Lista – Unidad de compra – Proveedor
- Unidad de compra – Proveedor – Lista
- Unidad de compra – Lista – Proveedor
Las opciones por unidad de compra, se habilitará cuando se han seleccionado por lo menos una.
Enviar a Excel y Vista previa
Mediante las siguientes opciones de la barra de herramientas, podrá enviar los datos visualizados en la grilla en dos formatos:
Enviar a Excel: exporta la grilla en pantalla a Excel. Si existen agrupaciones, será posible indicar si visualiza todas las agrupaciones en forma expandida.
Vista previa: exporta la grilla en pantalla a formato documento. Podrá modificarla para obtener la lista de precios.
Consultar referencias
Mediante la opción «Referencias» de la barra de herramientas, podrá conocer el significado de cada color aplicado en la grilla. Los colores utilizados son los siguientes:
- Gris: cuando no se habilita la opción Permite actualizar precios de artículos no asociados a proveedores, esta celda corresponde a artículos no asociados a proveedores, y no será posible su edición.
- Blanco: precio deshabilitado. No se encuentra asignado el artículo a la lista de precios.
- Naranja: el precio del artículo fue asignado a la lista.
- Verde: el precio ya estaba asignado al artículo, pero fue modificado.
- Celeste: indica el artículo seleccionado como artículo de referencia.
- Azul: representa aquellos valores superiores al artículo de ‘Referencia’.
- Rojo: representa aquellos valores inferiores al artículo de ‘Referencia’.
Precios para costos
Mediante esta opción podrá actualizar los precios de reposición de los artículos en base a las siguientes opciones:
- Precio máximo por artículo: por cada artículo a actualizar se toma el mayor de los precios visualizados en la grilla, ya sean modificados o no, sin importar proveedor o lista.
- Precio mínimo por artículo: por cada artículo a actualizar, se toma el menor de los precios visualizados en la grilla, aunque sea modificado, sin importar proveedor o lista. No se tienen en cuenta los precios en 0.00.
- Precio por artículo / proveedor habitual: además, deberá indicar la lista de precio que utilizará de referencia para actualizar los costos (*). Para modificar los precios para costo se utilizarán aquellos precios que hayan sido modificados, que la unidad corresponda con la seleccionada en la relación del articulo con el proveedor, y que este sea el proveedor habitual para ese artículo.
- Precio por proveedor: se solicitará el proveedor y lista desde donde se obtendrán los precios para realizar la actualización.
(*) No se actualizarán costos de artículos cuya unidad asociada al proveedor no este cargada como una unidad de compras del artículo, debido a que se necesita el valor de la equivalencia con unidades de stock para calcular el precio para costos.
Los precios de reposición se pueden actualizar también en forma manual desde el módulo Stock, o en forma automática en los procesos de ingreso de facturas.
Al ejecutar este proceso, se actualizarán los precios de reposición de los artículos que se encuentren en la lista, tomando como base el Precio Unitario.
Resultado de la actualización
Una vez finalizada la actualización de precios, el sistema mostrará una grilla en la que se detallarán los artículos cuyos precios han sido modificados y el porcentaje de variación correspondiente.
Opcionalmente, puede visualizar las modificaciones realizadas en el porcentaje de bonificación y desvío.