Este proceso permite relacionar las facturas existentes en las cuentas corrientes de proveedores, con las órdenes de pago, notas de crédito y notas de débito que estén a cuenta.
El objetivo de esta relación es mantener el control sobre las facturas que fueron pagadas total o parcialmente y aquellas pendientes de ser pagadas.
Nos referimos a «imputaciones» a la relación que se establece entre las órdenes de pago, notas de débito y notas de crédito con una factura de origen. Esta imputación permite relacionar los comprobantes para afectar los saldos de la factura y realizar la composición de las cuentas corrientes. Denominamos «desimputación» al proceso inverso.
Desde la pantalla de imputación de comprobantes puede acceder a la consulta Live del comprobante y a la consulta Live del proveedor.
El proceso es «multiproveedor». Esto significa que usted puede seleccionar una serie de comprobantes de varios proveedores y trabajar en forma conjunta con todos ellos.
Tenga en cuenta los siguientes puntos:
- La imputación de comprobantes únicamente funciona para los comprobantes en cuenta corriente, no podrá ser utilizado para facturas cargadas a proveedores ocasionales o compras con condición de pago contado.
- El sistema detecta automáticamente los proveedores cláusula, presentando los saldos en ambas monedas.
Cuando se selecciona la búsqueda por comprobante, podrá definir si visualiza todos aquellos comprobantes que permitan realizar una acción.
Seleccionador de comprobantes
Permite elegir un conjunto de comprobantes con los que trabajar.
Cuando selecciona la búsqueda por comprobante, podrá definir si se visualizan todos aquellos comprobantes que permitan realizar una acción.
Por defecto se aplicará el filtro sobre la ventana composición de comprobantes.
Visualizar comprobantes seleccionados
Pulse «Ver comprobantes» para visualizar los comprobantes que se procesarán en base a los criterios de selección definidos.
Para volver a los criterios de selección, pulse «Continuar la selección».
Excluir comprobantes de la selección
Para excluir determinados comprobantes del criterio de selección, siga los siguientes pasos:
- Pulse «Ver comprobantes».
- Seleccione el o los comprobantes a excluir.
- Haga doble clic sobre la selección.
Los comprobantes excluidos serán mostrados bajo la condición ‘Comprobantes excluidos’.
Como ejemplo de uso, puede utilizar este procedimiento para seleccionar una factura y visualizar los comprobantes que se le pueden imputar.
Ejemplo…
Composición de comprobantes tildado y Comprobantes a cuenta destildado:
En el sector de Composición de comprobantes se mostrarán exclusivamente las facturas seleccionadas, mientras que en Comprobantes a cuenta aparecerán todas aquellas órdenes de pago, notas de crédito y notas de débito con saldo a cuenta que puedan ser relacionadas a las facturas seleccionadas.
Esta configuración le puede resultar útil para seleccionar las facturas que necesitan ser imputadas para que el sistema se encargue de buscar aquello con que se puede imputar.
Composición de comprobantes destildado y Comprobantes a cuenta tildado:
En el sector de Comprobantes a cuenta se mostrarán exclusivamente las órdenes de pago, notas de crédito y notas de débito seleccionados, mientras que en la Comprobantes a cuenta aparecerán todas las facturas pendientes que puedan ser relacionadas a dichos comprobantes.
Con esta configuración, usted puede seleccionar órdenes de pago que necesitan ser imputados y el sistema se encargará de buscar y traer todas las facturas que se pueden imputar.
Composición de comprobantes tildado y Comprobantes a cuenta tildado:
El sistema no aplicará ningún filtro adicional y mostrará los comprobantes seleccionados tanto en el sector de Composición de comprobantes como en el de Comprobantes a cuenta.
Todos los pendientes:
Permite seleccionar todos los comprobantes pendientes (todas las facturas que no estén canceladas y todos los comprobantes a cuenta que posean algún saldo) de todos los proveedores.
Considera como pendientes aquellos comprobantes con estado ‘Pendiente’, ‘Parcial’ o ‘Pagado’ (se excluyen los comprobantes ‘Cancelados’).
Si el proceso de imputación se realiza en forma frecuente, es de esperar que los comprobantes pendientes de imputación no sean una cantidad demasiado grande. Esta selección es exclusiva, por lo cual no es posible combinar con ningún otro filtro.
Cambiar criterio de búsqueda
Desde esta opción usted podrá modificar la manera de seleccionar la información que trae el sistema. Al hacer clic sobre el botón «Buscar» en su parte superior aparecerá un campo en el que debe ingresar (en forma total o parcial) el dato que se está buscando.
Solamente se habilitarán las opciones cuando el sistema haya encontrado coincidencia con lo buscado.
Cuando haya completado la selección, haga clic en «Aceptar» para pasar a la pantalla de imputación de comprobantes.
- Búsqueda por comprobante.
- Búsqueda tipo de comprobante.
- Búsqueda fecha de emisión, contable, de vencimiento o de imputación.
- Búsqueda por importe en moneda corriente o en moneda extranjera.
- Búsqueda por agrupación de proveedor.
- Búsqueda por tipo de gasto.
- Búsqueda por sector.
- Búsqueda por clasificador de proveedor.
- Búsqueda por clasificación de comprobante.
- Búsqueda por sucursal.
- Búsqueda por usuario.
Por defecto vendrá seleccionada la opción ‘Proveedores’. Para esta opción es posible elegir de la lista de proveedores, sólo aquellos que cuentan con comprobantes pendientes de imputar (órdenes de pago, notas de crédito y/o notas de débito), para eso deberá marcar la opción Sólo proveedores con comprobantes a cuenta. Por defecto esta marca vendrá desactivada.
Condiciones
El seleccionador trabaja con grupos de condiciones. Cada grupo representa la condición lógica «O», es decir que el seleccionador devuelve los registros que cumplan con al menos uno de los grupos de condición.
Cada grupo de selección está identificado por el icono. A lo sumo, existen dos grupos de condiciones: uno cuando selecciona proveedores en forma individual, y otro cuando los selecciona en base a otro criterio. Dentro de cada grupo, el seleccionador incluirá los diferentes tipos de selección elegidos.
Cada criterio de selección representa la condición lógica «Y»; por ejemplo, cuando selecciona los proveedores pertenecientes a una sucursal específica y que tenga comprobantes generados en un mes en particular.
Si elige más de un valor para un tipo de selección, el seleccionador devolverá los registros que cumplan con al menos uno de los valores seleccionados; por ejemplo, al consultar los proveedores que pertenecen a una sucursal y que hayan generado comprobantes durante el mes de octubre.
Pantalla de imputación o desimputación de comprobantes
Esta pantalla permite realizar imputaciones con el resultado de la consulta realizada mediante el seleccionador. Puede hacerlo mediante «drag and drop», o sea, arrastrando con el mouse un comprobante a cuenta, soltándolo sobre una cuota de un comprobante del panel Composición de comprobantes.
Aparecerá una pantalla con dos paneles, a izquierda se mostrará el sector de composición de comprobantes y a la derecha el de comprobantes a cuenta. Usted podrá optar por modificar la disposición de estos paneles a horizontal, quedando arriba el sector de composición de comprobantes y abajo el de comprobantes a cuenta.
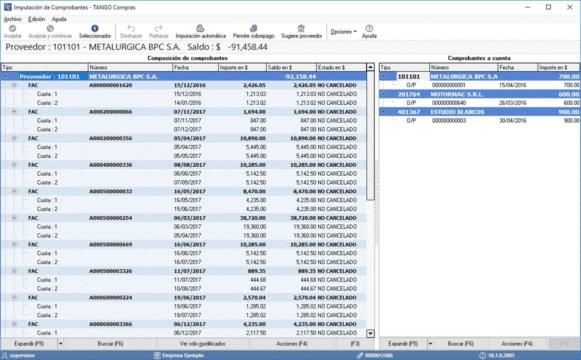
Para desimputarlo podrá hacer el camino inverso, arrastrando el comprobante imputado para dejarlo caer en el sector de Comprobantes a cuenta.
También podrá operar sobre esta ventana con las funcionalidades que le brinda el teclado.
Con <F3> cambia entre grillas, con las teclas de posición <Flechas> ubica el comprobante, con <Enter> hace la selección del comprobante a cuenta, y con un segundo <Enter> realiza la imputación sobre la cuota de la factura pendiente. Con <F2> realiza la desimputación.
Cuando ingresa a la pantalla se activa automáticamente la modalidad de consulta. Es decir, se pueden ver los estados e imputaciones de los comprobantes seleccionados.
En el momento de realizar la imputación o desimputación se habilitarán los botones «Aceptar», «Aceptar y continuar» y «Cancelar». En la barra superior podrá ver el proveedor, el saldo y la moneda del proveedor del comprobante seleccionado.
Cada sector mostrará una serie de columnas relacionadas con el comprobante, desde la opción «Columnas» del botón «Opciones» usted podrá seleccionar las columnas adicionales que desea ver, también relacionadas con el comprobante.
Grilla Composición de comprobantes
En este sector se presentan las facturas con sus cuotas y sus correspondientes imputaciones de notas de crédito, notas de débito y/o órdenes de pago.
Las facturas y sus cuotas podrán tener los siguientes estados:
- No cancelado: la cuota o la factura no tiene ninguna imputación.
- Parcial: la cuota o la factura están imputadas por valores inferiores a su importe total. Es decir, la factura todavía tiene saldo pendiente.
- Cancelado: la cuota o la factura fue imputada completamente, es decir que la factura NO tiene saldo pendiente.
- Pagado: la cuota o la factura fueron imputadas por un importe superior a su importe total (sobrepagado). Esto puede ser debido a un pago en exceso o a que falte realizar la imputación de notas de débito a dicho comprobante.
Grilla Comprobantes a cuenta
En este sector se presentan las órdenes de pago, notas de débito y notas de crédito con el saldo a cuenta que posee cada comprobante.
Imputación y desimputación de comprobantes
Para imputar haga un clic con el mouse sobre el comprobante de la ventana de comprobantes a cuenta que desea imputar, arrástrelo y déjelo caer sobre una cuota de un comprobante de la ventana composición de comprobantes.
Para desimputar podrá hacer el camino inverso arrastrando el comprobante imputado hacia la ventana de comprobantes a cuenta.
Tenga en cuenta que para realizar imputaciones o desimputaciones también podrá utilizar el teclado. Para cambiar entre grillas presione <F3>, mientras que con las teclas de los cursores se posiciona sobre el comprobante, al pulsar <Enter> selecciona el comprobante a cuenta, mientras que con una segunda pulsación realiza la imputación sobre la cuota de la factura pendiente. Con <F2> realiza la desimputación.
Usted podrá imputar los comprobantes a cuenta de las siguientes maneras:
Imputar comprobante a cuenta a una cuota de una factura
La imputación de una nota de crédito o nota de débito a una cuota de una factura puede realizarse mediante el modo drag and drop.
Para ello tome el comprobante a cuenta de la grilla Comprobantes a cuenta, y se arrástrelo sobre la cuota de la factura a la cual desea imputar.
Imputar comprobante a cuenta a una factura
Al soltar el comprobante a cuenta sobre una factura, el proceso de imputación reparte el saldo a cuenta del comprobante, cancelando las cuotas de dicha factura hasta agotar el saldo a cuenta de dicho comprobante, o hasta cancelar todas las cuotas de la factura.
Imputar comprobante a cuenta a un proveedor
Al soltar el comprobante a cuenta sobre un proveedor, el proceso de imputación repartirá el comprobante a cuenta cancelando las cuotas de las facturas de dicho proveedor.
Este proceso seguirá las mismas reglas del proceso de imputación automática que existe en pagos.
Permitir sobrepago
Presione el botón “Sobrepago” antes de imputar sobre una cuota para que se aplique el importe completo de la orden de pago o la nota de crédito sobre dicha cuota, incluso si el importe de la orden de pago es superior al saldo de la cuota.
Si el botón no está presionado se aplicará el importe del comprobante a cuenta hasta alcanzar el saldo de la cuota.
Si lo desea, puede cambiar el importe de la imputación tipeando manualmente el importe. El sistema le permitirá colocar cualquier importe mayor a cero, y hasta el saldo del comprobante a cuenta.
Tenga en cuenta que la imputación siempre se realiza al nivel de las cuotas de cada factura y al hacerlo cambiará el saldo pendiente de la factura y de la cuota en cuestión. Al relacionar notas de crédito u órdenes de pago a una cuota de una factura, se bajará el saldo de la cuota (y de la factura) a las que sean vinculadas. Al relacionar notas de débito a una cuota aumentará el saldo de la cuota (y de la factura) a la que sean vinculadas.
Imputación automática
Este botón realiza una imputación automática de los comprobantes a cuenta, sobre las facturas con cuotas no canceladas o parcialmente canceladas.
Los comprobantes alcanzados por este proceso serán aquellos que fueron obtenidos por el seleccionador y que estén alcanzados por los filtros de composición de comprobantes y de comprobantes a cuenta.
La imputación automática aplicará los comprobantes a cuenta sobre las facturas de forma de cancelarlas, según las mismas reglas de imputación automática parametrizadas para pagos. Las opciones son:
- Imputar a fecha de vencimiento más antiguas.
- Imputar a fecha de vencimiento más nuevas.
- Imputar a fecha de emisión más antiguas.
- Imputar a fecha de emisión más nuevas.
Tenga en cuenta que, al imputar automáticamente, posiblemente alguna orden de pago requiera generar ajustes por diferencias de cambio.
El proceso realiza ciertos controles a la hora de realizar la imputación. Algunos de estos controles no permiten la imputación del comprobante.
- El comprobante a imputar corresponde al mismo proveedor.
- El importe imputado debe ser mayor a cero.
- Si el botón «Sobrepago» no está activo, el importe imputado a una cuota no puede ser mayor al importe pendiente de la cuota.
- Si el comprobante registra alguna diferencia por precio o por cantidad, este comprobante estará inhabilitado para ser imputado.
- Si el comprobante de nota de crédito actualiza cantidades pendientes de remitir, no podrá ser imputado a una factura que afecta stock.
- Si el comprobante de nota de crédito actualiza cantidades pendientes de remitir, no podrá ser imputado a una factura de importación.
- Si el comprobante de nota de crédito actualiza cantidades pendientes de remitir, no podrá ser imputado a más de una factura.
- Si el comprobante de nota de crédito actualiza cantidades pendientes de remitir, no podrá ser imputado si no contiene los mismos artículos que la factura.
- Si el comprobante de nota de crédito actualiza cantidades pendientes de remitir, no podrá ser imputado si contiene mismos artículos, pero con cantidades mayores a la factura.
- Si el comprobante de factura contiene cantidades negativas, no será posible imputarle una nota de crédito
Desimputar comprobantes
Si se está haciendo foco sobre una nota de crédito, una nota de débito o una orden de pago que está imputada, al presionar <F2> el comprobante será desimputado y pasará a la ventana de comprobantes a cuenta con el saldo por el cual se encontraba imputado.
Si se está haciendo foco sobre una factura, al hacer clic sobre esta opción se desimputarán todos los comprobantes relacionados a dicha factura. Tenga en cuenta que se desimputarán todas las cuotas de la factura.
El proceso pide confirmación para evitar desimputaciones por error.
Desimputación masiva
Esta opción está habilitada solamente sobre órdenes de pago, notas de crédito y notas de débito que estén imputadas a facturas.
Con esta opción se desimputa el comprobante de todas las facturas que fueron filtradas por el seleccionador de comprobantes donde se encuentre imputado el comprobante.
Tenga en cuenta que la desimputación se efectúa solamente sobre los comprobantes que están incluidos en los filtros. Esto le permite combinar el filtro del seleccionador con, por ejemplo, un rango de fechas o un usuario, para que la desimputación masiva se realice únicamente sobre las imputaciones de ese rango de fecha y las realizadas por un determinado usuario.
El proceso realiza ciertos controles a la hora de desimputar comprobantes, pero el usuario puede elegir que desea continuar con la desimputación.
- El comprobante a desimputar corresponde a una diferencia de cambio automática.
- El comprobante a desimputar corresponde a un comprobante que generó una diferencia de cambio.
- El comprobante a desimputar es una orden de pago generada desde pagos masivos.
- El comprobante a desimputar es una nota de crédito o nota de débito asociada a un pago masivo.
Cambio de imputación
El proceso permite cambiar la imputación de una cuota a otra cuota. Para ello arrastre la orden de pago, nota de crédito o nota de débito de la cuota donde está imputado, a la cuota donde lo desea imputar.
Puede cambiar la imputación de una cuota a otra cuota de la misma o de otra factura del mismo proveedor.
Botón «Buscar»
Este botón presenta u oculta la barra de búsqueda y filtros, que permite realizar una búsqueda exacta o parcial sobre los comprobantes de la grilla correspondiente.
El cursor se posicionará sobre el primer comprobante donde encuentre el valor solicitado en la búsqueda. Desde el botón «Buscar siguiente» avanzará al siguiente comprobante que coincide con la búsqueda.
Para retroceder en la búsqueda, utilice el botón «Buscar anterior».
Filtros
Dentro de la misma ventana Buscar se presentan las opciones de filtros.
Es importante destacar que los filtros se aplican sobre las facturas, no sobre los comprobantes imputados. Si la factura está dentro del rango del filtro, la misma será presentada en la grilla de composición de comprobantes con todos los comprobantes que tenga imputados.
También existen filtros en la grilla de comprobantes a cuenta. Estos permiten filtrar pagos, notas de crédito y notas de débito.
Botón «Sugiere proveedor»
Con este botón presionado, solamente aparecerán en la grilla de composición de comprobantes aquellas facturas que podrían ser imputadas por el comprobante sobre el que se está haciendo foco en la grilla de comprobantes a cuenta.
Botón «Expandir»
El botón «Expandir» permite comprimir y expandir el árbol en distintos niveles. Con un primer clic comprime todo el árbol de comprobantes dejando a la vista solo los grupos. Un segundo clic deja a la vista sólo los clientes, mientras un tercer clic expande el siguiente nivel dejando ver las facturas, y con otro clic abre las cuotas con los comprobantes imputados a las mismas.
Botón «Opciones»
Con este botón se accede a las siguientes funciones:
- Ficha Live del proveedor: según donde se está haciendo foco, se abre la ficha del proveedor.
- Ficha Live del comprobante: según donde se está haciendo foco, se abre la ficha del comprobante.
- Vistas: cambia la posición de las grillas de composición de comprobantes y comprobantes a cuenta. En vez de verse a izquierda y derecha pasan una arriba y otra abajo.
- Columnas: al presionar esta opción se mostrará una ventana en la que podrá seleccionar o quitar las columnas a ser presentadas en las grillas de comprobantes imputados y en la grilla de comprobantes a cuenta. Las columnas adicionales permitirán tener más información sobre dichos comprobantes, mientras que las básicas no se pueden ocultar ni cambiar, solamente podrá ocultar las columnas de estados.
Referencias
Esta opción presenta una ventana en la que se indican los colores que se utilizan en el proceso de imputación de comprobantes para indicar la acción que se está realizando.
- Fondo Verde: nueva imputación.
- Fondo Amarillo: modificación de importe imputado.
- Fondo Naranja: comprobante desimputado.
Botón «Acciones»
Con este botón se accede a las siguientes funciones:
- Historial de imputaciones: esta opción presenta todas las imputaciones y desimputaciones que a lo largo del tiempo ha tenido la cuota seleccionada.
- Motivo de imputación: luego de realizar la imputación de un comprobante y antes de pulsar <F10> para grabar el cambio, es posible registrar un motivo de imputación. Este es un texto libre que queda vinculado a la imputación. También será posible registrar un motivo de desimputación, para ello tiene que seleccionar el comprobante desimputado y pulsar la opción «Motivo de imputación» para registrar un texto que justifique el motivo de la misma.
Parametrización
La funcionalidad de imputación automática utiliza la misma parametrización utilizada en los parámetros de la sección Prioridad para la asignación de comprobantes a pagar disponible en la solapa Pagos de Parámetros de Compra.
Preguntas frecuentes
A continuación, encontrará una serie de respuestas a preguntas frecuentes sobre el proceso de imputación de comprobantes.
Necesito ver todas las facturas que tienen alguna cuota que vence en el mes de octubre de 2017. ¿Cómo puedo hacer esta consulta desde imputación de comprobantes?
Para ver los comprobantes que vencen en un rango de fechas haga la siguiente consulta:

Cuando el proceso detecta una cuota que está en ese rango de vencimiento trae la factura completa, con todas sus cuotas, aunque solamente una sola venza en el rango de fechas indicado por la consulta.
En la selección de comprobantes elegí solamente dos facturas y una orden de pago, pero el sistema devuelve comprobantes a cuenta que yo no pedí…
Esto puede suceder porque el proceso de imputación de comprobantes posee una «inteligencia» mediante la cual cuando el usuario selecciona facturas mientras el proceso, busca automáticamente todos los comprobantes a cuenta que podrían imputar dichas facturas y los presenta en la ventana de comprobantes a cuenta.
Por defecto, los filtros se aplican a composición de comprobantes, ya que están configurados de la siguiente manera:
- Composición de comprobantes: activado.
- Comprobantes a cuenta: desactivado.
Si desea que el sistema traiga exactamente los comprobantes seleccionados sin aplicar ninguna inteligencia adicional, debe activar ambas opciones:
- Composición de comprobantes: activado.
- Comprobantes a cuenta: activado.
Necesito imputar una orden de pago que está a cuenta ¿Qué debo hacer para que el sistema presente todas las facturas pendientes en la ventana de composición de comprobantes y sólo esa orden de pago en la ventana de comprobantes a cuenta?
Para que el sistema presente todas las facturas que podrían estar imputadas con una determinada orden de pago, debe hacer una búsqueda por comprobante indicando los datos de la orden de pago buscada.
Además, debe configurar las opciones de filtros de la siguiente manera:
- Composición de comprobantes: desactivado.
- Comprobantes a cuenta: activado.
Al ingresar un proveedor en el seleccionador y una factura del mismo proveedor, el sistema me tendría que traer solamente esa factura, pero aparecieron varios comprobantes…
Si quiere ver sólo una factura, tiene que realizar una búsqueda basada únicamente en los datos de esa factura. Si agrega información del proveedor, el seleccionador entenderá que quiere la factura indicada y además todos los comprobantes de ese proveedor sin importar que esa factura pertenezca o no al proveedor, ya que proveedores y comprobantes no se filtran entre sí.
Habitualmente tengo que imputar todas las órdenes de pago a cuenta de todos los proveedores, y me gustaría hacerlo de una manera más rápida. ¿Cómo hago para no tener que imputar las órdenes de pago una por una en cada proveedor como hacía en la versión anterior?
Usted podrá imputar todos los comprobantes pendientes siguiendo este procedimiento:
- En el Seleccionador, elija la opción Todos los pendientes y pulse <F10>.
- En la ventana de imputaciones, presione el botón «Imputación automática» para que el sistema se encargue de realizar la imputación de todos los comprobantes a cuenta a todas las cuotas de facturas que estén pendientes.
- Tenga en cuenta que la selección de Todos los pendientes traerá todas las notas de crédito y débito que estén sin imputar, además de las órdenes de pago. Si quiere imputar solamente las órdenes de pago y omitir las notas de crédito y débito, en la opción Tipo de comprobante de la ventana de Buscar de Comprobantes a cuenta, utilice el filtro ‘Orden de pago’.
- Finalmente, pulse el botón «Aceptar».
Quiero que el seleccionador de comprobantes traiga todas las facturas pendientes de un proveedor, pero tengo que excluir 2 facturas que no debo imputarlas. ¿Existe alguna manera de seleccionar el proveedor y excluir esas dos facturas?
Es posible excluir comprobantes de una selección, para ello haga una selección de la manera habitual. antes de aceptar pulse el link «Ver comprobantes >>», allí se presentarán todos los comprobantes que fueron seleccionados. Al volver al seleccionador observe que apareció una nueva condición de búsqueda llamada Comprobantes excluidos, allí podrá cargar la lista de comprobantes que serán excluidos de los resultados.
Contenidos relacionados
No se ha encontrado ninguno