Desde Nexo Fichadas podrá llevar el control de presentismo o ausentismo de los empleados que se desempeñan laboralmente en su empresa, administrando esa información para consultarla. Estos datos están organizados en informes e indicadores, que le permiten estar permanentemente actualizado con sólo acceder a la web de Tango Fichadas.
Desde el inicio de nexo seleccione la aplicación Fichadas haciendo clic en el mosaico correspondiente. Si posee más de una empresa debe elegir la empresa deseada desde la lista.
Si en una misma llave, usted posee más de una empresa, Tango Fichadas las administrará de manera integrada.
Ingrese a través del portal de nexo a la aplicación Tango Fichadas.
Seleccione la llave de Tango Fichadas que desea abrir. Esta acción se activa si posee más de una empresa.
Luego se abrirá un listado de procesos y consultas clasificadas en módulos.
- Monitor de sucursales: usted puede obtener una representación gráfica del estado de presentismo en cada sucursal habilitada definida para su empresa, donde los colores indican un estado específico.
- Informes y consultas: se listan los informes prediseñados, que le brindan datos reales de su empresa relacionados a las fichadas registradas, horas trabajadas, ausentismo, y nómina de empleados.
- Procesos: desde aquí puede ejecutar procesos relacionados a fichadas, que permiten registrar o eliminar los registros cargados, como así también ingresar fichadas en nombre de algún empleado.
- Administración: ingresando a cada uno de los procesos de configuración, usted puede cargar los datos maestros que necesita para poner en marcha el sitio, personalizando y optimizando la forma de trabajo de la aplicación Tango Fichadas. A través de este apartado, podrá administrar los maestros de Empleados, Sucursales, Horarios definidos, puestos de trabajo y días feriados.
Guía de puesta en marcha de envío de recibo de fichada
El servicio de exportación de Tango Fichadas permite la generación y envío de un recibo por E-mail a la persona a la que se le registre una fichada a modo de comprobante.
Para configurar y personalizar esta funcionalidad, siga los siguientes pasos:
- Pulse el mosaico Preferencias en la sección Configuración de Tango Fichadas.
- Dentro de Recibo de fichada, usted debe:
- Activar el envío del recibo de manera global a todos los empleados de la empresa.
- Ingresar la razón social de la empresa. La razón social ingresada estará disponible como opción a incluir tanto en el asunto como en el cuerpo del mail. Será, a su vez, utilizada como nombre visible del emisor del mail de comprobante.
- Configurar el asunto del mail, para ello se podrá combinar texto y elementos variables. Esto se hará escribiendo el texto deseado y, en caso de querer introducir un elemento variable, debe escoger algunas de las opciones disponibles que se despliegan desde el botón «Insertar».
- Configurar el cuerpo del mail, de la misma manera que el asunto. Se podrá completar el campo de texto, ya sea ingresando texto o empleando los elementos variables.
- Por último, debe aceptar los cambios introducidos.
A partir de ese momento comenzarán a enviarse mails como comprobantes de registro de fichada con la personalización que usted definió.
Guía de puesta en marcha del servicio de exportación
Esta funcionalidad le permite automatizar el proceso de generación del archivo de registros de fichadas en un rango de tiempo configurable.
Para habilitar esta funcionalidad, siga las instrucciones que se detallan a continuación:
- Pulse el mosaico Preferencias en la sección Configuración de Tango Fichadas.
- Active el servicio desde el apartado Servicio de exportación de archivo de fichadas.
- Copie la clave. Si por alguna razón desea obtener otra clave, pulse el botón de regenerar.
- Pulse el link «Descargar aplicación de consola» para alojarla localmente.
- Acepte los cambios introducidos.
- Configure el programador de tareas:
- Desde el Panel de control de Ms Windows, haga clic en Sistema y mantenimiento.
- Haga clic en Herramientas administrativas | Programador de tareas.
- Seleccione la opción Crear Tarea del menú Acciones.
- Dentro de la pestaña General defina un nombre para la tarea.
- Dentro de la pestaña Desencadenadores pulse «Nuevo». En Iniciar la tarea escoja la opción ‘Según una programación’ y defina la frecuencia y la hora en la que desea llamar al servicio, y acepte los cambios.
- Dentro de la pestaña Acciones pulse «Nueva», elija la opción ‘Iniciar un programa’, y en el campo Programa o script inserte la ruta del ejecutable de la aplicación descargada en el punto 4.
- En Agregar argumentos ingrese, en el orden que usted desee, el nombre del argumento seguido de «=» y el valor de dicho argumento. Los argumentos son:
- Clave: es el valor generado en el apartado preferencias dentro de Tango Fichadas. (Obligatorio)
- Destino: es la ruta en la que se depositará el archivo generado, incluyendo el nombre del txt. Si sólo ingresa el nombre del archivo, el mismo se depositará en la ubicación en la que se encuentra el ejecutable de la aplicación de consola. Si no ingresa este argumento, se generará un archivo «ExportaciónFichadas.txt», por defecto en la ubicación de la aplicación. (Opcional)
- Periodo: los valores posibles para el argumento Periodo, pueden ser: ‘Hoy’, ‘Ayer’, ‘Semanaactuall’ (tomando como inicio de semana el lunes), ‘Semanaactuald’ (tomando como inicio de semana el domingo), ‘Mesactual’, ‘Mesanterior’.
Un ejemplo de la configuración podría ser: Clave=245tyh756j Destino=C:mis fichadasfichadas_registradas.txt Periodo=Hoy.
- En Iniciar en ingrese la ruta de la carpeta donde está ubicada la aplicación descargada en el punto 4.
- Acepte los cambios y la generación de la tarea.
De esta manera el servicio quedará configurado para realizar la generación del archivo de registro de fichadas.
Configuración de las Preferencias
Es posible definir que el empleado registre una nueva ubicación de fichada desde su dispositivo móvil. Al mismo tiempo, se habilitará el ingreso del tipo y código de identificación tributaria.
Para ello, configure los siguientes parámetros:
Ubicación de fichada
Como primera medida, configure los siguientes parámetros:
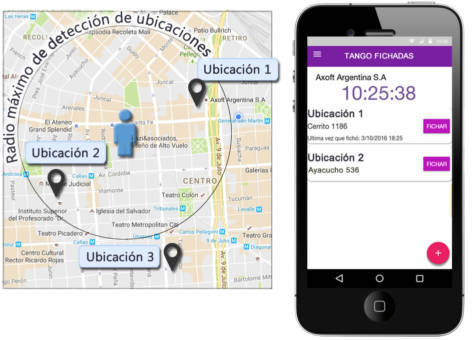
- Pulse el mosaico Preferencias en la sección Configuración de Tango Fichadas.
- Ingrese el valor deseado en el campo Radio máximo de detección de ubicaciones (metros). Este valor está referido al radio de detección de ubicaciones, y descarta toda ubicación que se encuentre fuera del rango de detección. El valor permitido estará comprendido entre 200 y 1000 metros.
- Ingrese el valor deseado de radio permitido para fichar dentro de una ubicación dada de alta a través de un dispositivo móvil en el campo Valor por defecto del radio válido para fichar (metros). El valor permitido estará comprendido entre 50 y 1000 metros.
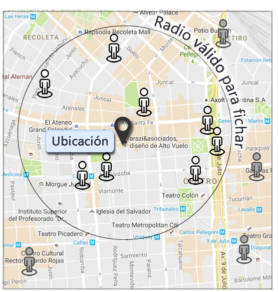
Configuración del empleado
Configuración tributaria del empleado
Para ingresar los datos de identificación tributaria del empleado, ingrese el valor asociado al tipo de identificación del empleado ante el fisco en el campo Tipo de identificación tributaria, y en Código de identificación tributaria el código único de registro del trabajador.
Permisos de alta de ubicación desde dispositivo móvil
- Desde la configuración del empleado, filtre y seleccione el empleado al cual se le quiere activar esta funcionalidad.
- Dentro de la pantalla de edición, active la opción Alta de ubicación móvil. Ello le otorga el permiso al empleado de dar de alta una nueva ubicación válida desde su dispositivo móvil y registrar una fichada en esa nueva ubicación.
Informe de fichadas registradas
Usted podrá reenviar el mail del comprobante de fichada al empleado que lo solicite y ver en un mapa las ubicaciones de las fichadas escogidas.
Para reenviar el comprobante a uno o varios empleados, desde Fichadas registradas filtre y escoja los empleados deseados. Luego pulse en el botón «Enviar recibo» para que dichos comprobantes sean enviados por e-mail a cada empleado escogido.
Para que esta opción esté disponible, es necesario tener activo el envío de recibo en las preferencias.
Para ver las ubicaciones distribuidas en un mapa, escoja una o varias fichadas registradas y pulse el botón «Ver en mapa».
Procesos de fichadas
Procesos es una sección dentro de la aplicación web Tango Fichadas, que nos brinda las siguientes opciones:
Fichar en nombre de
Este proceso permite registrar fichadas a nombre de un empleado que figura en la nómina de empleados de su empresa y además debe estar habilitado.
Antes de confirmar su fichada, debe ingresar los datos principales del registro:
- Legajo: permite seleccionar el legajo para el cual se va a realizar la fichada.
- Sucursal: es la sucursal en la que se quiere registrar la fichada. Al seleccionar un legajo, el sistema trae por defecto el valor de la sucursal habitual del empleado, y brinda la posibilidad de seleccionar otra.
- Fecha: es la fecha en la que se desea registrar la fichada.
- Hora: es el horario en el que se desea registrar la fichada.
Para cargar fichadas continuas sin cerrar el formulario puede utilizar el botón «Fichar y continuar», lo que hace posible la carga de registros rápidamente sin perder tiempo de proceso.
Depurar fichadas
Este proceso permite eliminar definitivamente las fichadas registradas en un período definido de tiempo, solamente debe ingresar la fecha «desde/hasta» para limitar el tramo de fichadas que serán depuradas.
Exportar fichadas
Este proceso permite exportar las fichadas a un archivo de tipo texto, dicho archivo, sirve de entrada para importarlas desde lectura de fichadas de Control de Personal.
Precondición: para llevar a cabo este proceso, previamente debieron haberse configurado los siguientes atributos, desde la sección Administración:
- Sucursales: para que las fichadas de una sucursal se incluyan en el proceso de exportación, la misma debe tener asociado un código de reloj.
- Empleados: para que las fichadas de un empleado se incluyan en el proceso de exportación, el mismo debe tener asociado un código de fichador.
El código de reloj y el código de fichador deben coincidir con los correspondientes valores definidos en Control de Personal.
Al acceder a la opción Exportar fichadas, podrá seleccionar el rango de fechas deseado. Inicialmente ofrecerá la fecha del día, con opción a modificarla.
Al presionar el botón «Exportar» se descargará un archivo de texto con todas las fichadas que apliquen para el criterio seleccionado.
El diseño de registro del archivo de exportación posee el siguiente formato: «ddmmyyyyHHMMffrr»
Detalle:
- dd (2 posiciones): día
- mm (2 posiciones): mes
- yyyy (4 posiciones): año
- HH (2 posiciones): hora
- MM (2 posiciones): minutos
- ff (20 posiciones): código de fichador
- rr (10 posiciones): código de reloj
Fichador
Esta opción permite descargar la aplicación de escritorio para que el empleado pueda fichar. Al presionar el botón «Fichador», se descargará un instalador. Se debe ejecutar el mismo y seguir las instrucciones de instalación para que quede correctamente instalada.
Mediante esta opción, podrán fichar aquellos empleados que se encuentren registrados en la lista de empleados de Tango Fichadas.
Para la puesta en marcha de la aplicación en tierra, se debe loguear al sistema un usuario administrador de Tango Fichadas. Una vez autenticado, el sistema le ofrecerá las empresas a las que tiene acceso para configurar el Fichador de Tierra.
Una vez configurado, el sistema ofrece la vista «Fichar», los empleados que quieran realizar su fichada deberá indicar su apellido o legajo, y luego su contraseña (en el primer ingreso la contraseña se corresponde con el número de documento). Luego del primer acceso, el sistema solicitará cambio de contraseña.