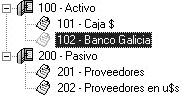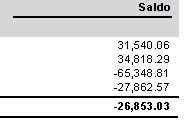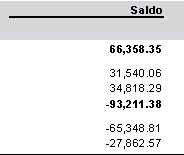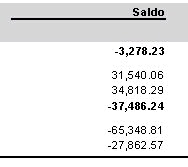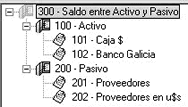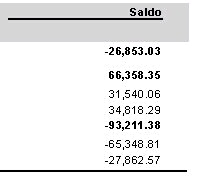Por medio de este proceso usted podrá generar varios asientos contables y/o extracontables al mismo tiempo, basados en los modelos de asientos de Contabilidad.
Para poder utilizar este proceso, deberá previamente habilitar los modelos de asientos para el proceso de generación masiva de asientos y configurar los datos necesarios.
Una vez seleccionados los parámetros y los modelos de asientos, se generarán los asientos correspondientes.
Al finalizar la generación, se mostrará una pantalla con dos solapas; una de ellas para los asientos generados y otra para los asientos rechazados. Presione el botón «Imprimir» para obtener una impresión de los datos.
Haciendo doble clic sobre algún asiento generado accederá a la pantalla de asientos, allí podrá visualizar el asiento completo.
Si se rechaza algún asiento se mostrará en la columna «Observaciones» el motivo del rechazo.
El proceso de generación masiva tiene las siguientes consideraciones para generar asientos:
- Se descartan los renglones del modelo cuyo importe sea igual a cero, o que luego de realizar un calculo de acuerdo a los parámetros ingresados en la columna «Importe/Fórmula» resulte ser igual a cero.
- Se rechazan aquellos asientos que no tienen al menos una línea.
- Se rechazan aquellos asientos que tienen importes negativos.
- Si el estado del asiento a generar es ‘Ingresado’ se valida que el total del asiento balancee.
El proceso organiza su información en las siguientes solapas: Principal y Parámetros. Sus opciones son las siguientes:
Principal
Grilla de modelos: en la grilla se muestran todos los modelos de asientos habilitados para el proceso de Generación masiva de asientos.
En las columnas se muestra por defecto el detalle de la parametrización del modelo de asiento. Es posible modificar los siguientes datos: asiento contables y/o extracontable, moneda del asiento, clase de asiento, fecha a generar, generación asiento y/o contra – asiento, cotización y conceptos.
- Selección: seleccione los modelos a generar y a continuación presione el botón «Aceptar».
- Modelo: muestra el modelo de asiento habilitado para la generación masiva.
- Tipo de asiento: muestra el tipo de asiento asociado al modelo de asiento.
- Agrupación: muestra la agrupación del tipo de asiento asociado al modelo de asiento.
- Fecha último: indica la fecha del último asiento generado para ese modelo.
- Asientos generados: presione esta opción para consultar todos los asientos generados para ese modelo.
- Asientos: por defecto muestra las opciones, Contable y/o Extracontable, configuradas en el modelo.
- Moneda: por defecto aparece la moneda corriente o extranjera contable seleccionada en el modelo.
- Clase: por defecto muestra la Clase de asiento elegida en el modelo.
- Fecha a generar: por defecto muestra la fecha del día.
- Generación: por defecto aparecen las opciones, Asiento y/o Contra – asiento, elegidas en el modelo. El usuario podrá modificar estos parámetros.
- Cotizaciones: si se trata de un asiento Contable se habilita el botón para informar las cotizaciones de las monedas extranjeras contables. Por defecto muestra la cotización según la fecha del asiento a generar.
- Concepto: indica la leyenda para el encabezado del asiento, puede editarse.
Utilice los autofiltros para visualizar de una forma rápida y fácil, un subconjunto de los datos que muestra la grilla.
Es posible aplicar filtros simples como por ejemplo «mostrar sólo los registros asociados a un tipo de asiento determinado».
Para usar los filtros puede acceder a las flechas de autofiltro a la derecha de los títulos de las columnas.
Es posible aplicar filtros en varias columnas en forma simultánea.
Tenga en cuenta que este filtro se realiza a nivel local (y no del servidor), por lo que no reduce la cantidad de registros con los que está trabajando sino que simplemente oculta información.
Parámetros
En esta solapa aparecen algunos parámetros que se tendrán en cuenta para el cálculo de los importes del asiento.
Si la fórmula asignada al renglón no utiliza variables que requieren parámetros de fechas, períodos y/o ejercicios, no necesita realizar ninguna modificación en esta solapa.
Ejercicios a procesar: por defecto, considera el número de ejercicio correspondiente a la fecha actual.
Periodos a procesar: estos datos están disponibles sólo si procesa un único ejercicio. Por defecto, se exhiben el primer y último período del ejercicio correspondiente a la fecha actual.
Fechas a procesar: estos datos están disponibles sólo si procesa un único ejercicio. Por defecto, se exhibe en el campo Desde fecha, la fecha de inicio de vigencia del ejercicio correspondiente a la fecha actual. En tanto que en el campo Hasta fecha se exhibe la fecha actual.
Asientos: por defecto, sólo se consideran los asientos contables, pero es posible procesar también, los asientos Extracontables.