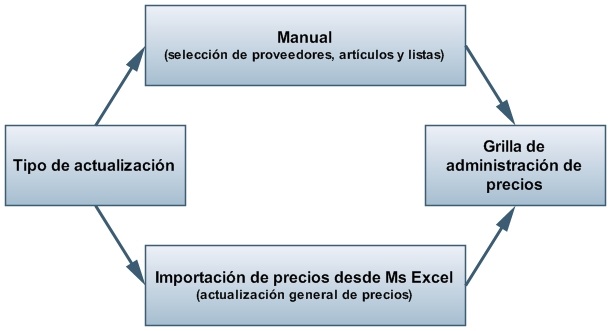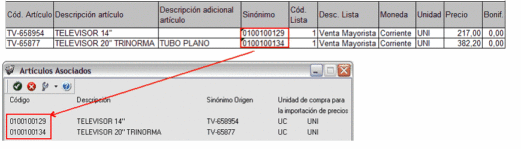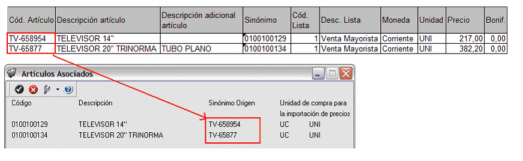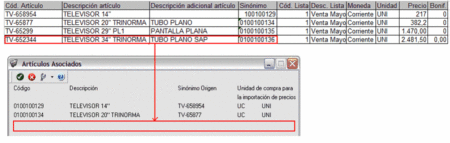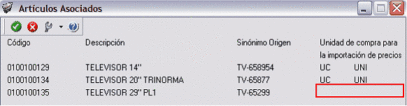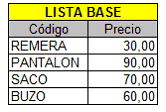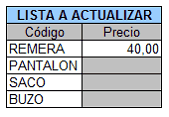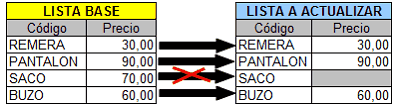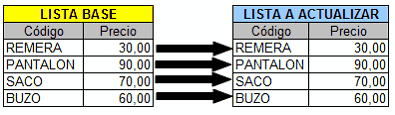Este proceso le permite consultar los precios por proveedor de un determinado artículo. Es posible consultar y comparar los precios ofrecidos por los distintos proveedores. También podrá observar si el precio tiene una solicitud de precio a proveedores en estado pendiente y controlar la vigencia de este en el caso en que haya sido informada.
Al ingresar podrá seleccionar el artículo y/o proveedor que desea consultar, en la grilla se mostrarán los precios y, además, si poseen solicitudes de precios pendientes.
Posteriormente a la generación de una solicitud de precios a proveedores (que se realiza desde la opción: Compras | Archivos | Actualizaciones | Precios de Compra | Solicitud de precios) desde esta opción podrá hacer el seguimiento del estado de dichas solicitudes de precios y cambiarlas para que ya no estén pendientes, en caso que así lo considere, independientemente que los precios se hayan actualizado en el sistema.
Con la opción Solicitar precios podrá acceder a generar solicitudes de precios para los artículos y proveedores que haya seleccionado en la grilla.
También puede consultar los precios. Recuerde que además puede consultar los precios desde: Compras e Importaciones | Consultas | Precios | Por proveedor.