Enviar facturas de proveedores desde las sucursales a la casa central para gestionar los pagos de forma centralizada. Parametrización, configuración de rutas. Débitos y créditos, transferencia de deudas, autorizaciones y consultas de seguimiento.
Central
Videos sobre transferencia de valores
Episodio I: generalidades
Enviar el efectivo, cheques, cupones y boletas de depósito desde las sucursales a la administración central. Tipos de comprobantes, cuentas exportables, transferencia de depósitos y comprobantes de transferencia.
Episodio II: administración central
Enviar efectivo, cheques, cupones y boletas de depósito desde el cierre de caja a la administración central. Parámetros y perfiles de cierre de caja y parámetros de transferencia.
Video sobre parametrización contable centralizada
Definición de modelos de contabilización desde una central a las sucursales, para luego realizar la importación de los asientos.
Video sobre centralización cuentas corrientes de Ventas
Centralización de cuentas corrientes para realizar su posterior cobranza de las ventas.
Video sobre transferencia de maestros
Transferencia de tablas maestras del sistema (clientes, artículos y proveedores) entre sucursales. Tablas generales, parámetros de transferencia y maestros por sucursal. Parametrización específica de cada sucursal. Promociones de venta.
Videos sobre centralización de pedidos y remitos
Episodio I: generalidades
Revisión de circuitos distribuidos de pedidos y remitos. Registro de comprobantes en una empresa a fin de ser enviados a otra para facturar.
Episodio II: facturas para remitir y abastecimiento
Transferencias de facturas para remitir, remitos de traslado, pedidos de reposición, sucursal por talonario, sucursal destino y la transferencia de mercadería.
Lista de tablas: Central
| Tabla | Descripción | Característica |
|---|---|---|
| APROPIACION_ARTICULO_CT | Apropiacion de artículo | |
| ARTICULO_CUENTA_CT | Artículo de cuenta | |
| AUXILIAR_REGLA_ARTICULO_CT | Auxiliar regla de artículo | |
| CTA_ALICUOTA_COMPRAS | Alícuotas de compras consolidado | |
| CTA_ARTICULO | Artículos consolidados | |
| CTA_ARTICULO_COSTO | Costos por artículo centralizados para Inf. y Est. | |
| CTA_ARTICULO_DESTINO | Relación artículos consolidados destinos de impresión | |
| CTA_ARTICULO_FLD | Carpetas del Clasificador de artículos consolidado | |
| CTA_ARTICULO_ITC | Artículos asignados a carpetas del Clasificador de artículos consolidado | |
| CTA_ARTICULO_POR_SUCURSAL | Artículos por sucursal | |
| CTA_ARTICULO_REL | Relaciones del Clasificador de artículos consolidado | |
| CTA_ARTICULO_RIF | Artículos relacionados del Clasificador de artículos consolidado | |
| CTA_ARTICULO_SUCURSAL | Relación artículo - sucursal para Inf. y Est. | |
| CTA_ARTICULO_TARJETA_REGALO_SUCURSAL | Relación artículo - tarjeta de regalo para Inf. y Est. | |
| CTA_AUDITORIA | Auditoría de importaciones | |
| CTA_AUDITORIA_APROBACION_PEDIDOS | Auditoría de aprobación de pedidos consolidado | |
| CTA_AUDITORIA_ARTICULOS_Y_RUBROS_CON_ESCALAS | Auditoría de artículos y rubros con escalas | |
| CTA_AUDITORIA_COMPRAS_COMPROBANTES_DE_COMPRA | Auditoria de compras comprobantes de compra | |
| CTA_AUDITORIA_COMPROBANTES_DE_FACTURACION_PARA_COBRAR | Auditoria comprobantes de facturación para cobrar | |
| CTA_AUDITORIA_COMPROBANTES_DE_FACTURACION_PARA_REMITIR | Auditoria de comprobantes de facturación para remitir | |
| CTA_AUDITORIA_MAESTRO_DE_CLIENTES_HABITUALES | Auditoria de maestro de clientes habituales para central | |
| CTA_AUDITORIA_MAESTRO_DE_PROVEEDORES | Auditoria de maestro de proveedores para central | |
| CTA_AUDITORIA_MOVIMIENTOS_DE_STOCK | Auditoria de movimientos de stock para central | |
| CTA_AUDITORIA_ORDENES_DE_COMPRA | Auditoria de órdenes de compra para gestión central | |
| CTA_AUDITORIA_PASAJE_A_CONTABILIDAD | Auditoria de pasaje a Contabilidad | |
| CTA_AUDITORIA_PEDIDOS | Auditoria de pedidos para gestión central | |
| CTA_AUDITORIA_PRECIOS_DE_COMPRA | Auditoria de precios de compra para central | |
| CTA_AUDITORIA_PRECIOS_DE_VENTA | Auditoria de precios de venta para central | |
| CTA_AUDITORIA_PROMOCIONES_POS | Auditoria de promociones para central | |
| CTA_AUDITORIA_REMITOS_DE_COMPRAS | Auditoria de remitos de compras para central | |
| CTA_AUDITORIA_REMITOS_DE_VENTAS | Auditoría de remitos de ventas para central | |
| CTA_AUDITORIA_SUCURSAL | Auditoria de sucursales para central | |
| CTA_AUDITORIA_TABLA_DE_CONCEPTOS | Auditoria de tabla de conceptos para central | |
| CTA_AUDITORIA_TABLAS_GENERALES_CUENTAS | Auditoria de cuentas para central | |
| CTA_AUDITORIA_TABLAS_GENERALES_PROCESOS_GENERALES_PROVINCIAS | Auditoria de tablas generales - procesos generales - provincias para central | |
| CTA_AUDITORIA_TESORERIA_GESTION_CENTRAL | Auditoria de movimientos de Tesorería para gestión central | |
| CTA_AUDITORIA_TRANSFERENCIA_PROMOCION | Auditoria de transferencia de promociones | |
| CTA_BANCO | Bancos consolidados | |
| CTA_CHEQUE | Cheques importados de Ventas Restô | |
| CTA_CIERRE_CAJA | Cierres de caja | |
| CTA_CIERRE_CAJA_TERMINAL | Detalle de cierre de caja por sucursal | |
| CTA_CIERRE_Z | Cierre Z para central | |
| CTA_CLASIFICACION_COMPROBANTE | Clasificación de comprobante para central | |
| CTA_CLIENTE | Clientes consolidados | |
| CTA_CLIENTE_FLD | Carpetas del clasificador de clientes consolidado | |
| CTA_CLIENTE_ITC | Clientes asignados a carpetas del Clasificador de clientes consolidado | |
| CTA_CLIENTE_POR_SUCURSAL | Clientes por sucursal | |
| CTA_CLIENTE_REL | Relaciones del Clasificador de clientes consolidado | |
| CTA_CLIENTE_RIF | Clientes relacionados del Clasificador de clientes consolidado | |
| CTA_COMANDA_ASOCIADA | Comandas asociadas para Inf. y Est. | |
| CTA_COMP_ELEC_CONSOLIDADOS | Comprobantes electrónicos de Ventas | Exclusivo para Chile |
| CTA_COMPRAS_ALICUOTAS_RG3685 | Detalle de alícuotas de RG 3685 para Inf. y Est. | |
| CTA_COMPRAS_ALICUOTAS_RG3685_TRANSFERENCIA | Tabla transitoria para exportación de RG 3685 | |
| CTA_COMPRAS_ALICUOTAS_RG4597 | Detalle de alícuotas de Compras de RG 3685 para Inf. y Est. | |
| CTA_COMPRAS_ALICUOTAS_RG4597_TRANSFERENCIA | Tabla transitoria para exportación de RG 3685 | |
| CTA_COMPRAS_COMPROBANTE_RG3685 | Comprobantes de compras para RG 3685 para Inf. y Est. | |
| CTA_COMPRAS_COMPROBANTE_RG3685_TRANSFERENCIA | Tabla transitoria para exportación de RG 3685 | |
| CTA_COMPRAS_COMPROBANTE_RG4597 | Tabla transitoria para exportación de RG 3685 | |
| CTA_COMPRAS_COMPROBANTE_RG4597_TRANSFERENCIA | Comprobante de Compras para RG 4597 para Inf. y Est. | |
| CTA_COMPRAS_DTE_CONSOLIDADOS | Comprobantes electrónicos para el registro de compras consolidado | Exclusivo para Chile |
| CTA_COMPRAS_IMPORTACIONES_RG3685 | Detalle de importaciones para RG 3685 para Inf. y Est. | |
| CTA_COMPRAS_IMPORTACIONES_RG3685_TRANSFERENCIA | Tabla transitoria para exportación de RG 3685 | |
| CTA_COMPRAS_IMPORTACIONES_RG4597 | Detalle de importaciones para RG 4597 para Inf. y Est. | |
| CTA_COMPRAS_IMPORTACIONES_RG4597_TRANSFERENCIA | Tabla transitoria para exportación de RG 4597 | |
| CTA_COMPRAS_TURIVA_RG4597 | Detalle datos de Turismo RG 4597 para Inf. y Est. | |
| CTA_COMPRAS_TURIVA_RG4597_TRANSFERENCIA | Tabla transitoria para exportación de RG 4597 | |
| CTA_COMPROBANTE_DUPLICADOS_COMPRA | Detalle de comprobantes de compras importados duplicados | |
| CTA_COMPROBANTE_RETENCION_COMPRAS | Detalle de retenciones por comprobante consolidado | |
| CTA_CONCEPTO | Conceptos de compra consolidados | |
| CTA_CONDICION_VENTA | Condiciones de venta consolidadas. | |
| CTA_COSTO_POR_SUCURSAL | Costos de artículo por sucursal | |
| CTA_COSTOS_POR_SUCURSAL | Costos de artículos por sucursal | |
| CTA_CUENTA_RESTÔ | Cuentas de caja Restô consolidadas | |
| CTA_CUENTA_RESTO_POR_SUCURSAL | Cuentas de caja Restô por sucursal | |
| CTA_CUENTA_TARJETA_PLAN | Relación entre cuenta de tesorería - tarjetas - planes para central | |
| CTA_CUENTA_TESORERIA | Cuentas de Tesorería consolidadas | |
| CTA_CUENTA_TESORERIA_POR_SUCURSAL | Cuentas de Tesorería por sucursal | |
| CTA_CUOTA_CUPON | Cuotas de cupones para Inf. y Est. | |
| CTA_CUPON_DESCUENTO | Descuentos de cupones para Inf. y Est. | |
| CTA_CUPON_TARJETA | Cupones de tarjeta importados de Ventas Restô | |
| CTA_DEPOSITO | Depósitos de stock consolidados | |
| CTA_DEPURACION_TRANSFERENCIA | Auditoría de depuraciones de transferencias | |
| CTA_DETALLE_CAJA | Renglones de caja Restô | |
| CTA_DETALLE_COMANDA | Renglones de comandas | |
| CTA_DETALLE_DESPACHO | Renglones de guías de despacho | |
| CTA_DETALLE_DEVOLUCION | Detalles de devoluciones de Ventas Restô | |
| CTA_EMPRESA_TICKET | Empresas tickets | Exclusivo para Chile |
| CTA_ENCABEZADO_CAJA | Comprobante de caja Restô | |
| CTA_ENCABEZADO_COMANDA | Comandas | |
| CTA_ENCABEZADO_DESPACHO | Guías de despacho | Exclusivo para Chile |
| CTA_ENCABEZADO_PEDIDO | Encabezado de pedidos consolidado | |
| CTA_FOLIO_ALERTA_EMAIL | Cuenta folio alerta email | |
| CTA_FOLIO_ASIGNADO | Cuenta folio asignado | |
| CTA_FOLIO_SOLICITADO | Cuenta folio solicitado | |
| CTA_GASTO_FIJO_CUPON | Relación gasto fijo - cupón para Inf. y Est. | |
| CTA_GRUPO_EMPRESARIO | Grupos empresarios para central | |
| CTA_HORARIO | Horarios consolidados | |
| CTA_IEC_CONSOLIDADO | Libros electrónicos de Compras consolidados | Exclusivo para Chile |
| CTA_IEV_CONSOLIDADO | Libros electrónicos de Ventas consolidados | Exclusivo para Chile |
| CTA_LISTA_COMPRA_POR_SUCURSAL | Listas de precios de Compras por sucursal | |
| CTA_LISTA_PRECIOS_VENTA | Precios de venta para Inf. y Est. | |
| CTA_LISTA_VENTA_POR_SUCURSAL | Listas de precios de Ventas por sucursal | |
| CTA_MEDIDA | Unidades de medida para Inf. y Est. | |
| CTA_MEDIO_DE_PAGO | Tipos de medios de pago | |
| CTA_MONEDA | Monedas consolidadas | |
| CTA_MOTIVO_DE_INVITACION | Motivo de invitación | |
| CTA_MOTIVO_DEVOLUCION | Motivos de devolución | |
| CTA_MOZO | Mozos consolidados | |
| CTA_MOZO_RESTO_POR_SUCURSAL | Mozos por sucursal | |
| CTA_NOTA_CREDITO_POR_TARJETA_REGALO | Relación nota de crédito - tarjeta regalo para Inf. y Est. | |
| CTA_NOTA_CREDITO_PROMOCION_TARJETA_RESUMEN | Nota de crédito promoción tarjeta resumen | |
| CTA_PAIS | Países consolidados | |
| CTA_PARAMETRO_TRANSFERENCIA | Parámetros de transferencias | |
| CTA_PARAMETRO_TRANSFERENCIA_FOLIO | Cuenta parametro de transferencia de folio | |
| CTA_PARAMETRO_TRANSFERENCIA_MAESTRO | Detalle de maestros por sucursal | |
| CTA_PERCEPCION_DEFINIBLE | Percepciones definibles consolidado | |
| CTA_PERCEPCION_DEFINIBLE_DETALLE | Detalle de percepciones definibles consolidado | |
| CTA_PLAN_TARJETA | Planes de tarjeta para Inf. y Est. | |
| CTA_PLANES_ENTREGA_PEDIDOS | Detalle de entregas de pedidos consolidado | |
| CTA_POLITICA_PROMOCION | Política de promociones | |
| CTA_POLITICA_PROMOCION_SUCURSAL_DESTINO | Relación política de promociones sucursal | |
| CTA_PROMOCION_DESCUENTO_COMPRA_FACTURA | Relación promocional - descuento compra - factura para Inf. y Est. | |
| CTA_PROMOCION_FACTURA | Promociones de ventas para Inf. y Est. | |
| CTA_PROMOCION_TARJETA | Relación promociones - tarjeta beneficio para Inf. y Est. | |
| CTA_PROMOCION_TARJETA_BENEFICIO_FACTURA | Relación promoción - tarjeta beneficio para Inf. y Est. | |
| CTA_PROMOCION_TARJETA_POR_SUCURSAL | Promociones de tarjeta por sucursal | |
| CTA_PROVEEDOR_POR_SUCURSAL | Proveedores por sucursal | |
| CTA_PROVINCIA | Provincias consolidadas | |
| CTA_PUESTO_CAJA | Puestos de caja consolidados | |
| CTA_PUESTO_RESTO_POR_SUCURSAL | Puestos de caja por sucursal | |
| CTA_RELACION_COMPROBANTES_IEC_CONSOLIDADO | Relación comprobantes de compras con libros electrónicos consolidados (de Compras) | Exclusivo para Chile |
| CTA_RELACION_COMPROBANTES_IEV_CONSOLIDADO | Relación comprobantes de ventas con libros electrónicos consolidados (de Ventas) | Exclusivo para Chile |
| CTA_RELACION_DTES_CONSUMO_FOLIOS | Relación boletas electrónicas / RCOF consolidado (reporte de consumo de folios) | Exclusivo para Chile |
| CTA_RELACION_DTES_RESUMEN_VENTAS_DIARIAS | Relación boletas electrónicas / Resumen de ventas diarias | Exclusivo para Chile |
| CTA_RELACION_PEDIDO_FAC_POR_RENGLON | Relación pedido – factura por renglón | |
| CTA_RELACION_PEDIDO_REMITO_FACTURA_POR_RENGLON | Relación pedido – remito - factura por renglón | |
| CTA_RELACION_PEDIDO_REMITO_POR_RENGLON | Relación pedido - remito por renglón | |
| CTA_RELACION_PEDIDOS_FAC_REM | Relación pedido - factura- remito por renglón | |
| CTA_RENGLON_FACTURA_PROMOCION | Relación renglón de factura - promoción para Inf. y Est. | |
| CTA_RENGLON_PEDIDO | Renglones de pedidos consolidado | |
| CTA_REPARTIDOR | Repartidores consolidados | |
| CTA_REPARTIDOR_RESTO_POR_SUCURSAL | Repartidores por sucursal | |
| CTA_REPORTE_FISCAL | Reporte fiscal para Inf. y Est. | |
| CTA_REPORTES_CONSUMO_FOLIOS | Folios utilizados en boletas electrónicas | Exclusivo para Chile |
| CTA_RESUMEN_CIERRE_CAJA | Informes de cierre de caja por sucursal | |
| CTA_RESUMEN_VENTAS_DIARIAS | Folios utilizados en boletas electrónicas (afectas y exentas) | Exclusivo para Chile |
| CTA_RESUMENSTOCK_WC | Resumen Stock para Inf. Y Est. | |
| CTA_RESUMENVENTAS_WC | Resumen Ventas para Inf. Y Est. | |
| CTA_RETENCION | Descuentos consolidado | |
| CTA_RUBRO_COMERCIAL | Rubros comerciales consolidados | |
| CTA_SALDO_ARTICULO_DEPOSITO | Saldos actuales de artículos | |
| CTA_SALDO_ARTICULO_DEPOSITO_DSYNC | Tabla interna para sincronizar los saldos centralizados por artículo-depósito | Exclusivo API - sincronización de información |
| CTA_SALDO_ARTICULO_DEPOSITO_DSYNC | Tabla interna de sincronización de saldos | |
| CTA_SALDO_ARTICULO_DEPOSITO_PARTIDA | Saldos actuales de artículos por partida | |
| CTA_SALDO_CLIENTE | Saldos actuales de clientes | |
| CTA_SALDO_CUENTA_RESTÔ | Saldos actuales de cuentas de caja Restô | |
| CTA_SALDO_CUENTA_TESORERIA | Saldos actuales de cuentas de Tesorería | |
| CTA_SALDO_PROVEEDOR | Saldos actuales de proveedores | |
| CTA_SECTOR | Sectores consolidados | |
| CTA_SECTOR_RESTO_POR_SUCURSAL | Sectores por sucursal | |
| CTA_SEPARADOR | Separadores consolidados | |
| CTA_STOCK_RENGLON_PARTIDA | Detalle de partidas por comprobante para Inf. y Est. | |
| CTA_STOCK_RENGLON_SERIE | Detalle de series por comprobante para Inf. y Est. | |
| CTA_TARJETA | Tarjetas para Inf. y Est. | |
| CTA_TARJETA_REGALO_FACTURA | Tarjeta de regalo por factura para Inf. y Est. | |
| CTA_TARJETA_TESORERIA | Tarjetas para Inf. y Est. | |
| CTA_TICKET_RESTAURANTE | Tickets restaurante | |
| CTA_TIPO_ASIENTO | Tipo de asiento para Inf. y Est. | |
| CTA_TIPO_COMPROBANTE | Tipos de comprobante | |
| CTA_TIPO_COMPROBANTE_VENTAS | Tipos de comprobante de ventas consolidado | |
| CTA_TIPO_PROMOCION | Relación política de promociones tipo de promoción | |
| CTA_TIPO_TURNO | Tipos de turno consolidados | |
| CTA_TOPES_STOCK_ARTICULO | Topes de stock por artículo/sucursal | |
| CTA_TRANSPORTE | Transportes para Inf. y Est. | |
| CTA_USUARIO | Usuarios TangoNet | |
| CTA_VENDEDOR | Vendedores consolidados | |
| CTA_VENTAS_ALICUOTAS_RG3685 | Detalle de alícuotas de Ventas para RG 3685 para Inf. y Est. | |
| CTA_VENTAS_ALICUOTAS_RG3685_TRANSFERENCIA | Tabla transitoria para RG 3685 | |
| CTA_VENTAS_ALICUOTAS_RG4597 | Detalle de alícuotas para RG 4597 para Inf. y Est. | |
| CTA_VENTAS_ALICUOTAS_RG4597_TRANSFERENCIA | Tabla transitoria para RG 4597 | |
| CTA_VENTAS_ANULADOS_RG4597 | Comprobantes anulados RG 4597 para Inf. y Est. | |
| CTA_VENTAS_ANULADOS_RG4597_TRANSFERENCIA | Tabla transitoria para RG 4597 | |
| CTA_VENTAS_COMPROBANTE_RG3685 | Comprobantes de Ventas para RG 3685 para Inf. y Est. | |
| CTA_VENTAS_COMPROBANTE_RG3685_TRANSFERENCIA | Tabla transitoria para RG 3685 | |
| CTA_VENTAS_COMPROBANTE_RG4597 | Comprobantes de Ventas para RG 4597 para Inf. y Est. | |
| CTA_VENTAS_COMPROBANTE_RG4597_TRANSFERENCIA | Tabla transitoria para RG 4597 | |
| CTA_VENTAS_TURIVA_RG4597 | Detalle de datos de turismo para RG 4597 para Inf. y Est. | |
| CTA_VENTAS_TURIVA_RG4597_TRANSFERENCIA | Tabla transitoria para RG 4597 | |
| CTA_ZONA | Zonas consolidadas | |
| CTA_ZONA_RESTO_POR_SUCURSAL | Zonas por sucursal | |
| CTA02 | Movimientos de cuenta corriente ventas | |
| CTA02_FCE | Detalle de factura de crédito electrónica de Ventas para Inf. y Est. | |
| CTA03 | Renglones de comprobantes de Ventas | |
| CTA04 | Impuestos registrados de Ventas | |
| CTA05 | Movimientos de cuenta corriente de Compras | |
| CTA05_FCE | Detalle de factura de crédito electrónica de Compras para Inf. y Est. | |
| CTA06 | Impuestos registrados Compras | |
| CTA07 | Renglones comprobantes Compras | |
| CTA08 | Renglones comprobantes conceptos | |
| CTA09 | Encabezados de movimientos de inventario | |
| CTA10 | Ingresos internos valorizados | |
| CTA11 | Movimientos de inventario | |
| CTA113 | Auditoría importación de movimientos de stock | |
| CTA114 | Detalle de auditoria importación de movimientos de stock | |
| CTA115 | Encabezado movimientos de stock importados | |
| CTA116 | Movimientos de partidas importadas | |
| CTA117 | Ejecuciones Central | |
| CTA118 | Ejecuciones por sucursal | |
| CTA12 | Lotes centralizados | |
| CTA13 | Saldos centralizados para Inf. y Est. | |
| CTA14 | Cheques de terceros para registrar en gestión central | |
| CTA15 | Cheques propios para registrar en gestión central | |
| CTA16 | Cheques de terceros a registrar | |
| CTA17 | Encabezados de comprobante a registrar | |
| CTA18 | Cupones a registrar | |
| CTA19 | Cupones para registrar en gestión central | |
| CTA21 | Auditoría de lotes de central | |
| CTA22 | Clasificación de comprobantes de compras (SIAp) | Exclusivo para Argentina |
| CTA23 | Clasificación de comprobantes de ventas (SIAp) | Exclusivo para Argentina |
| CTA24 | Comprobantes de ventas anulados | |
| CTA25 | Renglones de comprobantes de ventas anulados | |
| CTA26 | Impuestos de comprobantes de ventas anulados | |
| CTA27 | Comprobantes de stock rechazados en central | |
| CTA28 | Encabezados de comprobantes de Tesorería | |
| CTA29 | Renglones de comprobantes de Tesorería | |
| CTA30 | Renglones por apropiaciones de movimientos de Tesorería | |
| CTA31 | Cheques de terceros | |
| CTA32 | Historial de cheques de terceros | |
| CTA33 | Cheques propios | |
| CTA34 | Cupones de tarjeta de crédito | |
| CTA35 | Reversiones de movimientos de Tesorería | |
| CTA36 | Cupones de tarjetas de crédito de comprobantes revertidos | |
| CTA37 | Clientes centralizados | |
| CTA38 | Proveedores centralizados | |
| CTA40 | Efectivo a registrar | |
| CTA41 | Saldos de cuentas a consolidar | |
| CTA42 | Relación comprobante de stock registrado con comprobantes origen | |
| CTA96 | Renglones movimientos de stock importados | |
| CTA97 | Movimientos de series importadas | |
| CTA98 | Encabezado partidas importadas | |
| FOLIO_DESCARGADO | Folio descargado | Exclusivo para Chile |
Guía para Central: implementación de maestro por sucursal
El circuito de transferencia de maestros por sucursal brinda la posibilidad de definir para cada una de las sucursales los registros de los maestros que le serán enviados desde la administración Central.
Denominamos «maestros» a aquellos procesos que permiten el alta, baja o modificación de registros. En general, se encuentran ubicados bajo la opción Archivos en la lista de procesos. También pueden ser llamados como «ABM».
La configuración de maestros por sucursal sólo se realiza desde el módulo Central.
Detalles del circuito de maestros por sucursal
La administración central indica en la configuración de Maestros, que registros de la exportación de tablas envía para a cada sucursal.
Al realizar la actualización de sus tablas, cada sucursal importa la información que le corresponde.
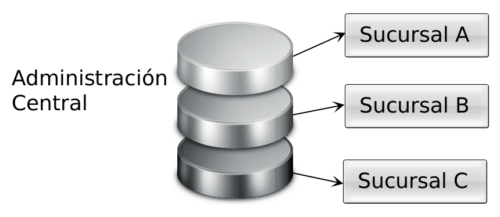
Puesta en marcha de maestros por sucursal
A continuación se detallan los pasos a seguir para configurar el circuito de maestros por sucursal.
- Habilite el circuito de maestros por sucursal: desde el proceso Parámetros de transferencias del módulo Central seleccione la solapa Maestros por sucursal y tilde el parámetro Exporta maestros por sucursal, visualizará la lista de maestros, seleccione aquellos administrados por sucursal.
Opcionalmente puede definir de qué forma asociar nuevos registros a las sucursales:- Con la sucursal de origen: los nuevos registros ingresados en la casa central se asocian sólo a ella. Además, en caso de recibir información para gestión central (por ejemplo Facturas para despachar, guías de despacho para facturar, etc.) las sucursales enviarán los datos de los respectivos clientes / proveedores y en caso de no existir serán datos de alta y asociados sólo a esa sucursal.
- Con todas las sucursales: los nuevos registros se asocian por defecto a todas las sucursales.
- Con ninguna sucursal: en este caso los nuevos registros están disponibles para ser utilizados en casa central pero no se habilitan para ninguna otra sucursal.
- Con la sucursal ingresada manualmente.
Independientemente de la configuración automática que utilice, puede asociar un registro a una sucursal, desde el proceso de administración de maestros por sucursal. Para ello seleccione la opción en la lista Relaciona los nuevos registros con:
- Defina los registros a enviar por maestro: seleccione maestros por sucursal desde el módulo Central y defina, para cada uno de los maestros, los registros que se van enviar a cada una de las sucursales.
Ejemplo…
Se asignan a la sucursal de Valparaíso las listas de precios: Venta Mayorista y Venta Minorista.
Esta configuración será contemplada en el proceso de exportación de Listas de ventas. Cuando la administración Central exporte Precios de venta, se enviará sólo las listas asociadas a la sucursal.
Cuando la sucursal realice la importación de la tabla de Precios de venta se incorporarán los registros ya filtrados para esa sucursal.
Finalmente, la sucursal Valparaíso sólo podrá utilizar las listas de precios: Venta Mayorista y Venta Minorista.
Preguntas frecuentes sobre maestros por sucursal
¿Cómo consulto la información consolidada?
Para consultar la información consolidada mediante el circuito de informes y estadística utilice los informes y consultas del módulo Central.
La información transferida por el resto de los circuitos (tablas y gestión central) se incorpora directamente a los módulos Ventas, Compras, Inventario y Tesorería.
¿Puedo modificar la sucursal de mi empresa?
Sí, ingrese al proceso Datos de la Empresa del módulo Procesos Generales y modifique la sucursal. En ese momento se le pedirá confirmación para actualizar esa información en todas las transacciones realizadas.
Tengo una codificación de tablas diferente en varias sucursales
Es requisito para el correcto funcionamiento de los circuitos de integración que la codificación de todos los ítems sea uniforme en toda la cadena. Si no cumple con este requisito le sugerimos que se contacte con su centro de Servicios Restô.
La base de datos de la casa central ocupa mucho espacio
Al consolidar información de los locales, el tamaño de la base aumenta. Consulte con su centro de servicios las distintas ediciones de Restô (Evolución, Plus, Gold) y el límite de base que manejan cada una.
En las transferencias además se graban datos de auditorías para su posterior análisis.
Puede liberar espacio borrando esta información; ingrese al proceso Depuración de transferencias del módulo Central y elimine la información que no desea conservar.
Transferencia de tablas
Es el circuito que habitualmente se utiliza para transferir información desde la casa central a todas las sucursales y es de especial utilidad para la puesta en marcha de una nueva sucursal.
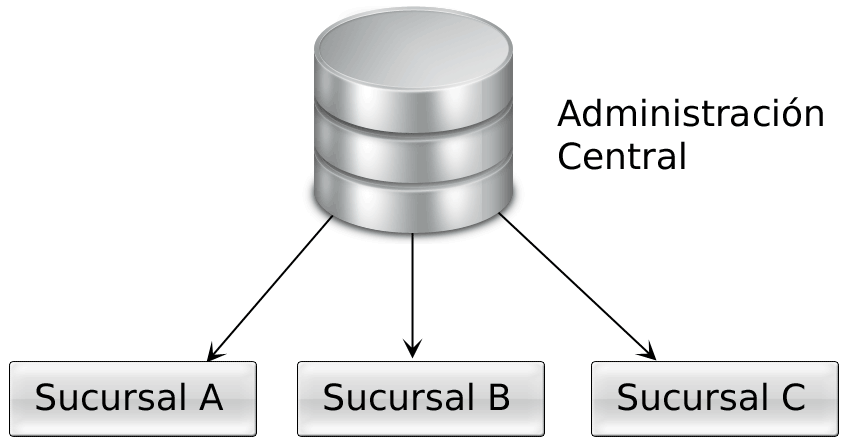
Ejemplos típicos de este circuito son:
- Puesta en marcha de una sucursal.
- Actualización de listas de precios.
- Nuevos productos.
- Nuevas promociones comerciales.
- Actualización de tasas impositivas.
A pesar de que el flujo habitual de la información es de la casa central hacia las sucursales puede configurarlo en el sentido inverso cuando son las sucursales las que captan información que debe ser reportada a la casa central (y al resto de las sucursales). El ejemplo más habitual es la información correspondiente a los nuevos clientes creados en cada sucursal.
Puesta en marcha de la transferencia de tablas
Casa Central: ingrese a Archivos | Parámetros de transferencia dentro del módulo Central y complete los parámetros ubicados en la solapa Tablas. Estos parámetros se aplican en la exportación y en la importación de información.
Sucursales: ingrese a Transferencias | Parámetros de transferencia dentro del módulo Procesos Generales de cada sucursal y complete los parámetros ubicados en la solapa Tablas. Estos parámetros se aplican en la exportación y en la importación de información.
Detalle del circuito de transferencia de tablas
A continuación, se detallan los pasos a seguir para transferir tablas de forma manual:
- Seleccione la información a exportar (emisor): seleccione alguno de los procesos de la rama Transferencias | Exportación | Tablas desde el módulo Central y siga los pasos indicados en el asistente. Al terminar el proceso se generará un archivo comprimido que deberá enviar a las sucursales.
- Importe la información (receptor): en cada una de las sucursales para las que estaba destinada la información ingrese al proceso Transferencias | Importación | Tablas generales desde el módulo Procesos Generales, e importe el archivo generado en el punto anterior.
Si utiliza el circuito automático o semiautomático consulte el capítulo sobre Automatización de la transferencia de información (Tangonet).
Maestros por sucursal
En determinados casos es necesario desglosar la información que viaja a cada sucursal.
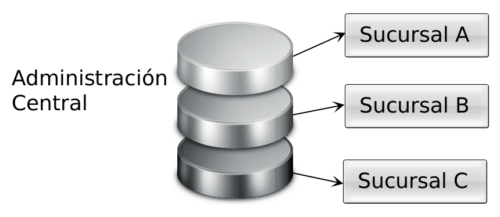
Puesta en marcha
- Habilite el circuito de Maestros por sucursal: desde el proceso Parámetros de transferencias del módulo Central, seleccione la solapa Maestros por sucursal y tilde el parámetro Exporta maestros por sucursal. A continuación, seleccione los ítems que serán administrados por sucursal. Puede optar entre los siguientes archivos maestros:
- Clientes
- Listas de precio de ventas
- Proveedores
- Listas de precios de compras
- Cuentas de Tesorería
- Artículos
- Zonas de venta
- Promociones por tarjeta
- Cuentas de caja (Restô)
- Zonas de entrega (Restô)
- Garzones (Restô)
- Repartidores (Restô)
- Sectores (Restô)
- Puestos de caja (Restô)
A continuación, indique a qué sucursal deben asociarse por defecto los nuevos registros:
- Con la sucursal de origen: los nuevos registros ingresados en la casa central se asocian sólo a ella.
- Con todas las sucursales: los nuevos registros se asocian por defecto a todas las sucursales.
- Con ninguna sucursal: en este caso los nuevos registros están disponibles para ser utilizados sólo en casa central.
- Con las sucursales seleccionadas manualmente: al crear un nuevo registro se presenta una pantalla para seleccionar en forma manual a que sucursales se va a asociar.
Independientemente de la configuración automática que utilice, puede asociar un registro a una sucursal, desde el proceso de administración de Maestros por sucursal.
- Defina los registros a enviar a cada sucursal: ingrese al proceso Maestros por sucursal desde el módulo Central y defina, para cada uno de los maestros, los registros que se deben enviar a cada una de las sucursales.
Por ejemplo, puede asignar a la sucursal de Valparaíso las listas de precios: Venta mayorista y Venta minorista.
Esta configuración será contemplada automáticamente cuando exporte listas de precios a la sucursal Valparaíso. - Promociones comerciales y política de promociones: en este caso la asignación de sucursales se realiza en forma independiente al circuito de maestros por sucursal (no requiere habilitación previa). Para asignar las sucursales ingrese a los procesos de Archivos | Actualizaciones | Promociones del módulo Ventas. Por ejemplo, puede definir que la promoción «2×1 en Jeans» aplique solo a las sucursales de la región de O’Higgins.
Independientemente de la diferencia en la puesta en marcha, el circuito de transferencia en sí se realiza de la misma forma que el resto de las tablas incluidas en el circuito de maestros por sucursal.
Detalle del circuito
El circuito de transferencia manual con maestros por sucursal es similar a los explicados anteriormente.
La diferencia radica en que durante el proceso de exportación debe indicar la sucursal destino para que sólo se envíen los registros correspondientes a dicha sucursal.
Si utiliza el circuito automático o semiautomático consulte el capítulo sobre Automatización de la transferencia de información (Tangonet).
Para más información, consulte la guía de transferencia de maestros desde Central.
Guía de implementación de transferencias
Mediante el uso de los circuitos de transferencia puede enviar información entre las distintas sucursales y entre éstas y su casa central.
Circuitos disponibles
- Transferencia de tablas generales: este circuito le permite enviar información general (artículos, clientes, proveedores, código de impuesto, precios e incluso tablas generales como tipos de comprobantes, países, promociones comerciales, etc.)
- Transferencia para informes y estadísticas: este circuito está orientado principalmente a consolidar en su casa central la información proveniente de todas las sucursales. De esta forma podrá obtener información consolidada para fines estadísticos y legales como ser: ventas de toda la cadena, ventas por sucursal, etc. Adicionalmente permite transferir información a todas las sucursales para asistirlas en su gestión diaria; por ejemplo, puede enviar a todas las sucursales el saldo de stock de cada artículo a fin de que los vendedores puedan orientar mejor a sus clientes.
- Transferencia para gestión central: esta opción le permite transferir información para que continúe el flujo de trabajo en otra sucursal o la casa central. Por ejemplo, la sucursal genera la factura, pero determinados artículos son despachados desde la casa central. Otros ejemplos pueden ser la transferencia de mercadería entre dos sucursales (en una se registra el egreso y la otra el ingreso) o la rendición de caja a casa central.
Introducción
Formas de transferir información:
- Manual: en este caso la información se transfiere de una sucursal a otra sólo cuando una persona ejecuta el proceso de exportación en la sucursal origen y otra la importa en la sucursal destino. En este caso el archivo generado debe ser enviado por correo electrónico o en su defecto, utilizando algún FTP o un pendrive para trasladarla.
- Automática: para automatizar la transferencia de información debe adquirir el servicio de . En este caso la información viaja en forma transparente de una sucursal a otra sin intervención humana. Sólo se envían las novedades que se produjeron desde el último envío. Si uno de los sistemas no tiene conexión, acumula información hasta que esta se restablezca.
- Semiautomática: esta opción es una combinación de las anteriores, en la que la exportación se realiza en forma manual, pero la transferencia y posterior importación se realiza automáticamente mediante . Un posible ejemplo de aplicación es cuando la casa central define una nueva promoción comercial y quiere publicarla a toda la cadena.
¿Cuándo necesita adquirir el módulo Central?
Debe adquirir el módulo Central para utilizar cualquier circuito salvo los siguientes:
- Transferencia de tablas generales.
- Importación de movimientos de stock.
- Importación de saldos actuales.
Recomendaciones
Codificación: es requisito para el correcto funcionamiento de los circuitos de integración que la codificación de todos los ítems sea uniforme en toda la cadena. Por ejemplo, el artículo «TVSOHDSM60» debe significar lo mismo en cada una de las sucursales. Este mismo criterio se extiende a las promociones, países, tasas y el resto de la información que se intercambia.
Si requiere que los clientes y proveedores de cada sucursal sean independientes puede optar por usar una codificación específica en cada una de ellas. Para ello, ingrese a Parámetros de Ventas, o Parámetros de Compras y complete un prefijo específico en cada sucursal. Por ejemplo, todos los clientes de la sucursal «Belgrano» comenzarán con el prefijo «01».
Pruebe el circuito manualmente: le sugerimos que antes de automatizar la transferencia de información utilizando pruebe el circuito completo en forma manual. De esta forma podrá verificar rápidamente que la información fluye sin inconvenientes, y podrá realizar los ajustes requeridos en caso de ser necesario antes de que fluya toda la información sin intervención de un operador.
Puesta en marcha básica
Defina todas las sucursales de la cadena: ingrese a Tablas Generales | Empresas | Sucursales dentro del módulo Procesos generales y defina todas las sucursales de su cadena.
Es importante que la codificación de sucursales sea igual en todos los sistemas y en el administrador de Tangonet.
Defina cuál es su sucursal: ingrese a Tablas generales | Empresa | Datos de la empresa dentro del módulo Procesos generales e indique la sucursal en la que está trabajando.
El resto de los datos necesarios para que funcione la transferencia de información es detallado en cada uno de los circuitos.
Asistentes de transferencias
A través de los asistentes es posible realizar transferencias de datos, pudiendo ser de transferencias de exportación o de importación.
Asistentes de exportación
Todos los asistentes de exportación para transferencia de datos se encuentran estructurados de la misma forma, a continuación se detallará uno de ellos a modo de ejemplo:
- 1º pantalla. Bienvenida: se detalla el nombre del proceso que está ejecutando.
- 2º pantalla. Parametrización del archivo: aquí generalmente se solicitan los parámetros de selección específicos del proceso.
- 3º pantalla. Generación y destino del archivo: aquí se especifica la ruta destino dónde se guardará el archivo generado y el nombre del mismo. Puede optar por formado comprimido (Zip) o bien XML. También es posible proteger el archivo utilizando una contraseña, la misma le será requerida al momento de la importación.
Al final de la pantalla, en la sección Notas para la importación es posible redactar un mensaje que será visualizado al momento de importar.
Presione el botón «Exportar» para generar el archivo. En caso de que no existan datos para exportar, el sistema le Mostrará el siguiente mensaje: «No es posible generar el archivo porque no existen datos para exportar». - 4º pantalla. Informe de exportación: aquí se muestra un resumen de la cantidad de registros exportados por módulo y tarea.
Asistentes de importación
Todos los asistentes de importación para transferencia de datos se encuentran estructurados de la misma forma, a continuación se detallará uno de ellos a modo de ejemplo:
- 1º pantalla. Bienvenida: se detalla el nombre del proceso que está ejecutando.
- 2º pantalla. Origen de los datos a importar: aquí debe especificar si el archivo a importar está comprimido o no y la ruta para ubicarlo. Adicionalmente, puede ingresar la contraseña.
- 3º pantalla. Observaciones: aquí se detalla el nombre de la sucursal de origen, la fecha de exportación del archivo y a continuación la información correspondiente a la cantidad de registros exportados. También se visualizan aquellas notas que han sido redactadas al momento de exportar.
- 4º. pantalla. Informe de importación: se muestra un resumen de la cantidad de registros exportados, ingresados, con errores y con advertencias. Si hace clic sobre el campo «Detalle» visualizará la lista detallada de los errores y/ o advertencias.
Automatización de la transferencia de información (Tangonet)
Para automatizar la transferencia de información entre los distintos componentes de la cadena debe utilizar la aplicación Tangonet. Para utilizar esta aplicación nexo debe haber adquirido previamente el módulo Central y estar abonado al servicio de transferencia.
Para más información sobre cómo adquirir el módulo Central o abonarse al servicio de Tangonet consulte con su centro de Servicios Restô.
Informes y estadísticas
El circuito de transferencia de comprobantes para informes y estadísticas permite generar la información de los módulos Ventas, Compras, Proveedores, Tesorería y Inventario, para ser incorporados en el módulo Central y emitir posteriormente los informes consolidados.
Ejemplos típicos de este circuito son:
- Estadísticas de ventas y compras.
- Saldo consolidado de stock (*)
- Resumen del cierre de caja de cada sucursal.
- Información para emitir el Libro IVA en forma centralizada.
(*) Es recomendable que esta transferencia la realice también al resto de las sucursales para que todas puedan conocer el saldo disponible de cada artículo en toda cadena.
Puesta en marcha de informes y estadísticas
Casa Central: ingrese a Archivos | Parámetros de transferencia dentro del módulo Central y complete los parámetros ubicados en la solapa Informes y estadísticas. Estos parámetros se aplican en la importación de información.
Sucursales: ingrese a Transferencias | Parámetros de transferencia dentro del módulo Procesos Generales de cada sucursal y complete los parámetros ubicados en la solapa Informes y estadísticas. Estos parámetros se aplican en la exportación de información.
Detalle del circuito de informes y estadísticas
A continuación, se detallan los pasos a seguir para transferir Informes y estadísticas de forma manual:
- Seleccione la información a exportar (emisor): desde cada sucursal seleccione alguno de los procesos de la rama Transferencias | Exportación | Informes y estadísticas desde el módulo Procesos Generales y siga los pasos indicados en el asistente. Al terminar el proceso se generará un archivo comprimido que deberá enviar a la casa central.
- Importe la información (receptor): en la casa central ingrese a los procesos ubicados en la rama Transferencias | Importación | Informes y estadísticas desde el módulo Central e importe cada uno de los archivos generados en el punto anterior.
Tenga en cuenta que si en su casa central emiten o registran comprobantes debe transferirlos como si fuese una sucursal para consolidar su información con el resto de la cadena.
Si utiliza el circuito automático o semiautomático consulte el capítulo sobre Automatización de la transferencia de información (Tangonet).
Gestión central
El circuito de transferencia de comprobantes para gestión central permite continuar circuitos comerciales en la casa central.
Ejemplos típicos de este circuito son:
- Las sucursales toman pedidos y la casa central los despacha y factura.
- Las sucursales facturan las ventas, pero determinados artículos son despachados por la bodega central (por ejemplo, por tratarse de artículos de mucho peso o volumen).
- Las sucursales envían a casa central la información de cuenta corriente y la gestión de cobranzas / pagos se gestiona centralizadamente.
- Cada sucursal envía a casa central sus órdenes de compra para que desde allí se las gestione (por ejemplo, recepción y control de calidad) y pague.
- Transferencia de valores a la tesorería central.
Opción para continuar circuito en otras sucursales
Si bien es común que los circuitos comerciales detallados en el punto anterior sean terminados por la casa central puede completarlos en cualquier otra sucursal siempre que ésta haya adquirido el módulo Central.
De esta forma es posible configurar un flujo de información como el que sigue:
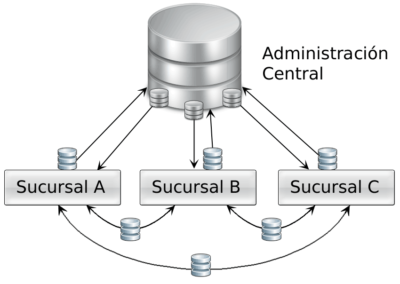
Algunos ejemplos de este circuito son:
- El ejemplo clásico es la transferencia de mercadería entre sucursales. La sucursal origen, registra un comprobante de egreso de stock que es transferido a la sucursal destino que lo transforma en un comprobante de ingreso después de verificar la mercadería recibida. (*)
- Las sucursales realizan las ventas (pedidos) y la casa central actúa como bodega enviando la mercadería al cliente y las guías de despacho a cada sucursal para que las facture.
- Las sucursales facturan las ventas, pero determinados artículos son Despachados por varias Bodegas según la disponibilidad de mercadería.
(*) Este circuito (transferencia de mercadería entre sucursales) es el único que permite continuar circuito en otra sucursal sin haber adquirido el módulo Central.
Puesta en marcha de gestión central
Casa Central: ingrese a Archivos | Parámetros de transferencia del módulo Central y complete los parámetros ubicados en la solapa Gestión central. Estos parámetros se aplican en la exportación y en la importación de información.
Sucursales: ingrese a Transferencias | Parámetros de transferencia dentro del módulo Procesos Generales de cada sucursal y complete los parámetros ubicados en la solapa Gestión central. Estos parámetros se aplican en la exportación y en la importación de información.
Estos parámetros se aplican en la exportación y en la importación de información.
Consideraciones de acuerdo a cada circuito
Algunos circuitos requieren de una configuración adicional a la descripta en el punto anterior.
- Facturas a despachar en casa central: complete la sucursal que administra cada bodega. De esta forma se distribuirán las facturas entre las sucursales de acuerdo con la bodega asignada a cada renglón.
- Guías de despacho a facturar en casa central: ingrese al proceso Talonarios del módulo Ventas e indique la sucursal a la que serán enviados las guías de despacho que se generen con este talonario.
- Pedidos a despachar / facturar en casa central: ingrese al proceso Talonarios del módulo Ventas e indique la sucursal a la que serán enviados los pedidos que se generen con este talonario.
- Comprobantes a cobrar en casa central: ingrese al proceso Clientes del módulo Ventas e indique si la cobranza de cada cliente se va a gestionar en forma centralizada.
- Comprobantes a pagar en casa central: ingrese al proceso Proveedores del módulo Compras e indique si la gestión de pagos de cada proveedor se va a gestionar en forma centralizada.
- Transferencia de mercadería entre sucursales: durante la emisión de guías de despacho de venta, egresos de mercadería o ajustes al inventario indique la sucursal a la que se debe transferir la mercadería.
- Transferencia de valores: ingrese al proceso Cuentas del módulo Tesorería y marque la cuenta como exportable. Luego ingrese a Configuración de exportación de cuentas de efectivo del módulo Procesos generales e indique, para cada cuenta de efectivo, el monto que quedará disponible en cada sucursal en el momento de exportar comprobantes de tesorería para su gestión centralizada; de esta forma conservará en la sucursal el saldo de inicio de cada caja (fondo fijo).
Detalle del circuito de gestión central
A continuación, se detallan los pasos a seguir para transferir comprobantes para gestión central de forma manual:
- Seleccione la información a exportar (emisor): desde cada sucursal seleccione alguno de los procesos de la rama Transferencias | Exportación | Gestión central desde el módulo Procesos Generales y siga los pasos indicados en el asistente. Al terminar el proceso se generará un archivo comprimido que deberá enviar a la casa central.
- Importe la información (receptor): en la casa central ingrese a los procesos ubicados en la rama Transferencias | Importación | Gestión central desde el módulo Central e importe cada uno de los archivos generados en el punto anterior.
Si utiliza el circuito automático o semiautomático consulte el capítulo sobre Automatización de la transferencia de información (Tangonet).
Revisión de movimientos importados
Si bien la mayoría de los circuitos no requieren una verificación posterior a la importación, dos circuitos en especial ameritan una revisión por parte de un responsable.
Control de la mercadería recibida
En este caso, la persona que recibe la mercadería controla si la cantidad y variedad coincide con lo indicado con el comprobante de transferencia utilizando el proceso Registración de movimientos dentro del módulo Inventario.
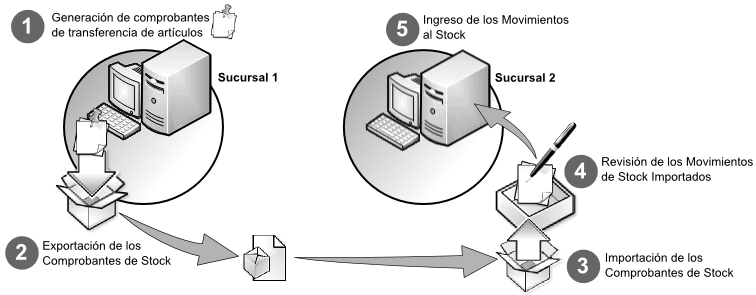
Control de la rendición de valores
En este circuito es el tesorero quien verifica que los valores enviados (o depositado en la cuenta bancaria o presentados a las prestadoras de tarjetas) coincidan con lo reportado por cada una de las cajas de las sucursales. Para ello utilice la opción Gestión central Registrar transferencias recibidas del proceso Movimientos de Tesorería.
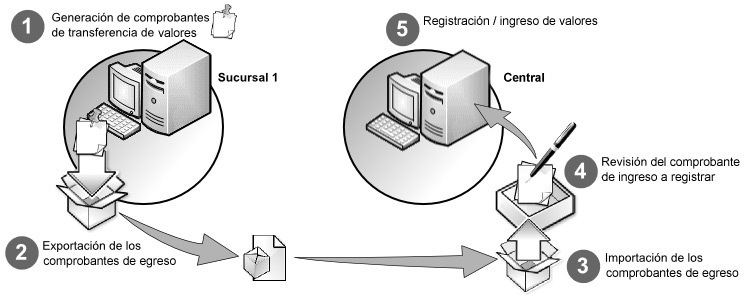
Informes de Ventas
Libro de ventas
Invoque este proceso para emitir el Libro de Ventas consolidado, con el detalle de todos los documentos emitidos por las ventas realizadas, correspondientes a un rango de fechas y sucursales ingresado.
Comando Listar
En esta opción, usted elige en primer lugar, la modalidad de emisión del libro:
- Encabezado: se imprimen únicamente los encabezados para su timbraje posterior.
- Cuerpo: se imprime únicamente el cuerpo o el detalle del libro. Utilice esta modalidad para sobreimprimir los formularios timbrados.
- Completo: se imprime el listado en su totalidad (encabezado y cuerpo).
Entre los datos a imprimir en el encabezado del libro, se encuentra la información propia de la empresa (razón social, domicilio, comuna, giro y RUT).
Indique también los datos identificatorios del representante legal (nombre y RUT), los que serán impresos en la primera hoja del libro.
Como Título, ingrese el texto a imprimir en el encabezado del Libro de Ventas. También, es posible hacer referencia a una glosa.
Los datos mencionados son almacenados y pueden ser confirmados o modificados cada vez que emita este informe.
Para la emisión del libro de ventas es necesario el ingreso de la siguiente información:
- Primer Número de Folio
- Sucursales a listar (Desde Sucursal – Hasta Sucursal)
- Período a imprimir (Desde Fecha – Hasta Fecha). Por defecto, se propone el mes anterior.
- Primer Número de Hoja.
Los documentos tributarios emitidos (manuales y/o electrónicos) se registran en el Libro de Ventas ordenados por código de documento, fecha de emisión y número de talonario.
Si el contribuyente es un emisor electrónico, se informan los documentos electrónicos que han sido aceptados por el Servicio de Impuestos Internos (SII).
En relación a las boletas (códigos 35 – Boleta y 38 – Boleta exenta), se informa por día, el primer y el último número de boleta emitido, la cantidad de documentos emitidos y los importes (afecto, exento, impuestos y total).
El cuadro resumen incluye los datos de la base imponible, débitos y créditos fiscales para el IVA
Comando Filtros
Invoque este comando para definir una selección particular para la emisión de este informe.
Es posible aplicar la acción de incluir o excluir en los siguientes tópicos:
- Tipos de Clientes (‘Habituales’, ‘Ocasionales’ o ‘Todos’).
- Letra de Comprobante.
- Punto de Venta.
- Tipo de Documento.
- Número de Comprobante.
Cada uno de ellos con selección del rango a procesar.
Dado que el uso de este comando es opcional, por defecto, se incluye en el listado toda la información correspondiente a los tópicos indicados.
Ranking de ventas consolidado por artículo
Este proceso emite un informe acerca de la distribución de las ventas entre los diferentes artículos.
Es posible emitir el informe consolidando la información de todas las sucursales o con el detalle de cada una de éstas.
Puede listarlo según cuatro criterios: por cantidades, por unidades de ventas, por importes facturados o por precios de lista.
En todos los casos, el informe se emite en forma de ranking, con porcentaje de participación de cada artículo en el total de ventas y porcentaje acumulado, permitiendo así un análisis de la curva ABC.
Se incluyen en el informe las facturas, los comprobantes de crédito y débito. Estos últimos no se incluirán si existen como tipos de comprobante en el módulo Ventas y no tienen activado el parámetro correspondiente de participación en los rankings de valores o cantidades de ventas.
Esta información se brinda para las operaciones de ventas realizadas dentro de un rango de fechas y sucursales a seleccionar.
Agrupa por base: si utiliza artículos con escalas y activa este parámetro, se listan los artículos con escalas agrupados por su código base junto al resto de los artículos. Para ello, se calcula el total de las ventas para cada código base y luego, se analiza su posición en el ranking.
Detalla sucursal: si activa este parámetro es posible listar, para cada artículo, las sucursales que componen el total facturado.
Incluye ocasionales: al activar este parámetro, se incluyen los comprobantes de facturación correspondientes a clientes ocasionales.
Control de numeraciones
Esta opción emite un listado para el control de los números de comprobante registrados en el sistema.
Para cada tipo de comprobante se detallan los rangos correlativos y los casos donde hay una interrupción en la numeración.
Verifica no correlatividad contra otros comprobantes: si activa este parámetro, se analizará si el salto de numeración es lógico (utilización de diferentes talonarios, comprobantes que no se manejan en forma estrictamente correlativa, comprobante multipropósito, etc.) o si se debe a una registración incorrecta por parte del operador.
Información electrónica de Ventas consolidada
Invoque este proceso para generar y enviar mensualmente, el archivo correspondiente a la Información Electrónica de Ventas de todo el grupo empresario.
Detalle
Para un período tributario determinado es posible generar un libro «mensual» o «especial».
En el caso de un libro mensual, puede optar por realizar un tipo de envío ‘Total’ o de ‘Ajuste’.
Si el libro a generar es de tipo ‘Especial’, ingrese el Número de notificación del SII e indique si la generación incluye el detalle de documentos electrónicos y/o de documentos no electrónicos. En este caso, usted selecciona los documentos a incluir en el libro.
Nota
Para eliminar un documento seleccionado de la grilla utilice la tecla <Ctrl + Supr>.
Nota
Elija la opción «Consultar documentos» para visualizar los documentos enviados por cada sucursal y que forman parte de un libro.
Nota
Haga clic en el botón «Generar libro» para generar el libro, de acuerdo a los parámetros ingresados.
La habilitación de este botón dependerá de la selección de sucursales. Sin una sucursal elegida, no podrá generar el libro.
Desde la solapa Consulta de libros generados, usted puede consultar el archivo XML generado, enviar y recibir información del SII, eliminar y regenerar un libro que no ha sido enviado al SII.
Nota
Las ventajas que tiene para el contribuyente, optar por la presentación de la Información Electrónica de Compras y Ventas son las siguientes:
- Se exime de la obligación de tener que presentar la Declaración Jurada Resumen de IVA de Compras y Ventas, lo que significa ahorro de tiempo, disminución de errores y, por ende, menores costos.
- Contar con un conocimiento previo sobre la presentación de la Información Electrónica de Compras y Ventas, lo que se constituye en un beneficio si el contribuyente desea incorporarse al sistema de Factura Electrónica, pues se contempla en este trámite un formato similar de envío de Información Electrónica de Compras y Ventas.
Puede obtener mayor información relativa a este tema en el sitio Web del SII.
Conciliación de DTEs de Ventas consolidada
Invoque esta opción para comparar la información registrada en el SII con la información en Astor Central, y detectar posibles diferencias.
Es necesario que ingrese:
- El período a analizar (mes y año).
- El archivo de descarga a procesar
Tilde el parámetro Informa sólo las diferencias para consultar el detalle de los documentos que presentan una o más diferencias.
Finalizada la conciliación de los datos, el sistema exhibe una ventana de resultados.
Verifique que antes de conciliar se hayan importado los documentos de todas las sucursales.
Tenga en cuenta que no se actualiza la información del sistema de manera automática, en caso de detectarse diferencias.
El archivo de descarga es un archivo de tipo .csv que contiene los documentos que el Servicio exhibe en su Registro.
Para obtenerlo, ingrese a la página del Servicio, acceda al Registro de Compras y Ventas y cliquee el botón «Descargar Detalles» del registro de ventas.
Nota
En la ventana de resultados de la conciliación de documentos podrá consultar los documentos procesados y el resultado obtenido.
Sectores de la ventana
En la ventana de resultados de la conciliación de documentos podrá consultar los documentos procesados y el resultado obtenido.
Sectores de la ventana
Visualizar documentos
- Si en la ventana de selección de archivos, tildó el parámetro Informa sólo las diferencias, en la ventana de resultados se exhibirá tildado el parámetro ‘Sólo con diferencia’. En este caso, no podrá modificar su elección.
- Si en la ventana de selección de archivos, dejó sin tildar el parámetro Informa sólo las diferencias, en la ventana de resultados se mostrará tildado el parámetro ‘Todos’. En este caso, usted puede cambiar de opción y consultar sólo los documentos con diferencia o mantener su elección.
Cliquee el botón «Actualizar» para que se complete la grilla de resultados.
Información adicional
El sistema informa, en el sector superior derecho:
- La cantidad de documentos procesados.
- La cantidad de documentos con diferencias.
Información de la grilla
- La columna ‘Dif’ indica, con un tilde, los documentos que tienen diferencia.
- Datos generales de cada documento (Sucursal, Tipo, Folio, Código de cliente, RUT, Razón social y Fecha de emisión).
- Detalle de importes (Monto exento, Monto neto, Monto IVA, Monto total) de cada documento.
- Otros datos del documento (Tipo de venta).
- Detalle del resultado de la conciliación.
Es posible agrupar los datos, por alguna de las siguientes columnas:
- Tipo de documento
- Código de cliente
- RUT
- Fecha de emisión
- Sucursal
Resultados posibles
La columna «Detalle» de la grilla de resultados puede exhibir los siguientes mensajes:
- Documento Ok.: si el documento no presenta diferencias.
- Texto de la diferencia detectada.
Para cada diferencia, el sistema exhibe la causa que la origina e indica, entre paréntesis, el dato registrado en el Servicio y el dato registrado en Astor.
Por ejemplo; el Monto Total no coincide (en SII: 106,455 vs en Astor: 106,456).
Imprimir
En el comando Archivo, seleccione Imprimir para elegir un destino de salida para la información en pantalla (Excel, impresora, etc.).
Registro de ventas consolidado
Invoque este proceso para consultar el resumen de los documentos electrónicos y no electrónicos emitidos por todo el grupo empresario, en el período seleccionado.
¿Cuándo utilizar esta opción?
- Para consultar los documentos emitidos en cada sucursal, agrupados por tipo de documento, para luego comparar esta información con la registrada en el Servicio de Impuestos Internos.
- Para generar el archivo con los Documentos de Venta NO electrónicos emitidos en las sucursales seleccionadas, para luego cargarlo desde el sitio web del Servicio.
- Para generar el archivo de Resúmenes de Venta, con las boletas electrónicas y no electrónicas emitidas en las sucursales seleccionadas, para luego cargarlo desde el sitio web del Servicio.
Período: seleccione el mes y año a consultar. Por defecto, se propone el mes y año del sistema.
Si modifica este dato, el período ingresado no puede ser anterior a Agosto del 2017.
Cliquee el botón «Actualizar» para refrescar la información de la solapa.
Nota
Para más información, consulte la Guía de implementación sobre el Registro de Compras y Ventas del módulo Ventas.
Resúmenes por tipo de documento
El sistema informa por cada tipo de documento: la cantidad de documentos y los importes totales correspondientes al Monto Exento, Monto Neto, Monto de IVA y Monto Total.
Al cliquear «Consultar» en la columna «Documentos», accede al detalle de la composición del tipo de documento seleccionado.
Selección de los documentos
Se tienen en cuenta los documentos que cumplan las siguientes condiciones:
- Su Fecha de emisión (mes y año) coincida con el Período a consultar.
- El documento no está anulado ni forma parte de la composición inicial de saldos del cliente.
- En el caso de documentos electrónicos, éstos deben estar aceptados por el SII.
- El tipo de comprobante (de débito / de crédito) debe intervenir en el IVA Ventas.
- La sucursal que emitió el documento está incluida en el rango de selección de sucursales.
Generar archivo Documentos no electrónicos emitidos
Esta opción permite generar el archivo de Documentos NO electrónicos emitidos, correspondiente a las sucursales y período seleccionados, para complementar el Registro de Compras y Ventas consolidado.
¿Cuándo utilizar esta opción?
En el caso de haber emitido documentos tributarios de ventas, exportación o prestaciones de servicios en soporte distinto al electrónico, podrá complementar la información en el Registro de Ventas, subiendo el archivo de Documentos no electrónicos emitidos en el sitio web del Servicio de Impuestos Internos.
Nota
Selección de los documentos
Se tienen en cuenta los documentos que cumplan las siguientes condiciones:
- Su Fecha de emisión (mes y año) coincida con el Período a consultar.
- El documento no forma parte de la composición inicial de saldos del cliente.
- El documento no está anulado.
- El tipo de comprobante asociado al documento interviene en el IVA Ventas.
- La sucursal que emitió el documento está incluida en el rango de selección de sucursales.
Se incluyen los siguientes tipos de documento:
- 30 – Factura
- 32 – Factura exenta
- 55 – Nota de débito
- 60 – Nota de crédito
Indicaciones generales
Para generar el archivo, verifique los siguientes datos:
Archivo a generar: el nombre del archivo, propuesto por defecto, está compuesto por:
VENTA_MANUALES_Período a generar.csv
Ejemplo: VENTA_MANUALES_082017.csv
Destino: seleccione el directorio en el que se grabará el archivo.
El sistema propone la ruta: \servidorCOMUN+llavenombre de la empresa.
Para su comodidad, puede utilizar el botón «Examinar» para elegir otro Destino.
Botón <Examinar>: cliquee este botón para seleccionar otra carpeta, con mayor facilidad.
Botón <Seleccionar documentos>: cliquee este botón para cambiar la selección de los documentos. Por defecto, el sistema incluye en la generación del archivo, todos los documentos no electrónicos del período y sucursales elegidos.
Botón <Generar archivo>: cliquee este botón para generar el archivo con los documentos no electrónicos emitidos.
Importante: no olvide subir la información desde la página del SII, opción ‘Carga Masiva de Complemento de Registro de Venta’.
Generar archivo de Resúmenes de Venta
Esta opción permite generar el archivo de Resúmenes de Venta correspondiente al período y sucursales seleccionados, para complementar el Registro de Compras y Ventas consolidado.
¿Cuándo utilizar esta opción?
En el caso de haber emitido boletas o boletas electrónicas podrá complementar el Registro de Ventas, informando sólo un resumen a fin de mes.
Nota
Selección de los documentos
Se tienen en cuenta los documentos que cumplan las siguientes condiciones:
- Su Fecha de emisión (mes y año) coincida con el Período a consultar.
- El documento no forma parte de la composición inicial de saldos del cliente.
- El documento no está anulado.
- En el caso de boletas no electrónicas, el tipo de comprobante asociado debe intervenir en el IVA Ventas.
- La sucursal que emitió el documento está incluida en el rango de selección de sucursales.
Se incluyen los siguientes tipos de documento:
- 35 – Boleta de Ventas y Servicios (afecta)
- 38 – Boleta de Ventas y Servicios (exenta)
- 39 – Boleta electrónica (afecta)
- 41 – Boleta electrónica (exenta)
Indicaciones generales
Para generar el archivo, verifique los siguientes datos:
Archivo a generar: el nombre del archivo, propuesto por defecto, está compuesto por:
RESUMEN_VENTA_Período a generar.csv
Ejemplo: RESUMEN_VENTA_082017.csv
Destino: seleccione el directorio en el que se grabará el archivo.
El sistema propone la ruta: \servidorCOMUN+llavenombre de la empresa.
Para su comodidad, puede utilizar el botón «Examinar» para elegir otro Destino.
Botón <Examinar>: cliquee este botón para seleccionar otra carpeta, con mayor facilidad.
Botón <Seleccionar documentos>: cliquee este botón para cambiar la selección de los documentos. Por defecto, el sistema incluye en la generación del archivo, todas las boletas (manuales y/o electrónicas) del período y sucursales elegidos.
Botón <Generar archivo>: cliquee este botón para generar el archivo con los resúmenes de ventas.
Importante: no olvide subir la información desde la página del SII, opción ‘Carga Masiva de Complemento de Registro de Venta’.
Reporte consumo de folios consolidado
Invoque este proceso para generar diariamente, el archivo correspondiente al Reporte Consumo de Folios (RCOF) de todo el grupo empresario.
El archivo Reporte de Consumo de Folios resume todas las transacciones efectuadas durante las 00:00:00 y las 23:59:59 hs. de cada día del mes.
Contiene las transacciones realizadas con boletas electrónicas, boletas no afectas o exentas electrónicas y notas de crédito electrónicas (relacionadas con boletas electrónicas), por todas las sucursales.
La presentación en el SII debe realizarse dentro del lapso de tiempo comprendido en las primeras 12 horas del día siguiente a cada jornada diaria, incluyendo fines de semana y festivos.
Cada archivo de Reporte de Consumo de Folios informará las transacciones del día inmediato anterior.
Automatización: es posible automatizar la generación y envío al SII del reporte de consumo de folios, mediante la tarea de automatización. Consulte la explicación en la Guía de implementación sobre automatización de reporte de consumo de folios consolidado (en el módulo Ventas).
Para más información, consulte la Guía sobre transferencias para informes y estadísticas.
Información agrupada por RUT
El sistema genera el archivo Reporte de consumo de folios consolidado, agrupado por RUT (de las sucursales seleccionadas).
- Si usted opera con sucursales con igual RUT, se genera un único archivo consolidado.
- Si usted opera con sucursales que tienen distinto RUT, se genera un archivo consolidado por cada RUT detectado, de acuerdo a las sucursales seleccionadas.
El sistema crea, en el directorio ingresado, una subcarpeta por cada RUT a procesar. En esta subcarpeta se guardará el archivo RCOF generado.
Ejemplo…Directorio donde desea grabar el archivo generado: C:Borrar
| Sucursal |
RUT |
Ubicación del archivo RCOF |
|
1 3 |
96990920-0 |
C:Borrar96990920-0 |
| 2 |
96990930-8 | C:Borrar96990930-8 |
| 4 |
96990935-9 | C:Borrar96990935-9 |
El sistema tiene en cuenta el RUT y la fecha de incorporación al régimen de Boleta electrónica definidos en cada sucursal.
Consideraciones a tener en cuenta
- Cada sucursal tiene como dato asociado, el RUT y la Fecha de incorporación al régimen de Boleta electrónica.
- Al instalar el Hotfix con la implementación del RCOF consolidado y agrupado por RUT, el sistema asigna a todas las sucursales, los datos definidos en Parámetros de Ventas (RUT y Fecha de incorporación).
- Si es necesario, modifique las sucursales con distinto RUT desde el proceso Sucursales.
- Para la generación del RCOF consolidado, es necesario que al menos una sucursal tenga completos estos datos.
- Si ninguna de las sucursales existentes tiene completos los datos mencionados (Rut y Fecha de incorporación), el sistema exhibirá un mensaje de atención y no podrá continuar.
- Si existe al menos una sucursal con los datos completos de Rut y Fecha de incorporación, se habilitará el botón «Seleccionar sucursales».
- Las sucursales sin Rut y/o Fecha de incorporación no estarán incluidas en la ventana de selección.
Generación de archivo
Indique el directorio donde se grabará el archivo, por ejemplo: C:Mis documentos. Puede utilizar el botón «Examinar» para elegir la ubicación.
El sistema propone por defecto el directorio: \ServidorCOMUN+LlaveReporteConsumoFolios
Ejemplo: \PRINCIPALCOMUN000001882ReporteConsumoFolios
El archivo a generar tiene el nombre: Reporte_Consumo_Folios_dd-mm-aaaa_Secuencia.xml
Ejemplo: Reporte_Reporte_Consumo_Folios_01-05-2019_1.xml
Nota
Elija la opción «Consultar documentos» para conocer cuáles son los documentos que se incluirán en la próxima generación del reporte.
Recuerde que: este archivo incluye boletas afectas electrónicas (39), boletas exentas electrónicas (41) y las notas de crédito electrónicas (61) -que hagan referencia a una boleta electrónica.
Haga clic en el botón «Generar archivo» para generar el reporte de consumo de folios.
Nota
El sistema procesará los documentos electrónicos que NO estén incluidos en un reporte de consumo de folios.
- Si para la fecha del documento electrónico detectado no existe el reporte de consumo correspondiente, el sistema generará automáticamente el archivo.
- Si para la fecha del documento electrónico detectado ya existe el reporte de consumo de folios, el sistema actualizará el contenido de este archivo e incrementará en 1 la secuencia de envío.
Finalizada la generación, el sistema exhibirá el mensaje de aviso por el reporte generado.
En el caso en el que el sistema procesa más de una fecha, se mostrará la ventana de resultados con el detalle de los archivos generados.
En el supuesto caso en el que un mismo folio haya sido utilizado por más de una sucursal, el sistema NO incluirá esos documentos al generar el reporte centralizado e informará el detalle de los documentos detectados.
Importante: recuerde enviar la información desde la página del SII.
Envío de información al SII
El envío debe realizarse dentro del lapso de tiempo comprendido en las primeras 12 horas del día siguiente a cada jornada diaria, incluyendo fines de semana y festivos.
Nota
Para ello, en la página del SII, pulse el botón «Factura Electrónica» y elija la opción Sistema de Facturación de Mercado.
Despliegue las opciones del ítem ‘Envío de DTE y libros de compras y ventas (*)’.
Cliquee la opción «Enviar DTE y libros electrónicos», ingrese el RUT de la empresa y el archivo a enviar.
Link de referencia: https://palena.sii.cl/cgi_dte/UPL/DTEauth?1
Si lo desea, es posible consultar el estado de los reportes de consumo de folios presentados en el SII.
Link de referencia: https://palena.sii.cl/cgi_dte/UPL/DTEauth?3
Desde la opción ‘Consulta de documentos tributarios electrónicos’ es posible ejecutar las siguientes acciones:
- Consultar estado de reporte consumo de folios de boletas electrónicas (**)
- Consultar deuda de reporte consumo de folios de boletas electrónicas
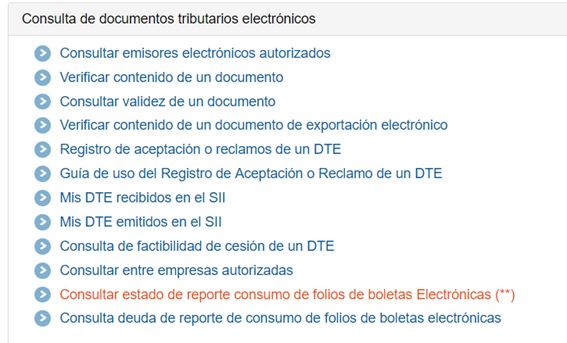
Link de referencia: http://www.sii.cl/servicios_online/1039-1184.html
Solapa Consulta de archivos generados
Desde esta solapa, usted puede consultar el archivo (.xml) generado para cada día, eliminar un reporte de consumo de folios en particular y consultar los documentos incluidos en cada reporte.
En la grilla, el sistema exhibe por defecto, datos del último reporte de consumo de folios generado.
Es posible modificar el rango de fechas y consultar los archivos correspondientes.
La columna «Tipo de generación» indica si el archivo fue generado manualmente o bien, de manera automática.
En el caso de reportes generados por la tarea de automatización, para cada archivo se exhibe su «Estado» (‘Pendiente’, ‘Enviado’, ‘Aceptado’ o ‘Rechazado’) y el «Nro. de envío al SII».
Resumen de ventas diarias consolidado
Invoque este proceso para generar diariamente, el archivo correspondiente al Resumen de ventas diarias de todo el grupo empresario.
Para más información, consulte la Guía sobre transferencias para informes y estadísticas.
Información agrupada por RUT
El sistema genera el archivo Resumen de ventas diarias consolidado, agrupado por RUT (de las sucursales seleccionadas).
- Si usted opera con sucursales con igual RUT, se genera un único archivo consolidado.
- Si usted opera con sucursales que tienen distinto RUT, se genera un archivo consolidado por cada RUT detectado, de acuerdo a las sucursales seleccionadas.
El sistema crea, en el directorio ingresado, una subcarpeta por cada RUT a procesar. En esta subcarpeta se guardará el archivo de resumen de ventas diarias generado.
Ejemplo…
Directorio donde desea grabar el archivo generado: C:Borrar
| Sucursal | RUT | Ubicación del archivo RVD |
|---|---|---|
|
1 3 |
96990920 | C:Borrar96990920-0 |
| 2 | 96990930 | C:Borrar96990930-8 |
| 4 | 96990935-9 | C:Borrar96990935-9 |
El sistema tiene en cuenta el RUT y la Fecha de incorporación al régimen de Boleta electrónica definidos en cada sucursal.
Consideraciones a tener en cuenta
- Cada sucursal tiene como dato asociado, el RUT y la Fecha de incorporación al régimen de Boleta electrónica.
- Con la implementación del Resumen de ventas diarias consolidado y agrupado por RUT, el sistema asigna a todas las sucursales, los datos definidos en Parámetros de Ventas (RUT y Fecha de incorporación).
- Si es necesario, modifique las sucursales con distinto RUT desde el proceso Archivos | Sucursales.
- Para la generación del Resumen de ventas diarias consolidado, es necesario que al menos una sucursal tenga completos estos datos.
- Si ninguna de las sucursales existentes tiene completos los datos mencionados (Rut y Fecha de incorporación), el sistema exhibirá un mensaje de atención y no podrá continuar.
- Si existe al menos una sucursal con los datos completos de Rut y Fecha de incorporación, se habilitará el botón «Seleccionar sucursales».
- Las sucursales sin Rut y/o Fecha de incorporación no estarán incluidas en la ventana de selección.
Generación de archivo
Indique el directorio donde se grabará el archivo, por ejemplo: C:Mis documentos. Puede utilizar el botón «Examinar» para elegir la ubicación.
El sistema propone por defecto el directorio: \ServidorCOMUN+LlaveResumenVentasDiarias
Ejemplo: \PRINCIPALCOMUN000001882ResumenVentasDiarias
El archivo a generar tiene el nombre: Resumen_Ventas_Diarias_aaaammdd_Secuencia.xml
Ejemplo: Resumen_Ventas_Diarias_20201217.xml
Seleccione las sucursales a procesar. Debe elegir al menos una para poder generar el reporte consolidado.
Elija la opción ‘Consultar documentos’ para conocer cuáles son los documentos que se incluirán en la próxima generación del resumen.
Recuerde que este archivo incluye boletas afectas electrónicas (39) y boletas exentas electrónicas (41).
Haga clic en el botón «Generar archivo» para generar el resumen de ventas diarias.
Verifique la recepción de los documentos de las sucursales, previo a la generación del resumen consolidado.
El sistema procesará los documentos electrónicos que NO estén incluidos en un resumen de ventas diarias.
- Si para la fecha del documento electrónico detectado no existe el resumen de ventas correspondiente, el sistema generará automáticamente el archivo.
- Si para la fecha del documento electrónico detectado ya existe el resumen de ventas, el sistema actualizará el contenido de este archivo e incrementará en 1 la secuencia de envío.
Finalizada la generación, el sistema exhibirá el mensaje de aviso por el resumen de ventas generado: «Resumen de ventas diarias generado. Recuerde enviar la información desde la página del SII.»
En el caso de procesar más de una fecha, se mostrará la ventana de resultados con el detalle de los archivos generados.
En el supuesto caso en el que un mismo folio haya sido utilizado por más de una sucursal, el sistema NO incluirá esos documentos al generar el resumen de ventas centralizado e informará el detalle de los documentos detectados.
Importante: recuerde enviar la información desde la página del SII.
Envío de información al SII
No olvide enviar diariamente, desde la página del SII, el archivo generado.
El envío debe realizarse dentro del lapso de tiempo comprendido en las primeras 12 horas del día siguiente a cada jornada diaria, incluyendo fines de semana y festivos.
Para ello, en la página del SII, cliquee «Servicios online» y elija la opción ‘Boleta de Ventas y Servicios electrónica’.
Luego, seleccione la opción ‘Boleta electrónica de mercado’ y cliquee ‘Envío de resumen de ventas diarias (ex Reporte de consumo de folios)’.
Desde esta opción es posible realizar las siguientes opciones:
- Enviar resumen de ventas diarias.
- Consulta estado de un envío.
- Historia de envíos.
- Consultar estado de resumen de ventas diarias de boleta electrónica.
- Consulta de deuda de resumen de ventas diarias de boleta electrónica.
Link de referencia: https://www.sii.cl/servicios_online/3532-3535.html
Consulta de archivos generados
Desde esta solapa, usted puede consultar el archivo (.xml) generado para cada día, eliminar un resumen de ventas en particular y consultar los documentos incluidos en cada resumen.
En la grilla de resúmenes de ventas generados, el sistema exhibe por defecto, los datos del último archivo generado.
Es posible modificar el rango de fechas y consultar los archivos correspondientes.
Ventas
Transferencia de valores
Este proceso incorpora en los archivos propios del módulo Central información de la exportación de valores realizada desde las sucursales.
El asistente de importación lo guiará en el ingreso de los datos necesarios para este proceso. Para más información, consulte el tópico Asistente para transferencias.
En el módulo Central esta información quedará pendiente hasta su posterior registro en el módulo Tesorería a través del ingreso de comprobantes.
Auditoría de importaciones
Cada vez que realice una importación de información, por ejemplo: tablas generales, comprobantes para informes y estadística, etc., se registra un detalle de auditoría con la información aceptada y rechazada.
Puede consultar esta información desde Live utilizando la consulta Auditoría dentro de la rama Transferencias de los módulos Central y Procesos generales.
Puede consultar información general: fecha, hora, usuario, etc. que realizó una importación, y además puede consultar un detalle completo de la información aceptada, rechazada y con advertencias.
Ventas
Transferencia de valores
Este proceso permite exportar comprobantes de egresos de valores.
Los valores que puede exportar son:
- Cheques de terceros con estado ‘En Cartera’, que serán enviados a la casa central para su posterior aplicación.
- Cupones de tarjetas de crédito con estado ‘Cartera’ o ‘Depositado’, que serán enviados a la casa central para realizar la gestión de cobranza.
- Efectivo, correspondiente a cuentas del tipo ‘Otras de tesorería’.
- Depósitos bancarios. Se exporta un resumen del depósito para su gestión en casa central
No se exportarán depósitos bancarios que contengan cheques de terceros, y en caso de contener cheques de terceros y / o cupones, no se incluirá el detalle de los mismos.
De este modo, se evita el ingreso manual de esta información en el módulo Tesorería de la casa central.
Si utiliza el circuito de transferencia manual, el asistente de exportación lo guiará en el paso a paso. Para más información sobre el asistente de exportación, consulte el ítem Asistente para transferencias.
Desde Tipo de comprobante y Hasta Tipo de comprobante: indique el rango de tipos de comprobante a filtrar.
Desde Número de comprobante y Hasta Número de comprobante: indique el rango de comprobantes de egreso a exportar.
Desde Fecha y Hasta Fecha: indique el rango de fechas correspondiente a los comprobantes de egreso a exportar.
Reprocesa comprobantes exportados: si dentro del rango de números de comprobante ingresado existen comprobantes procesados en exportaciones anteriores, el sistema los incluye en la nueva exportación según lo indicado en este parámetro.
Para más información, consulte Crear transferencias en la Guía de puesta en marcha de Tangonet.
Transferencias
Tesorería
Importación de tablas generales
Este proceso actualiza distintas tablas de las sucursales, a partir de los datos generados desde el módulo Central o de Procesos generales.
La información que puede importarse desde este proceso es la siguiente:
- Artículos
- Clientes
- Proveedores
- Precios de compra, venta y costos
- Datos contables
- Tablas generales
El asistente de la importación lo guiará en el ingreso de los datos necesarios para este proceso. Para más información sobre el asistente de importación, consulte el ítem Asistente para transferencias.
Especifique los parámetros de importación.
Sucursales
Mediante este proceso, usted define cada una de las sucursales que componen su empresa, incluyendo la administración central.
Es posible agregar nuevas sucursales, consultar, listar y modificar las sucursales existentes o bien, dar de baja aquellas que no tienen movimientos asociados.
En la solapa Principal ingrese el número y nombre de la sucursal. Si necesita generar el reporte de consumo de folios consolidado, ingrese los siguientes datos: RUT de la sucursal y fecha de incorporación en el régimen de boletas electrónicas. Asigne un número de sucursal diferente para cada una de las sucursales o empresas que intervengan en las transferencias de información.
En la solapa Ubicación ingrese, opcionalmente, los datos del domicilio, fono, contacto, correo electrónico y sitio Web, correspondientes a la sucursal definida.
Antes de eliminar una sucursal, el sistema verifica que la misma no se encuentre asociada a movimientos o procesos. De igual modo cada proceso de transferencia valida que la sucursal se encuentre definida.
Inventario
Tesorería
Inventario
Exportación de saldos actuales
Este proceso permite generar los archivos con información de saldos para mantener actualizada la información consolidada en Central.
Dependiendo la información que necesite consultar, es posible optar por mantener el historial de saldos o sólo conservar el más actualizado:
- Si consulta habitualmente saldos históricos (de fechas pasadas) es conveniente que conserve el historial para optimizar las consultas de información.
- Si consulta normalmente saldos actualizados, por ejemplo para conocer el stock actual de cada sucursal, no es necesario conservar historial. Si eventualmente necesita consultar un saldo histórico también puede hacerlo aunque la consulta puede demorar más que si conservara saldos.
Si utiliza el circuito de transferencia manual, el asistente de exportación lo guiará en el paso a paso. Para más información sobre el asistente de exportación, consulte el tópico Asistente para transferencias.
En la pantalla de selección de filtros y parámetros especifique los saldos de los módulos a exportar.
Para cada opción seleccionada, puede indicar el rango de fechas en que se registraron movimientos para exportar sólo registros con novedades. Seleccione un rango o ingrese las fechas en forma manual.
Por ejemplo: para la exportación de saldos de artículos si dentro del rango de fechas hubo movimientos para el artículos ‘ART 1’ y no hubo movimientos para el artículo ‘ART 2’, se va a exportar el saldo actual solo del artículo ‘Código 1’. Pero siempre se exporta el saldo actual.
Exportación de guías de despachos de Compras
Este proceso permite exportar un rango de guías de despacho de proveedores ingresadas a través del módulo Compras, para ser enviados al módulo Central. Las facturas correspondientes serán luego ingresadas en la casa central.
Si utiliza el circuito de transferencia manual, el asistente de exportación lo guiará en el paso a paso. Para más información sobre el asistente de exportación, consulte el tópico Asistente para transferencias.
En la pantalla de selección de filtros y parámetros especifique el rango de fechas de las guías de despacho de compra a procesar.
Sucursal destino: informe la sucursal destino a la que serán enviadas las guías de despacho de compra. Cuando realice la transferencia de forma manual, si informa la sucursal destino será considerada para filtrar las guías de despachos de compra que fueron cargados con esa sucursal y solo podrán ser importados en la sucursal para la cual fueron exportados. Si al realizar la transferencia manual no informa la sucursal destino no se aplicará el filtro por sucursal y podrán ser importados en cualquier sucursal.
Reprocesa guía de despachos exportadas: las guías de despacho incluidas en una exportación son marcadas por el sistema como ‘Exportadas’. Si activa este parámetro, las guías de despacho que se encuentren en el rango de fechas solicitado y hayan sido incluidas en una exportación anterior, se volverán a procesar.
Al realizar la exportación, el sistema controla que las guías de despacho no tengan cantidades facturadas.
No es posible exportar:
- Recepciones correspondientes a proveedores ocasionales (‘000000’).
- Recepciones que posean diferencia de precio o cantidades, esto sería en el caso que se controlen comprobantes con diferencias, configuración que se realiza desde Parámetros de Compras.
Es importante considerar que el movimiento de stock real (ingreso), correspondiente a la recepción de la guía de despacho, fue generado en la sucursal. Debido a ello, las guías de despacho se incorporarán en el módulo Compras correspondiente a la casa central sólo a efectos de su facturación, sin generar movimientos de stock.
Exportación de guías de despachos de Ventas
Este proceso permite exportar un rango de guías de despacho generadas a través del módulo Ventas, para ser enviados a central para su posterior facturación.
Al realizar la exportación, el sistema controla que los remitos no tengan cantidades facturadas.
Tenga en cuenta que no es posible exportar remitos correspondientes a clientes ocasionales (‘000000’).
Es importante considerar que el movimiento de stock real (egreso) correspondiente al remito se generó en la sucursal. Debido a ello, los remitos se incorporarán en el módulo Ventas correspondiente a la casa central sólo a efectos de su facturación, sin generar movimientos de stock.
Una vez realizado el proceso de exportación, se visualiza en la pantalla el total de remitos generados.
Si utiliza el circuito de transferencia manual, el asistente de exportación lo guiará en el paso a paso. Para más información sobre el asistente de exportación, consulte el tópico Asistente de transferencias.
En la pantalla de selección de filtros y parámetros especifique el rango de fechas de los remitos de venta a procesar.
Puede informar también la sucursal destino, de esta manera se exportarán solo los remitos que contengan la sucursal destino informada en pantalla.
Reprocesa remitos exportados: los remitos incluidos en una exportación son marcados por el sistema como ‘Exportados’. Si activa este parámetro, los remitos que se encuentren en el rango de fechas solicitado y hayan sido incluidos en una exportación anterior, se volverán a procesar.
Exportación de pedidos de Ventas
Este proceso permite exportar un rango de pedidos ingresados en el sistema, para ser enviados al módulo Central para continuar el circuito. Estos pedidos serán facturados y despachados desde la casa central.
Si utiliza el circuito de transferencia manual, el asistente de exportación lo guiará en el paso a paso. Para más información sobre el asistente de exportación, consulte el tópico Asistente para transferencias.
En la pantalla de selección de filtros y parámetros especifique el rango de fechas de los pedidos a procesar, y los siguientes parámetros:
Exporta solo aprobados: activando este parámetro puede indicar si exporta solamente aquellos pedidos con estado ‘Aprobado’. Caso contrario, se exportarán todos los pedidos con estado ‘Ingresado’, ‘Revisado’, ‘Desaprobado’ y ‘Aprobado’.
Quedan excluidos de este proceso los pedidos:
- Con estado ‘Cumplido’, ‘Cerrado’ y ‘Anulado’.
- Aquellos que se hayan generado con un talonario que no se encuentre configurado para ser exportado.
- Aquellos que estén facturados o despachados en forma parcial cuando el método de exportación definido en el talonario del pedido sea ‘No controla’.
Cuando en la empresa origen se confecciona un remito con referencia a pedidos y si alguno de los pedidos seleccionados tiene los siguientes métodos de exportación:
- Remite y factura en destino.
- Remite en sucursal destino y factura en origen.
Luego no serán considerados al momento de la exportación.
Exporta pedidos facturados en origen para remitir en destino: activando este parámetro y para los pedidos que tienen el método de exportación Factura en sucursal de origen y remite en destino se van a exportar solo aquellos pedidos que fueron totalmente facturados en la empresa origen y están pendientes de remitir en su totalidad.
Tenga en cuenta que los pedidos que se generaron por órdenes de tiendas solo podrán ser exportados para ser remitidos en destino, para ello deberá configurar el talonario del pedido con el método de exportación Factura en empresa de origen y remite en destino y luego generar los pedidos. Para ser exportados no deberán ser remitidos los pedidos en la empresa de origen.
Exporta pedidos remitidos en origen para facturar en destino: activando este parámetro y para los pedidos que tienen el método de exportación Remite en sucursal de origen y Factura en destino se van a exportar solo aquellos pedidos que fueron totalmente remitidos en la sucursal de origen y que están pendientes de facturar en su totalidad.
Reprocesa pedidos exportados: los pedidos incluidos en una exportación son marcados por el sistema como ‘Exportados’. Si activa este parámetro, los pedidos que se encuentren en el rango de fechas solicitado y hayan sido incluidos en una exportación anterior, se volverán a procesar. Esta opción es de utilidad cuando necesita volver a generar una exportación realizada con anterioridad.
No puede exportar pedidos correspondientes a clientes ocasionales.
Si está activo el Parámetro general de Ventas Usa Planes de Entrega se exportará también la información de los planes de entrega correspondiente a los pedidos procesados.
El stock de los pedidos exportados con estado ‘Aprobado’ permanece comprometido, ya que éstos pueden ser luego facturados.
Si el pedido exportado no se factura, se podrá depurar. El proceso Depuración de pedidos del módulo Ventas actualiza el stock comprometido.
Parámetros de transferencias de Central
Mediante este proceso se definen los parámetros y valores iniciales, que utilizará Tangonet para la transferencia de datos.
Los parámetros se agrupan por tipo de circuito, en diferentes solapas como se detalla a continuación:
Tablas y maestros
Agrupa los parámetros básicos de exportación e importación para configurar las transferencias de tablas maestras.
Artículos
Modifica artículos existentes: indica si al importar artículos existentes, se reemplazarán por los datos de origen.
Esta opción es de utilidad si usted desea actualizar los datos cuando en el origen de la exportación se modifique, por ejemplo, las descripciones o comentarios definidos para cada artículo.
Importa artículos inhabilitados: indica que al momento de importar se consideran aquellos artículos que se encuentren inhabilitados.
Importa agrupaciones: indica si se incluyen o no las agrupaciones de artículos al momento de importar.
Reemplaza fecha de alta al importar: indica si se reemplaza la fecha original de alta del artículo por la fecha de importación.
Respeta stock mínimo / máximo / punto de pedido: active este parámetro, si desea que al modificar artículos existentes, se conserven los valores configurados para stock mínimo, máximo y punto de pedido.
Respeta códigos de barra: active este parámetro, si desea que al modificar artículos existentes, se conserve el código de barra
con una longitud mayor a la parametrizada en la base (parámetro general de Inventario Longitud de código de barras 13, 18 o 40). Por el contrario, si no activa este parámetro y ante la misma situación, el código de barras de dichos artículos será blanqueado.
Importa / Exporta clasificador: indica si se incluyen o no los datos del clasificador de artículos al momento de exportar / importar.
Importa la composición del artículo: si utiliza fórmulas de armado, active este parámetro para importar la composición completa del artículo (fórmula e insumos). Tenga en cuenta que si alguno de los insumos involucrados en una fórmula no puede importarse por alguna de las validaciones aplicadas a los artículos, se rechaza toda la composición para asegurar que la fórmula llegue completa.
Si al importar composición alguno de los insumos tiene problemas, deberá revisar los errores de todos los insumos para poder importar el artículo.
Importa costo de la composición, Importa preferencias e Importa / Exporta rubros: indican si desea importar o no, los rubros, las preferencias y los costos de composición de artículos(únicamente para Restô).
Importa parametrización contable: indica si se incluyen los datos de la parametrización contable de los artículos al momento de importar.
Clientes
Modifica clientes existentes: indica si al importar clientes existentes, se van a reemplazar por los datos del origen. Por ejemplo: si en el origen se modifica el domicilio del cliente y desea actualizar este dato en el destino, active este parámetro.
Importa agrupaciones: indica si se incluyen o no las agrupaciones de clientes al momento de importar.
Importa relación con artículos: indica si se incluyen o no las relaciones cliente – artículos.
Importa / Exporta clasificador: indica si se incluyen o no los datos del clasificador de clientes al momento de exportar / importar.
Reemplaza fecha de alta al importar: indica si al momento de importar se reemplazará la fecha original de alta del cliente por la fecha de importación.
Importa parametrización contable: indica si se incluyen o no los datos de la parametrización contable de los clientes al momento de importar.
Criterio para seguir ante número de documento existente: indica si al importar clientes cuyo tipo y número de documento exista en destino para otro cliente, se debe importar con número de documento vacío, con el mismo número de documento, o rechazar la importación de ese cliente.
Exporta foto y adjunto: indica si se incluye la foto y los datos adjuntos de los clientes al momento de exportar.
Exporta percepciones: indica si se exportan o no las percepciones de los clientes de la empresa de origen.
Precios de ventas
Modifica precios existentes: indica si al importar precios de venta de artículos ya existentes, éstos se reemplazan por los valores del origen. Por ejemplo: si el precio de venta del artículo A es de $10 en el origen y en el destino tiene un valor distinto, al activar el parámetro se guardará el valor $10 en el destino.
Importa lista de precios: active este parámetro si desea crear la lista de precios en destino cuando se está importando un precio correspondiente a una lista que no existe en destino.
Proveedores
Modifica proveedores existentes: indica si al importar proveedores existentes, se reemplazan por los datos del origen. Por ejemplo: si en el origen se modifica el domicilio del proveedor y desea que se actualice este dato en el destino, active este parámetro.
Importa relación con artículos: (no disponible en una llave Proveedores) indica si se incluyen o no las relaciones proveedor – artículos.
Importa relación con conceptos: (no disponible en una llave Proveedores) indica si se incluyen o no las relaciones proveedor – conceptos.
Importa / Exporta clasificador: indica si se incluyen o no los datos del clasificador de proveedores al momento de exportar / importar.
Reemplaza fecha de alta al importar: indica si al momento de importar se reemplazará la fecha original de alta del proveedor por la fecha de importación.
Importa parametrización contable: indica si se incluyen o no los datos de la parametrización contable de proveedores al momento de importar.
Conceptos
Importa parametrización contable: indica si se incluyen o no los datos de la parametrización contable de conceptos al momento de importar.
Cuentas de tesorería
Importa configuración de shopping: indica si se incluyen o no la configuración de shopping al momento de importar.
Importa parametrización contable: indica si se incluyen o no los datos de la parametrización contable de cuentas de tesorería al momento de importar.
Criterio para seguir ante número de documento existente: indica si al importar proveedores cuyo tipo y número de documento exista en destino para otro proveedor, se debe importar con número de documento vacío, con el mismo número de documento, o rechazar la importación de ese proveedor.
Maestros por sucursal
Contiene información necesaria para configurar los maestros que se van a administrar por sucursal.
Exporta Maestros por sucursal: los maestros que se podrán administrar por sucursal son los siguientes:
- Clientes
- Proveedores
- Artículos
- Lista de precios de Ventas
- Lista de precios de Compras
- Lista de precios de costos
- Cuentas de tesorería
- Promociones de tarjetas
- Cuentas de caja de Restô
- Zonas
- Garzones
- Repartidores
- Sectores
- Puestos de caja
Administra por sucursal: marque los maestros que administrará por sucursal, información luego será utilizada por el proceso de exportación de tablas generales.
Asignación de sucursales a nuevos registros
Relaciona los nuevos registros con: cuando se dan de alta nuevos registros en Central, en aquellos maestros configurados para que se administren por sucursal (por ejemplo clientes, proveedores, artículos, etc.) se podrá indicar si en el momento del alta, los nuevos registros se relacionarán con sucursales en forma automática. Los diferentes criterios de asignación son:
- Sucursal de origen: los nuevos registros ingresados en la casa central se asocian sólo a ella. Además, en caso de recibir información para gestión central (por ejemplo facturas para despachar, guías de despacho para facturar, etc.) las sucursales enviarán los datos de los respectivos clientes / proveedores y en caso de no existir serán datos de alta y asociados sólo a esa sucursal.
- Todas las sucursales: los nuevos registros se asocian por defecto a todas las sucursales.
- Ninguna sucursal: en este caso los nuevos registros están disponibles para ser utilizados en casa central pero no se habilitan para ninguna otra sucursal.
- Sucursales seleccionadas manualmente: al dar de alta un nuevo registro se presenta una pantalla para seleccionar en forma manual a que sucursales se va a asociar.
Clientes potenciales
Modifica clientes existentes: indica si al importar clientes potenciales existentes, se van a reemplazan por los datos del origen. Por ejemplo: si en el origen se modifica el domicilio del cliente y desea que se actualice este dato en el destino, active este parámetro.
Importa / Exporta clasificador: indica si se incluyen o no los datos del clasificador de clientes potenciales al momento de exportar / importar.
Reemplaza fecha de alta al importar: indica si al momento de importar se reemplazará la fecha original de alta del cliente potencial por la fecha de importación.
Importa parametrización contable: indica si se incluyen o no los datos de la parametrización contable de clientes potenciales al momento de importar.
Informes y estadísticas
Permite configurar la forma de administrar el historial de saldos consolidados. Si habitualmente consulta saldos históricos, mantenga el historial para optimizar los informes y consultas pero tenga en cuenta que el espacio de la base de datos a utilizar será mayor. Si no consulta saldos históricos no es de utilidad mantener historial.
Conserva historial de
Saldos de clientes: indica si conserva historial de saldos de clientes.
Saldos de proveedores: indica si conserva historial de saldos de proveedores.
Saldos de artículos: indica si conserva historial de saldos de artículos.
Saldos de cuentas de tesorería: indica si conserva historial de saldos de cuentas.
Saldos de cuentas de caja Restô: indica si conserva historial de saldos de las cuentas de caja. Solo aplica para Restô.
Gestión central
Agrupa diferentes parámetros para determinar el comportamiento de las transferencias de comprobantes para continuar circuitos.
Pedidos de ventas
Exporta solo aprobados: si activa este parámetro solo se exportarán pedidos en estado ‘aprobado’, quedarán excluidos aquellos con estado ‘ingresado’.
Exporta pedidos facturados en origen para remitir en destino: activando este parámetro y para los pedidos que tienen el método de exportación Factura en sucursal de origen y remite en destino se van a exportar solo aquellos pedidos que fueron totalmente facturados en la empresa origen y están pendientes de remitir en su totalidad.
Tenga en cuenta que los pedidos que se generaron por órdenes de tiendas solo podrán ser exportados para ser remitidos en destino, para ello deberá configurar el talonario del pedido con el método de exportación Factura en empresa de origen y remite en destino y luego generar los pedidos. Para ser exportados no deberán ser remitidos los pedidos en la empresa de origen.
Exporta pedidos remitidos en origen para facturar en destino: activando este parámetro y para los pedidos que tienen el método de exportación Remite en sucursal de origen y Factura en destino se van a exportar solo aquellos pedidos que fueron totalmente remitidos en la sucursal de origen y que están pendientes de facturar en su totalidad.
Renumera pedidos: indica si renumera todos los pedidos importados en la Central, si activa el parámetro deberá especificar en qué talonario se ingresarán los mismos. Si no renumera pedidos, se respetará el talonario y número de pedido del origen, y en caso de existir se rechazarán los pedidos.
Estado de los pedidos al importar: indique mediante este parámetro el estado que tomarán los pedidos al momento de ser importados.
Si en la empresa destino está activa la aprobación de pedidos (en el módulo Ventas), según este parámetro, los pedidos podrán importarse con los siguientes estados, definidos en este parámetro.
- Autorizado.
- Ingresado.
- Respetar el estado que tenían al ser exportados.
Si en el módulo Ventas de la empresa destino no está activa la aprobación de pedidos, los pedidos que en origen figuran con estado ‘Ingresados’ serán importados con estado ‘Aprobados’.
Además, se actualizará el stock comprometido de los artículos si en parámetros de transferencias se indicó que compromete stock.
Compromete stock: indica si el pedido compromete stock al ser importado.
Comprobantes de venta
Incluye comprobantes de clientes ocasionales: indica si se incluyen al momento de importar, aquellos comprobantes de ventas que pertenecen a clientes ocasionales.
Incluye facturas pendientes de cobro para entrega de mercadería: al activar este parámetro se exportarán las facturas que se encuentran pendientes de cobro para el circuito de entrega de mercadería.
Órdenes de compra
Criterios de importación
Estado de las órdenes de compra al importar: configure este parámetro para determinar el estado con el cual ingresarán las órdenes de compra al ser importadas.
El parámetro se habilitará para su configuración cuando en la empresa esté activo el circuito de autorización de órdenes de compra.
Criterios de exportación
Exporta solo autorizadas: si activa este parámetro solo se exportarán órdenes de compra en estado ‘autorizada’, quedarán excluidas aquellas con estado ‘generadas’.
Movimientos de stock
Permite exportar comprobantes que representan egresos de stock para generar ingresos de stock en otra sucursal. Seleccione que tipos de comprobante desea exportar.
Exporta guías de despacho: indica si exporta guías de despacho de ventas.
Exporta egresos: indica si exporta comprobantes de movimientos de egreso de stock.
Exporta ajustes: indica si exporta comprobantes de ajustes de stock.
Exporta facturas – despacho: indica si exporta factutra que afectan stock. Serán consideradas las facturas que afectan stock en la totalidad de sus renglones
Importa artículos sin partida: indica si al importar los comprobantes se aceptan artículos que llevan partidas, sin información de las mismas.
Revisa movimientos importados: si activa este parámetro todos los movimientos quedarán pendientes de revisión, en tablas transitorias, para que el usuario las registre desde el proceso Registración de movimientos de stock.
Criterios de asignación de partidas: al activar Importa artículos sin partida, debe especificar un criterio para seleccionar las partidas a utilizar. Este criterio se utilizará para los comprobantes exportados de Egresos de stock, Guías de despacho de ventas y Ajustes con movimientos de tipo ‘Salida de mercadería’ (que al importarse generarán una entrada).
Si selecciona la opción ‘Asigna automáticamente la última partida’, el sistema asignará la última partida del artículo si es que existe, de lo contrario creará una nueva.
Criterios de asignación de partidas para ajustes que generan salidas: si exportó Ajustes con movimientos de tipo ‘Entrada de mercadería’ (que al importarse generarán una salida), indique el criterio para seleccionar las partidas a utilizar.
Define tipo de comprobante para ingreso de movimientos: indique el tipo de comprobante local a utilizar en el momento de importar guías de despacho de venta o egresos.
Define tipo de comprobante de ajuste para ingresar de movimientos: indique el tipo de comprobante local a utilizar en el momento de importar ajustes.
Define la bodega para ingresar de movimientos: indique la bodega local dónde se ingresarán todos los movimientos de entrada.
Valores de Tesorería
Permite exportar egresos en la generación del comprobante: indica si desde el proceso de movimientos de tesorería, al generar un comprobante de egreso, es posible abrir el asistente para Transferencia de valores.
Define tipo de comprobante para la generación de egreso: indique el tipo de comprobante local a utilizar para Transferencias de valores.
Al realizar una exportación manual, este tipo de comprobante aparecerá por defecto pudiéndose modificar. Para el caso automático, se utiliza directamente como filtro de los comprobantes a exportar.
Folios
Para cada sucursal y tipo de documento, indique la cantidad de folios a asignar.
No es posible repetir el tipo de documento para una misma sucursal.
Por defecto, al registrar un nuevo tipo de documento para una sucursal, se propone el valor de 500 folios. El sistema asignará, automáticamente, esta cantidad al recibir un pedido de folios para ese tipo de documento, por parte de una sucursal.
Para más información del circuito de automatización, consulte la Guía de implementación sobre automatización de folios.
Depuración
Permite configurar los parámetros necesarios para depurar las auditorías referidas a las transferencias.
Para evitar problemas de espacio de almacenamiento por acumulación de registros de auditoría, se puede optar por borrar los más antiguos. En caso afirmativo, debe definirse, además, la cantidad de días que deben conservarse previo a su eliminación.
La frecuencia de las tareas de depuración se define a través de las tareas de depuración, acceda a las misma a través de la opción Administrador | Servicios | Planificador. Para más información consulte Tareas de depuración.
Observaciones
Le permite redactar un texto libremente para detallar aclaraciones.
Exportación de órdenes de compra de Compras
Este proceso permite exportar un rango de órdenes de compra ingresadas en el sistema, para ser enviadas al módulo Central. La recepción de estas órdenes de compra se realizará posteriormente desde la casa central continuando con la recepción y facturación de la mercadería.
Si utiliza el circuito de transferencia manual, el asistente de exportación lo guiará en el paso a paso. Para más información sobre el asistente de exportación, consulte el tópico Asistente para transferencias.
En la pantalla de selección de filtros y parámetros especifique el rango de fechas de las órdenes de compra a procesar.
Exporta solo autorizadas: activando este parámetro puede indicar si exporta solamente aquellas órdenes de compra con estado ‘Autorizadas’. Caso contrario, se exportarán todas las órdenes de compra.
Reprocesa órdenes de compra exportadas: los comprobantes incluidos en una exportación son marcados por el sistema como ‘Exportados’. Si activa este parámetro, las órdenes de compra comprendidas en el rango de fechas solicitado y que hayan sido incluidas en una exportación anterior, se reprocesarán. Esta opción es de utilidad cuando necesita volver a ejecutar el procedimiento.
Sucursal destino: informe la sucursal destino a la que serán enviadas las órdenes de compra. Si al realizar la transferencia informa la sucursal destino, será considerada para filtrar las órdenes de compra que coincidan con la sucursal definida en el talonario y en la importación también se valida que sea la sucursal correcta. Si al realizar la transferencia no informa la sucursal destino no se aplicará el filtro por sucursal y podrán ser importadas en cualquier sucursal.
Al realizar la exportación, el sistema controla que las órdenes de compra:
- No tengan cantidades recibidas.
- No estén autorizadas parcialmente.
- No se encuentren anuladas.
Solo se exportan órdenes de compra con estado:
- Ingresada.
- Autorizada.
- Emitida.
Si la empresa que importa utiliza el circuito de autorización de órdenes de compra, deberá editarlas desde la opción Órdenes de compra / Ingreso y modificación para poder verlas en el proceso Autorización de órdenes de compra.
Exportación de movimientos de stock
A través de este proceso es posible generar archivos con comprobantes originados por guías de despacho de ventas o bien, por egresos o ajustes de Inventario, para que puedan ser incorporados en forma automática como ingresos o ajustes de stock en otro Restô Gestión.
Es muy útil para agilizar el ingreso de mercaderías enviadas entre sucursales.
Si utiliza el circuito de transferencia manual, el asistente de exportación lo guiará en el paso a paso. Para más información sobre el asistente de exportación, consulte el tópico Asistente para transferencias.
En la pantalla de selección de filtros y parámetros especifique aquellos parámetros que se detallan a continuación:
Sucursal destino: indique la sucursal destino para filtrar los comprobantes que desea exportar. Puede seleccionar todas, en este caso, se van a incluir todos los comprobantes sin filtrar por sucursal destino, o bien indicar una sucursal.
Exporta guías de despacho: indique si procesa guías de despacho de Ventas. Puede filtrarlos por rango de clientes y / número de comprobantes.
Exporta egresos: indique si procesa comprobantes de egresos de Inventario y a continuación seleccione el tipo de comprobante de egreso en el que se incluirán los movimientos a exportar.
Exporta ajustes: indique si procesa comprobantes de ajustes de Inventario y a continuación seleccione el tipo de comprobante de ajuste en el que se incluirán los movimientos a exportar.
Exporta facturas – despacho: indique si procesa facturas – despacho de ventas. Puede filtrarlos por rango de clientes y número de comprobantes. En este caso solo se exporta el despacho de ventas para el traslado de mercadería, para luego darle el ingreso al stock en la sucursal destino. Es requisito que todos los renglones de las facturas afecten stock para participar de esta exportación.
Rango: indique el rango de fechas de los movimientos a exportar.
Reprocesa movimientos exportados: si dentro del rango de números de comprobante ingresado existen comprobantes procesados en exportaciones anteriores, el sistema los incluirá en la nueva exportación según lo indicado en este parámetro.
Junto con la información de cada comprobante se enviarán también los movimientos de series y partidas correspondientes.
Ayudas sobre Central
Central es la herramienta de Restô que le permite realizar, en forma automática o manual, transferencias de información en distintos sentidos y consolidar la información de toda su empresa.
¿Qué puede hacer con Central?
- Administrar múltiples sucursales, bodegas o puntos de venta.
- Poner en marcha nuevas sucursales de manera automática.
- Mantener actualizadas tablas de clientes, proveedores, artículos, etc. en forma automática.
- Administrar archivos maestros (tablas de precios de compra, costos y venta) por sucursal.
- Transferir comprobantes para continuar circuitos (desde central a sucursal o desde sucursales a central). Por ejemplo, despachar mercaderías en una bodega central facturadas en sus sucursales.
- Transferir cheques, cupones de tarjetas de crédito, efectivo y bodegas desde las sucursales.
- Consolidar información histórica para Informes y Estadísticas.
- Consolidar información de saldos de artículos, proveedores, clientes y cuentas.
- Consultar informes Live consolidados (comparativos, rankings, etc.).
- Realizar seguimientos y auditoría de todos los envíos de información.
Aclaraciones sobre integración con otros módulos
Si su sistema es Restô o Restô Punto de Venta, el módulo Central puede integrarse con los módulos de Inventario o Inventario Punto de Venta; Ventas (opcionalmente con Cotizaciones) o Ventas Punto de Venta, Compras (opcionalmente con Importaciones) o Proveedores y Tesorería.
Es posible, por ejemplo, utilizar el módulo Central integrado con Inventario (o Inventario Punto de Venta) y Ventas (o Ventas Punto de Venta) para consolidar información correspondiente a estos módulos, aún cuando no se encuentren instalados los módulos de Compras (o Proveedores) o Tesorería.
Por otro lado, si el único módulo instalado es Tesorería, también es posible centralizar la información de cheques, cupones y/o efectivo.
Si su sistema es Restô, desde el módulo Restô Central es posible exportar a Restô, los archivos necesarios para la puesta en marcha de una nueva sucursal (carga inicial); así como también, la información de tablas generales para su incorporación en las sucursales.
Usted puede enviar al módulo Central la información de las diferentes cadenas de Restô, para emitir informes centralizados de estadísticas de ventas, Inventario y compras.
También, es posible centralizar facturas pendientes de cobro y notas de crédito a cuenta, para realizar la cobranza y la administración de la cuenta corriente de los clientes en la casa central. Por otra parte, es posible exportar los comprobantes de facturación para su remisión y descarga de inventario en la casa central.
Maestros por sucursal
Este proceso permite asociar información de los diferentes módulos a sucursales, para utilizar como filtro al momento de exportar información.
Si su empresa actúa como casa central, se tomará en cuenta esta configuración cuando exporte tablas generales (por ejemplo: Artículos, Clientes, Proveedores, etc.), cada sucursal recibirá información filtrada de todo lo que esté asociado a ella.
Denominamos ‘Maestros’ a aquellos procesos que permiten el alta, baja o modificación de registros. En general, se encuentran ubicados bajo la opción Archivos en la lista de procesos. También pueden ser llamados como ‘ABM’.
Antes de comenzar a administrar las relaciones, debe configurar, desde Parámetros de transferencia los maestros que desee administrar por sucursal.
Puede optar por administrar un maestro en particular, y manejar el resto sin distinción. Por ejemplo, puede administrar los artículos por sucursal, pero no los proveedores. De esta forma, se exportarán filtrados los artículos para cada sucursal, y todos los proveedores se enviarán a todas las sucursales.
Los maestros que pueden ser administrados por sucursal son:
- Clientes
- Proveedores
- Artículos
- Cuentas de tesorería
- Precios de ventas
- Precios de compras
- Promociones de tarjetas
- Zonas de venta
- Cuentas de caja Restô.
- Zonas Restô.
- Garzones Restô.
- Repartidores Restô.
- Sectores Restô.
- Puesto de caja Restô.
Resumen del circuito:
- Seleccione sucursal y maestro
- Aplique filtros de lo que quiere asociar
- Tilde los registros de los resultados a asociar
- Especifique valores particulares (para artículos y cuentas)
Para comenzar a configurar información por sucursal, en la parte superior de la pantalla indique:
Sucursal: seleccione desde aquí la sucursal que se relacionará al maestro.
Maestro: seleccione el maestro que le asignará a la sucursal indicada.
En caso de no visualizar alguna sucursal o maestro, accione el botón Refrescar que se encuentra en la barra de herramientas, para actualizar la información.
Filtros
Una vez seleccionado el maestro, se activan los filtros específicos para la opción indicada. Podrá utilizar selección por rango o múltiple. Por ejemplo, para artículos, utilice la pantalla de selección de forma similar a otros procesos como Administrador de precios. Haciendo clic en el botón «Obtener» usted obtendrá una solapa con los resultados y el detalle de los datos que han sido filtrados para exportar el maestro.
En dicha solapa se pueden marcar o desmarcar sobre la columna izquierda de la grilla los registros que quedarán relacionados a la sucursal seleccionada. Al pie de la grilla se visualizan dos teclas rápidas de marcado o desmarcado.
Resultados
Seleccione los registros que desea asociar a la sucursal.
Además de asociar registros, algunos maestros permiten indicar información específica para cada sucursal. Por ejemplo, si utiliza artículos por sucursal, puede indicar diferentes cuentas de compras y ventas, valores para stock mínimo / máximo y punto de reposición, etc.
Si modifica datos relacionados a un registro, este cambio no afecta a la información que utilizan los módulos del sistema en casa central. Es decir, si especifica una cuenta especial para algún artículo que también utiliza en casa central, no se verá afectada su operatoria normal. Si desea modificar algún dato para todas las sucursales por igual, incluyendo casa central, modifique la información directamente desde el maestro correspondiente: maestro de artículos, clientes, etc.
Información de maestros que se puede especificar por sucursal
Para el maestro de Artículos:
- Cuentas de ventas
- Cuentas de compras
- Centro de costo de ventas
- Centro de costos de compras
- Perfil
- Carga rápida
- Stock máximo
- Stock mínimo
- Punto de pedido
- Favorito
- Momento de descarga
- Tipo de descarga
- Bodega
- Comienzo y fin de la promoción
- Si se imprime o no el artículo y a que destino.
Si trabaja integrando con el módulo Contabilidad Pro, puede especificar para cada artículo asociado a una sucursal una configuración particular de auxiliares y sub auxiliares, de forma similar a la parametrización del módulo Inventario.
Para el maestro de cuentas de tesorería
Es posible editar información para cuentas de tipo ‘Efectivo’. Esta información se obtiene de la configuración definida en la opción Configuración de exportaciones de cuentas de efectivo pero pueden ser modificados por el usuario para cada una de las sucursales.
- Porc./Importe: indique el método para calcular el monto de la cuenta a dejar en la sucursal. El método puede ser por importe (‘I’) o porcentaje (‘P’).
- Importe: si selecciona esta opción, indique el importe que se deja en la cuenta de la sucursal al momento de exportar comprobantes de tesorería para gestión central. El importe que se considera es el correspondiente al saldo actual en moneda corriente de la cuenta.
- Porcentaje: si selecciona esta opción, indique el porcentaje que se va a utilizar para calcular el monto a dejar en la cuenta de la sucursal al momento de exportar los comprobantes de tesorería para gestión central.
Si en las columnas de porcentaje o importe se dejan valores en cero, al momento de exportar los comprobantes de tesorería para gestión central, el saldo de la cuenta quedará en cero.
Para el maestro de Cuentas de caja
Es posible configurar: Si la cuenta es habitual, el orden de aparición, descripción corta.
Para el maestro ‘Garzones y Repartidores’
Es posible configurar: si se encuentra habilitado o no, el % de comisión y código para Shopping.
Para el maestro ‘Puestos de caja’
Es posible configurar: el destino de impresión.
Para el maestro ‘Sectores’
Es posible configurar: si ingresa cubiertos y si se cobra servicio de mesa.
Copiar Configuración
La funcionalidad del botón «Copiar configuración» es utilizada para replicar la relación maestro-sucursal a otras sucursales.
Ejemplo…
En este ejemplo, ya existe generada la relación maestro – sucursal para:
- Sucursal : Santiago
- Maestro: Clientes
Se necesita replicar esa configuración para dos sucursales más. Para ello seleccione la sucursal Santiago y el maestro de clientes para obtener la consulta, luego acceda al botón «Copiar configuración» y desdee la pantalla se seleccionan las sucursales a la cual desea copiar.
Guía para Central: circuito de transferencias
Existen dos modos de transferir información, un circuito de transferencias manual (que de acuerdo al caso, puede utilizase desde el módulo Procesos Generales o bien desde el módulo Central) y otro circuito de transferencias automático denominado Tangonet, que puede ser utilizado solo con el módulo Central.
Si utiliza el circuito automático configure los Parámetros de Transferencia antes de comenzar a transferir información, ya que las transferencias se realizarán de acuerdo a éstos parámetros, y no podrán ser modificados por un usuario. Por ejemplo: configure si desea exportar artículos inhabilitados, una vez establecido el parámetro todas las transferencias utilizarán esa configuración.»]
Para transferencias de movimientos de stock, facturas para despachar y guías de despacho para facturar deberá cargar, adicionalmente una sucursal destino, que estará dada de alta previamente desde Sucursales. Estos circuitos permiten indicar a qué sucursal va dirigido cada comprobante al momento de la carga, que luego, será utilizada para identificar el destino al transferir los comprobantes.
Puesta en marcha del circuito de transferencias
A continuación se detallan los pasos y el orden a seguir para utilizar el circuito de transferencias, teniendo en cuenta las salvedades entre el circuito manual y el circuito automático.
- Defina cuál es su sucursal: es indispensable, para poder a utilizar el circuito de transferencias, definir en que sucursal está operando, desde Datos de la empresa (ubicado en Tablas Generales Empresa del módulo Procesos Generales). Si no tiene sucursales definidas hasta el momento, puede cargarlas desde dicho proceso o bien definirlas previamente, desde Sucursales.
- Seleccione la información qué desea transferir:
- desde Procesos Generales – Transferencias, seleccione la operación a realizar Exportación – Importación.
- de acuerdo a la información que desea transferir puede seleccionar alguno de los siguientes circuitos:
- Tablas
- Informes y estadísticas
- Gestión central
- dentro de cada circuito se encuentran diferentes opciones de transferencia, por ejemplo: en tablas puede elegir entre exportar Clientes, Proveedores, Artículos, Precios, etc. Seleccione lo que desea transferir y siga las indicaciones del asistente, que lo guiará en el proceso elegido.
- Defina valores de transferencia por defecto: desde Procesos Generales – Transferencias, ingrese a la opción Parámetros de Transferencia e indique los valores por defecto, que se utilizarán en los diferentes procesos de exportación / importación. En el circuito manual, los valores indicados aparecen marcados inicialmente en los asistentes, usted puede optar por conservarlos o modificarlos en ese momento.
- Defina maestros por sucursales: este es un circuito de transferencias opcional, utilizado para enviar la información de archivos maestros (tablas) que corresponda a cada sucursal en particular. Por ejemplo: si la administración central utiliza 1000 artículos, puede ser que no todos los artículos sean usados en todas las sucursales, de este modo puede enviar a cada sucursal, solo aquellos que la sucursal utilice. Además puede indicar cierta información específica sobre un artículo a ser utilizado por una sucursal en particular (por ejemplo, el punto de pedido) sin necesidad de modificar la definición general del artículo. Para más información, consulte Maestros por sucursal.
- Defina la exportación de cuentas de efectivo: este es un circuito de transferencias opcional, desde aquí puede configurar, para cada una de las cuentas de efectivo, el dinero disponible que quedará en la sucursal al momento de exportar los saldos de las cuentas de efectivo para gestión central. Para más información, consulte Configuración de exportación de cuentas de efectivo.
Detalles del circuito de transferencias
Teniendo en cuenta las necesidades de su empresa, podrá utilizar los distintos circuitos de transferencias, ya sea en forma manual o automática.
Tablas
- Artículos
- Clientes
- Proveedores
- Precios de venta
- Precios de compra
- Precios de costo
- Tablas generales
La administración central exporta la actualización de sus tablas a cada sucursal. Cada sucursal importa toda la actualización completa.
Es posible correr la actualización de estos datos en otras direcciones (entre sucursales o desde sucursales a central).
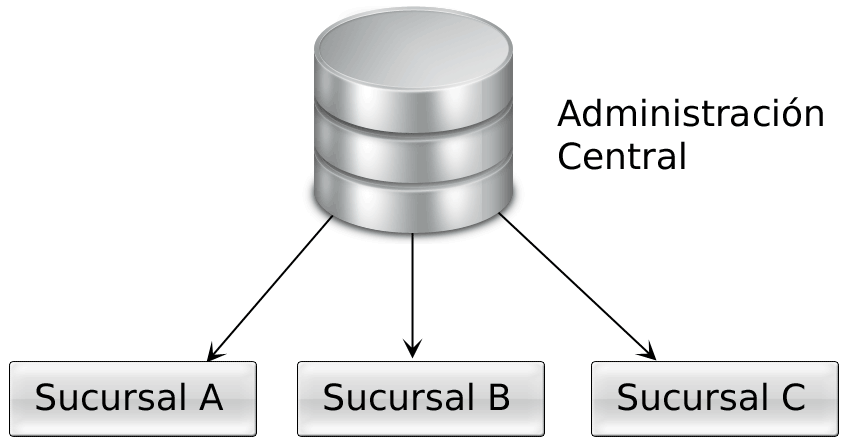
Circuito básico
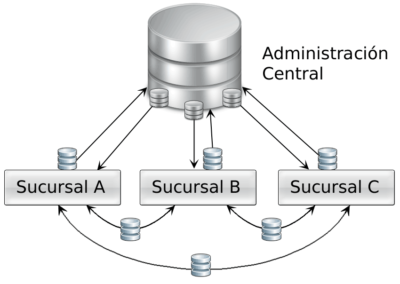
Circuito completo
Maestros por sucursal
La administración central indica en la configuración de maestros, que tablas envía para a cada sucursal. Al realizar la actualización de sus tablas, cada sucursal importa la información que le corresponde.
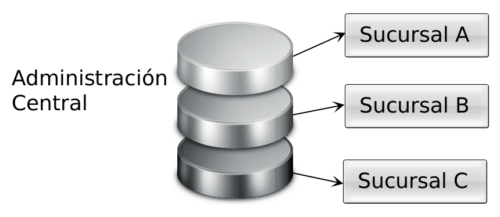
Informes y estadísticas
- Comprobantes
- Saldos actuales
Cada sucursal exporta a su administración central toda la información generada por los módulos Compras, Ventas, Inventario y Tesorería. La administración central importa esta información para armar informes y estadísticas consolidadas.
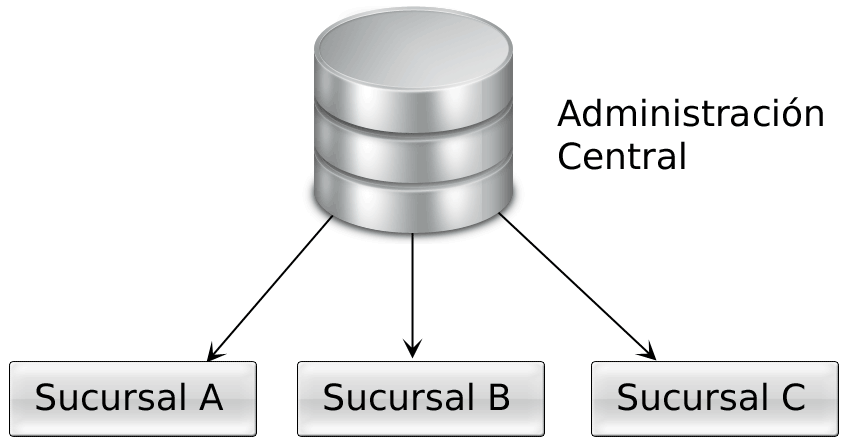
Los saldos actuales de cada sucursal además pueden distribuirse a todas las demás sucursales para poder consultar de forma simple el stock de un artículo en otra sucursal, el saldo de un cliente, etc. Esta información está disponible en el proceso Consulta de precios y saldos y desde las fichas de Restô Live.
Gestión central
- Ventas
- Pedidos
- Guías de despacho
- Comprobantes de facturación
- Compras
- Órdenes de compra
- Guías de despacho
- Comprobantes de facturación
- Inventario
- Movimientos de stock
- Tesorería
- Transferencia de valores
- Configuración de disponibilidad de cuentas por sucursal
Gestión central le permite iniciar un circuito en una sucursal (por ejemplo una venta a través de un pedido) y continuarlo en otra sucursal (facturación y entrega de mercadería).
El sentido de la exportación e importación de la información puede configurarse de acuerdo a las necesidades de gestión de su empresa. Pueden establecerse múltiples combinaciones. A modo de ejemplo detallamos algunos:
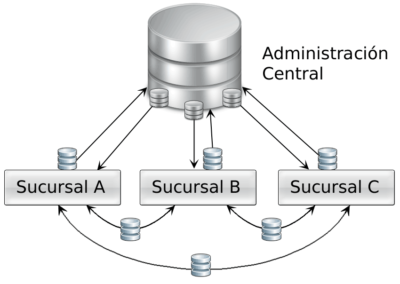
- La sucursal exporta facturas de ventas para que la administración central concentre los cobros con la correspondiente emisión de recibos.
- Administración central exporta facturas para que las sucursales las despachen.
- Una sucursal toma un pedido y al no poseer stock, lo envía a otra sucursal para que lo despache y facture.
Informes y estadística
Este proceso permite importar información de comprobantes proveniente de los módulos Compras y Tesorería.
Informes y estadísitica
Este proceso permite exportar información de comprobantes de los módulos Ventas, Compras, Inventario y Tesorería y/o saldos actuales para generar informes y estadísticas consolidadas sin afectar la operatoria normal.
Esta información se puede consultar desde Restô Live, y en informes del modulo Central.
Informes
Importación de saldos actuales
Este proceso incorpora los saldos de clientes y proveedores (cuenta corriente), artículos, cuentas de caja de Restô y cuentas de tesorería, para que sean consultados desde el módulo Central.
El asistente de la importación lo guiará en el ingreso de los datos necesarios para este proceso. Para más información sobre el asistente de importación, consulte el tópico Asistente para transferencias.
Desde el proceso Parámetros de transferencias es posible especificar si mantiene historial de saldos. Si opta por mantener el historial se conservará el último saldo por día para cada sucursal, en caso contrario se mantendrá sólo el último.
Conservar el historial de saldos es útil si consulta habitualmente saldos históricos, pero ocupa lugar en su base de datos, ya que optimiza las consultas de información. Si sólo consulta información histórica eventualmente, no necesita mantener los saldos, siempre y cuando exporte periódicamente movimientos para poder reconstruir los saldos.
Importación de guías de despachos de Venta
Este proceso incorpora un lote de remitos generados y exportados desde una sucursal, para su posterior facturación (se agregarán a los remitos pendientes de facturar del módulo Ventas).
Estos remitos no generan movimiento de stock en el Tango de la casa central, ya que el movimiento se realizó en el depósito o sucursal de origen. Sólo se importa el remito para que sea facturado.
El asistente de la importación lo guiará en el ingreso de los datos necesarios para este proceso. Para más información sobre el asistente de importación, consulte el tópico Asistente para transferencias.
Para que un remito sea incorporado correctamente, se realiza una serie de validaciones. Si existiera alguna inconsistencia, se rechaza el remito informando en el detalle de la auditoría los motivos del rechazo.
Las validaciones de la importación son las siguientes:
- El número de remito no debe existir en los archivos correspondientes. Este control no permite que se importe dos veces el mismo remito.
- El depósito utilizado en los renglones del remito debe estar definido en el módulo Stock.
- Cada uno de los artículos y sus unidades de medida de compras deben estar definidos en el módulo Stock.
- Si existen artículos con partidas asociadas, éstas deben existir en el módulo Stock.
- Si al realizar la exportación manual informó la sucursal destino, al momento de realizar la importación manual se validará que los remitos de la sucursal destino coincida con la sucursal receptora.
Si todas las validaciones son correctas se dará de alta el remito, que se genera como pendiente de facturar.
Auditoría de importaciones
Cada vez que realice una importación de información, por ejemplo: tablas generales, comprobantes para informes y estadística, etc., se registra un detalle de auditoría con la información aceptada y rechazada.
Puede consultar esta información desde Live utilizando la consulta Auditoría dentro de la rama Transferencias de los módulos Central y Procesos generales.
Puede consultar información general: fecha, hora, usuario, etc. que realizó una importación, y además puede consultar un detalle completo de la información aceptada, rechazada y con advertencias.
Importación de recepciones de Compras
Este proceso incorpora los recepciones de compra generados y exportados desde una sucursal, para el ingreso de la factura asociada en casa central.
Esta opción es de utilidad cuando la sucursal (o bodega) recibe mercadería, y posteriormente, se transfieren a casa central las facturas correspondientes.
El asistente de importación lo guiará en el ingreso de los datos necesarios para este proceso. Para más información, consulte el tópico Asistente para transferencias.
Para que un guía de despacho de compra sea incorporado correctamente, se realiza una serie de validaciones. Si existiera alguna irregularidad, el guía de despacho se rechaza informando los motivos en el detalle de auditoría.
Las validaciones de la importación son las siguientes:
- El número de guía de despacho del proveedor no deben existir en los archivos correspondientes a ese proveedor. Este control no permite que se importe dos veces el mismo comprobante.
- Es conveniente, para utilizar este proceso, que las distintas sucursales utilicen rangos de números de recepción diferentes.
- Cada uno de los artículos y las bodegas de entrada asociadas a la guía de despacho deben estar definidas en el módulo Inventario.
- Si existen renglones con partidas asociadas, el artículo correspondiente debe tener activado el parámetro Lleva partidas. Por otro lado, si no existen movimientos de partidas, el artículo no deber tener activado este parámetro. Si los renglones tienen partidas asociadas y éstas no existen, se las dará de alta en el módulo Inventario.
Si todas las validaciones son correctas, se da de alta el guía de despacho, que se genera como pendiente de facturar.
Auditoría de importaciones
Cada vez que realice una importación de información, por ejemplo: tablas generales, comprobantes para informes y estadística, etc., se registra un detalle de auditoría con la información aceptada y rechazada.
Puede consultar esta información desde Live utilizando la consulta Auditoría dentro de la rama Transferencias de los módulos Central y Procesos generales.
Puede consultar información general: fecha, hora, usuario, etc. que realizó una importación, y además puede consultar un detalle completo de la información aceptada, rechazada y con advertencias.