Integración de Tango con Mercado Pago® y la conciliación automática de operaciones desde Tesorería. Tango Cobranzas, Tango Clientes, Mercado Pago Point Plus, venta en cuenta corriente, venta en contado, conciliación y solicitud de dinero.
nexo
Videos sobre Control de personal
Episodio I: introducción y carga de horarios
Operar sobre este módulo para obtener información sobre nuestros empleados, sus estadísticas de ausentismo, sus llegadas tarde y salidas tempranas, presentismo y comparativos de horas reales vs. horas esperadas.
Episodio II: integración, definición de relojes y fichadas Live
Integración con diferentes relojes y la definición del formato de archivo. Integración con Tango Fichadas, importacióm de fichadas al sistema y diferentes informes sobre las mismas.
Episodio III: generación de partes diarios
Generación de partes diarios de empleados a partir de la información de sus fichadas, su horario habitual y novedades registradas previamente, a fin de obtener horas trabajadas, presentismo, ausentismo, ingresos o egresos fuera de horario, horas extras, etc.
Episodio IV: generación de análisis y novedades
Analizar la información de fichadas y generae novedades para el módulo Sueldos.
Video sobre facturación automática de pedidos web
Facturación automática y masiva de todas las ventas online. Generación automática de pedidos, parámetros según perfil, frecuencias, programación de frecuencia, filtros e informes.
Video sobre parametrización contable centralizada
Definición de modelos de contabilización desde una central a las sucursales, para luego realizar la importación de los asientos.
Videos sobre centralización de pedidos y remitos
Episodio I: generalidades
Revisión de circuitos distribuidos de pedidos y remitos. Registro de comprobantes en una empresa a fin de ser enviados a otra para facturar.
Episodio II: facturas para remitir y abastecimiento
Transferencias de facturas para remitir, remitos de traslado, pedidos de reposición, sucursal por talonario, sucursal destino y la transferencia de mercadería.
Videos sobre permisos y perfiles
Episodio I: conceptos de seguridad del sistema
Seguridad granular: autenticación, usuarios, roles, permisos y perfiles. Informes de seguridad, auditorías y control de acceso. Integración con nexo login.
Episodio II: definición y personalización
Definición de perfiles en distintos módulos, personalización de comportamientos por usuario, claves de autorización (permisos eventuales) y filtros de seguridad.
Videos sobre administración y facturación venta online
Administración venta online
Parametrización de Tango Tiendas. Configuraciones particulares por tienda y parámetros de tiendas. Integración con MercadoLibre y Tiendanube. Apertura a través de API. B2B y B2C.
Facturación venta online
Cómo facturar las ventas online de manera individual y de forma masiva. Revisión de pedidos web. Facturación individual y masiva.
Video sobre integración de Tango con Zoho
Registro en una cuenta de Zoho e importación de datos. Captación de clientes y creación de presupuesto en Zoho, enviada para la emisión de factura en Tango. Sincronización automática de estados de facturación.
Videos sobre ecommerce y cobranza electrónica
Ecommerce y cobranza electrónica – Episodio I
Gestionar ventas online. Marco teórico para operar con comercio electrónico desde Restô.
Ecommerce y cobranza electrónica – Episodio II
Restô Tiendas, Restô Cobranzas, características de integración y formas de uso.
Ecommerce y cobranza electrónica – Episodio III
Facturación individual y circuito general de facturación masiva de pedidos de tiendas. API (Rest Full). Informes de gestión y de análisis. Variables de impresión y consultas Live.
Ecommerce y cobranza electrónica – Episodio IV
Gestionar el circuito de facturas y cobranzas electrónicas. Recibos y solicitud de dinero.
Integración con Real Trends
Automatización de precios y saldos de stock a través de la integración con Real Trends.
Integración con Mercado Shops
En este directo vemos, junto a representantes de Mercado Shops, características de este servicio y su integración con Tango.
Videos de Restô Cobranzas
Tango Cobranzas – Presentación
Realizar cobranzas electrónicas de facturas a través de Mercado Pago y Todo Pago, con informes de ventas detallados por medios de pago.
Tango Clientes y Tango Cobranzas
Realizar pagos electrónicos y poner a disposición de los clientes la información comercial y financiera.
Videos de Restô Update
Para programar la instalación de las actualizaciones e instalación de hotfixes y services pack de Restô.
Videos de Tango Tiendas
Tango Tiendas y Tiendanube
Servicio que permite administrar y vincular su empresa con portales de comercio electrónico, como Tiendanube, y administrar su negocio online.
Tango Tiendas y MercadoLibre®
Servicio que permite administrar y vincular su empresa con portales de comercio electrónico, como MercadoLibre®, y administrar su negocio online.
Actualización de precios y saldos en MercadoLibre®
Sincronización de los saldos y precios de artículos en Tango con publicaciones en MercadoLibre®. Parámetros, notificaciones, vinculación, sincronización, stock local o de sucursales, vinculación manual y masiva, frecuencias de actualización, pausado de publicaciones, aplicación a artículos simples, escalas y kits fijos.
Videos de Restô Connect
Una aplicación para consultar la información de su empresa, simplemente desde un browser y acceso a Internet.
Videos de Restô Tablero
Tango Tablero – Episodio I
Características generales, puesta en marcha. Definición de vistas y manejo de objetivos.
Tango Tablero – Episodio II
Creación de indicadores con valores históricos. Dashboard por usuario y compartidos. Compartir carpetas y vistas. Alta de objetivos desde Excel y alertas de cumplimiento.
Tango Tablero – Episodio III
Nueva versión de Tango Tablero mobile y todas sus novedades.
Videos de Restô Reportes
Reportes de múltiples módulos que permite analizar la información en forma individual por empresa, por sucursales o por un grupo de ellas.
Videos de Restô Backup
Le permite realizar automáticamente copias de resguardo en la nube de las bases de datos de su sistema (ya sean datos de empresas o diccionario).
Videos de Restô Fichadas
Ya sea desde versión de escritorio o la versión web, facilita el control general de ingresos y egresos del personal, puesto que los empleados podrán fichar desde la PC o su smartphone.
Videos de Tango Clientes
Tango Clientes
Tango Clientes, el portal online de Tango.
Tango Clientes y Tango Cobranzas
Realizar pagos electrónicos y poner a disposición de los clientes la información comercial y financiera.
Videos de Restônet
Tangonet – Episodio I
Automatización de la transferencia de información entre empresas. Conceptos básicos.
Tangonet – Episodio II
Configuración y características del servicio de transferencia de información entre empresas: alta de empresas, vinculación, rutas, tranferencias.
Lista de tablas: Restô nexo
| Tabla | Descripción |
|---|---|
| EMPLEADOS_EMPRESA_DSYNC | Tabla de novedades para la sincronización de datos en nexo. |
| EMPLEADOS_EMPRESA_TELEFONO_DSYNC | Tabla de novedades para la sincronización de datos en nexo. |
| EMPLEADOS_EMPRESA_TELEFONO_LEGAL_DSYNC | Tabla de novedades para la sincronización de datos en nexo. |
| EMPLEADOS_LEGAJO_CLOUD_DSYNC | Tabla de novedades para la sincronización de datos en nexo. |
| EMPLEADOS_LEGAJO_TELEFONO_DSYNC | Tabla de novedades para la sincronización de datos en nexo. |
| AplicacionNexoParametro | Aplicación nexo parámetro |
| NEXO_PEDIDOS_PAQUETES | Contiene el agrupamiento de órdenes que conforman una orden de carrito de compras. |
| NEXO_PEDIDOS_RELACION_REMITO | Solo Argentina |
| NEXO_COBRANZAS_COMP_VENC_PAGO | Nexo cobranzas comprobante vencimiento pago |
| NEXO_COBRANZAS_COMPROBANTE | Nexo cobranzas comprobante |
| NEXO_COBRANZAS_PAGO | Nexo cobranzas pago |
| NEXO_COBRANZAS_VENCIMIENTO | Nexo cobranzas vencimiento |
| NEXO_MEDIOS_PAGO_TIENDA | Nexo medios pago tienda |
| NEXO_PEDIDOS_CLIENTES | Nexo pedidos clientes |
| NEXO_PEDIDOS_COMPRADORES | Nexo pedidos compradores |
| NEXO_PEDIDOS_COMPROBANTES | Nexo pedidos comprobantes |
| NEXO_PEDIDOS_DIRECCIONES | Nexo pedidos direcciones |
| NEXO_PEDIDOS_ETIQUETA | Nexo pedidos etiqueta |
| NEXO_PEDIDOS_HISTORIAL | Nexo pedidos historial |
| NEXO_PEDIDOS_ORDEN | Nexo pedidos orden |
| NEXO_PEDIDOS_PROMOCION | Nexo pedidos promoción |
| NEXO_PEDIDOS_RELACION_FACTURA | Nexo pedidos relación factura |
| NEXO_PEDIDOS_RENGLON_ORDEN | Nexo pedidos renglón orden |
| NEXO_RELACION_ARTICULO_TIENDA | Nexo relación articulo tienda |
| NEXO_RELACION_CLIENTE_TIENDA | Nexo relación cliente tienda |
| NEXO_TIENDA_VERSION | Nexo tienda versión |
| AX_TABLA_RENUMERACION | Tangonet: tabla para los procesos de renumeración de ID en las transferencias de datos (manual, automática o semi). |
| TN_LAYOUT_CAMPOS_ADICIONALES | Tangonet: relación entre tabla y su estructura para campos adicionales. |
| TN_PAQUETE_ANOMALO | Tangonet: registro de auditoría para paquetes de sincronización con alguna anomalía. |
| TN_SYNCCENTRAL | Tabla maestra de Tangonet. |
| TN_TABLA_CAMPOS_ADICIONALES | Tangonet: tablas que están habilitadas para la transferencia de campos adicionales. |
| TN_TABLA_TRIGGER | Relación IdTarea - Tabla - Trigger (Tangonet). |
| TN_TABLAS_GENERALES | Relación IdtTarea - Descripción - Código país - Tipo sistema - Activo (Tangonet). |
| TN_TRANSFERENCIA_TABLA | Tabla maestra Tareas de transferencias (Tangonet). |
| TN_UDE_HISTORICA_BACKUP | Tangonet: tabla de registros históricos para unidades de ejecución de transferencias (backup). |
| TN_UNIDADEJECUCION | Tangonet: tabla maestra de unidades de ejecucion (transferencias de la sucursal). |
| TN_UNIDADEJECUCION_HISTORICA | Tangonet: tabla de registros históricos para unidades de ejecución de transferencias. |
| TS_EMPLEADOS_DSYNC | Tabla maestra para la sincronización de Tango Empleados. |
| TS_EMPLEADOS_DSYNC_RESULT | Tabla auditoría para errores de sincronización de Tango Empleados . |
Puesta en marcha de Restô Update
Diseñamos esta guía para que pueda dejar operativa la aplicación Tango Update.
Explicaremos cómo poner en marcha el circuito y los pasos a seguir para adaptarlo a sus necesidades.
Puesta en marcha
Para la puesta en marcha de esta aplicación, debe loguearse en el sistema con un perfil de Restô que posea asociada una cuenta nexo válida, o bien loguearse directamente con las credenciales de su cuenta nexo asociada. Para más información consulte Asociar usuario Restô a una cuenta nexo.
Luego, ingrese, desde el menú de Restô al módulo Aplicaciones nexo y elija la opción «Update».
Se iniciará un asistente paso a paso, donde podrá configurar y adquirir la aplicación.
Primer paso: acepte los términos y condiciones de la aplicación.
Segundo paso: configure la aplicación:
- Defina la ubicación de la descarga de los hotfix, escribiendo la ruta de la carpeta correspondiente.
- Chequee que los datos ingresados y la información de la conexión sea correcta, y pulse en el botón «Verificar conexión».
- Pulse el botón «Siguiente».
Se recomienda seleccionar una carpeta en un disco local (no extraíble) del servidor de Restô, y con permisos de lectura/escritura.
Tercer paso: controle y confirme que los datos de configuración de la aplicación sean correctos.
Pulse en «Terminar» para finalizar con la adquisición y configuración de la aplicación.
Preguntas frecuentes
1) ¿Qué es una cuenta nexo? ¿Cómo asocio mi cuenta de usuario a nexo?
Una cuenta nexo es una cuenta creada para operar las aplicaciones web que ofrece Restô en su portal nexo. Es totalmente gratuita y sólo necesita registrarte en https://nexo.axoft.com/ con una cuenta de mail válido.
Para asociar su usuario de Restô a una cuenta nexo, ingrese al sistema Restô, pulse en opciones del perfil en la esquina superior derecha e ingrese al proceso Asociar cuenta nexo.
Puesta en marcha de Connect
Diseñamos esta guía para dejar operativa la aplicación Restô Connect.
Explicaremos como poner en marcha el circuito y los pasos a seguir para adaptarlo a sus necesidades.
Puesta en marcha
Para la puesta en marcha de esta aplicación, debe loguearse en el sistema con un perfil de Restô que posea asociada una cuenta nexo válida, o bien loguearse directamente con las credenciales de su cuenta nexo asociada. Para más información consulte Asociar usuario Restô a una cuenta nexo.
Luego, ingrese, desde el menú de Restô al módulo Aplicaciones nexo y elija la opción «Connect».
Se iniciará un asistente paso a paso, donde podrá configurar y adquirir la aplicación.
- Primer paso: acepte los términos y condiciones de la aplicación.
- Segundo paso: controle y confirme que los datos de configuración de la aplicación sean correctos.
Pulse en «Terminar» para finalizar con la adquisición y configuración de la aplicación.
Detalle del circuito
Restô connect le permite acceder a su sistema Restô desde cualquier dispositivo con acceso a Internet.
Una vez adquirida la aplicación puede administrarla desde el sitio: https://nexo.axoft.com/connect
Restô Connect
Esta aplicación permite acceder al sistema Restô desde cualquier dispositivo con acceso a Internet.
Para llevar a cabo estos pasos, es necesario contar previamente con una cuenta nexo. Para más información consultar Asociar usuario Restô a una cuenta nexo.
Puesta en marcha de Backup
Diseñamos esta guía para que deje operativa la aplicación Restô Backup de manera fácil y rápida.
Explicaremos como poner en marcha el circuito y los pasos que tenés que seguir para adaptarlo a sus necesidades.
Puesta en marcha
Para la puesta en marcha de esta aplicación, debe loguearse en el sistema con un perfil de Restô que posea asociada una cuenta nexo válida, o bien loguearse directamente con las credenciales de su cuenta nexo asociada. Para más información consulte Asociar usuario Restô a una cuenta nexo.
Luego, debe ingresar al módulo Aplicaciones nexo y pulsar en la opción «Backup».
Al ingresar al menú, iniciará un asistente paso a paso, donde podrá configurar y adquirir la aplicación.
Primer paso: acepte los términos y condiciones de la aplicación.
Segundo paso: configure la aplicación. Seleccione la carpeta en la que desea almacenar, temporalmente, los backups que se vayan generando para ser subidos a la aplicación web Restô Backup.
Si el servidor no está en un dominio de Windows, debe compartir la carpeta y asegurarse que Microsoft SQL Server pueda acceder a la carpeta compartida.
Tercer paso: controle y confirme que los datos de configuración de la aplicación sean correctos.
Pulse en «Terminar» para finalizar con la adquisición y configuración de la aplicación.
Detalle del circuito
Restô Backup genera periódicamente, en la franja horaria especificada en Configuración Restô Backup, los backups de las empresas que marcaste para respaldar.
Estos backups son subidos a la nube y quedan para tu disponibilidad en el sitio de la aplicación: https://backup.axoft.com/
Preguntas frecuentes
1) Si tengo el servidor de Restô fuera de un dominio de Windows. ¿Cómo configuro la carpeta de backups?
- Elija la carpeta deseada.
- Cambie su nombre a «COMPARTIDO_NEXOBACKUP».
- Debe compartirla como recurso compartido.
Backup
Esta aplicación le permite realizar backups en la nube de las bases de datos de su sistema.
Guía de Restô sobre pago con QR de Mercado Pago®
Restô Restó le ofrece la modalidad de cobro de una comanda a través de código QR de Mercado Pago®. La cobranza podrá hacerse desde los módulos de adicionista (salón) y mostrador (take away).
El pago con código QR de Mercado Pago® está disponible para los circuitos:
- Modalidad 1
- Modalidad 2
- Modalidad 3
- Facturar Mesa
Puesta en marcha
Pasos previos para tener en cuenta al momento de utilizar la modalidad cobranza QR de Mercado Pago®:
- La llave debe tener habilitada la funcionalidad de Restô Cobranzas.
- Configurar y vincular la cuenta de Restô Cobranzas.
- La condición de venta debe ser al contado.
Para más información acerca de la configuración de Restô Cobranzas, visite este enlace.
Parametrización
- Se sugiere dar de alta a una nueva cuenta de pago, donde la descripción le permita identificar con facilidad que corresponde a QR Mercado Pago®. En la sección Tipo de Cuenta de Cuentas, debe seleccionar la opción ‘Otras’, de esta manera podrá seleccionar esta cuenta al momento de realizar la parametrización en la configuración de la terminal.
- En la configuración de la terminal, en la solapa Cobranza se visualizarán dos nuevas solapas: en la solapa Mercado Pago®, en la sección Mercado Pago® QR podrá indicar la cuenta de caja que definió en Cuentas de Restô Restó.
- Código de caja en Mercado Pago®: durante la configuración y vinculación de la empresa en Restô Cobranzas, en la cuenta de Mercado Pago® QR (recibidor) se definen los códigos de caja propios según la configuración que haya indicado el usuario en su cuenta, es decir, sucursales y puestos definidos (configuración netamente propia de la aplicación de la cuenta de Mercado Pago®). Este código de caja de Mercado Pago® es único por cada terminal, es decir, donde se desee utilizar la modalidad de pago QR Mercado Pago® en más de una terminal de Restô Restó, el usuario debe configurar en cada terminal el respectivo código de caja en Mercado Pago®. Los códigos de caja en Mercado Pago® estarán visibles durante la configuración y vinculación de la empresa en Restô Cobranzas, esto le permitirá ingresar el valor que corresponda en el campo Código de caja en Mercado Pago® en la configuración de la terminal.
- En la misma solapa Mercado Pago®, dentro de la solapa Cobranza, sección Mercado Pago® QR, se encuentran tres (3) campos que son opcionales, donde podrá ingresar datos que le permita -tanto al vendedor como al cliente- identificar la información de las transacciones con QR en sus respectivas cuentas de Mercado Pago®.
- Descripción del pago para el vendedor al consultarlo por Mercado Pago®. Ejemplo: «Pago recibido por venta Take Away Caja 1».
- Descripción del detalle del pago al consultarlo por Mercado Pago® (vendedor / cliente). Ejemplo: «Consumo realizados en el local Empresa Ejemplo».
- Texto que visualizará el cliente al momento de leer el código QR. Ejemplo: «Nombre de la empresa».
Durante la configuración y vinculación de la empresa con Restô Cobranzas, deberá imprimir un físico del código QR que generará Mercado Pago® por cada código de caja que configure en su aplicación de Mercado Pago®.
Es importante identificar cada código QR impreso con el código de caja al que corresponda y el indicado en la configuración de terminal en Restô Restó. Si hay más de una terminal de Restô Restó con la modalidad Pago con QR Mercado Pago®, cada terminal debe tener un código de caja diferente y su respectivo código QR impreso (los códigos QR serán diferentes para cada terminal).
Detalle del circuito
Luego de haber parametrizado el sistema, tanto para el circuito de adicionista (salón) como para el de mostrador (take away), al momento de hacer la cobranza de la comanda, podrá visualizar un nuevo botón (azul), identificado como «Mercado Pago® QR». Al activarlo con un clic, el sistema le presentará una vista donde Restô Restó estará a la espera de la lectura del código QR por parte del cliente.
Recuerde que el código QR debe estar impreso para poder ser leído por el cliente.
Una vez aprobado el pago, el sistema le devuelve el control para que pueda culminar con el circuito de cobro o la generación de la factura, según sea el circuito.
Durante la vista de espera de lectura y proceso de verificación de pago, usted tiene la posibilidad de cancelar la transacción, siempre y cuando aún no haya sido aprobada por Mercado Pago®. Para ello, la vista dispone de del botón «Cancelar».
En caso de ocurrir algún imprevisto durante la lectura y verificación de pago QR, el sistema le notificará el error y, según sea el caso, le permitirá reintentar la transacción o cancelar por completo la modalidad de cobro.
Preguntas frecuentes
Tengo habilitado el botón «Mercado Pago® QR» pero no se muestra la vista donde se estaría leyendo y verificando la transacción.
Revise la configuración de la vinculación de la empresa con la aplicación Restô Cobranzas.
Restô Restó muestra la vista de lectura para el código QR, el cliente lee el código QR y la aplicación de Mercado Pago® le indica que notifique al cajero que desea pagar.
Verifique que el código de QR impreso corresponda al código de la caja definida en Mercado Pago® y en la configuración de la terminal.
¿Es posible cancelar la transacción de lectura y verificación de pago QR?
Desde la vista de lectura y verificación, el sistema le ofrece la opción para cancelar siempre y cuando la misma no haya sido aprobada por Mercado Pago®.
El cliente desea adicionar más productos a la comanda y el pago con QR fue aprobado.
Puede adicionar más productos a la comanda actual, pero la diferencia del pago restante se la debe registrar con otra cuenta de pago diferente a «Mercado Pago® QR».
El cliente desea cambiar o eliminar productos de la comanda y el pago QR fue aprobado.
Si el monto de pago de la comanda no tiene variación, puede realizar los cambios sin inconveniente alguno. Si el monto de pago de la comanda es menor al anterior, usted deberá anular esta comanda en Restô Restó y reversar manualmente el pago de la transacción hecha por el cliente en Mercado Pago®. Como siguiente paso, deberá cargar una nueva comanda con los artículos requeridos y seguir el circuito.
El cliente desea anular el pedido y el pago con QR fue aprobado.
Usted podrá anular la comanda desde el circuito habitual de Restô Restó, sin embargo, para reversar el pago realizado por el cliente, deberá hacerlo manualmente a través de la aplicación propia de Mercado Pago®.
¿Puedo hacer una nota de crédito a una comanda que fue abonada con QR de Mercado Pago®?
Usted podrá realizar la nota de crédito como habitualmente lo hace pero, para reversar el dinero al cliente, deberá hacerlo de manera manual a través de la aplicación propia de Mercado Pago®.
¿Qué información veo de los movimientos generados mediante los pagos con Mercado pago QR?
Desde los informes de caja y cierre de turno podrá visualizar las operaciones realizadas con la cuenta de caja que definió inicialmente para asociar los pagos realizados con QR.
Guía de Restô sobre pago electrónico (link de pago)
Desde Tango Restó se ofrece una nueva modalidad de cobro de una comanda a distancia a través de Link de pago. Este link de pago podrá ser enviado por correo electrónico o por WhatsApp. La cobranza podrá hacerse desde las plataformas de MercadoPago o desde TodoPago.
Puesta en marcha
Pasos previos para tener en cuenta al momento de utilizar la modalidad de link pago electrónico
- La llave debe tener habilitada la funcionalidad de Tango Cobranzas.
- Configurar y vincular la cuenta de Tango Cobranzas.
- La condición de venta debe ser al contado.
Para conocer más sobre la configuración de Tango Cobranzas, visite este enlace.
Parametrización
- Se sugiere dar de alta a una nueva cuenta de pago, donde la descripción le permita identificar con facilidad que corresponde a Tango Cobranzas. En la sección Tipo de Cuenta de Cuentas, elija la opción ‘Otras’, de esta manera podrá seleccionar esta cuenta al momento de realizar la parametrización en la configuración de la terminal.
- En la configuración de la terminal, en la solapa Cobranza se visualizará una nueva sección identificada como Tango Cobranzas, allí deberá seleccionar asignar la cuenta de pago para esta modalidad de cobro.
- Se sugiere, en la sección Datos visibles por pedidos de la configuración de terminal de la solapa Delivery, tildar la opción Indicador web / Pago electrónico, de esta manera podrá identificar en el visor del delivery o mostrador cuando una comanda está vinculada con un pago electrónico.
- Si usted hace uso del circuito «Mostrador», se sugiere, en la solapa Mostrador de la configuración de la terminal, destildar la opción Registrar entrega al facturar, con la finalidad de que pueda dar un mejor seguimiento a las comandas vinculadas con pago electrónico.
Detalle del circuito
Delivery
El circuito del Delivery tiene una nueva funcionalidad en la vista Paga Con. La misma estará habilitada siempre y cuando se hayan cumplido previamente las condiciones expuestas en la puesta en marcha.
En la vista «Paga Con» se ofrece la posibilidad de enviar un link de pago al cliente final. Al hacer clic en el botón «Pago electrónico», el sistema le permitirá enviar el link de pago a través del correo electrónico o por WhatsApp. Según sea el caso usted debe indicar el correo electrónico o el número de teléfono y seleccionar la forma de envío según convenga.
El formato del campo teléfono en caso de enviar el link de pago por WhatsApp, debe ser: código país, código de área, número móvil, por ejemplo: 54113421256.
Una vez seleccionada la forma de envío de link de pago, el circuito «Delivery» continúa con su funcionamiento de manera habitual.
Mostrador
El circuito mostrador presenta otra funcionalidad en la vista de la toma de pedido en la comanda, la cual le permitirá enviar al cliente final un link de pago, haciendo clic en el botón «Pago electrónico». Seleccionada esta forma de cobro, se presentará la nueva vista para indicar la forma del link de pago (correo electrónico o WhatsApp). Una vez hecho el envío del link, el circuito de mostrador continúa de manera habitual.
Si usted hace uso del circuito Mostrador, se sugiere en la solapa Mostrador de la configuración terminal, destildar la opción Registrar entrega al facturar, esto con la finalidad de que pueda dar un mejor seguimiento a las comandas vinculadas con pago electrónico.
Sub estados de la comanda
Teniendo activo el parámetro Indicador web / pago electrónico en la solapa Delivery de la configuración de la terminal, podrá identificar con facilidad, desde el visor principal del delivery o mostrador, las comandas que se encuentran relacionadas con pago electrónico. Las mismas tendrán un color diferente en la vista principal con identificador «Pago electrónico».
Los colores mencionados hacen referencia a:
- Blanco: en espera por aprobación de pago electrónico.
- Verde: el pago electrónico fue aprobado.
Durante todo el circuito con pago electrónico, usted podrá realizar con normalidad las acciones habituales de las comandas.
Preguntas frecuentes
Tengo habilitado el botón «pago electrónico», pero no aparece la vista para enviar el link de pago por correo electrónico o WhatsApp.
Revise la configuración de la vinculación de la empresa con la aplicación Tango Cobranzas.
Durante el proceso de envío link de pago, al seleccionar correo electrónico o por WhatsApp, el sistema indica «Error al obtener link de pago».
Revise su conexión a Internet.
Durante el proceso de envío link de pago, al seleccionar correo electrónico o por WhatsApp, el sistema indica “No fue posible enviar link de pago».
Revise el correo electrónico o el número del móvil del cliente a quien le va a enviar el link de pago.
La comanda permanece en estado ‘Pendiente’ por más tiempo de lo habitual. ¿Qué debo hacer?
Revise su conexión de Internet, confirme con su cliente si recibió el link de pago. Si lo desea puede enviar un nuevo link de pago.
El cliente desea adicionar más productos a la comanda pero el pago electrónico ya fue aprobado.
Puede adicionarlos a la comanda actual y acordar con el cliente otro medio de pago diferente al pago electrónico. Otra alternativa es abrir una comanda nueva solo con los artículos que desea adicionar el cliente, y enviar un link de pago por la nueva comanda.
El cliente desea cambiar o eliminar productos de la comanda pero el pago electrónico ya fue aprobado.
Si el monto de pago de la comanda no tiene variación, puede realizar los cambios sin inconveniente alguno. Si el monto de pago de la comanda es menor al anterior, usted deberá anular esta comanda en Tango Restó y reversar manualmente el pago de la transacción hecha por el cliente en MercadoPago o TodoPago. Como siguiente paso, deberá cargar una nueva comanda con los artículos requeridos y seguir el circuito.
El cliente desea modificar el pedido de la comanda pero el pago electrónico está en estado ‘Pendiente’.
Mientras el cliente no haya abonado con el link de pago enviado anteriormente, podrá modificar los artículos de la comanda actual y acordar con el cliente que se le va a hacer llegar un nuevo link de pago con el nuevo monto de la comanda, esto en caso de que haya una variación en el monto de la misma.
Si no hay variación en el total de la comanda, no haría falta enviar un nuevo link de pago.
El cliente desea anular el pedido pero el pago electrónico ya fue aprobado.
Usted puede anular la comanda desde el circuito habitual de Tango Restó, sin embargo, para reversar el pago realizado por el cliente, deberá hacerlo manualmente a través de la aplicación propia de MercadoPago o TodoPago, según sea el caso.
¿Puedo hacer una nota de crédito a una comanda que fue abonada con pago electrónico?
Usted puede realizar la nota de crédito como habitualmente lo hace pero, para reversar el dinero al cliente, usted deberá hacerlo de manera manual a través de la aplicación propia de MercadoPago o TodoPago, según sea el caso.
¿Puedo anular una comanda con esta de pago electrónico ‘Pendiente’?
Usted puede anular la comanda desde el circuito habitual de Tango Restó, sin embargo, tendrá que cerciorarse de que el cliente no haya hecho el pago, de lo contrario, deberá reversar manualmente el pago de la transacción desde la aplicación de MercadoPago o TodoPago, según sea el caso.
Video sobre cancelaciones de pedidos web
Gestión de las cancelaciones de los pedidos que se originaron en Tango Tiendas (MercadoLibre, Tiendanube, API). Integraciones, parámetros de vinculación y de órdenes, consultas, procesamiento manual o automático, validación según estado, notificaciones.
Video sobre integración con dispositivos de tarjeta
Distintas alternativas para integrar las terminales de cobro con tarjetas a Tango, agilizando la carga y la registración de datos. Configuración no integrado e integrado con tarjetas y Mercado Pago, definición de terminales, Tango Cobranzas y preferencias del Facturador.
Reportes
Restô Reportes es un espacio donde los clientes podrán consultar información de su sistema Restô, organizada en distintos informes e indicadores que le permiten estar actualizado, conocer en cualquier momento en qué estado se encuentran sus ventas, movimientos de stock, etc.
Desde el inicio de nexo debe seleccionar una aplicación. En éste caso, haga clic en el mosaico Reportes. Se abrirá un listado de consultas clasificadas en módulos.
Editar la configuración de la empresa
Esta sección le permite modificar el estilo con el que sus clientes ven su sitio dentro de nexo.
Para editar la configuración de la empresa debe estar previamente registrado en nexo. Para más información consulte la guía de puesta en marcha.
Para editar la configuración de su empresa, siga estos pasos:
- Ingrese a https://nexo.axoft.com.
- Seleccione Inicio / Configuración.
- Seleccione la empresa que desea configurar y haga clic en el link Empresa.
- Presione el botón «Editar».
Desde esa opción, usted puede definir:
- Nombre de la empresa: es el nombre que aparece en el título de Tango Clientes.
- Página web: ingrese la URL de su sitio web institucional (si posee uno). Esta URL se utilizará como vínculo en el logo de su empresa.
- Líneas de texto: ingrese un texto personalizado para su empresa, como datos de contacto, su slogan, horarios de atención, etc.
- Estilo: seleccione un color que se adapte a la imagen institucional de su empresa. Este color se utilizará en la parte superior de su espacio.
- Logo: ingrese una imagen para utilizar como logotipo de su empresa. Es recomendable que sea un logo con el mismo alto y ancho, ya que se ajusta al cuadrado disponible en la parte superior izquierda de Tango Clientes. El tamaño recomendado es de 80 x 80 px.
En la parte derecha de la página posee una vista previa del estilo definido.
Se recomienda que el tamaño del archivo seleccionado no supere los 100 Kb.
Invitar usuarios
Si bien las invitaciones se envían automáticamente al configurar un cliente desde Restô, usted tiene la posibilidad de enviar invitaciones directamente desde el administrador web.
Para invitar un cliente desde el administrador web, siga estos pasos:
- Ingrese a la sección Configuración de nexo.
- Si publica información de varias empresas, haga clic en la empresa a la que pertenece el cliente.
- En el panel derecho de acciones, haga clic en Usuarios.
- En el administrador de usuarios, haga clic en la acción Invitar usuario.
- Seleccione los reportes a los que desea dar acceso y luego complete el nombre y la dirección de correo electrónico a quien va dirigida la invitación.
Tenga en cuenta que solo podrá enviar invitaciones a clientes configurados para publicar información en nexo.
Invitar a un usuario administrador
Usted podrá enviar invitaciones a un usuario, y asignarle un rol de administrador para que gestione su empresa desde la configuración de nexo en la nube.
El procedimiento es el siguiente:
- Ingrese a la sección Configuración de nexo.
- Si publica información de varias empresas, haga clic en la empresa a la que desea agregar un usuario administrador.
- Entre las acciones disponibles, seleccione Administradores.
- En el Administrador de usuarios, haga clic en la acción Invitar.
- Complete el nombre, la dirección de correo electrónico a quien va dirigida la invitación y el rol, en este caso Administrador.
Recuerde que el usuario con rol operador puede ejecutar las mismas acciones que el usuario administrador, la diferencia es que el primero no tendrá acceso a la sección Configuración de nexo.
Ordenamiento de mosaicos
Esta funcionalidad permite modificar el lugar donde se ubican los mosaicos dentro de los módulos, con esto usted puede personalizar el orden de visualización de sus mosaicos.
Para realizar el ordenamiento deberá:
- Presionar sobre el botón “Modificar” ubicado al lado del nombre del módulo.
- Se habilitará en la parte superior derecha de cada mosaico un botón del tipo hamburguesa que al mantenerlo pulsado permitirá arrastrar el mosaico a la parte de la pantalla que prefiera. El resto de los mosaicos se irán acomodando hacia la derecha.
- Luego de mover los mosaicos al lugar deseado deberá presionar nuevamente el botón “Modificar” para deshabilitar la modalidad de edición.
Favoritos
Esta sección le permite organizar todos los reportes e indicadores que sean consultados habitualmente para mejorar su experiencia de uso. Si ha definido favoritos será dirigido a esta sección automáticamente al ingresar al sistema.
Existen dos métodos para agregar mosaicos al módulo favoritos:
- Puede agregar cualquier reporte a la sección de Favoritos con un simple clic sobre la estrella ubicada en el sector inferior derecho de cada mosaico, sin importar el módulo o el tipo de mosaico (indicador, grilla o tabla dinámica).
- Ingresando en los mosaicos del tipo grilla o pívot, puede encontrar el botón en forma de estrella al lado de los botones ubicados en la parte superior de la pantalla.
Estos mosaicos se podrán visualizar en el módulo “Favoritos” ubicado en el menú lateral.
Información general de la aplicación
Configurar opciones
Utilice ésta opción para definir la forma en que el usuario podrá visualizar y organizar cierta información en el portal de Tango Reportes.
Para configurar las opciones debe ir al inicio de Tango Reportes, y presionar el botón en forma de engranaje, ubicado en el menú superior derecho.
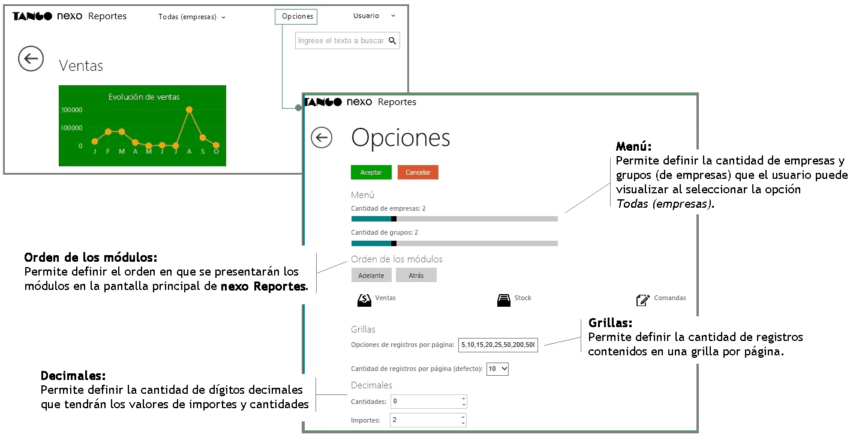
Empresas
Para acceder a todos los informes de una empresa en particular, en el menú Empresas despliegue la lista y seleccione aquella con la que desea operar.
En una nueva ventana aparecerán los reportes organizados en módulos, a los que se tendrá acceso según los permisos configurados de invitado.
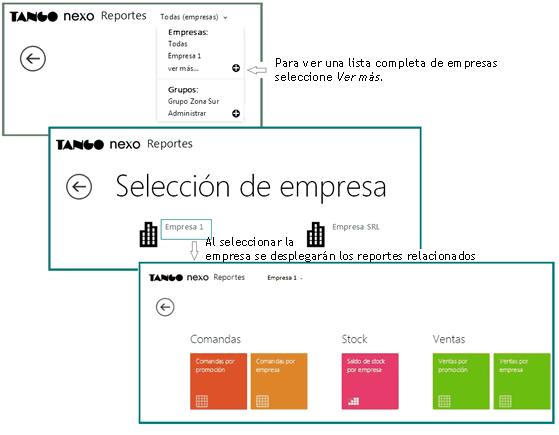
Grupos
La opción Grupos sólo está disponible cuando existan dos o más empresas definidas en el sistema para la aplicación Tango Reportes, y además el usuario debe tener permiso de acceso para visualizarlas.
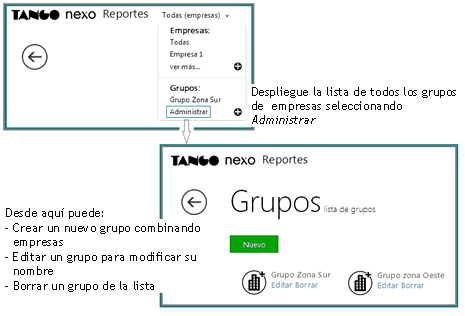
Mi perfil
Desde el inicio de Tango Reportes puede acceder a Mi perfil desde donde puede consultar o editar los datos principales de su cuenta de nexo, además de realizar cambio de contraseña, y administrar cuentas.
Invitados
Si desea invitar a un usuario nuevo para que acceda a consultar información de su empresa de Tango Reportes, acceda al menú del usuario (identificado con su nombre) y seleccione la opción «Invitados». Dentro de ésta ventana podrá generar un nuevo invitado, editarlo o eliminarlo.
Ejemplo de cómo cargar un nuevo invitado:
- Seleccione la opción Invitados.
- Seleccione la opción "Nuevo".
- Ingrese los datos principales del invitado.
- Defina los permisos para cada consulta.
- Acepte los cambios; haga clic en el botón "Aceptar" y se enviará el mail al nuevo invitado.
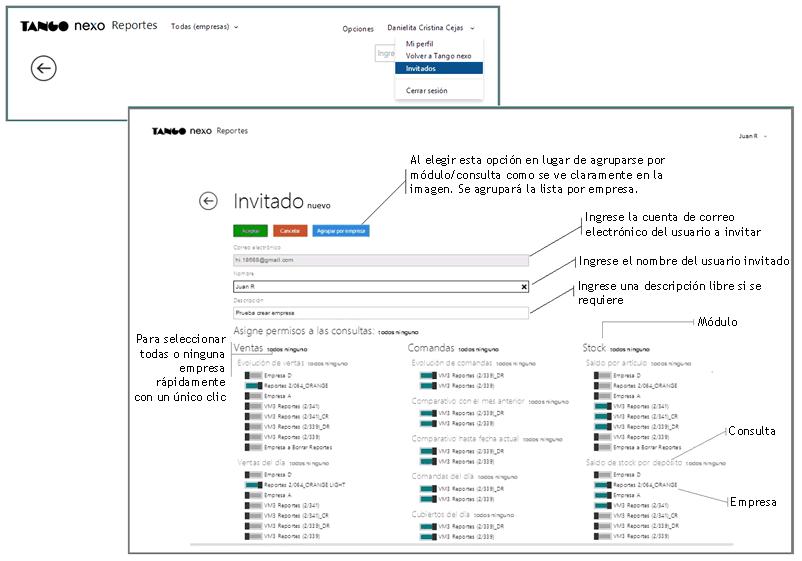
Informes
En el inicio de la aplicación Tango Reportes se observan todas las consultas a las que un usuario tiene acceso. Para abrir un detalle debe seleccionar el mosaico que desea consultar, de esa manera aparecerá una grilla con los datos existentes.
Los resultados en la vista dependerán de los filtros que ingrese, por ejemplo; el período de tiempo y los autofiltros de cada columna.
Una vez abierto el informe, también puede redefinir el nivel que tendrá en el ranking de favoritos; con sólo posicionarse sobre la primer estrella y arrastrar el mouse hasta la posición de importancia que desee establecer.
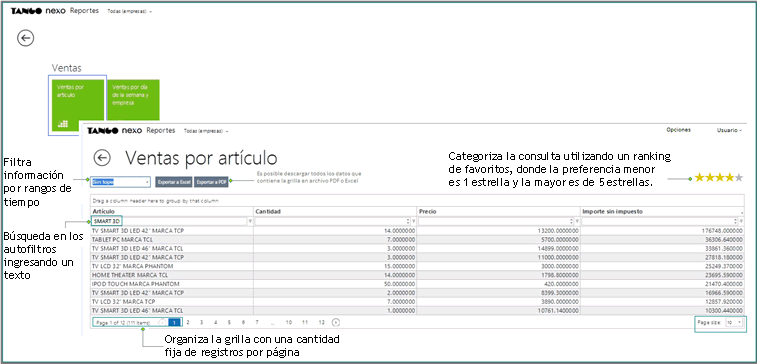
Reubicar columnas: en la grilla podrá arrastrar una columna tomándola desde el título de esta, y arrastrándola hasta la posición que desea ubicarla. Esta acción es muy útil para distribuir en pantalla la información obteniendo la vista que necesita.
Restô Update
Esta aplicación facilita la instalación de hotfixes y services pack de Tango en forma desatendida y programada. Permite desde su oficina, hogar o cualquier sitio con acceso a Internet, configurar el día y hora que se debe descargar e instalar la actualización en cada sucursal.
Para más información consulte:
Restô nexo
Restô nexo es un portal de aplicaciones que brinda el acceso a una serie de soluciones web que amplían el alcance de los sistemas Restô. Las mismas permiten realizar operaciones claves del negocio en la nube, desde cualquier dispositivo móvil, con posibilidad de compartir información y/o documentos con terceros.
A continuación, se explicarán o detallarán los términos utilizados en esta ayuda.
Usuario de nexo (cuenta nexo)
Una cuenta nexo, es una cuenta de correo creada para operar, a modo de usuario nexo, las aplicaciones web que ofrece Restô en su portal nexo. Es totalmente gratuita y se da de alta a través de la aplicación web Restô nexo (www.astornexo.com).
Dichas cuentas de correo pueden ser:
- Nativas: son las que se registran desde «Crear una cuenta» (https://nexo.axoft.com/Account/Registration).
- Externas: son las que se crean a través algún proveedor de identidad externo, tal como Google, Facebook, Microsoft, entre otros.
Aplicación nexo
También denominada la aplicación de nube, es la relación entre Sistema (número de llave) – Empresa (nexo) – Aplicación (nexo), se trata de una combinación única que nos sirve para identificar unívocamente a la misma (Tenant).
Empresa nexo
La empresa en nexo es solo un nombre para identificar a la aplicación de nube en referencia con la empresa de tierra, en general, al crearse la aplicación de nube el nombre coincide con esta última.
Tipo de aplicaciones nexo
- Aplicaciones de sistema: son aquellas que no necesitan vincularse con una empresa de tierra, pero que operan para todo el sistema de Restô (por ejemplo: Restô Backup, Restô Update, Restô Connect).
- Aplicaciones de empresa: son aquellas que se vinculan con una empresa de tierra (Restô), para sincronizar información entre la base de datos de tierra con la aplicación de nexo en la nube (por ejemplo: Restô Reportes, Restô Tablero).
- Aplicaciones independientes: son aquellas que no requieren vincular con una empresa en tierra, ni interactúan con el sistema en general, es decir, operan en forma independiente (por ejemplo: Restô Fichadas).
Adquisición de aplicaciones nexo
Al ingresar desde Restô al módulo Aplicaciones nexo, luego de elegir una aplicación en particular se abrirá un asistente que le permitirá:
- Adquirir la aplicación seleccionada, si se trata de la primera vez.
- Reconfigurarla o dejar de utilizarla, en caso haber sido vinculadas previamente.
Cuando se adquiere una aplicación nexo, el asistente le mostrará las siguientes opciones:
- La empresa de nexo con el mismo nombre de la empresa de Restô en la que está posicionado.
- Otras empresas de nexo, previamente creadas para la misma aplicación.
También en cada opción se indicará el estado de estas en nube, por ejemplo:
- Si es la primera vez, indicará (crear nueva).
- En caso de haber sido vinculada previamente dirá (vinculada), ya que reconocerá que ya existe una empresa con ese nombre para el sistema (número de llave) en cuestión.
En ocasiones, es necesario reconfigurar la aplicación, por ejemplo, cuando se restaura una copia de seguridad o se reinstala el sistema Restô.
También es posible realizar la desvinculación de tierra con nube eligiendo en el asistente, la acción «Dejar de utilizar la aplicación».
Administración desde nexo (nube)
Siendo usted un usuario administrador de nexo, al acceder a la opción «Configuración» (dentro de la sección Administración), se podrán visualizar todas las aplicaciones adquiridas y al seleccionar cualquiera de ellas, se habilitarán diferentes opciones:
- Volver: para retornar a la pantalla anterior.
- Administradores: mediante esta opción se pueden designar nuevos administradores o actualizar los ya existentes.
- Sistema: permite asignarle una descripción a la llave seleccionada y despliega el estado de esta.
- Empresa: permite editar el nombre de la empresa en nube y asignarle el link a una página web. Tenga en cuenta que el nombre es meramente informativo, pero no modifica la vinculación con su correspondiente en tierra (sistema Restô).
- Usuarios: despliega la pantalla de administración de usuarios.
- Eliminar: mediante esta opción se puede eliminar el tenant seleccionado.
- Asistente: permite acceder a un asistente de configuración, mediante el cual se puede personalizar la apariencia de la empresa o crear invitaciones para nuevos operadores o administradores de la aplicación en cuestión.
- Información: contiene información adicional correspondiente a la fila seleccionada
- Términos y condiciones: los mismos se encuentran a disposición en este apartado para poderlos consultar.
Asociar cuentas de correo
Restô nexo le permite asociar dos o más cuentas de correo a su perfil. Para asociar la cuenta de correo a nexo, pulse en opciones del perfil en la esquina superior derecha del portal de nexo.
Presione el botón «Editar» para que se habiliten las nuevas opciones, en la sección Cuentas de correo tendrá las siguientes opciones. A continuación, se detallan los pasos de las principales funciones que podrá realizar:
- Asociar una cuenta de nexo a través de Agregar cuenta.
- Convertir una cuenta asociada a cuenta principal en Convertir en principal.
- Eliminar una cuenta asociada desde Eliminar.
Desde esta opción usted podrá asociar varias cuentas de nexo a una cuenta principal, de forma que los accesos de todas las cuentas se consoliden bajo una única cuenta principal que usted seleccionará durante el proceso de asociación, siendo la cuenta principal de su perfil aquella con la cual se identificará al usuario en las aplicaciones nexo.
Toda cuenta que no tuvo ninguna asociación es una cuenta principal. Las cuentas asociadas (secundarias o no principales) son aquellas cuentas que intervinieron en una asociación.
A continuación listamos las condiciones que deben cumplir las cuentas a asociar:
- Deben ser cuentas registradas en Restô nexo ya sean propias de nexo o por otros IP (Google, Yahoo, Microsoft, Hotmail).
- Deben estar seleccionadas como ‘Cuenta principal’.
Al acceder a Agregar cuenta se presentará un formulario en el cual usted debe ingresar el e-mail que desea asociar a su cuenta.
Una vez agregada, se abrirá una nueva vista en donde tendrá que ingresar el código de verificación que fue enviado a la casilla de correo de la cuenta ingresada.
Atención: es recomendable estar completamente seguro antes de asociar las cuentas, ya que los accesos de todas las cuentas se consolidarán en la cuenta principal, y esta acción no se podrá revertir. Si desasocia las cuentas no se restablecerán los permisos de las mismas, quedando los permisos consolidados en la cuenta principal. Podrá utilizar las otras cuentas, pero deberá asociarlas nuevamente a cada una de las aplicaciones nexo que desee utilizar.
Desde esta opción usted podrá seleccionar una cuenta de su lista de cuentas asociadas para hacer de ella su cuenta principal.
La que hasta entonces era su cuenta principal pasará a ser cuenta asociada, pasando la configuración de una cuenta a la otra.
Con esta opción usted podrá eliminar una de las cuentas asociadas de su perfil. Si usted desea eliminar la cuenta principal de su perfil, primero debe elegir otra cuenta como la principal y luego eliminar la cuenta deseada.
Asociar usuario Restô a una cuenta nexo
Para asociar su usuario de Restô a una cuenta nexo, ingrese al sistema Restô, pulse en opciones del perfil en la esquina superior derecha e ingrese al proceso Asociar cuenta nexo.
Puesta en marcha de Tangonet
Diseñamos esta guía para que pueda dejar operativa la aplicación Tangonet.
Explicaremos cómo poner en marcha el circuito y los pasos a seguir para adaptarlo a sus necesidades.
Puesta en marcha
Para la puesta en marcha de esta aplicación, debe loguearse en el sistema con un perfil de Restô que posea asociada una cuenta nexo válida, o bien loguearse directamente con las credenciales de su cuenta nexo asociada. Para más información consulte Asociar usuario Restô a una cuenta nexo.
Luego, ingrese, desde el menú de Restô al módulo Aplicaciones nexo y elija la opción «Tangonet».
Se iniciará un asistente paso a paso, donde podrá configurar y adquirir la aplicación.
Primer paso: acepte los términos y condiciones de la aplicación.
Segundo paso: controle y confirme que los datos de configuración de la aplicación sean correctos.
Pulse en «Terminar» para finalizar con la adquisición y configuración de la aplicación.
Detalle del circuito
Circuito operativo
El esquema de funcionamiento de Tangonet, a modo de ejemplo, es el siguiente:
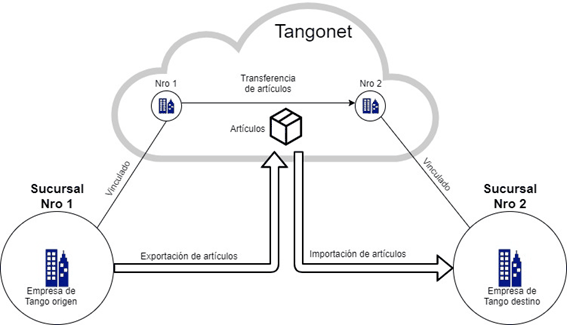
Una vez realizados los pasos definidos en la Guía de puesta en marcha de Tangonet usted tendrá funcionando las transferencias automáticas de información definidas bajo la lógica representada en el diagrama.
Monitor de transferencias
Para monitorear el estado y resultado de sus transferencias cuenta dos funcionalidades:
- Monitor de paquetes
Dentro de Tangonet, escoja el mosaico «Monitor de paquetes».
El monitor de paquetes le permite tener una visión integradora del estado de sus transferencias, las cantidades de información transferida y, si lo desea, consultar el historial de ejecuciones de sus transferencias. - Seguimiento de transferencias en Live
Para observar el resultado de la transferencia y obtener mayor detalle de la misma, en la empresa destino acceda a Procesos generales de Restô ingrese al proceso Auditoría, el mismo se encuentra en Consultas | Transferencia.
Preguntas frecuentes
¿Puedo modificar el número de sucursal de mi empresa en Tangonet?
Es posible cambiar el número de sucursal de sus empresas en Tangonet. Para ello:
- Escoja el mosaico «Empresas».
- Escoja la empresa a la cual le desea modificar el número de sucursal.
- Pulse «Editar».
- Si aún no vinculó la empresa, modifique el valor libremente y acepte los cambios.
- Si ya se encuentra vinculada la empresa, deberá habilitar su edición activando la opción: Habilitar la edición de Número de sucursal y Número de llave.
- Modifique el número de sucursal y acepte los cambios.
Tenga presente que al editar el número de sucursal de una empresa vinculada, la misma se desvinculará. Deberá realizar nuevamente el proceso de vinculación con la nueva parametrización. Para más información haga clic aquí.
¿Cómo sé el número de sucursal de mi empresa en Restô?
Si desconoce el número de sucursal de su empresa, inicie Restô y en las opciones del proceso Datos de la empresa (Procesos generales | Tablas generales | Empresa) verá el campo Número de sucursal indicado en el apartado Identificación de la sucursal para transferencia de datos.
¿Puedo modificar el número de sucursal de mi empresa en Restô?
Sí, puede modificar el número de sucursal de su empresa de Restô, editando su valor desde el proceso Datos de la empresa. Lo puede ejecutar dirigiéndose a: Procesos generales | Tablas generales | Empresa.
Modifique su valor dentro del apartado Identificación de la sucursal para transferencia de datos.
La modificación del número de sucursal sólo es posible si la misma no se encuentra vinculada a Tangonet. En cuyo caso, debe desvincular la sucursal previamente antes de modificar su numeración.
A partir de Tango 18, si ya contaba con movimientos utilizando ese número de sucursal, tendrá la posibilidad de “recodificar” su sucursal, editando el número de sucursal de su empresa por otro y convirtiendo sus movimientos para utilizar el nuevo número de sucursal.
¿Como sé si la información está llegando al destino?
Puede controlar la información de dos maneras:
- Monitoreando la transferencia.
- Auditando la información presente en la consulta Live, dentro del sistema Restô de la empresa destino, ubicada en: Procesos generales | Consultas | Transferencia | Auditoría.
¿Cómo puedo saber si tengo empresas que aún no fueron vinculadas?
Para saber si posee empresas que aún no fueron vinculadas, dentro de la aplicación Tangonet:
- Diríjase a «Empresas».
- Una vez dentro verá listadas sus empresas de Tangonet.
- Aquéllas que posean el estado ‘Desvinculado’ indican que aún no realizaron el proceso de vinculación.
¿Tangonet es gratis?
No, Tangonet es un servicio que tiene cargo mensual. Para más información contáctese con su Centro de Servicios Restô.
¿Cómo hago para comenzar a utilizarlo?
Una vez adquirido, debe habilitar la aplicación desde Restô nexo (desde el menú principal del sistema).
A continuación, siga los pasos detallados en la puesta en marcha de Tangonet.
Finalmente, vincule cada una de las sucursales Restô con cada empresa de Tangonet.
¿Cada cuánto tiempo se transfiere la información?
La información se intenta transferir en ciclos. Estos ciclos se encuentran separados por un período de 30 segundos. Una vez se inicia el ciclo, si hay información para transferir o recibir, se demorará el tiempo que conlleve su procesamiento.
¿Qué información se puede transferir automáticamente?
Hay 3 tipos de circuitos que se pueden automatizar:
- Transferencia de tablas generales: este circuito le permite enviar información general (artículos, clientes, proveedores, precios, países, promociones comerciales, etc.).
- Transferencia para informes y estadísticas: este circuito está orientado principalmente a consolidar en su casa central la información proveniente de todas las sucursales. De esta forma podrá obtener información consolidada para fines estadísticos y legales como ser: ventas de toda la cadena, ventas por sucursal, promoción comercial con mayor rédito en el mes, artículo más vendido, emisión consolidada del Libro IVA, RG3685, etc. Adicionalmente permite transferir información a todas las sucursales para asistirlas en su gestión diaria; por ejemplo, puede enviar a todas las sucursales el saldo de stock de cada artículo a fin de que los vendedores puedan orientar mejor a sus clientes.
- Transferencia para gestión central: esta opción le permite transferir información para continuar el flujo de trabajo en otra sucursal o en la casa central. Por ejemplo, la sucursal genera la factura, pero determinados artículos son Despachados desde la casa central. Otros ejemplos pueden ser la transferencia de mercadería entre dos sucursales (en una se registra el egreso y la otra el ingreso) o la rendición de caja a casa central.
¿Cómo se si el servicio está funcionado correctamente?
Tangonet incluye un módulo semaforizado de monitoreo que le permite analizar el estado de las transferencias. Adicionalmente envía notificaciones al detectar anormalidades en las transferencias o problemas de conexión de alguna sucursal.
¿Cómo puedo reemplazar el número de llave por un nombre de empresa?
- Desde nexo, ingresar a Administración/Configuración.
- Se desplegará una grilla con el detalle de las aplicaciones disponibles y su correspondiente número de llave. El sistema asigna por defecto el número de llave al nombre de Empresa. Para editarlo, seleccione la fila de la aplicación Tangonet, que desee actualizar.
- Se mostrarán los botones con las acciones posibles. Presionando «Empresa», se accede a la pantalla de edición de esta.
- Realice los cambios en el campo Nombre y presione «Aceptar» para confirmarlos.
¿Qué significa habilitar y deshabilitar empresas?
Usted cuenta con la facilidad de deshabilitar una empresa para dejar de transferir información desde y hacia la misma, sin necesidad de desvincularla o de modificar las definiciones de transferencias (tareas, rutas, etc.). De este modo, si vuelve a habilitarla, ésta retomará las transferencias que tuviera previamente definidas, utilizando las correspondientes rutas, sin tener que realizar ninguna reconfiguración.
Seleccionando el mosaico Empresas podrá habilitarlas o deshabilitarlas, de manera individual o masiva, presionando los botones respectivos que se encuentran en la parte superior de la grilla. De igual modo, podrá realizar las mismas funciones, ingresando a una empresa en particular, presionando el botón «Editar» y marcando o desmarcando el campo Habilitada.
En la grilla de empresas cuenta con la columna «Estado» que le permitirá monitorear las transiciones por las podrá pasar una empresa, en caso de operar con esta funcionalidad.
Si usted deshabilita una empresa, la misma quedará en estado ‘Deshabilitando’ hasta que los procesos automáticos detecten este cambio y la pase al estado ‘Deshabilitado’. A partir de este momento se interrumpen todas las transferencias que tuviera asociadas, por lo que no se generará información cuyo origen o destino sea una empresa deshabilitada. Si usted la habilita nuevamente, pasará a estado ‘Habilitando’ hasta que los procesos automáticos detecten este cambio y pase nuevamente al estado ‘Operativo’, momento en el cual comenzarán nuevamente transferencias desde y hacia esta empresa, ya que se mantendrán los datos de transferencias y rutas que tuviera previamente configurados.
Puesta en marcha de Tablero
Diseñamos esta guía para que pueda dejar operativa la aplicación Tango Tablero.
Explicaremos como poner en marcha el circuito y los pasos a seguir para adaptarlo a sus necesidades.
Puesta en marcha
Para la puesta en marcha de esta aplicación, debe loguearse en el sistema con un perfil de Restô que posea asociada una cuenta nexo válida, o bien loguearse directamente con las credenciales de su cuenta nexo asociada. Para más información consulte Asociar usuario Restô a una cuenta nexo.
Luego, ingrese, desde el menú de Restô al módulo Aplicaciones nexo y elija la opción «Tablero».
Se iniciará un asistente paso a paso, donde podrá configurar y adquirir la aplicación.
Primer paso: acepte los términos y condiciones de la aplicación.
Segundo paso: marque la opción Sincronizar la información a Restô Tablero.
Configure los períodos y frecuencia de sincronización de la aplicación, eligiendo:
- Planificador semanal: programe las franjas horarias en las que desee que se sincronice la aplicación. Elija el día de la semana y el horario de inicio y fin del funcionamiento de la aplicación.
- Frencuencia de sincronización: este valor comprendido entre 15 y 60 minutos indica la frecuencia con la que se sincronizarán y refrescarán los valores de los indicadores.
Tercer paso: configure la información que sincronizará la aplicación, eligiendo:
Crear indicadores por defecto: al tildar esta opción creará un conjunto de indicadores básicos que brindarán información de los módulos Ventas, Compras y Tesorería.
Los indicadores por defecto serán propiedad de la cuenta nexo asociada al usuario «Supervisor».
Cuarto paso: controle y confirme que los datos de configuración de la aplicación sean correctos.
Pulse en «Terminar» para finalizar con la adquisición y configuración de la aplicación.
Preguntas frecuentes
1) Quiero dejar de sincronizar con Tablero. ¿Cómo lo hago?
- Ingrese al menú de la aplicación.
- Elija la opción «Configurar la aplicación» en el selector y pulse «Siguiente».
- Desmarque la opción Sincronizar la información a Restô Tablero.
- Pulse «Siguiente» y confirme los cambios.
- Para reanudar su utilización, repita los pasos y vuelva a marcar la opción Sincronizar la información a Restô Tablero.
2) ¿Cómo sincronizo la información de mis indicadores los días sábados y domingos?
- Ingrese al menú de la aplicación.
- Elija la opción «Configurar la aplicación» en el selector y pulse «Siguiente».
- Dentro del planificador semanal, pulse en «Programar».
- Elija el día sábado y configure la hora de inicio y fin de la sincronización.
- Acepte los cambios.
- Repita los pasos 3, 4 y 5 para el día domingo.
- Pulse en siguiente.
- Confirme los cambios.
3) Tengo una frecuencia de actualización de 60 minutos y quisiera ver los indicadores actualizados cada 15 minutos. ¿Qué debo hacer?
- Ingrese el menú de la aplicación.
- Elija la opción «Configurar la aplicación» en el selector y pulse siguiente.
- Modifique el valor de Frecuencia de sincronización de 60 a 15.
- Acepte los cambios.
- Pulse «Siguiente» y confirme los cambios.
4) ¿Qué son los «indicadores por defecto»?
Los indicadores por defecto son un set de indicadores básicos que brindan información de los módulos Ventas, Compras y Tesorería. Estos son:
Para Ventas:
- Ventas de hoy
- Ventas de hoy (con impuestos)
- Ventas del mes
- Ventas del mes (con impuestos)
- Ventas por vendedor
- Ventas por medio de pago (con impuestos)
- Artículo más vendido del mes
- Ticket promedio de hoy (con impuestos)
- Deuda vencida
- Deuda a vencer
- Cobranzas realizadas del mes
- Pedidos pendientes de facturar
- Pedidos de hoy
- Pedidos del mes
Para Ventas Restô:
- Ventas de hoy
- Ventas del mes
- Ventas del día por mozo
- Cubiertos x día
- Comandas por día
- Venta total x día
- Venta promedio x cubierto
- Venta promedio x comanda
Para Compras:
- Compras de hoy
- Compras de hoy (con impuestos)
- Compras del mes
- Compras del mes (con impuestos)
- Pagos vencidos
- Pagos a vencer
- Pagos realizados del mes
Para Tesorería:
- Cheques en cartera
- Cheques a depositar hoy
- Cheques emitidos hoy
Los indicadores por defecto serán propiedad de la cuenta nexo asociada al usuario «Supervisor».
Definición de indicadores para Tablero
Tango Tablero le permite definir y consultar los indicadores necesarios para facilitar la toma de decisiones. Esta nueva aplicación reemplaza al módulo Tablero de Control y al portal de Tango Live.
Tango Tablero le permite:
- Definir fácilmete los indicadores que necesita para su gestión desde Live.
- Crear indicadores de tipo importe, cantidad, porcentaje, texto, fecha o grilla.
- Realizar operaciones entre indicadores.
- Formular indicadores de tipo importe, cantidad, porcentaje, texto, fecha o grilla.
- Consultar la información desde cualquier computadora, tableta o Smartphone (IOS o Android)
- Compartir sus indicadores a otros usuarios.
- Definir el objetivo que debe alcanzar cada indicador con escalas intermedias semaforizadas.
- Recibir alertas a través de nexo Notificaciones cada vez que se alcanza una escala u objetivo.
- Definir diferentes vistas para un mismo indicador; comparativo, evolución, indicadores relacionados y combinados.
Para más información consulte https://www.tangonexo.com/tablero/.
Tipos de licencia
La versión gratuita de Tango Tablero está disponible en todas las líneas de producto de Tango. Esta versión le permite consultar indicadores por defecto creados por Axoft S.A. y generar vistas a partir de ellos desde Tango Tablero.
La versión paga le permite además definir sus propios indicadores desde Tango Live partiendo de información del sistema o desde una base de datos externa definiendo consultas externas.
Pasos para la puesta en marcha
Para comenzar a disfrutar de la versión gratuita de Restô Tablero solo debe habilitar la aplicación desde el módulo Aplicaciones nexo en el menú del sistema Restô.
Para ello consulte la Guía de puesta en marcha Restô Tablero.
Por último, ingrese a https://nexo.axoft.com para consultar sus indicadores.
Tenga en cuenta que para habilitar la aplicación Restô Tablero debe tener asociado a su usuario de Gestión una cuenta de nexo. Puede realizar esta acción desde el Administrador de usuarios o desde la opción Herramientas | Asociar cuenta de nexo dentro del menú principal del sistema.
La versión paga de Restô Tablero le permite definir sus propios indicadores utilizando Restô Live. Para ello siga los pasos enumerados para la versión gratuita y a continuación:
- Habilite a los usuarios que pueden definir indicadores: por defecto cualquier usuario puede definir sus propios indicadores (aunque no puede compartirlos). Puede limitar este permiso desde el Administrador de usuarios (Permisos de administración | Administrador de Live).
- Vincule el usuario con el que ingresa al sistema con su cuenta de nexo: la vinculación entre cuentas puede realizarla en forma centralizada desde el Administrador de usuarios o distribuida ingresando cada usuario a la opción Herramientas | Vincular cuenta de Nexo desde el menú principal del sistema.
- Ingrese al sistema utilizando su cuenta de nexo: para que un usuario pueda definir indicadores debe ingresar al sistema utilizando su cuenta de nexo (en lugar de su usuario Restô). Para ello seleccione la opción Iniciar sesión con nexo en la pantalla donde habitualmente ingresa su usuario Restô.
Si posee la versión paga le recomendamos continuar por el punto Definiendo indicadores desde Restô Live, de lo contrario lea la sección Trabajando con indicadores desde Restô Tablero.
Detalle del circuito
Restô Tablero es una aplicación web que se nutre de la información generada en su sistema Restô.
Los indicadores se generan utilizando Live y se consultan desde la aplicación web o desde las apps disponibles para Android o IOS.
Tenga en cuenta que una vez definido el indicador, debe utilizar Restô Tablero para realizar la mayor parte de las acciones que se le pueden aplicar, por ejemplo:
- Definir el tamaño.
- Indicar su ubicación.
- Establecer el formato de sus valores.
- Definir nuevas vistas a partir de él. (Por ejemplo, una vista mensual en base a un indicador diario)
- Compartir el indicador a otros usuarios.
- Definirle un objetivo.
- Analizar la evolución de sus valores.
- Generar un comparativo con el período anterior.
Trabajando con indicadores desde Tango Tablero
Restô Tablero es la aplicación que debe utilizar para consultar los indicadores de gestión de su empresa.
Cuando ingrese por primera vez a Tablero observará los indicadores creados desde Live organizados en sus respectivas carpetas. Para modificar esta distribución consulte Organización de los indicadores.
Además de las carpetas que haya definido, Tablero crea automáticamente una carpeta por cada empresa para la que defina indicadores y utiliza la carpeta Compartidos para mostrar los indicadores que le fueron compartidos por otros usuarios.
En el caso que defina indicadores para más de una empresa, en la pantalla inicial de Tablero se mostrará una carpeta por cada empresa, de lo contrario mostrará directamente los indicadores correspondientes a la única empresa para la que tiene definido indicadores.
Consulte la sección ¿Cómo configuro la carpeta de inicio de Tango Tablero? para configurar la carpeta que quiere utilizar al ingresar a Tablero.
Si hace clic sobre el título de cualquiera de las vistas, ingresará al detalle del indicador de la vista. Dentro de esta pantalla verá:
- Vista principal: es la que está en la parte superior de la pantalla y muestra la misma información que veía en la vista por la cual ingresó al detalle del indicador.
- Otras vistas del mismo indicador: contiene varias secciones que analiza la misma información desde otros puntos de vista como ser vistas comparativas, gráficos de evolución o incluso información agrupada con otro criterio.
- Indicadores relacionados: puede agregar en esta sección indicadores que muestran información que le resulten de utilidad cuando está analizando el indicador actual.
- Más información: en esta sección se detalla la información relacionada con el origen del indicador, consulta en Live que se utilizó para definirlo, fecha y usuario de creación, empresa, etc.
- Usuarios compartidos: desde aquí podrá consultar los usuarios a los que compartió el indicador.
Es importante separar el concepto de vista del de indicador:
- Indicador: denominamos indicador a la información resultante de la consulta de Tango Live. A partir de esta consulta base se generan distintas vistas en Tango Tablero. En el ejemplo que estamos siguiendo el indicador sería el resultado de la consulta de «Resumen de ventas (mensual)».
- Vista: una vista es la representación de un indicador. A partir de un indicador (consulta base) se pueden desprender múltiples vistas o formas de analizar la misma información. Por ejemplo, a partir del indicador «Ventas del mes» puede obtener varias vistas más allá de la vista básica; por ejemplo, puede generar una vista que compare a ese valor con el del período anterior o incluso con otro indicador, o definir otra que analice la evolución de las ventas en el tiempo u otro que muestre las ventas del año (acumulando los valores de cada mes).
Tenga en cuenta que cada vista es independiente de la otra y puede asignarle propiedades particulares (tamaño, ubicación, formato, etc.) Incluso puede eliminar cada una de las vistas sin afectar al indicador en sí.
Para más información sobre las vistas que se crean por defecto consulte la sección ¿Cómo se muestran los indicadores la primera vez?.
Tipos de vistas que puede definir
Actualmente puede definir cuatro tipos de vistas para cada indicador.
A continuación detallamos cada una de ellas.
Vista simple
Esta es la vista básica de cada tipo de indicador y por defecto muestra su resultado sin ningún tratamiento adicional. Por ejemplo, este tipo de vista muestra un número, una fecha, un texto o una grilla dependiendo del tipo de indicador sobre el que está definido.
En los tipos de indicadores numéricos se complementa el valor del indicador con el resultado del período anterior, su diferencia numérica y porcentual y una flecha verde o roja según el indicador mejore o empeore. Por defecto asumimos que si el resultado del indicador aumenta el resultado es mejor (como ocurre con las ventas). Si para ese indicador un aumento representa una pérdida (por ejemplo, gastos), desactive la opción Utiliza la configuración general y desactive la opción Es bueno que incremente.
En este tipo de vista y para los indicadores numéricos puede definir un objetivo a alcanzar y una serie de escalas intermedias para semaforizar su progreso. Para más información sobre este tema consulte Definición de objetivos y escalas.
Vista comparativa
Esta vista genera un gráfico de barras que permite comparar el valor actual de la vista (valor principal) con otro valor (valor con el que se lo compara).
Tenga en cuenta que el valor principal puede ser procesado / agrupado para la comparación. Por ejemplo, si bien el indicador con el que estamos trabajando es «Ventas del mes» puede agruparlo en «Ventas del año» para realizar la comparación sumando el último valor de cada mes.
Para el valor de comparación puede utilizar:
- Otro período del mismo indicador (por ejemplo «Mismo período del año anterior»).
- Un valor fijo.
- Una vista de otro indicador (por ejemplo «compras del mes»).
Vista evolución
Esta vista genera un gráfico de línea que permite visualizar el progreso del indicador en el tiempo.
Al igual que las otras vistas, puede definir una con la información agrupada, aunque en este caso le recomendamos que genere el gráfico en su versión detallada para agruparla en forma dinámica desde el gráfico; por ejemplo, mes actual, último semestre, último año, etc.
Tenga en cuenta que por el momento lo mencionado en los párrafos anteriores con respecto a la agrupación de información y al período a analizar no aplica para la versión de Tango Tablero para dispositivos móviles.
Vista indicador combinado
Este tipo de vista permite combinar en un gráfico de torta, barra o columna el resultado de la vista actual con el de otras vistas numéricas del mismo u otro indicador.
Por ejemplo, si definió un indicador de ventas por cada sucursal puede definir uno combinado para ver el porcentaje de participación de cada una en la venta total de la empresa.
Resumen
A continuación, detallamos el tipo de vista que puede definir de acuerdo al tipo de indicador que haya creado.
| Tipo de indicador | Vista simple | Vista comparativo | Vista evolución | Vista indicador combinado |
|---|---|---|---|---|
| Importe | √ | √ | √ | √ |
| Cantidad | √ | √ | √ | √ |
| Porcentaje | √ | √ | √ | √ |
| Texto | √ | Χ | Χ | Χ |
| Fecha | √ | Χ | Χ | Χ |
| Grilla | √ | Χ | Χ | Χ |
Puede definir tantas vistas como necesite para cada tipo. Por ejemplo, para el tipo de vista simple puede definir ventas del mes, del bimestre, del semestre, del año. Para el tipo de vista comparativo puede definir una vista comparándolo con el mes anterior, otra con el mismo mes del año anterior e incluso otra comparándolo con las compras del mismo mes.
Para crear una vista utilice la opción «+» dentro de las secciones correspondientes a cada una de las vistas del indicador.
Configuración de cada vista definida
Configuración visual
Pulse sobre la casilla de selección para escoger la vista y luego pulse en «Configurar» en la barra de acciones. Allí podrá definir:
- Nombre de la vista.
- Aspectos visuales como tamaño de la vista, cantidad de decimales, símbolo, separador de miles, etc. Por defecto todas las vistas utilizan los mismos aspectos visuales, pero puede personalizarlos en cada vista.
El resto de las configuraciones depende del tipo de vista que se trate; por ejemplo:
- Las vistas tipo comparativas y las de evolución permiten definir el tamaño en el que se visualizan.
- Las vistas simples de indicadores numéricos y las vistas comparativas permiten configurar los datos propios para establecer la comparación.
- Las vistas combinadas permiten seleccionar las vistas a comparar.
Ubicación de la vista
Para sus vistas existentes posee la opción de ubicarlas donde usted desee. Para ello pulse sobre la casilla de selección para escoger la vista y luego pulse en:
Mover a…: mediante esta acción reubicará la vista seleccionada, quitándola de su ubicación original y emplazándola en el nuevo destino.
Copiar a…: mediante esta acción creará una réplica exacta de la vista seleccionada, manteniéndola en su ubicación original y emplazando las copias en los destinos deseados.
Organización de los indicadores
¿Cómo indico la carpeta en la que se muestra cada vista?
Para indicar en qué carpeta prefiere mostrar cada vista del indicador ingrese a la Configuración de cada vista y ubique las vistas en las carpetas que desee.
Recuerde que, aunque una vista puede no estar visible en ninguna carpeta, siempre la podrá consultar cuando ingrese a cualquiera de las otras vistas del mismo indicador. Por ejemplo, si la vista «Evolución de ventas» no está visible en ninguna carpeta siempre la podrá consultar cuando ingrese a la vista «Ventas del mes».
¿Cómo organizo la estructura de carpetas?
Al igual que con las vistas, puede crear, renombrar, mover, eliminar e incluso compartir carpetas. Para ello, sólo tiene que ingresar dentro de las mismas y pulsar el botón asociado a la acción que desea realizar.
Si se comparte una carpeta con permisos de «Administrador» a otra cuenta de nexo, debe tener en cuenta que esa cuenta no puede acceder a la configuración de los indicadores dependientes, es decir, no se heredan esos permisos de administrador. De modo que si, por ejemplo, la carpeta a compartir contiene una vista «no propia» de la cual no se tienen permisos para compartir, dicha vista no podrá ser visualizada por el nuevo usuario. Estos permisos rigen a nivel de indicador o de vista, en forma individual. Si los indicadores o vistas son «propios», podrá decidir libremente qué permisos otorgar a la nueva cuenta, y en caso de pertenecer a otro usuario, dependerá de los permisos recibidos por parte del dueño. Para más información consulte Compartir indicadores.
¿Cómo configuro el orden en que se muestra cada indicador dentro de una carpeta?
Para indicar el orden en que se muestra cada indicador basta con desplazarlo con el mouse a la posición deseada de la pantalla.
Definición de objetivos y escalas
Las vistas numéricas permiten definir un objetivo a alcanzar y una serie de escalas intermedias que se pueden semaforizar para mostrar el progreso en pos de alcanzar el objetivo planificado.
Para definir el objetivo a alcanzar pulse en la acción «Objetivo» en el detalle del indicador.
Tenga en cuenta que el tiempo en que se debe alcanzar el objetivo está relacionado con el período de tiempo de la vista. Es decir, si el indicador es mensual se evaluará el objetivo el cumplimiento del objetivo en el mismo período.
Al consultar el visor de objetivos, se podrá visualizar el porcentaje de cumplimiento de este.
Los valores en porcentaje que se expresen dependerán del operador lógico que se haya utilizado para establecer dicho objetivo. A continuación, se detallan algunas variantes sobre un ejemplo para mostrar el criterio de interpretación establecido.
Ejemplo…
Si el objetivo es llegar a $100 diarios.
| Operador | Si venta del día | Porcentaje de cumplimiento expresado | Resultado |
|---|---|---|---|
| = | $25 | 25% | No alcanzado |
| = | $100 | 100% | Alcanzado |
| = | $115 | 15% | No alcanzado |
| >= | $25 | 25% | No alcanzado |
| >= | $100 |
100% | Alcanzado |
| >= | $115 |
115% | Alcanzado |
En la primera variante, al haber utilizado un operador exacto como el igual, el objetivo será alcanzado exclusivamente cuando se cumpla la condición de igualdad. En caso de que el valor no sea alcanzado o superado, se expresará en porcentajes los respectivos valores por debajo o por encima del 100% y el objetivo no estará alcanzado. En el ejemplo vemos el 25% alcanzado y el 15% superado.
En la segunda, al haber utilizado el operador mayor o igual, el objetivo se encuentra cumplido cuando se sobrepase de $100, pero para cualquier valor superior a $100, se expresarán porcentajes superiores al 100%, en este caso un 115%, dado que cualquiera sea el importe, sigue cumpliendo la condición de objetivo alcanzado.
Puede recibir un aviso a través de nexo Notificaciones cuando se alcanza el objetivo, cuando deja de alcanzarlo o en ambos casos.
A continuación, puede definir una serie de escalas intermedias para conocer el avance del indicador, para cada rango indique un color y si desea recibir una notificación cuando alcance esa escala. Siguiendo con el ejemplo anterior pude definir las siguientes escalas:
| Desde | Hasta | Color | Notifica |
|---|---|---|---|
|
– |
500.000 |
No |
|
|
500.000 |
900.000 |
Si |
|
|
900.000 |
1.000.000 |
Si |
|
|
1.000.000 |
– |
Si |
Seguimiento de objetivos
Tablero ofrece distintas alternativas para conocer el estado de los objetivos fijados.
En forma individual cada una de las vistas de un indicador muestra un círculo con el color de la escala en la que se encuentra el valor actual; además si ha alcanzado el objetivo mostrará un trofeo para resaltar tal situación. Al hacer clic sobre el trofeo o sobre el círculo ingresará a la definición del objetivo.
Adicionalmente, si ha definido notificaciones para cada escala o para el objetivo recibirá un mensaje en nexo Notificaciones.
Para analizar los objetivos en forma masiva le recomendamos que ingrese al Visor de objetivos que se encuentra en el menú de navegación de su pantalla. Este proceso muestra el total de objetivos alcanzados sobre el total de objetivos definidos. Por ejemplo, «1/4» muestra que alcanzó uno de los cuatro objetivos fijados.
Al ingresar a este proceso por primera vez visualizará los objetivos ya alcanzados, pero puede optar por ver los no alcanzados o todos, definiendo el ordenamiento por nombre del objetivo o por grado de cumplimiento. A partir del próximo ingreso se mostrará la última vista utilizada.
Definición de objetivos desde Excel
Tablero le permite completar los objetivos y escalas desde Excel.
Para ello, ingrese al proceso Opciones | Mis indicadores y pulse la opción Generar plantilla objetivos; a continuación, complete desde Excel los datos relacionados con el objetivo y las escalas de los indicadores que quiere actualizar e impórtelos utilizando la acción Importar plantilla objetivos.
Solo se importarán aquellos registros que tengan completa la celda «Nombre del objetivo».
Compartir indicadores
Puede compartir el acceso a sus indicadores.
Existen dos formas:
A través del detalle del indicador:
- Pulse en el nombre de una vista asociada al indicador que desea compartir.
- Una vez dentro, pulse en el botón de acción «Usuarios».
- Visualizará la lista de los usuarios a los que ya compartió el indicador. Si aún no lo hubiese compartido, la verá vacía.
- Pulse en el botón «Nuevo».
- A continuación, ingrese la cuenta de correo del usuario al que desea compartirle el indicador.
- Seleccione el nivel de permiso con los que podrá operar sobre el indicador y si puede compartirlo a otra persona.
- Acepte los cambios.
A través de la administración en «Gestión de indicadores»:
Para un indicador:
- Ingrese al proceso «Gestión de indicadores».
- Filtre y busque el indicador que desea compartir
- Pulse en «Usuarios».
- Pulse en el botón «Nuevo».
- A continuación, ingrese la cuenta de correo del usuario al que desea compartirle el indicador.
- Seleccione el nivel de permiso con los que podrá operar sobre el indicador y si puede compartirlo a otra persona.
- Acepte los cambios.
Para múltiples indicadores:
- Ingrese al proceso «Gestión de indicadores».
- Filtre y busque los indicadores que desea compartir.
- Pulse en «Compartir».
- A continuación, ingrese las cuentas de correo de usuarios a los que desea compartirle el indicador.
- Seleccione el nivel de permiso con los que podrán operar sobre el indicador y si pueden compartirlo a otra persona.
- Acepte los cambios.
A través de la administración en «Usuarios y accesos»:
- Ingrese al proceso «Usuarios y accesos».
- Visualizará la lista de los usuarios que pueden acceder a los mismos indicadores que usted.
- Pulse en el botón «Nuevo».
- A continuación, ingrese la cuenta de correo del usuario al que desea compartirle indicadores.
- Especifique los indicadores que desea compartir con el usuario, definiendo los permisos con que podrá operar sobre sus indicadores, y si puede compartirlos a otra persona.
- Acepte los cambios.
Tenga en cuenta que lo que se comparte es el acceso al indicador, lo que incluye todas sus vistas.
Independientemente del método utilizado para efectuar la invitación (individual o masiva) debe indicar los permisos que le delegará al invitado. Por defecto no se le asignan permisos para modificar el indicador ni para compartirlo a otra persona.
Salvo el propietario o el administrador de Tango Tablero ningún usuario posee permiso a compartir su indicador salvo que se lo habilite específicamente desde la opción Administrar indicadores.
Si un usuario (no importa si es el propietario o alguno de los invitados con permiso de edición) modifica una vista del indicador, todos los usuarios que tienen acceso a él visualizarán el cambio.
¿Cómo se enteran los usuarios invitados que le compartieron un indicador?
Si la cuenta de correo del invitado pertenece a un usuario registrado en nexo recibirá un aviso a través de nexo Notificaciones; de lo contrario, se le enviará un correo electrónico para invitarlo a la comunidad de nexo.
¿Cómo verifico qué usuarios tienen acceso a un determinado indicador?
Para verificar, consultar y operar sobre los usuarios que tienen acceso a un determinado indicador puede hacerlo de dos maneras.
Accediendo desde la vista en detalle:
- Pulse en el título de cualquier vista asociada al indicador.
- Una vez dentro del detalle del indicador, pulse en el botón «Usuarios».
- Visualizará la lista de los usuarios que tienen acceso al indicador. Podrá dar de alta nuevos usuarios, editar los permisos de los usuarios existentes o eliminarlos. Todo esto último dependiendo de su nivel de acceso y permisos sobre el indicador.
Accediendo a través de «Gestión de indicadores»:
- Ingrese al proceso «Gestión de indicadores».
- Filtre y busque el indicador sobre el que desea consultar los usuarios.
- Pulse en «Usuarios».
- Visualizará la lista de los usuarios que tienen acceso al indicador. Podrá dar de alta nuevos usuarios, editar los permisos de los usuarios existentes o eliminarlos. Todo esto último dependiendo de su nivel de acceso y permisos sobre el indicador.
¿Cómo verifico a qué indicadores tiene acceso cada usuario?
Para verificar, consultar y operar sobre los indicadores a los que tienen accesos los usuarios puede hacerlo a través de «Accesos y usuarios».
- Dentro del menú de administración, pulse en «Accesos y usuarios».
- Una vez dentro, visualizará todos los usuarios que tengan acceso a sus indicadores, la cantidad de indicadores a los que pueden acceder y la cantidad de creados por el usuario.
- Pulse:
- Nuevo: para crear un nuevo usuario y asignarle accesos y permisos.
- Editar: para conocer y modificar el nivel de acceso de dicho usuario.
- Eliminar: para eliminar todos los accesos posibles para el usuario.
Al editar un usuario podrá ver en profundidad los indicadores a los que puede acceder, organizados por 3 grandes grupos:
Por ser administrador:
- En esta grilla observará todos los indicadores a los que puede acceder el usuario seleccionado por ser administrador de uno o varios sistemas en Tango Tablero. En la grilla se reflejará la totalidad de indicadores, discriminados por la empresa de origen de la cual provienen.
Concedido por usuarios:
- En este apartado se reflejan todos los accesos a indicadores que el usuario obtuvo por concesión de otros usuarios, reflejando así también el nivel de permiso que cuenta sobre los indicadores.
Concedido por carpetas compartidas:
- En este apartado se reflejan todos los indicadores que el usuario puede observar por carpetas que le compartieron con vistas asociadas a los indicadores en su interior.
Sistema de permisos para compartir
| Tipo de usuario | Tipo de indicador | ¿Puede compartirlo? |
|---|---|---|
| Propietario o Administrador | Cualquiera | Puede compartir cualquier indicador a cualquier usuario. |
| Usuario común | Creado por él | Puede hacerlo si:
|
| Compartido por otro usuario | Sólo puede compartirlo si el usuario que se lo compartió le otorgó el permiso para hacerlo. |
Trabajando desde dispositivos móviles
Para utilizar Tablero desde dispositivos móviles le recomendamos utilizar las apps específicas para Android (Play store) y IOS (Apple store).
Estas aplicaciones le permiten consultar todos los indicadores, aunque no puede crear o modificar las vistas ya definidas.
En su versión para dispositivos móviles, Tango Tablero permite consultar la información (de primer nivel) aun cuando no tenga conexión a Internet ya que conserva la información registrada en la última conexión.
Indicadores
Tango Tablero le permite instalar una serie de indicadores por defecto que le agilizan la puesta en marcha de la aplicación. Basta con que los instale para tener rápidamente un resumen de las principales variables de su empresa.
Para instalarlos, active la opción Crear indicadores por defecto dentro de Definir información a publicar. Estos indicadores quedarán asignados al usuario supervisor quien podrá compartirlos desde Tablero.
Puede modificar o eliminar estos indicadores de acuerdo a sus necesidades.
Indicadores tipo grilla con columnas totalizadoras
Tablero le permite crear indicadores de tipo grilla al que se le podrán configurar las columnas con datos numéricos para que totalicen según la operación definida por usted.
Además, puede definir cuál será su total favorito y de que manera visualizará el mosaico de la grilla, si reflejando su total favorito o representando los datos en formato grilla.
Recuerde que para crear un indicador desde el inicio debe primero darlo de alta desde Tango Live con los datos que desea mostrar y definirlo como tipo ‘Grilla’ (Ver Tipos de indicadores que puede definir).
Configurar columnas de una grilla
Para configurar un indicador tipo grilla debe seleccionarla y pulsar en la acción «Configurar».
Al seleccionar esta acción se abrirá una nueva ventana que contiene todas las propiedades que podrá definir. En la sección Configuración de la grilla puede modificar las siguientes características para cada columna:
1) Visibilidad
Debe activar la opción si desea ver la columna en la vista de la grilla.
Si la opción permanece inactiva la columna no estará visible en la vista del indicador y en consecuencia el resto de las propiedades de la columna permanecerán desactivadas y no podrán ser configuradas.
2) Alineamiento
Esta propiedad permite alinear o listar todos los datos contenidos de cada columna en distinta posición:
- Izquierda
- Centro
- Derecha
Este cambio también aplica a los valores totalizadores.
3) Totalizar y aplicar una operación a los datos numéricos
Es posible definir totales por columna numérica para destacar el contenido más importante.
En cada campo que totaliza, usted puede definir una operación que aplicará sobre todos los valores de la columna.
Las operaciones disponibles son:
- Suma: el valor que totaliza representa la suma de todos los valores de la columna.
- Mínimo: el valor que totaliza representa al mínimo valor existente en la columna.
- Máximo: el valor que totaliza representa al máximo valor existente en la columna.
- Promedio: el valor que totaliza representa al valor promedio calculado en base a los valores existentes en la columna.
4) Mostrar la hora opcionalmente
Si en la grilla a configurar existe una columna de tipo ‘Fecha/Hora’ usted podrá elegir durante la definición de las propiedades de la grilla si desea ver el dato fecha solo o ver el dato fecha y hora del registro.
Recuerde que el formato de la hora para este campo configurable siempre será de 24 hs.
Tenga en cuenta que los indicadores presentados en formato de grilla no admiten funcionalidades de agrupación ni filtrado por columnas. Además, estos indicadores están limitados a mostrar un máximo de 100 registros (filas)
Definir total preferido y visualización del mosaico
Total preferido
Dentro de la configuración de una vista de tipo grilla, el selector de “Total preferido” es la indicación de cual de todas las columnas totalizadas es la más importante. Esta indicación sirve de referencia al configurar como se verá el mosaico de la vista de la grilla.
La opción «Total preferido» está disponible solo en el caso que el usuario habilite, al menos en una columna, la opción de «Totalizar columna».
A partir de esta definición, se desprenden las siguientes preferencias:
Mosaico de la vista en la web
En este selector puede definir:
Grilla: visualizará una vista previa de los valores de la grilla en el mosaico de la vista en la aplicación web.
Total preferido: visualizará el valor de la columna totalizada preferida en el mosaico de la vista en la aplicación web.
Mosaico de la vista en la app móvil
En este selector puede definir:
Ícono de grilla: visualizará un icono representativo de una grilla en el mosaico de la vista en la aplicación de su dispositivo móvil.
Total preferido: visualizará el valor de la columna totalizada preferida en el mosaico de la vista en la aplicación de su dispositivo móvil.
Visualizar la tendencia de un indicador numérico
En Tablero es posible visualizar la tendencia de los indicadores de tipo numérico. Esta tendencia se visualiza con un gráfico de evolución ubicado en la parte inferior de la vista del indicador utilizando los valores determinados por el valor principal del indicador.
Para poder utilizar esta funcionalidad, debe habilitar la opción Habilita el gráfico de la sección Tendencia del valor principal dentro de la configuración.
Al habilitar esta opción el gráfico de tendencia podrá visualizarse desde la vista de navegación o desde la vista de detalle del indicador.
- Vista de navegación.
- Vista de detalle.
Si el indicador estaba configurado con un «Valor de comparación», entonces esos valores de comparación sólo estarán visibles en la vista de detalle.
El cálculo de la tendencia puede demorar algunos segundos o minutos dependiendo de la cantidad de muestras históricas del indicador, en ese caso se verá la leyenda «Calculando gráfico…».
Seguridad y permisos de acceso
Si bien por defecto todo usuario puede definir sus propios indicadores solo puede hacerlo sobre las consultas de Live a las que tenga acceso. Es decir, no puede definir un indicador sobre información a la que no tiene acceso.
Lo mencionado en el párrafo anterior no aplica a los indicadores que le fueron compartidos por otros usuarios. Por ejemplo, si el gerente de compras le comparte a un vendedor del área de ventas un indicador, el vendedor lo podrá consultar sin inconvenientes.
Salvo el usuario propietario de Tango Tablero o cualquier de los usuarios administradores ningún usuario tiene permiso a compartir los indicadores que ha creado salvo que se le otorgue el respectivo permiso.
Para más información sobre este tema consulte Compartir indicadores.
Los permisos de acceso y modificación a los indicadores de Tablero son independientes de los permisos que tenga el usuario dentro de su sistema Gestión. Si un empleado deja de trabajar en su firma debe quitarle el acceso a las aplicaciones nexo además del acceso a su sistema Gestión.
Conversión desde Tablero de Control
Los indicadores de tipo SQL de versiones anteriores se convierten automáticamente y quedan asignados al usuario supervisor.
Por defecto estos indicadores quedan grabados dentro de la carpeta Migración de versión anterior pero puede modificar su ubicación con posterioridad de acuerdo a sus preferencias. Para más información consulte Organización de los indicadores.
Los permisos de acceso que tenían los distintos usuarios del sistema se mantienen, pero deben definir una cuenta de nexo y vincularla a su usuario de Restô para poder consultarlos desde Tablero.
Tenga en cuenta que si bien la conversión se realiza en forma transparente debe respetar los pasos enunciados en el capítulo de puesta en marcha para habilitar Tablero y acceder así a los indicadores convertidos.
Preguntas frecuentes
¿Cómo configuro la carpeta de inicio de Tablero?
Para indicar la carpeta que debe mostrar Tablero al iniciar sesión ingrese al engranaje de configuración sobre la parte superior derecha de la pantalla e indique la carpeta en la sección Configurar carpeta de inicio.
Tenga en cuenta que también puede configurar como carpeta de inicio a la vista «Visor de objetivos»; para ello active la opción Iniciar en la vista de objetivos en lugar de seleccionar una carpeta de inicio. Para más información sobre la definición de objetivos consulte Definición de objetivos y escalas.
¿Cómo elimino un indicador?
Para eliminar un indicador ingrese a Live, seleccione el módulo Tablero, a continuación, posiciónese el indicador a eliminar y pulse el botón derecho de su mouse para aplicar la acción «Eliminar indicador».
Sólo puede eliminar un indicador el usuario que lo creó.
Cuando elimina el indicador, se elimina también toda su información histórica y el acceso que tenían a él otros usuarios.
¿Puedo combinar varios indicadores en una sola vista?
Sí, para hacerlo defina una vista del tipo «indicador combinado». Por el momento no se permiten operaciones matemáticas entre indicadores.
Para más información consulte los tipos de vistas que puede definir.
¿Cómo realizo operaciones entre indicadores?
Para hacerlo debe crear un nuevo indicador desde Live.
- Ingrese a Live.
- Seleccione el módulo Tango Tablero.
- Acceda a la solapa Inicio y pulse la opción «Crear fórmula».
- Ingrese en nombre del nuevo indicador y a continuación complete la fórmula que exprese las operaciones que se deben realizar entre los indicadores. Para hacer referencia a un indicador debe ingresar su nombre entre corchetes como se muestra a continuación: [Ventas del mes].
También puede ingresar el nombre del indicador arrastrándolo con el mouse desde la lista de indicadores del sector izquierdo de su pantalla.
¿Puedo modificar el tamaño con el que se muestra cada vista?
Sí, los indicadores de tipo «grilla» o los indicadores «numéricos» en sus vistas «comparativa» y «evolución» permiten definir el tamaño con el que se deben visualizar.
Por defecto, todas las vistas utilizan un tamaño de 1 x 1 (siendo 3 x 3 el tamaño máximo permitido).
Para modificar el tamaño de esa vista, ingrese a la configuración de la vista, desactive la opción Utiliza la configuración general y seleccione el valor deseado para el campo Tamaño del indicador. Si lo requiere, puede utilizar la configuración avanzada para definir el tamaño que mejor se adapte a su preferencia.
¿Cómo puedo consultar la fecha y hora a la que se actualizó un indicador?
Todos los indicadores muestran la fecha y hora de última actualización en el extremo inferior izquierdo del indicador.
Para modificar su formato, ingr4ese a la configuración de la vista, desactive la opción Utiliza la configuración general y establezca el formato deseado para la fecha y hora de actualización.
Si quiere modificar el formato de todos los indicadores ingrese al proceso Opciones | Configuración en el sector superior de su pantalla.
¿Cuál es la frecuencia de actualización de mis indicadores?
Puede establecer la frecuencia de actualización dentro de la opción Definir información a publicar.
La frecuencia por defecto es de 15 minutos. Esto no quiere decir que cada 15 minutos se actualizan todos los indicadores, sino que cada indicador se actualiza cada 15 minutos en base a su hora y minuto de creación.
| Hora de creación | Horas de actualización |
|---|---|
| 12:00 | 12:15, 12:30, 12:45, 13:00, 13:15, 13:30, etc. |
| 15:20 | 15:35, 15:50, 16:05, 16:20, 16:35, 16:50, etc. |
| 16:13 | 16:28, 16:43, 16:58, 17;13, 17:28, 17:43, etc. |
Mi indicador de gastos se incrementó, pero Tablero muestra el resultado con una flecha verde ascendente. ¿Cómo lo modifico?
En los tipos de indicadores numéricos mostramos una flecha verde ascendente o una roja descendente si el valor del indicado es mayor o menor con respecto al valor con el que se lo está comparando.
Por defecto asumimos que si el resultado del indicador aumenta el resultado es mejor (como ocurre con las ventas).
Si para ese indicador un aumento representa una pérdida (por ejemplo, los gastos), ingrese a la configuración de la vista, desactive la opción Utiliza la configuración general y desactive la opción Es bueno que incremente. A partir de ese momento los incrementos del resultado se mostrarán en rojo.
¿Cómo obtengo una vista mensual de un indicador diario?
Cada indicador permite la generación de múltiples vistas y cada vista permite agrupar valores para mostrar información acumulada. Por ejemplo, puede crear una vista mensual acumulando indicadores diarios.
Para ello siga los pasos que se detallan a continuación:
- Ubíquese en la carpeta en la cual desea crear la vista, o diríjase al detalle del indicador si no desea que la nueva vista pertenezca a una carpeta.
- Una vez posicionado, pulse en la acción «Crear vista» de la barra de acciones.
- Escoja el indicador diario sobre el cual desea montar la vista.
- Seleccione el tipo de vista simple y pulse «Siguiente».
- Complete los datos del indicador y en «Valor principal» escoja «Mes actual».
- A continuación, seleccione la opción «la suma».
- Configure el resto de las opciones visuales que desee.
- Acepte los cambios.
- Observe en la ubicación en la que se posicionó la vista creada.
¿Cómo elimino un objetivo?
Para eliminar un objetivo ingrese a la opción «Objetivos» en la vista de detalle del indicador y a continuación pulse en el botón «Eliminar».
¿Cómo asocio mi cuenta de nexo con el usuario que utilizo habitualmente en Restô?
Usted puede efectuar esta vinculación, para ello hay dos formas de hacerlo, un modo centralizado o uno donde debe administrar las cuentas de usuario de manera individual.
- Puede realizarla el administrador de su sistema en forma centralizada utilizando el Administrador de usuarios.
- La puede realizar cada uno de los usuarios utilizando la opción Herramientas | Vincular cuenta de nexo desde el menú principal del sistema.
Tenga en cuenta que después de realizar esta asociación debe cerrar el Servidor de accesos si quiere ingresar al sistema utilizando su cuenta de nexo.
Puesta en marcha de Reportes
Diseñamos esta guía para que pueda dejar operativa la aplicación Reportes.
Explicaremos como poner en marcha el circuito y los pasos a seguir para adaptarlo a sus necesidades.
Puesta en marcha
Para la puesta en marcha de esta aplicación, debe loguearse en el sistema con un perfil de Restô que posea asociada una cuenta nexo válida, o bien loguearse directamente con las credenciales de su cuenta nexo asociada. Para más información consulte Asociar usuario Restô a una cuenta nexo.
Luego, ingrese, desde el menú de Restô al módulo Aplicaciones nexo y elija la opción «Reportes».
Se iniciará un asistente paso a paso, donde podrá configurar y adquirir la aplicación.
Primer paso: acepte los términos y condiciones de la aplicación.
Segundo paso: marque la opción «Sincronizar la información a Restô Reportes».
Tercer paso: configure la información que sincronizará la aplicación, eligiendo:
- Cantidad de meses a sincronizar: este valor indica cuantos meses hacia atrás -desde la fecha actual- se mantendrá sincronizada la información en la aplicación.
Cuarto paso: controle y confirme que los datos de configuración de la aplicación sean correctos.
Pulse en «Terminar» para finalizar con la adquisición y configuración de la aplicación.
Preguntas frecuentes
1) Quiero dejar de sincronizar con Reportes. ¿Cómo lo hago?
- Ingrese el menú de la aplicación.
- Elija la opción «Configurar la aplicación» en el selector y pulse siguiente.
- Desmarque la opción Sincronizar la información a Restô Reportes.
- Pulse «Siguiente» y confirme los cambios.
- Para reanudar su utilización, repeta los pasos y vuelva a marcar la opción Sincronizar la información a Restô Reportes.
Puesta en marcha de Fichadas
Diseñamos esta guía para que pueda dejar operativa la aplicación Tango Fichadas.
Explicaremos como poner en marcha el circuito y los pasos a seguir para adaptarlo a tus necesidades.
Puesta en marcha
Para la puesta en marcha de esta aplicación, debe loguearse en el sistema con un perfil de Restô que posea asociada una cuenta nexo válida, o bien loguearse directamente con las credenciales de su cuenta nexo asociada. Para más información consulte Asociar usuario Restô a una cuenta nexo.
Luego, ingrese, desde el menú de Restô al módulo Aplicaciones nexo y elija la opción «Fichadas».
Se iniciará un asistente paso a paso, donde podrá configurar y adquirir la aplicación.
Primer paso: acepte los términos y condiciones de la aplicación.
Segundo paso: controle y confirme que los datos de configuración de la aplicación sean correctos.
Pulse en «Terminar» para finalizar con la adquisición y configuración de la aplicación.
Fichadas
Desde Tango Fichadas podrá llevar el control de presentismo o ausentismo de los empleados que se desempeñan laboralmente en su empresa, administrando esa información para consultarla. Estos datos están organizados en informes e indicadores, que le permiten estar permanentemente actualizado con sólo acceder a la web de Tango Fichadas.
Desde el inicio de nexo seleccione la aplicación Fichadas haciendo clic en el mosaico correspondiente. Si posee más de una llave debe elegir la llave deseada desde la lista.
Ingrese a través del portal de nexo a la aplicación Tango Fichadas.
Seleccione la llave de Tango Fichadas que desea abrir. Esta acción se activa si posee más de una empresa.
Luego se abrirá un listado de procesos y consultas clasificadas en módulos.
- Monitor de sucursales: usted puede obtener una representación gráfica del estado de presentismo en cada sucursal habilitada definida para su empresa, donde los colores indican un estado específico.
- Informes y consultas: se listan los informes prediseñados, que le brindan datos reales de su empresa relacionados a las fichadas registradas, horas trabajadas, resumen de anormalidades, ausentismo, fichadas fuera de área y nómina de empleados.
- Procesos: desde aquí puede ejecutar procesos relacionados a fichadas, que permiten registrar o eliminar los registros cargados, como así también ingresar fichadas en nombre de algún empleado.
- Administración: ingresando a cada uno de los procesos de administración, usted puede cargar los datos maestros que necesita para poner en marcha el sitio, personalizando y optimizando la forma de trabajo de la aplicación Tango Fichadas. A través de este apartado, podrá administrar los maestros de Empleados, Sucursales, Horarios definidos, puestos de trabajo y días feriados.
Guía de puesta en marcha de envío de recibo de fichada
El servicio de exportación de Tango Fichadas permite la generación y envío de un recibo por e-mail a la persona a la que se le registre una fichada a modo de comprobante.
Para configurar y personalizar esta funcionalidad, siga los siguientes pasos:
- Pulse el mosaico Preferencias en la sección Configuración de Tango Fichadas.
- Dentro de Recibo de fichada, usted debe:
- Activar el envío del recibo de manera global a todos los empleados de la empresa.
- Ingresar la razón social de la empresa. La razón social ingresada estará disponible como opción a incluir tanto en el asunto como en el cuerpo del mail. Será, a su vez, utilizada como nombre visible del emisor del mail de comprobante.
- Configurar el asunto del mail, para ello se podrá combinar texto y elementos variables. Esto se hará escribiendo el texto deseado y, en caso de querer introducir un elemento variable, debe escoger algunas de las opciones disponibles que se despliegan desde el botón «Insertar».
- Configurar el cuerpo del mail, de la misma manera que el asunto. Se podrá completar el campo de texto, ya sea ingresando texto o empleando los elementos variables.
- Por último, debe aceptar los cambios introducidos.
A partir de ese momento comenzarán a enviarse mails como comprobantes de registro de fichada con la personalización que usted definió.
Guía de puesta en marcha del servicio de exportación
Esta funcionalidad le permite automatizar el proceso de generación del archivo de registros de fichadas en un rango de tiempo configurable.
Para habilitar esta funcionalidad, siga las instrucciones que se detallan a continuación:
- Pulse el mosaico Preferencias en la sección Configuración de Tango Fichadas.
- Active el servicio desde el apartado Servicio de exportación de archivo de fichadas.
- Copie la clave. Si por alguna razón desea obtener otra clave, pulse el botón de regenerar.
- Pulse el link «Descargar aplicación de consola» para alojarla localmente.
- Acepte los cambios introducidos.
- Configure el programador de tareas:
- Desde el Panel de control de Ms Windows, haga clic en Sistema y mantenimiento.
- Haga clic en Herramientas administrativas | Programador de tareas.
- Seleccione la opción Crear Tarea del menú Acciones.
- Dentro de la pestaña General defina un nombre para la tarea.
- Dentro de la pestaña Desencadenadores pulse «Nuevo». En Iniciar la tarea escoja la opción ‘Según una programación’ y defina la frecuencia y la hora en la que desea llamar al servicio, y acepte los cambios.
- Dentro de la pestaña Acciones pulse «Nueva», elija la opción ‘Iniciar un programa’, y en el campo Programa o script inserte la ruta del ejecutable de la aplicación descargada en el punto 4.
- En Agregar argumentos ingrese, en el orden que usted desee, el nombre del argumento seguido de «=» y el valor de dicho argumento. Los argumentos son:
- Clave: es el valor generado en el apartado preferencias dentro de Tango Fichadas. (Obligatorio)
- Destino: es la ruta en la que se depositará el archivo generado, incluyendo el nombre del txt. Si sólo ingresa el nombre del archivo, el mismo se depositará en la ubicación en la que se encuentra el ejecutable de la aplicación de consola. Si no ingresa este argumento, se generará un archivo «ExportaciónFichadas.txt», por defecto en la ubicación de la aplicación. (Opcional)
- Periodo: los valores posibles para el argumento Periodo, pueden ser: ‘Hoy’, ‘Ayer’, ‘Semanaactuall’ (tomando como inicio de semana el lunes), ‘Semanaactuald’ (tomando como inicio de semana el domingo), ‘Mesactual’, ‘Mesanterior’.
Un ejemplo de la configuración podría ser: Clave=245tyh756j Destino=C:mis fichadasfichadas_registradas.txt Periodo=Hoy.
- En Iniciar en ingrese la ruta de la carpeta donde está ubicada la aplicación descargada en el punto 4.
- Acepte los cambios y la generación de la tarea.
De esta manera el servicio quedará configurado para realizar la generación del archivo de registro de fichadas.
Configuración de las Preferencias
Es posible definir que el empleado registre una nueva ubicación de fichada desde su dispositivo móvil. Al mismo tiempo, se habilitará el ingreso del tipo y código de identificación tributaria.
Para ello, configure los siguientes parámetros:
Ubicación de fichada
Como primera medida, configure los siguientes parámetros:
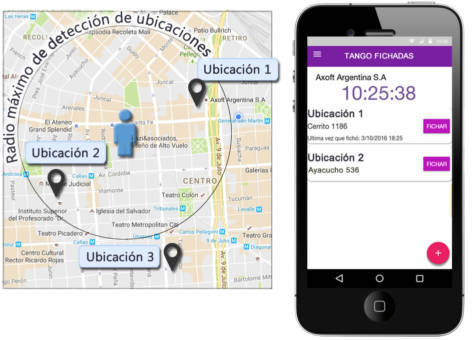
- Pulse el mosaico Preferencias en la sección Configuración de Tango Fichadas.
- Ingrese el valor deseado en el campo Radio máximo de detección de ubicaciones (metros). Este valor está referido al radio de detección de ubicaciones, y descarta toda ubicación que se encuentre fuera del rango de detección. El valor permitido estará comprendido entre 200 y 1000 metros.
- Ingrese el valor deseado de radio permitido para fichar dentro de una ubicación dada de alta a través de un dispositivo móvil en el campo Valor por defecto del radio válido para fichar (metros). El valor permitido estará comprendido entre 50 y 1000 metros.
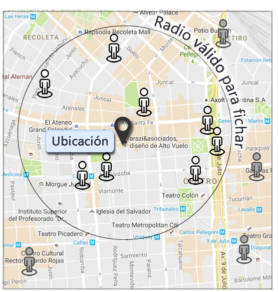
Configuración del empleado
Configuración tributaria del empleado
Para ingresar los datos de identificación tributaria del empleado, ingrese el valor asociado al tipo de identificación del empleado ante el fisco en el campo Tipo de identificación tributaria, y en Código de identificación tributaria el código único de registro del trabajador.
Permisos de alta de ubicación desde dispositivo móvil
- Desde la configuración del empleado, filtre y seleccione el empleado al cual se le quiere activar esta funcionalidad.
- Dentro de la pantalla de edición, active la opción Alta de ubicación móvil. Ello le otorga el permiso al empleado de dar de alta una nueva ubicación válida desde su dispositivo móvil y registrar una fichada en esa nueva ubicación.
Informe de fichadas registradas
Usted podrá reenviar el mail del comprobante de fichada al empleado que lo solicite y ver en un mapa las ubicaciones de las fichadas escogidas.
Para reenviar el comprobante a uno o varios empleados, desde Fichadas registradas filtre y escoja los empleados deseados. Luego pulse en el botón «Enviar recibo» para que dichos comprobantes sean enviados por e-mail a cada empleado escogido.
Para que esta opción esté disponible, es necesario tener activo el envío de recibo en las preferencias.
Para ver las ubicaciones distribuidas en un mapa, escoja una o varias fichadas registradas y pulse el botón «Ver en mapa».
Procesos de fichadas
Procesos es una sección dentro de la aplicación web Restô Fichadas, que nos brinda las siguientes opciones:
Fichar en nombre de
Este proceso permite registrar fichadas a nombre de un empleado que figura en la nómina de empleados de su empresa y además debe estar habilitado.
Antes de confirmar su fichada, debe ingresar los datos principales del registro:
- Legajo: permite seleccionar el legajo para el cual se va a realizar la fichada.
- Sucursal: es la sucursal en la que se quiere registrar la fichada. Al seleccionar un legajo, el sistema trae por defecto el valor de la sucursal habitual del empleado, y brinda la posibilidad de seleccionar otra.
- Fecha: es la fecha en la que se desea registrar la fichada.
- Hora: es el horario en el que se desea registrar la fichada.
Para cargar fichadas continuas sin cerrar el formulario puede utilizar el botón «Fichar y continuar», lo que hace posible la carga de registros rápidamente sin perder tiempo de proceso.
Depurar fichadas
Este proceso permite eliminar definitivamente las fichadas registradas en un período definido de tiempo, solamente debe ingresar la fecha «desde/hasta» para limitar el tramo de fichadas que serán depuradas.
Exportar fichadas
Este proceso permite exportar las fichadas a un archivo de tipo texto, dicho archivo, sirve de entrada para importarlas desde lectura de fichadas de Control de Personal.
Precondición: para llevar a cabo este proceso, previamente debieron haberse configurado los siguientes atributos, desde la sección Administración:
- Sucursales: para que las fichadas de una sucursal se incluyan en el proceso de exportación, la misma debe tener asociado un código de reloj.
- Empleados: para que las fichadas de un empleado se incluyan en el proceso de exportación, el mismo debe tener asociado un código de fichador.
El código de reloj y el código de fichador deben coincidir con los correspondientes valores definidos en Control de Personal.
Al acceder a la opción Exportar fichadas, podrá seleccionar el rango de fechas deseado. Inicialmente ofrecerá la fecha del día, con opción a modificarla.
Al presionar el botón «Exportar» se descargará un archivo de texto con todas las fichadas que apliquen para el criterio seleccionado.
El diseño de registro del archivo de exportación posee el siguiente formato: «ddmmyyyyHHMMffrr».
Detalle:
- dd (2 posiciones): día
- mm (2 posiciones): mes
- yyyy (4 posiciones): año
- HH (2 posiciones): hora
- MM (2 posiciones): minutos
- ff (20 posiciones): código de fichador
- rr (10 posiciones): código de reloj
Fichador
Esta opción permite descargar la aplicación de escritorio para que el empleado pueda fichar. Al presionar el botón «Fichador», se descargará un instalador. Se debe ejecutar el mismo y seguir las instrucciones de instalación para que quede correctamente instalada.
Mediante esta opción, podrán fichar aquellos empleados que se encuentren registrados en la lista de empleados de Restô Fichadas.
Para la puesta en marcha de la aplicación en tierra, se debe loguear al sistema un usuario administrador de Restô Fichadas. Una vez autenticado, el sistema le ofrecerá las empresas a las que tiene acceso para configurar el Fichador de Tierra.
Una vez configurado, el sistema ofrece la vista «Fichar», los empleados que quieran realizar su fichada deberá indicar su apellido o legajo, y luego su contraseña (en el primer ingreso la contraseña se corresponde con el número de documento). Luego del primer acceso, el sistema solicitará cambio de contraseña.
Puesta en marcha de Cobranzas
Diseñamos esta guía para dejar operativa la aplicación Restô Cobranzas.
Explicaremos cómo poner en marcha el circuito y los pasos a seguir para adaptarlo a sus necesidades.
Puesta en marcha
Para la puesta en marcha de esta aplicación, debe loguearse en el sistema con un perfil de Restô que posea asociada una cuenta nexo válida, o bien loguearse directamente con las credenciales de su cuenta nexo asociada. Para más información consulte Asociar usuario Restô a una cuenta nexo.
Luego, ingrese al módulo Aplicaciones nexo y pulse en la opción «Cobranzas».
Se iniciará un asistente paso a paso, donde va a poder configurar y adquirir la aplicación.
Primer paso: acepte los términos y condiciones de la aplicación.
Segundo paso: habilite la aplicación para poder ser utilizada.
Tercer paso: controle y confirme que los datos de configuración de la aplicación sean correctos.
Pulse en «Terminar» para finalizar con la adquisición y configuración de la aplicación.
Detalle del circuito
Restô Cobranzas integra múltiples sistemas de pago en línea al circuito de cobranzas de tu empresa.
Estos sistemas de pago son habilitados y sincronizados en la aplicación para simplificarle los cobros a sus clientes.
Una vez adquirida la aplicación, puede configurarla desde el sitio: https://cobranzas.axoft.com/
Preguntas frecuentes
1) Quiero suspender el uso de la aplicación Cobranzas. ¿Cómo lo hago?
- Ingrese el menú de la aplicación.
- Elija la opción «Configurar la aplicación» en el selector y pulse siguiente.
- Desmarque la opción «Habilitar Restô Cobranzas».
- Para reanudar su utilización, repita los pasos y vuelva a marcar la opción «Habilitar Restô Cobranzas».
Temas relacionados
Mercado Pago® Chile
En esta pantalla puede asociar Restô Cobranzas con una cuenta de Mercado Pago® Chile.
La vinculación se inicia haciendo clic en el botón «Asociar», lo que redireccionará a Mercado Pago® Chile para que introduzca sus credenciales y posteriormente permita la conexión entre ambas aplicaciones.
Si ya existe una sesión abierta de Mercado Pago® Chile en el navegador, no le serán solicitados sus datos y la asociación se hará con dicho usuario. En caso de querer asociar Restô Cobranzas con otra cuenta, por favor cierre previamente esa sesión.
Puede eliminar esta asociación posteriormente, si así lo desea.
Integración medios de pago de Mercado Pago®
Una vez asociada la cuenta de Mercado Pago®, tendrá disponible la acción «Integrar medios de pago». Este proceso le permitirá realizar la puesta en marcha para aceptar pagos de sus clientes a través de Mercado Pago® utilizando el Facturador de Restô En la sección Integración medios de pago de Mercado Pago® tiene la guía paso a paso para hacerlo.

