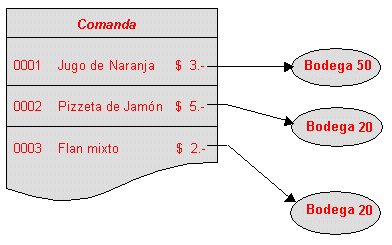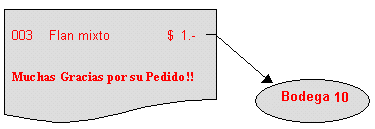Este proceso permite determinar la cantidad de dígitos para las agrupaciones de los códigos de artículo. Las agrupaciones le permiten generar informes ordenados por familia / grupo.
Los códigos de artículo pueden dividirse en tres partes: familia, grupo e individuo.
Usted define la longitud que será asignada a la familia, al grupo y al individuo.
La longitud total es de 15 dígitos. Al ingresar la cantidad de dígitos a utilizar para la familia y para el grupo, automáticamente quedará definida la longitud del individuo.
Si usted no desea agrupar en familias y grupos, defina sus longitudes en 0 (cero). De esta forma, el código de individuo tendrá la longitud máxima de 15 caracteres.
Esta lógica de agrupación es totalmente independiente de la posibilidad de clasificación por rubros. Si usted está acostumbrado a manejar una codificación que no sigue una estructura determinada para sus artículos, utilice los rubros para clasificar los códigos de artículos y no utilice este esquema de definición (deje las longitudes en cero).
Tenga en cuenta que la modificación posterior de estos datos puede traer aparejado el mal ordenamiento de los códigos en los listados por agrupación.
Ejemplo
Definimos las siguientes longitudes para las agrupaciones de artículos:
| Longitud de familia: | 2 |
| Longitud de grupo: | 3 |
| Longitud de individuo: | 10 |
Teniendo en cuenta que se asignan 15 dígitos para formar un código de artículo, la longitud del individuo automáticamente queda asignada a 10 dígitos, y resulta del cálculo: 15 – (2 + 3).