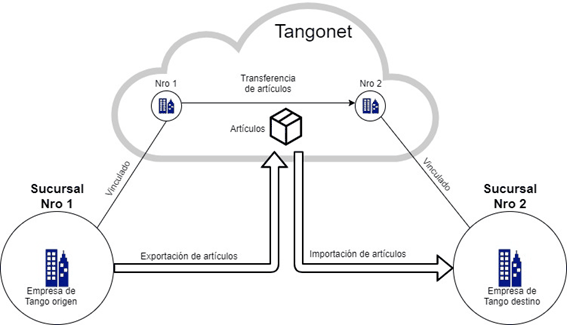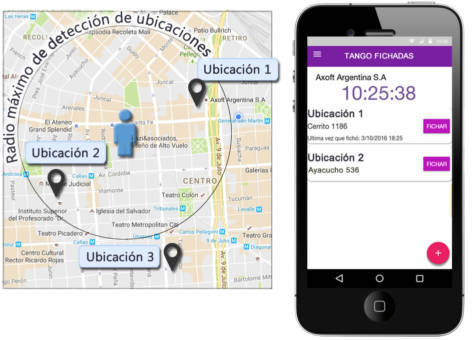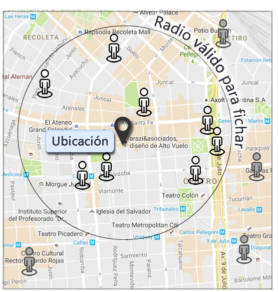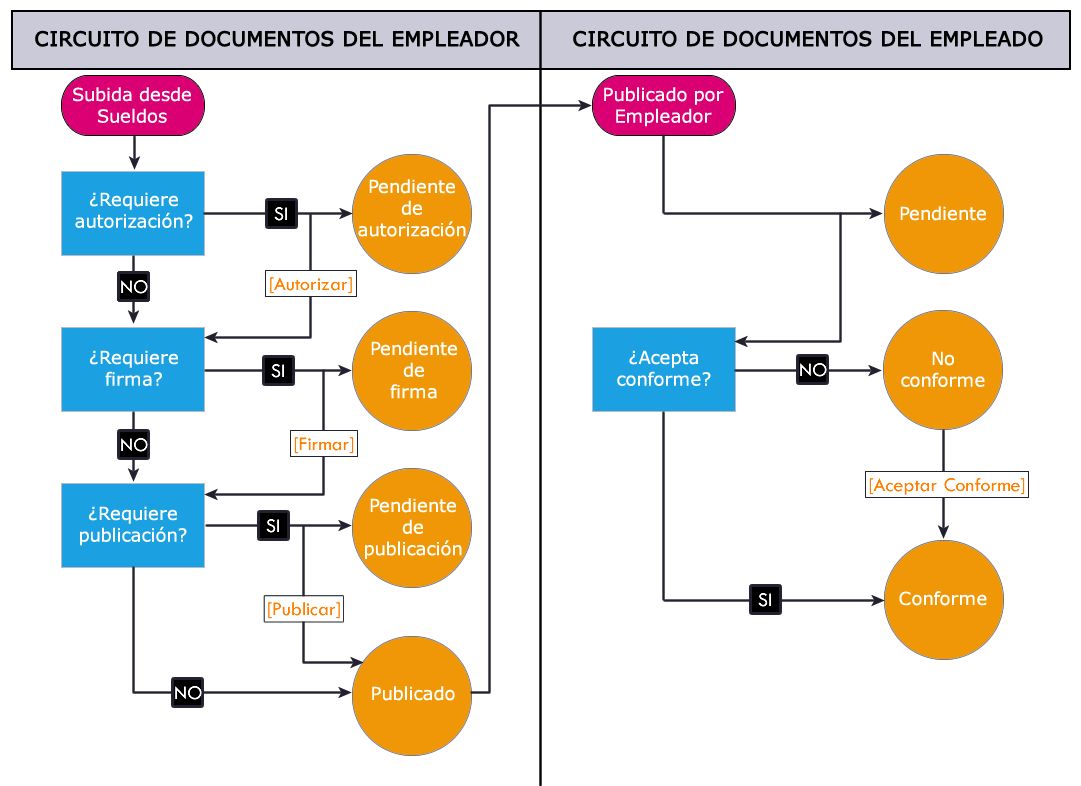Desde el perfil de Empleador se accede de manera predeterminada al listado de documentos para poder operar directamente con ellos. También, se pueden establecer ciertos parámetros globales, por ejemplo, configurar certificados o firmas electrónicas, y establecer el circuito de documentos desde las opciones de configuración. A continuación, se explican todas las opciones disponibles desde este perfil.
Documentos
Todos los documentos
Desde esta opción el Empleador dispone de una grilla consolidada con todos los documentos que tiene a disposición. De manera predeterminada se mostrarán los que correspondan a los últimos 60 días, pero se puede ampliar o modificar la consulta, cambiando el filtro Período. Para cada documento se presentarán los datos principales: tipo de documento, período, descripción, estado, legajo, etc.
Al posicionarse en una fila en particular se habilitarán las acciones posibles sobre ese documento, dependiendo de su estado, configuración del circuito de documentos y permisos del usuario. En el caso de seleccionar múltiples filas, se habilitarán las acciones comunes para los documentos seleccionados, siempre y cuando dicha acción se pueda realizar en forma masiva, ya que algunas pueden tener restricciones y se deberán realizar únicamente en forma individual. Para más información vea Acciones sobre los documentos según su estado.
La vista de la grilla es configurable. Para más información, consulte Opciones de visualización de grillas.
Al presionar sobre el reloj que se encuentra en la última columna, se desplegará la información relacionada con el historial de acciones aplicadas sobre el documento seleccionado.
Recibo de sueldo e Impuesto a las ganancias
Desde estos apartados podrá ver los recibos de sueldo clasificados por estado y las liquidaciones de impuesto a las ganancias, respectivamente. Dentro de cada estado, se puede visualizar una grilla con los datos más relevantes del documento: Fecha, Período, Liquidación, Legajo, Nombre, etc.
Al presionar sobre el reloj que se encuentra en la última columna, se desplegará la información relacionada con el historial de acciones aplicadas sobre el documento seleccionado.
De manera predeterminada, se mostrarán recibos y liquidaciones que correspondan a los últimos 60 días, pero se puede ampliar o modificar la consulta, cambiando el filtro Período.
Los estados posibles están explicados a continuación. Todos los estados tienen estas acciones en común:
- Ver: permite visualizar el documento.
- Eliminar: a través de esta acción se elimina el documento y se interrumpe su circuito de autorización. Tenga en cuenta que esta acción es irreversible.
- Descargar: permite descargar el archivo PDF a una unidad local.
Si el acceso del Empleador es a través de un rol de ‘Operador’, es posible que no visualice algún botón, ya que el mismo podrá acceder a las acciones que el usuario ‘Administrador’ le haya habilitado.
Pendientes de autorización
Si usted habilitó la opción Requiere autorización en el circuito de documentos, este será el primer estado que tendrá un recibo de sueldos o una liquidación de impuesto a las ganancias cuando ingresa a Tango Empleados. Caso contrario, el documento pasará al estado siguiente, según se haya definido en dicho circuito.
- Autorizar: es la acción necesaria para que el documento pase al siguiente estado, de acuerdo con el circuito diseñado.
Si el circuito tiene habilitada la opción Requiere firma, el siguiente estado será ‘Pendiente de firma’.
Pendientes de firma
Al habilitar Requiere firma en el circuito de documentos, el recibo de sueldos o la liquidación de impuesto a las ganancias pasará por este estado, para que, como Empleador, usted pueda formalizar la firma.
Este apartado tiene la particularidad de mostrar los documentos clasificados por sub estados. Según el filtro que se presione, podrá visualizar documentos:
- Sin firmar: son los que están pendientes de firma y sobre los cuales, aún no se aplicó ninguna acción.
- Procesando firma electrónica: en caso haberse configurado en el circuito de documentos que se habilita firma en línea electrónica, se visualizarán en este estado intermedio aquellos documentos que se hayan seleccionado masivamente para firmar y aún se encuentren transitando dicho proceso.
- A firmar con herramienta externa: en caso haberse configurado en el circuito de documentos que se habilita firma con herramienta externa (electrónica o digital), se visualizarán en este estado intermedio aquellos documentos que hayan sido exportados para firmar y que aún no se haya concretado el proceso de importación de estos, con la firma incorporada por fuera del sistema. Este estado intermedio es reversible, en caso de que se desee reintentar la descarga o si se opta por aplicar otro método de firma. Para ello es necesario seleccionar el o los documentos que se quieran retornar al estado ‘Pendiente de firma’, presionar el botón ‘Deshacer’ y a partir de ese momento quedarán nuevamente disponibles en el apartado ‘Sin firmar’.
Las acciones posibles sobre los documentos en cuestión, para el sub estado ‘Sin firmar’, son:
- Firmar: para firmar los documentos, la secuencia dependerá del tipo de firma establecido en el circuito de documentos, pudiendo ser:
- Firma electrónica (en línea): el sistema solicitará un código de autenticación. Dicho código de seguridad es de 6 dígitos y tiene un tiempo de caducidad. Podrá recibirlo por mail u obtenerlo a partir de una aplicación móvil de autenticación de dos factores, según se haya configurado en las opciones de Seguridad. Una vez ingresado, podrá continuar con la firma electrónica.
Si se selecciona más de un documento a la vez, para firmarlos electrónicamente, los mismos se procesarán en lote y mientras dure dicho proceso, se podrán visualizar en el estado intermedio ‘Procesando firma electrónica’. Finalizado dicho proceso, los documentos pasarán al siguiente estado, según se haya definido en el circuito. - Firma digital (en línea): en este caso, es necesario interactuar con un proveedor certificante para que se formalice la firma en el documento. El mismo deberá estar registrado previamente en las opciones de configuración. Para más información, consulte Pasos para la configuración de firma digital.
En caso de haber seleccionado como proveedor de firma digital a ‘Encode’, este permite firmar los documentos en línea, de manera individual, redirigiendo automáticamente a su sitio y siguiendo las indicaciones correspondientes para formalizar la firma.
En caso de haber concretado de manera exitosa la firma digital a través del proveedor externo, el sistema retornará a Tango Empleados y el documento pasará al siguiente estado, según se haya definido en el circuito.
- Firma electrónica (en línea): el sistema solicitará un código de autenticación. Dicho código de seguridad es de 6 dígitos y tiene un tiempo de caducidad. Podrá recibirlo por mail u obtenerlo a partir de una aplicación móvil de autenticación de dos factores, según se haya configurado en las opciones de Seguridad. Una vez ingresado, podrá continuar con la firma electrónica.
- Exportar para firma con herramienta externa (electrónica o digital): usted puede optar por firmar uno o varios documentos a la vez, de forma electrónica o digital, valiéndose de una herramienta externa de firma. Para ello será necesario exportar los documentos, firmarlos con la herramienta elegida y volverlos a importar a Tango Empleados, para que el sistema los valide y actualice su estado, según se haya definido en el circuito.
Presionando este botón se inicia la llamada a un proceso de exportación. El sistema solicitará un código de autenticación. Dicho código de seguridad es de 6 dígitos y tiene un tiempo de caducidad. Podrá recibirlo por mail u obtenerlo a partir de una aplicación móvil de autenticación de dos factores, según se haya configurado en las opciones de Seguridad. Una vez ingresado, podrá continuar con la firma mediante herramienta externa.
Una vez ingresado el código de seguridad los documentos se agregarán a una cola de exportación y el resto de la operatoria se continúa desde la opción Procesos | Firma con herramienta externa. Para más información consulte Firma con herramienta externa.
Si el circuito tiene habilitada la opción Requiere publicación, el siguiente estado será ‘Pendiente de publicación’. De lo contrario, pasará automáticamente al estado ‘Publicado’, en cuyo caso, quedará a disposición del empleado para su consulta y gestión.
Para más información consulte Acciones sobre documentos según su estado.
Pendientes de publicación
Si habilitó la opción Requiere publicación en el circuito de documentos, el recibo de sueldo o la liquidación de impuesto a las ganancias pasará por este estado, para que, como Empleador, decida en qué momento publicarlo.
- Publicar: mediante esta acción, se completa el último paso para poner a disposición del empleado el recibo de sueldo o la liquidación de impuesto a las ganancias.
Publicados
En este estado, el recibo de sueldos o la liquidación de impuesto a las ganancias ya se encuentra disponible para la visualización y gestión por parte del empleado.
A partir de este momento, se agrega la columna «Leído» en la grilla para que, como Empleador, pueda llevar control inmediato de la visualización del documento por parte del Empleado. Los detalles de esta información podrán visualizarse, presionando el ícono «Historial» en la fila correspondiente.
Tenga en cuenta que un documento que ya haya sido publicado pudo haber sido accedido y descargado por el Empleado, por lo que no se recomienda eliminarlo cuando ya llegó a esta instancia. Del mismo modo, si se solicita desde Tango Sueldos la subida de una nueva versión de dicho documento, el sistema restringirá su sobreescritura, por lo que será necesario eliminarlo manualmente para que el sistema pueda sincronizarlo nuevamente.
Conformidades
En este apartado se encuentran los recibos o las liquidaciones de impuesto a las ganancias que hayan sido aceptados en conformidad por parte del Empleado, ya sea por una simple aceptación o mediante una firma electrónica o digital, según lo haya definido en el circuito de los documentos.
No conformidades
En este apartado se encuentran los recibos o las liquidaciones de impuesto a las ganancias que no hayan sido aceptados en conformidad por parte del Empleado, ya sea por una simple aceptación no conforme o mediante una firma electrónica o digital, según lo haya definido en el circuito de los documentos.
En el caso de las no conformidades, presionando sobre el ícono de los tres puntos sobre la última columna de la grilla, podrá visualizar el motivo por el cual el empleado haya expresado disconformidad.
Los documentos que estén como no conformes quedarán a disposición del empleado, para que, en caso de ser necesario, éste pueda realizar una segunda aceptación, pero esta vez en conformidad.
Un documento aceptado en conformidad por el Empleado ya no puede cambiar de estado, mientras que un documento en no conformidad tendrá una única chance de revisión y aceptación en conformidad por el propio Empleado, concluyendo así del circuito del documento de manera definitiva.
Licencias
Pendientes
En esta sección, encontrará todas las solicitudes de licencias y vacaciones que aún requieren acciones pendientes para completar su ciclo de vida y permitir su transferencia a Tango Delta para su posterior procesamiento en los módulos Sueldos o Control de Personal.
Resumen
En esta opción, encontrará un panel de resumen que muestra indicadores relacionados con las acciones pendientes. Para obtener más detalles, consulte la información adicional presionando «Ver más» en cada indicador, lo que le proporcionará acceso directo a las opciones de menú relacionadas
- Pendientes de Aprobación por el Superior: desde aquí puede acceder a los detalles de las solicitudes que aún requieran la aprobación o el rechazo de su superior. Estas solicitudes están organizadas por responsables. En caso de ser necesario, el departamento de Recursos Humanos puede autorizarlas sin necesidad de la intervención del superior en cuestión.
- Pendientes de Aprobación por Recursos Humanos: puede gestionar las solicitudes pendientes de aprobación desde el rol de Recursos Humanos a través de esta grilla de administración.
- A Justificar: esta sección le permite acceder a las solicitudes que necesitan justificación. Aquí puede verificar si el empleado ha proporcionado la documentación requerida y proceder con la justificación correspondiente.
- A Transferir: en esta área tendrá acceso a todas las solicitudes de licencias que han completado todos los niveles de aprobación y están listas para ser transferidas a Tango Delta para su posterior procesamiento en los módulos Sueldos o Control de Personal. Además, si es necesario, puede crear licencias o vacaciones en nombre de un empleado, y estas serán autorizadas de manera predeterminada, omitiendo los pasos y validaciones requeridos cuando la solicitud es generada por el empleado.
Importante: tener en cuenta que el flujo de cada solicitud a través de los diferentes estados está condicionado a la configuración realizada para cada tipo de licencia. Para más información, consulte: Configuración | Licencias
Nómina de empleados
Mediante esta opción usted podrá consultar todos los datos de los empleados de su empresa. Los mismos se obtienen de Tango Sueldos de manera automática. Tendrá a disposición una grilla con los datos principales, donde podrá verificar, entre otras cosas, su correo electrónico personal.
El correo electrónico personal es el que se tomará como destinatario cuando el Empleador proceda a invitar a los empleados, mediante la función automática con la que cuenta la aplicación, que se describe posteriormente. En caso de no venir informado desde Sueldos, podrá dar de alta nuevos correos desde Tango Empleados desde la solapa Otros accesos dentro de la nómina de empleados.
Invitar
Al presionar este botón el sistema enviará en forma automática los mails de invitación a los empleados seleccionados, para que puedan comenzar a operar con el sistema. En caso de que el legajo tenga informado más de un correo electrónico, elegirá el destinatario, según las siguientes prioridades:
- Correo ingresado desde Tango Empleados en la solapa Otros accesos de la Nómina de empleados: en caso de existir más de uno, seleccionará el último ingresado.
- Correo electrónico personal sincronizado desde Sueldos: en caso de no haberse ingresado ningún mail para ese legajo en la solapa de otros accesos, seleccionará el mail que se informa desde Sueldos, a través del campo Correo electrónico personal.
Descargar documentos
Al presionar este botón se invocará a un proceso en lotes que permitirá resolver la descarga de documentos en forma masiva, para el o los legajos seleccionados. El sistema permitirá elegir el rango de fechas de los documentos que se deseen descargar. A continuación, mostrará una pantalla de confirmación que conducirá al apartado Procesos, donde usted podrá monitorear el progreso y continuar con las acciones requeridas para concretar la descarga solicitada. Para más información consulte Pasos para descargar documentos de la nómina.
Aquellos documentos que hayan sido descargados serán marcados para que usted pueda llevar un control de la información que tenga que respaldar. La marca y fecha en la que se realizó la última descarga puede consultarse desde la solapa Documentos al Ver un legajo en la Nómina de empleados.
Tenga en cuenta que, si un documento cambia de estado, posterior a su descarga (por ejemplo, fue firmado por el empleado), perderá dicha la marca, ya que la descarga no contendría la última versión del documento y perdería validez legal.
Eliminar
Usted puede realizar tareas de mantenimiento sobre la nómina de empleados y suprimir aquellos legajos que ya no desee conservar en nube, para optimizar su almacenamiento. Para poder eliminar un empleado de la nómina, previamente deben cumplirse los siguientes pasos:
- Dejar de sincronizar datos desde Tango Sueldos: para ello se debe deshabilitar el campo Habilitado para Tango Empleados del legajo en cuestión. Para más información, consulte Configurar Tango Sueldos para publicar en Tango Empleados | Seleccionar legajos que sincronizan documentos.
- Eliminar la totalidad de documentos asociados al legajo: tenga en cuenta que esta acción es irreversible, por lo que deberá tomar previamente las copias de resguardo que considere necesarias.
Puede bajar copias de los documentos de múltiples maneras, ya sea en forma individual, desde los apartados correspondientes a Todos los documentos (o las correspondientes opciones por estado) o bien hacerlo en forma masiva desde la nómina de Empleados mediante el botón «Descargar documentos», ello generará un archivo comprimido con los documentos correspondientes al legajo seleccionado, filtrados por el rango de fechas que usted elija. Adicionalmente, al consultar un legajo por nómina (botón «Ver») contará con una solapa Documentos que también le permitirá descargar los documentos seleccionados para un legajo en particular.
Para la eliminación de los documentos, podrá hacerlo en forma individual desde los apartados correspondientes a Todos los documentos (o las correspondientes opciones por estado).
Adicionalmente, al consultar un legajo por nómina (botón «Ver») cuenta con una solapa Documentos que también le permitirá eliminar los documentos seleccionados para un legajo en particular.
Una vez cumplidos los requisitos de sincronización de legajo y de borrado de documentos, al presionar el botón «Eliminar» el sistema solicitará un código de autenticación. Dicho código de seguridad es de 6 dígitos y tiene un tiempo de caducidad. Podrá recibirlo por mail u obtenerlo a partir de una aplicación móvil de autenticación de dos factores, según se haya configurado en las opciones de Seguridad. Una vez ingresado, presione «Aceptar» y el legajo se borrará de la aplicación de manera irreversible. Cabe destacar que esta acción sólo afecta a Tango Empleados, por lo que no tendrá impacto en el módulo Sueldos.
Ver
Podrá acceder a información detallada de un legajo posicionándose sobre él y presionando el botón «Ver», o simplemente, haciendo doble clic sobre el mismo. La información del legajo se distribuye en varias solapas:
- Datos sincronizados desde Tango Sueldos: abarca las solapas Principal, Contacto y Laboral que son exclusivamente de consulta.
- Otros accesos: le permite consultar y modificar los correos alternativos, mediante los cuales puede acceder el colaborador. Para más información, consulte Pasos para invitar a un empleado a operar con Tango Empleados.
- Documentos: desde esta solapa puede acceder a todos los documentos correspondientes al empleado que se está consultando -con el fin de realizar tareas de mantenimiento- de manera individual o masiva. Se presenta una grilla con los datos principales del documento y adicionalmente se muestran dos columnas que indicarán si el documento fue descargado y en caso afirmativo, en qué fecha. Las acciones permitidas desde este apartado son: Ver, Descargar o Eliminar, que pueden invocarse desde los botones correspondientes.
Procesos
Firma con herramienta externa
Con Tango Empleados, como Empleador, usted podrá firmar documentos de manera electrónica o digital utilizando sus propios certificados. Para ello, es necesario seleccionar los documentos a firmar, exportarlos, proceder a la firma con la herramienta elegida y luego volverlos a importar para que los mismos queden registrados en el sistema con la firma incorporada y para que el estado de los mismos pase de ‘Pendientes de firma’ a ‘Pendientes de publicación’ o ‘Publicados’, según se haya definido en el Circuito de documentos. Esta operatoria se realiza a través de dos procesos en lote que se describen a continuación.
Mediante este proceso, el sistema proveerá un archivo comprimido que contiene los documentos a firmar en formato PDF. A continuación, se describen los pasos necesarios para completar dicha acción:
- Desde Todos los documentos o desde Pendientes de firma, seleccione los documentos a exportar presionando el botón «Exportar para firmar con herramienta externa». Los documentos pasarán a formar parte de una cola, para ser procesados.
- Desde Procesos, solapa Exportación, podrá visualizar una grilla con todos los procesos que se hayan solicitado, ordenados por fecha de manera descendente. A medida que se vayan cumpliendo las diferentes etapas de procesamiento, el mismo podrá encontrarse en los siguientes estados:
- Pendiente: el lote aún permanece en la cola a la espera de ser procesado.
- En proceso: se está realizando la acción para crear el archivo comprimido con la información solicitada.
- Procesado: al finalizar el procesamiento, se podrá visualizar en la columna de «Resultado» si el mismo finalizó con éxito. Recién en este estado, el archivo comprimido estará en condiciones de ser descargado.
- Seleccione la fila de la grilla con el lote procesado con éxito y presione botón «Descargar» para que el archivo comprimido se guarde en el dispositivo local, en la ubicación predeterminada por el navegador.
- Proceda a firmar cada documento con la herramienta externa, siguiendo los pasos que indique el proveedor elegido.
- Arme un nuevo documento comprimido de tipo ZIP, con los documentos firmados que servirá de entrada para el proceso de importación.
Una vez que se haya procedido a la firma de los documentos exportados mediante una herramienta externa, y se haya armado un archivo comprimido de tipo ZIP con los documentos firmados, los mismos deberán incorporarse nuevamente a Tango Empleados para que puedan registrarse su cambio de estado.
Para importar un documento firmado el sistema validará que haya sido descargado presionando el botón «Exportar para firmar con herramienta externa» (según se describe en el apartado Exportación) y que sea la última versión descargada, en caso de haber realizada varias exportaciones de un mismo documento.
Para realizar la importación, es necesario completar los siguientes pasos:
- Desde Procesos, solapa Importación, presione el botón «Importar firmados con herramienta externa». El sistema abrirá el Explorador para que pueda seleccionar el archivo de tipo ZIP que contenga los documentos firmados. Presione «Aceptar».
- El sistema solicitará un código de autenticación. Dicho código de seguridad es de 6 dígitos y tiene un tiempo de caducidad. Podrá recibirlo por mail u obtenerlo a partir de una aplicación móvil de autenticación de dos factores, según se haya configurado en las opciones de Seguridad. Una vez ingresado, podrá continuar con el proceso. Ingrese el token de 6 dígitos y presione «Aceptar».
- Se agregará una nueva fila en la grilla que en la que podrá visualizar todos los procesos de importación que se hayan solicitado, ordenados por fecha de manera descendente. A medida que se vayan cumpliendo las diferentes etapas de procesamiento, el mismo podrá encontrarse en los siguientes estados:
- Pendiente: el lote aún permanece en la cola a la espera de ser procesado.
- En proceso: se está realizando la acción para validar los PDF a importar y en caso de estar correctamente firmados, proceder a cambiar el estado de los documentos.
- Procesado: al finalizar el procesamiento, se podrá visualizar en la columna «Resultado» si el mismo finalizó con éxito.
- Verificar el resultado:
- Finalizado con éxito: en caso de que haya podido procesar correctamente la totalidad de documentos importados.
- Finalizado con errores: en caso de que uno o más documentos no se hayan podido importar correctamente.
En ambos casos, adicionalmente, indicará la cantidad de documentos procesados y si selecciona en la grilla la fila que se está verificando, podrá presionar el botón «Ver detalles» que descargará automáticamente un documento de tipo LOG con el listado de los documentos procesados y el resultado por cada uno de ellos. El «log» se descargará en la ubicación que tenga predeterminada el navegador web con el que esté operando, y podrá visualizarla utilizando cualquier editor de textos.
Nómina
Cuando usted haya solicitado una descarga de documentos desde la opción Nómina de empleados, desde esta solapa podrá monitorear el proceso de generación del archivo comprimido con los documentos en cuestión, y continuar con los pasos requeridos para completar dicha tarea. A continuación, se detalla todo el procedimiento.
Pasos para descargar documentos de la nómina
- Desde Nómina de empleados seleccione los legajos para los cuales desee descargar la información y presione «Descargar documentos».
- Complete el rango de fechas de los documentos que desee descargar y presione «Aceptar».
- Presione el link que ofrece la pantalla de confirmación, o acceda directamente a la opción Procesos.
- Desde Procesos elija la solapa Nómina, en la que podrá visualizar una grilla con todos los procesos que haya solicitado, ordenados por fecha de manera descendente. A medida que se vayan cumpliendo las diferentes etapas de procesamiento, el mismo podrá encontrarse en los siguientes estados:
- Pendiente: el lote aún permanece en la cola a la espera de ser procesado.
- En proceso: se está realizando la acción para crear el archivo comprimido con la información solicitada.
- Procesado: al finalizar el procesamiento, se podrá visualizar en la columna «Resultado» si el mismo finalizó con éxito. Recién en este estado, el archivo comprimido estará en condiciones de ser descargado.
- Seleccione la fila de la grilla con el lote procesado con éxito y presione el botón «Descargar» para que el archivo comprimido se guarde en su dispositivo local, en la ubicación predeterminada por el navegador.
El archivo comprimido estará organizado en carpetas y se destinará una por cada empleado, identificada por el número de legajo y CUIL. Dentro de cada carpeta de legajo, se encontrarán los documentos que cumplan con la condición de fechas elegidas en el filtro al momento de la solicitud, los mismos estarán divididos en diferentes carpetas, según su tipo: ‘RS’ (recibo de sueldos) y ‘DG’ (declaración de ganancias). Cada documento se bajará en formato PDF y estará acompañando de un archivo de texto del tipo JSON que detallará todo el historial de archivo en cuestión. Dicho archivo podrá visualizarse utilizando cualquier editor de textos.
Cambiar empresa
Si usted tiene acceso a más de una empresa, podrá cambiar de una a otra sin necesidad de volver a Tango nexo, seleccionando la opción Cambiar empresa.
La misma le ofrecerá las opciones de empresa posibles y además, contará con una alternativa más, identificada como ‘Empleado’ para poder operar desde ese rol con su propia documentación.
Datos de la empresa
Desde esta opción puede consultar la información de la empresa, tanto comercial como legal, datos de contacto, sitio web, etc. Estos datos son subidos automáticamente desde Sueldos. El origen de estos corresponde a las opciones de Empresa ubicadas en Procesos generales | Tablas generales. Todas las solapas son de consulta, excepto la de Imagen corporativa, que le permite incorporar el logo de su empresa para que se visualice en la aplicación (tanto desde el rol de empleador como del empleado) en el margen superior izquierdo de la pantalla. Para hacerlo, siga los siguientes pasos:
- Acceda a la solapa Imagen corporativa.
- Presione el botón «Cambiar».
- Seleccione una imagen ubicada en su equipo.
- Presione «Aceptar».
Mediante esta opción, podrá cargar por primera vez la imagen del logo de su empresa o cambiarlo las veces que sea necesario. Los formatos de imagen admitidos son .png y .jpg, no debe ocupar más de 1 Mb y el tamaño sugerido para su correcta visualización es de 224 x 62 pixeles.
Al presionar el botón «Eliminar» suprimirá el archivo y se dejará de visualizar el logo en su sistema, tanto desde el rol Empleador, como desde el del Empleado. Deberá cargar una nueva imagen para volver a visualizarlo.
Si usted completó en los datos de la empresa el campo Página web, al presionar sobre el logo accederá directamente a la dirección indicada en dicho campo.
Configuración
En esta sección usted debe parametrizar opciones importantes dentro de la operatoria de la aplicación y ciertos parámetros generales, como por ejemplo permisos, certificados electrónicos, certificados digitales, etc. para adaptar el sistema a sus reglas de negocio.
Usuario y Seguridad
Seguridad
Desde el apartado Seguridad podrá elegir el método de autenticación de dos factores que desee aplicar al momento de realizar operaciones sensibles en el sistema, por ejemplo: firmar documentos. Si un mismo usuario posee rol de empleador y de empleado a la vez, la configuración elegida estará vigente para ambos roles.
Las alternativas son:
- Recibirlo por correo electrónico: cada vez que el sistema requiera un token de seguridad el mismo será enviado a la cuenta de correo electrónico con la que ingresó al sistema. La duración del token en este caso es de cinco minutos.
- Utilizar una aplicación móvil de autenticación: usted podrá optar por configurar una aplicación móvil de autenticación de dos factores a elección, para obtener el token de seguridad, cada vez que el sistema lo requiera. Dicha aplicación tendrá que estar instalada previamente en su móvil. A continuación, se enumeran algunas aplicaciones sugeridas:
-
- Google Authenticator.
- Microsoft Authenticator.
- FreeOTP.
- AndOTP.
- Authy.
- Cuando se elija esta última opción, se desplegará en pantalla un Código QR y las instrucciones para configurar el token. Usted deberá completar los siguientes pasos para escanear el QR con aplicación móvil de autenticación:
-
- Abra la aplicación de autenticación móvil de su smartphone.
- Seleccione la opción de agregar cuenta, mediante escaneo de Código QR.
- Escanee el Código QR a través de la cámara de su smartphone.
- El token de seguridad quedará registrado en su aplicación móvil de autenticación en una cuenta con el nombre: Axoft Argentina (Tango Empleados). Desde esta cuenta se obtendrá el token, cuando el sistema lo requiera y la duración de este es de treinta segundos.
Cada vez que se cambien las opciones de seguridad y vuelva a elegirse la utilización de una aplicación móvil para obtener el token, se generará una nueva clave secreta de usuario, por lo tango el código QR será diferente y será necesario eliminar la cuenta generada en la aplicación móvil y repetir los pasos anteriormente detallados.
Documentos
Permite establecer el tratamiento que se le dará a los documentos, trazando el circuito de estados que debe recorrer cada documento y las acciones que deben ejecutar los correspondientes usuarios, para transitar de un estado a otro.
Recuerde que puede utilizar una única configuración genérica que aplique para todos los documentos o una configuración específica para cada tipo de documento dado.
Los documentos asociados al circuito del empleador podrán parametrizarse según su tipo, determinando si el documento:
- Requiere autorización: los nuevos documentos que se suban desde Sueldos van a requerir autorización para poder continuar con el circuito. Esta configuración está habilitada de manera predeterminada.
- Requiere firma electrónica: esta opción estará siempre disponible y permitirá elegir entre el certificado electrónico que provee Tango Empleados de manera automática o cualquier otro de un proveedor diferente que usted haya configurado previamente. Para más información vea Pasos para la configuración de firma electrónica.
- Requiere firma digital: solo estará disponible si se configura previamente el certificado digital. Para más información vea Pasos para la configuración de firma digital.
- Requiere publicación: si habilita esta opción, será necesario que el Empleador cumpla con la acción de ‘Publicar’ para que los empleados puedan visualizar los documentos y comenzar a operar con ellos. Caso contrario, se publicarán automáticamente, una vez que se haya completado el circuito definido para esos documentos.
Para realizar una configuración para un tipo de documento en especial, despliegue las opciones posibles (según el tipo de documento) desde el botón «Agregar». Para grabar los cambios, presione el botón «Aceptar».
Para más información, consulte Definición del circuito de documentos.
Firma electrónica
Desde el perfil de Empleador podrá definir los certificados electrónicos que se desee, indicando un nombre, el ente emisor y fechas de validez. Estos serán utilizados en la selección de certificados que ofrece la configuración del circuito de documentos, en caso de haber marcado la opción Requiere firma electrónica. Para más información consulte en los pasos de configuración inicial de Tango Empleados, firma electrónica.
Firma digital
Desde el perfil de Empleador, podrá definir los certificados electrónicos que se desee, indicando un nombre, el ente emisor y fechas de validez. Estos serán utilizados en la selección de certificados que ofrece la configuración del circuito de documentos, en caso de haber marcado la opción Requiere firma digital. Para más información consulte en los pasos de configuración inicial de Tango empleados, firma digital.
Permisos para documentos
Desde esta opción y estando en modo ‘Administrador’, usted podrá configurar los permisos sobre los usuarios operadores del sistema, que al igual que el Administrador, tendrán acceso a los documentos del personal, pero con ciertas restricciones configurables.
De este modo, se determinarán las acciones que podrá realizar un operador sobre un documento, siendo aquellas posibles: administrar, autorizar, firmar, exportar/importar, descargar, publicar y eliminar.
Según se configuren estos permisos, el operador tendrá disponible en las grillas de documentos, los botones que permitan concretar estas acciones. Para más detalle sobre los permisos consulte Acciones sobre los documentos según su estado | Acciones del empleador.
En caso de asignarle a un operador el permiso ‘Administrar’, este asumirá todos los demás permisos definidos para el módulo y adicionalmente tendrá acceso a las opciones de configuración específicas del módulo de documentos. De este modo, tendrá privilegios para administrar otros operadores, configurar circuitos, etc.
Para dar de alta un nuevo usuario, usted dispone de 2 alternativas:
- Desde el portal de Tango nexo | Administración | Configuración: eligiendo la llave y empresa deseada e ingresando el correo electrónico del nuevo usuario, quien recibirá un mail de invitación que deberá aceptar para registrarse y comenzar a operar con Tango Empleados. Dicho usuario tendrá el rol de ‘Administrador’ u ‘Operador’ según se elija al momento de darle de alta. Ambos roles están destinados a administrar las funciones que realiza el ‘Empleador’.
- Desde Tango Empleados | Configuración | Permisos de operadores para documentos | Opción ‘Nuevo’: si el operador a dar de alta no existe en la lista desplegable, usted puede ingresar el correo electrónico manualmente y luego de asignar los permisos y aceptar los cambios, el sistema enviará automáticamente la invitación al usuario para la llave y empresa en la que se esté operando y asignándole el rol de ‘Operador’.
Ubicación de firmas
Por cada tipo de documento necesita configurar la posición horizontal y vertical en la que se ubicará la firma y el tamaño de la misma. Esta acción es necesaria para que tanto las firmas del Empleador como del Empleado se puedan visualizar correctamente en el documento, siempre que se haya decidido utilizar firmas.
Cada configuración debe tener un rango especifico de fechas de vigencia, que no podrá solaparse con otras configuraciones para el mismo tipo de documento.
Las posibles firmas son:
- Empleado: permitirá determinar tanto la ubicación de la firma de conformidad como la de no conformidad.
- Empleador: en este caso deberá indicar, además, el nombre del firmante, que es el nombre que figurará al firmar el documento.
Configuración de ubicación y tamaño de la firma
Desde esta opción podrá realizar la configuración de dos maneras:
Usando un Modelo Interactivo
La funcionalidad de Ubicación de firma está diseñada para simplificar el proceso de configuración de la ubicación de una firma en un modelo de página previamente configurado, tanto para el empleado como para el empleador. A continuación, se detallan los pasos para configurar en forma óptima esta función.
Paso 1: Seleccionar o Cargar un Modelo
- Si tiene un modelo precargado, selecciónelo. De lo contrario, pulse sobre el botón «Cargar Modelo».
- Seleccione un modelo -en formato PDF- desde su computadora.
Paso 2: Configurar la Firma del Empleador
- En la solapa Firma Empleador puede configurar la ubicación de la firma para este rol.
- Complete los campos Descripción y Firmante con la descripción de la firma y el nombre del firmante respectivamente.
- Si es necesario, seleccione la página en la que el empleador deberá firmar (si el modelo contiene más de una página).
- Arrastre el rectángulo correspondiente a la firma del empleador a la ubicación deseada en el documento.
Paso 3: Configurar la Firma del Empleado
- Para configurar la firma del rol de empleado, pulse en la solapa Firma del Empleado.
- Ingrese a las sub-solapas Firma Conforme y Firma no Conforme.
- Complete el campo Descripción con la descripción de la firma.
- En caso de que el modelo contenga más de una página, seleccione la que el empleado deberá firmar.
- Arrastre los rectángulos correspondientes a la firma del empleado conforme y no conforme, a la ubicación deseada en el documento.
- Los modelos de documentos que serán cargados deben estar en formato PDF.
- Los modelos no pueden contener más de 9 hojas.
- El documento no debe poseer ninguna firma previamente configurada; en caso de tener una sola firma, el sistema no permitirá cargar este modelo.
- Para descargar recibos de sueldo desde Delta, consulte Emisión de documentos desde Tango Sueldos | Descarga de Recibo en formato PDF.
- Para descargar detalles de ganancias desde Delta, consulte Emisión de documentos desde Tango Sueldos | Descarga de Detalle de ganancias en formato PDF.
Ingresando Valores Manuales
Ingrese valores en centímetros para la posición horizontal y vertical, así como el ancho y alto de la firma.
A continuación, se proponen valores orientativos, expresados en centímetros para dimensionar las diferentes firmas en una hoja tamaño A4, según la orientación en la que se emita el documento.
| Documento | Orientación | Firma | Horizontal | Vertical | Página |
|---|---|---|---|---|---|
| Recibo de sueldo | Vertical | Empleador | 13.0 | 24.6 | Última |
| Empleado conforme | 13.0 | 25.0 | Primera | ||
| Empleado no conforme | 13.0 | 20.0 | Primera | ||
| Horizontal | Empleador | 24.5 | 18.0 | Última | |
| Empleado conforme | 10.0 | 18.0 | Última | ||
| Empleado no conforme | 2.0 | 14.0 | Última | ||
| Detalle de ganancias | Vertical | Empleador | 2.7 | 24.0 | Última |
| Empleado conforme | 14.5 | 24.0 | Última | ||
| Empleado no conforme | 9.5 | 24.0 | Última |
Licencias
Esta opción le permitirá visualizar la grilla con todas las novedades de tipo ‘Licencia’ importadas desde Delta, como así también la licencia por vacaciones. Cada una de ellas tiene diferentes atributos que se pueden editar desde Tango Empleados para definir tanto su flujo en el circuito de validaciones y aprobaciones, como ciertas opciones de visualización.
Configuración de Vacaciones
Al seleccionar el registro de vacaciones y presionar editar, dispondrá de los siguientes apartados para configurar.
Principal
Son parámetros comunes a todos los tipos de licencia:
Código: es el código alfanumérico sincronizado desde Tango Delta para su identificación y no es editable desde Tango Empleados.
Descripción: es la descripción sincronizada desde Tango Delta para su identificación y no es editable desde Tango Empleados.
Descripción de referencia: en la sincronización inicial, al adquirir Tango Empleados, este campo contendrá la descripción de Delta como valor por defecto. Usted puede personalizarlo, ya que esta es la descripción de la licencia por vacaciones que se visualizará a lo largo de todo el circuito operativo.
Descripción ampliada de la licencia: podrá utilizar este campo de texto libre para detallar información adicional, por ejemplo, los requisitos para solicitarla. Esta descripción estará visible al empleado al momento de realizar una solicitud.
Habilita carga: otorga permisos al empleado para que pueda generar una solicitud de vacaciones.
Requiere aprobación de Recursos Humanos: al habilitar esta opción las vacaciones deberán ser aprobadas por un responsable de Recursos Humanos para que puedan ser procesadas
Requiere aprobación del superior: determina que el responsable del área o jefe directo debe autorizar la solicitud de vacaciones, para que luego pase a la instancia de aprobación de Recursos Humanos.
Color: permite elegir un color distintivo para identificar cada tipo de licencia tanto en el calendario y como en las diferentes vistas del sistema.
Topes
Cantidad de días de anticipación: permite establecer la cantidad de días previos al inicio de la licencia, para que el empleado gestione la solicitud.
Valida tope por solicitud: permite determinar un tope máximo de días que el empleado puede solicitar en cada ocurrencia de la licencia, independientemente del saldo que disponga.
Vacaciones
Estos parámetros permiten flexibilizar el tratamiento de las vacaciones de acuerdo con las políticas de la empresa.
Período habitual: indica los meses de inicio y fin habilitados establecidos en Tango Delta para el goce de las vacaciones. Por ejemplo: desde octubre hasta abril del año siguiente. Este dato no es modificable desde Tango Empleados.
Muestra saldos al empleado: al habilitar esta opción el empleado podrá consultar el saldo de vacaciones que tienen disponible. Por defecto, este parámetro se encuentra deshabilitado.
Año flexible: al habilitar esta opción, el sistema permite que los empleados generen una solicitud de vacaciones por fuera del período habitual establecido.
Semana parcial: al habilitar esta opción no será obligatorio que el empleado genere solicitudes por semanas completas, por lo que no se validará que el total de días solicitado sea múltiplo de 7.
Semana flexible: permite que los empleados puedan iniciar sus vacaciones en cualquier día de la semana.
La semana inicia un: en caso de estar deshabilitado el parámetro Semana flexible el sistema requiere que se parametrice el día de la semana establecido como norma para el inicio de las vacaciones, por ejemplo: Lunes.
Importar vacaciones
Adicionalmente desde las opciones de configuración de vacaciones, usted cuenta con un botón que le permite importar las planificaciones ingresadas desde Tango Delta para que puedan ser consultadas desde Tango Empleados.
Configuración de Licencias
Cada tipo de licencia puede tener diferentes comportamientos en su ciclo de vida, por lo que deberá configurarse cada una de ellas, de acuerdo con las políticas de la empresa, según los siguientes parámetros
Principal
Código: es el código alfanumérico sincronizado desde Tango Delta para su identificación, no es editable desde Tango Empleados.
Descripción: es la descripción sincronizada desde Tango Delta para su identificación,no es editable desde Tango Empleados.
Descripción de referencia: en la sincronización inicial, al adquirir Tango Empleados, este campo contendrá la descripción que obtiene de Delta como valor por defecto. Usted puede personalizarlo, ya que esta es la descripción de la licencia que se visualizará a lo largo de todo el circuito operativo.
Descripción ampliada de la licencia: podrá utilizar este campo de texto libre para detallar información adicional, por ejemplo, los requisitos para solicitarla. Esta descripción estará visible al empleado al momento de realizar una solicitud.
Habilita carga: otorga permisos al empleado para que pueda generar una solicitud de licencia del tipo que se está configurando.
Requiere aprobación de Recursos Humanos: al habilitar esta opción, las solicitudes de licencia del tipo que se está configurando, deberán ser aprobadas por un responsable de Recursos Humanos para que puedan ser procesadas.
Requiere aprobación del superior: determina que el responsable del área o jefe directo debe autorizar las solicitudes sus colaboradores de este tipo de licencias, para que luego pasen a la instancia de aprobación de Recursos Humanos.
Indica motivo: permite habilitar la obligatoriedad de que el empleado exprese los motivos de la licencia al momento de solicitarla.
Color: permite elegir un color distintivo para identificar cada tipo de licencia tanto en el calendario y como en las diferentes vistas del sistema.
Topes
Cantidad de días de anticipación: permite establecer la cantidad de días previos al inicio de la licencia, para que el empleado gestione la solicitud.
Valida tope por solicitud: permite determinar un tope máximo de días que el empleado puede solicitar en cada ocurrencia de la licencia, independientemente del saldo que disponga.
Topes definidos en Delta: permite visualizar el tope anual, el mes de inicio del tope anual, el tope semestral, el tope mensual y el tope quincenal sincronizados desde el módulo Sueldos. Esta información es de solo lectura.
Adjuntos
Requiere presentar justificativo: al habilitar esta opción, se establece como requisito para justificar la licencia, que el empleado adjunte documentación respaldatoria.
Días de tolerancia para justificar: en caso de configurar la licencia para que requiera justificativo, el sistema le solicitará que indique los días de tolerancia que habilitará para que el empleado pueda reunir la documentación y adjuntarla. En caso de que los días sean igual a cero, obligará al empleado a adjuntar la documentación en el momento de la solicitud de la licencia en cuestión.
Los días para justificar cuentan a partir de: permite configurar el punto de inicio para contabilizar los días de tolerancia que contará el empleado para reunir la documentación y adjuntarla. Las opciones disponibles son:
- Fecha Desde: los días de tolerancia para presentar los justificativos comienzan a contar desde el día en que inicia la licencia solicitada.
- Fecha Hasta: los días de tolerancia para presentar los justificativos comienzan a contar desde el último día de la licencia solicitada.
- Fecha de Solicitud: los días de tolerancia para presentar los justificativos comienzan a contar a partir del momento en que se haya generado la solicitud de licencia.
Requisitos de debe cumplir el justificativo: podrá utilizar este campo de texto libre para detallar información adicional sobre la documentación a presentar, por ejemplo, los requisitos para su validez. Esta descripción estará visible al empleado al momento de realizar una solicitud.
Acceso de empleados a licencias
En esta sección, se administra la gestión de acceso de los empleados a sus solicitudes de licencias y vacaciones. Para ello, basta con ubicarse en la fila correspondiente al empleado que se desea modificar, seleccionar el registro y utilizar los botones «Habilitar» o «Deshabilitar», según la acción deseada. Estas acciones pueden ejecutarse de forma individual o masiva para mayor comodidad.
Permisos para licencias
Desde esta opción y estando en modo ‘Administrador’, usted podrá configurar los permisos sobre los usuarios operadores del sistema, que al igual que el Administrador, tendrán acceso a las licencias del personal, pero no a las opciones de configuración. De este modo, se determinarán las acciones que podrá realizar un operador sobre una licencia, siendo aquellas posibles: aprobar/rechazar, solicitar, transferir, justificar/injustificar, eliminar, editar. Según se configuren estos permisos, el operador tendrá disponible en las grillas de licencias, los botones que permitan concretar estas acciones.
Para dar de alta un nuevo usuario, es necesario hacerlo desde el portal de Tango nexo | Administración | Configuración, elegir la llave y empresa deseada e ingresar el correo electrónico del nuevo usuario, quien recibirá un mail de invitación que deberá aceptar para registrarse y comenzar a operar con Tango Empleados.
Dicho usuario tendrá el rol de ‘Administrador’ u ‘Operador’ según se elija al momento de darle de alta. Ambos roles están destinados a administrar las funciones que realiza el ‘Empleador’.
Asignación de sustitutos
En esta sección, usted tiene la facultad de nombrar sustitutos para los empleados que ejerzan funciones de supervisión. De esta forma, los sustitutos estarán debidamente autorizados para examinar, aprobar o rechazar las solicitudes de licencia o vacaciones presentadas por los colaboradores que están bajo la supervisión del superior que están reemplazando.
Para llevar a cabo esta gestión, puede emplear los botones «Nuevo», «Editar» o «Eliminar» según corresponda, para gestionar los sustitutos de un superior. Es importante destacar que un superior puede contar con uno o varios sustitutos, y estos sustitutos pueden ocupar cualquier posición en la estructura organizativa en relación con la persona a la que están reemplazando.
Empleados sin superior autorizante
A través de esta función, se le brinda la capacidad de administrar excepciones en el flujo de aprobación de licencias y vacaciones. Esto permite que ciertos empleados tengan la autorización de omitir la etapa de aprobación por parte de su superior en sus solicitudes de licencias o vacaciones. Para ello, basta con ubicarse en la fila correspondiente al empleado que se desea modificar, seleccionar el registro y utilizar los botones «Habilitar» o «Deshabilitar» (licencias o vacaciones de manera independiente), según la acción deseada. Estas acciones pueden ejecutarse de forma individual o masiva para mayor comodidad.
Feriados
El sistema, sincroniza desde Tango Delta todos los feriados que se encuentren configurados para el módulo Sueldos. Adicionalmente, permite crear nuevos feriados desde Tango Empleados y en caso de que luego sean también dados de alta desde Delta, los mismos se integrarán en la sincronización.
Los feriados se destacarán tanto en el calendario del empleado como en el del superior en la gestión de licencias de los colaboradores. Siempre que se solicite una licencia que incluya feriados durante su período, el sistema notificará al empleado antes de que se confirme la solicitud. En el caso específico de las vacaciones, el sistema permitirá ajustar la fecha de inicio de una solicitud si esta comenzara en un día feriado.
Destinatarios de notificaciones para RRHH
Mediante esta opción usted pueda registrar a los responsables de Recursos Humanos habilitados para recibir los mails de las notificaciones que se emiten automáticamente en cada evento del ciclo de vida de una solicitud.
Mediante las acciones «Nuevo», «Editar» y «Eliminar», podrá realizar el mantenimiento de la lista de correos habilitados, a los que además deberá consignarles el apellido y nombre correspondiente.
Integración
Integración con Tango Delta
Para poder sincronizar desde Tango Delta las planificaciones de los empleados, primero debe realizar la siguiente configuración.
Habilite la opción de integración con Tango Delta y complete el Token de desarrollador que se obtiene desde Delta accediendo por el perfil de usuario a la opción «Desarrollador». Luego, presione el botón «Verificar integración» para que el sistema complete los datos restantes y confirme el éxito de la comunicación entre ambos sistemas.
Auditoria
Auditoría de empresa
Si bien cada documento tiene asociado su propio historial, en esta opción se podrán consultar datos de auditoría referidos a eliminación de documentos y a operaciones masivas realizadas sobre los mismos dentro de la empresa en la cual se encuentra operando.
La información se registra con fecha y hora, el usuario involucrado y los detalles de la operación realizada.
La vista de la grilla es configurable. Para más información, consulte Opciones de visualización de grillas.
Menú de usuario
Las siguientes opciones se encuentran disponibles para la modalidad ‘Empleador’.
Mi perfil
Desde esta opción podrá consultar y editar los datos de su perfil de usuario, establecer el uso horario de su zona, asociar nuevas cuentas de correo a Tango nexo y cambiar la contraseña. Al acceder se encontrará en modo consulta de manera predeterminada. Presione «Editar» para cambiar cualquier valor, mientras que los cambios quedarán confirmados luego de presionar el botón «Aceptar».
Volver a Tango Nexo
Mediante esta opción podrá salir de Tango Empleados, el sistema lo redirigirá al portal de aplicaciones de Tango nexo y le ofrecerá las opciones que tenga disponibles, de acuerdo con su licencia comercial.
Cerrar sesión
Debe presionar esta opción para salir del sistema y cerrar la sesión en todas las solapas de su navegador.