Incorporamos un nuevo buscador que te permite encontrar desde un solo lugar opciones de menú, registros y campos.
Nunca fue tan fácil encontrar lo que buscás; por ejemplo, suponé que necesitás actualizar el teléfono del cliente Distribuidora Lombardi. Desde del menú principal del sistema seguí estos pasos:
- Hace clic sobre la lupa que se encuentra en la parte superior de la pantalla (o pulsá la tecla <F3>), ingresá «Clientes» y luego pulsá la tecla <Enter>.
- Una vez dentro del proceso de clientes, volvé a pulsar <F3> y buscá «Lombardi». Tené en cuenta que esta búsqueda se realiza entre los campos disponibles en la vista activa. Para más información consultá aquí.
- Ahora, solo resta que vuelvas a pulsar <F3> para encontrar el campo teléfono. El sistema busca en cada una de las solapas en las que está organizado el proceso de clientes.
Para conocer más sobre buscadores, mirá este video.
Para buscar opciones de menú, debés estar en el menú principal de Tango (versión web) y pulsar la tecla <F3>, o pulsar sobre la lupa que se encuentra en el sector superior de la pantalla. Recordá que si no estás en el menú principal podés llegar allí haciendo clic sobre el logo de Tango (sector superior izquierdo de la pantalla) o pulsando la tecla <F4>.
A continuación, ingresá la opción de menú que estás buscando; si no recordás el nombre exacto no te preocupes, ingresá un texto parcial y te mostraremos las opciones que existen: por ejemplos ingresá «Precios» para ver todas opciones de menú relacionadas con ese concepto.
Ahora bien, si querés acotar la búsqueda al módulo en el que estás posicionado, tildá la opción «Buscar en el módulo actual» que se muestra al extender la zona desplegable que aparece al pulsar sobre flecha que se encuentra a la derecha del campo de búsqueda.

Buscar registros
Búsqueda rápida
La misma forma en que buscas opciones de menú la podés aplicar para buscar registros. Para hacerlo ya debés haber ingresado a algún proceso como, por ejemplo, el de Clientes.
Tené en cuenta que la búsqueda rápida funciona sobre las columnas definidas en la vista. Si necesitás buscar por otro campo podés:
- Seleccionar otra vista.
- Utilizar la búsqueda avanzada.
Por defecto buscaremos el texto ingresado en todos los campos de la vista activa. Aunque esta modalidad habitualmente ofrece buenos resultados podés acotar la búsqueda a determinados campos de la vista.
Para ello tildá los campos sobre los que querés buscar. Podés encontrarlos en la zona desplegable que aparece al pulsar sobre flecha que se encuentra a la derecha del campo de búsqueda.
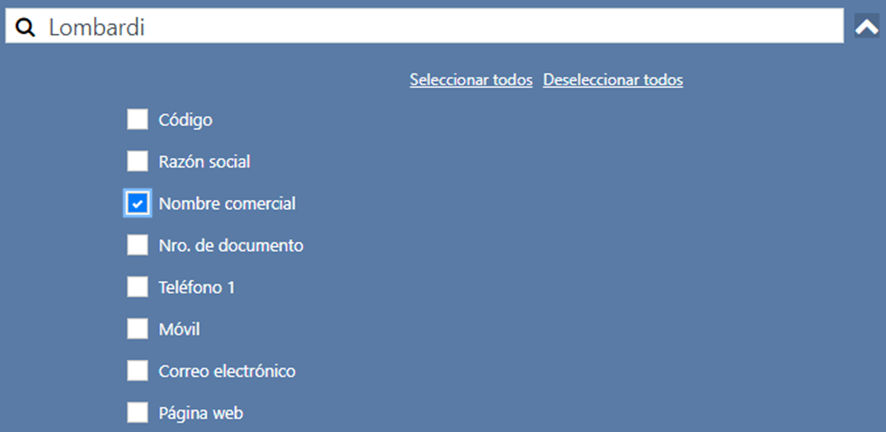
Búsqueda avanzada
Cuando necesites efectuar una búsqueda más específica o sobre un campo que no utilizás habitualmente en las vistas, podés utilizar la «Búsqueda avanzada» <Crl+F3>; esta opción que se encuentra a la derecha de la búsqueda rápida <F3> dentro del botón denominado «Mas opciones».
Al pulsar sobre esta opción, podrás indicar los criterios de búsqueda a aplicar sin importar los campos disponibles la vista activa. Con solo pulsar «Aceptar» podrás consultar los registros que cumplen con esa condición. Por ejemplo, podrías consultar los clientes que tienen asignado la lista de precios «3» o aquellos de sexo «femenino» si necesitás realizar una campaña de marketing orientado a ese tipo de clientes.
Si es necesario, podés seleccionar qué columnas visualizar y qué ordenamiento querés en la grilla de resultados. Está búsqueda quedará grabada con el nombre «Búsqueda avanzada».
Si necesitás guardar esta búsqueda para futuras consultas podés hacerlo desde la opción Vistas | Administrar | Copiar. Tené en cuenta que cada vez que pulses «Nueva búsqueda avanzada» sobrescribiremos la anterior.
Este modo de búsqueda se basa en el concepto de Vistas. Para para información sobre este tema hace clic aquí.
Buscar campos
Una vez que estés consultando o editando un determinado registro, por ejemplo, el cliente «Distribuidora Lombardi», presioná la tecla <F3> o hacé clic sobre la lupa que se encuentra en la parte superior derecha de la pantalla para buscar alguno de los campos que forman parte de ese proceso.
Por ejemplo, si ingresás el texto «mora» se te informará que existen dos campos relacionados a ese concepto en la solapa con información de Cobranzas.

Este buscador es de especial utilidad cuando necesitás actualizar un campo en procesos con mucha información, como suelen ser los procesos de Parámetros, Clientes, Legajos, Artículos u otros similares.
Tené en cuenta que podés definir los campos que deben participar en la búsqueda cuando definís una vista. Por ejemplo, en el ejemplo anterior podrías indicar que cuando usas una vista determinada querés buscar solo por los campos código, razón social y nombre comercial; de esta forma tus búsquedas serán más eficaces. Si en algún caso necesitás ampliar las columnas sobre las que querés buscar podrás hacerlo como lo explicamos en los párrafos anteriores. Para más información sobre vistas consultá este enlace.