Defina los países con los que trabaja su empresa.
En la solapa Datos legales es posible ingresar el código según MiSimplificación.
Defina los países con los que trabaja su empresa.
En la solapa Datos legales es posible ingresar el código según MiSimplificación.
Este proceso permite exportar un rango de órdenes de compra ingresadas en el sistema, para ser enviadas al módulo Central. La recepción de estas órdenes de compra se realizará posteriormente desde la casa central continuando con la recepción y facturación de la mercadería.
Si utiliza el circuito de transferencia manual, el asistente de exportación lo guiará en el paso a paso. Para más información sobre el asistente de exportación, consulte el tópico Asistente para transferencias.
En la pantalla de selección de filtros y parámetros especifique el rango de fechas de las órdenes de compra a procesar.
Exporta solo autorizadas: activando este parámetro puede indicar si exporta solamente aquellas órdenes de compra con estado ‘Autorizadas’. Caso contrario, se exportarán todas las órdenes de compra.
Reprocesa órdenes de compra exportadas: los comprobantes incluidos en una exportación son marcados por el sistema como ‘Exportados’. Si activa este parámetro, las órdenes de compra comprendidas en el rango de fechas solicitado y que hayan sido incluidas en una exportación anterior, se reprocesarán. Esta opción es de utilidad cuando necesita volver a ejecutar el procedimiento.
Al realizar la exportación, el sistema controla que las órdenes de compra no tengan cantidades recibidas.
Defina la nacionalidad de sus empleados.
Indique el código de provincia según el ANSES.
Esta codificación es utilizada por los procesos e informes legales.
Invoque esta opción para especificar las distintas monedas posibles de utilizar en la carga de asientos.
Podrá definir una única moneda corriente (o local) y múltiples monedas extranjeras y otras monedas. Los datos de definición de una moneda se organizan en dos solapas: Principal y Observaciones.
Código: se utiliza para identificar a cada moneda. El sistema valida que no existan códigos repetidos. Su ingreso es obligatorio.
Descripción: si lo desea, ingrese una referencia o texto para el código de moneda.
Tipo: elija una de las siguientes opciones: ‘Corriente’, ‘Extranjera contable’ ,’Otra moneda’. No es posible modificar este dato.
La moneda del tipo ‘Corriente’ corresponde a la moneda local de presentación de información contable.
La moneda del tipo ‘Extranjera contable’ es la moneda de reexpresión de los asientos contables. Usted debe definir al menos una moneda de este tipo, que además de servir para reexpresar los asientos, sirve para la integración con el resto de los módulos del sistema.
Símbolo: ingrese, de manera obligatoria, una sigla representativa de la moneda.
Cantidad de decimales: ingrese un valor comprendido entre cero y cuatro (0-4). Por defecto, se propone utilizar dos (2) decimales.
No será posible modificar la cantidad de decimales desde este proceso. Para ello deberá ir al proceso Administrar decimales del Administrador del sistema.
Habilitada desde ejercicio: para las monedas de tipo ‘Extranjera contable’, indique el ejercicio a partir del cual la moneda en edición está habilitada. El sistema valida que no existan asientos en el ejercicio seleccionado ni en ejercicios posteriores.
Para las monedas de tipo ‘Corriente’ y de tipo ‘Otras monedas’, este campo no es editable -por defecto, están habilitadas para todos los ejercicios.
El sistema por defecto provee de una moneda del tipo Corriente y una moneda del tipo Extranjera contable. Usted puede modificar el código de la moneda en caso de no ajustarse a la definición de la empresa.
La moneda ‘Extranjera contable’ definida como habitual en los parámetros contables, es la moneda que se utiliza en la integración entre el módulo Contabilidad y los módulos Compras, Ventas, Tesorería, etc.
Codificación según AFIP
Código moneda RG 1547: si usted con la RG 1547 de la AFIP asigne el código de moneda requerido para la generación del archivo según el Anexo de la mencionada resolución. Para más información, consulte la ayuda del módulo Compras / Proveedores.
Código moneda Comp Elec: si usted emite comprobantes electrónicos para el mercado interno y/o de exportación, ingrese la clasificación que la AFIP asigna a cada unidad monetaria.
Para más información, consulte la Guía sobre comprobantes electrónicos del módulo Ventas.
Parámetros de cotización
Sólo para las monedas de tipo ‘Otras monedas’ y ‘Extranjera’, defina los siguientes parámetros:
Tipo de cotización: elija el tipo de cotización a considerar por defecto en la carga de asientos u operaciones en esta moneda y en la opción remito del módulo Contabilidad.
Edita tipo de cotización: indica si el tipo de cotización puede ser modificado en la carga de asientos. Por defecto, este parámetro está activo.
Edita cotización: indica si la cotización puede modificarse en la carga de asientos y en la opción resultado por tenencia del módulo Contabilidad. Por defecto, este parámetro está activo.
Cantidad de decimales para cotización: ingrese un valor comprendido entre cero y siete (0-7). Por defecto, se propone utilizar cuatro (4) decimales.
No será posible modificar la cantidad de decimales desde este proceso. Para ello deberá ir al proceso Administrar decimales del Administrador del sistema.
Aclaraciones sobre tipos de monedas
A continuación explicamos cada uno de los tipos posibles de monedas:
Llevar los saldos en moneda extranjera contable significa que cada vez que se registre una operación en la contabilidad, también se guardará el importe en moneda extranjera contable -utilizando para el cambio, el tipo de cotización definido por defecto para la moneda y la cotización que corresponda a la fecha del asiento.
El tipo de cotización y/o la cotización puede modificarse, si está activo el parámetro Edita tipo de cotización y/o Edita cotización de la moneda y además, el usuario cuenta con la habilitación correspondiente.
Condiciones para eliminar una moneda
Es posible eliminar una moneda sólo si:
Al eliminar una moneda, se borrarán también las cotizaciones definidas. En este caso, el sistema solicita su confirmación.
Invoque este proceso para consultar y listar la información referente a las generaciones de lotes de movimientos que surgen de la exportación de asiento de los módulos Sueldos, Activo Fijo, Compras, Ventas, Tesorería y Liquidador de IVA.
Un mismo movimiento proveniente de cualquiera de estos módulos puede enviarse a contabilidad tantas veces como sea ejecutado el proceso de exportación, quedando referenciada en distintos y sucesivos lotes de exportación.
Modalidad de selección: elija uno de los siguientes criterios: ‘Por número de lote de exportación’, ‘Por datos de la generación’ o bien, ‘Aplicar filtro’.
En el primer caso, se solicita el número de lote de exportación a procesar.
Si elige la modalidad ‘Por datos de la generación’, ingrese la fecha, el usuario y/o terminal.
Si opta por la opción ‘Aplicar filtro’, se accede a la búsqueda de lotes contables generados. En este caso no se habilita el botón «Obtener lotes de exportación».
Obtener lotes de exportación: este botón hace disponibles los lotes generados en la exportación de asientos según los parámetros seleccionados.
Grilla de lotes de exportación: esta grilla se completará automáticamente al pulsar el botón «Obtener lotes de exportación». Seleccione los lotes que desea consultar.
Al hacer clic confirmar los cambios, obtiendrá los detalles de los movimientos o de las liquidaciones de los lotes seleccionados en la solapa Parámetros.
Para obtener un reporte de la información consultada, haga clic en el botón «Imprimir».
Invoque este proceso para obtener información de los auxiliares y subauxiliares contables.
Los datos para la emisión de este informe se organizan en las siguientes solapas: Principal, Auxiliar y Reporte.
En esta solapa, ingrese los siguientes datos:
Inhabilitación de auxiliares: es posible indicar un rango de fechas de inhabilitación a tener en cuenta para la emisión del listado.
Subauxiliares: indique si detalla subauxiliares. En caso de incluir este detalle, es posible ingresar un rango de fechas de inhabilitación a considerar.
Otros parámetros disponibles en el listado:
Para la selección de los auxiliares y subauxiliares, ingrese los siguientes datos:
Tipo de auxiliar: indique un tipo de auxiliar a considerar para la emisión de este listado. Por defecto, se incluyen todos los tipos de auxiliares. Para más información, consulte el proceso Auxiliares contables.
Auxiliar: por defecto, se consideran todos los auxiliares. Si lo desea, utilice los botones de selección para indicar los auxiliares a procesar.
Subauxiliar: esta selección estará disponible sólo si está activo el parámetro Subauxiliares.
En esta solapa, usted puede elegir el modelo de reporte a aplicar y además, seleccionar los campos de ordenamiento y los campos de corte.
Esta opción permite definir juegos de leyendas a asignar a los encabezados de asientos.
Usted puede asociar estas descripciones a los tipos de asiento que utilice en el ingreso de asientos.
Cada leyenda está identificada por un código y una descripción, que es la leyenda propiamente dicha. El sistema valida que el código ingresado sea único.
Invoque este proceso para definir juegos de leyendas a asignar a las registraciones de movimientos de cuentas en los asientos.
Estas descripciones pueden asociarse:
Cada leyenda está identificada por un código y una descripción, que es la leyenda propiamente dicha. El sistema valida que el código ingresado sea único.
Tipo de movimiento: indique si la leyenda corresponde a un movimiento del debe o del haber.
Mediante este proceso, se puede programar la importación de asientos en forma automática, con una frecuencia a determinar, para los siguientes módulos: Activo Fijo, Compras, Sueldos, Tesorería, Ventas.
Permite dar de alta varias tareas, para cada tarea podrá definir una frecuencia y los módulos para los cuales se generarán los asientos. Para cada tarea definida, se muestra la descripción de la tarea, la frecuencia y los módulos seleccionados.
Para cada tarea, usted debe especificar:
Usuario y contraseña: nombre y contraseña del usuario que va a ejecutar la tarea. El usuario debe tener acceso al proceso de automatización de importación de asientos. Por defecto, este campo trae el valor del usuario actual.
Nombre de la tarea: nombre descriptivo de la tarea. Este nombre no puede estar repetido para otras tareas, incluyendo las tareas de otras empresas, ya que son globales al sistema.
Frecuencia: código de frecuencia a asignar a la tarea. Las frecuencias son globales al sistema, y se modifican desde la opción Frecuencias del Administrador de Servicios.
Período a procesar: período a procesar, relativo al momento de la ejecución de la tarea.
Por ejemplo, si usted configura Frecuencia = Todos los días a las 9:00, y Período a procesar = Ayer, la tarea se ejecutará todos los días a las 9:00 y procesará el día anterior a la fecha de procesamiento.
El sistema mostrará un mensaje de advertencia si el rango de fechas a procesar es mayor a la frecuencia seleccionada. Por ejemplo, si selecciona Frecuencia = Mensual – Primer Domingo del Mes, y Período a procesar = Ayer, quedarían días del mes sin procesar.
Utilice esta opción para registrar los índices a utilizar en el proceso automático del cálculo de ajuste por inflación y de comprobación del resultado de ajuste por inflación.
El sistema divide los datos de definición de índices en dos solapas: Principal y Observaciones.
Código: ingrese un código que identifique el índice a definir. Su ingreso es obligatorio.
Descripción: si lo desea, ingrese una referencia o texto.
Tipo: indique si se trata de un índice ‘Mensual’ o ‘Diario’. Por defecto, se propone el tipo mensual. No es posible modificar este dato si existen renglones en la grilla de valores.
Cantidad de decimales: ingrese un valor comprendido entre cero y siete (0 a 7). Por defecto, se propone utilizar cuatro (4) decimales para el índice en pantalla. No es posible modificar este dato si existen valores ingresados en la grilla.
La grilla se completa con los siguientes datos:
Mes/año o Fecha/hora: si el índice es de tipo ‘Mensual’, en la primera columna de la grilla ingresará el Mes/año; caso contrario (de tipo ‘Diario’), ingresará la Fecha/hora. No es posible ingresar valorizaciones con igual mes/año o fecha/hora.
Valores del índice: el importe ingresado debe ser mayor a cero. Se tiene en cuenta la Cantidad de decimales definida para el índice.
Descripción: el ingreso de este dato es opcional.
Ingrese la fecha a considerar para el cálculo de la antigüedad de los legajos a procesar.
Utilice la opción Aplicar filtro para restringir el informe a un conjunto determinado de empleados.
Obtiene un informe de los legajos especificados, con los tramos laborales detallados para cada uno, discriminadas las antigüedades respectivas en tramo actual y tramos anteriores y el total de antigüedad del empleado en años, meses y días.
Se obtiene un informe con los empleados correspondientes a la opción seleccionada, detallando los tramos laborales.
Ingrese la fecha a considerar y el carácter de los legajos a procesar.
Utilice la opción Aplicar filtro para restringir el informe a un conjunto determinado de empleados.
Utilice este proceso para ingresar y procesar todos los datos de sus empleados. Esta opción resulta útil para empresas con una administración centralizada de recursos humanos, donde el personal tiene el suficiente conocimiento y autorización para actualizar la información relacionada tanto al control del personal como a la liquidación de haberes.
La información se relaciona con los módulos Sueldos y Control de personal. De esta forma, el encargado de administrar los datos del personal tiene la posibilidad de actualizarlos y consultarlos en un único proceso.
La información está dividida en diferentes solapas, según la pertinencia de los datos.
Las solapas Principal, Agrupaciones y Observaciones son comunes a Sueldos y Control de personal.
Las solapas Laboral y Pago son exclusivas de Sueldos y las solapas Horario y Cómputo de horas lo son de Control de personal. Para más información sobre los datos de cada solapa, consulte la ayuda correspondiente al proceso Legajos en los módulos Sueldos y Control de personal.
Nota
Si ha definido un auxiliar automático del tipo ‘Legajo’ en el módulo Procesos generales se generará el valor del auxiliar con el alta de un nuevo legajo. Si se modifica el nombre, el apellido o el número de legajo de un registro, se actualizará el valor del auxiliar. Si se da de baja un legajo también se dará de baja el valor del auxiliar. Para más información consulte la ayuda del proceso Auxiliares contables.
Registre los datos y parámetros de los legajos de Procesos generales.
Los datos de cada legajo se distribuyen en diferentes solapas las cuales se detallan a continuación:
Tenga en cuenta que puede definir y utilizar varias plantillas de acuerdo a su conveniencia. Puede crearlas en base a la modalidad de contratación del legajo, sector o tarea que desempeña en la organización.
Para utilizarlas, seleccione la opción «Plantillas» en lugar de «Nuevo»; en base a la plantilla elegida se completarán los datos con la información por defecto para que continúe con el alta del legajo.
Si necesita actualizar uno o varios campos en particular utilice el proceso Actualización masiva de legajos. Por ejemplo, de esta forma puede asignar convenios, categorías, códigos de obras sociales, modalidades de contratación, entre otros.
Tenga en cuenta que, además, es posible actualizar información, mediante la exportación / importación de datos desde Excel.
Para más información acerca de Legajos del módulo de Sueldos y Legajos de Control de personal consulte la ayuda respectiva en los manuales de dichos módulos.
Desde Procesos generales podrá administrar las vinculaciones de los legajos con los diferentes módulos en donde pueden ser utilizados.
Vinculado a Sueldos: permite hacer disponible un legajo de procesos generales para ser utilizado en el módulo Sueldos. En caso de desvinculación del legajo, se perderán los datos asociados al módulo.
Vinculado a Control de personal: permite hacer disponible un legajo de procesos generales para ser utilizado en el módulo Control de personal. En caso de desvinculación del legajo, se perderán los datos asociados al módulo.
Utilice la opción ‘Transferir legajo desde eventual’ para incorporar legajos de empresas de servicios eventuales a la planta estable de la empresa, y transformarlo de este modo, en un legajo de su empresa.
Habilitado para Sueldos: es posible inhabilitar un legajo para Sueldos, si desea inhibir el registro de nuevas operaciones sobre el empleado. Para habilitar un legajo a sueldos debe estar previamente seleccionada la opción Vinculado a Sueldos.
Habilitado para Control de personal: es posible inhabilitar un legajo para Control de personal, si desea inhibir el registro de nuevas operaciones sobre el empleado. Para habilitar un legajo a sueldos debe estar previamente seleccionada la opción Vinculado a Control de personal.
Habilitado para Tango Reportes: es posible habilitar el legajo para que sea publicado en Tango Reportes.
Habilitado como eventual: es posible inhabilitar un legajo como eventual si desea inhibir el registro de nuevas operaciones sobre el empleado. Para habilitar un legajo a sueldos debe estar previamente seleccionada la opción Eventual.
Confidencial: marque esta opción si desea filtrar el legajo en el resto de los procesos, incluyendo informes, de modo que sólo sea visible para el personal autorizado. Por defecto, ningún legajo es confidencial.
Eventual: permite hacer disponible un legajo de procesos generales para ser utilizado como eventual. En caso de desvinculación del legajo, se perderán los datos asociados a eventuales.
Defina los motivos de finalización de la relación laboral con sus empleados.
Si lo prefiere, asocie el concepto de liquidación al motivo de egreso para automatizar las liquidaciones de baja.
Al ingresar una fecha de egreso para un legajo, puede asociar el motivo de egreso. Esto le permite obtener información estadística acerca de los motivos de finalización de las relaciones laborales.
Para más información acerca de liquidaciones, consulte la ayuda correspondiente a los procesos de liquidación, en el manual de Sueldos.
Esta opción permite importar movimientos de Stock provenientes de otras sucursales.
El asistente de la importación lo guiará en el ingreso de los datos necesarios para este proceso. Para más información, consulte el tópico Asistente para transferencias.
Dependiendo la configuración de Parámetros de transferencias (Movimientos de Stock), puede optar por importar directamente los movimientos al Stock (generando ingresos o ajustes), o revisarlos previamente.
Para mas información, consulte el Circuito de transferencia de movimientos de Stock.
Para iniciar el proceso, indique el tipo de comprobante de entrada y el depósito a asignar a cada uno de los movimientos.
Importa Artículos sin Partidas: para las importaciones de los comprobantes de entrada de Stock es posible indicar, por medio de este parámetro, que los artículos provenientes de otra sucursal y configurados «sin partida» no sean rechazados si en la base están configurados los mismos artículos «con partidas».
Reprocesa Comprobantes Importados: si activa este parámetro y existen comprobantes incluidos en importaciones anteriores, el sistema los importará con otro número de comprobante y guardará en una auditoría, los números de comprobante importados y los números de comprobante de origen duplicados. En el caso de no activar este parámetro, se rechazarán todos los comprobantes de origen que ya fueron procesados con anterioridad.
Importa Comprobantes con Sucursal Destino Igual a Cero: configure este parámetro si desea incluir en la importación aquellos comprobantes del archivo que tienen sucursal destino con un valor igual a cero.
Finalizada la importación, se exhibe el total de comprobantes aceptados, rechazados y procesados. Opcionalmente, se emitirá un informe de los comprobantes aceptados y otro, con los comprobantes rechazados.
Controles que efectúa el sistema
Los siguientes son los controles que efectúa el sistema sobre el comprobante de Stock que genera
Tipo de comprobante: estará definido como un comprobante de Stock, con las siguientes características:
Número de comprobante: se detallan a continuación las situaciones posibles:
En ambos casos, los comprobantes posteriores llevarán un número correlativo al primero importado.
Depósito: debe estar definido previamente y estar habilitado.
Moneda: se mantiene la moneda del comprobante a importar.
Cotización: se mantiene la cotización del comprobante original.
Código de artículo: debe estar definido previamente. Si el artículo lleva stock asociado, se actualizará su saldo de Stock.
Precios: si el tipo de comprobante seleccionado está definido como valorizado y además, actualiza el precio de reposición y/o el precio de la última compra, se actualizarán entonces los precios de compra / costo de artículos, esto no se actualiza si el precio del artículo importado viene con valor cero.
Datos correspondientes a series
La información a importar será consistente con los parámetros generales de Stock y la definición del artículo para el manejo de series.
Cada número de serie está asociado a un depósito.
El sistema valida que el depósito de origen exista y además, que los números de serie a importar existan como números de serie activos en el depósito de destino.
La cantidad de números de serie a importar podrá ser menor o igual a la cantidad de unidades del renglón procesado. En caso de superar las unidades, se descartarán las series sobrantes pero se aceptará igualmente el comprobante.
Los números de serie importados pasan a estar activos para el sistema.
Ejemplos de series…
| Datos a Importar | Definición del artículo | Número de serie | Depósito | Resultado |
|---|---|---|---|---|
| Artículo con series | Lleva series | Inexistente | Existente | Importado |
| Artículo con series | Lleva series | Inexistente | Inexistente | Rechazado |
| Artículo sin series | Lleva series | Inexistente | Rechazado | |
| Artículo sin series | No lleva series | Importado | ||
| Artículo con series | Lleva series | Existente | Inexistente | Rechazado |
| Artículo con series | Lleva series | Existente | Inexistente | Rechazado |
Datos correspondientes a las partidas
La información a importar será consistente con los parámetros generales de Stock y la definición del artículo para el manejo de partidas.
Además, la suma de las cantidades de las partidas coincidirá con la cantidad de unidades ingresadas en el renglón procesado.
El rechazo de un comprobante será ocasionado por el incumplimiento de alguna de las condiciones anteriores.
La numeración de las partidas se tomará de los comprobantes originales, dándose de alta las partidas inexistentes.
Los movimientos de partidas importados actualizarán los saldos de partidas.
Ejemplos de partidas…
| Datos a importar | Definición del artículo | Cantidades | Resultado |
|---|---|---|---|
| Artículo con partidas | Lleva partidas | Iguales | Importado |
| Artículo con partidas | No lleva partidas | Rechazado | |
| Artículo sin partidas | Lleva partidas | Iguales | Iguales |
| Artículo sin partidas | No lleva partidas | Importado | |
| Artículo con partidas | Lleva partidas | Distintas | Rechazado |
La importación no se realiza sobre las tablas de Stock, sino que se importan en tablas transitorias para poder realizar la revisión antes de importarlas al Stock.
Al importar se solicita la siguiente información:
Importa Artículos sin Partidas: para las importaciones de los comprobantes de entrada de Stock es posible indicar, por medio de este parámetro, que los artículos provenientes de otra sucursal y configurados «sin partida» no sean rechazados si en la base están configurados los mismos artículos «con partidas».
Importa Comprobantes con Sucursal Destino Igual a Cero: configure este parámetro si desea incluir en la importación aquellos comprobantes del archivo que tienen sucursal destino igual a cero.
Finalizada la importación, se exhibe el total de comprobantes aceptados, rechazados y procesados. Opcionalmente, se emitirá un informe de los comprobantes aceptados y otro, con los comprobantes rechazados.
Controles que efectúa el sistema
Al importar los comprobantes en las tablas transitorias se valida lo siguiente:
Datos correspondientes a series
La información a importar será consistente con los parámetros generales de Stock y la definición del artículo para el manejo de series.
Cada número de serie está asociado a un depósito.
Ejemplo de series…
La validación sobre la existencia del depósito no se realiza porque al importar en tablas transitorias no es necesario informar el depósito de entrada.
| Datos a importar | Definición del artículo | Número de serie | Depósito | Resultado |
|---|---|---|---|---|
| Artículo con series | Lleva series | Inexistente | Existente | Importado |
| Artículo con series | Lleva series | Inexistente | Inexistente | Rechazado |
| Artículo sin series | Lleva series | Inexistente | Rechazado | |
| Artículo sin series | No lleva series | Importado | ||
| Artículo con series | Lleva series | Existente | Inexistente | Importado |
| Artículo con series | Lleva series | Existente | Inexistente | Importado |
Datos correspondientes a partidas
La información a importar será consistente con los parámetros generales de Stock y la definición del artículo para el manejo de partidas.
Además, la suma de las cantidades de las partidas coincidirá con la cantidad de unidades ingresadas en el renglón procesado.
El rechazo de un comprobante será ocasionado por el incumplimiento de alguna de las condiciones anteriores.
La numeración de las partidas se tomará de los comprobantes originales, dándose de alta las partidas inexistentes.
Ejemplo de corrección según criterios…
| Datos a importar | Definición del artículo | Cantidades | Resultado |
|---|---|---|---|
| Artículo con partidas | Lleva partidas | Iguales | Importado |
| Artículo con partidas | No lleva partidas | Rechazado | |
| Artículo sin partidas | Lleva partidas | Iguales | Rechazado |
| Artículo sin partidas | No lleva partidas | Importado | |
| Artículo con partidas | Lleva partidas | Distintas | Importado |
Para mas información, consulte el Circuito de transferencias del módulo Stock.
Cada vez que realice una importación de información, por ejemplo: tablas generales, comprobantes para informes y estadística, etc., se registra un detalle de auditoría con la información aceptada y rechazada.
Puede consultar esta información desde Tango Live utilizando la consulta Auditoría dentro de la rama Transferencias de los módulos Central y Procesos generales.
Puede consultar información general: fecha, hora, usuario, etc. que realizó una importación, y además puede consultar un detalle completo de la información aceptada, rechazada y con advertencias.
Invoque este proceso para definir los códigos de novedades de Sueldos, para la integración de los módulos Sueldos y Control de personal.
Cada novedad está identificada con un código y una descripción.
Unidad de expresión: aplicable a la cantidad de la novedad. Por ejemplo: día, hora, ocurrencia, unidad, porcentaje, moneda corriente, etc.
Módulos que afecta: cuando ingrese novedades en forma manual, utilizando el proceso Actualización individual de novedades o Actualización global de novedades del módulo Sueldos, el sistema valida que el código esté habilitado para Sueldos.
Ejemplo…
Si desea controlar de manera estricta el origen de las novedades, es posible indicar que la novedad «HSEXT» para el registro de horas extras afecta solamente al módulo Control de personal, inhibiendo el ingreso manual de novedades con ese código en Sueldos. En este caso, las cantidades se obtienen desde la generación de partes y en Sueldos no es posible su registración.
Mediante este proceso se definen los parámetros y valores iniciales que utilizará TangoNet para la transferencia de datos.
Los parámetros se agrupan por tipo de circuito, en diferentes solapas que se detallan a continuación:
Agrupa los parámetros básicos de exportación e importación para configurar las transferencias de tablas maestras.
Artículos
Modifica artículos existentes: indica si al importar artículos existentes, se van a reemplazar por los datos del origen. Por ejemplo si en el origen de la exportación se modifica la descripción o los comentarios del artículo y desea actualizarlos en el destino, active este parámetro.
Importa artículos inhabilitados: indica que al momento de importar se consideran aquellos artículos que se encuentren inhabilitados.
Importa agrupaciones: indica si se incluyen o no las agrupaciones de artículos al momento de importar.
Reemplaza fecha de alta al importar: indica si se reemplaza la fecha original de alta del artículo por la fecha de importación.
Respeta stock mínimo / máximo / punto de pedido: active este parámetro, si desea que al modificar artículos existentes, se conserven los valores configurados para stock mínimo, máximo y punto de pedido.
Respeta códigos de barra: active este parámetro, si desea que al modificar artículos existentes, se conserve el código de barra.
Importa / Exporta clasificaciones: indica si se incluyen o no los datos del clasificador de artículos al momento de exportar / importar.
Importa parametrización contable: indica si se incluyen o no los datos de la parametrización contable de los artículos al momento de importar.
Importa preferencias: indica si se incluyen o no las preferencias sobre artículos al momento de importar.
Exporta / Importa rubros: indica si se incluyen o no los rubros de artículos al momento de exportar / importar.
Tenga en cuenta que esta opción no importa información propia de los artículos, sino que sólo registra las referencias de los artículos que pertenecen a cada rubro.
Importa la composición del artículo: indica si junto a la importación del artículo se debe importar su receta.
No tilde esta opción si su sucursal trabaja con recetas diferentes a las de la empresa emisora.
Importa costo de la composición: tilde esta opción sólo si su administra el mismo esquema de costos que los de la empresa emisora.
Importa alícuotas de percepciones (Sólo Facturador POS): indica si se incluyen las alícuotas de percepciones al momento de importar.
Importa / Exporta escalas: son dos parámetros e indican si se incluyen o no las escalas y valores de escalas de los artículos de tipo combinación que se están exportando / importando. Recuerde que previamente deberá incluirlos en la exportación para luego importarlos. Si al momento de exportar los artículos no había incluido las escalas, podrá también exportarlas desde la opción de menú: Central | Transferencias | Exportación | Tablas | Tablas generales.
Clientes
Modifica clientes existentes: indica si al importar clientes existentes, se van a reemplazar por los datos del origen. Por ejemplo: si en el origen se modifica el domicilio del cliente y desea actualizar este dato en el destino, active este parámetro.
Importa percepciones: indica si se deben importar los datos de las percepciones definibles asociadas a los clientes. Solo se importarán en el caso que en la sucursal de origen se haya seleccionado la opción Exporta percepciones. Solo se transfieren nuevas percepciones asociadas o modificaciones que se hayan realizado en la sucursal de origen, pero no se borran en destino las que hayan sido eliminadas en origen.
En caso de que se quiera importar un cliente que tenga asociadas percepciones que no existan en destino, el cliente se importa sin esa percepción asociada y se informa con una advertencia al momento de la importación.
Reemplaza percepciones existentes: indica, en caso de importar percepciones de clientes, se reemplazan las existentes en el destino, si en origen se seleccionó Exporta percepciones.
Ejemplo…
Si la empresa destino importa percepciones y desea reemplazarlas por las de la empresa origen, active este parámetro. Si en origen el cliente no tiene percepciones asociadas y en destino se selecciona esta opción, se borrarán las percepciones asociadas al cliente. En cambio, si usted desea agregar al cliente las percepciones asociadas en la empresa de origen a las ya existentes en la empresa destino, desactive este parámetro.
Importa agrupaciones: indica si se incluyen o no las agrupaciones de clientes al momento de importar.
Importa relación con artículos: indica si se incluyen o no las relaciones cliente – artículos.
Importa / Exporta clasificaciones: indica si se incluyen o no los datos del clasificador de clientes al momento de exportar / importar.
Reemplaza fecha de alta al importar: indica si al momento de importar se reemplazará la fecha original de alta del cliente por la fecha de importación.
Importa parametrización contable: indica si se incluyen o no los datos de la parametrización contable de los clientes al momento de importar.
Exporta percepciones: indica si se exportan o no las percepciones de los clientes de la empresa de origen.
Criterio para seguir ante número de documento existente: indica si al importar clientes cuyo tipo y número de documento exista en destino para otro cliente, se debe importar con número de documento vacío, con el mismo número de documento, o rechazar la importación de ese cliente.
Precios de ventas
Modifica precios existentes: indica si al importar precios de venta de artículos ya existentes, éstos se reemplazan por los valores del origen. Por ejemplo: si el precio de venta del artículo A es de $10 en el origen y en el destino tiene un valor distinto, al activar el parámetro se guardará el valor $10 en el destino.
Proveedores
Modifica proveedores existentes: indica si al importar proveedores existentes, se reemplazan por los datos del origen. Por ejemplo: si en el origen se modifica el domicilio del proveedor y desea que se actualice este dato en el destino, active este parámetro.
Importa / Exporta clasificaciones: indica si se incluyen o no los datos del clasificador de proveedores al momento de exportar / importar.
Reemplaza fecha de alta al importar: indica si al momento de importar se reemplazará la fecha original de alta del proveedor por la fecha de importación.
Importa parametrización contable: indica si se incluyen o no los datos de la parametrización contable de proveedores al momento de importar. Esto aplica solo si integra contabilidad Astor.
Conceptos
Importa parametrización contable: indica si se incluyen o no los datos de la parametrización contable de conceptos al momento de importar.
Cuentas de Tesorería
Importa configuración de shopping: indica si se incluyen o no la configuración de shopping al momento de importar.
Importa parametrización contable: indica si se incluyen o no los datos de la parametrización contable de cuentas de tesorería al momento de importar.
Criterio para seguir ante número de documento existente: indica si al importar proveedores cuyo tipo y número de documento exista en destino para otro proveedor, se debe importar con número de documento vacío, con el mismo número de documento, o rechazar la importación de ese proveedor.
Maestros por Sucursal
Contiene información necesaria para configurar los maestros que se van a administrar por sucursal.
Exporta Maestros por sucursal: indica si utiliza el circuito para administrar maestros por sucursal:
Administra por sucursal: marque los maestros que administrará por sucursal, configuración que luego será utilizada por el proceso de exportación de tablas generales.
Asignación de sucursales a nuevos registros
Relaciona los nuevos registros con: cuando se dan de alta nuevos registros en Central, en aquellos maestros configurados para que se administren por sucursal (por ejemplo clientes, proveedores, artículos, etc.) se podrá indicar si en el momento del alta, los nuevos registros se relacionarán con sucursales en forma automática. Los diferentes criterios de asignación son:
Clientes potenciales
Modifica clientes existentes: indica si al importar clientes potenciales existentes, se van a reemplazan por los datos del origen. Por ejemplo: si en el origen se modifica el domicilio del cliente y desea que se actualice este dato en el destino, active este parámetro.
Importa / Exporta clasificaciones: indica si se incluyen o no los datos del clasificador de clientes potenciales al momento de exportar / importar.
Reemplaza fecha de alta al importar: indica si al momento de importar se reemplazará la fecha original de alta del cliente potencial por la fecha de importación.
Importa parametrización contable: indica si se incluyen o no los datos de la parametrización contable de clientes potenciales al momento de importar.
Permite configurar la forma de administrar el historial de saldos consolidados. Si habitualmente consulta saldos históricos, mantenga el historial para optimizar los informes y consultas pero tenga en cuenta que el espacio de la base de datos a utilizar será mayor. Si no consulta saldos históricos no es de utilidad mantener historial.
Conserva historial
Saldos de clientes: indica si conserva historial de saldos de clientes.
Saldos de proveedores: indica si conserva historial de saldos de proveedores.
Saldos de artículos: indica si conserva historial de saldos de artículos.
Saldos de cuentas de Tesorería: indica si conserva historial de saldos de cuentas.
Saldos de cuentas de caja Restô: indica si conserva historial de saldos de cuentas correspondientes a la caja Restô.
La opción de conservar historial resulta de utilidad cuando quiera consultar saldos a fecha. Al tildar las opciones de conservar historial, el sistema almacena la información correspondiente a saldos cada vez que los importa (sólo se graba el último saldo para cada día). De esa forma la obtención de saldos a fecha demandará menos tiempo.
Agrupa diferentes parámetros para determinar el comportamiento de las transferencias de comprobantes para continuar circuitos.
Pedidos de ventas
Exporta solo aprobados: si activa este parámetro solo se exportarán pedidos en estado ‘aprobado’, quedarán excluidos aquellos con estado ‘ingresado’.
Renumera pedidos: indica si renumera todos los pedidos importados en la Central, si activa el parámetro deberá especificar en qué talonario se ingresarán los mismos. Si no renumera pedidos, se respetará el talonario y número de pedido del origen, y en caso de existir se rechazarán los pedidos.
Estado de los pedidos al importar: indique mediante este parámetro el estado que tomarán los pedidos al momento de ser importados.
Si en la empresa destino está activa la aprobación de pedidos (en el módulo Ventas), según este parámetro, los pedidos podrán importarse con los siguientes estados, definidos en este parámetro.
Si en el módulo Ventas de la empresa destino no está activa la aprobación de pedidos, los pedidos que en origen figuran con estado ‘Ingresados’ serán importados con estado ‘Aprobados’.
Además, se actualizará el stock comprometido de los artículos si en parámetros de transferencias se indicó que compromete stock.
Compromete stock: indica si el pedido compromete stock al ser importado.
Comprobantes de venta
Incluye comprobantes de clientes ocasionales: indica si se incluyen al momento de exportar, aquellos comprobantes de ventas que pertenecen a clientes ocasionales.
Órdenes de compra
Exporta solo autorizadas: si activa este parámetro solo se exportarán órdenes de compra en estado ‘autorizada’, quedarán excluidas aquellas con estado ‘generadas’.
Movimientos de stock
Permite exportar comprobantes que representan egresos de stock para generar ingresos de stock en otra sucursal. Seleccione que tipos de comprobante desea exportar.
Exporta remitos: indica si exporta remitos de ventas.
Exporta egresos: indica si exporta comprobantes de movimientos de egreso de stock.
Exporta ajustes: indica si exporta comprobantes de ajustes de stock.
Importa artículos sin partida: indica si al importar los comprobantes se aceptan artículos que llevan partidas, sin información de las mismas.
Revisa remitos: indica si al importar comprobantes de tipo remito, estos deben pasar por el proceso de registración de movimientos de stock.
Revisa egresos: indica si al importar comprobantes de tipo egreso, estos deben pasar por el proceso de registración de movimientos de stock.
Revisa ajustes: indica si al importar comprobantes de tipo ajuste, estos deben pasar por el proceso de registración de movimientos de stock.
Criterios de asignación de partidas sin revisión: si para un tipo de comprobante se indica que no requiere revisión, pero en la empresa destino el artículo usa partidas y estas no se encuentran en el movimiento a importar, el movimiento se enviará a revisión, aún utilizando este criterio de asignación de partidas por defecto.
Este criterio se utilizará para los comprobantes exportados de Egresos de stock, Remitos de ventas y Ajustes con movimientos de tipo ‘Salida de mercadería’ (que al importarse generarán una entrada), no definidos para ser revisados, pero que las partidas no se encuentren informadas en el movimiento de origen. En este caso el movimiento se envía a revisión utilizando este método para asignar una partida por defecto.
Criterios de asignación de partidas con revisión: este criterio es de utilidad en aquellos comprobantes exportados de Egresos de stock, Remitos de ventas y Ajustes con movimientos de tipo ‘Salida de mercadería’ (que al importarse generarán una entrada), que estén indicados que deben ser revisados.
Si selecciona la opción Asigna automáticamente la última partida, el sistema asignará la última partida del artículo si es que existe, de lo contrario creará una nueva.
Criterios de asignación de partidas para ajustes que generan salidas: si exportó Ajustes con movimientos de tipo ‘Entrada de mercadería’ (que al importarse generarán una salida), indique el criterio para seleccionar las partidas a utilizar.
Define tipo de comprobante para ingreso de movimientos: indique el tipo de comprobante local a utilizar en el momento de importar remitos de venta o egresos.
Define tipo de comprobante de ajuste para ingresar de movimientos: indique el tipo de comprobante local a utilizar en el momento de importar ajustes.
Define el depósito para ingresar de movimientos: indique el depósito local dónde se ingresarán todos los movimientos de entrada.
Transferencia de valores de Tesorería
Permite exportar egresos en la generación del comprobante: indica si desde el proceso de movimientos de Tesorería, al generar un comprobante de egreso, es posible abrir el asistente para Transferencia de valores.
Define tipo de comprobante para la generación de egreso: indique el tipo de comprobante local a utilizar para Transferencias de valores.
Al realizar una exportación manual, este tipo de comprobante aparecerá por defecto pudiéndose modificar. Para el caso automático, se utiliza directamente como filtro de los comprobantes a exportar.
Permite configurar los parámetros necesarios para depurar las auditorías referidas a las transferencias.
Para evitar problemas de espacio de almacenamiento por acumulación de registros de auditoría, se puede optar por borrar los más antiguos. En caso afirmativo, debe definirse, además, la cantidad de días que deben conservarse previo a su eliminación.
La frecuencia de las tareas de depuración se define a través de las tareas de depuración, acceda a las misma a través de la opción Administrador | Servicios | Planificador. Para más información consulte Tareas de depuración.
Le permite redactar un texto libremente para detallar aclaraciones.
A través de los asistentes es posible realizar transferencias de datos, pudiendo ser de transferencias de exportación o de importación.
Todos los asistentes de exportación para transferencia de datos se encuentran estructurados de la misma forma, a continuación se detallará uno de ellos a modo de ejemplo:
Todos los asistentes de importación para transferencia de datos se encuentran estructurados de la misma forma, a continuación se detallará uno de ellos a modo de ejemplo:
Este proceso permite exportar un rango de pedidos ingresados en el sistema, para ser enviados al módulo Central para continuar el circuito. Estos pedidos serán facturados y remitidos desde la casa central.
Si utiliza el circuito de transferencia manual, el asistente de exportación lo guiará en el paso a paso. Para más información sobre el asistente de exportación, consulte el tópico Asistente para Transferencias.
En la pantalla de selección de filtros y parámetros especifique el rango de fechas de los pedidos a procesar.
Y los siguientes parámetros:
Exporta solo aprobados: activando este parámetro puede indicar si exporta solamente aquellos pedidos con estado ‘Aprobado’. Caso contrario, se exportarán todos los pedidos con estado ‘Ingresado’, ‘Revisado’, ‘Desaprobado’ y ‘Aprobado’.
Quedan excluidos de este proceso los pedidos con estado ‘Cumplido’, ‘Cerrado’, ‘Anulado’, aquellos que estén facturados o remitidos en forma parcial, y aquellos que se hayan generado con un talonario que no se encuentre configurado para ser exportado.
Reprocesa pedidos exportados: los pedidos incluidos en una exportación son marcados por el sistema como ‘Exportados’. Si activa este parámetro, los pedidos que se encuentren en el rango de fechas solicitado y hayan sido incluidos en una exportación anterior, se volverán a procesar. Esta opción es de utilidad cuando necesita volver a generar una exportación realizada con anterioridad.
No puede exportar pedidos correspondientes a clientes ocasionales.
Si está activo el parámetro general de Ventas Usa Planes de Entrega se exportará también la información de los planes de entrega correspondiente a los pedidos procesados.
El stock de los pedidos exportados con estado ‘Aprobado’ permanece comprometido, ya que éstos pueden ser luego facturados.
Si el pedido exportado no se factura, se podrá depurar. El proceso Depuración de pedidos del módulo Ventas actualiza el stock comprometido.
Invoque este proceso para definir los datos específicos de los puestos desempeñados por los empleados, indicando en forma opcional en la solapa Datos legales, el código según MiSimplificación, que se utiliza en el módulo Sueldos.
Este proceso permite exportar información de los módulos Ventas y Compras, para ser incorporados a este módulo y emitir posteriormente los archivos para la RG 3685/14.
Información de comprobantes generada por cada módulo:
Ventas: se incluyen los comprobantes manuales y electrónicos de facturas, débitos y créditos realizados en la sucursal.
Proveedores / Compras: se incluyen los comprobantes de facturas, débitos y créditos ingresados en la sucursal, con su correspondiente detalle. Se toma como fecha de exportación, la fecha contable de estos comprobantes.
En el caso de que usted posea el módulo Compras con Importaciones, se incluirá además, información de despachos para generar el detalle de importaciones.
Si utiliza el circuito de transferencia manual, el asistente de exportación lo guiará en el paso a paso. Para más información sobre el asistente de exportación, consulte Asistente para Transferencias.
En la pantalla de selección de filtros y parámetros indique el rango de fechas y los módulos a exportar.
Fecha (desde / hasta): indique el rango de fechas a considerar para los comprobantes.
Módulos: indique los módulos a considerar en la exportación.
Este listado brinda información de las cuentas contables y sus atributos, con posibilidad de verlas en una jerarquía.
El sistema presenta los datos para la emisión de este informe en las siguientes solapas: Parámetros, Cuentas y Reporte.
En esta solapa, ingrese los siguientes datos:
Cuentas ordenadas por: indique si ordena el informe por código o por descripción. La opción por defecto es ‘Por código de cuenta’.
Inhabilitación: este dato es de ingreso opcional. Si indica un rango de fechas, el sistema incluirá las cuentas cuya fecha de inhabilitación esté comprendida en ese rango.
Opciones: usted tiene la posibilidad de detallar tipos de auxiliares; imprimir el código de cuenta alternativo y de incluir sólo las cuentas habilitadas.
En esta solapa, usted elige el criterio de selección de cuentas a considerar para la emisión del informe.
Las opciones disponibles son las siguientes: ‘Por rango’; ‘Cuenta’; ‘Clase’; ‘Jerarquía’; ‘Tipo de unidad adicional’; ‘Ajustable’; ‘Convertible’; ‘Tipo de auxiliar’; ‘Saldo habitual’; ‘Tipo de cuenta’ o ‘Todos’. Por defecto, se procesan todas las cuentas.
También es posible incluir sólo las cuentas afectadas a resultado por tenencia y/o sólo las cuentas habilitadas.
En esta solapa, usted puede elegir el modelo de reporte a aplicar y además, seleccionar los campos de ordenamiento y los campos de corte.
Este proceso permite exportar información de comprobantes de los módulos Ventas, Compras, Stock y Tesorería y/o saldos actuales para generar informes y estadísticas consolidadas sin afectar la operatoria normal.
Esta información se puede consultar desde Live, y en informes del modulo Central.
Este asistente lo ayuda a definir el módulo contable a utilizar por los módulos Compras, Ventas y Tesorería.
En los siguientes ítems explicamos cada una de las operaciones disponibles en esta herramienta.
Módulo contable a utilizar
Si ingresó a este proceso es para migrar la información contable de los módulos comerciales (Ventas, Compras, Tesorería, etc.) al módulo Contabilidad.
Este proceso completa toda la configuración necesaria para poder trabajar con la nueva integración contable, tomando los datos de la configuración contable de cada módulo comercial y migrándolos al formato utilizado por Contabilidad.
Una vez finalizado este proceso, debe salir del sistema y volver a ingresar para poder acceder a las nuevas opciones de menú relacionadas con la integración contable. Es importante que además de salir del menú principal, cierre el servidor de accesos.
Tenga en cuenta que si para definir nuevos auxiliares contables, reglas de apropiación y tipos de asientos, debe utilizar el módulo Procesos generales. Tenga en cuenta que también puede crear los datos básicos de una cuenta contable desde el mencionado módulo.
Recomendaciones previas al cambio de módulo contable
Migrar o generar asientos de los módulos
Esta opción se habilita si usted integra con el módulo Contabilidad.
Permite migrar los asientos de Compras generados en Tango y permite generar los asientos de los módulos Ventas y Tesorería.
Por defecto se propone la fecha del ejercicio actual de Contabilidad o el año actual, es posible modificar esta fecha.
Cada vez que se ejecute esta operación se perderá la información anteriormente migrada o generada.
Le recomendamos que revise los datos contables de la parametrización contable antes de ejecutar este proceso.
Al ejecutar la opción de módulo a utilizar cuando cambia de Tango a Tango Astor, le permite ejecutar en el mismo paso la operación migrar o generar asientos de los módulos. Si usted posee gran volumen de información es conveniente ejecutar estas operaciones por separado.
En esta sección podrá encontrar los ítems específicos de los temas referentes al módulo Procesos generales.
Tenga en cuenta que en la sección Guía de implementación de transferencias, usted podrá encontrar una referencia que abarca tanto a Procesos generales como a Central, la misma está referida al envío de información entre las distintas sucursales y entre éstas a casa central.
La RG 3685 de AFIP estableció un régimen especial de información sobre las operaciones de compras y ventas. Adicionalmente regula cómo se deben almacenar los duplicados en caso de emitir comprobantes electrónicos.
La obligación de informar alcanza a las siguientes operaciones, sean o no generadoras de crédito o débito fiscal en el impuesto al valor agregado:
Para más información sobre el régimen consulte aquí.
Con Tango, usted cumple con las disposiciones de esta norma, generando el soporte magnético para la RG 3685, habiendo configurado previamente los proveedores y clientes vinculados a su empresa.
A continuación exponemos los pasos necesarios para poner en marcha el circuito correspondiente a la RG 3685 en Tango Gestión. Para ello siga los pasos enunciados a continuación.
Para generar los archivos de aplicativo SIAp y los archivos para el almacenamiento de los duplicados electrónicos, configure previamente:
Consideraciones para usuarios que ya tenían implementado CITI Ventas / Compras o la RG 1361
A continuación exponemos los pasos necesarios para poner en marcha el circuito correspondiente a la RG 3685 para Liquidador de IVA.
Para ello siga los siguientes pasos.
Para generar los archivos de aplicativo SIAp, configure previamente:
Tenga en cuenta que los comprobantes con tipo interno igual a ‘Retención’ y aquellos que no participan en el Libro IVA no son exportados al aplicativo.
Consideraciones para usuarios que ya tenían implementado CITI Ventas / Compras
A continuación, exponemos los pasos necesarios para poner en marcha el circuito correspondiente a la RG 3685 en Tango Gestión con el módulo Central.
Para ello siga los pasos enunciados a continuación.
Siga estos pasos para generar los archivos requeridos para la RG 3685/14 desde el módulo Central, pudiendo consolidar información de varias sucursales, o generar información separada para cada una de ellas.
Automatizar la generación y transferencia de la información para RG 3685/14
Puede generar una tarea automática que genere la información de cada sucursal, para luego ser exportada. Si además cuenta con la herramienta Tangonet, puede automatizar las exportaciones e importaciones, permitiendo así realizar todo el proceso de generación y transferencia de la información en forma automática.
Para automatizar la generación de información, siga estos pasos:
La tarea automática puede modificarse desde el Administrador general, en el menú Servicios | Automatización de central. Usted puede modificar la frecuencia de ejecución (por defecto una vez al día).
Repita los pasos 4, 5 y 6 del apartado anterior en caso de exportar manualmente la información. Si utiliza Tangonet, simplemente genere los archivos desde la empresa que importa información.
El presente circuito contempla los pasos a seguir para generar los archivos requeridos para importar al aplicativo SIAp – Compras y Ventas y guardar como almacenamiento de duplicados electrónicos.

Los comprobantes que se informan son los siguientes:
Para Gestión:
Ventas
Compras
Para Liquidador de IVA:
Cualquiera de los tipos de comprobantes comprendidos en la RG 3685.
Las condiciones que deben cumplir los comprobantes son las siguientes:
Para generar el archivo, ingrese al proceso de generación de RG 3685.
Mediante la Resolución General 4520 (del 10/07/2019), AFIP establece un régimen especial para la emisión y almacenamiento electrónico de comprobantes originales.
Con Tango, usted cumple con las disposiciones de esta norma para la emisión electrónica de comprobantes clase ‘A’ (facturas, notas de débito y notas de crédito).
Sujetos comprendidos
Los responsables inscriptos en el Impuesto al Valor Agregado.
El alcance del régimen se hace extensivo a los sujetos que actúen en carácter de intermediarios de las operaciones citadas en los párrafos siguientes.
Objetivo
Respaldar las operaciones indicadas en los puntos 3 y 4 del inciso a) del Artículo 12 de la Ley del Impuesto al Valor Agregado, que no se encuentran alcanzadas por la restricción para el cómputo del crédito fiscal de conformidad a lo dispuesto en el Artículo 52 del Decreto Nº 692/98 y sus modificaciones, y a las previsiones de la Resolución General Nº 74.
Detalle de operaciones contempladas:
Derogaciones
Se deroga la Resolución General 3668 y sus modificatorias.
Se deja sin efecto el formulario de declaración jurada 8001.
Emisión de comprobantes electrónicos originales
Los sujetos mencionados deberán observar las disposiciones de la presente resolución general, a efectos de confeccionar las facturas, notas de crédito y notas de débito electrónicas originales clase ‘A’.
En los mencionados comprobantes electrónicos se deberá indicar expresamente el motivo de la excepción que permite la emisión de comprobantes clase ‘A’, según se trate de: Locador o prestador del mismo servicio; Conferencia, congreso, convención o evento similar; Ropa con destino a bien de cambio; Indumentaria y accesorios de uso exclusivo en los lugares de trabajo; Alojamiento o alimentación de la tripulación; Intermediario.
Para la emisión electrónica de comprobantes clase ‘A’ bajo la Resolución General 4520:
Según la RG 3572/13, se deben informar las operaciones en el mercado interno de las empresas vinculadas entre sí a AFIP, tanto para personas físicas como para personas jurídicas comprendidas en la Tercera Categoría del Impuesto a las Ganancias.
Para ello, debe generar el formulario de Declaración Jurada Nº 968 e informar mensualmente las operaciones realizadas en el período, utilizando el programa aplicativo denominado «AFIP – DGI – REGIMEN INFORMATIVO DE OPERACIONES EN EL MERCADO INTERNO – SUJETOS VINCULADOS – Versión 1.0».
Con Tango, usted cumple con las disposiciones de esta norma, generando el soporte magnético para la RG 3572, habiendo configurado previamente los proveedores y clientes vinculados a su empresa.
Tenga en cuenta que la información utilizada para generar el soporte magnético se obtiene de los módulos Ventas, Ventas Restô, Proveedores, Compras y Compras e Importaciones.
Si el origen de la información es Tango Gestión, para generar el archivo solicitado por la RG 3572, configure previamente:
Si el origen de la información es el módulo Liquidador de IVA, para generar el archivo solicitado por la RG 3572, configure previamente:
Tabla de relación entre los tipos de importes y fórmulas
| Código | Descripción |
|---|---|
| IVA21 | IVA 21% |
| IVA27 | IVA 27% |
| IVA10.5 | IVA 10.5% |
| SUBTGR | Subtotal gravado |
| EXENTO | Exento |
| IMPNOGR | Importes no integran el Subtotal gravado |
| TOTAL | Total |
Mensualmente, mediante el aplicativo «SIAp – Sujetos vinculados», informe a AFIP de las operaciones con empresas vinculadas.
Si el origen de la información es Gestión (módulo Ventas o Compras), los comprobantes que se informan son los siguientes:
Ventas:
Compras:
Si el origen de la información es el módulo Liquidador de IVA los comprobantes que se informan son los tipos de comprobantes que están definidos como tipos de comprobantes interno: factura, nota de crédito y nota de débito.
Las condiciones que deben cumplir los comprobantes son las siguientes:
Al configurar un cliente o proveedor como empresa vinculada, debe informar el código de operación habitual para los comprobantes.
Los códigos de operación son los indicados en el ANEXO III de la RG 3572.
Por último, para generar el archivo, ingrese al proceso de Generación de RG 3572.
A través de esta guía, usted obtendrá los lineamientos necesarios para la implementación de la parametrización contable, reutilizando información del módulo Procesos generales.
Esta configuración será válida para aquellos sistemas que se integran con el módulo Contabilidad, y puede abarcar los siguientes módulos: Activo Fijo, Compras, Ventas, Sueldos, Tesorería y CashFlow.
Introducción a la integración contable
Realizar la integración contable con Tango Astor pone a su disposición utilidades y procesos que optimizan funcionalmente la información de su empresa entre los módulos comerciales, Procesos Generales, Sueldos y Activo Fijo.
De esta forma los datos ingresados en Procesos Generales son utilizados por los módulos que integran con Contabilidad. Posibilitando entre otros el uso de auxiliares y subauxiliares, los que se utilizan para clasificar la información contable según distintos criterios de agrupación por ejemplo: Centros de costo, Proyectos, etc.
Integrando sus módulos con Contabilidad puede obtener información contable gracias a la trazabilidad con que cuenta en esta versión, es decir desde los módulos consultando desde la consulta Live de Contabilización de comprobantes, podrá ver los asientos ingresados a Contabilidad, o desde el asiento contable consultando el detalle de comprobantes.
En esta guía usted encontrará una descripción de las funcionalidades que se suman al realizar dicha integración, contemplando los nuevos cambios que aporta la versión y los posibles escenarios en los cuales su empresa puede encontrarse.
¿Qué funcionalidades se obtienen al integrar con el módulo Contabilidad?
(*) No disponible para los módulos Ventas Restô ni para el módulo Ventas Punto de Venta, que si bien podrán utilizar auxiliares siguen generando sus asientos en forma diferida.
En este esquema de describe el flujo de información, que nace con el ingreso de los comprobantes de las distintas operaciones en los módulos, pasando por la generación y exportación de asientos, hasta llegar a Contabilidad, al que se podrá acceder desde la solapa del comprobante de Live.
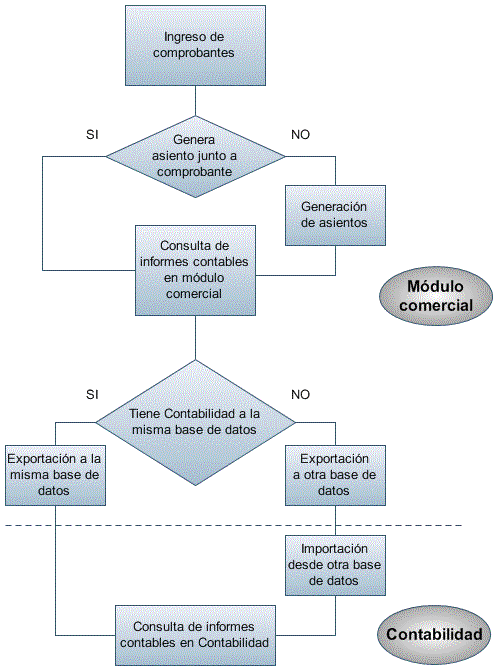
Primer escenario:
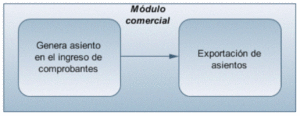
Segundo escenario:
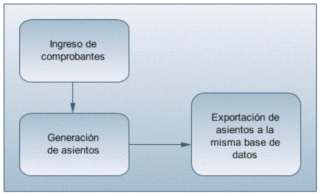
Tercer escenario:

Cuarto escenario:
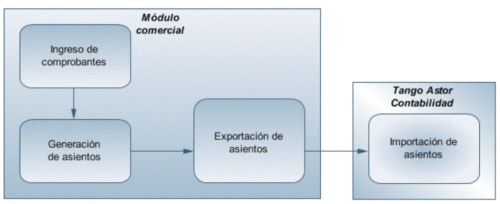
De esta manera, usted puede obtener información contable desde el módulo Contabilidad a través del detalle de comprobantes del asiento contable, y desde allí acceder a la solapa del comprobante del módulo comercial en Tango Live. O puede acceder al asiento importado en el módulo Contabilidad desde del módulo comercial, a través de la consulta Contabilización de comprobantes de Tango Live.
Nota
Al ingresar un comprobante en cualquiera de los módulos mencionados, si el mismo está habilitado para generar asiento, puede generarlo en el ingreso del comprobante o luego desde el proceso masivo de Generación de asientos.
Luego del ingreso de comprobante, y en caso de tener los permisos necesarios, aparecerá la pantalla del asiento del comprobante.
A continuación se muestra un ejemplo de factura de proveedores:

En ese momento usted puede consultar esta información desde la consulta o modificación de comprobantes, desde el subdiario de asientos, desde las consultas Live de contabilidad o desde la solapa Tango Live de comprobantes.
El asiento generado del comprobante quedará almacenado en el módulo. Para transportar esta información a contabilidad debe realizar una exportación de asientos. Usted tiene dos posibilidades:
En el caso de agrupar más de un comprobante por asiento exportado, viajará junto con el asiento el detalle de esos comprobantes. Usted puede consultar esta información desde el asiento de contabilidad, en la solapa Comprobantes.
Cuando los módulos comerciales y el módulo Contabilidad se encuentran en una misma empresa, será posible acceder a la solapa Live del comprobante al que corresponde el asiento, a partir de los asientos contables importados.
Desde la solapa Tango Live usted puede consultar los datos del comprobante y el asiento generado para éste.
Para obtener más información sobre los circuitos posibles, consulte las guías de implementación para integración contable para cada módulo:
Para poder empezar con la configuración en cada módulo, previamente debe realizar algunas definiciones obligatorias:
(*) Ejemplo…
Tomemos en cuenta el caso de un tipo de auxiliar llamado «Bienes» con dos niveles, en que podemos tener definidos los auxiliares «Muebles y útiles», «Rodados», «Inmuebles», etc. Para el auxiliar «Muebles y útiles» tenemos los subauxiliares ‘Escritorio’ y ‘Silla’ , en «Rodados» tenemos los subauxiliares ‘Sedan 5 puertas’ y ‘Camioneta’, etc. Por cada compra de bienes realizadas se apropiará el importe del movimiento según una asignación manual.
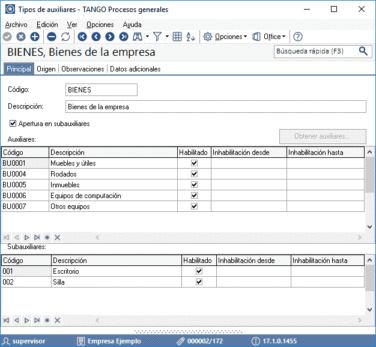
Tomemos en cuenta otro caso: un tipo de auxiliar llamado «Canal de ventas» con dos niveles, en que tenemos definido los auxiliares «Zona norte» y «Zona sur», y para el auxiliar «Zona norte» tenemos los subauxiliares ‘Vicente López’ y ‘San Isidro’, y en la «Zona sur» tenemos los subauxiliares ‘Quilmes’ y ‘Avellaneda’. Por cada venta realizada se apropiará el importe del movimiento según una asignación manual.
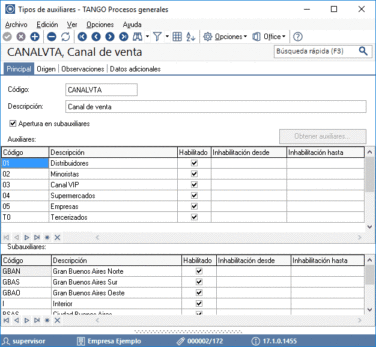
Consideraciones generales
El objetivo de este tópico es el de asistir a usuarios que utilizaban la integración contable con Contabilidad de versiones anteriores o que comienzan a utilizar la integración contable con Contabilidad.
A continuación desarrollaremos los distintos escenarios posibles que se pueden presentar para los usuarios de Contabilidad que operan con los módulos comerciales (Ventas, Compras, Tesorería, etc.) y necesitan contabilizar información.
Si va a contabilizar su información a través del módulo Contabilidad, le recomendamos la lectura de las siguientes consideraciones de implementación para una correcta integración de datos.
Los módulos comerciales se integran con Contabilidad de la siguiente manera:
A continuación mencionamos los diferentes escenarios de integración y cómo debe proceder para integrar los módulos Tango (pertenecientes a su sistema Gestión, Punto de Venta, Estudios contables o Restô.
Esta documentación está dirigida a los usuarios de Tango Astor que operan módulos comerciales (Ventas, Compras, Tesorería etc.) y necesitan contabilizar información.
Usted puede integrar sus módulos Tango (Ventas, Ventas Restô, Compras / Proveedores, Tesorería, etc.) con Contabilidad.
Si elige contabilizar su información a través del módulo Contabilidad, recomendamos la lectura de las siguientes consideraciones de implementación para una correcta integración de datos.
Los módulos comerciales se integran con Contabilidad de la siguiente manera:
A continuación, mencionamos los diferentes escenarios de integración y cómo debe proceder para integrar los módulos Tango (pertenecientes a su sistema Gestión, Punto de Venta o Estudios Contables) con Contabilidad.
Teniendo en cuenta la nueva integración pueden presentarse las siguientes situaciones.
Sus módulos Tango y el módulo Contabilidad están en una misma base de datos
En este caso, lleve a cabo los siguientes pasos:
Para más información sobre este escenario vea la Guía de Integración contable.
Sus módulos Tango y el módulo Contabilidad están en bases de datos diferentes
En este escenario, la contabilidad se registra en otra instalación. Pueden presentarse los siguientes casos:
En los dos casos mencionados, lleve a cabo los siguientes pasos, según sea el caso:
Realizados los pasos de integración, se completa el circuito con las siguientes acciones:
Se exportan los asientos contables desde los módulos Tango (Ventas, Compras o Proveedores, Tesorería, etc.)
Se importan los asientos contables en el módulo Contabilidad.
Para poder generar asientos desde los módulos luego de definir cuentas contables, auxiliares contables, reglas de apropiación y tipos de asientos, usted debe completar la información necesaria en cada módulo.
En este módulo, los maestros que tienen información contable a completar son los siguientes:
Al integrar con el módulo Contabilidad, usted debe definir algunos datos necesarios y obligatorios. Otros valores son opcionales, aunque ayudan a que la información contable sea más rica a la hora de realizar análisis contables. Antes de comenzar la puesta en marcha, le recomendamos leer el tópico Detalle del circuito del módulo Compras.
Luego de completar los pasos anteriores, usted está en condiciones de comenzar a generar asientos contables para las operaciones de Compras.
Al integrar con el módulo Contabilidad, usted debe definir algunos datos necesarios y obligatorios. Otros valores son opcionales, aunque ayudan a que la información contable sea más rica a la hora de realizar análisis contables. Antes de comenzar la puesta en marcha, le recomendamos leer el tópico Detalle del circuito del módulo Ventas.
Luego de completar los pasos anteriores, usted está en condiciones de comenzar a generar asientos contables para las operaciones de Ventas.
Al integrar con el módulo Contabilidad, usted debe definir algunos datos necesarios y obligatorios. Otros valores son opcionales, aunque ayudan a que la información contable sea más rica a la hora de realizar análisis contables. Antes de comenzar la puesta en marcha, le recomendamos leer el tópico Detalle del circuito del módulo Tesorería.
Luego de completar los pasos anteriores, usted está en condiciones de comenzar a generar asientos contables para las operaciones de Tesorería.
En este módulo, los maestros que tienen información contable a completar son los siguientes:
Consulte, desde este proceso, la información de saldos de otras sucursales, ya sea de artículos, clientes, proveedores (cuenta corriente) o cuentas de Tesorería.
Siga los siguientes pasos:
Si posee el módulo Central, puede utilizar los informes desde él para obtener información de saldos, por ejemplo en la rama Stock / Saldos.
Para simplificar la actualización de los saldos, puede automatizar el pasaje de información utilizando TangoNet. De esta forma indicando una frecuencia relativamente corta, puede mantener saldos actualizados de otras sucursales, y por ejemplo ingresar una factura para que otra sucursal entregue la mercadería.
Tenga en cuenta que estos saldos no se actualizan en línea, dependiendo la frecuencia que utilice obtendrá información mas precisa.
Es posible exportar a formato PDF diferentes comprobantes, con opción de incluir una imagen de fondo, que permite compartir comprobantes con un diseño similar al impreso.
Los comprobantes que cuentan con la posibilidad de exportarse a formato PDF son:
Los comprobantes electrónicos como facturas, créditos y débitos también se exportan a formato PDF desde versiones previas mediante el administrador de comprobantes electrónicos.
Para generar archivos en formato PDF para cotizaciones y recibos consulte:
Para generar archivos en formato PDF para órdenes de compra y órdenes de pago consulte:
Opcionalmente, para enviar por correo electrónico los archivos en el momento de generarlos, consulte:
Al emitir una cotización, un recibo, una orden de compra u orden de pago, cuenta con dos destinos de impresión para generar archivos PDF:
No es necesario modificar los formularios para exportar comprobantes a formato PDF.
¿Cómo utilizar una imagen de fondo en un archivo PDF?
Si desea generar un archivo PDF con una imagen de fondo, debe configurar la imagen a utilizar en el talonario de Ventas para cotizaciones y recibos. En talonarios de Compras para órdenes de compra y retenciones.
Para órdenes de pago, debe configurar la imagen a utilizar en Parámetros generales de Compras.
¿Cómo guardar una copia en formato PDF de todos los comprobantes generados?
Si desea guardar una copia de los comprobantes que emite en formato PDF, debe indicarlo en cada talonario.
Tengan en cuenta que si utiliza una carpeta local, por ejemplo «c:\Comprobantes», los archivos generados sólo podrán consultarse desde la misma terminal que se emitieron.
Aunque emita los comprobantes por impresora, pantalla o cualquier otro destino de impresión, se guardará una copia en formato PDF al activar esta opción.
¿Puedo generar o enviar un comprobante en formato PDF sin guardar copias?
Para utilizar los destinos de impresión, de generación o envío por mail de archivos PDF, no es necesario activar la opción correspondiente a generación de copias en talonarios.
Cada vez que elija el destino PDF, debe ingresar la carpeta donde generarlo.
Si utiliza el destino Correo con PDF adjunto, el archivo se crea y se elimina luego de ser enviado.
¿Cómo enviar por correo electrónico comprobantes en formato PDF sin utilizar Outlook?
Es posible enviar por correo electrónico, una copia de cotizaciones, recibos, órdenes de compra y órdenes de pago. Para ello debe configurar los parámetros para cuentas de correo electrónico de Procesos generales.
Al completar la configuración, podrá utilizar el destino Correo electrónico, el cuál envía un mensaje a las cuentas de correo asociadas al cliente o proveedor, adjuntando el comprobante en formato PDF.
En parámetros de cuentas de correo electrónico puede configurar una dirección a la que se envíen con copia los comprobantes.
¿Cómo volver a generar un comprobante ya emitido en formato PDF?
Para volver a generar un archivo PDF, utilice el proceso correspondiente al comprobante a emitir:
Para cotizaciones:
Para recibos:
Para órdenes de compra:
Para órdenes de pago:
¿Cómo asociar destinatarios de correo para un cliente?
Si utiliza el destino de impresión ‘Correo electrónico’, indique a que contactos del cliente va a enviar el comprobante.
Para ello, desde el maestro de clientes indique para cada contacto si desea recibir ‘Cotizaciones’ o ‘Recibos’.
Si el cliente tiene varios contactos indicados para recibir un tipo de comprobante, se enviará a todas las direcciones simultáneamente cuando seleccione el destino Correo electrónico.
¿Cómo asociar destinatarios de correo para un proveedor?
Si utiliza el destino de impresión ‘Correo electrónico’, debe indicar a que direcciones se va a enviar cada tipo de comprobante.
Para ello, desde el maestro de proveedores indique una dirección de correo electrónico para órdenes de compra y otra para órdenes de pago (pueden ser iguales).
Puede incluir más de una dirección separada por «,» (comas), el mensaje se enviará simultáneamente a todas las direcciones.
¿Qué hacer en caso de un error al enviar un mensaje?
Si utiliza el destino ‘Correo electrónico’, pueden presentarse diferentes situaciones por las que el mensaje no llegue a sus destinatarios:
Para evitar estas situaciones se recomienda:
Es posible la creación, consulta e impresión de los campos adicionales utilizados en comprobantes referidos a clientes y artículos.
Los comprobantes que cuentan con la posibilidad de impresión de campos adicionales son los siguientes:
Ventas:
Stock:
Compras e Importaciones:
Defina los campos adicionales para artículos y clientes desde el Administrador de empresas.
Asocie el campo adicional a una variable de impresión.
Agregue al formulario de impresión las variables configuradas en los módulos Stock, Ventas y Compras.
El siguiente listado de respuestas a preguntas frecuentes le ayudará resolver aspectos de la operatoria referida a las funcionalidades propias de los campos adicionales.
¿Cómo actualizar información de campos adicionales?
Para actualizar la información se debe ingresar Archivo | Actualizaciones | Clientes o Archivo | Actualizaciones | Artículos e ingresar a la solapa de campos adicionales para modificar los valores de los campos.
¿Cómo imprimir los campos adicionales?
Configure la variable desde el proceso de actualización de variables de impresión para campos adicionales en el módulo Procesos generales. Luego modifique los formularios de cada comprobante al que se desea agregar el campo adicional.
¿Cómo consultar información de campos adicionales?
Para consultar la información asociada a un campo adicional, puede utilizar las consultas y fichas de Live. Si la consulta incluye datos de clientes o artículos, en la sección «Columnas» se muestran los campos adicionales al final de la lista.
También se muestran dentro de las fichas de clientes y artículos, como una solapa en el encabezado de las mismas.
Mediante este proceso, se puede programar la generación de asientos en forma automática, con una frecuencia a determinar, para los siguientes módulos: Activo Fijo, Compras, Sueldos, Tesorería y Ventas.
Permite dar de alta varias tareas, para cada tarea podrá definir una frecuencia y los módulos para los cuales se generarán los asientos. Para cada tarea definida, se muestra la descripción de la tarea, la frecuencia y los módulos seleccionados.
Para cada tarea, usted debe especificar:
Usuario y contraseña: nombre y contraseña del usuario que va a ejecutar la tarea. El usuario debe tener acceso al proceso de automatización de generación de asientos. Por defecto, este campo trae el valor del usuario actual.
Nombre de la tarea: nombre descriptivo de la tarea. Este nombre no puede estar repetido para otras tareas, incluso en otras empresas.
Frecuencia: código de frecuencia a asignar a la tarea. Las frecuencias son globales al sistema, y se modifican desde la opción Frecuencias del Administrador de Servicios.
Período a procesar: período a procesar, relativo al momento de la ejecución de la tarea.
Por ejemplo, si usted configura Frecuencia = Todos los días a las 9:00, y Período a procesar = Ayer, la tarea se ejecutará todos los días a las 9:00 y procesará el día anterior a la fecha de procesamiento.
El sistema mostrará un mensaje de advertencia si el rango de fechas a procesar es mayor a la frecuencia seleccionada. Por ejemplo, si selecciona Frecuencia = Mensual – Primer Domingo del Mes, y Período a procesar = Ayer, quedarían días del mes sin procesar.
Módulos: seleccione los módulos desde los cuales se generarán asientos. Para cada uno de los módulos, usted puede configurar los parámetros a utilizar para la generación, o tomar la configuración por defecto.
La pantalla de configuración de cada módulo es la misma que en los procesos manuales de generación de asientos, con limitaciones propias de la automatización, ya que en ningún caso se puede modificar el período a generar, el cual se define a nivel tarea.
Para más ayuda sobre esta configuración, consulte el proceso específico de generación de asientos de cada módulo.
El módulo Procesos generales es el módulo donde se registra toda la información compartida por cada uno de los módulos.
Como por ejemplo, tablas generales, datos de la empresa, datos contables, auditoría, informes generales, información vinculada a los empleados de su empresa y parámetros generales.