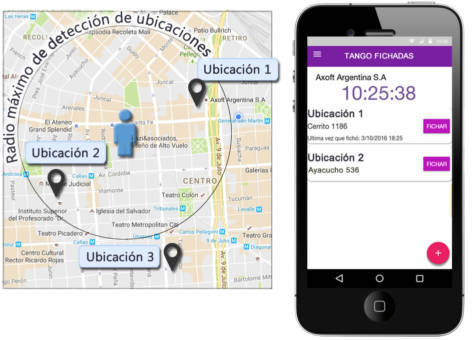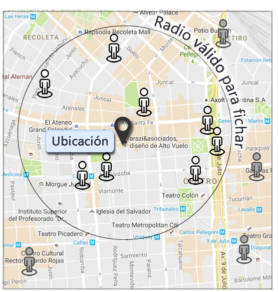Diseñamos esta guía para que pueda dejar operativa la aplicación Tango Tablero.
Explicaremos como poner en marcha el circuito y los pasos a seguir para adaptarlo a sus necesidades.
Puesta en marcha
Para la puesta en marcha de esta aplicación, debe loguearse en el sistema con un perfil de Tango que posea asociada una cuenta nexo válida, o bien loguearse directamente con las credenciales de su cuenta nexo asociada. Para más información consulte Asociar usuario Tango a una cuenta nexo.
Luego, ingrese, desde el menú de Tango al módulo Aplicaciones nexo y elija la opción «Tablero».
Se iniciará un asistente paso a paso, donde podrá configurar y adquirir la aplicación.
Primer paso: acepte los términos y condiciones de la aplicación.
Segundo paso: marque la opción Sincronizar la información a Tango Tablero.
Configure los períodos y frecuencia de sincronización de la aplicación, eligiendo:
- Planificador semanal: programe las franjas horarias en las que desee que se sincronice la aplicación. Elija el día de la semana y el horario de inicio y fin del funcionamiento de la aplicación.
- Frencuencia de sincronización: este valor comprendido entre 15 y 60 minutos indica la frecuencia con la que se sincronizarán y refrescarán los valores de los indicadores.
Tercer paso: configure la información que sincronizará la aplicación, eligiendo:
Crear indicadores por defecto: al tildar esta opción creará un conjunto de indicadores básicos que brindarán información de los módulos Ventas, Compras y Tesorería.
Los indicadores por defecto serán propiedad de la cuenta nexo asociada al usuario «Supervisor».
Cuarto paso: controle y confirme que los datos de configuración de la aplicación sean correctos.
Pulse en «Terminar» para finalizar con la adquisición y configuración de la aplicación.
Preguntas frecuentes
1) Quiero dejar de sincronizar con Tablero. ¿Cómo lo hago?
- Ingrese al menú de la aplicación.
- Elija la opción «Configurar la aplicación» en el selector y pulse «Siguiente».
- Desmarque la opción Sincronizar la información a Tango Tablero.
- Pulse «Siguiente» y confirme los cambios.
- Para reanudar su utilización, repita los pasos y vuelva a marcar la opción Sincronizar la información a Tango Tablero.
2) ¿Cómo sincronizo la información de mis indicadores los días sábados y domingos?
- Ingrese al menú de la aplicación.
- Elija la opción «Configurar la aplicación» en el selector y pulse «Siguiente».
- Dentro del planificador semanal, pulse en «Programar».
- Elija el día sábado y configure la hora de inicio y fin de la sincronización.
- Acepte los cambios.
- Repita los pasos 3, 4 y 5 para el día domingo.
- Pulse en siguiente.
- Confirme los cambios.
3) Tengo una frecuencia de actualización de 60 minutos y quisiera ver los indicadores actualizados cada 15 minutos. ¿Qué debo hacer?
- Ingrese el menú de la aplicación.
- Elija la opción «Configurar la aplicación» en el selector y pulse siguiente.
- Modifique el valor de Frecuencia de sincronización de 60 a 15.
- Acepte los cambios.
- Pulse «Siguiente» y confirme los cambios.
4) ¿Qué son los «indicadores por defecto»?
Los indicadores por defecto son un set de indicadores básicos que brindan información de los módulos Ventas, Compras y Tesorería. Estos son:
Para Ventas:
- Ventas de hoy
- Ventas de hoy (con impuestos)
- Ventas del mes
- Ventas del mes (con impuestos)
- Ventas por vendedor
- Ventas por medio de pago (con impuestos)
- Artículo más vendido del mes
- Ticket promedio de hoy (con impuestos)
- Deuda vencida
- Deuda a vencer
- Cobranzas realizadas del mes
- Pedidos pendientes de facturar
- Pedidos de hoy
- Pedidos del mes
Para Ventas Restô:
- Ventas de hoy
- Ventas del mes
- Ventas del día por mozo
- Cubiertos x día
- Comandas por día
- Venta total x día
- Venta promedio x cubierto
- Venta promedio x comanda
Para Compras:
- Compras de hoy
- Compras de hoy (con impuestos)
- Compras del mes
- Compras del mes (con impuestos)
- Pagos vencidos
- Pagos a vencer
- Pagos realizados del mes
Para Tesorería:
- Cheques en cartera
- Cheques a depositar hoy
- Cheques emitidos hoy
Los indicadores por defecto serán propiedad de la cuenta nexo asociada al usuario «Supervisor».