El método de actualización de precios permite seleccionar un grupo de artículos y listas de precios para trabajar en forma simultánea.
Los artículos pueden agruparse por código, descripción, descripción adicional, sinónimo, código de barra o unidad de medida.
La información se presenta en formato de grilla, en la que usted puede visualizar además del precio del artículo, también el precio especializado por promoción.
Usted puede actualizar cada uno de los precios de los artículos por importe, porcentaje o en base a otra lista de precios.
Fácilmente, usted puede comparar precios entre artículos y listas de precios y actualizarlos en función de un artículo de referencia.
Es posible actualizar los precios de los artículos de las listas XXX y ZZZ para asignarles el mismo importe que la lista YYY. Esta funcionalidad es aplicable también para una lista o artículo en particular.
Además, este proceso permite visualizar con rapidez los artículos cuyo precio fue modificado, indicando en forma gráfica, si la variación fue positiva o negativa. Esta herramienta cuenta además con la función de deshacer los cambios realizados y brinda la opción de observar en forma simultánea, el valor anterior y el valor actual (luego de las modificaciones), para cada uno de los precios de los artículos.
Desde la grilla es posible verificar los cambios a realizar, trasformándolo en una simulación, sin necesidad de grabar las modificaciones realizadas. Usted puede exportar la grilla a Excel para seguir trabajando en esa aplicación o enviar a Vista Preliminar y obtener así un informe con formato de lista de precios.
En esta sección le explicamos las características principales a tener en cuenta para la actualización de precios en forma matricial.
Selección de los artículos
Utilice el seleccionador de artículos para conformar el conjunto de artículos a visualizar en la grilla de administración de precios.
Las opciones de selección son las siguientes:
Rango:
Seleccionando esta opción, se habilitan dos campos para ingresar un artículo desde y un artículo hasta. Si no recuerda el código de artículo buscado, seleccione el botón que se encuentra al final de cada campo, para desplegar el buscar.
Una vez que haya ingresado el artículo desde y el artículo hasta, presione el botón «Agregar».
Artículo:
Seleccionando esta opción, se habilita un campo para ingresar el artículo deseado. Tenga en cuenta que allí se realiza una búsqueda inteligente, es decir, el sistema rastrea la cadena de caracteres ingresada en todos los campos de búsqueda (código, descripción, sinónimo y código de barra) en forma simultánea.
Luego, presione el botón «Obtener Datos» con lo cual se mostrarán todos los artículos que contengan los caracteres ingresados; haga clic en el botón derecho del mouse sobre el artículo y a continuación, haga clic sobre agregar.
Proveedor:
Esta opción de selección es de utilidad si usted desea incluir los artículos que asocia determinado proveedor.
Seleccionando esta opción, se listan en la grilla inferior, todos los proveedores existentes, para que se indique cuál desea incluir.
En el caso que desee buscarlo, seleccione el link «Buscar >>» e ingrese algún valor, o presione el botón que se encuentra al final del campo, para desplegar el buscar. El sistema realiza la búsqueda en forma inteligente rastreando los caracteres ingresados en el código, nombre, y CUIT del proveedor.
Haga clic en el botón derecho del mouse sobre el proveedor y a continuación, haga clic sobre agregar.
Lista:
Esta opción es de utilidad, si usted, desea listar todos los artículos, que tiene incluidos en una lista en particular.
Seleccionando esta opción se listan en la grilla inferior, todas las listas existentes, para que se indique cual de ellas desea incluir.
En el caso que desee buscarla, seleccione el link «Buscar >>», ingrese la lista, o presione el botón que se encuentra al final del campo, para desplegar la pantalla de búsqueda. El sistema realiza la búsqueda en forma inteligente rastreando los caracteres ingresados en el código y descripción de listas.
Haga clic en el botón derecho del mouse sobre la lista y a continuación, haga clic sobre agregar.
Todos:
Seleccionando esta opción, se incluyen ‘Todos’ los artículos existentes cuyo perfil sea de ventas o de Compra – Venta.
Promociones:
La utilidad de este tipo de selección es listar las promociones, con la opción de incluir o no sus insumos.
Seleccionando esta opción se listan en la grilla inferior, todas las promociones existentes. En el caso que, desee buscarla, seleccione el link «Buscar >>», o presione el botón que se encuentra al final del campo, para desplegar la pantalla de búsqueda. El sistema realiza la búsqueda en forma inteligente rastreando los caracteres ingresados todos los campos de búsqueda disponibles (código, descripción, sinónimo y código de barra).
Haga clic en el botón derecho del mouse sobre la promoción y a continuación, haga clic sobre agregar.
Si desea que las promociones, se listen junto con los artículos insumos que las componen marque el check Incluye artículos insumos de las promociones.
Rubros:
Esta opción le brinda la utilidad, de seleccionar los artículos según el rubro al que pertenecen.
Seleccionando esta opción se listan en la grilla inferior, y con formato de árbol, todos los rubros existentes.
En este tipo de selección existe también la posibilidad de buscar el rubro deseado, ingresándolo en el campo a tal efecto o desplegando la pantalla de buscar.
Haga clic en el botón derecho del mouse sobre el rubro y a continuación, haga clic sobre agregar.
Si marca y agrega un rubro determinado, tenga en cuenta que todos aquellos subrubros y artículos relacionados con él, serán incluidos en la condición.
Función Visualizar Artículos >>
Si usted desea ver qué artículos seleccionó, según las distintas opciones, puede elegir este link. El mismo, despliega una pantalla con las opciones seleccionadas, y con el listado de artículos resultante de dicha selección.
En el caso que desee eliminar algún articulo, márquelo y con el botón derecho del mouse seleccione «eliminar», o bien haga doble clic sobre el mismo. Dicho artículo quedará en un ítem de la lista izquierda como «Artículos Excluidos».
También puede seleccionar en forma múltiple.
Para volver a la pantalla del seleccionador de artículos, seleccione el link «Continuar con la selección»
Para finalizar con la selección de artículos y continuar presione «Siguiente».
Funcionalidades disponibles
Para facilitar la selección de artículos, usted puede utilizar las siguientes funcionalidades:
- Agregar registros de la grilla izquierda, al sector derecho de la pantalla:
- Doble click sobre el registro
- Arrastrar el registro o fila, desde una grilla a la otra. Debe seleccionar la fila y sin dejar de presionar el botón izquierdo del mouse, mover el registro o fila hacia el sector derecho, finalmente dejar de presionar el botón del mouse.
- Botón Agregar (>) Marca y mueve un solo registro o fila.
- Botón Agregar Todos (>>) Marca y mueve todos los registros o filas. Menú contextual (se habilita con el botón derecho del Mouse) seleccione Agregar / Agregar Todos.
- Eliminar registros seleccionados del sector de la derecha:
- Doble clic sobre el registr
- Arrastrar el registro o fila desde una grilla a la otra. Debe seleccionar la fila y sin dejar de presionar el botón izquierdo del mouse, mover el registro o fila hacia la grilla, finalmente dejar de presionar el botón del mouse.
- Botón Eliminar (<) Marca y mueve un solo registro o fila.
- Botón Eliminar Todos (<<) Marca y mueve todos los registros o fila.
- Menú contextual (se habilita con el botón derecho del mouse) seleccione Borrar / Borrar Todos.
Selección Múltiple de filas o registros
Si desea realizar una selección múltiple y continua de las filas (es decir, que las mismas sean contiguas), mantenga presionada la tecla <Shift> y haga clic sobre cada registro o fila que corresponda.
Si desea realizar una selección múltiple y no continua de las filas (es decir, que las mismas no sean contiguas), mantenga presionada la tecla control <Ctrl> y haga clic sobre cada registro o fila que corresponda.
Selección de listas
En esta pantalla usted, podrá escoger las listas de precios, a las cuales realizará los cambios.
Para seleccionarlas, marque una lista o varias con selección múltiple, y luego con doble clic, pase la misma a la grilla derecha con el botón «>» (Agregar) o «>>» (Agregar todos).
De la misma manera que se puede agregar registros a la selección, usted puede excluirlos de la misma. Para ello, puede hacer doble clic, sobre el registro que desea quitar de la selección o una vez marcado, presionar el botón «<» (Borrar) o «<<» (Borrar Todos).
Menú contextual
- Haciendo clic sobre la grilla de la izquierda, se habilitan las siguientes opciones:
- Agregar: realiza la misma acción que el doble clic o que el botón «>»
- Agregar Todos: realiza la misma Acción que el botón «>>»
- Formulario Asociado:
Esta opción le brinda la posibilidad de ingresar al ABM de Listas, (Definición de listas de precios) para crear una nueva, o hacer alguna modificación (como el nombre y tipo de moneda que utiliza) en alguna lista existente, sin salir del administrador de precios.
Tenga en cuenta que al realizar un cambio o un alta en el ABM de Listas, el mismo se vera reflejado en el administrador de precios, pasados algunos segundos de realizado.
Actualizar:
Al realizar un cambio o un alta en Listas, presionando este ítem o bien <F5>, se actualiza la información y verá reflejado el cambio realizado.
- Haciendo clic sobre la grilla de la derecha, se habilitan las siguientes opciones:
- Eliminar: tiene la misma funcionalidad del botón «<«.
- Eliminar Todos: tiene la misma funcionalidad del botón «<<«.
Una vez finalizada la selección de listas, presione siguiente para continuar.
Opciones de actualización
Mediante estas opciones indique las consideraciones sobre los artículos a los cuales aplicará cambios.
Artículos: utilice estas opciones para filtrar los artículos que desea a visualizar en la grilla:
- Mostrar todos: se incluirán todos los artículos elegidos con el seleccionador de artículos.
- Mostrar sólo artículos con precios: se incluirán solo los artículos elegidos con el seleccionador de artículos que poseen un precio asignado.
- Mostrar sólo artículos sin precios: se incluirán solo los artículos elegidos con el seleccionador de artículos que no poseen un precio asignado.
- Fecha de alta del artículo: utilice esta opción para filtrar los artículos a visualizar según la fecha de alta del mismo.
Actualiza precios de los artículos insumo en las promociones: habilitando esta opción podrá seleccionar aquellas promociones a las cuales desea asignarle un precio especial por lista.
Luego seleccione «Siguiente».
Selección de promociones
Si activa el parámetro Actualiza precios de los artículos insumo en las promociones en la pantalla de opciones se desplegará una pantalla desde la cual es posible seleccionar qué promociones, desea que se muestren como columnas en la grilla final, con el objeto que usted modifique los precios de aquellos insumos valorizados que forman parte de ellas.
Para ello, marque un registro y luego: con doble clic, con el botón «>» (Agregar) o «>>» (Agregar todos), muévalo a la grilla derecha.
Asimismo, puede excluirlos de la selección. Para ello, puede hacer doble clic sobre el registro a quitar o presionar el botón «<» (Borrar) o «<<» (Borrar Todos).
Menú contextual
Haciendo clic sobre la grilla de la izquierda, se habilitan las siguientes opciones:
- Agregar: realiza la misma acción que el doble clic o que el botón «>».
- Agregar todos: realiza la misma acción que el botón «>>».
- Formulario asociado: esta opción, le brinda la posibilidad de ingresar al ABM de Artículos, con el fin de crear un nuevo artículo tipo promoción, o realizar algún cambio a cualquiera de los artículos sin necesidad de cerrar el administrador de precios.
Tenga en cuenta que al realizar un cambio o un alta en Artículos, el mismo se vera reflejado en el administrador de precios, pasados algunos segundos de realizado.
Actualizar
Al realizar un cambio o un alta en el ABM de artículos se puede visualizar dicho cambio, presionando este ítem o bien <F5>.
Haciendo clic sobre la grilla de la derecha, se habilitan las siguientes opciones:
- Eliminar: tiene la misma funcionalidad del botón «<«.
- Eliminar todos: tiene la misma funcionalidad del botón «<<«.
Una vez finalizada la selección de promociones, presione siguiente para continuar.
Grilla de administración de precios
Al finalizar el proceso de selección, el sistema despliega la grilla de precios para que realice las actualizaciones que considere necesarias.
Por defecto, las columnas que se muestran en la grilla son las siguientes:
Artículo: el sector izquierdo de su pantalla está integrado por las columnas: «Código», «Descripción». Usted puede realizar agrupaciones, arrastrando la columna elegida a la banda superior.
Si necesita agregar otras columnas («Descripción adicional», «Sinónimo», «Código de barra» y «Unidad de medida») utilice la opción Columnas de la barra de herramientas.
Precio habitual: corresponde los precios «generales» de los artículos, sin particularidad por promoción.
Precios por promoción: es posible visualizar que artículos pertenecen a cada promoción seleccionada. Según la relación del artículo con la promoción cada celda se identificará con un color:
- Color blanco: corresponde a aquellos artículos que no se encuentran asociados a la promoción en la cual se esta posicionado. En estas celdas no es posible el ingreso de precios.
- Color amarillo: corresponde a aquellos artículos que se encuentran asociados a la promoción en la cual se esta posicionado pero no son valorizados. En estas celdas no es posible el ingreso de precios.
- Color gris: corresponde a aquellos artículos valorizados que se encuentran asociados a la promoción en la cual se esta posicionado, pero no poseen precio asignado
Para ingresar un precio, seleccione las celdas correspondientes y haga clic sobre la opción Habilitar precio de la barra de herramientas, o bien, ingresando un valor. Usted puede habilitar un precio a varios artículos, seleccionando las filas respectivas.
Artículo referente: puede elegir un artículo de referencia (tildándolo en esta columna) para comparar valores entre este listas y artículos y actualizar los valores de estos últimos, utilizando las opciones Igualar precio o Igualar todo de la barra de herramientas o del botón derecho del mouse.
Filtros: desplegando la fecha que se encuentra en el margen derecho de cada nombre de columna del artículo puede seleccionar aquellos valores que desea visualizar u ocultar.
Barra de herramientas de administración de precios
Esta barra presenta las funciones que explicamos en los párrafos siguientes. Usted también puede invocarlas haciendo clic en el botón derecho del mouse sobre los campos de la grilla.
Es posible aplicar estas funciones en más de una celda, utilizando la modalidad de multiselección. La misma funciona marcando varias celdas o filas adyacentes con el mouse presionando el botón izquierdo del mismo, sin soltarlo hasta terminar la selección.
Deshacer: vuelve el valor original de o las celdas seleccionadas.
Deshacer todo: devuelve el valor original de todas las celdas de una o varias filas seleccionadas.
Igualar precio: iguala el precio de la celda activa con el precio del artículo seleccionado como ‘Referente’. Se actualiza sólo el precio de esa columna.
Igualar todo: iguala el precio de toda la fila con los precio del artículo seleccionado como ‘Referente’.
Habilitar / Deshabilitar precio: mediante esta opción es posible asignar o deshabilitar para el o los artículos, uno o varios precios.
Actualizar lista: mediante esta opción usted puede actualizar una lista tomando como base otra, ya sea de Ventas o de Compras.
- Lista a actualizar: se muestra el número y nombre de la lista en la cual se estaba posicionado al ingresar a esta opción.
- Lista Base: se refiere a la lista habilitada desde la que se toman los precios para calcular los nuevos. Esta lista puede ser de Ventas o Compras, en este último caso deberá indicar el Proveedor.
- Si utiliza como Lista Base la misma que se indica en Lista a Actualizar, se estarán modificando los precios de la lista seleccionada. Si, por el contrario, la Lista Base es distinta a la Lista a Actualizar; se estarán creando o actualizando los precios de la Lista a Actualizar a partir de los precios de la Lista Base.
Artículos a actualizar: indique cuales son los artículos a los cuales desea actualizar su precio.
- Todos: se actualizarán los precios de todos los artículos de la lista en la cual se esta posicionado.
- Seleccionados: se actualizarán los precios solo de los artículos seleccionados en la grilla.
- Actualiza artículos sin precio: si se marca esta opción, al momento de actualizar la lista seleccionada aquellos artículos que existen en la lista base pero no en la lista a actualizar, se les asignaran el precio correspondiente.
Ejemplo…
Precios de la lista base:
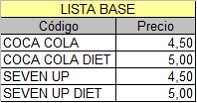
Precios de la lista a actualizar:
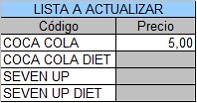
Si «Actualiza Artículos sin precio» = No. En este caso se actualizaran los precios de los artículos: COCA COLA, COCA COLA DIETE y SEVEN UP DIET, pero no del SEVEN UP porque no existe en la lista a actualizar.
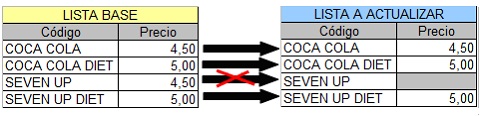
Si «Actualiza Artículos sin precio» = Si. En este caso se actualizaran los precios de los artículos: COCA COLA, COCA COLA DIETE y SEVEN UP DIET, y también para el SEVEN UP en donde se le asignará el precio de la lista base.
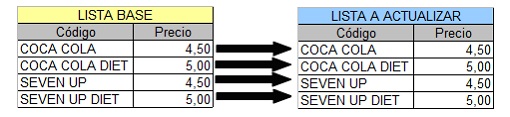
Actualización: la actualización puede realizarse aplicando un ‘Porcentaje’ al precio de la lista base; multiplicando el precio por un ‘Coeficiente’; aplicando el ‘Margen de Utilidad’ definido para cada artículo, por un ‘Importe Fijo’.
Si selecciona ‘Margen de Utilidad’, se aplicará al precio base el porcentaje de utilidad asociado a cada uno de los artículos.
- Considera impuestos para el cálculo: en el momento de actualizar los precios es posible considerar los impuestos de los precios de la lista base y los parámetros de impuestos de la lista a actualizar. Si activa este parámetro, se actualizarán los precios partiendo del precio neto y antes de actualizarlos en la lista destino, se agregarán los impuestos de acuerdo a los parámetros que incluya la lista destino. Si no activa este parámetro, simplemente se actualizarán los precios por el criterio seleccionado, sin tener en cuenta los impuestos.
Si la Lista Base incluye algún impuesto y la Lista a Actualizar no, se obtendrá el precio neto de la Lista Base y luego se actualizan los precios en la Lista a Actualizar.
Si la Lista Base no incluye impuestos y la Lista a Actualizar los incluye, se toman los precios de la Lista Base, se actualizan y luego se adicionan los impuestos de la Lista a Actualizar.
Ejemplo:
Lista Base: 1 (Incluye IVA)
En la lista 1, el precio del artículo 0001 es de $121.-
Este artículo tiene asociada una alícuota de IVA del 21%.
Lista a Actualizar: 2 (No incluye IVA)
Actualización por: Importe Fijo, de $5.-
En el momento de realizar la actualización, el sistema efectuará el siguiente cálculo, considerando los impuestos para el cálculo:
121 – 21 = 100 (Precio del artículo – Importe del IVA)
100 + 5 = 105 (Precio del artículo sin impuesto + Importe fijo)
El valor 105 se grabará en la lista 2 como precio del artículo 0001.
Si la Lista a Actualizar existe y algunos de los artículos no se encuentran en la Lista Base, éstos conservarán los precios anteriores.
Cotización: si la moneda de la Lista a Actualizar difiere de la moneda de la Lista Base, debe ingresar la Cotización para convertir los precios durante la actualización.
Por defecto, se muestra la cotización configurada en los procesos de Facturación. Si Usted modifica la cotización desde este proceso no se actualizará el precio configurado desde Facturación.
Actualizar precios: mediante esta opción modifica el precio por lista, pudiendo seleccionar uno o varios artículos o una o varias listas. Las opciones de actualización son las siguientes:
- Actualizar por porcentaje: se actualizan los precios por aumento o disminución, según el porcentaje ingresado.
- Actualizar por importe: se actualizan los precios por aumento o disminución, según el importe ingresado.
- Reemplazar importe: en este caso, en lugar de actualizar, se reemplaza el precio de la(s) celda(s) seleccionada(s) por el importe ingresado.
- Correcciones: mediante esta opción podrá determinar los criterios a aplicar para los decimales de los precios: ‘No Aplicar’, ‘Redondear’ o ‘Truncar’.
- Posición a corregir: si eligió la opción ‘Redondear’ o ‘Truncar’, ingrese la posición a corregir. Esta posición no puede ser mayor que la cantidad de decimales de la lista a actualizar.
Ejemplo…
Lista 1: artículos A, B y C tienen un precio de $12.00
Incrementamos un 22% los precios de esa lista.
Según el parámetro de corrección que seleccione, el resultado puede ser:
$14.64
Para la opción ‘No Aplicar’.
$15.00
Para la opción ‘Redondear’, posición a corregir: 1.
$14.60
Para la opción ‘Redondear’, posición a corregir: 2.
$14.00
Para la opción ‘Truncar’, posición a corregir: 1
$14.60
Para la opción ‘Truncar’, posición a corregir: 2
Comparar: es posible comparar los precios asignados a los artículos por lista, con el artículo seleccionado como ‘Referente’. En color azul se exhiben los valores superiores al artículo ‘Referente’ y, en color rojo, los valores inferiores al artículo ‘Referente’. Los colores se asignan por celda.
Usted puede ordenar los valores por columna, para visualizar fácilmente cuáles son los valores superiores e inferiores al artículo ‘Referente’.
Columnas: permite seleccionar las columnas a visualizar en la grilla, correspondientes a datos del artículo (Descripción adicional, Sinónimo, Código de barra y Unidad de medida); correspondientes a datos de promociones (Descripción adicional, Sinónimo, Código de barra y Unidad de medida); correspondientes a las listas (Número y Nombre) y las correspondientes a los valores anteriores para su comparación con las modificaciones realizadas antes de ejecutar la grabación de los datos. Los valores anteriores no son editables.
Visualización: mediante esta opción podrá configurar que artículos desea ver en la grilla:
- Todos: se muestran todos los artículos (con y sin modificaciones).
- Con cambios: muestra únicamente los artículos que poseen modificaciones.
- Sin cambios: muestra los artículos que no poseen modificaciones.
Por modificaciones entendemos a aquellos artículos en donde se han modificado valores y habilitado o deshabilitado precios.
Referencias: seleccione esta opción para conocer el significado de cada color aplicado en la grilla. Los colores utilizados son los siguientes:
- Gris: precio deshabilitado. No se encuentra asignado el artículo a la lista de precios
- Naranja: el precio del artículo fue asignado a la lista
- Verde: el precio ya estaba asignado al artículo, pero fue modificado.
- Celeste: indica el artículo seleccionado como artículo de referencia.
- Azul: representa aquellos valores superiores al artículo de ‘Referencia’.
- Rojo: representa aquellos valores inferiores al artículo de ‘Referencia’.
Enviar a Excel: exporta a Excel la grilla en pantalla. Si existen agrupaciones, es posible indicar si visualiza todas las agrupaciones en forma expandida.
Vista previa: exporta a formato documento la grilla en pantalla en donde podrá modificar el mismo para obtener así la lista de precios.
Otras funciones
El proceso Administración de precios ofrece las siguientes posibilidades:
- Visualizar los datos en forma comprimida, seleccionando los títulos de las bandas superiores que se encuentran subrayadas.
- Comparar los precios entre artículos, tomando un artículo como referencia y ver los valores superiores e inferiores a éste.
- Actualizar el o los precios de un artículo igualándolos a los precios de otro de referencia.
- Multiselección, ya sea seleccionando un precio de lista para varios artículos, varios listas para un artículo o varios precios para varios artículos.
- Mediante la selección de una celda o bien, aplicando multiselección, actualizar el precios de los artículos.
- Visualizar los valores anteriores a las modificaciones de los precios.
- Visualizar las modificaciones realizadas, mediante la identificación por colores.
- Ordenar los datos por columnas y agrupar.
- Agregar columnas con datos referentes a los artículos y promociones, para un mejor agrupamiento o análisis.
La información se visualiza en forma matricial.