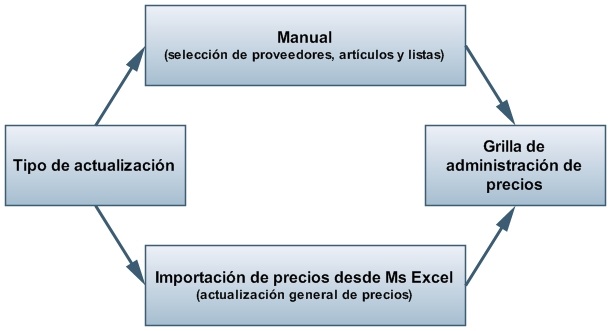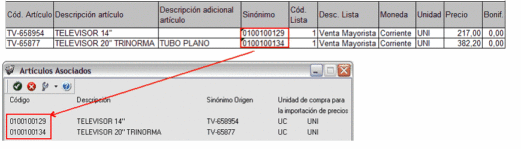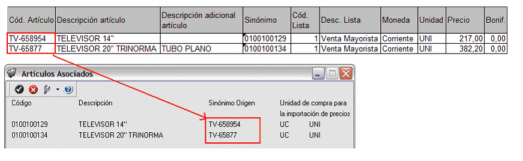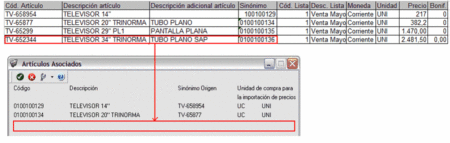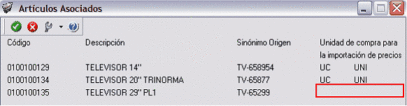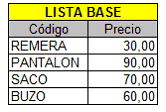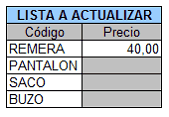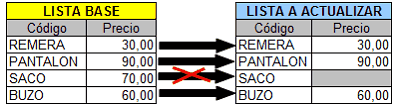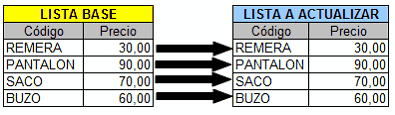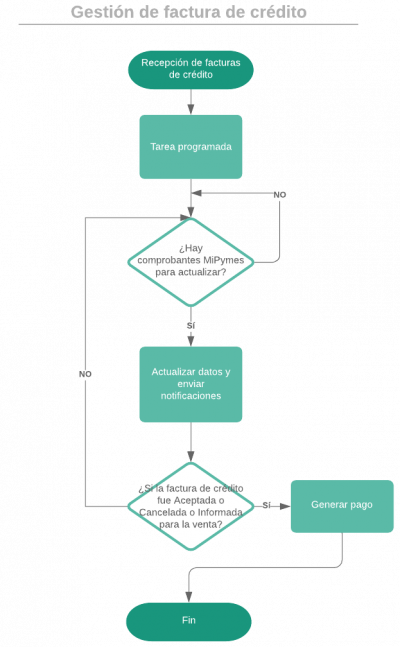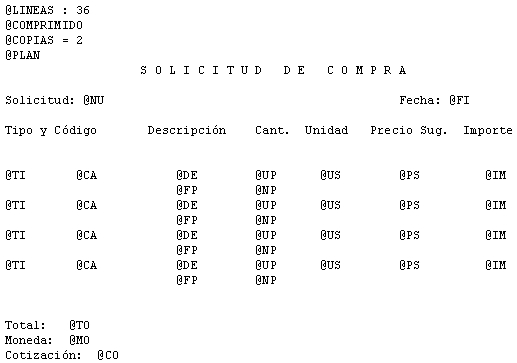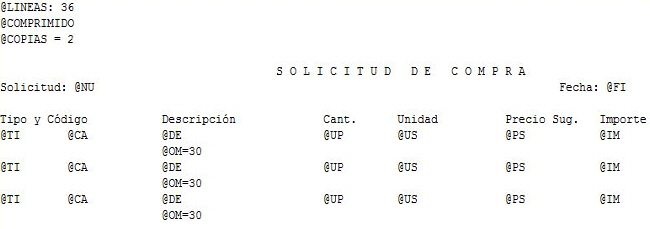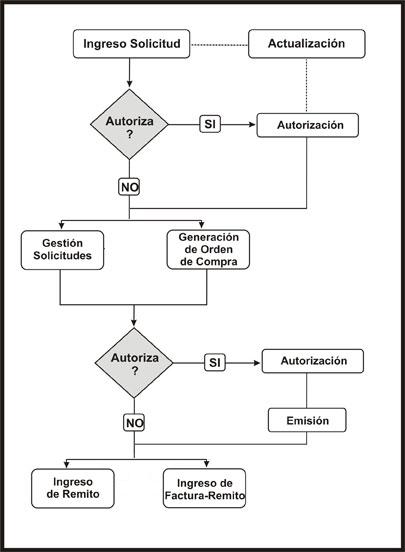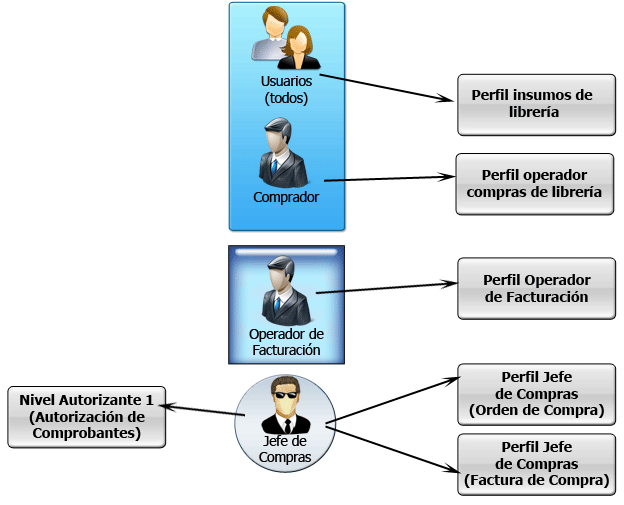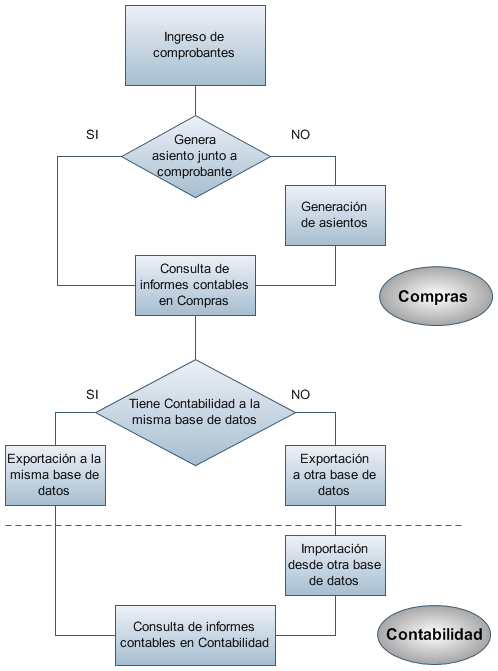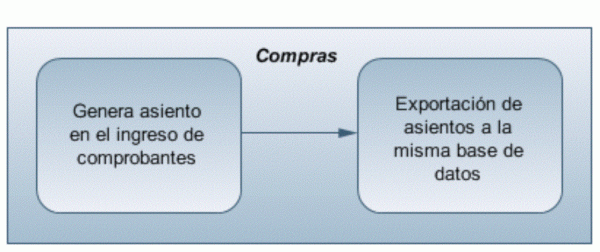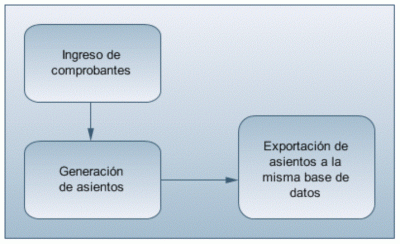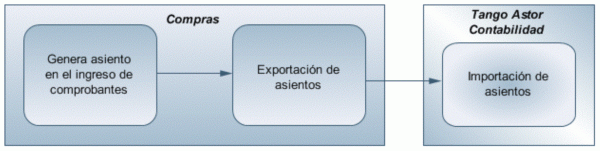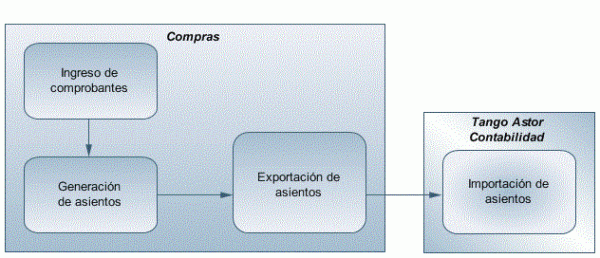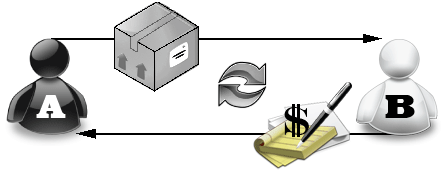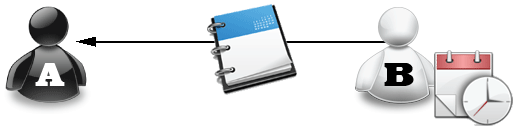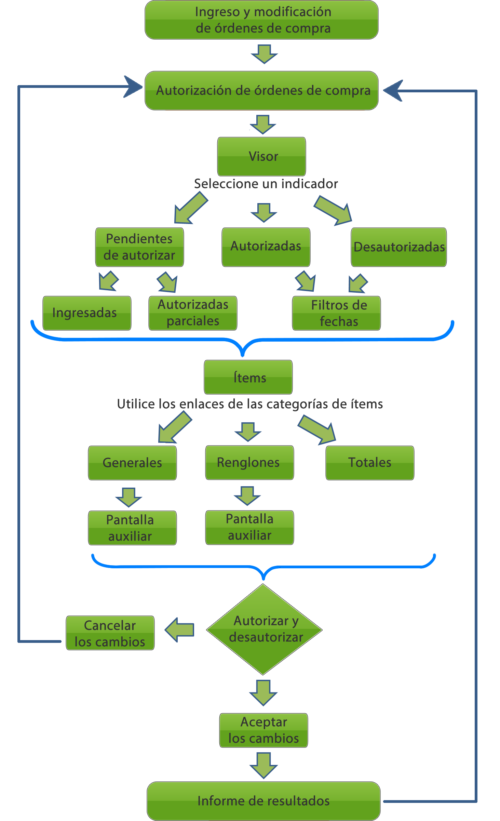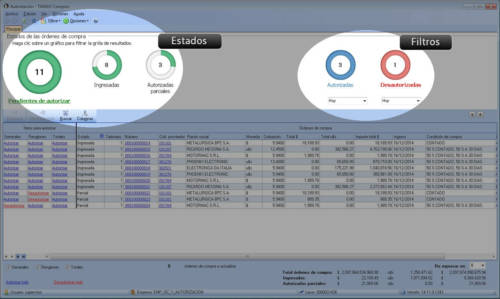Mediante este proceso, usted puede clasificar las Solicitudes de Compras con subestados o categorías, y además, controlar su comportamiento para una determinada clasificación.
Para utilizar clasificaciones adicionales, defina el campo Descripción para clasificación 1 en el proceso Parámetros de Compras. Si no realiza este paso, los campos para la carga de clasificaciones no se visualizan en las pantallas de los procesos involucrados.
Código: identifica a cada clasificación en forma unívoca.
Descripción: es un texto descriptivo de la clasificación.