Ventas
Encabezado
Emitir una factura con el equipo fiscal
- Desde el menú ingrese por la opción Factura / Tickets Fiscal.
- En el encabezado seleccione al cliente al que desea hacerle el comprobante.
- El cliente debe estar dado de alta en el sistema y con los datos correctamente cargados.
- De caso contrario, debe darlo de alta.
- Por defecto, figura el talonario que se configuró en el perfil como habitual. En caso de que no coincida con la condición de IVA del cliente, antes de pasar a la pestaña Artículos el sistema le avisará que el talonario no coincide y preguntará si se lo desea modificar. Por ejemplo, si el cliente es Responsable Inscripto, se modificará a un talonario de tipo ‘A’, en cambio si el cliente es Consumidor Final se modificará a un talonario de tipo ‘B’ (vea el tema Talonarios).
- A partir de ese momento complete la operación como de costumbre (vea Pasos para emitir una factura/ticket).
Si configura al Controlador Fiscal en Preferencias con la modalidad de facturación ‘Impresión al generar’, usted podrá cambiar el cliente en cualquier momento del proceso de generación del comprobante, aún después de haber cargado artículos y medios de pago.
Emisión de comprobantes electrónicos con CAEA
Esta opción es utilidad cuando no es posible generar comprobantes electrónicos por errores de conexión con webservice de AFIP o no se posee conexión a Internet.
Puede generar comprobantes con CAEA seleccionando manualmente el talonario en el encabezado del comprobante, o habilitando en Preferencias la opción CAEA.
Habilitando esta opción al abrir un comprobante cuyo talonario defecto es electrónico se le asignará automáticamente el talonario CAEA asociado.
Luego puede generar el comprobante habitualmente.
Emitir una factura en referencia a otros comprobantes
Puede emitir facturas en referencia a pedidos u otros comprobantes, para ello es necesario configurar previamente el Perfil de facturación.
Los comprobantes a referenciar deben estar total o parcialmente pendientes de facturar.
Una vez realizada la configuración inicial, siga los siguientes pasos para emitir una factura en referencia a otros comprobantes.
Selección secuencial
1) Desde el encabezado de la factura, en el ítem Referencia, ingrese o busque el comprobante que desea facturar. Para más información vea Agregar un comprobante de referencia a la factura y Buscar comprobantes de referencia.
2) Si desea facturar una cantidad menor (o no facturar algún artículo del comprobante) dejando pendiente parte de él para un momento posterior, puede disminuir las cantidades antes de agregarlo a la factura o utilizando el botón «Modificar» del ítem del encabezado Referencia (vea Modificar los artículos a facturar de un comprobante de referencia).
3) Si hizo referencia a un comprobante por error, es posible eliminarlo. Para más información, vea Eliminar la referencia a un comprobante seleccionado por error.
4) Al seleccionar comprobantes de referencia, ciertos datos se trasladan a la factura a generar. Para más información consulte:
•Trasladar los vendedores del pedido hacia la factura
•Trasladar las listas de precios del pedido hacia la factura
•Trasladar los depósitos del pedido hacia la factura
•Trasladar domicilios de entrega del comprobante hacia la factura
•Trasladar las bonificaciones del pedido hacia la factura
•Trasladar las condiciones de venta del pedido hacia la factura
•Trasladar el transporte del remito o pedido hacia la factura
•Trasladar las clasificaciones del comprobante de referencia hacia la factura
•Trasladar las leyendas ingresadas en el remito hacia la factura
•Trasladar el transporte del remito o pedido hacia la factura
5) Al ingresar a la solapa Artículos, se muestran los artículos contenidos en los comprobantes referenciados. Para más información consulte:
•Agregar a la factura los artículos de un comprobante de referencia
•Agregar a la factura los artículos sin precio de un remito
•Agregar a la factura los artículos kit de un comprobante de referencia
•Agregar a la factura artículos iguales de comprobantes de referencia diferentes
•Modificar los artículos a facturar de un comprobante de referencia
•Consideraciones al utilizar factura electrónica
•Consideraciones al trabajar en modalidad línea por línea
•Cantidades de artículos relacionados en un comprobante en modalidad línea por línea
•Consultar a qué comprobante hace referencia un renglón de artículo
•Consideraciones si el comprobante posee artículos correspondientes a tarjetas de regalo
Nota
Selección múltiple
Desde el encabezado de la factura, en el ítem Referencia, elija la opción Seleccionar todos los comprobantes.
Si los datos de los comprobantes seleccionados son iguales, se agregarán al encabezado de la factura. En cambio, si difieren, se verificarán los permisos definidos en los Parámetros de ventas y se mostrará un mensaje informándolo.
Desde este mensaje, al oprimir el botón «Ver diferencias», usted podrá acceder a una pantalla donde se mostrará la información de los comprobantes.
Nota
La opción Seleccionar todos los comprobantes solo se mostrará cuando: exista un cliente agregado a la factura; en las Preferencias del Facturador (dentro de la solapa Comprobantes) esté seleccionado Mostrar una lista de comprobantes; y el buscar de comprobantes de referencia presente la opción Ingrese los pedidos de referencia o Ingrese los remitos de referencia.
Y dejará de mostrarse cuando:
- Se ha comenzado una búsqueda.
- Se eliminó el cliente del encabezado de la factura.
- Existan comprobantes de referencia agregados al encabezado de la factura.
Emisión de comprobantes
Emitir factura con perfil de pago sin cobro contado y sin perfil de pagos de Tesorería
Asegúrese que está utilizando un Perfil de facturación con la opción Cobro al contado desactivada.
Al ingresar al buscar de medio de pagos, aparecerán las Cuentas de Tesorería que representan fondos y se encuentran habilitadas para el módulo Ventas.
En cambio, si posee una caja configurada, se mostrarán los que estén definidos en la caja asignada.
Esta modalidad incluye, en la vista de medios de pagos, otros ítems como: tipo de operación, leyenda y clasificación. Además, podrá visualizar y modificar los datos de la cuenta a acreditar.
Eliminar la referencia a un comprobante seleccionado por error
Posiciónese en el ítem Referencia y seleccione el botón «Eliminar».
A continuación, se mostrará una ventana que contiene los comprobantes ingresados.
Marque los comprobantes que desea eliminar.
Presione el botón Eliminar [F10] para guardar los cambios y volver al encabezado del comprobante.
Eliminar un renglón del comprobante
Para eliminar un renglón, posiciónese sobre el renglón del artículo y seleccione la opción Eliminar.
Eliminar un renglón del comprobante
Para eliminar un renglón, posiciónese sobre el renglón del artículo y seleccione la opción Eliminar.
Eliminar un medio de pago asignado al comprobante
Para eliminar un medio de pago, posiciónese sobre el renglón del mismo y seleccione la opción Eliminar.
Aplicar promociones
Las promociones se aplican en la generación de facturas y tickets, en forma automática y según la política de promoción utilizada, y las promociones creadas.
En el caso de las promociones de artículos no es necesaria la intervención del usuario, pero sí en la general, ya sea ingresando un descuento general o un medio de pago con promoción.
Durante la facturación
Las promociones se aplican según la política de aplicación de promociones configurada y las promociones de artículos y generales definidas.
Para visualizar las promociones a aplicar en el día vea ¿Cómo consulto las promociones que se facturaron en el día?.
¿Cuáles son las consideraciones que debo tener en cuenta al aplicar promociones en una factura?
- Las promociones se aplican en la generación facturas teniendo en cuenta la fecha que figura en el encabezado del comprobante.
- No se incluirán en la aplicación de las promociones de artículos aquellos que:
- Se les haya modificado el precio, la bonificación o la unidad de medida del renglón.
- Las devoluciones de artículos con códigos distintos a otros ingresados en la factura.
- Las promociones se aplicarán al agregar los artículos al comprobante o bien al salir de la solapa Artículos, de acuerdo a lo configurado en las Preferencias del Facturador.
¿Cómo visualizo las promociones aplicadas en la factura?
Puede visualizar las promociones de artículos aplicadas en una factura ingresando a la opción Promociones.
Desde aquí también puede consultar los regalos que debe agregar para completar una promoción del tipo A+B. Para mayor información acceda a Promoción (por artículo) A+B.
Si no hay promociones en la factura, o no hay ninguna tarjeta de beneficio para seleccionar, esta opción estará deshabilitada, mientras que si no trabaja con promociones no se mostrará la solapa.
Durante la emisión de tickets
Las promociones aplicadas en la factura se verán como un ítem de bonificación al final del ticket o al final de la factura, cuya descripción corresponde a la configurada en la promoción en la sección Datos para el ticket. Para más detalles consulte ¿Cómo se define una promoción?.
Contenidos relacionados
Diferencias entre el cierre Z y los movimientos de la empresa
Al finalizar el proceso de cierre Z, el sistema informa si existen diferencias entre lo informado por el equipo fiscal y los movimientos de la empresa, dando la posibilidad de consultar cuáles son esas diferencias ingresando a la consulta Live Diferencias con cierres Z.
Artículos con series y partidas
Si el sistema está configurado para que utilice series y partidas y el artículo lleva series y partidas, al seleccionarlo podrá ingresar los números de series y partidas correspondientes.
El orden de carga habitual de series y partidas dependerá de la configuración de los parámetros de stock.
Nota
Criterio de búsqueda
- Estricto: si en parámetros de stock está configurado que el Criterio de búsqueda es estricto, solo se permitirá seleccionar series y partidas relacionadas. Por lo que solo se mostrarán las que cumplan esta condición.
Si el orden de carga habitual es series y partidas, al seleccionar la serie, la partida asociada a ella se completará automáticamente.
Si el orden de carga habitual es partidas y series, al seleccionar la partida, se mostrarán las series asociadas a ella para seleccionarla manualmente. - Flexible: si en parámetros de stock está configurado que el Criterio de búsqueda es flexible, permitirá seleccionar series y partidas relacionadas y sin relacionar.
Si el orden de carga habitual es series y partidas, al seleccionar la serie, si tiene una partida relacionada la agrega automáticamente. Si no tiene una partida relacionada podrá seleccionar una (relacionada a la serie o sin relación)
Si el orden de carga habitual es partidas y series, luego de seleccionar la partida, podrá agregar las series de esa partida o las que no estén relacionadas a ninguna otra. - Sin control (no recomendado): si en parámetros de stock está configurado que el Criterio de búsqueda sea sin control, permitirá seleccionar series y partidas, aunque no respete su relación.
Si el orden de carga habitual es series y partidas, al seleccionar la serie, si tiene una partida relacionada la agrega automáticamente. Si no tiene una partida relacionada, podrá seleccionar una (relacionada o sin relación).
Si el orden de carga habitual es partidas y series, luego de seleccionar la partida, podrá agregar las series partida o las que no estén relacionadas a ninguna.
Detalle de los impuestos aplicados
Una vez que ha agregado artículos al comprobante, si se aplicaron impuestos y dependiendo el tipo de cliente, al posicionarse en la sección Pagos observará el importe correspondiente.
A su vez, en la sección inferior podrá observar el importe de los impuestos, sumado al importe total del comprobante.
Adicionalmente podrá consultar el detalle de los impuestos aplicados al comprobante, mediante el botón «Impuestos». Al presionarlo, se mostrará una ventana con la información de los impuestos que hasta el momento se aplicaron al comprobante.
Cuando los impuestos internos se definen por importe fijo no son afectados por los descuentos y recargos del comprobante, por lo que se aplicarán siempre por el importe fijo definido.
Desasignar cajas
Para desasignar una caja, realice los siguientes pasos:
- Ingrese al Menú principal.
- Haga clic en el botón Más acciones:
- Luego seleccione la opción Desasignar caja.
Una vez que se accedió a esta ventana, se mostrarán todas las cajas que están siendo utilizadas, las terminales que las están usando y que medios de pago tienen asociadas esas cajas.
Luego, debe seleccionar las cajas que desea desasignar y oprima el botón «Finalizar».
Por último, al finalizar la desasignación de las cajas se informará el resultado.
Depuración de notas de crédito automáticas
Utilice esta opción para depurar las notas de crédito automáticas por promociones de tarjetas en resumen que no fueron procesadas completamente.
Al presentarse la pantalla, y antes de generar la depuración, desde la opción Comprobantes a procesar podrá consultar los comprobantes que serán depurados.
Depuración de reporte fiscal
Utilice esta opción para depurar los archivos generados con la información de los reportes fiscales de todos los puntos de venta.
Al presentarse la pantalla, podrá seleccionar los reportes a depurar.
Las opciones son:
- Resúmen de totales.
- Duplicados electrónicos de comprobantes clase ‘A’.
- Cinta testigo digital.
Además, podrá determinar el período a depurar, completando las fechas:
- Desde fecha generación.
- Hasta fecha generación.
Luego, al oprimir «Generar depuración», se informará la cantidad de reportes que se procesarán. Al confirmar, se ejecutará la depuración.
Depósito de cupones manuales
Ingrese desde el menú principal a la opción Procesos de cierre.
Allí seleccione la opción Depositar cupones manuales, y presione el botón «Siguiente».
A continuación visualizará una pantalla con el listado de todos los cupones manuales pendientes de depositar.
Seleccione los cupones que desea depositar y presione «Siguiente». A continuación visualizará una pantalla solicitando confirmación para ejecutar el proceso seleccionado, presione «Generar».
¿Para qué se utiliza el depósito de cupones manuales?
Este proceso permite seleccionar un grupo de cupones que se encuentran en cartera y efectuar el depósito de los mismos.
Está orientado al seguimiento de los cupones y genera los movimientos de tesorería correspondientes.
Definir promoción
Existen distintas clases de promociones.
Promociones generales
- Descuento general.
- Descuento por cliente.
- Descuento por medio de pago.
- Descuento por tarjeta de beneficio.
- Descuento por monto.
Promociones por artículo
- AxB.
- A+B.
- Porcentaje de descuento en artículo.
- Porcentaje fijo de descuento.
- Porcentaje variable en unidad.
- Porcentaje variable por cantidad.
- Precio especial.
Para más detalle vea ¿Qué clases de promociones existen?.
Para las promociones de artículos, existe el proceso Visor de promociones, que se encuentra en el módulo Ventas, desde donde se puede acceder a definir cada una de las promociones de tipo por artículo. Desde dicho proceso podrá definir y mantener actualizadas las promociones vigentes para ser aplicadas en la facturación.
La información de estos procesos se encuentra organizada en solapas:
- Principal.
- Artículos.
- Datos para aplicación (únicamente en las promociones de artículos).
- Sucursales.
- Observaciones.
- Datos adicionales.
Solapa Principal
Código: cada promoción se identifica por un código. Su ingreso es obligatorio y su valor, único.
Descripción: asocie un texto o descripción a cada código ingresado. Este dato no es obligatorio.
Habilitada: al dar de alta una promoción, ésta queda habilitada en el sistema. Usted puede cambiar este dato sin restricciones.
Desde fecha – Hasta Fecha: ingrese la fecha a partir de la cual entra en vigencia la promoción. En el momento de dar de alta una promoción, el sistema propone la fecha del día. Ambas fechas son de ingreso obligatorio.
Día/s de vigencia: complemente la información del período de vigencia de la promoción, indicando el o los días de la semana en los que se aplicará.
Tratamiento de feriados: informe el tratamiento que le dará a la promoción en caso de feriados.
- Feriados: si selecciona esta opción, la promoción se aplicará también los días feriados.
- Excepto feriados: si selecciona esta opción, la promoción no se aplicará los días feriados.
Datos para ticket: informe la leyenda que será impresa en el ticket o en la factura cuando la promoción sea facturada. Este dato es obligatorio.
Solapa Artículos
Desde aquí seleccione el / los grupos de artículos que van a participar de la promoción.
La configuración de los datos de esta solapa depende del tipo de promoción que se esté definiendo.
Selección de artículos: es obligatorio asignar al menos un artículo a la promoción para poder grabarla. Para indicar cuáles son los artículos incluidos o excluidos en la promoción utilice el Seleccionador de artículos.
Con el botón «Ver artículos seleccionados» puede consultar los artículos que formarán parte de la promoción.
A continuación se detalla la configuración de la solapa de artículos según el tipo de promoción:
A x B
Indique la cantidad de artículos que debe adquirir el cliente y la cantidad de artículos que se le deben cobrar.
Defina también, el criterio de aplicación indicando si se aplicará la promoción al agregar artículos de igual código o no.
En caso que se aplique a artículos de distintos códigos, indique si el descuento será al artículo de menor precio o un prorrateo sobre todos los artículos.
Para finalizar, defina los artículos que van a participar de esta promoción.
Por ejemplo: Lleve 2 pantalones al precio de 1 se descuenta el importe del artículo de menor precio.
A + B
En este tipo de promoción son requeridos al menos dos tipos de grupos:
- Grupo de artículos en promoción.
- Grupo de artículos de regalo.
Por ejemplo: Llevando 1 pantalón + 1 remera, se regala un cinturón.
En este ejemplo el pantalón pertenece a un grupo de artículos en promoción y la remera a otro de los grupos de artículos en promoción, mientras que el cinturón pertenece al grupo de artículos de regalo.
Porcentaje fijo de descuento
Indique el porcentaje fijo a descontar.
Defina los artículos que participan de la promoción. El porcentaje fijo de descuento se aplica sobre el artículo de la promoción.
Porcentaje variable en unidad
Indique la cantidad de artículos a llevar y el porcentaje de descuento a aplicar. La promoción se aplica al artículo de menor precio. Luego indique los artículos que van a participar de esta promoción.
Por ejemplo: Lleve 2 pantalones con un descuento de 20% de descuento y el criterio de aplicación es el de menor precio.
Porcentaje variable por cantidad
Indique el rango de cantidad de artículos a llevar y el porcentaje de descuento a aplicar. La promoción se aplica a todos los artículos. Luego indique los artículos que van a participar de esta promoción.
Por ejemplo: Llevando 2 o más pantalones con un descuento de 20% de descuento.
Solapa Sucursales
Los datos de esta solapa son utilizados al momento de exportar las promociones a otras sucursales.
Fecha de envío: indique la fecha a partir de la cual se exportarán las promociones.
Si la fecha de envío se deja incompleta, se interpreta que está lista para ser enviada a las sucursales.
Seleccione la o las sucursales donde serán enviadas las promociones.
Vale aclarar que para la promoción «Tarjeta de beneficios» (de tipo ‘General’), la solapa Artículos será reemplazada por otra llamada Descuento. En esta solapa se podrá definir, para este tipo de promoción, el porcentaje de descuento que se aplica al total de la factura y cuáles son las tarjetas de beneficio que participan de la promoción.
Nota
Nota
Para mayor información sobre el circuito de transferencia de promociones, consulte la guía de implementación del circuito de transferencias.
Solapa datos para aplicación
En esta solapa configure si la promoción se aplicará teniendo en cuenta un importe mínimo.
Éste importe mínimo podrá compararse con:
- El total de los artículos de la promoción.
- El total de los artículos no incluidos en la promoción.
- El subtotal del comprobante (sin promociones aplicadas).
Configure también si utiliza un tope de reintegro al aplicar la promoción.
Para el importe mínimo, el sistema considerará cada promoción individualmente. Si en el comprobante existen artículos para aplicar dos veces la misma promoción, ambas deben cumplir con las condiciones para su aplicación.
Por ejemplo, al aplicar una promoción de porcentaje fijo de descuento donde se definió que aplica a partir de $100.00 y se agrega un artículo (que está definido dentro de la promoción) de $500.00, se aplicará la promoción. Luego, si se agrega un artículo de $90.00 (que también está definido dentro de la promoción) no se aplicará porque el artículo agregado no supera el importe mínimo para aplicarla.
Mientras que el tope de reintegro será distribuido entre todas las promociones (del mismo código) aplicadas.
Por ejemplo, al aplicar una promoción y utilizar un tope de $300.00, si la promoción es de 50% de descuento y el artículo tiene un precio de $1,000.00 en el comprobante, se realizará un descuento de $300.00, en lugar de $500.00 que correspondería al 50% de descuento.
Luego, si se agrega un nuevo artículo y se aplica otra vez la misma promoción, el descuento de $300.00 será distribuido entre esas dos promociones aplicadas.
Además indique en esta solapa el o los medios de pago que serán requisito para que se cumpla la promoción.
No es obligatorio que se indique un medio de pago para que se aplique una promoción.
Alta de cliente habitual
- Ingrese al Menú principal.
- Haga clic en el botón «Clientes». Este acceso los redireccionará al proceso web Clientes.
- Haga clic en «Nuevo».
- Complete los datos en el formulario y presione «Guardar» (para más información, vea la información en Clientes).
Si en los Parámetros de ventas de Tango (en la solapa Clientes) usted habilita la opción de Actualiza información con AFIP, luego de completar la identificación podrá obtener la información actualizada del cliente desde los servidores de dicho organismo.
Esta opción permitirá que se complete automáticamente el formulario de alta del cliente. Luego usted podrá verificar dicha información antes de confirmar el alta.
Podrá ingresar a este formulario luego de buscar un cliente en Encabezado, no encontrando datos y presionando [F6].
Codificación automática de clientes
Si en los Parámetros de ventas de Tango (en la solapa Clientes) usted habilita la opción Codificación automática de cliente y configura que utilice un ‘Prefijo’, desde el Facturador al oprimir Nuevo cliente se completará automáticamente el código de cliente.
Ejemplo…
Próximo código de cliente: 1
Valor del prefijo: CLI
Código de cliente generado: CLI001
Próximo código de cliente: 1
Valor del prefijo: CL
Código de cliente generado: CL0001
Próximo código de cliente: 2000
Valor del prefijo: CL
Código de cliente generado: CL2000
Solución: el controlador fiscal se queda sin papel
Cuando el equipo fiscal no posee papel al abrir un comprobante, Facturador muestra el mensaje:
Coloque papel en el equipo fiscal, cierre la tapa y seleccione la opción «Si, reintentar» para continuar operando.
Solución: configurar un controlador de nueva tecnología
Para configurar un controlador de nueva tecnología debe ingresar, desde Preferencias, a Dispositivos | Controlador fiscal y luego a «Configurar controlador fiscal».
Una vez allí seleccione el controlador EPSON TM-T900FA y continuación si utilizará conexión vía USB o indique un Puerto COM.
Para una comunicación más rápida entre el equipo fiscal y la PC recomendamos utilizar conexión USB.
Solución: el controlador fiscal no funciona
Cuando el Facturador no detecta el equipo fiscal verifique:
- Que se encuentre conectado a la corriente eléctrica.
- Que se encuentre correctamente conectado al puerto de la máquina que se está utilizando.
- Verifique que el controlador conectado haya sido correctamente configurado, dentro de la opción del menú Preferencias en la sección Dispositivos.
Si continúa con inconveniente, contáctese con el responsable técnico.
Controlador fiscal
Conteo físico
En él se podrá ingresar el valor del conteo físico de billetes que se tiene en caja. El ingreso del conteo en caja es opcional.
El ingreso del conteo se puede realizar de las siguientes formas:
- Ingrese en Conteo en caja el importe total correspondiente a cada una de las cuentas efectivo.
Por ejemplo: 250.20 - Ingrese la cantidad de billetes que se posee por cada denominación. Para ello, acceda a la opción «Ingresar [+]» de la columna «Billetes», en donde se visualizará un listado de todos los billetes y monedas correspondiente a la cuenta seleccionada.
Ingrese la cantidad de cada billete que se tiene en la caja.
Para imprimir el ingreso de conteo de billetes de cada una de las cuentas seleccione la opción Imprimir conteo.
Luego de ingresar las cantidades correspondientes presione «Guardar» (o [F10]). Volverá a la pantalla Cierre de caja, y el total calculado en el conteo de billetes se verá reflejado en la columna «Conteo en caja».
Al modificar el importe «Conteo en caja» que fue calculado en base al ingreso de cantidades (billetes) en Arqueo de caja, estas últimas se perderán y sus valores volverán a 0.
Consultar el saldo de una tarjeta Oh! Gift Card
Para consultar el saldo de una tarjeta Oh! Gift Card ingrese a Más acciones en el menú principal del Facturador.
Luego ingrese a la opción Consultar saldo:
A continuación, en el buscar ingrese el número de la tarjeta a consultar.
Nota
Al mostrarse los resultados de la búsqueda, oprima sobre la tarjeta de regalo a consultar.
En la siguiente pantalla ingrese el código de seguridad y al oprimir el botón Consultar saldo se informará el saldo de la tarjeta.
Previamente a esta operación, debe haber configurado en Preferencias dentro de la solapa Conexiones, los datos de conexión con Oh! Gift Card.
Para más información consulte ¿Qué puedo configurar en Preferencias: Conexiones?.
Consultar reportes fiscales generados por las sucursales
Puede consultar los reportes fiscales generados ingresando a Live y desde allí a Central | Ventas | Facturación | Facturador | Reportes fiscales (Nueva tecnología).
Consultar reportes fiscales generados
Puede consultar los reportes fiscales generados ingresando a Live y desde allí a Ventas | Facturación | Facturador | Reportes fiscales (Nueva tecnología).
Consultar las partidas de un artículo
Posiciónese en el campo buscar e ingrese el artículo deseado. Al presentarse la pantalla con la información del artículo, en el panel de la sección izquierda presione el botón «Partidas».
A continuación, se mostrará el detalle de las partidas para el artículo consultado.
Luego, puede consultar una partida ingresando los datos en el campo de búsqueda.
Además podrá incluir o no, las partidas sin saldo de stock mediante la opción Incluye partidas sin stock que se presenta en la sección inferior de la pantalla.
Consultar o modificar cuotas de comprobante en cuenta corriente
Para consultar o modificar las fechas de vencimiento o el importe de las cuotas de un comprobante, pulse el botón «Cuotas» de la condición de venta seleccionada.
Puede definir diferentes comportamientos para esta vista, utilizando los parámetros Cuotas del comprobante y Modifica cantidad de cuotas.
- Si cuenta con permisos para editar el interés, y el comprobante no tiene percepciones asociadas, es posible cambiar el porcentaje o el monto calculado. Al modificarlos, tenga en cuenta que el método de cálculo a aplicar, siempre será el directo.
- Si cuenta con permiso para modificar cantidad de cuotas, puede:
- Agregar una nueva cuota, pulsando el botón «+».
- Quitar una cuota existente, ingresando 0 en su importe.
- Al cambiar, agregar o quitar importes de cuotas, tenga en cuenta que la suma debe ser igual al importe total del comprobante.
- Tenga en cuenta que si modifica la cantidad de cuotas y posteriormente realiza cambios en el comprobante que afecten su importe total (por ejemplo, agregando otro artículo), éste se distribuye entre la nueva cantidad de cuotas. El interés a aplicar se calculará, en todos los casos, utilizando el método directo. Para más información consulte Perfiles de facturación.
- En el caso de utilizar una condición de venta que genera fechas alternativas de vencimiento, éstas se informan, junto con sus importes respectivos, incluyendo los recargos o descuentos correspondientes.
Para las fechas alternativas de vencimiento no es posible editar los importes. Para más información consulte la guía de implementación de fechas alternativas de vencimiento.
Para ver ejemplos de cálculos de fechas de vencimiento e intereses consulte Condiciones de venta.
Consultar los datos del cierre Z generado por el equipo fiscal
Luego de realizar un cierre Z puede consultar esta información ingresando a la consulta Live Resumen de cierres Z.
Consultar la información de los cierres Z realizados
Para consultar información referida a los cierres de Z, cuenta con dos consultas de Tango Live.
- La opción de menú del Facturador: Consultas | Cajas | Resumen de cierres Z si se encuentra en una sucursal. Esta consulta también es accesible desde el módulo Tesorería, en la opción Consultas | Caja Facturador.
- La opción de menú Consultas | Caja Facturador | Resumen de cierres Z dentro de Tango Live | Central, si se encuentra en la empresa que centraliza la información de las sucursales.
Si utiliza el circuito de transferencia manual, puede exportar la información de los cierres Z generados en la sucursal hacia la central, mediante el proceso Exportación | Resumen de cierres Z del módulo Procesos generales.
Consultar la información de los cierres de caja realizados
Para consultar información referida a los cierres de caja realizados, cuenta con dos consultas de Tango Live.
- La opción de menú del Facturador: Consultas | Cajas | Resumen de cierres de caja si se encuentra en una sucursal. Esta consulta también es accesible desde el módulo Tesorería, en la opción Consultas | Caja Facturador.
- La opción de menú Consultas | Caja Facturador | Resumen de cierres de caja dentro de Tango Live | Central, si se encuentra en la empresa que centraliza la información de las sucursales.
Si utiliza el circuito de transferencia manual, puede exportar la información de los cierres de caja generados en la sucursal, hacia la central, mediante el proceso Exportación | Resumen de cierres de caja del módulo Procesos generales.
Consultar el saldo de stock de un artículo
Luego de seleccionar el artículo, sobre el panel izquierdo consulte el saldo del stock del artículo seleccionado.
En el caso de artículos con doble unidad de medida, podrá seleccionar la unidad en la que desea consultar el stock.
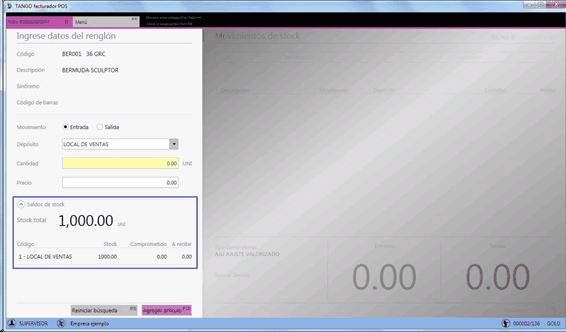
Consultar las promociones que se aplican en el día
Ingresando desde el menú del Facturador a Más acciones, luego a la opción Política de promociones.
Consultar las promociones que se facturaron en el día
Consulte las promociones facturadas en el día accediendo a las siguientes consultas de Tango Live: Promociones facturadas por año / mes / día y Resumen por artículo con promociones.
Dependiendo dónde se encuentre, se accede a dichas consultas desde distintas opciones de menú:
- Acceda a la opción de menú Ventas / Facturación del módulo Central de Tango Live, si se encuentra en la empresa que centraliza la información de las sucursales.
- Acceda a la opción de menú Consultas / Facturación desde el módulo Facturador, si se encuentra en una sucursal y desea ver las promociones que se han facturado en su sucursal.
Contenidos relacionados
Consultar las políticas de promociones
Utilice esta opción para consultar las promociones que se aplican en el momento actual.
Para ello:
- Ingrese al Menú principal.
- Haga clic en el botón Más acciones:
- Luego seleccione la opción Política de promociones.
A continuación, podrán observar las promociones que aplican actualmente, la prioridad de aplicación y forma en que se combinan. Para más información acceda a ¿Qué es la política de promociones?.
Las promociones que se encuentran en distintos niveles no son combinables, las de menor nivel son reemplazadas por las de un nivel superior. En cambio las promociones que se encuentran en un mismo nivel son combinables.
Además, al hacer click sobre el tipo de promoción, podrá observar hasta que fecha se encuentra vigente, los días de vigencia y los artículos incluidos en la promoción.
Consultar el precio de artículos incluyendo descuentos
Posiciónese en el campo buscar e ingrese el artículo deseado. Al presentarse la pantalla con la información del artículo buscado, se mostrarán los precios para cada una de las listas definidas para el artículo.
Descuento simple
Para consultar el nuevo precio del artículo incluyendo un descuento simple, posicionado en el campo «porcentaje», ingrese el valor deseado y oprima «Calcular».
Como resultado, el precio de la grilla se recalculará de acuerdo al valor ingresado y se mostrarán para todas las listas de precios, los nuevos valores con el descuento simple aplicado.
Descuento en cascada
Para consultar el precio de un artículo incluyendo un descuento en cascada, posiciónese en el campo «porcentaje» y oprima la tecla <+> o el ícono «+».
A continuación, se presentará la pantalla para el ingreso de descuentos en cascada.
Luego podrá ingresar los descuentos y al oprimir «Aplicar» se mostrarán para todas las listas de precios, los nuevos valores con el descuento en cascada.
Consultar el mapa de las sucursales
Si se tienen sucursales asociadas a la empresa, se podrá consultar el stock del artículo en cada una de esas sucursales. Para ello, luego de seleccionar el artículo, al oprimir el botón «Stock por sucursal» se presentará una grilla con la información de las sucursales y el stock correspondiente.
Para acceder al mapa de las sucursales existen dos opciones:
- La primera, desde el botón «Mapa de sucursales». Al oprimirlo se presentará el mapa y mostrará la ubicación de las sucursales cercanas a la actual, identificando si tienen stock mediante distintos colores.
Además, si hace un clic sobre el mapa, se podrá observar información detallada de esa sucursal. - La segunda opción para acceder al mapa de las sucursales es desde la grilla, al hacer clic sobre el ícono de geolocalización. En este caso, el sistema trazará la ruta entre la sucursal actual y la seleccionada.
Si desea enviar por correo electrónico la ruta entre la sucursal seleccionada y la actual, al oprimir en el mapa sobre el ícono de geolocalización se mostrará una ventana con la opción de «Enviar por correo electrónico».
Al seleccionar esta opción se mostrará una pantalla para el ingreso de los datos necesarios para el envío. Al oprimir el botón «Enviar» se despachará el correo electrónico.