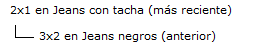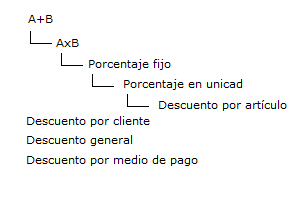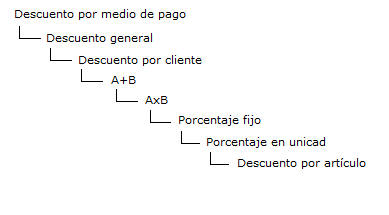Indique en Parámetros de Ventas si prefiere un control estricto o flexible cuando referencie varios pedidos con listas de precios diferentes.
Si elige control flexible para el ítem Control de datos diferentes para lista de precios e ingresa pedidos de referencia con distintas listas de precios, el sistema emitirá un mensaje para que el usuario defina la lista de precios a utilizar. También tendrá la opción de no agregar el comprobante referenciado.
Si elige control estricto e ingresa pedidos de referencia con distintas listas de precios, el sistema emitirá un mensaje de advertencia y no será posible seleccionar el comprobante.