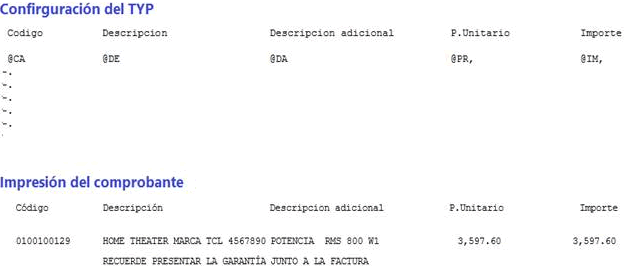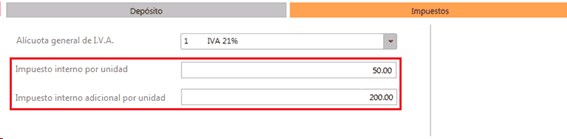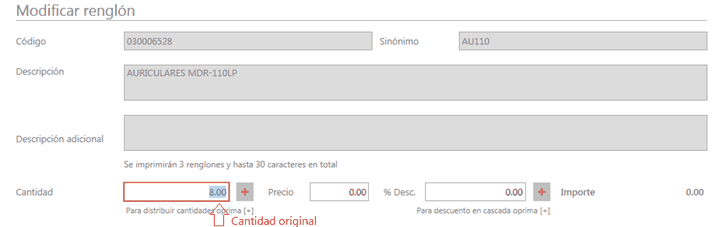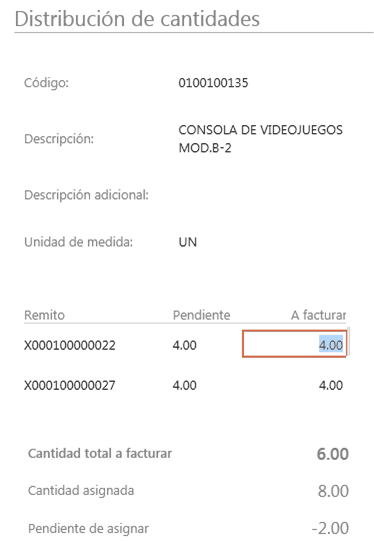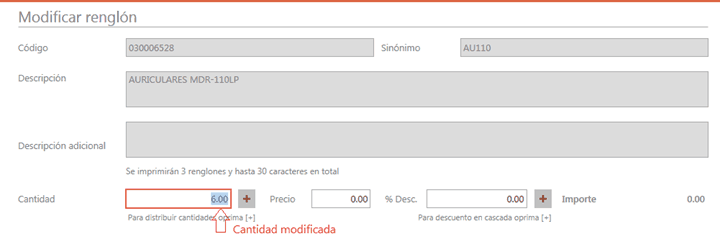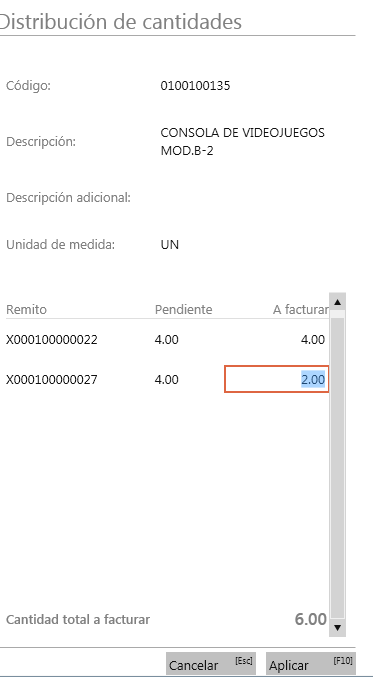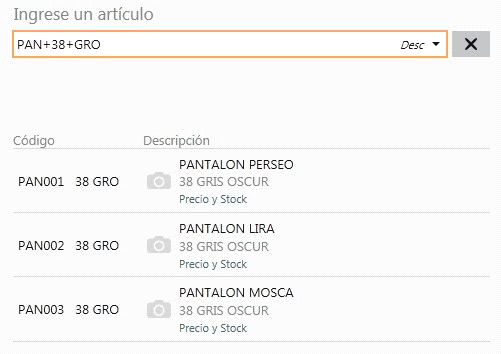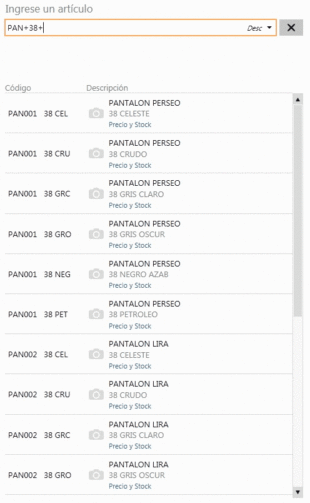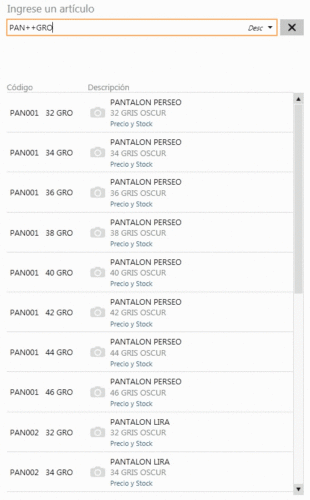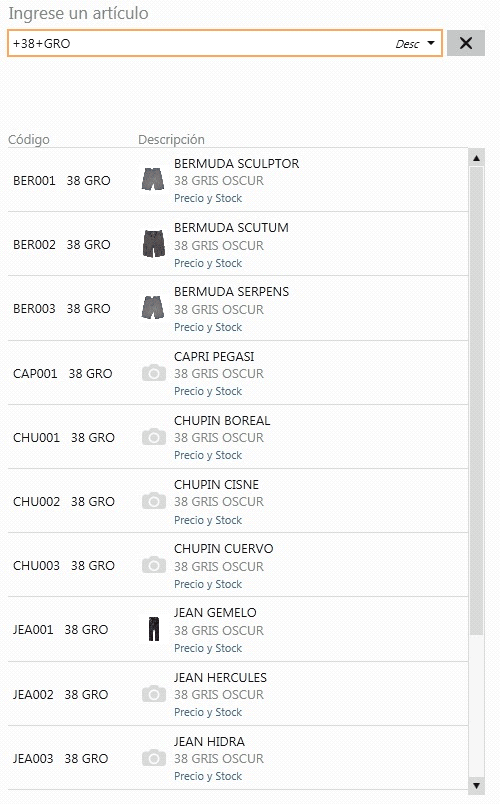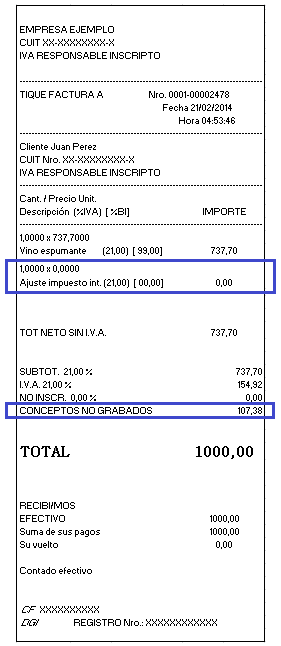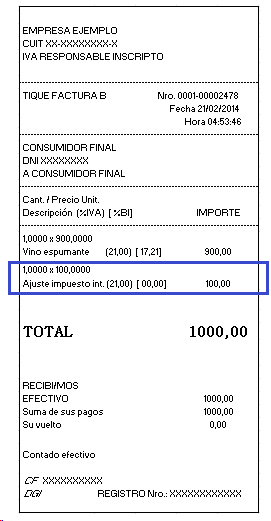Cuando un artículo que lleva series, partidas, o series y partidas ya se agregó al comprobante, el ítem mostrará la información de los números cargados para ese artículo.
Si el artículo lleva series y desea modificarlas, deberá posicionarse sobre el ítem y presionar el botón «Series». En caso que lleve partidas, el botón será «Partidas». Y en caso que lleve series y partidas, será «Series / Partidas».
Al presionar el botón, se presentará la pantalla para poder hacer la modificación.
Al finalizar, oprima «Guardar» para registrar los cambios.