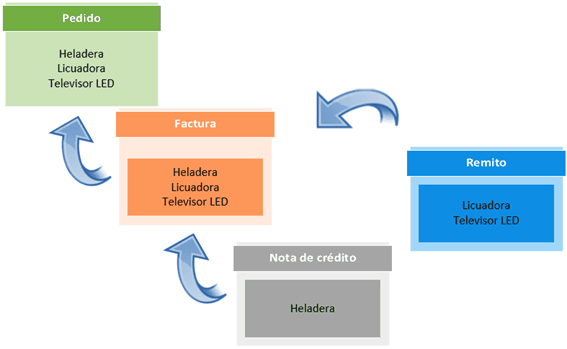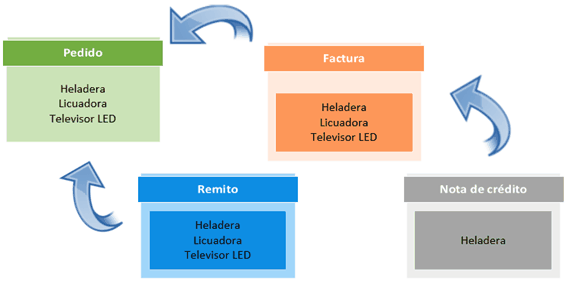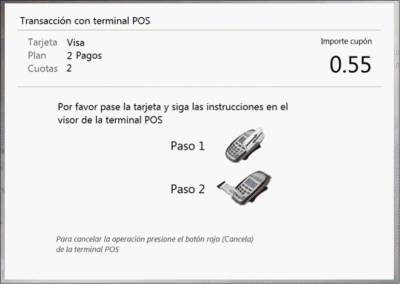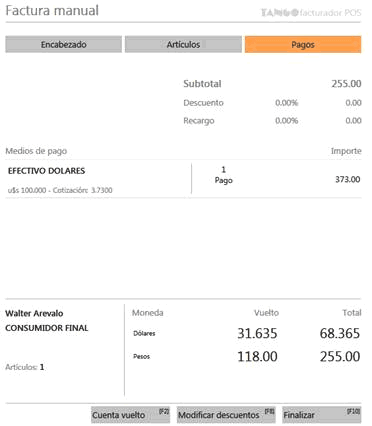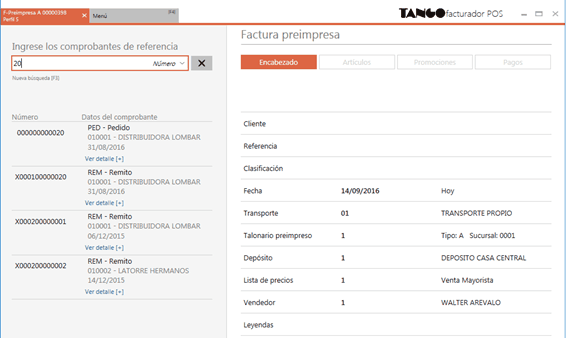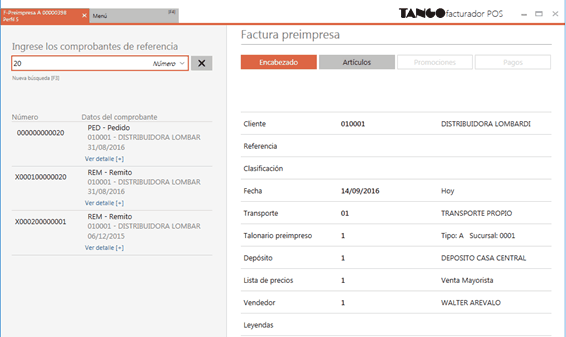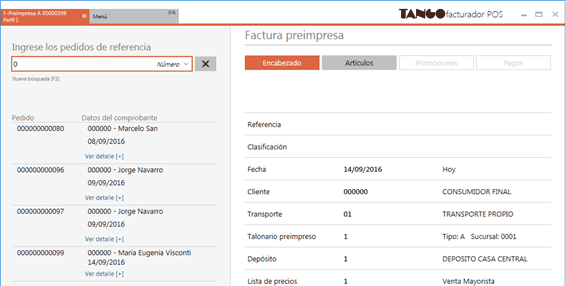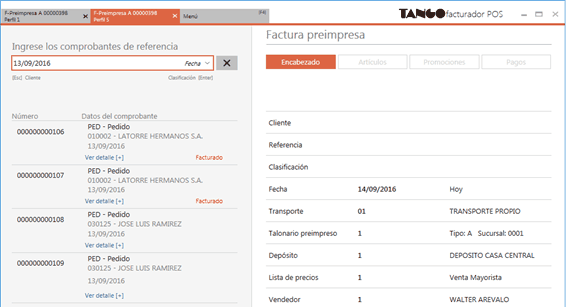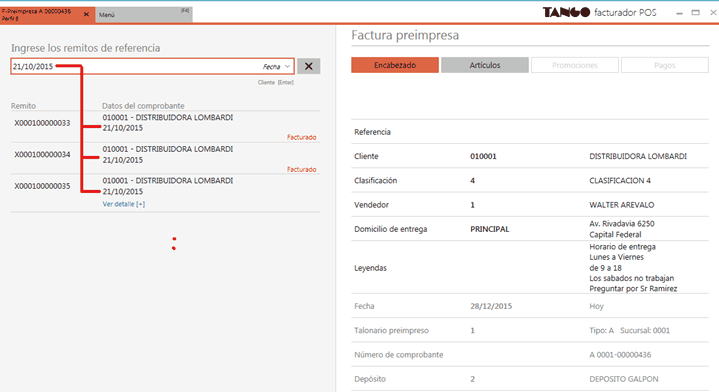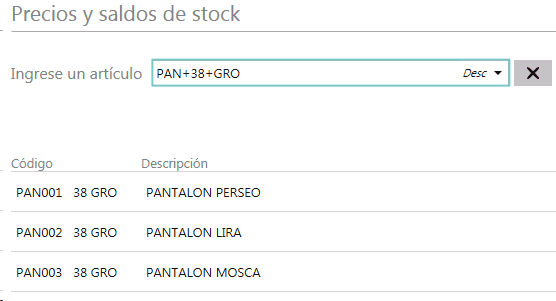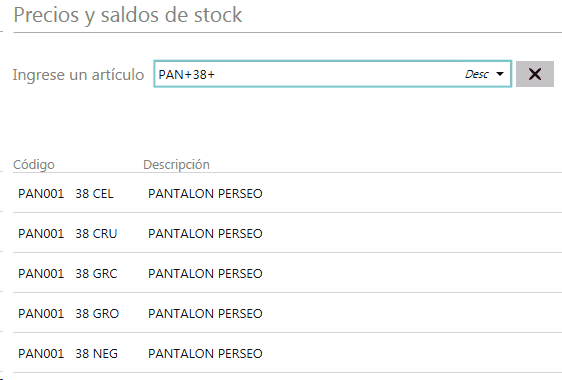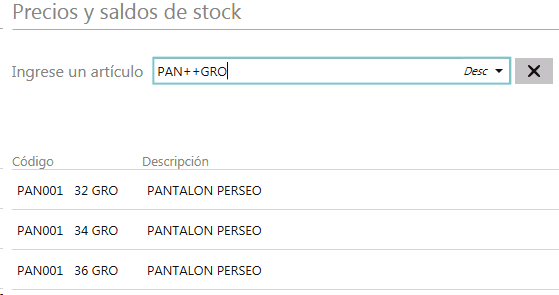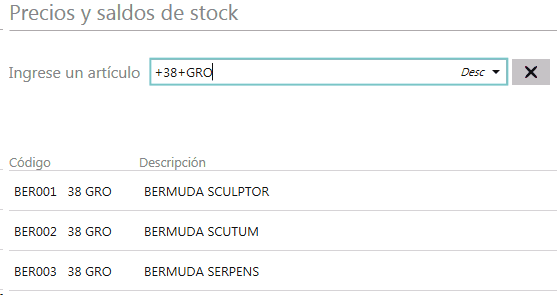Precio
Se muestra el precio del artículo consultado utilizando la lista de precios configurada en Preferencias, dentro de la solapa Parametrización.
Stock
Se muestra el total de stock del artículo en todos los depósitos.
- Se muestra información adicional del artículo la descripción adicional, el sinónimo, el código de barras y la foto del artículo.
- Si el artículo consultado es un artículo con escalas, también podrá visualizar las escalas y valores de escalas del artículo.
- En el caso de artículos con doble unidad de medida, se muestra el stock en ambas unidades.
Consultas posibles
Desde la botonera inferior podrá realizar más consultas relacionadas al artículo.
Precios
Desde aquí podrá visualizar el precio del artículo para distintas las listas. Las listas consultadas corresponden a las configuradas en Perfil de consulta de precios y saldos.
También podrá consultar la aplicación de un descuento.
A su vez, podrá visualizar los precios reexpresados en otras monedas según las configuradas en Preferencias, dentro de la solapa Parametrización en la opción Monedas adicionales.
Recuerde que se tomará la última cotización ingresada en Cotizaciones del módulo Procesos generales teniendo en cuenta el tipo de cotización defecto de la moneda.
Stock por depósito
Mediante esta opción consulte el detalle de stock por depósito.
Las depósitos que se visualizan corresponden a los habilitados en Perfil de consulta de precios y saldos.
En el caso de artículos con doble unidad de medida, se muestra el stock de cada depósito en ambas unidades.
Stock en sucursales
Si se tienen sucursales asociadas a la empresa se podrá consultar el stock del artículo en las mismas.
En el caso de artículos con doble unidad de medida, se muestra el stock de cada sucursal en ambas unidades.
Escalas
Si el artículo es con escalas, se habilita esta opción donde se muestra en una grilla de tipo «pivot» compuesta por el precio y el saldo de stock para cada combinación de escala 1 y escala 2, si corresponde, del código base (para mayor información, vea Consulta de artículos base).
Consultas adicionales
Si en Perfiles de consulta de precios y saldos de Stock tiene configurado un Panel 1 o Panel 2, podrá realizar la consulta de estas opciones.
Otras funcionalidades
Contraer/Expandir
Mediante esta opción puede ocultar o mostrar los datos del artículo. consultado para poder visualizar más información de la consulta adicional activa.
Volver
Puede consultar los últimos artículos utilizando el botón «Atrás».