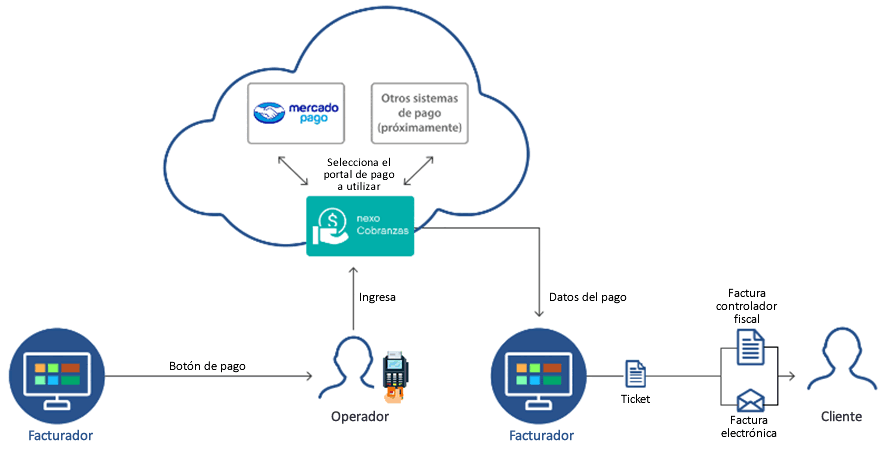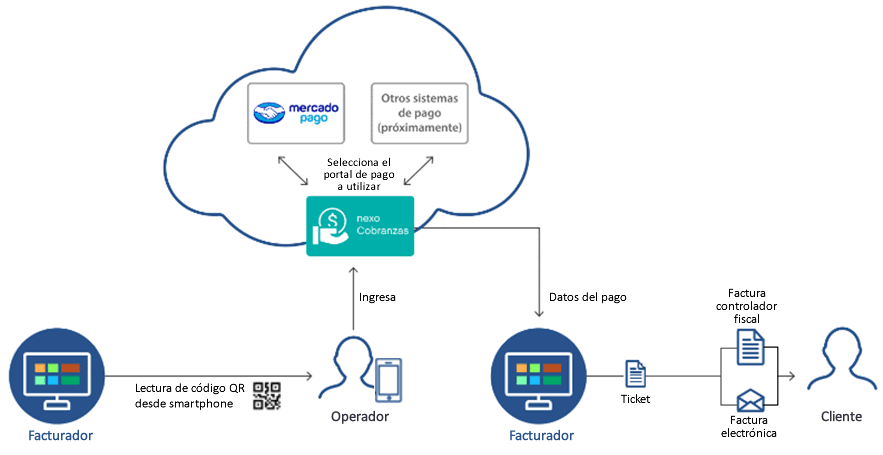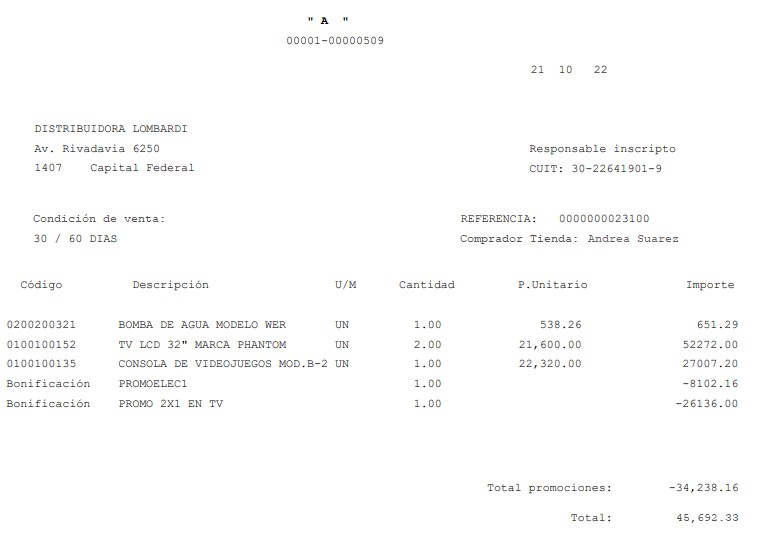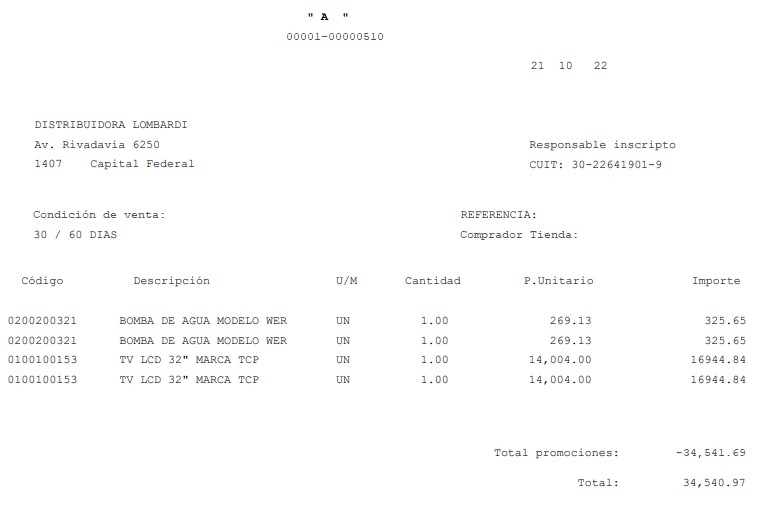Para averiguar el precio o el saldo del artículo, las opciones son:
- Desde el buscador de artículos (detallado) seleccione el link Precio y Stock.
También desde aquí haciendo clic en Más o presionando la tecla [F11] puede acceder al proceso Consulta de precios y saldos de stock. - Desde el menú, accediendo a Consulta de precios y saldos de stock.