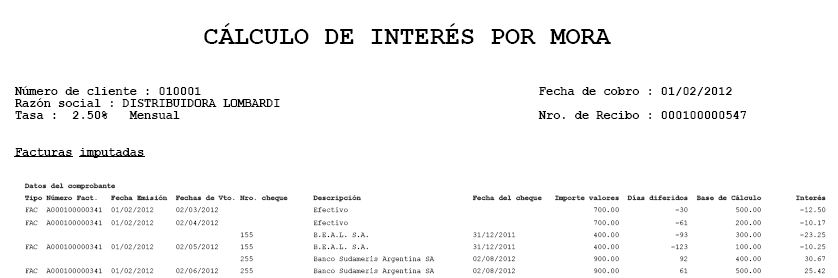Desde esta opción puede configurar el comportamiento del tipo de comprobante con respecto a la generación del asiento.
Invoque esta opción si previamente definió la integración con el módulo Contabilidad, configuración que se realiza desde Herramientas para integración contable en el módulo Procesos Generales.
Tipo de comprobante: seleccione un tipo de comprobante para asignarle un modelo de asiento.
Genera asiento: por defecto aparece activado, indicando que el comprobante va a generar asiento.
Modelo de asiento: este parámetro es obligatorio para el tipo de comprobante ‘Factura’ cuando genera asiento. Para el resto de los comprobantes es opcional cuando genera asiento.
Seleccione el modelo de asiento por defecto para el tipo de comprobante seleccionado.
Edita modelo de asiento: este parámetro indica si es posible cambiar el modelo de asiento en el ingreso del comprobante.
Modifica asientos en el ingreso de comprobantes: al activar este parámetro, se va a permitir editar el asiento generado si en los parámetros contables está configurado que Genera asiento en el ingreso de comprobantes.