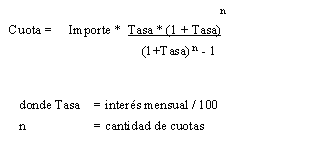Usted tiene la posibilidad de referenciar en los pedidos varias cotizaciones con posibilidad de seleccionar cantidades parciales, generar varios pedidos por las cantidades parciales pendientes, reconstruir cantidades o anular pedidos, para ello configure adecuadamente los perfiles y permisos de cotizaciones.