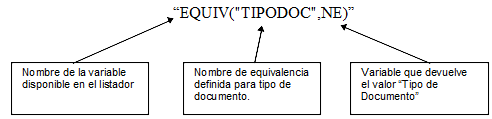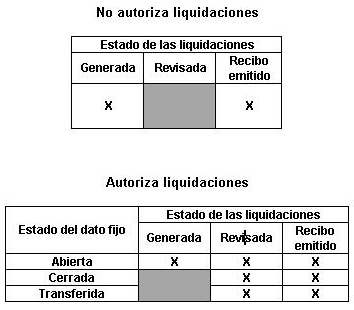Esta opción permite la consulta y revisión manual de los datos almacenados en el historial, generados mediante el proceso Generación de historial laboral.
Ingrese el Legajo y el Período cuya información desea obtener.
Puede modificar cualquier dato del historial, dar de alta nuevos registros o eliminarlos.
El sistema solicita su confirmación en el caso de querer registrar un nuevo registro para un legajo, cuyo período no se corresponde con el tramo laboral vigente del empleado.
Items adicionales
En esta solapa se visualizan los adicionales que componen el sueldo bruto del empleado, en el momento de generar el historial laboral.