| Variable | Subtema | Longitud | Descripción |
|---|---|---|---|
| @TO | Datos de la cotización | 11 | Total del comprobante . |
| @TV | Datos de la cotización | 11 | Total del comprobante reexpresado. |
| @IT | Datos de la cotización | 11 | Suma de cantidades de artículos solicitados. |
| @CO | Datos de la cotización | 11 | Cotización de la moneda. |
| @MO | Datos de la cotización | 10 | Moneda de la solicitud. |
| @XY | Datos de la cotización | 20 | Importe en letras del total del comprobante. |
| @XE | Datos de la cotización | 20 | Importe en letras del total del comprobante reexpresado. |
| @FF | Datos generales | 10 | Fecha de emisión de la solicitud. |
| @DF | Datos generales | 2 | Día de emisión de la solicitud. |
| @MF | Datos generales | 2 | Mes de emisión de la solicitud. |
| @AF | Datos generales | 4 | Año de emisión de la solicitud. |
| @FA | Datos generales | 10 | Fecha de autorización. |
| @DA | Datos generales | 2 | Día de autorización. |
| @MA | Datos generales | 2 | Mes de autorización. |
| @AA | Datos generales | 4 | Año de autorización. |
| @FI | Datos generales | 10 | Fecha de ingreso de solicitud. |
| @DI | Datos generales | 2 | Día de ingreso. |
| @MI | Datos generales | 2 | Mes de ingreso. |
| @AI | Datos generales | 4 | Año de ingreso. |
| @NU | Datos generales | 13 | Número de solicitud. |
| @NC | Datos generales | 8 | Número de solicitud sin sucursal. |
| @CS | Datos generales | 13 | Copia (original, duplicado, triplicado, cuadriplicado). |
| @CE | Datos generales | 5 | Código sector. |
| @DE | Datos generales | 30 | Descripción sector. |
| @DS | Datos generales | 60 | Destino. |
| @ES | Datos generales | 9 | Estado de la solicitud. |
| @NT | Datos generales | 3 | Código del talonario de la solicitud. |
| @DT | Datos generales | 30 | Descripción del talonario. |
| @SU | Datos generales | 5 | Número de sucursal. |
| @SD | Datos generales | 30 | Descripción de la sucursal. |
| @SO | Datos generales | 3 | Código del solicitante. |
| @SC | Datos generales | 60 | Denominación del solicitante. |
| @CC | Datos generales | 3 | Código del comprador. |
| @DC | Datos generales | 30 | Denominación del comprador. |
| @L1 | Datos generales | 30 | Leyenda 1. |
| @L2 | Datos generales | 30 | Leyenda 2. |
| @L3 | Datos generales | 30 | Leyenda 3. |
| @L4 | Datos generales | 30 | Leyenda 4. |
| @L5 | Datos generales | 30 | Leyenda 5. |
| @HO | Datos generales | 5 | Hora del comprobante. |
| @HA | Datos generales | 5 | Hora de autorización. |
| @C1 | Datos generales | 30 | Clasificación 1. |
| @C2 | Datos generales | 30 | Clasificación 2. |
| @D1 | Datos generales | 20 | Nombre descriptivo de la clasificación adicional 1. |
| @D2 | Datos generales | 20 | Nombre descriptivo de la clasificación adicional 2. |
| @OB | Datos generales | 60 | Observaciones generales. Debe indicar la cantidad de caracteres que desea imprimir en cada renglón, y repetirla tantas veces como renglones quiera imprimir.
Esta definición provocará que se impriman los primeros 180 caracteres del texto ingresado en la solapa Observaciones de solicitud de compra, separados en tres renglones, de 60 caracteres cada uno. |
| @UI | Datos generales | 30 | Usuario de ingreso. |
| @UA | Datos generales | 30 | Usuario de autorización. |
| @UE | Datos generales | 30 | Usuario de emisión. |
| @CK | Datos generales | 6 | Código de clasificación. |
| @DK | Datos generales | 20 | Descripción de la clasificación. |
| @LK | Datos generales | 20 | Descripción para el código de clasificación. |
| @MM | Datos generales | 2 | Mes (fecha) del comprobante. |
| @SN | Detalle del comprobante | 15 | Sinónimo del artículo. |
| @SI | Detalle del comprobante | 15 | Sinónimo del origen del proveedor. |
| @RG | Detalle del comprobante | 3 | Número del renglón. |
| @CA | Detalle del comprobante | 15 | Código del artículo. |
| @TI | Detalle del comprobante | 20 | Tipo de artículo. |
| @DE | Detalle del comprobante | 30 | Descripción del artículo. |
| @DA | Detalle del comprobante | 20 | Descripción adicional del artículo. |
| @CP | Detalle del comprobante | 9 | Cantidad pedida en unidades de compra. |
| @CT | Detalle del comprobante | 9 | Cantidad autorizada. |
| @UP | Detalle del comprobante | 9 | Cantidad pedida en unidades de stock. |
| @UT | Detalle del comprobante | 9 | Cantidad autorizada en unidades de stock. |
| @CM | Detalle del comprobante | 9 | Cantidad máxima solicitada. |
| @CN | Detalle del comprobante | 9 | Cantidad mínima solicitada. |
| @NP | Detalle del comprobante | 9 | Cantidad del plan de entrega. Para imprimir el plan de entrega de cada artículo de la Solicitud es necesario que defina en el formulario la palabra de control "@PLAN". |
| @FP | Detalle del comprobante | 10 | Fecha del plan de entrega. Para imprimir el plan de entrega de cada artículo de la Solicitud es necesario que defina en el formulario la palabra de control "@PLAN". |
| @PS | Detalle del comprobante | 11 | Precio unitario sugerido en unidades de stock. |
| @PC | Detalle del comprobante | 11 | Precio unitario sugerido en unidades de compra. |
| @IM | Detalle del comprobante | 11 | Importe del renglón reexpresado. |
| @IS | Detalle del comprobante | 11 | Importe del renglón en moneda corriente. |
| @IU | Detalle del comprobante | 11 | Importe del renglón en moneda extranjera contable. |
| @CB | Detalle del comprobante | 15 | Código de barras del artículo. |
| @UM | Detalle del comprobante | 2 | Código de unidad de medida de control de Stock. |
| @DM | Detalle del comprobante | 10 | Descripción de unidad de medida alternativa. |
| @US | Detalle del comprobante | 3 | Código de unidad de medida del renglón. |
| @AM | Detalle del comprobante | 0 | Comentario del artículo. Campo de longitud variable. Para implementar esta variable debe indicar la cantidad de caracteres que desea imprimir en cada renglón, especificando, por ejemplo, "@AM=n". El proceso parcializará los comentarios y observaciones a imprimir, imprimiendolos de a "n" cantidad de caracteres, hasta finalizar la totalidad del comentario u observación. Tenga en cuenta, que la cantidad de renglones a imprimir será variable. |
| @OR | Detalle del comprobante | 0 | Observaciones del renglón. Campo de longitud variable. Para implementar esta variable debe indicar la cantidad de caracteres que desea imprimir en cada renglón, especificando "@OR=n". El proceso parcializará los comentarios y observaciones a imprimir, imprimiendolos de a "n" cantidad de caracteres, hasta finalizar la totalidad del comentario u observación. Tenga en cuenta, que la cantidad de renglones a imprimir será variable. |
| @OM | Detalle del comprobante | 0 | Observaciones del renglón y comentarios del artículo. Campo de longitud variable. Para implementar esta variable debe indicar la cantidad de caracteres que desea imprimir en cada renglón, especificando "@OM=n". El proceso parcializará los comentarios y observaciones a imprimir, imprimiendolos de a "n" cantidad de caracteres, hasta finalizar la totalidad del comentario u observación. Tenga en cuenta, que la cantidad de renglones a imprimir será variable. |
| @CX | Detalle del comprobante | 6 | Código de clasificación. |
| @DX | Detalle del comprobante | 20 | Descripción de la clasificación. |
| @TO | Totales | 11 | Total del comprobante . |
| @TV | Totales | 11 | Total del comprobante reexpresado. |
| @IT | Totales | 11 | Suma de cantidades de artículos solicitados. |
| @CO | Totales | 11 | Cotización de la moneda. |
| @MO | Totales | 10 | Moneda de la solicitud. |
| @XY | Totales | 20 | Importe en letras del total del comprobante. |
| @XE | Totales | 20 | Importe en letras del total del comprobante reexpresado. |
| @TO | Totales moneda | 11 | Total del comprobante . |
| @TV | Totales moneda | 11 | Total del comprobante reexpresado. |
| @IT | Totales moneda | 11 | Suma de cantidades de artículos solicitados. |
| @CO | Totales moneda | 11 | Cotización de la moneda. |
| @MO | Totales moneda | 10 | Moneda de la solicitud. |
| @XY | Totales moneda | 20 | Importe en letras del total del comprobante. |
| @XE | Totales moneda | 20 | Importe en letras del total del comprobante reexpresado. |
Compras
Listado de palabras de control de Compras
Son comandos predefinidos que especifican ciertas características de la impresión del formulario (por ejemplo, la cantidad de copias).
Las palabras de control no forman parte de la salida impresa y no ocupan líneas dentro del formulario.
Se colocará sólo una palabra de control por línea, ubicándolas al principio del archivo. Las palabras de control disponibles son están listadas en el buscador de palabras de control.
| Variable | Subtema | Longitud | Descripción |
|---|---|---|---|
| @TOTALESULTIMAHOJA | Datos generales | 0 | Una vez definida la palabra de control @TOTALESULTIMAHOJA en el formulario, las variables de reemplazo correspondiente a los totales se imprimirán en la última hoja. Para el caso de la variable @SB (Subtotal), al utilizar la palabra de control @TOTALESULTIMAHOJA; el subtotal se calcula por hoja y se va acumulando en las hojas sucesivas. |
| @COPIAS | Datos generales | 0 | Cantidad de ejemplares que se emitirán cada vez que se imprima el comprobante. Por defecto, @COPIAS es igual a 1 (si no especifica otro valor o no está presente la palabra de control). Utilice la expresión @COPIAS:n o bien, @COPIAS=n donde n es la cantidad de ejemplares a emitir. No deje espacios en la expresión anterior. |
| @TRUNCARNUMEROCOMP | Datos generales | 0 | Permite imprimir las variables asociadas al número de comprobante con 4 dígitos para el punto de venta. Disponible solamente para el proceso Ingreso de Pagos. Por ejemplo, si utiliza esta palabra de control para imprimir el número de una orden de pago, en vez de \"0000500000123\" se imprime \"000500000123\". |
| @LINEAS | Datos generales | 0 | Cantidad de líneas o renglones que ocupa la hoja del comprobante completo. Por defecto, @LINEAS es igual a 72, que es la longitud normal de un formulario continuo. |
| @SOLICITUDES | Datos generales | 0 | Permite imprimir el talonario y el número de solicitud relacionado a cada renglón de orden de compra. La impresión se muestra debajo de la descripción de cada artículo (debe existir @DE o @DA en los renglones de artículos). |
| @NORMAL | Datos generales | 0 | Define el tipo de letra. Una vez seleccionado un tipo de letra, el sistema imprimirá con ese tipo de letra hasta que encuentre dentro del archivo de definición del comprobante, otra palabra de control (relacionada a tipo de letra). |
| @EXPANDIDO | Datos generales | 0 | Aplica el tipo de letra expandida. Una vez seleccionado el tipo de letra, el sistema imprimirá con ese tipo de letra hasta que encuentre dentro del archivo de definición del comprobante, otra palabra de control (relacionada a tipo de letra). Si desea imprimir con letra expandida, escriba la palabra de control @EXPANDIDO en la línea en la que debe comenzar la impresión expandida. El tipo de letra no cambiará si no se encuentra otra palabra de control de letra dentro del diseño del formulario. De encontrarse definida otra palabra de control, por ejemplo @NORMAL, el formulario se imprimirá con este tipo de letra a partir del lugar en que se encuentre la variable. |
| @COMPRIMIDO | Datos generales | 0 | Define el tipo de letra comprimido. Una vez seleccionado un tipo de letra, el sistema imprimirá con ese tipo de letra hasta que encuentre dentro del archivo de definición del comprobante, otra palabra de control (relacionada a tipo de letra). |
| @SERIE | Datos generales | 0 | Se utiliza para indicar que se imprimirán los números de serie para aquellos artículos que tienen activo el parámetro Lleva Series. Opcionalmente, se imprimen los dos campos adicionales al número de serie y el código de Depósito asociado. El número de serie se imprimirá debajo de la descripción del artículo (debe existir @DE en los renglones de artículos). Para imprimir el número de serie indique: @SERIE = 1 Imprime sólo el número de serie hasta 20 carácteres. @SERIE = 2 Imprime el número de serie y el campo adicional 1, hasta 15 carácteres. @SERIE = 3 Imprime el número de serie y los dos campos adicionales, imprimiendo hasta 20 carácteres para el número de serie y hasta 15 carácteres para cada una de las descripciones adicionales. Para imprimir el código de Depósito asociado al número de serie, utilice las variables: @SERIE = 4 Imprime el número de serie, los dos campos adicionales y el código de Depósito. @SERIE = 5 mprime el número de serie y el código de Depósito. Si no se especifica un número a la derecha de @SERIE el sistema considerará @SERIE = 3. Además se puede configurar la impresión de la serie de la siguiente manera: @SERIE = Nro. de Serie: @SG=10 Descripción adicional 1: @SJ @SERIE = @SG=10 @SJ |
| @TRANSPORTE | Datos generales | 0 | Indica si el comprobante se imprime en uno o más formularios. Se utilizará únicamente para las órdenes de pago. Las opciones disponible son las siguientes: @TRANSPORTE = S permite que una orden de pago se imprima en más de un formulario. Si alguno de los conceptos a detallar en el comprobante supera las iteraciones, se continuará en un próximo formulario hasta completar la impresión. @TRANSPORTE = N imprime la orden de pago en un solo formulario. |
| @PROV | Datos generales | 0 | Permite imprimir los proveedores sugeridos en la carga de solicitud, máximo 3 por artículo, debe existir @DE. |
| @PLAN | Datos generales | 0 | Permite imprimir el plan de entrega de la solicitud de compra y de la orden de compra (fecha y cantidad) debajo de la descripción de cada artículo (debe existir @DE en los renglones de artículos). Por defecto @PLAN es igual a 'N'. Para los formularios de solicitud de compra sólo debe agregar la palabra '@PLAN' (no debe configurarla como '@PLAN: S'). |
| @ARTICULO_FOTO | Datos generales | 0 | Se utiliza para indicar que se desea imprimir la foto de los artículos. Debe utilizarse únicamente en el proceso "Carpetas de importación". Es posible indicar el tamaño de impresión de la foto en el archivo tgimpre.ini por medio de las variables ARTICULO_FOTO y ARTICULO_FOTO_LINEAS. Los valores posibles para la variable ARTICULO_FOTO son: - COMPRIMIDO: imprime la foto en 3 líneas. Cuando no se defina un valor para la variable ARTICULO_FOTO, o su valor sea "CUSTOM" pero no se defina un valor para ARTICULO_FOTO_LINEAS, la foto se imprimirá en tamaño normal. Tenga en cuenta que la foto del artículo no se imprimirá cuando: - La impresora esté configurada en modo texto - La cantidad de líneas definida en ARTICULO_FOTO_LINEAS sea superior a la cantidad de renglones configurados en el TYP. - El TYP no incluya ni la variable @CA ni @DE. |
| @EXTENDERIMPORTES | Datos generales | 0 | Permite imprimir los importes de hasta 14 dígitos. Se incluye en el encabezado del typ y no es necesario definir @EXTENDERIMPORTES="SI" o @EXTENDERIMPORTES="NO", con definirlo es suficiente. |
| @EXTENDERCANTIDADES | Datos generales | 0 | Permite imprimir cantidades de hasta 14 dígitos. Se incluye en el encabezado del typ y no es necesario definir @EXTENDERIMPORTES="SI" o @EXTENDERIMPORTES="NO", con definirlo es suficiente. |
| @TRUNCARDERECHA | Datos generales | 0 | Utilice la expresión @TRUNCARDERECHA, para importes, precios y cantidades cuando define una cierta longitud. Por ejemplo Si utiliza la expresión @TRUNCARDERECHA va a imprimir 10,500,000 en este caso suprimió los decimales de la derecha. Si no utiliza la expresión @TRUNCARDERECHA se va a imprimir 500,000.00 en este caso suprimió las 2 primeras posiciones de la izquierda. |
| @EXTENDERPRECIOS | Datos generales | 0 | Permite imprimir los precios de hasta 14 dígitos. Se incluye en el encabezado del typ y no es necesario definir @EXTENDERIMPORTES="SI" o @EXTENDERIMPORTES="NO", con definirlo es suficiente. |
Ayudas de Compras con Importaciones
Fue diseñado para cubrir las necesidades operativas y gerenciales de la gestión de cuentas corrientes acreedoras. Contempla todas las funciones referentes a registración de comprobantes de proveedores y pagos.
Se conecta e integra en forma automática con los siguientes módulos:
- Stock, que centraliza toda la información referente a productos.
- Tesorería, que centraliza toda la información referente a valores.
- Contabilidad, que recibe la información contable por las compras efectuadas.
- Cash Flow, que recibe la información financiera por las compras efectuadas.
Importaciones
Desde el inicio de la operación, con la apertura de la carpeta de importación, toda la información que se origina en el curso de la operación, queda asociada a esa carpeta. Usted cuenta con ella en forma conjunta, con diferentes grados de detalle.
En Importaciones, usted efectúa seis operaciones básicas para la administración de sus operaciones de importación. Tres de ellas son secuenciales, es decir, dependen una de la otra en el siguiente orden de precedencia:
- La generación de una carpeta de importación.
- El ingreso de uno o varios embarques para una carpeta de importación.
- El ingreso de los despachos a plaza de la mercadería importada para uno o varios embarques.
Además, en el curso de sus operaciones de importación, Importaciones le ofrece la siguiente funcionalidad para la administración y seguimiento de cada operación:
- Ingreso de la factura de importación.
- Ingreso de facturas, notas de crédito y notas de débito de conceptos.
- Asociación de comprobantes a carpetas de importación.
Independientemente, pero no menos importante, usted puede utilizar desde el momento de la apertura de la operación de importación, los procesos de costos de importación para cubrir todas sus necesidades con respecto a:
- distribución de gastos reales;
- generación de costos reales.
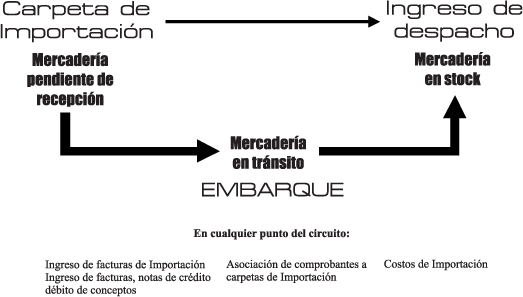
<Ctrl + F9> Consulta de saldos de stock
Si usted tiene Importaciones, en todos aquellos puntos del sistema donde es posible consultar saldos de stock, utilizando <Ctrl + F9> puede obtener los saldos de mercadería en proceso de importación en tránsito, en situación Viajando y En puerto.
Implementación
Detallamos las consideraciones para una rápida implementación de Importaciones.
Stock
Los artículos que usted desee importar, deben estar parametrizados como Usa partidas = S.
Compras
Talonarios: usted debe definir un talonario específico para la generación de las órdenes de importación. El tipo de comprobante para este talonario será ‘I’ (órdenes de importación).
Parámetros de Compras
Utiliza textos en órdenes de compra / Importación: este parámetro se hace extensivo a las ordenes de importación.
Permite ingresar facturas pendientes de remitir: este parámetro no afecta al ingreso de facturas de importación.
Parámetros específicos para Importaciones:
Edita número de embarque: indica si usted desea administrar la numeración de los embarques manualmente. Si usted indica N, el sistema lo hace por usted.
Próximo número de embarque: si la numeración de embarques es automática, este campo se actualiza automáticamente con el ingreso de cada embarque. Si usted desea alterar la secuencia de la numeración, puede setear el parámetro anterior en S e ingresar en este campo, el próximo número de embarque a ingresar.
Actualiza precios (última compra, reposición) al generar costos: indica si usted desea que los costos de importación generados se registren como precios de última compra y de reposición. Cuando usted genera costos de importación (en el proceso Generación de costos | Actualización), el sistema genera los costos de partida involucrados en la importación. Si este parámetro está en ‘S’, estos costos además, quedan registrados como precio de última compra y de reposición.
Otras consideraciones
Tipos de gasto: usted puede codificar en esta tabla, cualquier tipo de gasto con el que desee identificar un comprobante (factura, nota de crédito o nota de débito).
Conceptos de compra: en el momento de la nacionalización de la mercadería en importación (en el proceso Ingreso de despacho), usted ingresa el comprobante de aduana que ampara los impuestos de nacionalización que usted paga a la aduana. Puede detallar estos conceptos como conceptos de compra. Si usted además, ha codificado estos conceptos como tipos de gasto, el sistema prorratea estos impuestos en cada artículo interviniente en la importación.
Proveedores
Asocia a carpetas: este parámetro indica que los comprobantes del proveedor habitualmente se asocian a carpetas de importación. De este modo, usted puede identificar a todos aquellos proveedores generadores de gastos de importación. No es necesario que este parámetro esté en ‘S’ para asociar los comprobantes de un proveedor a una o varias carpetas de importación. Es muy útil, sin embargo, si usted desea emitir el informe de comprobantes pendientes de asociar a carpetas de importación.
Características generales
A continuación, realizamos una breve descripción de los archivos y procesos que componen el módulo.
Archivos
Incluye la parametrización del módulo y la actualización de los archivos maestros del sistema. Todos estos datos son los que permitirán trabajar con las registraciones y operaciones de la gestión de cuentas corrientes acreedoras.
Órdenes de compra
Abarca la generación y seguimiento de ordenes de compra, para aquellas empresas que trabajan con esta modalidad.
Comprobantes
Abarca la registración de los comprobantes de compras: facturas, notas de crédito, remitos de proveedores y notas de débito de proveedores.
Importaciones
Importaciones le facilita la administración y el seguimiento de sus operaciones de importación. Abarca la generación de carpetas de importación, registración de facturas del exterior, embarques y despachos de aduana, así como la distribución de gastos y el cálculo del costo unitario de los artículos importados.
Esta funcionalidad se encuentra disponible si tiene instalado el módulo Compras con Importaciones.
Cuentas corrientes
Abarca las funciones referentes a pagos y seguimiento de las cuentas acreedoras. Así como también, cualquier actualización o novedad sobre comprobantes ya registrados.
Procesos periódicos
Abarca procesos que corresponden a funciones de cierta periodicidad, como las generaciones contables y la depuración de información.
Informes
Concentra una amplia gama de reportes y estadísticas con toda la información de compras y cuentas corrientes, además de informes legales.
Análisis multidimensional
Abarca la generación de información en formato multidimensional y la integración automática con tablas dinámicas de Excel.
Consideraciones generales de implementación
Para implementar el sistema es importante la correcta definición de los parámetros generales y archivos maestros. Es conveniente realizar un análisis global de todas las alternativas y adoptar la que sea más favorable para la modalidad de trabajo de su empresa.
Parámetros
Un parámetro es un dato que influye en el comportamiento del sistema. Por ejemplo, en el ingreso de los datos de un proveedor, el parámetro Cláusula moneda extranjera contable provocará en el sistema un funcionamiento diferente; en cambio, la Dirección del proveedor, si bien es un dato importante no cambia el funcionamiento del sistema cualquiera sea su valor.
Hay parámetros que son de tipo general, es decir únicos para todo el sistema, y otros que son a nivel particular. Por ejemplo, un parámetro general indica si usted Numera órdenes de pago en forma automática, mientras que un parámetro particular indica si una condición de compra es de contado o de cuenta corriente. Este último parámetro afecta únicamente el ingreso de facturas con esa condición de compra, mientras que el primero genera un comportamiento distinto en la generación de ordenes de pago.
Hay parámetros que son de tipo general, es decir únicos para todo el sistema, y otros que son a nivel particular. Por ejemplo, un parámetro general indica si usted Utiliza órdenes de compra, mientras que un parámetro particular indica si una condición de compra es de contado o de cuenta corriente. Este último parámetro afecta únicamente el ingreso de facturas con esa condición de compra, mientras que el primero genera un comportamiento distinto en el circuito de ingreso de comprobantes.
Aclaraciones de integración con otros módulos
Para comenzar a trabajar con comprobantes de compras que involucran artículos, realice la puesta en marcha del módulo Stock.
Para trabajar en forma integrada con el módulo Tesorería (pagos y comprobantes contado), realice la puesta en marcha correspondiente.
Puesta en marcha
Para poner en marcha el sistema es importante la correcta definición de los parámetros generales y archivos maestros. Es conveniente realizar un análisis global de todas las alternativas y adoptar la que sea más favorable para la modalidad de trabajo de la empresa.
Por ser Tango un sistema integrado, si se implementan varios módulos, los parámetros influyen en algunos casos en el resto de los módulos.
Al instalar el módulo Compras, el módulo Stock estará automáticamente presente en la instalación. Por ello, para comenzar a trabajar en Compras, la puesta en marcha también involucra la puesta en marcha conjunta del módulo Stock.
La puesta en marcha debe seguir un orden de pasos. Hay pasos necesarios y hay pasos optativos (no obligatorios para comenzar a trabajar con las funciones básicas), los que pueden implementarse con posterioridad, cuando se considere oportuno.
A continuación, se detalla el orden correcto para realizar la implementación de Compras. Para comenzar a trabajar con el sistema se debe realizar también la implementación del módulo Stock, que comprende toda la definición referente a artículos.
Para ubicar rápidamente los procesos citados en la ayuda, recuerde que la función Buscar (ubicada en el menú del sistema, se activa pulsando la tecla <F3>) permite realizar una búsqueda de un texto en el árbol de procesos de todos los módulos. Como resultado, se exhibirá el nombre de los procesos que incluyen el texto ingresado, con la indicación del módulo y carpeta en la que se encuentran.
- Parámetros de Compras.
- Alícuotas.
- Parámetros de retenciones. Este paso es de aplicación si la empresa practica retenciones.
- Códigos de Retención de Ganancias, IVA, Ingresos Brutos y definibles. Este paso es de aplicación si la empresa practica retenciones.
- Tipos de asiento.
- Talonarios.
- Tipos de comprobante.
- Longitud de agrupaciones.
- Agrupaciones de proveedores.
- Provincias.
- Proveedores.
- Compradores. Sólo es necesario si se utilizan ordenes de compra.
- Sectores. No es obligatorio el uso de sectores.
- Conceptos de compra. No es obligatorio.
- Condiciones de Compra. Defina por lo menos una condición. Los vencimientos calculados pueden modificarse en cada comprobante.
- Definición de listas de precios. No es obligatorio trabajar con listas definidas. Se pueden actualizar con posterioridad.
- Actualización de precios. Es un paso optativo. Los precios se pueden actualizar en otro momento. Para cargar precios ya deben existir artículos definidos en el módulo Stock.
- Textos de órdenes de compra. Es optativo.
- Definir el formato de los comprobantes a emitir. Esta definición se realiza a través de las opciones de talonarios y formularios.
- Composición inicial de saldos. No es obligatorio. Permite inicializar los saldos de cuenta corriente resultantes de operaciones anteriores a la utilización del sistema.
- Importaciones. Para más información sobre la puesta en marcha de este circuito, consulte el manual de Importaciones.
Contenidos relacionados
Simulación
A fin de facilitar la revisión de los costos calculados antes de su grabación definitiva.
Existen dos procesos para calcular costos:
- El proceso Simulación.
- El proceso Actualización.
Para mayor información sobre el cálculo de costos consulte la sección Introducción a costos.
Ambos procesos realizan los mismos pasos y cálculos, muestran los mismos resultados, y están habilitadas las mismas teclas de función, con la diferencia que el proceso Simulación no graba absolutamente nada.
El proceso Simulación muestra el resultado de la generación para todas las partidas existentes dentro del rango, inclusive las que se encuentren cerradas, marcando estas últimas con un asterisco (*). En cambio, el proceso Actualización muestra solamente los costos que puede grabar, es decir, aquellos que no se encuentran cerrados.
Utilice la simulación entre tanto vaya realizando la asociación de gastos a carpetas. Controle sus costos y luego utilice la Actualización para grabarlos.
Retenciones definibles
Generación de archivo ASCII para retenciones definibles (Compras)
Mediante este proceso es posible generar un archivo en formato de texto ASCII, con la información de las retenciones definibles (tipo ‘Otras’), liquidadas en un período.
Se podrá generar el archivo en base a dos opciones:
Por código de modelo: se generará información con todas las retenciones que tengan asociado el modelo, liquidadas en el periodo ingresado.
Por código de retención: se generará información para la retención y el modelo seleccionados, del periodo ingresado.
En ambos casos, se podrán incluir los comprobantes facturas, débitos, créditos y ordenes de pago.
La generación de la información se realiza teniendo en cuenta la definición del formato de archivo, especificada desde el proceso Definición de formato ASCII.
Destino: se refiere al dispositivo de grabación del archivo ASCII.
Nombre del archivo: es el nombre con el que se identificará al archivo ASCII, según especificaciones del organismo. Por defecto, el sistema graba este archivo en el directorio comunes de la empresa definida en Tango; pero si lo desea, puede modificarlo.
Contenidos relacionados
Definición de formato ASCII para retenciones definibles (Compras)
Mediante este proceso se definen y parametrizan diferentes formatos de archivos de texto (ASCII) identificados bajo un código de modelo, el que puede ser asociado a retenciones definibles (‘Otras’).
La información referida al formato del archivo deberá ser provista por el organismo al que se hará la presentación.
Comando Eliminar
Mediante este comando se elimina la sección que se visualiza en pantalla, eliminando la totalidad de las columnas de esa sección.
Para eliminar un modelo completo, debe suprimir todas las secciones de ese modelo.
Comando Listar
Permite listar la definición existente del formato de archivo ASCII en pantalla.
Comando Secciones
Si el ASCII solicitado requiere diferentes tipos de registro, con información particular, podrá definir una sección para cada uno.
Mediante el comando Secciones es posible indicar el nombre de las secciones a definir.
Pueden definirse hasta 9 secciones para cada modelo de ASCII.
Una vez definidas las distintas secciones, pulsando la tecla <ENTER> en una determinada sección, se obtiene su visualización.
Ejemplos de secciones:
- Sección 1: Registro CABECERA
- Sección 2: Registro COMPROBANTES
- Sección 3: Registro FINAL
Comando Parametrizar
Los parámetros que detallamos más adelante, brindan la información necesaria para la correcta grabación de los distintos Tipos de Dato (fechas, caracteres y números).
Además, es posible indicar una codificación para los tipos de documento, tipos de comprobantes, categorías de IVA y tipo de retención.
Mediante el comando Parametrizar se indicará la máscara para importes, la máscara para fechas, la máscara para otros campos y las codificaciones especiales.
Los parámetros deben especificarse antes de comenzar a definir las secciones, para garantizar una correcta generación del archivo ASCII. En caso de tener que modificar los parámetros con posterioridad a la definición de columnas y, si existieran columnas definidas con tipo fecha, deberán actualizarse las longitudes. Para su actualización, ingrese en cada sección que posea este tipo de columnas y pulsando <ENTER> sobre la columna tipo fecha, automáticamente se actualizará la longitud.
Máscara para importes:
Separa campos: mediante esta opción es posible indicar que cada campo del registro a grabar se separe por algún caracter (‘,’ ‘;’ ‘.’, etc.). No respetará las longitudes de los campos, salvo con los campos numéricos, si parametrizó que se completen con ceros.
Separa decimales: los decimales pueden generarse a continuación de la parte entera, o bien, separados mediante un símbolo especial. Si éste es el caso, se indicará el separador decimal requerido para informar en el ASCII.
Separa miles: se indica si los dígitos de la parte entera de datos tipo importe se separan con un símbolo especial cada tres dígitos, o bien se generan sin separador.
Decimales: define la cantidad de decimales a tener en cuenta para la generación de datos tipo importe. Es independiente del separador de decimales. Si no parametrizó algún tipo de separador, se incluirá la cantidad de decimales indicados para los importes a continuación de la parte entera.
Máscara para fechas:
Se seleccionará el formato a tener en cuenta para la generación de datos tipo fecha. Esta máscara se aplicará, además, a las variables de grabación horas, minutos y segundos.
Según la máscara elegida, este proceso de generación ubicará en un orden determinado, el día, mes y año, considerando 2 ó 4 dígitos para el año.
Para el caso de días y meses de un sólo dígito, el primer caracter sin valor se completará con 0 (nomenclaturas: dd y mm) o blanco (nomenclaturas: DD y MM).
Ejemplo…
Consideremos el día 3 de enero de 2024
- seleccionando DD/MM/AAAA se obtiene 3/1/2024
- seleccionando dd/mm/aaaa se obtiene 03/01/2024
Separa fecha: los datos tipo fecha pueden generarse sin separar las partes significativas, o bien, separando días, meses y años mediante un símbolo especial. Si éste es el caso, se indicará el separador de fecha requerido para la generación del ASCII. Por defecto, se propone la barra de división «/».
Máscara para otros campos:
Separa CUIT / CUIL: los datos tipo CUIT / CUIL pueden generarse separando los dos primeros y último dígitos con el caracter indicado. Por defecto, se propone el guión «-«.
Separa número de comprobante: los números de comprobantes pueden generarse separando los cuatro primeros números correspondientes a la sucursal. Por defecto, se propone el guión «-«. Esto es válido para aquellas variables que impriman el número completo.
Completa números con: los datos tipo numérico pueden completarse hacia la izquierda. En ese caso, podrá hacerlo con blancos o ceros, hasta llegar a la longitud indicada.
Codificaciones especiales:
Es posible configurar códigos especiales para ciertos tipos de campos, según la necesidad del ASCII a generar. No es obligatoria su codificación. En caso de no llenar estos campos, no se tendrán en cuenta en la generación del ASCII.
Esta nomenclatura será la que se utilice en el momento de la generación.
Los campos posibles de configurar con otro tipo de codificación son:
Identificador de retención: sirve para identificar el tipo de retención a informar en el ASCII.
Clasificación de comprobantes: sirve para clasificar los diferentes tipos de comprobantes que se informarán en el ASCII.
Clasificación de categorías de IVA: sirve para clasificar cada categoría de IVA que se informará en el ASCII.
Clasificación de documentos: sirve para clasificar los tipos de documentos de los proveedores que se informarán en el ASCII.
Definición de registros
El comando Modificar permite seleccionar y definir las columnas que componen la sección que está visualizando.
Se solicita el ingreso de los siguientes datos:
Columna: se ingresa el dato (campo) a informar en el momento de la generación. Existen variables predefinidas que invocan datos del proveedor, comprobante o comodines.
Leyenda: opcionalmente, puede indicar un título o descripción del dato a generar en esa columna.
Comienzo: es la posición (columna) en la que comienza el campo. El sistema calcula automáticamente las posiciones de comienzo, en base a las longitudes indicadas para cada columna de la sección.
Longitud: es la longitud total del campo. El sistema propone, por defecto, la longitud definida para la variable. Esta longitud puede modificarse y adaptarse a los requerimientos especificados por el organismo que solicita el ASCII.
La longitud para los campos tipo fecha guarda relación con la máscara de fecha seleccionada en la parametrización general y la configuración de los separadores.
- Si la máscara tiene separador de fecha «/» y el formato del año es con 4 dígitos (DD/MM/AAAA), entonces la longitud = 10 caracteres.
- Si la máscara no incluye separador de fecha y el formato del año es de 2 dígitos (DD/MM/AA), entonces la longitud = 6 caracteres. En este caso, no se deben contar los caracteres de separación.
La longitud para los campos tipo numéricos que representan importes, guarda relación con la máscara, la cantidad de decimales y la parametrización de los separadores (decimal y de miles).
- Si la cantidad de decimales es 2, el separador decimal es «.» y el separador de miles es «,» entonces la longitud = 13 caracteres (8 enteros + 2 decimales + 1 separador decimal + 2 separador de miles).
- Si la cantidad de decimales es 2, el separador decimal es «.» y no hay separador de miles, entonces la longitud = 11 caracteres (8 enteros + 2 decimales + 1 separador decimal).
En el caso que la longitud propuesta se pueda modificar a una longitud mayor o menor, los campos se truncarán o completarán según las siguientes consideraciones:
- Si la longitud indicada es mayor a la longitud propuesta: se completará con caracteres hasta alcanzar la longitud. El caracter de relleno guarda relación con el tipo de dato de la columna.
- Si la longitud indicada es menor a la longitud propuesta: el sistema truncará el dato, empleando un criterio en base al tipo de dato de la columna.
| Símbolo | Tipo de dato |
|---|---|
| N | Indica un tipo de dato numérico. |
| C | Indica un tipo de dato caracter (alfanumérico). |
| F | Indica un tipo de dato Fecha o Período. |
Los campos tipo Caracter se alinean a la izquierda y se completan con blancos hasta cubrir la longitud indicada. Se truncan por la derecha en caso que la longitud sea menor a la propuesta.
Los campos tipo Numérico se alinean a la derecha y se completan según la máscara seleccionada en los parámetros generales (ceros, blancos o no se completa). Se truncan por la izquierda en caso que la longitud sea menor a la propuesta.
Al finalizar el ingreso de todas las columnas de la sección, es conveniente controlar que coincida el total de los caracteres utilizados (calculados por el sistema) con la longitud de registro requerida para el ASCII.
A fin de no cometer errores, cuando se truncan datos numéricos tenga en cuenta la cantidad de dígitos significativos que se emplean en el sistema para los importes y los códigos.
Definición de variables
A continuación se detallan todas las variables que se podrán configurar en las columnas de las secciones creadas para un modelo.
Variables referidas al proveedor
| Variable | Descripción | Longitud | Tipo Dato |
|---|---|---|---|
| @CP | Código | 6 | C |
| @RS | Razón Social | 60 | C |
| @DM | Domicilio | 30 | C |
| @CO | Código postal | 8 | C |
| @LO | Localidad | 20 | C |
| @PV | Provincia | 20 | C |
| @PZ | Código de país | 2 | C |
| @NZ | Nombre de país | 20 | C |
| @CI | Categoría de IVA | 3 | C |
| @CU | CUIT | 15 | N |
| @TD | Tipo de documento | 3 | C |
| @DC | Documento | 15 | C |
| @OD | Orden | 30 | C |
| @O1 | Observación 1 | 60 | C |
| @O2 | Observación 2 | 60 | C |
| @IB | Número de Ingresos Brutos | 20 | C |
| @IT | Número de Ingresos Brutos sin guiones | 20 | C |
| @SB | Situación de Ingresos Brutos | 1 | N |
Variables referidas a la retención
| Variable | Descripción | Longitud | Tipo Dato |
|---|---|---|---|
| @FO | Fecha del comprobante de origen | 10 | F |
| @NU | Número completo del comprobante de origen | 14 | C |
| @SN | Número del comprobante de origen sin letra | 13 | C |
| @NC | Número del comprobante de origen sin sucursal | 8 | N |
| @NS | Número de sucursal del comprobante origen | 5 | N |
| @ST | Sucursal del talonario asociado a la retención | 5 | N |
| @TC | Tipo del comprobante de origen | 3 | C |
| @LC | Letra del comprobante de origen | 1 | C |
| @FR | Fecha de la retención | 10 | F |
| @AR | Año de la retención | 4 | N |
| @NR | Número del certificado del comp. de retención | 8 | C |
| @NP | Número del comprobante de pago | 11 | N |
| @ID | Identificador para la retención | 3 | C |
| @DR | Descripción de la retención | 30 | C |
| @CR | Código de régimen de la retención | 3 | N |
| @PR | Porcentaje de la retención | 6 | N |
| @MR | Mínimo de retención | 8 * | N |
| @MI | Mínimo no imponible | 8 * | N |
| @LR | Leyenda del código de retención | 60 | C |
| @LP | Leyenda adicional del proveedor para la retención | 60 | C |
| @L1 | Leyenda adicional 1 del proveedor para las retenciones | 60 | C |
| @L2 | Leyenda adicional 2 del proveedor para las retenciones | 60 | C |
| @L3 | Leyenda adicional 3 del proveedor para las retenciones | 60 | C |
| @L4 | Leyenda adicional 4 del proveedor para las retenciones | 60 | C |
| @PE | Porcentaje de exención | 6 | N |
| @CE | Número de certificado de exención | 20 | C |
| @T0 | Importe Total del comprobante de origen | 8 * | N |
| @TN | Importe Neto del comprobante de origen | 8 * | N |
| @TI | Total de IVA | 8 * | N |
| @II | Importe Sujeto a retención | 8 * | N |
| @IR | Importe Retenido | 8 * | N |
| @TS | Total de importes sujetos a retención | 8 * | N |
| @TR | Total de retenciones del proveedor | 8 * | N |
| @B1 | Código de Base Análisis 1 | 1 | C |
| @B2 | Código de Base Análisis 2 | 1 | C |
| @B3 | Código de Base de Cálculo | 1 | C |
| @S1 | Importe Superior Base Análisis 1 | 11 | N |
| @S2 | Importe Superior Base Análisis 2 | 11 | N |
| @D1 | Descrip. de Base Análisis 1 | 25 | C |
| @D2 | Descrip.de Base Análisis 2 | 25 | C |
| @D3 | Descrip.de Base de Cálculo | 25 | C |
| @BI | Importe sujeto a retención | 8 * | N |
| @CV | Código de la provincia de la retención | 2 | N |
| @DV | Descripción de la provincia de la retención | 20 | C |
| @CJ | Código de Jurisdicción Sifere de la retención | 3 | N |
(8*) La longitud de estas variables depende de la parametrización general del tipo de dato. Debe sumar la cantidad de decimales más los separadores configurados.
Variables generales (datos de la empresa)
| Variable | Descripción | Longitud | Tipo Dato |
|---|---|---|---|
| @EN | Razón Social | 30 | C |
| @ED | Domicilio | 30 | C |
| @EL | Localidad | 20 | C |
| @SC | Identificación Tributaria | 8 | C |
| @EC | CUIT | 13 | C |
| @EB | Número de Ingresos Brutos | 20 | C |
Variables comodines
| Variable | Descripción | Longitud | Tipo Dato |
|---|---|---|---|
| «BB | Devuelve blancos hasta cubrir la longitud. | 20 | C |
| «OO | Devuelve ceros hasta cubrir la longitud. | 20 | C |
| @LY | Devuelve la leyenda de la columna. | 20 | C |
| @SF | Fecha del sistema (fecha de grabación). | 8 * | F |
| @SH | Hora del sistema (formato 24 hs.) | 2 | N |
| @SM | Minutos de la hora del sistema. | 2 | N |
| @SS | Segundos de la hora del sistema. | 2 | N |
| @RN | Devuelve el número de renglón. | 5 | N |
(8*) La longitud de estas variables depende de la parametrización general del tipo de dato. Debe sumar la cantidad de decimales más los separadores configurados.
Contenidos relacionados
Registro de anulaciones
Procesos Periódicos
Pasaje a IVA
Este proceso permite exportar toda la información correspondiente al módulo Compras, para liquidar IVA e Ingresos Brutos en el módulo IVA + Ingresos Brutos.
La información que se exporta es la siguiente:
- Proveedores
- Provincias
- Alícuotas
- Tipos de Comprobante
- Comprobantes generados
- Asientos (opcional)
Un asistente lo guiará en el ingreso de los datos necesarios para este proceso. Para más información sobre el asistente de exportación, consulte el ítem Asistente de Exportaciones e Importaciones.
Es posible emitir, opcionalmente, un informe con los comprobantes exportados.
Modificación de pagos masivos
Mediante este proceso, usted visualiza en una grilla, todos los pagos masivos que fueron ingresados / autorizados (según la definición del parámetro general Autoriza pagos masivos) y parcialmente pagados.
Cuenta con opciones de filtros, que facilitan la búsqueda de estos pagos.
Al presionar el botón «Actualizar», se cargan en la grilla, todos los pagos masivos que responden al criterio de búsqueda indicado. Éstos se exhiben ordenados por número de pago masivo, tomando como inicial, el más antiguo.
Haga doble clic sobre uno de los pagos masivos de la grilla para consultarlo en forma detallada (con todos los comprobantes a pagar) y modificar sus datos.
Los pagos masivos posibles de actualizar son aquellos con estado ‘Ingresado’.
Puede modificar todos los campos, como Observaciones, Fecha de ingreso y Fecha estimada de pago. En este caso, es posible agregar o quitar comprobantes de proveedores.
Filtros para la selección de pagos masivos
Los filtros posibles de aplicar para la selección de pagos masivos son los siguientes:
- Por estado: permite indicar el estado de los pagos masivos a visualizar.
- Por fecha: ingrese el tipo de fecha a seleccionar (fecha de ingreso o fecha estimada de pago) e indique un rango de fechas.
- Por número: permite ingresar un rango de números de pagos masivos.
Contenido de la grilla de pagos masivos
Los datos a visualizar y agrupar en la grilla son los siguientes:
Número: identificación del pago masivo.
Fecha de Ingreso: fecha de emisión del pago masivo.
Ingresó: identifica al usuario que realizó el ingreso del pago masivo.
Moneda: indica la moneda del pago masivo con la que se generarán todas las ordenes de pago de los proveedores.
Cotización: es la cotización de la moneda extranjera definida para el pago masivo.
Total pago: importe total del pago masivo, expresado en moneda corriente.
Total en unidades: importe total del pago masivo expresado en moneda extranjera.
Estado: muestra el estado del pago masivo.
Pago estimado: fecha registrada como estimativa para realizar la efectivización de los pagos a los proveedores.
Fecha de autorización: fecha en la que se realizó la autorización del pago masivo. Si el parámetro general Autoriza Pagos Masivos no está activo, esta fecha corresponde a la Fecha de Ingreso. Caso contrario, si el pago tiene estado ‘Ingresado’ (aún no fue autorizado), se mostrará en blanco.
Autorizó: usuario que realizó la autorización del pago masivo. Si el parámetro general Autoriza Pagos Masivos no está activo, el contenido de esta columna será igual al de la columna Ingresó. Caso contrario, si el pago masivo tiene estado ‘Ingresado’ (aún no fue autorizado), se exhibirá en blanco.
Fecha de pago: fecha en la que se realizó la efectivización del pago masivo (emisión de las ordenes de pago). Si el pago aún no fue efectuado, se mostrará en blanco.
Emitió pago: es el usuario que hizo efectivo el pago (emisión de las ordenes de pago). Si el pago aún no se realizó, se exhibirá en blanco.
Ingreso de pagos masivos
Mediante este proceso, usted selecciona bajo diferentes opciones (filtros), comprobantes pendientes de pago y comprobantes a cuenta para registrarlos bajo un número identificador (‘Pago masivo’).
El procedimiento es el siguiente:
- Si está activo el parámetro general Tipo de numeración para pagos masivos, el sistema propone el próximo número a utilizar definido en el proceso Parámetros de Compras. Caso contrario, ingrese un número que no haya sido registrado con anterioridad para otro pago masivo.
- A continuación, indique la Fecha de ingreso (esta fecha es sugerida por el sistema) y la Fecha estimada de pago (posterior o igual a la fecha de ingreso).
- Por otra parte, ingrese la moneda y la cotización en las que se realizarán los pagos.
- En una solapa contigua, usted puede ingresar observaciones relacionadas con el pago.
- Haga clic en el botón «Agregar comprobantes» para incluir todos los comprobantes que conformarán el pago masivo. Para quitar comprobantes seleccionados de la grilla, elimine el check del comprobante que no desea incluir. (Consulte el ítem Selección de comprobantes para pago masivo).
Al aceptar la operación, se registra en forma automática con el número asignado, el usuario que ingresó el pago masivo y su estado. El sistema propone, automáticamente, imprimir un formulario con su detalle. Si opta por no imprimirlo en ese momento, puede hacerlo desde los procesos Modificación, Autorización y Consulta de pagos masivos.
El pago masivo puede quedar disponible para su posterior pago o bien, su autorización, según el estado del parámetro general Autoriza pagos masivos.
Tenga en cuenta que no es posible cancelar en forma individual desde el proceso Pagos, los comprobantes incluidos en un pago masivo.
Si usted recibe comprobante MiPymes, para poder incluirlos en un pago debe utilizar el proceso de Pagos.
Para más información, consulte el ítem Pagos masivos.
Clasificación de Comprobantes: seleccione las clasificaciones que desea incluir, una o varias. Por defecto incluye todas.
Si sale del proceso pulsando la tecla <Esc> o el botón X no se realizará ninguna grabación ni impresión del pago masivo.
Estados del pago masivo
Un pago masivo puede tener los siguientes estados:
Ingresado: es el primer estado posible al confirmar el pago, si en el proceso Parámetros de Compras configuró que Autoriza pagos masivos, dado que es necesaria su posterior autorización antes de generar las ordenes de pago.
Autorizado: el pago masivo toma este estado si fue autorizado a través del proceso Autorización o bien, si el parámetro general Autoriza pagos masivos no está activo (en este caso, el pago masivo nace con este estado).
Parcialmente pagado: el pago masivo queda con este estado cuando al generarse las ordenes de pago de un pago masivo, la operación se interrumpe por algún motivo. En este caso, quedan registradas sólo algunas ordenes de pago y otras, quedan pendientes de registración. De esta manera, el pago masivo puede procesarse en otro momento para culminar la generación de las ordenes de pago pendientes.
Pagado: este estado queda registrado cuando se generan todas las ordenes de pago para el pago masivo.
Selección de comprobantes para pago masivo
Mediante esta opción, usted tiene la posibilidad de elegir facturas con estado ‘Pendiente’ y notas de crédito y notas de débito con estado ‘A cuenta’, de cualquier proveedor y sucursal, para ser incluidos en un pago masivo.
Los comprobantes se presentan ordenados por proveedor y fecha de vencimiento, tomando como inicial la fecha de vencimiento más antigua. Para los comprobantes de débito y crédito se considera la fecha de emisión.
Tenga en cuenta las siguientes restricciones al seleccionar comprobantes para generar un pago masivo:
- No es posible seleccionar un comprobante en forma parcial. Los comprobantes se cancelan por el monto total que figura como pendiente.
- El comprobante seleccionado (con estado ‘Pendiente’ o ‘A cuenta’) no puede estar incluido en otro pago masivo.
Si está activo el parámetro general Requiere autorización para su pago, en esta grilla sólo se visualizan los comprobantes ‘Autorizados’ a pagar. (Para más información, consulte la ayuda del proceso Autorización de comprobantes a pagar.)
Si está activo el parámetro general Permite pagar comprobantes con diferencias, usted podrá incluir en el pago masivo los comprobantes que se encuentren registrados bajo esta condición, caso contrario los mismos podrán ser visualizados (si usted activa el filtro correspondiente), pero no se permitirá la selección e inclusión de los mismos.
En el caso que usted haya utilizado el parámetro Habilitado para pagos masivos en el proceso de Actualización de proveedores, para inhabilitar algunos de ellos, no será posible incluir en este proceso ninguno de sus comprobantes.
La imputación de los comprobantes se realiza en forma automática, en base a los comprobantes seleccionados.
Filtros para la selección de comprobantes:
Los filtros posibles de aplicar para la selección de los comprobantes, son los siguientes:
Por proveedor: indique un rango de proveedores a incluir en la selección; de no indicar rango, se incluirán todos los proveedores habilitados para pagos masivos. Para más información, consulte el parámetro Habilitado para pagos masivos.
Por fecha de emisión: es posible indicar un rango de fechas de emisión de los comprobantes a considerar.
Por fecha de vencimiento: cuando el tipo de comprobante seleccionado es factura, es posible indicar un rango de fechas de vencimiento de las cuotas. Esta selección es excluyente con respecto a la fecha de emisión de comprobantes.
Por importe: permite ingresar un importe mínimo y un importe máximo a contemplar para la visualización de los comprobantes. Indique además, el tipo de moneda para los importes ingresados (corriente o extranjera contable).
Por tipo de comprobante: indique el rango de tipos de comprobante a incluir (‘facturas’, ‘créditos’, ‘débitos’).
Por número de comprobante: siempre que seleccione un único tipo de comprobante, puede definir un rango de números de comprobante.
Facturas con diferencias: permite visualizar los comprobantes con diferencias. Dependiendo el estado del Parámetro general Permite pagar comprobantes con diferencias, usted podrá incluir los comprobantes en el pago masivo. Dichos comprobantes quedarán marcados al momento de efectivizar este pago como si nunca hubieran tenido diferencias.
Por sucursal: indique un rango de sucursales a incluir; caso contrario, se consideran todas las sucursales registradas en el sistema. Este filtro estará activo sólo si el sistema está configurado como Casa Central.
Clasificación de comprobantes: seleccione las clasificaciones que desea incluir, una o varias. Por defecto incluye todas. También puede modificarla para su uso en Ordenes de compra.
Contenido de la grilla de selección de comprobantes:
Todas las columnas pueden ordenarse y agruparse en forma independiente.
Los datos a visualizar en la grilla son los siguientes:
Seleccionado: marque este campo para seleccionar un comprobante en particular. Para afectar toda la grilla, utilice las opciones ‘Seleccionar todos’ o ‘Deseleccionar todos’ del menú.
Sucursal: corresponde a la sucursal de origen desde donde fue ingresado el comprobante. Es posible visualizar esta columna sólo si el sistema está configurado como ‘Casa Central’.
Proveedor: muestra el código de proveedor que emitió el comprobante.
Razón Social: muestra la razón social del proveedor que emitió el comprobante.
Tipo de comprobante: corresponde al tipo de comprobante asociado a cada nota de crédito, nota de débito y factura.
Número de comprobante: letra y número de cada comprobante.
Vencimiento: fecha de la cuota de una factura pendiente de pago.
Moneda: muestra la moneda de origen del comprobante.
Pendiente: exhibe el importe pendiente de la cuota (cuando se trata de una factura) o el importe que queda a cuenta del comprobante (cuando se trata de notas de crédito y notas de débito) en moneda corriente. Esta columna se muestra sumarizada en el pie de la grilla.
Pendiente en unidades: este importe es igual al anterior, pero expresado en moneda extranjera, según la cotización ingresada. Esta columna se muestra sumarizada en el pie de la grilla.
Importe original: es el importe de la cuota de una factura o el importe total del comprobante que se encuentre a cuenta (para débitos y créditos). Siempre se expresa en moneda corriente. Para visualizar este importe, haga clic en el botón de la columna «Pendiente».
Unidades de origen: este importe es igual al anterior pero reexpresado en moneda extranjera, según la cotización ingresada. Para visualizar este importe, haga clic en el botón de la columna «Pendiente en unidades».
Diferencias: informa si una factura tiene diferencias pendientes de resolver con el proveedor y el importe total de éstas.
Fecha de emisión: fecha en la que se dio de alta el comprobante en el sistema.
Los comprobantes correspondientes a créditos se informan con saldo negativo.
Contenido del pie de la grilla de selección de comprobantes:
En este sector de la grilla se visualiza la siguiente información:
Seleccionados: cantidad de nuevos comprobantes a incluir en el pago masivo.
A pagar: importe total en moneda corriente de los comprobantes seleccionados.
A pagar en unidades: es el importe total expresado en moneda extranjera, de los comprobantes seleccionados, según la cotización ingresada.
Moneda: indica la moneda seleccionada para el pago masivo y en la que se generarán las ordenes de pago.
Cotización: cotización ingresada para la moneda extranjera.
Comandos de la grilla de selección:
Usted puede realizar las siguientes operaciones:
Seleccionar todos: elija esta opción o presione las teclas <Ctrl + A> para seleccionar en forma automática, todos los comprobantes cargados en la grilla. Usted puede desmarcar, en forma individual, el o los comprobantes que no corresponda considerar.
Deseleccionar todos: al elegir esta opción o al presionar las teclas <Ctrl + D>, se desmarcan todos los comprobantes en la grilla. Usted puede marcar, en forma individual, el o los comprobantes que corresponda considerar.
Restablecer filtros: elimina los filtros indicados en la grilla.
Contenido de la grilla de comprobantes seleccionados
Los datos a visualizar en la grilla del pago masivo son los siguientes:
Seleccionado: muestra todos los comprobantes elegidos a través del botón Agregar Comprobantes. Posiciónese en el comprobante que no desea incluir en el pago masivo y desmárquelo.
Sucursal: corresponde a la sucursal de origen donde fue ingresado el comprobante al sistema. Es posible visualizar esta columna sólo si el sistema está configurado como Casa Central.
Proveedor: muestra el código de proveedor que emitió el comprobante.
Razón social: muestra la razón social del proveedor que emitió el comprobante.
Tipo de comprobante: corresponde al tipo de comprobante asociado a cada nota de crédito, nota de débito y factura.
Número de comprobante: letra y número de cada comprobante.
Vencimiento: fecha de vencimiento de la cuota de una factura pendiente de pago.
Moneda: muestra la moneda de origen del comprobante.
Pendiente: exhibe el importe pendiente de la cuota (cuando se trata de una factura) o el importe que queda a cuenta del comprobante (cuando se trata de notas de crédito y notas de débito). Esta columna se muestra sumarizada en el pie de la grilla.
Pendiente en unidades: este importe es igual al anterior, pero expresado en moneda extranjera, según la cotización ingresada. Esta columna se muestra sumarizada en el pie de la grilla.
Fecha de emisión: fecha en la que se dio de alta el comprobante en el sistema.
Los comprobantes correspondientes a créditos se informan con saldo negativo.
Pie de la grilla de comprobantes seleccionados:
En este sector de la grilla se visualiza la siguiente información:
Seleccionados: cantidad de comprobantes incluidos en el pago masivo.
A pagar: importe total del pago masivo, de acuerdo a los totales pendientes de la selección de comprobantes.
A pagar en unidades: es el importe total del pago masivo expresado en moneda extranjera, según la cotización ingresada.
Contenidos relacionados
Generación del pago masivo
Mediante este proceso, usted visualiza en una grilla, todos los pagos masivos que fueron ingresados / autorizados (según la definición del parámetro general Autoriza pagos masivos) y parcialmente pagados.
Cuenta con opciones de filtros que facilitan la búsqueda de la información.
Si presiona el botón «Actualizar», se cargan en la grilla, todos los pagos masivos que responden al criterio de búsqueda indicado. Éstos se presentan ordenados por número de pago masivo, tomando como inicial, el más antiguo.
Haga doble clic sobre uno de los pagos masivos de la grilla, para consultar en forma detallada todos los comprobantes que lo conforman.
Para generar las ordenes de pago a todos los proveedores involucrados en el pago masivo, haga un clic en la columna Pagar (presentada como un hipervínculo). Automáticamente, se mostrará la pantalla de Generación del pago masivo, donde visualizará los datos que fueron cargados en el momento de ingresar el pago masivo (moneda en la que se realizarán las ordenes de pago, cotización estipulada, total del pago expresado en moneda corriente y extranjera contable).
El sistema generará una orden de pago por cada proveedor incluido en el pago masivo.
Si posee el módulo Tesorería, puede optar por generar el pago masivo con una misma forma de pago para todo el pago, o utilizando el medio de pago definido para cada proveedor en el proceso Actualización de proveedores. Seleccione Ingresa medio de pago por proveedor para utilizar esta opción.
En el caso de optar por un único medio de pago para toda la operación, usted deberá indicar los datos de fondos generales para el pago masivo.
En el caso de ingresar medios de pago por proveedor, usted deberá indicar los datos particulares, en la grilla de datos de fondos por proveedor.
Una vez que confirma la selección, mediante el comando Aceptar se efectúa el pago masivo. Se genera e imprime una orden de pago para cada proveedor y se actualiza la cuenta corriente. Los comprobantes involucrados quedarán ‘Cancelados’ e ‘Imputados’ y se generarán los movimientos correspondientes en el módulo Tesorería (si se encuentra instalado).
Los cheques emitidos deberá imprimirlos desde el proceso Impresión de cheques del módulo Tesorería.
Si usted incluyó en el pago comprobantes marcados con diferencias serán cancelados en esta instancia. En caso de que el parámetro general Elimina Diferencia al Pagar se encuentre activo, su estado será cambiado a ‘Sin diferencias’, como si estas nunca hubieran existido, caso contrario, la diferencia será registrada como ‘Resuelta’.
Si los proveedores seleccionados tienen configuradas retenciones automáticas, éstas serán registradas e impresas junto a las ordenes de pago.
Seleccione un destino de impresión (‘Impresora’ o ‘Archivo’) para las órdenes de pago y otro para las retenciones y/o constancias provisionales de retención.
Si parametrizó el cálculo automático de retenciones, es necesario que desde los procesos de Códigos de retención defina la Cuenta de Tesorería defecto para cada retención. Caso contrario, se asignará el total del pago masivo a la cuenta configurada como Medio de pago habitual.
El sistema no tendrá en cuenta en este proceso, los perfiles de Tesorería definidos.
El sistema valida que la fecha de la orden de pago sea posterior a la Fecha de cierre para comprobantes definida en el proceso Parámetros de Tesorería y, posterior a la Fecha de cierre para órdenes de pago definida en el proceso Parámetros de Compras del módulo Compras.
Clasificación: es posible clasificar los pagos, para ello es necesario definir en Clasificación de comprobantes las clasificaciones habilitadas para dicho comprobante. Para activar este parámetro se debe ir a Parámetros de Compras.
En caso de integrar con Contabilidad (Herramientas para integración contable) al momento de generar el pago, se va a generar el asiento contable si el tipo de comprobante y los parámetros contables del módulo Tesorería fueron configurados para ello. Para obtener mayor información sobre la generación del asiento contable, acceda a Imputación contable con Contabilidad.
Filtros para la generación del pago masivo
Los filtros posibles de aplicar para la selección de pagos masivos a generar, son los siguientes:
- Por fecha: elija el tipo de fecha a considerar (fecha de ingreso, fecha estimada de pago o fecha de pago) e ingrese un rango de fechas.
- Por número: permite ingresar un rango de números de pagos masivos.
Contenido de la grilla para la generación del pago masivo
En la consulta de pagos masivos, el contenido de la grilla tiene iguales características que las mencionadas en el proceso Modificación de pagos masivos.
Datos de fondos generales para el pago masivo
Utilice esta opción cuando desee utilizar un medio de pago en general para todo el pago masivo.
Si posee el módulo Tesorería, puede indicar como medio de pago, solamente cuentas de tipo ‘Otras’ o de tipo ‘Banco’.
Si en el proceso Parámetros de Compras, usted indicó que edita datos de tesorería, puede cambiar las cuentas de Tesorería propuestas y los datos del cheque (si paga con una cuenta de tipo ‘Banco’). Caso contrario, se considera por defecto, lo definido en el proceso Parámetros de Compras.
Si usted no posee el módulo Tesorería, estos datos no se encontrarán habilitados.
En el caso que el Medio de pago habitual elegido sea una cuenta tipo ‘Banco’, es posible optar por emitir cheques. En ese caso, se solicitarán los datos correspondientes a la chequera a utilizar y desde qué número de cheque se comenzará a emitir.
Ingrese la cantidad de días, para que el sistema calcule la fecha de vencimiento del cheque, o bien, puede optar por ingresar directamente la fecha, en tal caso el sistema realizará automáticamente el cálculo de los días de plazo.
El sistema valida que la chequera ingresada esté disponible; que corresponda a la cuenta elegida como Medio de pago habitual y, que tenga cheques en cantidad suficiente como para realizar el pago para todas las órdenes de pago incluidas en el pago masivo. Si usted seleccionó una cuenta bancaria que utiliza cheques diferidos, se validará también, que la fecha de vencimiento de los cheques sea mayor a la fecha de generación del pago.
Grilla de datos de fondos por proveedor
Utilice esta opción cuando desee utilizar los medios de pagos definidos para cada poveedor en el proceso Actualización de proveedores.
Si usted no posee el módulo Tesorería, estos datos no se encontrarán habilitados.
Al seleccionar la opción Ingresa medio de pago por proveedor, usted visualizará una grilla que cuenta con un renglón para cada proveedor interviniente en el pago masivo.
Esta grilla muestra los datos de tesorería ingresados para cada proveedor y, en el caso de no estar definidos, toma los datos de tesorería ingresados para Medio de pago habitual en Parámetros de Compras.
Si en el proceso Parámetros de Compras usted indicó que Edita datos de Tesorería, puede cambiar las cuentas de Tesorería propuestas para cada proveedor, y los datos del cheque (si paga con una cuenta de tipo ‘Banco’). Caso contrario, se considera por defecto, lo definido en el proceso Actualización de proveedores, y estos datos sólo podrán ser visualizados, pero no editados.
La grilla esta conformada por las siguientes columnas:
Proveedor y Razón social: indican los datos del proveedor para el que se generará la orden de pago. Estos datos surgen de los comprobantes que conforman el pago masivo y no son editables.
Cuenta a debitar: la columna indica la cuenta principal contra la que se ingresarán contracuentas. Este campo toma por defecto la cuenta principal definida para el proveedor, o la definida en Parámetros de Compras si es que la primera opción no tuviera valor definido. Es posible cambiar la cuenta propuesta por otra cuenta de tipo ‘Otros’.
Medio de pago: esta columna muestra el medio de pago habitual ingresado en el proceso Actualización de proveedores, o el definido en Parámetros de Compras en el caso de que el proveedor no lo tenga definido. Es posible cambiar la cuenta propuesta por otra cuenta de tesorería.
Con cheque: si usted seleccionó una cuenta de tipo «bancos» puede indicar si el pago se realizará con cheque, o solo registrará un movimiento de egreso bancario. En el caso de cuentas bancarias que utilizan cheques diferidos, el pago ‘Con cheque’ será obligatorio.
Chequera: en el caso de haber seleccionado pago ‘Con cheque’ el sistema le propondrá por defecto la primer chequera disponible para la cuenta de bancos elegida.
Podrá seleccionar otra chequera disponible, siempre que tenga el sistema configurado como para editar los datos de tesorería.
El sistema generará el pago utilizando siempre el primer cheque disponible en la chequera seleccionada. En el caso de que usted precise especificar un número de cheque puntual, puede ingresarlo seleccionando la opción Ingresa Nº de cheque por proveedor.
Podrá seleccionar cualquier número de cheque, siempre y cuando esté disponible, y no se haya utilizado este número, en el mismo pago, para otro proveedor.
Días / Fecha: ingrese la cantidad de días, para que el sistema calcule la fecha de vencimiento del cheque, o bien, puede optar por ingresar directamente la fecha, en tal caso el sistema realizará automáticamente el cálculo de los días de plazo.
Si usted seleccionó una cuenta bancaria que utiliza cheques diferidos, se validará también, que la fecha de vencimiento de los cheques sea mayor a la fecha de generación del pago.
Total pago / Pago en unidades: estas columnas le informan el total de la orden de compra que se generará al proveedor.
Confirme los medios de pagos por proveedor seleccionados, pulsando <F10> o «Aceptar».
Clasificación de comprobantes: seleccione la clasificación que desea para el proveedor.
Movimientos de Tesorería en la generación de pagos masivos
En este momento, el sistema activa directamente el módulo Tesorería para registrar tantos Ingresos de comprobantes de clase 2 (Pagos) como ordenes de pago estén incluidas en el pago masivo.
El sistema permite registrar la forma de pago en cualquier moneda, independientemente de la moneda en la que se haya emitido la factura. En este caso, todas las órdenes de pago se registrarán en la moneda indicada en el pago masivo.
Recuerde que cada cuenta tiene asociada una moneda de expresión, cuya cotización se toma directamente de Tesorería (a excepción de la moneda extranjera que se toma de la orden de pago y no es modificable durante el ingreso de cuentas).
El sistema verifica que se cancele el total del comprobante en su moneda de expresión, siendo la otra moneda una mera reexpresión.
Por ejemplo, si ingresa un pago masivo en moneda corriente, el sistema verificará que se cancele el total de la orden de pago en esa moneda. En caso de existir diferencia de redondeo en la otra moneda, el sistema se encargará de ajustarla durante la grabación del comprobante.
Impresión de Órdenes de Pago y Retenciones
Una vez confirmado el ingreso de datos, el sistema da opción a imprimir la orden de pago, según el formato definido por usted y guardado en el archivo PROV.TYP.
Se proponen como destinos de impresión, las opciones ‘Pantalla’ o ‘Archivo’.
Si se calcularon retenciones y/o constancias provisionales de retención, se imprimirán los certificados correspondientes.
Impresión de cheques
Para imprimir los cheques asignados a un pago masivo, seleccione el proceso Impresión de cheques del módulo Tesorería y, desde el comando Listar, elija la opción ‘Por pago masivo’.
Se solicita el ingreso de un número de pago masivo.
Se emitirán, en forma automática, todos los cheques propios relacionados con el número de pago masivo indicado.
Anulación de una orden de pago
Para anular una orden de pago relacionada a un pago masivo, primero deberá eliminar la imputación de la orden de pago con los comprobantes afectados (desde el proceso Imputación de comprobantes) y luego, proceder a su anulación.
El pago masivo relacionado a la orden de pago no cambiará su estado de ‘Pagado’. Podrá generar una nueva orden de pago a cuenta desde el proceso Pagos y realizar la imputación desde el proceso Imputación de comprobantes.
En caso de integrar con Contabilidad (Herramientas para integración contable) al anular el pago, se va a revertir el asiento contable siempre que el comprobante de pago que se esté anulando haya generado asiento, y el comprobante de reversión del módulo Tesorería esté configurado para que genere asiento.
Imputación contable con Contabilidad
Los datos del asiento se exhiben en formato grilla, podrán existir más o menos líneas de acuerdo a la definición del modelo de asiento y de los artículos o conceptos ingresados en el comprobante.
Al pie de la grilla, se exhibe la suma de los importes en la columna «Debe», la suma de los importes en la columna «Haber» y la diferencia entre ambas.
Cada renglón se compone de los siguientes datos:
Número: es el número de renglón del asiento. Este dato no es editable.
Código de cuenta: ingrese o seleccione el código de cuenta contable. Este dato es de ingreso obligatorio. En caso de poder editar la cuenta o de agregar más renglones, puede seleccionar una cuenta contable habilitada para el módulo en el que se encuentra.
Descripción de cuenta: este dato se completa automáticamente al completar la columna «Código de cuenta».
Debe / Haber: por defecto el importe se completará automáticamente de acuerdo al comprobante. Usted puede editar el importe. El sistema realiza los siguientes controles: el asiento debe tener dos líneas como mínimo, el asiento debe balancear, no se permite ingresar importes negativos, ni dejar renglones con importe en cero, los importes del asiento deben coincidir con los valores ingresados en el comprobante.
El ingreso de este dato es obligatorio.
Si ingresa el importe en la columna «Debe», se deshabilita la edición de la columna «Haber» y viceversa.
Haga clic en el botón «…» para abrir la calculadora.
Auxiliares: el valor de este campo depende de la definición del parámetro Usa auxiliares contables en la cuenta contable y de los tipos de auxiliares asociados a la cuenta contable desde el proceso Actualización individual de auxiliares contables.
Para ingresar o consultar las imputaciones a auxiliares y subauxiliares contables de la cuenta contable en la que está posicionado, ubique el cursor sobre esta columna y haga clic o presione la tecla <Enter>. Las imputaciones pueden ser manuales o bien, basadas en reglas de apropiación automáticas asociadas a la cuenta – tipo de auxiliar.
Es posible ingresar el porcentaje y que se calcule en forma automática el importe, o viceversa. Si la imputación a auxiliares contables queda pendiente por el total del importe de la línea o renglón del asiento, el porcentaje será igual a 100% para el auxiliar ‘Sin Asignar’.
Usted puede seleccionar una regla de apropiación, puede elegir una regla que esté habilitada para el módulo en el cual se encuentra.
Usted puede definir una regla por defecto y si el tipo de auxiliar es del tipo ‘Manual’ y no usa apertura en Subauxiliares, puede asociar un grupo de auxiliares para relación cuenta – tipo auxiliar. Esto permite habilitar sólo algunos auxiliares de todos los auxiliares creados para el tipo de auxiliar y actúa como un filtro.
Es prioritario aplicar la regla de apropiación por defecto (ya sea del módulo o definida en Procesos generales sobre un grupo de auxiliares asociado) en el asiento. Una vez aplicada la regla, presione el botón «Ver todos los auxiliares» para reemplazar los auxiliares de la regla defecto, por los auxiliares del grupo asociado. Esto significa que el asiento:
- O es excluyente.
- O aplica la regla.
- O apropia uno o más de los auxiliares del grupo de auxiliares asociados.
Si no posee un grupo de auxiliares asociados, cuando presione el botón «Ver todos los auxiliares» se agregarán todos los auxiliares sin aplicar ningún filtro o grupo.
Para más información consulte el ítem Actualización individual de auxiliares contables.
Leyenda: el sistema exhibe la leyenda definida en el modelo de asiento, será posible modificarla.
Diferencia: corresponde al total del debe menos el total del haber. No es posible grabar un asiento con diferencia distinta a cero.
Asignar diferencia <F9>: permite asignar al renglón actual la diferencia entre el total del debe y del haber.
Contenidos relacionados
Generación
Eliminación de pagos masivos
Desde esta opción usted puede realizar la eliminación de un pago masivo siempre y cuando éste no haya sido pagado (sea en forma total o parcial).
Al invocar este proceso, usted visualiza en una grilla, todos los pagos masivos que fueron ingresados con estado ‘Ingresado’, ‘Autorizado’, ‘Pagados’ y ‘Pagados Parcial’.
Utilice las opciones de filtros, para facilitar la búsqueda de la información.
Si presiona el botón «Actualizar», se cargan en la grilla, todos los pagos masivos que responden al criterio de búsqueda indicado. Éstos se presentan ordenados por número de pago masivo, tomando como inicial, el más antiguo.
Haga doble clic sobre uno de los pagos masivos de la grilla, para consultar en forma detallada (todos los comprobantes que lo conforman).
Para eliminar un pago masivo, haga clic sobre el hipervínculo Eliminar del pago masivo seleccionado. Si confirma la operación, el pago masivo será borrado de los archivos.
Es posible eliminar pagos masivos con estado ‘Pagado’ o ‘Pagado parcial’ siempre y cuando todas las Ordenes de Pago asociadas a los comprobantes fueron desimputadas y anuladas independientemente. Esta información puede verificarla en la columna «Observaciones» en el detalle de un pago masivo. Si se cumplen estas condiciones, entonces podrá eliminar un pago masivo con estos estados. En el caso de que el pago masivo pagado o pagado parcial no cumpla con las condiciones mencionadas, para eliminarlo, deberá anular primero la generación completa del pago desde el proceso Anulación del pago (donde cambiará su estado a ‘Ingresado’ o ‘Autorizado’, según corresponda), y luego podrá proceder con su eliminación.
Filtros para la eliminación de pagos masivos
Los filtros posibles de aplicar para la selección de pagos masivos son los siguientes:
- Por fecha: seleccione el tipo de fecha (fecha de ingreso o fecha estimada de pago) e indique un rango de fechas a considerar.
- Por número: permite ingresar un rango de números de pagos masivos.
- Por estado de pagos masivos: puede eliminar pagos masivos con estado ‘Ingresado’, ‘Autorizados’, ‘Pagados’ o ‘Pagados parcialmente’ (donde todas las órdenes de pago asociadas fueron desimputadas de los comprobantes y anuladas independientemente).
Contenido de la grilla para la eliminación de pagos masivos
En la eliminación de pagos masivos, el contenido de la grilla tiene iguales características que las mencionadas en el proceso Modificación de pagos masivos.
Consultas de pagos masivos
Mediante este proceso, usted puede consultar e imprimir todos los pagos ingresados, en cualquier estado.
Cuenta con opciones de filtros, para facilitar la búsqueda de la información.
Si presiona el botón «Actualizar», se cargan en la grilla, todos los pagos masivos que responden al criterio de búsqueda indicado. Éstos se presentan ordenados por número de pago masivo, tomando como inicial, el más antiguo.
Haga doble clic sobre uno de los pagos masivos de la grilla, para consultar en forma detallada (todos los comprobantes que lo conforman).
Tenga en cuenta que este proceso es sólo de visualización, es decir, no es posible realizar ningún tipo de modificación ni eliminación.
Filtros para la consulta de pagos masivos
Los filtros posibles de aplicar para la selección de pagos masivos son los siguientes:
- Por estado: es posible indicar el estado de los pagos masivos a visualizar.
- Por fecha: seleccione el tipo de fecha a considerar (fecha de ingreso, fecha estimada de pago o fecha de pago) e ingrese un rango de fechas.
- Por número: permite ingresar un rango de números de pagos masivos.
Contenido de la grilla de consulta
En la consulta de pagos masivos, el contenido de la grilla tiene iguales características que las mencionadas en el proceso Modificación de pagos masivos.
Autorización de pagos masivos
Este proceso está disponible sólo si el parámetro general Autoriza pagos masivos está activo. Mediante esta opción, usted puede autorizar y desautorizar pagos masivos.
Cuenta con opciones de filtros para facilitar la búsqueda de los pagos masivos con estado ‘Ingresado’ y con estado ‘Autorizado’.
Al presionar el botón «Actualizar», se cargan en la grilla, todos los pagos masivos que responden al criterio de búsqueda indicado. Éstos se presentan ordenados por número de pago masivo (tomando como inicial, el más antiguo).
Haga doble clic sobre uno de los pagos masivos de la grilla para consultar o modificar sus datos, agregando o eliminando comprobantes de proveedores.
Luego de modificar un pago masivo, el sistema propondrá imprimirlo.
Para autorizar o desautorizar un pago masivo, haga un clic en el hipervínculo Autorizar o Desautorizar. Los pagos masivos desautorizados se registran nuevamente con el estado ‘Ingresado’.
El sistema solicita siempre su confirmación, tanto para autorizar como para desautorizar pagos masivos.
Filtros para la autorización de pagos masivos
Los filtros posibles de aplicar para la selección de pagos masivos son los siguientes:
- Por fecha: seleccione el tipo de fecha (fecha de ingreso o fecha estimada de pago) e indique un rango de fechas a considerar.
- Por número: permite ingresar un rango de números de pagos masivos.
Contenido de la grilla para la autorización
En la autorización de pagos masivos, el contenido de la grilla tiene iguales características que las mencionadas en el proceso Modificación de pagos masivos.
Contenidos relacionados
Anulación de pagos masivos
Mediante este proceso usted puede realizar la anulación de un pago masivo, siempre y cuando los comprobantes que lo integran no hayan sufrido modificaciones o hayan sido anulados. En la grilla sólo se mostrarán aquellos pagos masivos que fueron pagados y que cumplan con estas condiciones.
Cuenta con opciones de filtros que facilitan la búsqueda de la información.
Si presiona el botón «Actualizar», se cargan en la grilla, todos los pagos masivos que responden al criterio de búsqueda indicado. Éstos se presentan ordenados por número de pago masivo, tomando como inicial, el más antiguo.
Haga doble clic sobre uno de los pagos masivos de la grilla, para consultar en forma detallada (todos los comprobantes que lo conforman).
Una vez que confirma la selección, mediante el botón Aceptar se anulará el pago masivo, realizando en forma automática la desimputación de los comprobantes, la anulación de las ordenes de pago y la reversión del comprobante de tesorería.
Los comprobantes involucrados quedarán ‘Pendientes ‘ y/o ‘A Cuenta’ según corresponda.
En nuevo estado del pago masivo será ‘Ingresado’ o ‘Autorizado’ (según la definición del parámetro general Autoriza pagos masivos).
Administración
Modificación de comprobantes
Este proceso permite modificar algunos datos de los comprobantes ingresados.
Invoque la tecla de función <Alt + O> para asignar una clasificación a todo el comprobante (la misma se asignará por defecto a todos los renglones).
Esta opción se encontrará activa si tiene habilitado el parámetro Utiliza clasificación de comprobantes en Parámetros de Compras, y a su vez clasifica facturas.
Podrá visualizar sólo los códigos de clasificación configurados para el tipo de comprobante, y que se encuentren a su vez habilitados y vigentes.
Al facturar, el sistema propone la clasificación habitual para facturas (configurada en Parámetros de Compras). Usted podrá modificarla por otra que se encuentre habilitada para este comprobante, presionando la tecla de función <Alt + O>.
Usted puede parametrizar que el sistema valide el ingreso de una clasificación en forma obligatoria en el comprobante que se está generando. Para ello debe configurar en Parámetros de Compras el campo Clasifica comprobantes.
Usted puede clasificar o corregir una clasificación realizada, desde el proceso Modificación de comprobantes o Reclasificación de comprobantes.
Para más información consulte el ítem Clasificación de comprobantes.
Para todos los tipos de comprobante
- Fecha de emisión. (En el caso de las órdenes de pago, sólo si el comprobante no está imputado.) Para el resto de los comprobantes, siempre que no se encuentre asociado a un pago masivo. Además, si usted definió fechas de cierre para comprobantes de facturación y/o para ordenes de pago, la fecha de emisión será modificable sólo en los casos en que ésta sea posterior a las fechas de cierre definidas. Si se trata de una orden de pago «no imputada», el sistema valida que la fecha del comprobante sea posterior a la Fecha de cierre para comprobantes definida en el proceso Parámetros de Tesorería.
- Observaciones.
Para facturas, notas de crédito y notas de débito
Datos contables:
Podrá realizar distintas modificaciones si integra con Contabilidad (configuración que se realiza desde Herramientas para integración).
Integración con Contabilidad:
- Código del modelo de asiento.
- Genera asiento: podrá modificarlo si el comprobante no ha sido exportado a Contabilidad.
- Asiento generado: indica si el asiento fue generado y podrá modificarlo si no fue exportado a Contabilidad.
- Asiento Contable. Pulse las teclas <Ctrl + F5> para modificar la imputación de cuentas contables.
- Parametrización contable del proveedor ocasional. Pulse las teclas <Ctrl + F4> para modificar el la cuenta contable del proveedor ocasional. Al confirmar un cambio en la parametrización contable, se abrirá la pantalla del asiento para visualizar como quedará el asiento con los cambios realizados. Podrá acceder a la modificación de la parametrización contable del proveedor ocasional solo si el comprobante tiene asiento generado. En caso que el comprobante se haya exportado a contabilidad, solo podrá ingresar a consultar la parametrización contable.
Estos datos podrá modificarlos según la configuración realizada en Parámetros contables y en caso de utilizar perfiles de facturación, según la configuración realizada en el perfil de facturación de compras.
- Fecha contable (si el comprobante no afecta stock). Si usted definió fecha de cierre para la fecha contable de los comprobantes de facturación, esta fecha será modificable sólo en los casos en que sea posterior a la fecha de cierre definida. Por último, si se trata de un comprobante contado, el sistema valida que la fecha contable del comprobante sea posterior a la Fecha de cierre para comprobantes definida en el proceso Parámetros de Tesorería.
- Sector (si el comprobante no es de carga inicial).
- Código de condición de compra (si el comprobante no es de carga inicial).
- Tipo de operación y clasificación (DGI – CITI).
- Datos del proveedor ocasional. Pulse la tecla <F6> – Proveedor ocasional, para modificar sus datos.
- Apropiaciones por centros de costo. Utilice la tecla <F4> desde la pantalla de imputación contable.
- Concepto. Tenga en cuenta que si el comprobante ya se encuentra asociado a carpetas de importación el sistema no modificará el concepto existente en la distribución de gastos.
- Mediante la tecla <F8> es posible visualizar o asignar una provincia a las alícuotas de Ingresos Brutos.
- Clasificación para AFIP – SIAp pulsando la tecla <F9> es posible modificar los importes de cada clasificación; agregar nuevos registros o borrar algunos de los ingresados (siempre que quede definida al menos una clasificación por alícuota existente en el comprobante).
Al momento de ingresar el comprobante, siempre tenga en cuenta la clasificación SIAp del proveedor (inclusive la clasificación ‘SIN’), independientemente de la clasificación que tuviesen los artículos y/o conceptos involucrados en el mismo. En el caso que se deje dicho parámetro en blanco (correspondiente al comportamiento ‘Considera clasificación de los artículos/conceptos’), al ingresar el comprobante, la clasificación SIAp será la definida en los artículos/conceptos incluidos en el mismo.
Ejemplo…
Caso 1:
Se define un proveedor con el siguiente parámetro: Clasificación habitual para SIAp: ‘C6’ (Otros conceptos).
Luego se ingresa un comprobante para dicho proveedor con un artículo con clasificación habitual para SIAp: ‘C9’ (Compra como monotributista).
Al terminar el ingreso, el comprobante tendrá como clasificación para SIAp el valor ‘C6’, la definida por el proveedor.
Caso 2:
Se define un proveedor con lo siguiente: Clasificación habitual para SIAp: ‘blanco’ (Considera clasificación de los artículos).
Luego se ingresa un comprobante para dicho proveedor con un artículo con clasificación habitual para SIAp: ‘C9’ (Compra a monotributista).
Al terminar el registro, el comprobante tendrá como clasificación para SIAp el valor ‘C9’, la definida en el artículo.
Si la suma correspondiente a una alícuota no coincide con la suma de los importes de IVA del comprobante, se exhibirá un mensaje de confirmación. En el caso de la alícuota con porcentaje cero, se comparará el importe modificado con el importe exento del comprobante.
Ejemplo de clasificación para AFIP- SIAp…
Importe No Gravado:$ 100.00
Clasificación para AFIP – SIAp:
| Alícuota | Clasificación | Importe |
| 0.00 | C10 – Otras compras | 100.00 |
Se realiza la siguiente modificación:
| Alícuota | Clasificación | Importe |
| 0.00 | C10 – Otras compras | 60.00 |
| 0.00 | SIN – Sin clasificar | 40.00 |
Otro ejemplo
Clasificación para AFIP – SIAp:
| Alícuota | Clasificación | Importe |
| 21.00 | C6 – Otros Conceptos | 500.00 |
Se efectúan los siguientes cambios:
| Alícuota | Clasificación | Importe |
| 21.00 | C2 – Locación | 460.00 |
RG 3572 – Tipo de Operación: si está activo el parámetro general RG 3572 – Sujetos vinculados y el proveedor está definido como ‘Empresa vinculada’.
Tipo de Operación RG 3685: el comprobante tendrá por defecto el tipo de operación del cliente. Este dato es editable.
Razón Social Intermediario: si está activo el parámetro general RG 3572 – Sujetos vinculados y el proveedor está definido como ‘Empresa vinculada’, este dato está editable en facturas, notas de crédito y notas de débito (que intervengan en el IVA Compras).
IVA por Comisión: si está activo el parámetro general RG 3572 – Sujetos vinculados y el proveedor está definido como ‘Empresa vinculada’, este dato está editable en facturas, notas de crédito y notas de débito (que intervengan en el IVA Compras).
Tipo Operación RG 3685 / RG 4597: se podrá editar este dato en facturas, notas de crédito y notas de débito (que intervengan en el IVA Compras).
Comprobante AFIP para RG 3685 / RG 4597: se podrá editar este dato en facturas, notas de crédito y notas de débito (que intervengan en el IVA Compras).
Para más información, consulte la Guía sobre implementación RG 3685 – Régimen informativo de compras y ventas o la Guía de implementación sobre RG 4597 – Libro de IVA digital.
Para facturas
Si está activo el parámetro general Controla comprobantes con diferencias:
- Es posible quitar a una factura la indicación de comprobante con diferencia (en este caso, el campo Diferencia se cambia de ‘S’ a ‘N’).
- También es posible resolver la diferencia en los remitos asociados a la factura, utilizando la tecla función <Ctrl + F9>.
Para obtener el listado de comprobantes que presentan diferencias, puede dirigirse a la consulta Informe de comprobantes con diferencias de Live.
Vencimientos
- Fecha: el sistema valida que la factura no esté asociada a un pago masivo. En ese caso, es necesario que desvincule la factura del pago masivo desde el proceso Modificación de pagos masivos, para luego actualizar la fecha de vencimiento.
- Importe: el sistema valida que la factura no esté asociada a un pago masivo. En ese caso, es necesario que desvincule la factura del pago masivo desde el proceso Modificación de pagos masivos, para luego actualizar el importe de vencimiento.
La modificación de fechas de vencimiento e importes implica la redistribución del importe aún no cancelado de la factura.
Información general
Si bien el tipo de asiento del comprobante puede ser modificado, esta modificación no afectará las imputaciones contables del comprobante ni el detalle de sus apropiaciones por centros de costo generadas en el momento de su ingreso.
Para modificar los datos del proveedor ocasional pulse <F6>, accediendo a una ventana con los datos del proveedor ocasional del comprobante.
Para modificar el asiento contable pulse <F4> y accederá a una ventana con el asiento del comprobante, en la que realizará las modificaciones necesarias. Desde esa misma ventana, pulsando <F4> se accederá para su modificación, a la distribución por centros de costo de la cuenta sobre la que se está posicionado.
La tecla <F3> Renglones permite, cuando está posicionado en una factura, nota de crédito o nota de débito, consultar los renglones del comprobante.
Comprobantes de conceptos: es posible modificar, agregar o eliminar conceptos del comprobante. El sistema controlará que la suma de los conceptos coincida con el total gravado más el total exento del comprobante.
Es importante considerar que esta modificación no afectará los totales del comprobante, sino que sólo modificará los informes correspondientes a compras por concepto.
Los totales del comprobante no pueden ser modificados, de ser necesario se dará de baja el comprobante y se ingresará nuevamente.
Si en el proceso Parámetros de Compras usted indicó que cumple con la RG 1361 y/o RG 1547, pulse la tecla <F7> para completar o modificar los siguientes datos:
Emite comprobantes por controlador fiscal: indique si el comprobante recibido fue emitido por controlador fiscal.
Tipo de comprobante: en base a la información ingresada en la ficha del proveedor y a los datos del comprobante, el sistema propondrá el tipo de comprobante de acuerdo a la clasificación de la RG1361 y/o RG 1547. Si no está de acuerdo con esta clasificación, ingrese el valor que considere correcto.
CAI y Fecha de vencimiento: si el proveedor es responsable inscripto puede especificar el CAI y la fecha de vencimiento del talonario que figura al pie del comprobante.
Sólo si el comprobante es de importación, ingrese la siguiente información:
Tipo de importación: identifique el tipo de importación que está realizando, eligiendo entre importación del exterior o desde zona franca.
Reimpresión de órdenes de pago: si en el proceso Parámetros de Compras usted indicó que Reimprime órdenes de pago, utilice la tecla de función <Alt + F11> para realizar la reimpresión.
Esta opción no estará disponible para los comprobantes de carga inicial.
En el caso que usted modifique algún dato dentro de este proceso, estos cambios no se verán reflejados en la reimpresión de dicho comprobante.
En el caso que se ingrese una orden de pago a cuenta y luego se le impute a un comprobante, mediante el proceso Imputación de comprobantes no será posible reimprimir esta orden de pago en función de las imputaciones correspondientes.
Información contable: en caso que integre con Contabilidad (desde Herramientas para integración), se visualizará el tipo de asiento como dato contable. Pero si integra con Contabilidad, la información contable que se visualiza es la siguiente: Genera asiento, Modelo de asiento y Transferido (asiento transferido a contabilidad).
Accediendo al botón «Funciones disponibles» de la barra de herramientas, puede consultar el asiento generado para el comprobante en pantalla.
Migración de asientos de Compras
Mediante este proceso usted puede migrar los asientos generados con formato Tango al nuevo formato según un rango de fechas seleccionado.
Tenga en cuenta las siguientes consideraciones:
- Si el comprobante tiene el asiento generado en el nuevo formato el proceso de migración elimina este asiento y lo reemplaza con la información generada en formato Tango.
- Si el comprobante no posee generado el asiento en formato Tango el asiento en el nuevo formato queda ‘Sin generar’.
- Si la cuenta contable tiene asociados otros tipos de auxiliares distinto al ‘CCOSTO’, aplica les reglas definidas en el módulo Procesos generales. Si al migrar las apropiaciones o los asientos, la cuenta contable no tiene una regla de apropiaciones asociada, entonces el proceso apropiará todo al Auxiliar / Subauxiliar ‘Sin Asignar’.
Al finalizar el proceso de migración se mostrará un mensaje con la cantidad de asientos migrados correctamente.
En caso de encontrar problemas en el proceso de migración de asientos, se mostrará una grilla con los comprobantes con inconvenientes, detallando en la observación el motivo por el cual no se realizó la migración.
Lotes contables generados
Acceda a este proceso para consultar y listar la información referente a las generaciones de lotes de comprobantes que surgen cada vez que efectúa la exportación de asientos.
Invoque esta opción si previamente definió la integración con el módulo Contabilidad, configuración que se realiza desde Herramientas para integración contable en el módulo Procesos Generales.
Un mismo comprobante con asiento generado de registración o de anulación (comprobante con asiento generado) puede enviarse a Contabilidad tantas veces como sea ejecutado el proceso de exportación, quedando referenciado en distintos y sucesivos lotes de exportación.
Modalidad de selección: elija uno de los siguientes criterios:
- Por número de lote de exportación: en este caso, se solicita el número de lote de exportación a procesar.
- Por datos de la generación o bien: si elige la modalidad ‘Por datos de la generación’, ingrese la fecha, el usuario y/o terminal.
- Aplicar filtro: si opta por esta opción, accede a la búsqueda de lotes contables generados. En este caso no se habilita el botón «Obtener lotes de exportación».
Obtener lotes de exportación: este botón hace disponibles los lotes generados en la exportación de asientos según los parámetros seleccionados.
Grilla de lotes de exportación: esta grilla se completará automáticamente al cliquear el botón «Obtener lotes de exportación». Seleccione los lotes que desea consultar.
Al hacer clic en el botón «Aceptar», se obtienen los detalles de los comprobantes de los lotes seleccionados en la solapa Parámetros. El proceso se posiciona y habilita en forma automática en la solapa Detalle de comprobantes.
Para obtener un reporte de la información consultada, haga clic en el botón «Imprimir» que se encuentra al pie de la pantalla.
Imputación de comprobantes
Este proceso permite relacionar las facturas existentes en las cuentas corrientes de proveedores, con las órdenes de pago, notas de crédito y notas de débito que estén a cuenta.
El objetivo de esta relación es mantener el control sobre las facturas que fueron pagadas total o parcialmente y aquellas pendientes de ser pagadas.
Nos referimos a «imputaciones» a la relación que se establece entre las órdenes de pago, notas de débito y notas de crédito con una factura de origen. Esta imputación permite relacionar los comprobantes para afectar los saldos de la factura y realizar la composición de las cuentas corrientes. Denominamos «desimputación» al proceso inverso.
Desde la pantalla de imputación de comprobantes puede acceder a la consulta Live del comprobante y a la consulta Live del proveedor.
El proceso es «multiproveedor». Esto significa que usted puede seleccionar una serie de comprobantes de varios proveedores y trabajar en forma conjunta con todos ellos.
Tenga en cuenta los siguientes puntos:
- La imputación de comprobantes únicamente funciona para los comprobantes en cuenta corriente, no podrá ser utilizado para facturas cargadas a proveedores ocasionales o compras con condición de pago contado.
- El sistema detecta automáticamente los proveedores cláusula, presentando los saldos en ambas monedas.
Cuando se selecciona la búsqueda por comprobante, podrá definir si visualiza todos aquellos comprobantes que permitan realizar una acción.
Seleccionador de comprobantes
Permite elegir un conjunto de comprobantes con los que trabajar.
Cuando selecciona la búsqueda por comprobante, podrá definir si se visualizan todos aquellos comprobantes que permitan realizar una acción.
Por defecto se aplicará el filtro sobre la ventana composición de comprobantes.
Visualizar comprobantes seleccionados
Pulse «Ver comprobantes» para visualizar los comprobantes que se procesarán en base a los criterios de selección definidos.
Para volver a los criterios de selección, pulse «Continuar la selección».
Excluir comprobantes de la selección
Para excluir determinados comprobantes del criterio de selección, siga los siguientes pasos:
- Pulse «Ver comprobantes».
- Seleccione el o los comprobantes a excluir.
- Haga doble clic sobre la selección.
Los comprobantes excluidos serán mostrados bajo la condición ‘Comprobantes excluidos’.
Como ejemplo de uso, puede utilizar este procedimiento para seleccionar una factura y visualizar los comprobantes que se le pueden imputar.
Ejemplo…
Composición de comprobantes tildado y Comprobantes a cuenta destildado:
En el sector de Composición de comprobantes se mostrarán exclusivamente las facturas seleccionadas, mientras que en Comprobantes a cuenta aparecerán todas aquellas órdenes de pago, notas de crédito y notas de débito con saldo a cuenta que puedan ser relacionadas a las facturas seleccionadas.
Esta configuración le puede resultar útil para seleccionar las facturas que necesitan ser imputadas para que el sistema se encargue de buscar aquello con que se puede imputar.
Composición de comprobantes destildado y Comprobantes a cuenta tildado:
En el sector de Comprobantes a cuenta se mostrarán exclusivamente las órdenes de pago, notas de crédito y notas de débito seleccionados, mientras que en la Comprobantes a cuenta aparecerán todas las facturas pendientes que puedan ser relacionadas a dichos comprobantes.
Con esta configuración, usted puede seleccionar órdenes de pago que necesitan ser imputados y el sistema se encargará de buscar y traer todas las facturas que se pueden imputar.
Composición de comprobantes tildado y Comprobantes a cuenta tildado:
El sistema no aplicará ningún filtro adicional y mostrará los comprobantes seleccionados tanto en el sector de Composición de comprobantes como en el de Comprobantes a cuenta.
Todos los pendientes:
Permite seleccionar todos los comprobantes pendientes (todas las facturas que no estén canceladas y todos los comprobantes a cuenta que posean algún saldo) de todos los proveedores.
Considera como pendientes aquellos comprobantes con estado ‘Pendiente’, ‘Parcial’ o ‘Pagado’ (se excluyen los comprobantes ‘Cancelados’).
Si el proceso de imputación se realiza en forma frecuente, es de esperar que los comprobantes pendientes de imputación no sean una cantidad demasiado grande. Esta selección es exclusiva, por lo cual no es posible combinar con ningún otro filtro.
Cambiar criterio de búsqueda
Desde esta opción usted podrá modificar la manera de seleccionar la información que trae el sistema. Al hacer clic sobre el botón «Buscar» en su parte superior aparecerá un campo en el que debe ingresar (en forma total o parcial) el dato que se está buscando.
Solamente se habilitarán las opciones cuando el sistema haya encontrado coincidencia con lo buscado.
Cuando haya completado la selección, haga clic en «Aceptar» para pasar a la pantalla de imputación de comprobantes.
- Búsqueda por comprobante.
- Búsqueda tipo de comprobante.
- Búsqueda fecha de emisión, contable, de vencimiento o de imputación.
- Búsqueda por importe en moneda corriente o en moneda extranjera.
- Búsqueda por agrupación de proveedor.
- Búsqueda por tipo de gasto.
- Búsqueda por sector.
- Búsqueda por clasificador de proveedor.
- Búsqueda por clasificación de comprobante.
- Búsqueda por sucursal.
- Búsqueda por usuario.
Por defecto vendrá seleccionada la opción ‘Proveedores’. Para esta opción es posible elegir de la lista de proveedores, sólo aquellos que cuentan con comprobantes pendientes de imputar (órdenes de pago, notas de crédito y/o notas de débito), para eso deberá marcar la opción Sólo proveedores con comprobantes a cuenta. Por defecto esta marca vendrá desactivada.
Condiciones
El seleccionador trabaja con grupos de condiciones. Cada grupo representa la condición lógica «O», es decir que el seleccionador devuelve los registros que cumplan con al menos uno de los grupos de condición.
Cada grupo de selección está identificado por el icono. A lo sumo, existen dos grupos de condiciones: uno cuando selecciona proveedores en forma individual, y otro cuando los selecciona en base a otro criterio. Dentro de cada grupo, el seleccionador incluirá los diferentes tipos de selección elegidos.
Cada criterio de selección representa la condición lógica «Y»; por ejemplo, cuando selecciona los proveedores pertenecientes a una sucursal específica y que tenga comprobantes generados en un mes en particular.
Si elige más de un valor para un tipo de selección, el seleccionador devolverá los registros que cumplan con al menos uno de los valores seleccionados; por ejemplo, al consultar los proveedores que pertenecen a una sucursal y que hayan generado comprobantes durante el mes de octubre.
Pantalla de imputación o desimputación de comprobantes
Esta pantalla permite realizar imputaciones con el resultado de la consulta realizada mediante el seleccionador. Puede hacerlo mediante «drag and drop», o sea, arrastrando con el mouse un comprobante a cuenta, soltándolo sobre una cuota de un comprobante del panel Composición de comprobantes.
Aparecerá una pantalla con dos paneles, a izquierda se mostrará el sector de composición de comprobantes y a la derecha el de comprobantes a cuenta. Usted podrá optar por modificar la disposición de estos paneles a horizontal, quedando arriba el sector de composición de comprobantes y abajo el de comprobantes a cuenta.
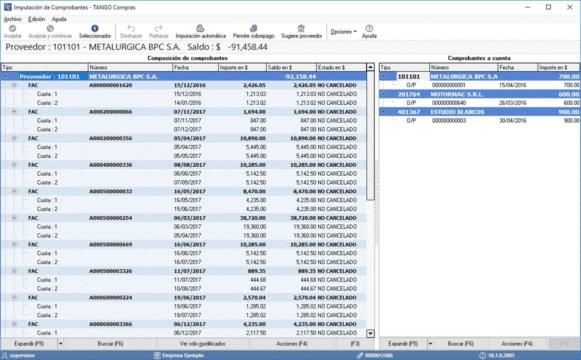
Para desimputarlo podrá hacer el camino inverso, arrastrando el comprobante imputado para dejarlo caer en el sector de Comprobantes a cuenta.
También podrá operar sobre esta ventana con las funcionalidades que le brinda el teclado.
Con <F3> cambia entre grillas, con las teclas de posición <Flechas> ubica el comprobante, con <Enter> hace la selección del comprobante a cuenta, y con un segundo <Enter> realiza la imputación sobre la cuota de la factura pendiente. Con <F2> realiza la desimputación.
Cuando ingresa a la pantalla se activa automáticamente la modalidad de consulta. Es decir, se pueden ver los estados e imputaciones de los comprobantes seleccionados.
En el momento de realizar la imputación o desimputación se habilitarán los botones «Aceptar», «Aceptar y continuar» y «Cancelar». En la barra superior podrá ver el proveedor, el saldo y la moneda del proveedor del comprobante seleccionado.
Cada sector mostrará una serie de columnas relacionadas con el comprobante, desde la opción «Columnas» del botón «Opciones» usted podrá seleccionar las columnas adicionales que desea ver, también relacionadas con el comprobante.
Grilla Composición de comprobantes
En este sector se presentan las facturas con sus cuotas y sus correspondientes imputaciones de notas de crédito, notas de débito y/o órdenes de pago.
Las facturas y sus cuotas podrán tener los siguientes estados:
- No cancelado: la cuota o la factura no tiene ninguna imputación.
- Parcial: la cuota o la factura están imputadas por valores inferiores a su importe total. Es decir, la factura todavía tiene saldo pendiente.
- Cancelado: la cuota o la factura fue imputada completamente, es decir que la factura NO tiene saldo pendiente.
- Pagado: la cuota o la factura fueron imputadas por un importe superior a su importe total (sobrepagado). Esto puede ser debido a un pago en exceso o a que falte realizar la imputación de notas de débito a dicho comprobante.
Grilla Comprobantes a cuenta
En este sector se presentan las órdenes de pago, notas de débito y notas de crédito con el saldo a cuenta que posee cada comprobante.
Imputación y desimputación de comprobantes
Para imputar haga un clic con el mouse sobre el comprobante de la ventana de comprobantes a cuenta que desea imputar, arrástrelo y déjelo caer sobre una cuota de un comprobante de la ventana composición de comprobantes.
Para desimputar podrá hacer el camino inverso arrastrando el comprobante imputado hacia la ventana de comprobantes a cuenta.
Tenga en cuenta que para realizar imputaciones o desimputaciones también podrá utilizar el teclado. Para cambiar entre grillas presione <F3>, mientras que con las teclas de los cursores se posiciona sobre el comprobante, al pulsar <Enter> selecciona el comprobante a cuenta, mientras que con una segunda pulsación realiza la imputación sobre la cuota de la factura pendiente. Con <F2> realiza la desimputación.
Usted podrá imputar los comprobantes a cuenta de las siguientes maneras:
Imputar comprobante a cuenta a una cuota de una factura
La imputación de una nota de crédito o nota de débito a una cuota de una factura puede realizarse mediante el modo drag and drop.
Para ello tome el comprobante a cuenta de la grilla Comprobantes a cuenta, y se arrástrelo sobre la cuota de la factura a la cual desea imputar.
Imputar comprobante a cuenta a una factura
Al soltar el comprobante a cuenta sobre una factura, el proceso de imputación reparte el saldo a cuenta del comprobante, cancelando las cuotas de dicha factura hasta agotar el saldo a cuenta de dicho comprobante, o hasta cancelar todas las cuotas de la factura.
Imputar comprobante a cuenta a un proveedor
Al soltar el comprobante a cuenta sobre un proveedor, el proceso de imputación repartirá el comprobante a cuenta cancelando las cuotas de las facturas de dicho proveedor.
Este proceso seguirá las mismas reglas del proceso de imputación automática que existe en pagos.
Permitir sobrepago
Presione el botón “Sobrepago” antes de imputar sobre una cuota para que se aplique el importe completo de la orden de pago o la nota de crédito sobre dicha cuota, incluso si el importe de la orden de pago es superior al saldo de la cuota.
Si el botón no está presionado se aplicará el importe del comprobante a cuenta hasta alcanzar el saldo de la cuota.
Si lo desea, puede cambiar el importe de la imputación tipeando manualmente el importe. El sistema le permitirá colocar cualquier importe mayor a cero, y hasta el saldo del comprobante a cuenta.
Tenga en cuenta que la imputación siempre se realiza al nivel de las cuotas de cada factura y al hacerlo cambiará el saldo pendiente de la factura y de la cuota en cuestión. Al relacionar notas de crédito u órdenes de pago a una cuota de una factura, se bajará el saldo de la cuota (y de la factura) a las que sean vinculadas. Al relacionar notas de débito a una cuota aumentará el saldo de la cuota (y de la factura) a la que sean vinculadas.
Imputación automática
Este botón realiza una imputación automática de los comprobantes a cuenta, sobre las facturas con cuotas no canceladas o parcialmente canceladas.
Los comprobantes alcanzados por este proceso serán aquellos que fueron obtenidos por el seleccionador y que estén alcanzados por los filtros de composición de comprobantes y de comprobantes a cuenta.
La imputación automática aplicará los comprobantes a cuenta sobre las facturas de forma de cancelarlas, según las mismas reglas de imputación automática parametrizadas para pagos. Las opciones son:
- Imputar a fecha de vencimiento más antiguas.
- Imputar a fecha de vencimiento más nuevas.
- Imputar a fecha de emisión más antiguas.
- Imputar a fecha de emisión más nuevas.
Tenga en cuenta que, al imputar automáticamente, posiblemente alguna orden de pago requiera generar ajustes por diferencias de cambio.
El proceso realiza ciertos controles a la hora de realizar la imputación. Algunos de estos controles no permiten la imputación del comprobante.
- El comprobante a imputar corresponde al mismo proveedor.
- El importe imputado debe ser mayor a cero.
- Si el botón «Sobrepago» no está activo, el importe imputado a una cuota no puede ser mayor al importe pendiente de la cuota.
- Si el comprobante registra alguna diferencia por precio o por cantidad, este comprobante estará inhabilitado para ser imputado.
- Si el comprobante de nota de crédito actualiza cantidades pendientes de remitir, no podrá ser imputado a una factura que afecta stock.
- Si el comprobante de nota de crédito actualiza cantidades pendientes de remitir, no podrá ser imputado a una factura de importación.
- Si el comprobante de nota de crédito actualiza cantidades pendientes de remitir, no podrá ser imputado a más de una factura.
- Si el comprobante de nota de crédito actualiza cantidades pendientes de remitir, no podrá ser imputado si no contiene los mismos artículos que la factura.
- Si el comprobante de nota de crédito actualiza cantidades pendientes de remitir, no podrá ser imputado si contiene mismos artículos, pero con cantidades mayores a la factura.
- Si el comprobante de factura contiene cantidades negativas, no será posible imputarle una nota de crédito
Desimputar comprobantes
Si se está haciendo foco sobre una nota de crédito, una nota de débito o una orden de pago que está imputada, al presionar <F2> el comprobante será desimputado y pasará a la ventana de comprobantes a cuenta con el saldo por el cual se encontraba imputado.
Si se está haciendo foco sobre una factura, al hacer clic sobre esta opción se desimputarán todos los comprobantes relacionados a dicha factura. Tenga en cuenta que se desimputarán todas las cuotas de la factura.
El proceso pide confirmación para evitar desimputaciones por error.
Desimputación masiva
Esta opción está habilitada solamente sobre órdenes de pago, notas de crédito y notas de débito que estén imputadas a facturas.
Con esta opción se desimputa el comprobante de todas las facturas que fueron filtradas por el seleccionador de comprobantes donde se encuentre imputado el comprobante.
Tenga en cuenta que la desimputación se efectúa solamente sobre los comprobantes que están incluidos en los filtros. Esto le permite combinar el filtro del seleccionador con, por ejemplo, un rango de fechas o un usuario, para que la desimputación masiva se realice únicamente sobre las imputaciones de ese rango de fecha y las realizadas por un determinado usuario.
El proceso realiza ciertos controles a la hora de desimputar comprobantes, pero el usuario puede elegir que desea continuar con la desimputación.
- El comprobante a desimputar corresponde a una diferencia de cambio automática.
- El comprobante a desimputar corresponde a un comprobante que generó una diferencia de cambio.
- El comprobante a desimputar es una orden de pago generada desde pagos masivos.
- El comprobante a desimputar es una nota de crédito o nota de débito asociada a un pago masivo.
Cambio de imputación
El proceso permite cambiar la imputación de una cuota a otra cuota. Para ello arrastre la orden de pago, nota de crédito o nota de débito de la cuota donde está imputado, a la cuota donde lo desea imputar.
Puede cambiar la imputación de una cuota a otra cuota de la misma o de otra factura del mismo proveedor.
Botón «Buscar»
Este botón presenta u oculta la barra de búsqueda y filtros, que permite realizar una búsqueda exacta o parcial sobre los comprobantes de la grilla correspondiente.
El cursor se posicionará sobre el primer comprobante donde encuentre el valor solicitado en la búsqueda. Desde el botón «Buscar siguiente» avanzará al siguiente comprobante que coincide con la búsqueda.
Para retroceder en la búsqueda, utilice el botón «Buscar anterior».
Filtros
Dentro de la misma ventana Buscar se presentan las opciones de filtros.
Es importante destacar que los filtros se aplican sobre las facturas, no sobre los comprobantes imputados. Si la factura está dentro del rango del filtro, la misma será presentada en la grilla de composición de comprobantes con todos los comprobantes que tenga imputados.
También existen filtros en la grilla de comprobantes a cuenta. Estos permiten filtrar pagos, notas de crédito y notas de débito.
Botón «Sugiere proveedor»
Con este botón presionado, solamente aparecerán en la grilla de composición de comprobantes aquellas facturas que podrían ser imputadas por el comprobante sobre el que se está haciendo foco en la grilla de comprobantes a cuenta.
Botón «Expandir»
El botón «Expandir» permite comprimir y expandir el árbol en distintos niveles. Con un primer clic comprime todo el árbol de comprobantes dejando a la vista solo los grupos. Un segundo clic deja a la vista sólo los clientes, mientras un tercer clic expande el siguiente nivel dejando ver las facturas, y con otro clic abre las cuotas con los comprobantes imputados a las mismas.
Botón «Opciones»
Con este botón se accede a las siguientes funciones:
- Ficha Live del proveedor: según donde se está haciendo foco, se abre la ficha del proveedor.
- Ficha Live del comprobante: según donde se está haciendo foco, se abre la ficha del comprobante.
- Vistas: cambia la posición de las grillas de composición de comprobantes y comprobantes a cuenta. En vez de verse a izquierda y derecha pasan una arriba y otra abajo.
- Columnas: al presionar esta opción se mostrará una ventana en la que podrá seleccionar o quitar las columnas a ser presentadas en las grillas de comprobantes imputados y en la grilla de comprobantes a cuenta. Las columnas adicionales permitirán tener más información sobre dichos comprobantes, mientras que las básicas no se pueden ocultar ni cambiar, solamente podrá ocultar las columnas de estados.
Referencias
Esta opción presenta una ventana en la que se indican los colores que se utilizan en el proceso de imputación de comprobantes para indicar la acción que se está realizando.
- Fondo Verde: nueva imputación.
- Fondo Amarillo: modificación de importe imputado.
- Fondo Naranja: comprobante desimputado.
Botón «Acciones»
Con este botón se accede a las siguientes funciones:
- Historial de imputaciones: esta opción presenta todas las imputaciones y desimputaciones que a lo largo del tiempo ha tenido la cuota seleccionada.
- Motivo de imputación: luego de realizar la imputación de un comprobante y antes de pulsar <F10> para grabar el cambio, es posible registrar un motivo de imputación. Este es un texto libre que queda vinculado a la imputación. También será posible registrar un motivo de desimputación, para ello tiene que seleccionar el comprobante desimputado y pulsar la opción «Motivo de imputación» para registrar un texto que justifique el motivo de la misma.
Parametrización
La funcionalidad de imputación automática utiliza la misma parametrización utilizada en los parámetros de la sección Prioridad para la asignación de comprobantes a pagar disponible en la solapa Pagos de Parámetros de Compra.
Preguntas frecuentes
A continuación, encontrará una serie de respuestas a preguntas frecuentes sobre el proceso de imputación de comprobantes.
Necesito ver todas las facturas que tienen alguna cuota que vence en el mes de octubre de 2017. ¿Cómo puedo hacer esta consulta desde imputación de comprobantes?
Para ver los comprobantes que vencen en un rango de fechas haga la siguiente consulta:

Cuando el proceso detecta una cuota que está en ese rango de vencimiento trae la factura completa, con todas sus cuotas, aunque solamente una sola venza en el rango de fechas indicado por la consulta.
En la selección de comprobantes elegí solamente dos facturas y una orden de pago, pero el sistema devuelve comprobantes a cuenta que yo no pedí…
Esto puede suceder porque el proceso de imputación de comprobantes posee una «inteligencia» mediante la cual cuando el usuario selecciona facturas mientras el proceso, busca automáticamente todos los comprobantes a cuenta que podrían imputar dichas facturas y los presenta en la ventana de comprobantes a cuenta.
Por defecto, los filtros se aplican a composición de comprobantes, ya que están configurados de la siguiente manera:
- Composición de comprobantes: activado.
- Comprobantes a cuenta: desactivado.
Si desea que el sistema traiga exactamente los comprobantes seleccionados sin aplicar ninguna inteligencia adicional, debe activar ambas opciones:
- Composición de comprobantes: activado.
- Comprobantes a cuenta: activado.
Necesito imputar una orden de pago que está a cuenta ¿Qué debo hacer para que el sistema presente todas las facturas pendientes en la ventana de composición de comprobantes y sólo esa orden de pago en la ventana de comprobantes a cuenta?
Para que el sistema presente todas las facturas que podrían estar imputadas con una determinada orden de pago, debe hacer una búsqueda por comprobante indicando los datos de la orden de pago buscada.
Además, debe configurar las opciones de filtros de la siguiente manera:
- Composición de comprobantes: desactivado.
- Comprobantes a cuenta: activado.
Al ingresar un proveedor en el seleccionador y una factura del mismo proveedor, el sistema me tendría que traer solamente esa factura, pero aparecieron varios comprobantes…
Si quiere ver sólo una factura, tiene que realizar una búsqueda basada únicamente en los datos de esa factura. Si agrega información del proveedor, el seleccionador entenderá que quiere la factura indicada y además todos los comprobantes de ese proveedor sin importar que esa factura pertenezca o no al proveedor, ya que proveedores y comprobantes no se filtran entre sí.
Habitualmente tengo que imputar todas las órdenes de pago a cuenta de todos los proveedores, y me gustaría hacerlo de una manera más rápida. ¿Cómo hago para no tener que imputar las órdenes de pago una por una en cada proveedor como hacía en la versión anterior?
Usted podrá imputar todos los comprobantes pendientes siguiendo este procedimiento:
- En el Seleccionador, elija la opción Todos los pendientes y pulse <F10>.
- En la ventana de imputaciones, presione el botón «Imputación automática» para que el sistema se encargue de realizar la imputación de todos los comprobantes a cuenta a todas las cuotas de facturas que estén pendientes.
- Tenga en cuenta que la selección de Todos los pendientes traerá todas las notas de crédito y débito que estén sin imputar, además de las órdenes de pago. Si quiere imputar solamente las órdenes de pago y omitir las notas de crédito y débito, en la opción Tipo de comprobante de la ventana de Buscar de Comprobantes a cuenta, utilice el filtro ‘Orden de pago’.
- Finalmente, pulse el botón «Aceptar».
Quiero que el seleccionador de comprobantes traiga todas las facturas pendientes de un proveedor, pero tengo que excluir 2 facturas que no debo imputarlas. ¿Existe alguna manera de seleccionar el proveedor y excluir esas dos facturas?
Es posible excluir comprobantes de una selección, para ello haga una selección de la manera habitual. antes de aceptar pulse el link «Ver comprobantes >>», allí se presentarán todos los comprobantes que fueron seleccionados. Al volver al seleccionador observe que apareció una nueva condición de búsqueda llamada Comprobantes excluidos, allí podrá cargar la lista de comprobantes que serán excluidos de los resultados.
Si usted recibe comprobantes MiPyMEs, se encuentra alcanzado por la ley 27440, y además cuenta para el mismo proveedor, con otros comprobantes que no corresponden a MiPyMEs, ¿Es posible imputarlos?
El sistema permite la imputación, requiere la confirmación de parte del usuario.
Si usted recibe comprobantes MiPyMEs, se encuentra alcanzado por la ley 27440, y ha recibido comprobantes de NC/ND que están imputados a una factura MiPymes, ¿Es posible desimputarlas?
El sistema permite la desimputación de estos comprobantes con la confirmación del usuario.
Contenidos relacionados
Modificación de carpetas de importación
Este proceso permite modificar una carpeta de importación.
Si la carpeta se encuentra en estado vigente ‘V’, usted podrá modificar los siguientes datos: Fecha vigencia, Fecha carta de crédito, Comprador, Bonificación, Condición de compra, País, Lista de precios, Proforma N°, Proforma contestada Moneda, y Observaciones.
La Fecha apertura de la carpeta sólo es modificable si aún no se han generado embarques para la carpeta.
Habilitada: usted puede indicar si desea inhabilitar N la carpeta para asociación de comprobantes. Por defecto, la carpeta está siempre habilitada. Esta función es útil, si se desea bloquear la asociación de comprobantes de gastos relacionados con la importación. En cualquier momento, usted puede volver a habilitar la carpeta.
Para los renglones que no se encuentren cerrados, usted podrá modificar la cantidad pedida, el precio y el porcentaje de bonificación.
El sistema avisará si el renglón se encuentra totalmente nacionalizado o totalmente facturado.
Precio: usted puede modificar el precio origen del renglón. Recuerde que este precio está expresado en la Moneda y Cotización origen, con respecto a la moneda (corriente o extranjera contable) de la carpeta de importación.
Fecha probable de arribo a puerto: usted podrá modificar para cada renglón, la fecha estimada de arribo a puerto de la mercadería.
Además, usted podrá agregar renglones a una carpeta de importación, con las mismas consideraciones que para Ingreso de renglones en el proceso Generación de carpetas.
<F2> Borra línea
Utilizando esta tecla de función usted puede eliminar los renglones sólo si la carpeta de importación no tiene comprobantes relacionados.
<Alt + O> Clasificación de comprobantes
Invoque esta tecla de función para asignar una clasificación a todo el comprobante (esta se asignará por defecto a todos los renglones).
Esta opción se encontrará activa si tiene habilitado el parámetro Utiliza clasificación de comprobantes en Parámetros de Compras.
Sólo se visualizarán los códigos de clasificación configurados para el tipo de comprobante; y a su vez se encuentren habilitados y vigentes.
Por defecto, el sistema propone la clasificación habitual. Al referenciar comprobantes se propone la clasificación según la configuración el campo Permite referenciar comprobantes desde Parámetros de Compras.
Usted podrá modificar la clasificación por otra que se encuentre habilitada, presionando la tecla de función <Alt + O>.
Puede exigir el ingreso de una clasificación en forma obligatoria. Para ello debe configurar el campo Clasifica Comprobantes en Parámetros de Compras.
También es posible clasificar o corregir una clasificación realizada, desde el proceso Reclasificación de comprobantes.
Para más información consulte el ítem Clasificación de comprobantes.
<Alt + P> Clasificación de comprobantes (Artículos)
Esta opción se encontrará activa si tiene habilitado el parámetro Utiliza clasificación de comprobantes en Parámetros de Compras.
Al referenciar comprobantes el sistema propone la clasificación según se configura desde el campo Permite referenciar comprobantes desde Parámetros de Compras o desde los perfiles.
Invoque esta tecla de función para asignar una clasificación particular al artículo. Podrá seleccionar las clasificaciones que estén habilitadas para el comprobante. De este modo puede cambiar en los artículos la clasificación defecto asignada a todo el comprobante.
Para más información consulte el ítem Clasificación de comprobantes.
Listar
Usted puede imprimir la orden de importación con este comando.
La impresión se efectuará sobre el modelo definido para el talonario con el que se generó la carpeta de importación.
Archivos adjuntos
Usted puede adjuntar cualquier tipo de archivo a una carpeta de importación. Esta función es muy útil, pues permite agrupar toda la documentación relacionada a la operación.
El sistema almacena los archivos adjuntos en una carpeta (o directorio) cuyo nombre está compuesto así:
Ocho dígitos de la carpeta . sucursal asociada al talonario
Por ejemplo, para la carpeta de importación 0025.00000056, el sistema almacena todo archivo adjunto en la carpeta o directorio: 00000056.025.
Datos adjuntos
Usted puede adjuntar cualquier tipo de archivo a una carpeta de importación. Esta función es muy útil, pues permite agrupar toda la documentación relacionada a la operación en la misma carpeta de importación.
Los archivos que usted agregue a través de la opción Datos adjuntos serán guardados directamente dentro del sistema.
Se recomienda que aquellas carpetas de importación que ya tengan archivos adjuntos sean cargados al sistema a través de la opción Datos adjuntos.
Contenidos relacionados
Generación de carpetas de importación
Este proceso le permite registrar una operación de importación. La operatoria es similar a la del proceso Generación de órdenes de compra.
Moneda: al igual que el resto de los comprobantes de Tango, las carpetas de importación se administran bimonetariamente. Puede elegir corriente o extranjera contable.
La moneda de la carpeta de importación será la moneda de las facturas de importación que se ingresen asociadas a esta carpeta.
Cotización: tipo de cambio de la moneda extranjera contable con respecto a la moneda corriente. Por ejemplo, si la cotización es x, eso significa que 1 unidad de moneda extranjera equivale a x unidades de moneda corriente.
Talonario: el talonario válido para este proceso será aquél que haya sido definido con tipo de comprobante ‘Orden de importación’.
Carpeta N°: el número propuesto por el sistema será el próximo número a emitir correspondiente al talonario seleccionado. Se lo editará de acuerdo a la configuración de dicho talonario.
Fecha apertura: indica la fecha en que se inició la operación de importación.
Proveedor: ingrese el proveedor al que se emitirá la orden de importación.
Fecha vigencia: indica hasta qué fecha se considerará como válida la orden de importación. Al generar los embarques, el sistema validará que las fechas de embarque, de arribo a puerto y de vencimiento de los renglones, no sean posteriores a la fecha de vigencia. Si así ocurriera, el sistema pedirá su confirmación para aceptar los embarques. Si la importación se implementa a través de carta de crédito, puede utilizar esta fecha para indicar la fecha de vencimiento de la carta de crédito.
Fecha C. Créd: si la importación se implementa a través de carta de crédito, puede utilizar esta fecha para indicar la apertura de la carta de crédito.
Cond. compra: si el proveedor tiene una condición de compra asociada, el sistema propone por defecto esa condición.
Lista de precios: es la lista de precios del proveedor con la que se emite la orden de importación. En base a esta lista se asignarán los precios de los artículos. El ingreso de este campo no es obligatorio. Los precios de la lista deben interpretarse en la Moneda origen de la carpeta.
Bonificación: es posible ingresar una bonificación general pactada con el proveedor, que se aplicará al subtotal de la orden de importación.
Depósito: es el depósito por defecto que se asignará a los renglones de la orden de importación. Su ingreso no es obligatorio. Si se especifica un depósito general, todos los renglones de la carpeta de importación serán referidos únicamente a ese depósito. En cambio, si se deja en blanco este campo, los renglones del comprobante podrán referenciarse a distintos depósitos, generándose el pendiente de recepción del artículo para el depósito del renglón. No es posible seleccionar un depósito que se encuentre inhabilitado.
Proforma contestada: puede utilizar este campo para indicar si la información contenida en la carpeta ha sido confirmada por el proveedor en el extranjero.
Proforma N°: puede indicar el número de proforma recibido del proveedor en el extranjero, que corresponde a la importación.
Observaciones: puede ingresar alguna referencia.
País: puede indicar en este campo el país de origen de la importación. Este dato se utilizará para completar el dato País en las partidas, cuando se nacionalice la mercadería.
Una vez finalizado el ingreso de artículos, es posible ingresar hasta cinco leyendas para la carpeta de importación.
Si parametrizó el módulo para utilizar Textos de órdenes de compra/Importación (mediante el proceso Parámetros de Compras), podrá ingresar los códigos de texto a asociar a la carpeta de importación.
A continuación, se desplegará una pantalla con el detalle de los textos seleccionados, permitiendo su modificación.
Inicialmente, el sistema separa cada texto con una línea en blanco, que puede ser eliminada mediante la tecla <F2> sobre la línea a eliminar.
Moneda de la carpeta de importación
Como todo comprobante de Tango, la carpeta de importación deberá generarse en moneda corriente o en moneda extranjera contable, con la cotización de la moneda extranjera contable respecto a la moneda corriente.
Moneda origen: además de la moneda de la carpeta, el sistema permite indicar en qué moneda están expresados los precios origen de cada ítem de la importación. Puede elegir tres opciones: ‘Corriente’, ‘Extranjera’ u ‘Otra’.
Si elige ‘Otra moneda’, el sistema pedirá a continuación que ingrese la Cotización origen.
Cotiz. origen: tipo de cambio de la moneda de origen con respecto a la moneda de la carpeta.
Si la moneda de la carpeta es moneda corriente, la cotización origen corresponde a la moneda de origen con respecto a la moneda corriente del sistema.
Si la moneda de la carpeta es moneda extranjera contable, la cotización origen corresponde a la moneda de origen con respecto a la moneda extranjera del sistema.
Solamente deberá ingresar este dato si usted eligió ‘Otra moneda’ como Moneda origen. Si usted opta por expresar el precio origen de los ítems de importación en alguna de las monedas de bimonetarización, el sistema completará automáticamente este campo con los valores 1, la cotización de la bimonetarización o el inverso de la cotización de la bimonetarización, según corresponda.
Ejemplo:
Si la carpeta de importación está en moneda corriente:
- y usted desea expresar el precio de origen de cada ítem en yenes, la cotización origen indicará el tipo de cambio del yen con respecto a la moneda corriente del sistema;
- si usted desea expresar el precio de origen de cada ítem en moneda corriente, la cotización origen tomará el valor 1;
- si usted desea expresar el precio de origen de cada ítem en moneda extranjera contable, la cotización origen tomará el valor de la cotización de la bimonetarización, es decir, el tipo de cambio de la moneda extranjera contable con respecto a la moneda corriente del sistema.
Si la carpeta de importación está en moneda extranjera contable:
- y usted desea expresar el precio de origen de cada ítem en yenes, la cotización origen indicará el tipo de cambio del yen respecto a la moneda extranjera del sistema;
- si usted desea expresar el precio origen de cada ítem en moneda extranjera, la cotización origen tomará el valor de 1;
- y si desea hacerlo en moneda corriente, tomará el inverso del valor de la cotización de la bimonetarización, es decir, el tipo de cambio de la moneda corriente respecto de la moneda extranjera del sistema.
Estados de una carpeta de importación
A lo largo de su administración, el sistema va asignando los siguientes estados a una carpeta de importación:
- Vigente: indica que la carpeta de importación está operativa.
- Cerrada: indica que ya no podrá generar embarques para esta carpeta. La carpeta toma este estado como consecuencia de dos situaciones. La primera es que usted haya cerrado los renglones manualmente, en el proceso Cierre de carpetas de importación. La segunda, es que ya no quede ningún renglón con algo pendiente de embarcar.
- Anulada: indica que la carpeta ha sido anulada con el proceso Anulación de carpetas de importación.
Ingreso de renglones de carpetas
Artículo: es el código de identificación correspondiente al artículo. Es posible referenciarlo por su código, sinónimo o código de barras.
Si activó el parámetro Valida los artículos por proveedor, el sistema controla que el artículo pertenezca a la relación con el proveedor y además podrá ingresar como código, el sinónimo del proveedor. Si el artículo no pertenece a la relación, deberá confirmar su ingreso.
Los artículos que se utilizan en los comprobantes de proveedores estarán definidos con un perfil de compra o compraventa.
De: es el código de depósito, que se tendrá en cuenta al momento de ingresar la mercadería por el proceso Ingreso de despachos.
Unidad de Medida: si el artículo tiene asociada una única unidad de medida de compras distinta a la de stock (equivalencia distinta de ‘1’) o varias unidades, en esta columna se propone la unidad de medida de compras de presentación habitual, pero es posible elegir otra unidad (por ejemplo, la unidad de medida de stock). Caso contrario (única unidad de medida de compras con equivalencia igual a ‘1’), no se edita este dato y el comprobante se ingresará siempre en unidades de stock (US). En caso de seleccionar la unidad de medida de compras, el sistema llevará la reexpresión a unidades de stock mediante la equivalencia definida para el artículo.
Cantidad: expresada en UM.
Precio: corresponde al precio unitario del artículo a importar en correspondencia con la unidad de medida (de compras o de stock). Si en el encabezado se indicó una lista de precios, y se han ingresado precios para el proveedor, el sistema propondrá por defecto el precio, y éste podrá modificarse. Este precio debe considerarse expresado en moneda origen.
Porcentaje de bonificación: podrá ingresar una bonificación del renglón, modificándose el importe final del renglón.
Fecha probable de arribo a puerto: usted debe ingresar para cada renglón, una fecha estimada de arribo a puerto de la mercadería.
Usted no podrá generar una carpeta de importación sin renglones.
Consulta de saldos
La tecla <F9> permite visualizar, los saldos de stock de cada uno de los artículos discriminados por depósito, durante el ingreso de renglones de la orden de importación.
Si al pulsar <F9> el cursor se encuentra posicionado en el campo Código de artículo, pulsando <Enter> desde la consulta de saldos el código seleccionado será incorporado al comprobante.
Artículos con escalas
Si se utilizan artículos definidos con escalas, se los podrá referenciar a través de diferentes modalidades:
El método más ágil de acceso consiste en ingresar el código base del artículo, y una vez ingresado, se desplegarán los valores posibles de la escala 1 para seleccionar el correspondiente. Si el artículo tiene dos escalas, se elegirá a continuación el valor de la escala 2.
Otra forma de acceso es la de seleccionar de la lista de artículos el que corresponda, ya que en la lista se desplegarán todas las combinaciones de escalas disponibles.
Finalmente, es posible acceder al artículo ingresando el código completo (base + valores de escalas).
Si ingresó un renglón correspondiente a un artículo con escalas, en los renglones siguientes se accederá en forma rápida y ágil a las otras combinaciones de artículo, según su ordenamiento alfabético.
Pulsando las teclas <Ctrl+F6> se desplegará el artículo anterior. Pulsando las teclas <Ctrl+F7> se exhibirá el siguiente.
Esta opción es de suma utilidad cuando en un movimiento se ingresan cantidades para distintos valores de escalas de un mismo artículo (por ejemplo, distintos talles y colores de una misma prenda).
Alta de Artículos con escala
Al pulsar las teclas <Alt. + E> desde el campo Artículo será posible dar de alta un nuevo artículo con escalas, si es que se encuentra activado el parámetro Permite alta de artículos desde procesos en el módulo Stock.
De esa manera, se abrirá una pantalla en la que debe ingresar el código base del artículo, el valor de escala 1 y el valor de escala 2, si corresponde. Pulsando <Enter> o ingresando un código erróneo se visualizará una lista de los artículos base o valores de escalas posibles, según el campo en donde se encuentra posicionado, a fin de seleccionar el deseado.
Una vez finalizada la carga, pulse la tecla <F10> para confirmar el alta del artículo.
Si en Parámetros de Compras posee activado el parámetro Permite alta de valores de escalas al ingresar un valor de escala 1 o 2 inexistente, podrá darlo de alta desde este proceso.
Impresión
El sistema imprime el comprobante según el modelo asociado al talonario indicado en el encabezado de la carpeta de importación.
Para más información, consulte el ítem Modelos de impresión de comprobantes.
<Alt + O> Clasificación de comprobantes
Invoque esta tecla de función para asignar una clasificación a todo el comprobante (esta se asignará por defecto a todos los renglones).
Esta opción se encontrará activa si tiene habilitado el parámetro Utiliza clasificación de comprobantes en Parámetros de Compras.
Sólo se visualizarán los códigos de clasificación configurados para el tipo de comprobante; y a su vez se encuentren habilitados y vigentes.
Por defecto, el sistema propone la clasificación habitual. Al referenciar comprobantes se propone la clasificación según la configuración el campo Permite referenciar comprobantes desde Parámetros de Compras.
Usted podrá modificar la clasificación por otra que se encuentre habilitada, presionando la tecla de función <Alt + O>.
Puede exigir el ingreso de una clasificación en forma obligatoria. Para ello debe configurar el campo Clasifica Comprobantes en Parámetros de Compras.
También es posible clasificar o corregir una clasificación realizada, desde el proceso Reclasificación de comprobantes.
Para más información consulte el ítem Clasificación de comprobantes.
<Alt + P> Clasificación de comprobantes (Artículos)
Esta opción se encontrará activa si tiene habilitado el parámetro Utiliza clasificación de comprobantes en Parámetros de Compras.
Al referenciar comprobantes el sistema propone la clasificación según se configura desde el campo Permite referenciar comprobantes desde Parámetros de Compras o desde los perfiles.
Invoque esta tecla de función para asignar una clasificación particular al artículo. Podrá seleccionar las clasificaciones que estén habilitadas para el comprobante. De este modo puede cambiar en los artículos la clasificación defecto asignada a todo el comprobante.
Para más información consulte el ítem Clasificación de comprobantes.
Contenidos relacionados
Consulta de carpetas de importación
Este proceso permite consultar las carpetas de importación.
A través de diferentes teclas de función, usted podrá consultar los distintos aspectos que hacen al seguimiento de cada operación de importación.
Las consultas podrán hacerse a dos niveles: las carpetas, y cada renglón de la carpeta.
Listar
Usted puede imprimir la orden de importación con este comando. La impresión se efectuará sobre el modelo definido para el talonario con el que se generó la carpeta de importación.
<Alt + O> Clasificación de comprobantes
Invoque esta tecla de función para ver la clasificación asignada al comprobante.
Esta opción se encontrará activa si tiene habilitado el parámetro Utiliza clasificación de comprobantes en Parámetros de Compras.
<Alt + P> Clasificación de comprobantes (Artículos)
Esta opción se encontrará activa si tiene habilitado el parámetro Utiliza clasificación de comprobantes en Parámetros de Compras.
Invoque esta tecla de función para ver la clasificación asignada al artículo.
Para más información consulte el ítem Clasificación de comprobantes.
Datos adjuntos
Usted puede adjuntar cualquier tipo de archivo a una carpeta de importación. Esta función es muy útil, pues permite agrupar toda la documentación relacionada a la operación en la misma carpeta de importación.
Los archivos que usted agregue a través de la opción de Datos adjuntos serán guardados directamente dentro del sistema.
Se recomienda que aquellas carpetas de importación que ya tengan archivos adjuntos sean cargados al sistema a través de la opción de Datos adjuntos.
Consultas sobre una carpeta
Usted puede consultar distintos aspectos de la carpeta de importación: los archivos adjuntos asociados a la carpeta, los comprobantes asociados a la carpeta de importación, los embarques involucrados en la operación de importación, y las partidas de nacionalización de los artículos de la importación.
<F6> Embarques
Es posible visualizar todos los embarques asociados a la carpeta de importación.
Por cada embarque, el sistema muestra los siguientes datos: n° de embarque, conocimiento de embarque, fecha de embarque, nave y contenedor.
<F7> Partidas
Se visualizan todas las partidas que incluyeron algún artículo correspondiente a la carpeta.
Por cada partida asociada, el sistema mostrará los siguientes datos: aduana, fecha, tipo y número del comprobante de despacho a plaza que generó la partida de importación, número de partida y número de despacho de aduana que identifica la partida.
<F8> Comprobantes asociados
Con esta consulta usted verá todos aquellos comprobantes que están asociados a la operación de importación, ya sea a través de los procesos previstos por el sistema (Ingreso de factura de importación e Ingreso de despachos), como a través del proceso Asociación de comprobantes.
Consultas sobre los renglones
Para cada uno de los renglones de la carpeta, usted podrá consultar los renglones de embarques asociados al renglón y los renglones de partidas asociados a ese renglón.
<F4> Detalle del renglón
Mediante esta tecla se consultan las cantidades embarcada, en puerto, nacionalizada y facturada del renglón, y la fecha de la última operación que modificó cada uno de estos saldos. La suma de los saldos viajando y en puerto conforman la mercadería en tránsito, correspondiente a la importación.
Embarcado: es la cantidad que el sistema registra como en viaje del renglón, a la espera de arribo a puerto. Esta cantidad es la suma de la cantidad Viajando de todos los renglones de embarque para este renglón de la carpeta. La fecha correspondiente, es la última Fecha embarque de los embarques asociados.
En puerto: es la cantidad que el sistema registra a la espera de ser nacionalizada. Esta cantidad es la suma de la cantidad En puerto de todos los renglones de embarque que se originan en este renglón de la carpeta. La fecha correspondiente, es la última Fecha puerto de los embarques asociados al renglón.
Nacionalizada: es la cantidad que ya fue nacionalizada mediante despachos de aduana. Esta cantidad es la suma de la cantidad Nacionalizada de todos los renglones de embarque que se originan en este renglón de la carpeta. La fecha correspondiente, es la última Fecha de ingreso de despacho.
Facturada: es la cantidad que el sistema registra como ya facturada, de acuerdo al Ingreso de facturas de importación. La fecha es la fecha de la última factura de importación registrada para el renglón.
<F6> Renglones de embarque asociados
Usted puede visualizar todos los renglones de embarque relacionados con el renglón de la carpeta.
Para cada renglón relacionado, el sistema le brindará los datos de embarque, fecha embarque, fecha de vencimiento, cantidad viajando, cantidad en puerto, cantidad nacionalizada y conocimiento de embarque.
<F7> Renglones de partidas asociados
Con esta función usted podrá ver en qué partidas fue nacionalizado el renglón de importación.
Para cada partida, el sistema exhibirá la siguiente información: fecha, comprobante de despacho, partida generada en la nacionalización, número de despacho a plaza asignado a la partida, depósito al que ingresó la mercadería y cantidad que fue nacionalizada en cada partida, para el renglón de la carpeta.
Cierre de carpetas de importación
Mediante este proceso se podrán cerrar o dar por cumplidos, renglones de la carpeta de importación, aunque aún tengan cantidades pendientes de ser embarcadas.
Se utiliza para indicar que ya no se harán más embarques para ese renglón de la carpeta. Usted podrá seguir afectando los saldos en puerto y nacionalizado, a través de los procesos Seguimiento de embarques e Ingreso de despachos, referenciando los renglones de embarques que se originan en ese renglón de carpeta. Pero, con respecto a la cantidad pedida, el renglón de la carpeta en estado cerrado se comporta igual que el renglón de orden de compra cerrado.
De esta forma, la cantidad pendiente de recepción se reduce a la cantidad que estuviera viajando o en puerto, en el momento del cierre.
Si todos los renglones quedan cerrados (es decir, no hay cantidades pendientes de embarcar), la orden de importación queda con estado ‘Cerrada’. Naturalmente, usted puede seguir afectando los saldos en puerto y nacionalizado, a través de los procesos Seguimiento de embarques e Ingreso de despachos, pero no puede ingresar más embarques para la carpeta, a través del proceso Ingreso de embarques.
Primero, seleccione la carpeta de importación, y luego invoque el comando Cerrar.
Se abre una ventana con los renglones, detallando como referencia las cantidades pedida y a cerrar del renglón.
En cada renglón se indica su situación, en cuanto a si está cerrado o no lo está. Para aquellos que no estén cerrados, es decir, que tienen saldo pendiente de embarque, se podrá cerrar manualmente el renglón, indicando ‘S’ en la columna «Cerrado».
Para aquellos que estén cerrados, indicando ‘N’ abre nuevamente el renglón, es decir, se registran como pendientes de embarque las unidades exhibidas como «a cerrar».
Confirmando todos los renglones con <F10>, el sistema revisa la situación de la carpeta y si corresponde, la registra como ‘Cerrada’ o ‘Vigente’.
<Alt + O> Clasificación de comprobantes
Invoque esta tecla de función para ver la clasificación asignada al comprobante.
Esta opción se encontrará activa si tiene habilitado el parámetro Utiliza clasificación de comprobantes en Parámetros de Compras.
<Alt + P> Clasificación de comprobantes (Artículos)
Esta opción se encontrará activa si tiene habilitado el parámetro Utiliza clasificación de comprobantes en Parámetros de Compras.
Invoque esta tecla de función para ver la clasificación asignada al artículo.
Para más información consulte el ítem Clasificación de comprobantes.
Asociación de comprobantes a carpetas de importación
Esta opción le permite asociar comprobantes de compras a carpetas de importación.
Usted cuenta con tres funciones para administrar las asociaciones: agregar, modificar y eliminar asociaciones.
Un comprobante asociado a una carpeta es un comprobante cuyo importe puede distribuirse en el costo de los artículos importados. Para más información, consulte el ítem Distribución de gastos.
Todos los importes se exhibirán siempre en la moneda en que está expresado el comprobante.
Tanto el comprobante como la carpeta deben satisfacer algunas condiciones para poder asociarse.
El comprobante de compras debe cumplir las siguientes condiciones:
- No debe ser un comprobante de carga inicial.
- No debe ser una factura de importación, es decir, el tipo de gasto asociado al comprobante no puede tener el valor reservado ‘PRE’.
- No debe ser un comprobante de gastos de nacionalización, es decir, el tipo de gasto asociado al comprobante no puede tener el valor reservado ‘DES’.
- No debe ser una orden de pago.
- No debe estar anulado.
Los comprobantes correspondientes a facturas de importación y comprobantes de gastos de nacionalización de la mercadería, quedan automática y exclusivamente asociados a través de los procesos Factura de importación e Ingreso de despachos, respectivamente. En este proceso, usted solamente podrá visualizarlos.
Puede ocurrir que usted desee asociar un comprobante que corresponde a un proveedor que habitualmente no asocia comprobantes a carpetas de importación. (Asocia comprobantes a carpetas = N, en los datos del proveedor). El sistema pedirá confirmación ante esta situación.
Si el comprobante elegido no tuviere asignado un tipo de gasto, Tango genera estos gastos con el tipo S/C, es decir, sin clasificar. Usted puede trabajar con estos gastos en el proceso Distribución de gastos.
A efectos de facilitar los controles, Tango provee un Listado de comprobantes pendientes de asociar, con todos aquellos comprobantes que podrían ser asociados a carpetas de importación y no lo están.
Para ser asociada a un comprobante, la carpeta, a su vez, debe satisfacer dos condiciones:
- Debe estar habilitada para la asociación de comprobantes (Habilitada = S en los datos de la carpeta).
- No debe estar anulada.
Agregar
Usted debe ingresar el proveedor cuyos comprobantes desea asociar a una o varias carpetas de importación. Pulsando <Enter> el sistema exhibe una lista de los proveedores.
Luego del proveedor, usted debe ingresar el tipo y número de comprobante que desea asociar. Pulsando <Enter> el sistema exhibe una lista de todos los comprobantes correspondientes al proveedor, que estén en condiciones de ser asociados a carpetas de importación.
Si el comprobante ya se encuentra asociado a alguna carpeta de importación, utilice la opción Modificar para trabajar sobre las asociaciones.
Una vez ingresado el comprobante, usted puede visualizar la fecha emisión del comprobante, la moneda (corriente o extranjera contable) en que está expresado (Expresado en) y su correspondiente cotización de bimonetarización, el tipo de gasto del comprobante y el tipo de distribución para el gasto.
Si usted desea modificar el tipo de gasto para el comprobante elegido, puede hacerlo en el proceso Modificación de comprobantes.
A continuación, usted ingresará las carpetas de importación a las que desea asociar el comprobante. Pulsando <Enter>, el sistema exhibirá una lista de las carpetas en condiciones de ser asociadas.
A cada carpeta que usted ingrese, deberá asignarle el importe que desea asociar.
El sistema irá calculando el total asignado a carpetas del comprobante de compras y controlará que el total asignado a carpetas no supere el total del comprobante. Los importes estarán siempre expresados en la moneda del comprobante (Expresado en).
Durante la edición de las carpetas asociadas, usted puede eliminar renglones con <F2>.
Modificar
Una vez elegido el comprobante cuyas asociaciones desea modificar, el sistema exhibirá cada una de las carpetas asociadas al comprobante, con sus respectivos importes asignados, y el Total del comprobante asignado a carpetas.
Usted podrá agregar más carpetas asociadas al comprobante, modificar el Importe asignado a cada carpeta, o eliminar <F2> la asociación de alguna de las carpetas.
Importe: el sistema controlará que los importes asignados a las diferentes carpetas no superen el importe total del comprobante.
Para agregar una carpeta, el sistema exigirá las condiciones habituales.
El sistema no permitirá eliminar una carpeta asociada si no cumple las siguientes dos condiciones (para más información, consulte el ítem Distribución de gastos):
- no debe estar distribuido en mayor nivel de detalle que el nivel de carpeta, es decir, debe existir un único renglón de gastos para la carpeta y el comprobante en cuestión y,
- si se verifica la condición anterior, el gasto no debe estar aún distribuido hasta nivel de partidas.
Una vez concluidas las modificaciones, con <F10> usted confirmará las asociaciones y el Total asignado a carpetas.
Si usted desea eliminar todas las asociaciones de carpetas para un comprobante, puede utilizar la opción Eliminar de este proceso.
Eliminar
Una vez elegido el comprobante cuyas asociaciones desea eliminar, esta opción le permite eliminar en un solo paso todas las asociaciones de carpetas para el comprobante elegido.
La eliminación podrá efectuarse solamente en caso de que todas y cada una de las asociaciones cumpla las siguientes dos condiciones:
- No debe estar distribuido en mayor nivel de detalle que el nivel de carpeta, es decir, debe existir un único renglón de gastos para la carpeta y el comprobante en cuestión.
- Si cada asociación es única, el gasto no debe estar distribuido hasta nivel de partidas.
El sistema pedirá su confirmación antes de proceder a la eliminación de las asociaciones.
Para más información, consulte el ítem Niveles de distribución.
Contenidos relacionados
Anulación de carpetas de importación
Este proceso permite anular una carpeta de importación.
Ingrese el Número de carpeta que desea anular.
No podrá anular una carpeta:
- Si se encuentra en estado ‘Cerrada’.
- Si tiene embarques asociados.
- Si existen costos asociados.
- Si ya ha ingresado alguna factura de importación.
Si confirma la anulación, la carpeta quedará en estado ‘Anulada’, y todos sus renglones en estado ‘Cerrado’, actualizándose el stock pendiente de recepción.
Ayuda de importaciones
Generación de comprobantes de ajuste de Compras
Este asistente le brinda la posibilidad de generar masivamente comprobantes de ajuste por diferencias de cambio y/o cancelaciones de saldos.
Al invocar este proceso, usted podrá…
- Generar comprobantes de ajuste por diferencias de cambio o cancelación de saldos según las fechas ingresadas.
- Generar los ajustes para todos los comprobantes pendientes que requieran generar algún ajuste (opción ‘Todos los pendientes’) o seleccionar, mediante distintos filtros, los comprobantes a tener en cuenta en el proceso (opción ‘Según selección’).
- Decidir si desea generar ajustes únicamente en notas de débito, solamente en notas de crédito o si desea generar ambas.
- Desde la opción ‘Según selección’ podrá seleccionar un comprobante en forma individual o según un rango de fechas, las que podrán ser de emisión, de vencimiento, de pago o contables.
- Desde el seleccionador de proveedores podrá refinar la búsqueda de comprobantes según una combinación de atributos.
- Para la opción ‘Cancelación de saldos’ debe indicar los importes máximos a cancelar en moneda local y en moneda extranjera. (*)
(*) Luego de cancelar saldos en moneda extranjera es recomendable ejecutar el proceso de generación de ajustes por diferencias de cambio, para que las cuotas canceladas en moneda extranjera también queden canceladas en moneda local.
Usted podrá elegir las facturas a ser consideradas mediante diversos filtros para su selección. A dichas facturas se les generarán e imputarán los comprobantes de ajustes que correspondan en cada caso. Tenga en cuenta que para poder utilizar estas opciones debe tener habilitado el permiso correspondiente.
Ajustes por diferencias de cambio
Este proceso tiene en cuenta las facturas recibidas y pagadas a proveedores cláusula cuando tengan diferente cotización de moneda extranjera entre el momento de la facturación y el momento del pago.
Si un ajuste por diferencia de cambio anterior fue eliminado por desimputación o anulación, este proceso volverá a calcular e imputar el correspondiente ajuste, dejando cancelado el saldo en pesos del comprobante.
Ajustes por cancelación de saldos menores a un importe deseado
Este proceso permite cancelar el saldo de cuotas de facturas menores a un importe determinado.
Por ejemplo, es posible utilizarlo para cancelar el saldo de cuotas que están pendientes por un monto pequeño y que no será reclamado por el proveedor.
¿Cómo utilizar este proceso?
Siga los siguientes pasos:
- Seleccione una de las siguientes opciones:
- Diferencias de cambio.
- Cancelación de saldos de cuentas corriente.
- Pulse «Siguiente».
- En la pantalla de selección de facturas, ingrese las fechas con las que se grabarán los comprobantes.
Elija si desea generar ajustes sobre una selección o sobre todos los pendientes.
También deberá elegir si generara sólo ajustes de crédito, sólo ajustes de débito, o ambos.
Si seleccionó ‘Cancelación de saldos de cuenta corriente’ también será obligatorio que ingrese los importes máximos a cancelar en moneda local y extranjera y la cotización con la que se grabarán los comprobantes.
Por defecto se visualizará la última cotización cargada en Procesos generales. - Si en el punto anterior eligió la opción ‘Según selección’ se habilitarán las solapas superiores: Datos de comprobantes y Proveedores. Desde allí podrá mejorar la búsqueda seleccionando rango de fechas y un proveedor específico. Tenga en cuenta que todas las propiedades de búsquedas definidas en estos filtros se suman entre sí.
- Pulse «Siguiente».
- Aparecerá una grilla indicando los comprobantes / cuotas seleccionados con el correspondiente ajuste a ser generado e imputado. Deseleccione el o los registros sobre los que no desea generar ajuste alguno.
- Pulse el botón «Generar» para generar los comprobantes de ajustes.
- Luego de generar e imputar los comprobantes, el proceso presentará una grilla con los comprobantes generados. (*)
(*) Para generar menor cantidad de comprobantes, el sistema agrupa los ajustes a realizar dentro de una misma factura. Por ejemplo; si usted estaba cancelando el saldo de varias cuotas de una misma factura, el proceso generará una sola nota de crédito que será imputada a todas las cuotas que fueron canceladas.
Tenga en cuenta que, para poder generar los comprobantes de ajustes, debe tener definidos los tipos de comprobantes que serán utilizados en la pestaña Comprobantes de ajustes en parámetros generales de comprobantes.
Al finalizar el proceso, puede consultar los comprobantes generados desde las consultas Live de Compras / Facturación:
- Detalle de comprobantes.
- Resumen.
Tenga en cuenta que la contabilización de los comprobantes de ajustes solo considera la configuración de Contabilidad.
Contenidos relacionados
Generación de asientos contables
Este proceso genera o regenera los asientos de los comprobantes de compras, para un determinado rango de fechas.
Si definió auxiliares contables con apropiaciones porcentuales, se genera la distribución de los importes de cada cuenta con movimientos. Para distribuir los importes en cada auxiliar contable, se tendrán en cuenta las apropiaciones asociadas a cada proveedor, a cada modelo de asiento y/o a cada cuenta contable.
Invoque esta opción si previamente definió la integración con el módulo Contabilidad, configuración que se realiza desde Herramientas para integración contable en el módulo Procesos Generales.
Generación de asientos contables de comprobantes
La generación de asientos contables de Compras es particular al módulo, a fin de obtener un subdiario de Compras, previo a la exportación de asientos al módulo Contabilidad.
De esta manera, será posible generar listados de revisión antes de transferir los asientos al módulo contable.
Si usted genera asiento con el ingreso del comprobante, al finalizar el ingreso del comprobante, el asiento queda generado. En caso contario, los comprobantes quedarán sin asiento generado.
La generación de asientos contables de Compras permite generar asientos de comprobantes con asiento generado o con asiento exportado a contabilidad, en ese caso se perderán los cambios realizados manualmente en el momento del ingreso del comprobante o desde la modificación de comprobantes.
Desde el proceso Exportación de asientos contables de Compras se transfieren los asientos a Contabilidad, pudiendo exportar asientos en forma individual por comprobante, o resumidos por fecha, por modelo de asiento o por resumen general.
Consideraciones para la generación de asientos
Con respecto a la generación de las cuentas contables:
- Al generar los asientos contables, el sistema tomará el modelo de asiento asociado al comprobante. Si en ese modelo alguna de las cuentas tiene activado el parámetro ‘Reemplaza’, se tomará la cuenta particular asignada al proveedor o a los artículos o conceptos según el tipo contable del módulo de asiento.
- Si no se reemplaza cuentas, o el proveedor, los artículos o conceptos no tienen definida una cuenta particular, se tomará la cuenta contable del modelo. Se priorizará el detalle de las cuentas contables del proveedor. artículos o conceptos sobre el modelo de asiento general definido.
Con respecto a la generación de auxiliares contables:
- Al generar los asientos contables, se tomarán las apropiaciones del modelo de asiento asociado al comprobante. Si en el modelo alguna de las cuentas tiene activado el parámetro ‘Reemplaza’, se tomarán los auxiliares contables asociados al proveedor o los artículos o conceptos.
- Si no se reemplaza cuentas en el modelo de asiento, o el proveedor, los artículos o conceptos no tienen definidos los auxiliares, se tomará la definición de auxiliares asociadas en el módulo Procesos Generales en el proceso de Actualización individual de auxiliares contables, en la que se relaciona la cuenta contable con los tipos de auxiliares y con las reglas de apropiación.
Consideraciones generales:
- Antes de generar los asientos contables, revise los Modelos de asientos de Activo Fijo asociados a los comprobantes.
- Complete las cuentas contables y auxiliares contables con los proveedores, artículos o conceptos, si el modelo permite el reemplazo de cuentas.
- Si genera asiento con el ingreso del comprobante, y usted modificó el asiento en el momento de ingresar el comprobante, al regenerar el asiento desde este proceso perderá los cambios realizados manualmente.
- Si algunos de los tipos de auxiliares valida apropiación total, y no tiene una regla manual o automática definida que apropie el 100% deberá reasignar el importe asignado al auxiliar ‘Sin Asignar’. Si usted no desea completar en forma obligatoria el tipo de auxiliar deberá acceder al proceso Actualización individual de auxiliares contables y configurar que no valide apropiación total.
Parámetros
Criterios de selección: elija una de las siguientes modalidades para la selección de los comprobantes:
- Por fecha de emisión.
- Por fecha contable.
Según el criterio elegido, se solicita el ingreso de rango de fechas a considerar. Por defecto se propone el mes actual.
Comprobantes a procesar: puede seleccionar entre las siguientes opciones: ‘Sin generar’, ‘Generados’ y ‘Exportados’. Por defecto está seleccionada la opción ‘Sin generar’.
Visualiza comprobantes a procesar: en caso de tildar esta opción, antes de generar los asientos contables, se abrirá una grilla donde se muestran los comprobantes a procesar. Una vez en la grilla podrá destildar aquellos comprobantes para los cuales no desee generar asiento.
En caso de no tildar la opción Visualiza comprobantes a procesar, la grilla no se abrirá y se generarán los asientos para todos los comprobantes comprendidos dentro de los parámetros de selección.
Tipos de comprobantes
Tipo de comprobante: por defecto, se consideran todos los tipos de comprobantes que permite el sistema, pero será posible elegir un tipo de comprobante en particular.
Tipos de comprobante y Tipos de comprobante a procesar: por defecto, se consideran todos los tipos de comprobantes.
Utilice los botones de selección para cambiar los tipos de comprobantes a procesar.
Modelo de asientos
Modelos de asientos y Modelos de asientos a procesar: por defecto, se consideran todos los modelos de asientos.
Utilice los botones de selección para cambiar los modelos de asientos a procesar.
Configuración automática
Si usted desea automatizar este proceso, vaya a la opción Generación de asientos del módulo Procesos generales.
Facturas de crédito
Este grupo de procesos permite la administración de los comprobantes correspondientes a facturas de crédito.
El módulo Compras permite el ingreso y posterior seguimiento de las facturas de crédito recibidas de parte de los proveedores, a fin de cumplimentar las exigencias de la ley 24.760/97, los decretos 376/97, 377/97, 411/97, la ley 24.989/98, los decretos 1387/01, 363/02, 1002/02 y la RG 1303/02.
A través del módulo Compras es posible…
- Ingresar las facturas de crédito recibidas de los proveedores junto con los comprobantes.
- Generar un comprobante de aceptación de facturas de crédito.
- Registrar los datos del recibo de aceptación de las facturas de crédito.
- Actualizar en forma manual, los datos correspondientes a una factura de crédito.
- Registrar el pago de una factura de crédito.
- Realizar el seguimiento de las facturas de crédito, a través de los informes.
- Emitir el informe IVA Compras, según la nueva reglamentación.
Circuito de facturas de crédito
Ingreso
En primer término es necesario definir, en el proceso Condiciones de compra, aquellas condiciones correspondientes a compras con facturas de crédito.
Definiendo correctamente las cuotas, al ingresar los comprobantes, el sistema sugerirá las facturas de crédito en forma automática. También, es posible definir una condición de compra genérica (con un solo vencimiento) a utilizar en los comprobantes con facturas de crédito.
Cada factura de crédito tiene asignado un número único correlativo y es el número interno utilizado por el sistema.
En los procesos de Ingreso de facturas se visualizarán las facturas de crédito, siendo posible modificar los datos o ingresar nuevas cuotas. Estas facturas de crédito se almacenan en el sistema con el estado ‘Recibidas’, correspondiendo el paso siguiente a la emisión del comprobante por la aceptación de las facturas de crédito.
Si se elimina la factura, se eliminarán también las facturas de crédito relacionadas.
En la cuenta corriente se genera un único vencimiento por el total de la factura, cuya fecha corresponde a la fecha de vencimiento de la primer factura de crédito.
Este saldo de cuenta corriente se cancelará al ingresar la aceptación de las facturas de crédito.
Emisión de comprobante de aceptación de facturas de crédito
A través del proceso Pagos se emite el comprobante correspondiente a la aceptación de las facturas de crédito.
Al ingresar a este proceso e indicar como primer comprobante en la pantalla de imputaciones, una factura con facturas de crédito asociadas, se generará una orden de pago por aceptación de facturas de crédito.
El sistema validará que la cotización de la orden de pago de aceptación y la factura de crédito sean iguales.
Este comprobante puede tener la misma numeración que las órdenes de pago o una numeración independiente si utilizan talonarios diferentes.
Cuando selecciona una factura con facturas de crédito asociadas, habrá un único vencimiento correspondiente al vencimiento de la primer factura de crédito.
En la solapa Comprobantes se visualizará una columna con la observación ‘FC’ (Comprobante Documentado con Factura de Crédito).
Desde la solapa Tesorería puede registrar el movimiento de clase 2 (Pagos) correspondiente a fin de debitar una cuenta correspondiente al acreedor en cuenta corriente y acreditar la cuenta de Tesorería representativa de las facturas de crédito pendientes de pago (de tipo ‘Otras’).
A continuación se determinan, si corresponde, las retenciones a realizar.
Si selecciona la solapa Aceptación de facturas de crédito, se visualizarán las distintas facturas de crédito asociadas al comprobante imputado.
Si existen retenciones, se pueden descontar de las facturas de crédito correspondientes. El sistema imputará automáticamente las retenciones, comenzando por la primera cuota de factura de crédito y hasta agotar el importe por retenciones.
Si las facturas de crédito no coinciden con los comprobantes aceptados, deben ser modificadas desde el proceso Actualización de facturas de crédito antes de realizar la aceptación.
El formulario para la impresión del comprobante de aceptación se almacena con el nombre PROVFC.TYP, y puede ser modificado desde el proceso Formulario de compras.
La aceptación de facturas de crédito a través del proceso Pagos, modifica su estado a ‘Aceptadas’.
Cancelación de facturas de crédito
Este proceso permite seleccionar una factura de crédito que se encuentra ‘Aceptada’ y generar su cancelación, el movimiento de tesorería e imprimir el comprobante correspondiente.
Para la impresión de este comprobante se utiliza el formulario definido como CANCFC.TYP en el proceso Formularios.
Todos los comprobantes correspondientes al circuito de facturas de crédito pueden ser anulados, volviendo al estado anterior a la anulación.
Actualización manual y carga inicial
El proceso Actualización de facturas de crédito permite agregar nuevos documentos, modificar datos de los ya existentes o actualizar su estado. Para el caso de facturas de crédito con estado ‘Aceptada’, ingrese el número del recibo, la fecha de emisión y el período fiscal para el cómputo del crédito fiscal, con el que se registra la aceptación de la factura de crédito recibida. Este dato se tiene en cuenta en la generación del Subdiario IVA compras.
Este proceso es de gran utilidad al comenzar a utilizar el sistema por primera vez, con el fin de ingresar aquellas facturas de crédito que se encuentren pendientes de pago.
Emisión del Subdiario de IVA Compras
La emisión puede generarse de acuerdo al régimen de facturas de crédito.
Para aquellos comprobantes cuya fecha contable pertenezca al rango de fechas seleccionado, se agrega una consideración: en caso que el comprobante esté generado con una condición de compra documentada con facturas de crédito, éste se incluye en el listado si tiene facturas de crédito con estado ‘Aceptada’ o ‘Pagada’ y el período fiscal de su recibo de aceptación pertenezca al rango de fechas seleccionado.
Además, se incluyen en el subdiario aquellos comprobantes del período fiscal anterior documentados con facturas de crédito, que no hayan sido considerados en su respectivo subdiario.
En el caso del Impuesto al Valor Agregado, el cómputo podrá efectuarse en el período fiscal correspondiente al comprobante respaldatorio, cuando la aceptación o entrega por el importe total de la operación se efectúe hasta la fecha de vencimiento de la DDJJ.
Movimientos contables
Contablemente, el circuito con facturas de crédito es el siguiente:
|
Ingreso de facturas: |
|
| Compras IVA crédito fiscal | |
| a proveedores | |
|
Orden de pago por aceptación de facturas de crédito: |
|
| Proveedores | |
| a facturas de crédito a pagar | |
|
Pago de facturas de crédito: |
|
| Facturas de crédito a pagar | |
| a caja, banco… |
En el módulo Tesorería, las cuentas de Tesorería correspondientes a facturas de crédito a pagar, deben definirse con los siguientes datos:
- Tipo de Cuenta: Otras (O)
- Es de Tesorería: Si
- Registra Facturas de Crédito: Si
Cancelación de facturas de crédito
Este proceso permite cancelar facturas de crédito pendientes de pago.
Ingresando el Código del Proveedor se muestran en pantalla todas aquellas facturas de crédito que aún no han sido canceladas (con estado ‘Aceptada’).
Utilizando las flechas, se elegirá la factura de crédito a cancelar, pulsando luego la tecla <Enter> para confirmar esta selección. El sistema mostrará entonces los datos del comprobante.
En este momento, el sistema se posiciona directamente en el módulo Tesorería para registrar un Ingreso de Comprobantes de clase 2 (Pagos) con motivo de debitar la cuenta correspondiente a la factura de crédito y acreditar los valores que egresan (efectivo, valores o documentos).
Si se han definido perfiles para pagos, seleccione el perfil a aplicar para el ingreso del movimiento.
El sistema valida que la fecha del comprobante sea posterior a la Fecha de cierre para comprobantes definida en el proceso Parámetros de Tesorería.
El tipo de comprobante a ingresar debe ser uno de los definidos por usted en el módulo Tesorería, siendo recomendable utilizar un tipo de comprobante distinto de O/P (orden de pago), y diferenciar así los comprobantes en Tesorería.
Si el módulo Tesorería no se encuentra disponible, no tendrá acceso a esta pantalla y podrá ingresar un Tipo y Número de comprobante correspondientes a la cancelación de la factura de crédito.
Por otra parte, si en el módulo Tesorería está activo el parámetro general Asigna subestados a cheques de terceros y la operación incluye cheques, se asignará automáticamente a cada uno de los cheques el subestado definido por defecto y se actualizará su historial. Para más información, consulte el proceso Parámetros de Tesorería.
Una vez finalizado el ingreso de datos, pulsando la tecla <F10> aparecerá en pantalla un mensaje que confirma la cancelación realizada y el sistema dará opción a imprimir un comprobante preconfigurado por usted (CANCFC.TYP). El diseño de este comprobante puede ser modificado a través del proceso Formularios.
El sistema actualizará automáticamente el estado de la factura de crédito (a ‘Pagada’) y los datos del comprobante de egreso.
Para más información, consulte el Circuito de facturas de crédito.
En caso de integrar con Contabilidad (Herramientas para integración contable) al momento de generar el comprobante, se generará el asiento contable si el tipo de comprobante y los parámetros contables del módulo Tesorería fueron configurados para ello. Para obtener mayor información sobre la generación del asiento contable, acceda a Imputación contable con Contabilidad.
Actualización de facturas de crédito
Este proceso permite agregar nuevas facturas de crédito (propias), modificar, depurar, consultar y listar los comprobantes ya existentes.
Será de gran utilidad al comenzar a utilizar el sistema, ya que permite ingresar las facturas de crédito pendientes de pago en el momento de la carga inicial.
También permite realizar todas las correcciones necesarias en las facturas de crédito ya existentes.
Los datos asociados a una factura de crédito son:
Proveedor: se solicita el código de proveedor emisor de la factura de crédito recibida.
Comprobante: los tipos de comprobante habilitados para este proceso son facturas o débitos.
En el caso de seleccionar un tipo de comprobante ‘FAC’ o de débito, se pueden presentar dos situaciones:
- Si el número de comprobante ingresado no figura entre los comprobantes existentes en el sistema, se pedirá su confirmación.
- Si el comprobante existe, se verifica que su condición de compra sea en cuenta corriente.
Nº de factura de crédito: corresponde al número de la factura de crédito entregada por el proveedor.
Nº Interno: este número es generado por el sistema en forma automática.
Fecha de emisión: corresponde a la fecha del comprobante de origen.
Fecha contable: indica la fecha de ingreso del comprobante al sistema.
Moneda: los comprobantes pueden ser ingresados en moneda corriente o extranjera contable. Para los comprobantes existentes, la factura de crédito mantiene la moneda del comprobante de origen.
Fecha de vencimiento: corresponde al vencimiento de la factura de crédito.
Importe Bruto: corresponde al valor de la factura de crédito previo a cualquier retención.
Retenciones: es el importe que restará del total de la factura de crédito.
Total neto: se exhibe el resultado de la diferencia entre el importe neto y las retenciones.
Estado: los valores posibles del estado de los comprobantes son los siguientes: ‘Recibida’, ‘Aceptada’, ‘Pagada’, ‘Anulada’.
El sistema actualizará, automáticamente, el estado de la factura de crédito (a ‘Pagada’) y los datos del comprobante de egreso, durante el proceso Cancelación de Facturas de Crédito.
En el caso de actualizar manualmente el estado de una factura de crédito al valor ‘Anulada’, dicha factura quedará fuera del circuito normal de comprobantes.
Nº de cuota: representa el número de vencimiento de la factura de crédito sobre un total de vencimientos.
Cantidad total de cuotas: indica la cantidad total de vencimientos generados a partir del comprobante de origen.
Orden de pago de aceptación: para el caso de facturas de crédito con estado ‘Aceptada’, ingrese el número de orden de pago en la que se registra la aceptación de la factura de crédito recibida. Este dato se genera en forma automática desde el proceso Pagos al registrar la orden de pago de aceptación.
Recibo de aceptación: para el caso de facturas de crédito con estado ‘Aceptada’, ingrese el número del recibo, la fecha de emisión y el período fiscal para el cómputo del crédito fiscal, en el que se registra la aceptación de la factura de crédito recibida. Este dato se tiene en cuenta en la generación del Subdiario Subdiario de IVA Compras.
Observaciones: es posible indicar cualquier comentario referido al movimiento ingresado.
Se podrán depurar las facturas de crédito con estado ‘Pagada’ o ‘Anulada’, comprendidas en el rango de fechas de vencimiento solicitado.
Para más información, consulte el Circuito de Facturas de Crédito.
Exportación de asientos contables
Este asistente lo ayudará a generar la información de asientos contables y de apropiaciones auxiliares para el módulo Contabilidad a partir de los asientos generados para cada comprobante de Compras existente (es decir, de los asientos de compras individuales de cada comprobante con asiento generado) que se generaron según el proceso Generación de asientos contables o con la ingreso del comprobante.
Parámetros y fechas a procesar
Destino para la generación de asientos contables: los asientos contables se podrán generar en forma directa en la ‘Base de datos actual’ si posee el módulo Contabilidad o bien, en ‘Otra base de datos’ mediante la generación de xml.
Si usted exporta asientos de los módulos integrando con el módulo Contabilidad y como destino selecciona «Otra base de datos», en la empresa origen debe definir un número de sucursal diferente al número de sucursal de la empresa de destino. Esto permite identificar en forma única los comprobantes según el origen de exportación de los asientos. Si no posee sucursales definidas, acceda al proceso Sucursales y luego asóciela a su empresa.
Importa asientos en la moneda de ingreso: este parámetro se habilita sólo para los comprobantes de facturación. En caso de ser activado si ingresa comprobantes en moneda Corriente se importarán a Contabilidad en moneda corriente, en cambio, si se ingresa comprobantes en moneda extranjera se importarán a Contabilidad en moneda extranjera contable habitual.
Por defecto este parámetro está inactivo.
Criterios de selección de fechas: elija una de las siguientes modalidades para la selección de los comprobantes:
- Por fecha de emisión.
- Por fecha contable.
Fechas a procesar: seleccione el rango de fechas para filtrar los comprobantes. Por defecto se propone el mes actual.
Según el criterio elegido, se solicita el ingreso de rango de fechas a considerar.
Asientos
Tipo de generación: elija un criterio de procesamiento de los comprobantes seleccionados. Las opciones son: ‘Comprobante’, ‘Modelo de asiento’, ‘Fecha’ o ‘Resumen general’. Por defecto se propone agrupar por ‘Modelo de asiento’.
- Comprobante: esta opción genera un asiento por cada comprobante seleccionado, uno para el asiento del ingreso del comprobante y otro para el asiento de anulación del comprobante.
- Modelo de asiento: esta opción agrupa los asientos por modelo de asiento de los comprobantes seleccionados y para una fecha ingresada
- Fecha: esta opción agrupa los asientos por fecha primero y luego por modelo de asiento de los comprobantes seleccionados
- Resumen general: esta opción agrupa en un solo asiento todos los comprobantes seleccionados. Debe ingresar la fecha del asiento a generar, el tipo de asiento y el concepto del encabezado del asiento.
En los criterios de agrupación, cuando un asiento está conformado por más de un comprobante, no se agruparán los comprobantes que tengan distinta cotización asociada. Además, si todos los comprobantes fueron registrados en la misma moneda, el asiento será generado en dicha moneda. De lo contrario, será generado en moneda ‘Corriente’. Los comprobantes que se incluyan en los asientos, actualizan su estado, pasando de ‘Generado’ a ‘Exportado’.
Utiliza datos del comprobante para el concepto del asiento: este parámetro se habilita cuando la modalidad de generación es por ‘Comprobante’. Al activar esta opción se asigna como concepto del asiento el código de proveedor, y el tipo y número del comprobante. Caso contrario toma la leyenda del modelo de asiento.
Fecha de asiento: si la modalidad de generación es por ‘Modelo de asientos’ o por ‘Resumen general’ se habilita este campo para que ingrese en forma manual la fecha del asiento a generar. Por defecto se propone la fecha hasta del rengo de fechas a procesar.
Tipo de asiento: si eligió la opción ‘Resumen general’, ingrese el tipo de asiento a considerar. Es un valor obligatorio.
Si usted integra con el módulo Contabilidad el sistema crea un tipo de asiento genérico para el módulo. Por ejemplo: Tipo de asiento ‘CP’, ‘Asientos de Compras’.
Concepto de asiento: si eligió la opción ‘Resumen general’, ingrese el concepto del encabezado del asiento a considerar. Es un valor obligatorio.
Usted puede ingresar un valor manualmente, o seleccionar alguna de las leyendas asociadas al tipo de asiento. Para automatizar esta selección puede definir una leyenda por defecto para el tipo de asiento. Esta agrupación podrá ser utilizada desde el módulo Contabilidad para utilizarla como filtro de listados y/o procesos.
Comprobantes y filtros adicionales
Comprobantes a procesar con asiento: indique si procesa los comprobantes con asiento generado que están pendientes de exportar, y/o si procesa los comprobantes con asientos ya exportados anteriormente.
Por defecto está activa la opción ‘Generado’. Es un valor obligatorio.
Aplica filtros adicionales: por defecto este parámetro se encuentra desactivado. Si se activa usted puede acceder a los filtros adicionales para aplicar otros filtros sobre los comprobantes a procesar.
En la solapa Tipo de comprobante tiene dos opciones, ‘Por comprobante’ o ‘Por tipo de comprobante’. Por defecto aparece seleccionada la opción por tipo de comprobante.
- Por comprobante: se podrá seleccionar un tipo de comprobante y además deberá ingresar un rango de números de comprobantes.
- Por tipo de comprobante: aparecen los todos los tipos de comprobantes y los tipos de comprobantes a procesar, por defecto se asignan todos los tipos de comprobantes. Utilice los botones de selección para cambiar los tipos de comprobantes a procesar.
Modelos de asientos
Modelos de asientos y Modelos de asientos a procesar: por defecto, se consideran todos los modelos de asientos. Utilice los botones de selección para cambiar los modelos de asientos a procesar.
Información a mostrar
Visualiza asientos exportados: si activa esta opción, se exhibe un reporte de control con la información correspondiente a los asientos generados.
Visualiza comprobantes sin asiento generado: si activa esta opción, se exhibe en una grilla la información correspondiente a los comprobantes pendientes de generar asiento.
Archivo XML
A continuación se explican los parámetros necesarios para la generación del archivo XML para el intercambio con ‘Otra base de datos’. Tenga en cuenta que los mismos no aparecerán si en Destino para la generación de asientos contables usted eligió la opción ‘Base de datos actual’.
Destino de la exportación: seleccione al menos un destino de exportación. Las opciones posibles son: ‘Archivo fijo’, ‘Enviar a carpeta ftp’ o ‘Enviar por Tangonet’. Por defecto está activo el destino ‘Archivo fijo’.
- Archivo fijo: desde el botón «Examinar» ingrese el directorio en que se grabará el archivo a generar.
- Enviar a carpeta ftp: seleccione esta opción si utiliza la transferencia de archivos entre sistemas. Ingrese el directorio, el usuario y la contraseña donde se grabará el archivo a generar.
- Tangonet: seleccione este último destino si utiliza la transferencia automática de datos entre sus distintas soluciones Tango. Para adquirir esta herramienta, póngase en contacto con su proveedor habitual de software.
Envía duplicado por correo electrónico: si activa esta opción, podrá enviar vía e-mail, una copia del archivo generado.
Comprime los archivos XML generados: tilde esta opción para generar la información en formato comprimido.
Nombre del archivo ZIP: si está activo el parámetro anterior, ingrese un nombre de archivo ZIP a generar. Se propone por defecto, el nombre Asientos_CP.zip, pero será posible cambiarlo.
Protegido con contraseña: tilde esta opción si prefiere proteger el archivo ZIP con una contraseña.
Contraseña y Confirmación: si el archivo a importar se protegerá con una contraseña, el sistema solicitará el ingreso de estos datos.
Tenga en cuenta que la contraseña debe tener una longitud mínima de 4 caracteres. El sistema diferencia los caracteres ingresados en mayúsculas de los ingresados en minúsculas. Así, por ejemplo, la contraseña Ab24 no es igual a la contraseña AB24.
Resultados del proceso
Si usted realiza la exportación en forma directa en la ‘Base de datos actual’, en caso de existir asientos que no cumplan con las validaciones para la importación en Contabilidad, el sistema anulará el lote, dejando los asientos de los comprobantes en estado ‘Generado’. Si existen comprobantes que ya hayan sido importados en un asiento a Contabilidad, conservarán su estado como ‘Exportado’.
Al terminar el proceso aparecerá una grilla con todos los asientos importados y/o con todos los asientos rechazados con el motivo de rechazo, diferenciándose entre los asientos que generan rechazo del lote, y los asientos rechazados que no afectan a la generación del mismo. Haga doble clic sobre un asiento importado para acceder al asiento de Contabilidad.
Configuración automática
Si usted desea automatizar este proceso, vaya a la opción Exportación de asientos del módulo Procesos generales.
Embarques
Modificación y seguimiento de embarques
El sistema permite hacer un seguimiento detallado de cada embarque. Usted puede utilizar esta función para saber el estado de la mercadería que se encuentra viajando y en puerto en cualquier momento del circuito.
La exactitud de los saldos de mercadería viajando y mercadería en puerto, dependerá de lo que usted desee registrar.
A efectos de completar el circuito, es suficiente que al ingresar los despachos a plaza, es decir, en el momento de la nacionalización de la mercadería, ésta se encuentre contenida en algún embarque, ya sea viajando o en puerto.
Los suma de los saldos embarcado y en puerto de los renglones de embarque, conforman la mercadería en tránsito. Cuando usted incrementa la cantidad en puerto de un renglón, está decrementando la cantidad embarcada. A su vez, la cantidad en puerto es decrementada a través del proceso Ingreso de despachos, incrementándose la cantidad nacionalizada.
El sistema aplica el mismo criterio para los renglones de la carpeta de importación. Esto significa que la suma de la cantidad viajando de todos los renglones de embarques que provienen de un renglón de carpeta, es igual a la cantidad embarcada de ese renglón de la carpeta. La situación es análoga para la cantidad en puerto.
Una vez ingresado el embarque, usted podrá modificar algunos campos: Fecha de embarque, Fecha puerto, con las mismas consideraciones para ambas fechas que en el proceso Ingreso de embarques, Conocimiento de embarque, Contenedor, Precinto, Puerto de carga y descarga, Descripción de los bienes y Nave.
En los renglones, usted podrá modificar la cantidad En puerto y la Fecha de vencimiento del renglón del embarque.
La cantidad Viajando, sólo podrá ser modificada mientras los saldos En puerto y Nacionalizado de ese renglón estén todavía en cero, y el renglón de la carpeta correspondiente no esté cerrado.
Finalmente, el sistema revisará la carpeta de importación afectada con las modificaciones, y si corresponde, la marcará como cerrada (Estado = ‘C’).
<Alt + O> Clasificación de comprobantes
Invoque esta tecla de función para asignar una clasificación a todo el comprobante (esta se asignará por defecto a todos los renglones).
Esta opción se encontrará activa si tiene habilitado el parámetro Utiliza clasificación de comprobantes en Parámetros de Compras.
Sólo se visualizarán los códigos de clasificación configurados para el tipo de comprobante; y a su vez se encuentren habilitados y vigentes.
Por defecto, el sistema propone la clasificación habitual. Al referenciar comprobantes se propone la clasificación según la configuración el campo Permite referenciar comprobantes desde Parámetros de Compras.
Usted podrá modificar la clasificación por otra que se encuentre habilitada, presionando la tecla de función <Alt + O>.
Puede exigir el ingreso de una clasificación en forma obligatoria. Para ello debe configurar el campo Clasifica Comprobantes en Parámetros de Compras.
También es posible clasificar o corregir una clasificación realizada, desde el proceso Reclasificación de comprobantes.
Para más información consulte el ítem Clasificación de comprobantes.
<Alt + P> Clasificación de comprobantes (Artículos)
Esta opción se encontrará activa si tiene habilitado el parámetro Utiliza clasificación de comprobantes en Parámetros de Compras.
Al referenciar comprobantes el sistema propone la clasificación según se configura desde el campo Permite referenciar comprobantes desde Parámetros de Compras o desde los perfiles.
Invoque esta tecla de función para asignar una clasificación particular al artículo. Podrá seleccionar las clasificaciones que estén habilitadas para el comprobante. De este modo puede cambiar en los artículos la clasificación defecto asignada a todo el comprobante.
Para más información consulte el ítem Clasificación de comprobantes.
Edición de los renglones del embarque
Viajando: es la cantidad actualmente embarcada en este embarque. La cantidad original del embarque es la suma de la cantidad Viajando, la cantidad En puerto y la cantidad Nacionalizada.
La cantidad Viajando no podrá superar la cantidad pendiente de embarcar del renglón de la carpeta. Sólo podrá editar esta cantidad, si los saldos En puerto y Nacionalizado están todavía en cero.
En puerto: es la cantidad que actualmente está en puerto en este embarque. Los saldos Viajando y En puerto son complementarios, cuando usted incrementa la cantidad En puerto, el sistema decrementa en correspondencia la cantidad Viajando y viceversa.
Fecha de vencimiento: es la fecha que usted establece como límite para la permanencia de la mercadería en puerto, debe ser posterior a la Fecha puerto del embarque. Usted puede modificarla mientras haya mercadería en tránsito, en situación Viajando o En puerto.
Nacionalizada: el sistema exhibe el saldo Nacionalizado del renglón. Este saldo se incrementa a través del proceso Ingreso de despachos.
Usted no puede eliminar un renglón de un embarque, pero puede poner sus cantidades en cero.
Usted puede ver el Detalle <F4> del renglón de la carpeta, del que proviene el renglón del embarque que está visualizando.
Comando Cerrar
A través de esta opción, usted puede anular los saldos viajando <F7> o en puerto <F8> de renglones de embarque que no serán nacionalizados.
Las cantidades que usted cierre quedan nuevamente pendientes de embarque.
Usted no puede utilizar este comando sobre los renglones de embarque cuyos renglones de carpeta se encuentren cerrados.
Contenidos relacionados
Ingreso de Embarques
Este proceso permite el ingreso de un embarque para una carpeta de importación.
El sistema exhibirá los renglones de importación en condiciones de ser embarcados, y permitirá ingresar la cantidad del embarque, junto con otros datos.
La cantidad embarcada indica la cantidad del artículo que el sistema registra como ‘viajando’. Esta cantidad es incrementada cada vez que se genera un embarque, y es decrementada cada vez que, haciendo el seguimiento del embarque, se tome parte de esa cantidad y se la registre como cantidad en puerto.
Un renglón de una carpeta de importación puede estar involucrado en varios embarques. El sistema desglosa los saldos de los renglones de la carpeta en los renglones de embarque.
A su vez, un embarque puede relacionarse a varias carpetas, el sistema puede agrupar los artículos repetidos en una sola línea para tratarlos. Para más información, vea Parámetros de Compras.
Usted debe ingresar los datos correspondientes al encabezado del embarque:
Carpeta N°: debe ingresar un número de carpeta de importación, que tenga renglones en condiciones de ser embarcados. La carpeta debe encontrarse en estado vigente ‘V’. El sistema permitirá la búsqueda de una o más carpetas y exhibirá los datos que identifican a cada una (Fecha de apertura, Proveedor, País, N° de proforma, Fecha de vigencia, Fecha de carta de crédito, Moneda y Cotización de origen).
Embarque: debe ingresar el número de embarque. El sistema propone el próximo automático y podrá editarlo, según se haya parametrizado.
Conocimiento de embarque: es la identificación del documento que acompaña al embarque, y ampara la mercadería.
Fecha de embarque: es la fecha en que es embarcada la mercadería. El sistema pedirá confirmación si esta fecha es posterior a la fecha de vigencia de la carpeta.
Contenedor: puede ingresar la identificación del contenedor, hasta 15 caracteres.
Fecha puerto: debe ingresar la fecha en que se espera que el embarque arribe a puerto. El sistema avisará si esta fecha es posterior a la fecha de vigencia de la carpeta, en cuyo caso, pedirá confirmación.
Precinto: puede ingresar la identificación del precinto, hasta 15 caracteres.
Puerto de carga y descarga: puede ingresar una identificación para los puertos de carga y descarga, hasta 15 caracteres cada una.
Descripción de los bienes: puede ingresar una descripción de hasta 30 caracteres, para los bienes embarcados.
Nave: puede ingresar una identificación para la nave (el barco o el avión), de hasta 15 caracteres.
Observaciones: puede ingresar alguna anotación, hasta 30 caracteres.
El sistema desplegará los renglones de la carpeta que están en condiciones de ser embarcados: los renglones que no han sido cerrados manualmente y que tienen cantidad pendiente de embarcar.
Es decir, la cantidad pedida del renglón de la carpeta es mayor que la suma de las cantidades embarcada, en puerto y nacionalizada.
Usted deberá ingresar la cantidad del embarque y la fecha de vencimiento del renglón del embarque.
La cantidad pedida que el sistema exhibe en pantalla, es la cantidad que originalmente fue pedida en la carpeta de importación.
La cantidad viajando que el sistema exhibe en pantalla, es la cantidad que está embarcada en otros embarques, para el mismo renglón de la carpeta de importación.
Las cantidades administradas en este proceso están expresadas siempre en unidades de Stock.
Embarque: es la cantidad que está siendo embarcada en este embarque. Esta cantidad no puede superar la cantidad pendiente de embarcar del renglón de la carpeta.
En caso de tratarse de un renglón de un artículo agrupado y la cantidad embarcada sea menor a la cantidad pedida, el sistema mostrará automáticamente la ventana de Articulo por carpetas con la columna «Cantidad habilitada» para edición, donde debe ingresar la cantidad embarcada del artículo de cada carpeta.
El campo Cantidad pendiente de distribución mostrará el total embarcado del artículo a distribuir y se irá reduciendo a medida que se distribuyan las cantidades del artículo en las carpetas.
Fecha de vencimiento: es la fecha que indica hasta cuándo podrá permanecer en puerto la mercadería, una vez desembarcada. Debe ser posterior a la fecha de embarque. El sistema avisará si esta fecha es posterior a la fecha de vigencia de la carpeta, en cuyo caso pedirá confirmación.
Usted no podrá ingresar un embarque sin ningún renglón.
Una vez ingresados los renglones, el sistema incrementará la cantidad embarcada en cada uno de los renglones de carpeta incluidos en el embarque y actualizará la fecha de último embarque.
Si el ingreso de un embarque provocara que la carpeta ya no tuviera renglones pendientes de embarcar, entonces el sistema registrará la carpeta de importación en estado Cerrada.
Durante el ingreso de renglones, usted podrá Borrar línea (<F2>), Consultar los saldos del artículo (<F9>), ver el Detalle del renglón (<F4>) o ver el Detalle del artículo por carpeta (<F3>).
<Alt + O> Clasificación de comprobantes
Invoque esta tecla de función para asignar una clasificación a todo el comprobante (esta se asignará por defecto a todos los renglones).
Esta opción se encontrará activa si tiene habilitado el parámetro Utiliza clasificación de comprobantes en Parámetros de Compras.
Sólo se visualizarán los códigos de clasificación configurados para el tipo de comprobante; y a su vez se encuentren habilitados y vigentes.
Por defecto, el sistema propone la clasificación habitual. Al referenciar comprobantes se propone la clasificación según la configuración el campo Permite referenciar comprobantes desde Parámetros de Compras.
Usted podrá modificar la clasificación por otra que se encuentre habilitada, presionando la tecla de función <Alt + O>.
Puede exigir el ingreso de una clasificación en forma obligatoria. Para ello debe configurar el campo Clasifica Comprobantes en Parámetros de Compras.
También es posible clasificar o corregir una clasificación realizada, desde el proceso Reclasificación de comprobantes.
Para más información consulte el ítem Clasificación de comprobantes.
<Alt + P> Clasificación de Comprobantes (Artículos)
Esta opción se encontrará activa si tiene habilitado el parámetro Utiliza clasificación de comprobantes en Parámetros de Compras.
Al referenciar comprobantes el sistema propone la clasificación según se configura desde el campo Permite referenciar comprobantes desde Parámetros de Compras o desde los perfiles.
Invoque esta tecla de función para asignar una clasificación particular al artículo. Podrá seleccionar las clasificaciones que estén habilitadas para el comprobante. De este modo puede cambiar en los artículos la clasificación defecto asignada a todo el comprobante.
Para más información consulte el ítem Clasificación de comprobantes.
Contenidos relacionados
Consulta de embarques
A través de esta opción, el sistema le brinda toda la información relativa a embarques, con el detalle de cada uno y posibilidad de acceder a las partidas generadas a partir de cada embarque.
Para cada embarque, usted puede consultar las partidas que se generaron en la nacionalización de renglones del embarque.
Para cada renglón del embarque, con <F7> usted podrá consultar las partidas en las que intervino el renglón del embarque, como consecuencia del proceso de nacionalización del renglón. También podrá consultar los saldos de Stock del artículo con <F9>.
<F7> Partidas asociadas al embarque
Con esta opción, usted visualizará cada una de las partidas en las que hubieren intervenido renglones del embarque que está consultando.
El sistema exhibirá los siguientes datos, para cada partida:
Aduana: es la aduana que usted ingresó al momento de generar la partida, en el proceso Ingreso de despachos.
Fecha: es la fecha de generación de la partida de importación.
Comprobante: corresponde al Tipo y Número de comprobante de despacho.
Partida: es el número de partida generada.
Número de despacho: es el número que usted ingresó en el proceso Ingreso de despachos, y que queda asignado a la partida generada.
<F7> Renglones de partidas asociadas al embarque
Con esta función usted podrá ver en qué partidas fue nacionalizado el renglón del embarque.
Para cada partida, el sistema exhibirá la siguiente información: Fecha, Comprobante de despacho, Partida generada en la nacionalización, Número de despacho a plaza asignado a la partida, Depósito al que ingresó la mercadería y Cantidad que fue nacionalizada en cada partida, para el renglón del embarque.
<Alt + O> Clasificación de comprobantes
Invoque esta tecla de función para ver la clasificación asignada al comprobante.
Esta opción se encontrará activa si tiene habilitado el parámetro Utiliza clasificación de comprobantes en Parámetros de Compras.
<Alt + P> Clasificación de comprobantes (Artículos)
Esta opción se encontrará activa si tiene habilitado el parámetro Utiliza clasificación de comprobantes en Parámetros de Compras.
Invoque esta tecla de función para ver la clasificación asignada al artículo.
Para más información consulte el ítem Clasificación de comprobantes.