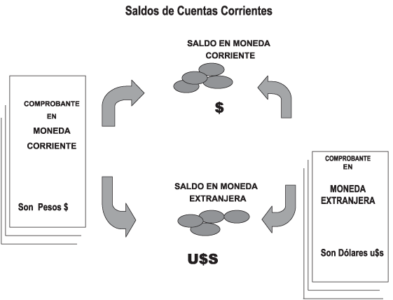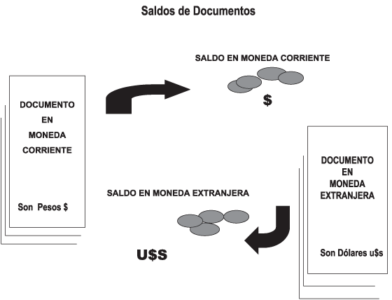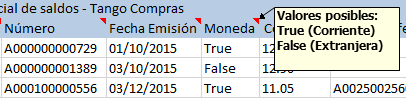Este proceso se emplea para eliminar del sistema un embarque.
Se puede utilizar siempre y cuando se cumpla con las siguientes condiciones:
- El embarque no debe tener ninguna partida asociada, es decir, no deben haberse ingresado Despachos de importación con referencia al embarque. Para más información, consulte el ítem Ingreso de despachos de importación.
- El embarque no debe tener gastos asociados, es decir, no debe registrar distribución de gastos
Para anular el embarque, usted deberá ingresar el número de Embarque, y el sistema exhibirá los datos correspondientes al embarque ingresado.
Una vez confirmada la orden de anulación, el sistema eliminará el embarque con sus renglones, y actualizará consecuentemente, la carpeta y los renglones de la carpeta afectados por la anulación. Esto significa que la carpeta de importación a la que estaba asociado el embarque, quedará en el estado anterior a la generación del embarque que se está anulando.