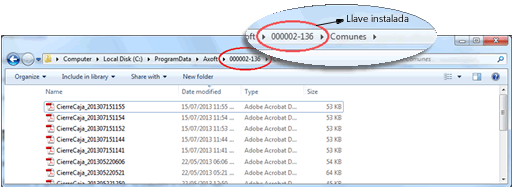La actualización global permite actualizar en forma masiva la relación entre clientes y artículos, con la posibilidad de asignarles una bonificación.
Rango de clientes y de artículos: indique el rango de clientes y artículos a actualizar.
Por defecto, se consideran todos los clientes y todos los artículos.
Bonificación a implementar: este campo es de ingreso opcional.
Tipo de actualización: elija la modalidad de la actualización global a realizar.
Las posibilidades son:
- Sólo crea relaciones inexistentes: en este caso, se generan únicamente las relaciones entre clientes y artículos comprendidos en los rangos ingresados anteriormente, aplicándoles el porcentaje ingresado como descuento. Sólo serán considerados aquellos clientes – artículos para los que no existía relación previa.
- Sólo actualiza relaciones existentes: se aplica la bonificación a las relaciones ya establecidas entre clientes y artículos. Es decir que, para hacer uso de esta opción, es necesario que previamente haya ejecutado el proceso Actualización individual de artículos por cliente.
- Ambas: se crean las relaciones entre clientes y artículos (para los que no existía relación alguna) y se les aplica la bonificación ingresado en el campo Bonificación a implementar. Además, para las relaciones ya establecidas entre clientes y artículos, se asigna la bonificación ingresada.
Tenga en cuenta que podrá configurar percepciones definibles para clientes y artículos, las cuales se utilizarán sólo en Facturador.