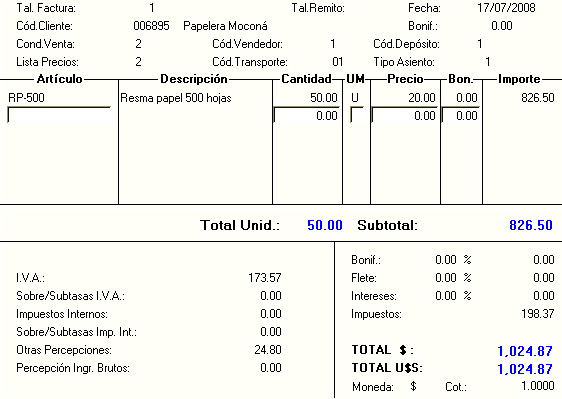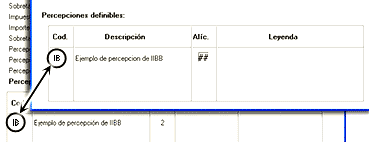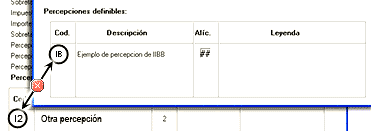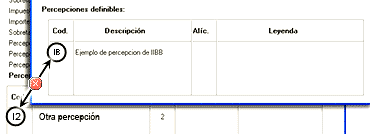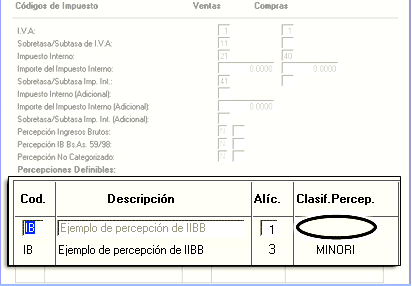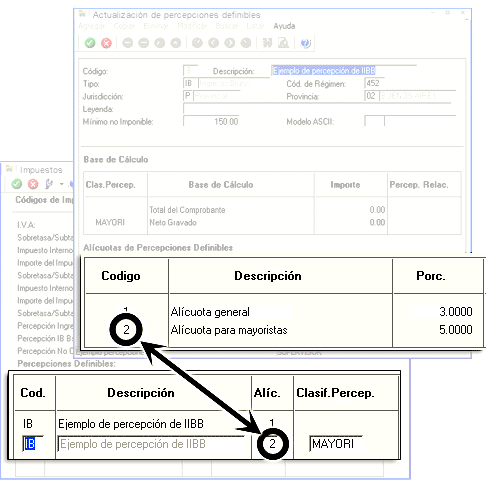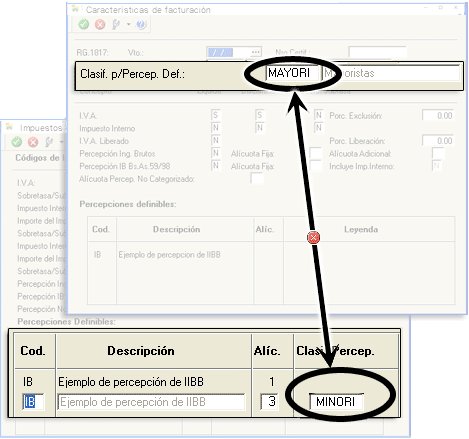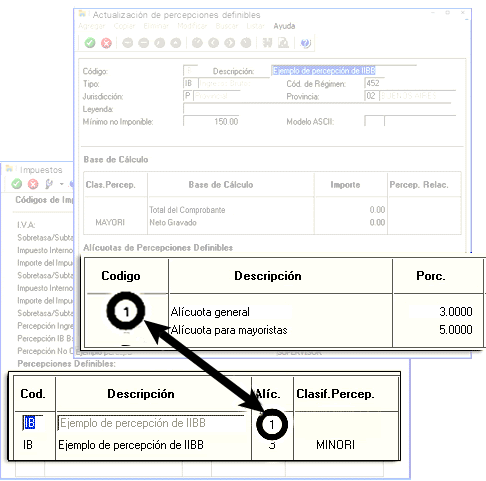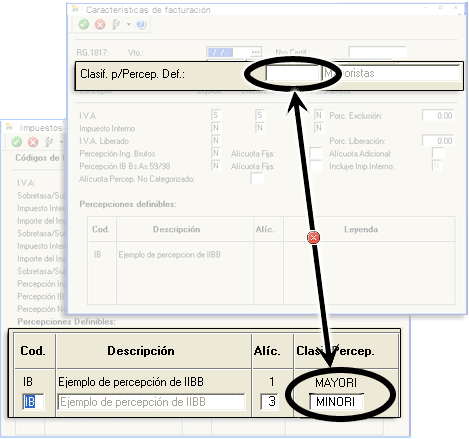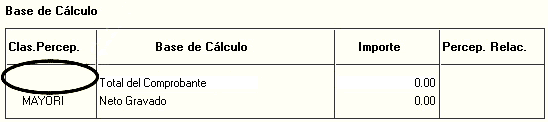| Variable | Subtema | Longitud | Descripción |
|---|---|---|---|
| @CR | Retenciones | 2 | Código de retención. |
| @GR | Retenciones | 3 | Régimen de retención. |
| @DR | Retenciones | 10 | Fecha de emisión. |
| @FO | Retenciones | 10 | Fecha contable. |
| @CE | Retenciones | 16 | Número de certificado. |
| @IR | Retenciones | 11 | Importe. |
| @TR | Retenciones | 15 | Tipo de retención (IVA, Ganancias, Ingresos Brutos, Otras) |
| @CT | Retenciones | 3 | Código de certificado de retenciones. |
| @TC | Datos de imputación | 3 | Tipo de comprobante. |
| @NC | Datos de imputación | 15 | Número de comprobante. |
| @FV | Datos de imputación | 10 | Fecha de vencimiento. |
| @IM | Datos de imputación | 11 | Importe imputado. |
| @CY | Datos de imputación | 6 | Código del cliente del comprobante. Válida sólo para clientes de grupos empresarios. |
| @RY | Datos de imputación | 30 | Razón social del comprobante. Válida sólo para clientes de grupos empresarios. |
| @NY | Datos de imputación | 55 | Nombre comercial del comprobante. Válida sólo para clientes de grupos empresarios. |
| @OT | Datos de imputación | 3 | Total de cuotas. |
| @OP | Datos de imputación | 3 | Cuotas pendientes. |
| @OA | Datos de imputación | 3 | Número de cuota que se cobra. |
| @SA | Datos de imputación | 11 | Importe pendiente de imputar. |
| @UP | Datos de tarjetas | 8 | Número de cupón (Resolución 3766 para cupones de tarjetas) |
| @FK | Datos de tarjetas | 10 | Fecha del cupón. |
| @IK | Datos de tarjetas | 11 | Importe del cupón. |
| @TJ | Datos de tarjetas | 20 | Descripción de la tarjeta. |
| @NS | Datos de tarjetas | 20 | Número de socio. |
| @CC | Datos del cliente | 6 | Código de cliente. |
| @NO | Datos del cliente | 60 | Razón social del cliente. |
| @RC | Datos del cliente | 60 | Nombre comercial del cliente. |
| @CU | Datos del cliente | 20 | Número de CUIT |
| @DM | Datos del cliente | 30 | Domicilio del cliente. |
| @CP | Datos del cliente | 8 | Código postal del cliente. |
| @LO | Datos del cliente | 20 | Localidad del cliente. |
| @PV | Datos del cliente | 20 | Nombre de la provincia del cliente. |
| @PZ | Datos del cliente | 2 | Código del país (del cliente). |
| @NZ | Datos del cliente | 20 | Nombre del país (del cliente). |
| @EM | Datos del cliente | 60 | E-mail del cliente. |
| @PW | Datos del cliente | 60 | Sitio web del cliente. |
| @FN | Datos del cliente | 30 | Teléfonos del cliente. |
| @FX | Datos del cliente | 30 | Fax del cliente. |
| @RU | Datos del cliente | 4 | Código del rubro comercial del cliente. |
| @RO | Datos del cliente | 60 | Descripción del rubro comercial del cliente. |
| @CI | Datos del cliente | 25 | Condición de IVA del cliente. |
| @EC | Datos del cliente | 30 | Contacto. |
| @SC | Datos del cliente | 11 | Saldo actualizado de la cuenta corriente del cliente. Puede incluirse en el encabezado o en el pie del recibo. El saldo se expresa en la moneda de la cláusula del cliente. Para más información, consulte el proceso Clientes. |
| @AC | Datos del cliente | 60 | Observaciones del cliente. Puede incluirse en el encabezado o en el pie del comprobante. |
| @Z2 | Datos del cliente | 30 | Teléfono móvil. |
| @Z3 | Datos del cliente | 255 | Observaciones. Esta variable imprime de a 20 caracteres. Es decir que, si se quiere imprimir 60 caracteres de las observaciones, debe poner tres veces la variable @Z3 y deben estar separadas entre sí por un mínimo de 20 caracteres. Tenga en cuenta que esta variable se puede combinar con la variable de control @SALTODELINEAENOBSERVACIONES. Si @SALTODELINEAENOBSERVACIONES = 'S' se respetarán los caracteres de salto de línea que están en el texto. |
| @Z4 | Datos del cliente | 100 | Horario de cobranza. |
| @Z5 | Datos del cliente | 100 | Horario de la dirección de entrega. |
| @Z6 | Datos del cliente | 22 | Clave Bancaria Única (CBU) |
| @EL | Datos del cliente | 255 | E-mail del cliente. |
| @RX | Datos del cliente | 5 | Código correspondiente al tipo de documento del exterior (del cliente). |
| @NX | Datos del cliente | 20 | Número de tipo de documento del exterior (del cliente). |
| @GE | Datos del grupo empresario | 6 | Código del grupo empresario. |
| @NG | Datos del grupo empresario | 60 | Razón social del grupo empresario. |
| @DG | Datos del grupo empresario | 30 | Domicilio (para el grupo empresario). |
| @LG | Datos del grupo empresario | 20 | Localidad (propio del grupo empresario). |
| @OG | Datos del grupo empresario | 8 | Código postal (referido a grupos empresarios). |
| @FG | Datos del grupo empresario | 30 | Teléfono (referido a grupos empresarios). |
| @AG | Datos del grupo empresario | 30 | Fax (referido a grupos empresarios). |
| @BG | Datos del grupo empresario | 60 | Observaciones (referido a grupos empresarios). |
| @PG | Datos del grupo empresario | 20 | Nombre de la provincia (referido a grupos empresarios). |
| @EG | Datos del grupo empresario | 60 | E-mail (referido a grupos empresarios). |
| @PW | Datos del grupo empresario | 60 | Sitio web del grupo empresario. |
| @VE | Datos generales | 2 | Código del vendedor. |
| @NV | Datos generales | 30 | Nombre del vendedor. |
| @NR | Datos generales | 15 | Número de recibo. |
| @FR | Datos generales | 10 | Fecha del recibo. |
| @DD | Datos generales | 2 | Día (fecha) del comprobante. |
| @MM | Datos generales | 2 | Mes (fecha) del comprobante. |
| @AA | Datos generales | 2 | Año (fecha) del comprobante. |
| @ML | Datos generales | 10 | Mes (en letras) de la fecha del comprobante. |
| @MT | Datos generales | 3 | Primeras tres letras del mes de la fecha del comprobante. |
| @VT | Datos generales | 10 | Fecha de vencimiento del talonario. |
| @PH | Datos generales | 8 | Primer número habilitado del talonario. |
| @UH | Datos generales | 8 | Último número habilitado del talonario. |
| @AT | Datos generales | 14 | Código de autorización de impresión del talonario. |
| @FD | Datos generales | 10 | Fecha de vencimiento del documento. |
| @ID | Datos generales | 11 | Importe del documento. |
| @LM | Datos generales | 10 | Moneda de emisión del comprobante. |
| @L1 | Datos generales | 60 | Leyendas. |
| @L2 | Datos generales | 60 | Leyendas. |
| @L3 | Datos generales | 60 | Leyendas. |
| @L4 | Datos generales | 60 | Leyendas. |
| @L5 | Datos generales | 60 | Leyendas. |
| @CK | Datos generales | 6 | Código de clasificación del comprobante. |
| @DK | Datos generales | 20 | Descripción del código de clasificación del comprobante. |
| @LK | Datos generales | 20 | Descripción de la clasificación general. |
| @VL | Datos generales | 10 | Código del vendedor. |
| @EK | Datos generales | 40 | Descripción del código de clasificación del comprobante. |
| @MO | Datos generales | 3 | Moneda del comprobante. |
| @TZ | Datos generales | 40 | Descripción de la clasificación general. |
| @OB | Datos generales | 0 | Observaciones. Debe indicar la cantidad de caracteres que desea imprimir en cada renglón, y repetirla tantas veces como renglones quiera imprimir. @OB=60 Esta definición provocará que se impriman los primeros 180 caracteres del texto de las observaciones, separados en tres renglones, de 60 caracteres cada uno. Si utiliza la palabra de control @SALTODELINEAENOBSERVACIONES (en el Typ del recibo), la variable @OB respetará los saltos de línea ingresados en el proceso Cobranzas. Es decir, por cada que encuentre, dejará un renglón y seguirá imprimiendo al detectar la próxima variable @OB en el Typ -teniendo en cuenta la cantidad de caracteres indicados en la variable (@OB=xx) |
| @OC | Datos generales | 0 | Observaciones comerciales. Debe indicar la cantidad de caracteres que desea imprimir en cada renglón, y repetirla tantas veces como renglones quiera imprimir. @OB=60 Esta definición provocará que se impriman los primeros 180 caracteres del texto de las observaciones, separados en tres renglones, de 60 caracteres cada uno. Si utiliza la palabra de control @SALTODELINEAENOBSERVACIONES (en el Typ del recibo), la variable @OC respetará los saltos de línea ingresados en el proceso Cobranzas. Es decir, por cada que encuentre, dejará un renglón y seguirá imprimiendo al detectar la próxima variable @OC en el Typ -teniendo en cuenta la cantidad de caracteres indicados en la variable (@OC=xx) |
| @FP | Datos generales | 40 | Descripción de la forma de cobro electrónico. Válido sólo para recibos de cobros provenientes de Tango Cobranzas. Por ejemplo: MercadoPago Argentina. |
| @CS | Detalle del comprobante | 13 | Copia (original, duplicado, triplicado, cuadriplicado). |
| @NQ | Movimientos de Tesorería | 11 | Número de cheque. |
| @CH | Movimientos de Tesorería | 11 | Número interno de cheque. |
| @FC | Movimientos de Tesorería | 10 | Fecha del cheque. |
| @BC | Movimientos de Tesorería | 20 | Nombre del banco (correspondiente al cheque). |
| @IC | Movimientos de Tesorería | 11 | Importe del cheque. |
| @CQ | Movimientos de Tesorería | 20 | Número de CUIT en cheques de terceros. |
| @FK | Movimientos de Tesorería | 10 | Fecha del cupón. |
| @IK | Movimientos de Tesorería | 11 | Importe del cupón. |
| @CO | Movimientos de Tesorería | 11 | Código de cuenta de Tesorería. |
| @DC | Movimientos de Tesorería | 30 | Descripción de la cuenta de Tesorería. |
| @IP | Movimientos de Tesorería | 11 | Importe de la cuenta de Tesorería. |
| @IU | Movimientos de Tesorería | 11 | Importe de la moneda del recibo. |
| @IZ | Movimientos de Tesorería | 11 | Cotización de la moneda del renglón de la cuenta de tesorería, únicamente si esta expresada en moneda extranjera u otra moneda. |
| @CM | Movimientos de Tesorería | 3 | Código de la moneda. |
| @MD | Movimientos de Tesorería | 30 | Descripción de la moneda. |
| @CA | Movimientos de Tesorería | 3 | Sigla de la moneda. |
| @QB | Movimientos de Tesorería | 10 | Código del banco. |
| @BQ | Movimientos de Tesorería | 40 | Descripción del banco. |
| @QO | Movimientos de Tesorería | 3 | Código de la moneda. |
| @MC | Movimientos de Tesorería | 40 | Descripción de la moneda. |
| @QG | Movimientos de Tesorería | 3 | Símbolo de la moneda. |
| @SB | Movimientos de Tesorería | 4 | Sucursal del banco emisor del cheque. |
| @RS | Movimientos de Tesorería | 60 | Razón social del emisor del cheque. |
| @DS | Movimientos de Tesorería | 40 | Descripción de la cuenta. |
| @MX | Movimientos de Tesorería | 40 | Descripción de la moneda. |
| @TL | Movimientos de Tesorería | 11 | Total del comprobante en moneda corriente. |
| @TX | Movimientos de Tesorería | 11 | Total del comprobante en moneda extranjera. |
| @K0 | Movimientos de Tesorería | 6 | Clasificación de la cuenta principal. |
| @D0 | Movimientos de Tesorería | 40 | Descripción de la clasificación de la cuenta principal. |
| @K1 | Movimientos de Tesorería | 6 | Código de clasificación de la contracuenta. |
| @D1 | Movimientos de Tesorería | 40 | Descripción de la clasificación de la contracuenta. |
| @J0 | Movimientos de Tesorería | 10 | Código del plan. |
| @J1 | Movimientos de Tesorería | 40 | Descripción del plan. |
| @J2 | Movimientos de Tesorería | 10 | Código de promoción. |
| @J3 | Movimientos de Tesorería | 40 | Descripción de promoción. |
| @J4 | Movimientos de Tesorería | 4 | Lote del cheque. |
| @J5 | Movimientos de Tesorería | 8 | Terminal ID (cupón). |
| @J6 | Movimientos de Tesorería | 2 | Cantidad de cuotas. |
| @J7 | Movimientos de Tesorería | 8 | Número de autorización. |
| @J8 | Movimientos de Tesorería | 5 | Porcentaje de descuento. |
| @J9 | Movimientos de Tesorería | 5 | Porcentaje de recargo. |
| @US | Movimientos de Tesorería | 30 | Usuario que genera el comprobante. |
| @OD | Movimientos de Tesorería | 40 | Concepto de tesorería. |
| @LE | Totales | 20 | Importe en letras. Se incluirá un @LE (o en el caso del importe reexpresado, un @XE) o @LD (o en el caso del importe reexpresado, un @XD) para cada conjunto de veinte caracteres del importe en letras. Por ejemplo, para expresar el importe en letras "TRESCIENTOS CUARENTA Y SEIS CON 50/100 PESOS" será necesaria la siguiente línea en el archivo de definición de formularios: @LE(17 espacios) @LE(17 espacios) @LE(17 espacios) PESOS. Si desea imprimir comprobantes en paralelo, es decir, la copia a la derecha del original; para imprimir el importe en letras en el comprobante de la derecha, se utilizará @LD y en la izquierda @LE. |
| @LD | Totales | 20 | Importe en letras derecho. Se incluirá un @LE (o en el caso del importe reexpresado, un @XE) o @LD (o en el caso del importe reexpresado, un @XD) para cada conjunto de veinte caracteres del importe en letras. |
| @PC | Totales | 11 | Importe del pago a cuenta. |
| @TI | Totales | 11 | Total imputado. |
| @TP | Totales | 11 | Total de la cobranza. |
| @EF | Totales | 11 | Total de efectivo cobrado. |
| @TH | Totales | 11 | Total en cheques. |
| @TD | Totales | 11 | Total en documentos. |
| @TF | Totales | 11 | Total en facturas de crédito |
| @EO | Totales | 11 | Total efectivo sin retenciones. |
| @CZ | Totales | 11 | Cotización. |
| @LY | Totales | 30 | Leyenda de cotización. |
| @ER | Totales | 11 | Total de retenciones. |
| @TU | Totales | 11 | Total original de la factura. |
| @DP | Totales | 11 | Saldo del cliente antes del pago. El saldo se expresa en la moneda de la cláusula del cliente. |
| @M0 | Totales moneda | 3 | Código de las monedas utilizadas en el comprobante. |
| @M1 | Totales moneda | 30 | Descripción de las monedas utilizadas en el comprobante. |
| @M2 | Totales moneda | 3 | Sigla de la monedas utilizadas en el comprobante. |
| @M3 | Totales moneda | 11 | Total de cada moneda utilizada en el comprobante. |
| @TL | Totales moneda | 11 | Total del comprobante en moneda corriente. |
| @TX | Totales moneda | 11 | Total del comprobante en moneda extranjera. |
Ventas
Variables para recibos de aceptación de facturas de crédito
| Variable | Subtema | Longitud | Descripción |
|---|---|---|---|
| @EV | Comprobante de origen | 11 | Total exento. |
| @GV | Comprobante de origen | 11 | Total gravado. |
| @IV | Comprobante de origen | 11 | Total de IVA |
| @PT | Comprobante de origen | 11 | Importe total en percepciones. |
| @LM | Datos generales | 10 | Leyenda de la moneda de la factura de crédito. |
| @CN | Datos generales | 3 | Número de la cuota. |
| @CF | Datos generales | 3 | Número total de cuotas. |
| @NN | Datos generales | 8 | Número interno de factura de crédito. |
| @NF | Datos generales | 12 | Número de factura de crédito. |
| @FT | Datos generales | 10 | Fecha de vencimiento (DD/MM/AAAA) |
| @PF | Datos generales | 3 | Tipo de comprobante. |
| @NT | Datos generales | 15 | Número de comprobante. |
| @PN | Detalle de percepciones | 2 | Código de percepción. |
| @PP | Detalle de percepciones | 20 | Tipo de percepción (IVA, impuestos internos, ingresos brutos) |
| @GP | Detalle de percepciones | 3 | Régimen de percepción. |
| @MP | Detalle de percepciones | 11 | Importe. |
| @FI | Detalle del comprobante | 11 | Importe imputado. |
| @BR | Percepciones | 11 | Percepción de ingresos brutos. |
| @DB | Percepciones | 20 | Descripción de la alícuota de percepción de ingresos brutos. |
| @B2 | Percepciones | 11 | Percepción ingresos brutos alícuota adicional. |
| @D2 | Percepciones | 20 | Descripción de la alícuota de percepción de ingresos brutos adicional. |
| @B3 | Percepciones | 11 | Percepción ingresos brutos Bs. As. 59/98. |
| @PE | Percepciones | 7 | Porcentaje de reducción de percepción cliente. |
| @SN | Percepciones | 11 | Sobretasas / Subtasas de impuestos internos. |
| @SV | Percepciones | 11 | Sobretasas / Subtasas de IVA |
| @TT | Totales | 11 | Importe total de la factura de crédito. |
| @BR | Totales de impuestos | 11 | Percepción de ingresos brutos. |
| @DB | Totales de impuestos | 20 | Descripción de la alícuota de percepción de ingresos brutos. |
| @B2 | Totales de impuestos | 11 | Percepción ingresos brutos alícuota adicional. |
| @D2 | Totales de impuestos | 20 | Descripción de la alícuota de percepción de ingresos brutos adicional. |
| @B3 | Totales de impuestos | 11 | Percepción ingresos brutos Bs. As. 59/98. |
| @PE | Totales de impuestos | 7 | Porcentaje de reducción de percepción cliente. |
| @SN | Totales de impuestos | 11 | Sobretasas / Subtasas de impuestos internos. |
| @SV | Totales de impuestos | 11 | Sobretasas / Subtasas de IVA |
Variables para pedidos
| Variable | Subtema | Longitud | Descripción |
|---|---|---|---|
| @AA | Datos generales | 4 | Año (fecha) del pedido. |
| @AC | Datos del cliente | 60 | Observaciones del cliente. Puede incluirse en el encabezado o en el pie del comprobante. |
| @AG | Datos del grupo empresario | 30 | Fax (referido a grupos empresarios). |
| @AX | Artículo | 40 | Código de cuenta contable de ventas del artículo, a nivel renglón. |
| @AX | Detalle del comprobante | 40 | Código de cuenta contable de ventas del artículo, a nivel renglón. |
| @B2 | Totales de impuestos | 11 | Percepción ingresos brutos alícuota adicional. |
| @B4 | Totales | 4 | Número de página del comprobante. |
| @BC | Datos del cliente | 5 | Porcentaje de bonificación del cliente. |
| @BF | Detalle de percepciones definibles | 20 | Provincia de la percepción definible. |
| @BG | Datos del grupo empresario | 60 | Observaciones (referido a grupos empresarios). |
| @BI | Totales de impuestos | 11 | Impuesto interno en moneda corriente redondeado |
| @BR | Totales de impuestos | 11 | Percepción de ingresos brutos. |
| @C1 | Detalle de pedidos | 2 | Código de escala 1. |
| @C2 | Detalle de pedidos | 2 | Código de escala 2. |
| @CA | Detalle de pedidos | 15 | Código del artículo. |
| @CB | Detalle de pedidos | 15 | Código de barras del artículo. |
| @CC | Datos del cliente | 6 | Código de cliente. |
| @CD | Detalle de pedidos | 9 | Cantidad a facturar en unidades de stock. |
| @CE | Detalle de pedidos | 9 | Cantidad pedida. |
| @CF | Detalle de pedidos | 9 | Cantidad a facturar. |
| @CG | Detalle de pedidos | 9 | Cantidad a descargar. |
| @CI | Datos del cliente | 25 | Categoría de IVA del cliente. |
| @CK | Datos generales | 6 | Código de clasificación del comprobante. |
| @CN | Detalle de pedidos | 9 | Cantidad a facturar en unidad de medida de ventas. |
| @CP | Datos del cliente | 8 | Código postal del cliente. |
| @CS | Datos generales | 3 | Cantidad de cuotas condición de venta. |
| @CT | Datos generales | 2 | Código de transporte. |
| @CU | Datos del cliente | 20 | Número de CUIT |
| @CV | Datos generales | 60 | Descripción de la condición de venta. |
| @CX | Detalle de pedidos | 6 | Código de clasificación del comprobante para el artículo. |
| @CZ | Datos del cliente | 2 | Código de zona del cliente. |
| @D2 | Totales de impuestos | 20 | Descripción de la alícuota de percepción de ingresos brutos adicional. |
| @DA | Detalle de pedidos | 20 | Descripción adicional del artículo. |
| @DB | Totales de impuestos | 20 | Descripción de la alícuota de percepción de ingresos brutos. |
| @DC | Datos generales | 2 | Código de condición de venta. |
| @DD | Datos generales | 2 | Día (fecha) del pedido. |
| @DE | Detalle de pedidos | 30 | Descripción del artículo. |
| @DF | Detalle de percepciones definibles | 2 | Código de la percepción definible. |
| @DG | Datos del grupo empresario | 30 | Domicilio (para el grupo empresario). |
| @DI | Totales de impuestos | 20 | Descripción de la alícuota. |
| @DK | Datos generales | 20 | Descripción del código de clasificación del comprobante. |
| @DL | Datos generales | 30 | Descripción del talonario de pedido. |
| @DM | Datos del cliente | 30 | Domicilio del cliente. |
| @DR | Datos del cliente | 55 | Dirección comercial. |
| @DS | Datos generales | 30 | Nombre del depósito. |
| @DT | Datos generales | 30 | Nombre del transporte. |
| @DX | Detalle de pedidos | 20 | Descripción de la clasificación del comprobante para el artículo. |
| @DZ | Datos del cliente | 30 | Descripción de la zona. |
| @EG | Datos del grupo empresario | 60 | E-mail (referido a grupos empresarios). |
| @EK | Datos generales | 40 | Descripción del código de clasificación del comprobante. |
| @EL | Datos del cliente | 255 | E-mail del cliente. |
| @EM | Datos del cliente | 60 | E-mail del cliente. |
| @ES | Datos generales | 9 | Estado del pedido. |
| @ET | Datos generales | 60 | E-mail del transporte. |
| @FA | Detalle de percepciones definibles | 30 | Descripción de la alícuota de la percepción definible. |
| @FB | Detalle de percepciones definibles | 30 | Descripción de la percepción definible. |
| @FE | Datos generales | 10 | Fecha de entrega. |
| @FG | Datos del grupo empresario | 30 | Teléfono (referido a grupos empresarios). |
| @FI | Detalle de percepciones definibles | 11 | Importe de la percepción definible. |
| @FJ | Detalle de percepciones definibles | 10 | Jurisdicción de la percepción definible. |
| @FK | Datos del cliente | 6 | Clasificación de la percepción definible del cliente. |
| @FL | Datos del cliente | 30 | Descripción de la clasificación de la percepción definible del cliente. |
| @FN | Datos del cliente | 30 | Teléfonos del cliente. |
| @FO | Detalle de percepciones definibles | 9 | Porcentaje de la alícuota de la percepción definible. |
| @FP | Datos generales | 10 | Fecha de emisión. |
| @FR | Detalle de percepciones definibles | 3 | Régimen de la percepción definible. |
| @FT | Detalle de percepciones definibles | 15 | Tipo de percepción definible. |
| @FV | Detalle de pedidos | 10 | Fecha de vencimiento. |
| @FV | Vencimientos | 10 | Fecha de vencimiento. |
| @FX | Datos del cliente | 30 | Fax del cliente. |
| @GE | Datos del grupo empresario | 6 | Código del grupo empresario. |
| @GT | Datos generales | 25 | Condición de IVA del transportista. |
| @HO | Datos generales | 5 | Hora del comprobante. |
| @HT | Datos generales | 60 | Nombre del transporte. |
| @IA | Totales de impuestos | 10 | IVA de los artículos. |
| @IB | Totales de impuestos | 10 | IVA de la bonificación. |
| @IE | Totales de impuestos | 10 | IVA de los intereses. |
| @II | Totales de impuestos | 11 | Importe de la alícuota. |
| @IL | Totales de impuestos | 10 | IVA del flete. |
| @IM | Detalle de pedidos | 11 | Importe de la línea. |
| @IT | Detalle de pedidos | 11 | Importe al vencimiento. |
| @IT | Vencimientos | 11 | Importe al vencimiento. |
| @IV | Datos del cliente | 160 | Actividad empresaria del cliente. |
| @KA | Datos del cliente | 200 | Dirección de entrega. |
| @KB | Datos del cliente | 100 | Localidad de entrega. |
| @KD | Datos del cliente | 20 | Nombre de la provincia. Dato de entrega. |
| @KE | Datos del cliente | 20 | Nombre del país. Dato de entrega. |
| @KF | Datos del cliente | 10 | Código Postal. Dato para la entrega. |
| @KG | Datos del cliente | 100 | Teléfono principal. Dato de la entrega. |
| @KL | Datos generales | 10 | Código de transporte. |
| @KT | Datos generales | 50 | Localidad del transporte. |
| @L1 | Datos generales | 60 | Leyendas. |
| @L2 | Datos generales | 60 | Leyendas. |
| @L3 | Datos generales | 60 | Leyendas. |
| @L4 | Datos generales | 60 | Leyendas. |
| @L5 | Datos generales | 60 | Leyendas. |
| @LC | Datos generales | 1 | Letra del pedido. |
| @LD | Totales | 20 | Importe en letras derecho. |
| @LE | Totales | 20 | Importe en letras. Se incluirá un @LE (o en el caso del importe reexpresado, un @XE) o @LD (o en el caso del importe reexpresado, un @XD) para cada conjunto de veinte caracteres del importe en letras. Por ejemplo, para expresar el importe en letras "TRESCIENTOS CUARENTA Y SEIS CON 50/100 PESOS" será necesaria la siguiente línea en el archivo de definición de formularios: @LE(17 espacios) @LE(17 espacios) @LE(17 espacios) PESOS. Si desea imprimir comprobantes en paralelo, es decir, la copia a la derecha del original; para imprimir el importe en letras en el comprobante de la derecha, se utilizará @LD y en la izquierda @LE. |
| @LG | Datos del grupo empresario | 20 | Localidad (propio del grupo empresario). |
| @LI | Totales de impuestos | 11 | Total de IVA liberado. |
| @LK | Datos generales | 20 | Descripción de la clasificación general. |
| @LM | Datos generales | 10 | Moneda de la lista de precios. |
| @LO | Datos del cliente | 20 | Localidad del cliente. |
| @LP | Datos generales | 2 | Número de lista de precios. |
| @LW | Totales | 28 | Imprime el texto: "Continúa en página siguiente". |
| @M1 | Detalle del comprobante | 14 | Cantidad en unidad de stock 2. |
| @M5 | Totales | 9 | Suma de unidades de stock 2 de artículos hijos (artículos simples) de Kits. |
| @M6 | Totales | 9 | Suma de cantidades de stock 2 de artículos Kits (artículos padres). |
| @M7 | Totales | 9 | Cantidad de unidades de stock 2 que liquidan impuestos internos fijos. |
| @MC | Datos generales | 10 | Moneda de emisión del comprobante. |
| @MI | Detalle de pedidos | 11 | Importe de la línea con impuestos |
| @MM | Datos generales | 2 | Mes (fecha) del pedido. |
| @MS | Datos generales | 5 | Número de sucursal del pedido. |
| @MV | Detalle de pedidos | 10 | Unidad de medida de ventas. |
| @N1 | Detalle de pedidos | 10 | Descripción del valor de escala 1. |
| @N2 | Detalle de pedidos | 10 | Descripción de valor de escala 2. |
| @NB | Datos del cliente | 12 | Número de Ingresos Brutos del cliente. |
| @NG | Datos del grupo empresario | 60 | Razón social del grupo empresario. |
| @NL | Datos generales | 20 | Nombre de la lista de precios. |
| @NO | Datos del cliente | 60 | Nombre comercial. |
| @NP | Datos generales | 14 | Número de pedido asociado. |
| @NT | Datos generales | 4 | Código del talonario del pedido. |
| @NV | Datos generales | 30 | Nombre del vendedor. |
| @NZ | Datos del cliente | 20 | Nombre del país (del cliente). |
| @OC | Datos generales | 20 | Número de orden de compra del pedido. |
| @OG | Datos del grupo empresario | 8 | Código postal (referido a grupos empresarios). |
| @OT | Datos generales | 30 | Domicilio del transportista. |
| @PA | Detalle de pedidos | 9 | Precio unitario base. |
| @PB | Detalle del comprobante | 10 | Fecha del precio histórico. Esta variable puede ser utilizada para mostrar la fecha de vigencia definida en el renglón al utilizar precios a una fecha. |
| @PC | Datos generales | 7 | Porcentaje de percepción Sujeto No Categorizado. |
| @PD | Detalle de pedidos | 5 | Porcentaje de bonificación del articulo. |
| @PG | Datos del grupo empresario | 20 | Nombre de la provincia (referido a grupos empresarios). |
| @PI | Datos generales | 7 | Porcentaje de IVA |
| @PN | Detalle de pedidos | 6 | Porcentaje del monto de la cuota. |
| @PN | Vencimientos | 6 | Porcentaje del monto de la cuota. |
| @PO | Totales de impuestos | 9 | Porcentaje correspondiente a la alícuota. |
| @PP | Detalle de pedidos | 11 | Precio con tasa general y sobretasas de IVA |
| @PR | Detalle de pedidos | 11 | Precio neto menos bonificación del renglón. |
| @PT | Detalle de pedidos | 5 | Porcentaje de interés de la cuota. |
| @PT | Vencimientos | 5 | Porcentaje de interés de la cuota. |
| @PV | Datos del cliente | 20 | Nombre de la provincia del cliente. |
| @PW | Datos del cliente | 60 | Sitio web del cliente. |
| @PW | Datos del grupo empresario | 60 | Sitio web del grupo empresario. |
| @PY | Detalle de pedidos | 5 | Porcentaje de impuesto interno del artículo. |
| @PZ | Datos del cliente | 2 | Código del país (del cliente). |
| @QB | Totales | 9 | Cantidad de equivalencia que liquida impuesto interno fijo |
| @QU | Totales | 9 | Cantidad de unidades que liquidan impuesto interno fijo. |
| @R1 | Detalle de pedidos | 30 | Descripción de la escala 1. |
| @R2 | Detalle de pedidos | 30 | Descripción de la escala 2. |
| @RE | Datos generales | 5 | Porcentaje de recargo por transporte. |
| @RG | Detalle de pedidos | 3 | Número del renglón. |
| @RO | Datos del cliente | 60 | Descripción del rubro comercial del cliente. |
| @RS | Datos del cliente | 60 | Razón social del cliente. |
| @RU | Datos del cliente | 4 | Código del rubro comercial del cliente. |
| @SA | Totales | 11 | Suma de cantidades de artículos. |
| @SB | Totales | 11 | Cantidad total de bultos. |
| @SC | Detalle de pedidos | 15 | Código del artículo sin escalas o código de artículo base (cuando el artículo lleva escalas). |
| @SD | Detalle de pedidos | 30 | Descripción del artículo sin escala o del artículo base. |
| @SI | Detalle de pedidos | 15 | Sinónimo del artículo. |
| @SN | Totales de impuestos | 11 | Sobretasas / Subtasas de impuestos internos. |
| @SP | Totales | 11 | Subtotal del pedido. |
| @SS | Datos generales | 8 | Número de pedido sin sucursal. |
| @SU | Datos generales | 2 | Código de depósito. Puede utilizarse en el encabezado o en la zona de los renglones del comprobante. |
| @SV | Totales de impuestos | 11 | Sobretasas / Subtasas de IVA |
| @SX | Detalle de pedidos | 3 | Sigla de unidad de medida de stock 2. |
| @SZ | Detalle de pedidos | 3 | Sigla de unidad de medida de stock 2. |
| @T0 | Totales | 11 | Total del comprobante. |
| @T1 | Totales | 11 | Subtotal del comprobante. |
| @T2 | Totales | 11 | Bonificación. |
| @T3 | Totales | 11 | Subtotal neto. |
| @T4 | Totales | 11 | Importe del flete. |
| @T5 | Totales | 11 | Subtotal con flete. |
| @T6 | Totales | 11 | Intereses. |
| @T7 | Totales | 11 | Total con intereses. |
| @T8 | Totales | 11 | Total de IVA |
| @T9 | Totales de impuestos | 11 | Importe total de percepciones definibles. |
| @TB | Totales | 11 | Total bonificado. |
| @TC | Datos generales | 13 | Copia (original, duplicado, triplicado, cuadriplicado). |
| @TE | Totales | 11 | Total exento del comprobante. |
| @TG | Totales | 11 | Importe total gravado del comprobante. |
| @TI | Totales de impuestos | 11 | Total de impuestos internos. |
| @TP | Totales | 11 | Total del pedido. |
| @TV | Totales | 11 | Total del comprobante reexpresado. |
| @TX | Totales | 11 | Importe gravado expresado en moneda corriente. Nota: dado que el importe informado por esta variable está expresado en moneda corriente, no utilice esta variable en combinación con la variable @SM. Ejemplo de aplicación: $ @TX. |
| @UM | Detalle de pedidos | 3 | Unidad de medida. |
| @UT | Datos generales | 20 | CUIT del transportista. |
| @V1 | Detalle de pedidos | 10 | Código de valor de escala 1. |
| @V2 | Detalle de pedidos | 10 | Código de valor de escala 2. |
| @V3 | Vencimientos | 10 | Primera fecha de vencimiento alternativa. Correspondiente a los vencimientos alternativos de las cuotas de una factura. |
| @V4 | Vencimientos | 10 | Segunda fecha de vencimiento alternativa. Correspondiente a los vencimientos alternativos de las cuotas de una factura. |
| @V5 | Vencimientos | 11 | Importe en moneda corriente correspondiente al primer vencimiento alternativo. |
| @V6 | Vencimientos | 11 | Importe en moneda corriente correspondiente al segundo vencimiento alternativo. |
| @V7 | Vencimientos | 11 | Importe en moneda extranjera contable correspondiente al primer vencimiento alternativo. |
| @V8 | Vencimientos | 11 | Importe en moneda extranjera contable correspondiente al primer vencimiento alternativo. |
| @VD | Detalle de pedidos | 10 | Valor de la bonificación. |
| @VE | Datos generales | 2 | Código del vendedor. |
| @VF | Vencimientos | 10 | Fecha de vencimiento. Correspondiente a los vencimientos de las cuotas de una factura, imprime el detalle de cada una de las cuotas. |
| @VI | Totales de impuestos | 11 | Importe de IVA neto. |
| @VL | Datos generales | 10 | Código del vendedor. |
| @VN | Totales de impuestos | 11 | Importe de impuestos internos. |
| @X1 | Datos generales | 0 | Imagen para el comprobante. Las variables @X1 a @X9 hacen referencia a los archivos de imágenes a incluir en el formulario. Para más información, consulte el proceso "Actualización de rutas de imágenes para Typs". |
| @X2 | Datos generales | 0 | Imagen para el comprobante. Las variables @X1 a @X9 hacen referencia a los archivos de imágenes a incluir en el formulario. Para más información, consulte el proceso "Actualización de rutas de imágenes para Typs". |
| @X3 | Datos generales | 0 | Imagen para el comprobante. Las variables @X1 a @X9 hacen referencia a los archivos de imágenes a incluir en el formulario. Para más información, consulte el proceso "Actualización de rutas de imágenes para Typs". |
| @X4 | Datos generales | 0 | Imagen para el comprobante. Las variables @X1 a @X9 hacen referencia a los archivos de imágenes a incluir en el formulario. Para más información, consulte el proceso "Actualización de rutas de imágenes para Typs". |
| @X5 | Datos generales | 0 | Imagen para el comprobante. Las variables @X1 a @X9 hacen referencia a los archivos de imágenes a incluir en el formulario. Para más información, consulte el proceso "Actualización de rutas de imágenes para Typs". |
| @X6 | Datos generales | 0 | Imagen para el comprobante. Las variables @X1 a @X9 hacen referencia a los archivos de imágenes a incluir en el formulario. Para más información, consulte el proceso "Actualización de rutas de imágenes para Typs". |
| @X7 | Datos generales | 0 | Imagen para el comprobante. Las variables @X1 a @X9 hacen referencia a los archivos de imágenes a incluir en el formulario. Para más información, consulte el proceso "Actualización de rutas de imágenes para Typs". |
| @X8 | Datos generales | 0 | Imagen para el comprobante. Las variables @X1 a @X9 hacen referencia a los archivos de imágenes a incluir en el formulario. Para más información, consulte el proceso "Actualización de rutas de imágenes para Typs". |
| @X9 | Datos generales | 0 | Imagen para el comprobante. Las variables @X1 a @X9 hacen referencia a los archivos de imágenes a incluir en el formulario. Para más información, consulte el proceso "Actualización de rutas de imágenes para Typs". |
| @XZ | Datos del cliente | 40 | Código de cuenta contable del cliente, a nivel en encabezado. |
| @XZ | Datos generales | 40 | Código de cuenta contable del cliente, a nivel en encabezado. |
| @Z2 | Datos del cliente | 30 | Teléfono móvil. |
| @Z3 | Datos del cliente | 255 | Observaciones. Esta variable imprime de a 20 caracteres. Es decir que, si se quiere imprimir 60 caracteres de las observaciones, debe poner tres veces la variable @Z3 y deben estar separadas entre sí por un mínimo de 20 caracteres. Tenga en cuenta que esta variable se puede combinar con la variable de control @SALTODELINEAENOBSERVACIONES. Si @SALTODELINEAENOBSERVACIONES = 'S' se respetarán los caracteres de salto de línea que están en el texto. |
| @Z4 | Datos del cliente | 100 | Horario de cobranza. |
| @Z5 | Datos del cliente | 100 | Horario de la dirección de entrega. |
| @Z6 | Datos del cliente | 22 | Clave Bancaria Única (CBU) |
| @XT | Datos generales | 11 | Número de orden de tiendas. |
| @XB | Datos generales | 11 | Total de descuento en órdenes de tienda. |
| @TW | Datos generales | 5 | Porcentaje de descuento en órdenes de tienda. |
Variables para cotizaciones
| Variable | Subtema | Longitud | Descripción |
|---|---|---|---|
| @AX | Artículo | 40 | Código de cuenta contable de ventas del artículo, a nivel renglón. |
| @RS | Datos del cliente | 60 | Razón social del cliente. |
| @TI | Datos del cliente | 9 | Tipo de cliente (ocasional, habitual, potencial). |
| @CC | Datos del cliente | 6 | Código de cliente. |
| @FN | Datos del cliente | 30 | Teléfonos del cliente. |
| @FX | Datos del cliente | 30 | Fax del cliente. |
| @IV | Datos del cliente | 160 | Actividad empresaria del cliente. |
| @CU | Datos del cliente | 20 | Número de CUIT |
| @DM | Datos del cliente | 30 | Domicilio del cliente. |
| @CP | Datos del cliente | 8 | Código postal del cliente. |
| @LO | Datos del cliente | 20 | Localidad del cliente. |
| @PZ | Datos del cliente | 2 | Código del país (del cliente). |
| @NZ | Datos del cliente | 20 | Nombre del país (del cliente). |
| @EM | Datos del cliente | 60 | E-mail del cliente. |
| @PW | Datos del cliente | 60 | Sitio web del cliente. |
| @RU | Datos del cliente | 4 | Código del rubro comercial del cliente. |
| @RO | Datos del cliente | 60 | Descripción del rubro comercial del cliente. |
| @CI | Datos del cliente | 25 | Categoría de IVA del cliente. |
| @NO | Datos del cliente | 60 | Nombre comercial. |
| @NB | Datos del cliente | 12 | Número de Ingresos Brutos del cliente. |
| @DR | Datos del cliente | 55 | Dirección comercial. |
| @CZ | Datos del cliente | 2 | Código de zona del cliente. |
| @DZ | Datos del cliente | 30 | Descripción de la zona. |
| @PV | Datos del cliente | 20 | Nombre de la provincia del cliente. |
| @FK | Datos del cliente | 6 | Clasificación de la percepción definible del cliente. |
| @FL | Datos del cliente | 30 | Descripción de la clasificación de la percepción definible del cliente. |
| @AC | Datos del cliente | 60 | Observaciones del cliente. Puede incluirse en el encabezado o en el pie del comprobante. |
| @XZ | Datos del cliente | 40 | Código de cuenta contable del cliente, a nivel en encabezado. |
| @KA | Datos del cliente | 200 | Dirección de entrega. |
| @KB | Datos del cliente | 100 | Localidad de entrega. |
| @KD | Datos del cliente | 20 | Nombre de la provincia. Dato de entrega. |
| @KE | Datos del cliente | 20 | Nombre del país. Dato de entrega. |
| @KF | Datos del cliente | 10 | Código Postal. Dato para la entrega. |
| @KG | Datos del cliente | 100 | Teléfono principal. Dato de la entrega. |
| @Z2 | Datos del cliente | 30 | Teléfono móvil. |
| @Z3 | Datos del cliente | 255 | Observaciones. Esta variable imprime de a 20 caracteres. Es decir que, si se quiere imprimir 60 caracteres de las observaciones, debe poner tres veces la variable @Z3 y deben estar separadas entre sí por un mínimo de 20 caracteres. Tenga en cuenta que esta variable se puede combinar con la variable de control @SALTODELINEAENOBSERVACIONES. Si @SALTODELINEAENOBSERVACIONES = 'S' se respetarán los caracteres de salto de línea que están en el texto. |
| @Z4 | Datos del cliente | 100 | Horario de cobranza. |
| @Z5 | Datos del cliente | 100 | Horario de la dirección de entrega. |
| @Z6 | Datos del cliente | 22 | Clave Bancaria Única (CBU) |
| @EL | Datos del cliente | 255 | E-mail del cliente. |
| @NC | Datos generales | 14 | Número de cotización. |
| @FC | Datos generales | 10 | Fecha de emisión. |
| @DD | Datos generales | 2 | Día (fecha) de la cotización. |
| @MM | Datos generales | 2 | Mes (fecha) de la cotización. |
| @AA | Datos generales | 2 | Año (fecha) de la cotización. |
| @F1 | Datos generales | 10 | Fecha adicional 1. |
| @F2 | Datos generales | 10 | Fecha adicional 2. |
| @H1 | Datos generales | 30 | Descripción de la fecha adicional 1. |
| @H2 | Datos generales | 30 | Descripción de la fecha adicional 2. |
| @G1 | Datos generales | 3 | Código de la clasificación adicional 1. |
| @G2 | Datos generales | 3 | Código de la clasificación adicional 2. |
| @I1 | Datos generales | 20 | Nombre descriptivo de la clasificación adicional 1. |
| @I2 | Datos generales | 20 | Nombre descriptivo de la clasificación adicional 2. |
| @J1 | Datos generales | 30 | Descripción de clasificación adicional 1 de la cotización. |
| @J2 | Datos generales | 30 | Descripción de clasificación adicional 2 de la cotización. |
| @NT | Datos generales | 4 | Código del talonario de la cotización. |
| @TA | Datos generales | 30 | Descripción del talonario. |
| @LT | Datos generales | 1 | Letra asociada al talonario. |
| @MS | Datos generales | 5 | Número de sucursal de la cotización. |
| @SS | Datos generales | 8 | Número de cotización sin sucursal. |
| @ES | Datos generales | 9 | Estado de la cotización. |
| @BC | Datos generales | 5 | Porcentaje de bonificación del cliente. |
| @VE | Datos generales | 2 | Código del vendedor. |
| @NV | Datos generales | 30 | Nombre del vendedor. |
| @CT | Datos generales | 2 | Código de transporte. |
| @DT | Datos generales | 30 | Nombre del transporte. |
| @OT | Datos generales | 30 | Domicilio del transportista. |
| @GT | Datos generales | 25 | Condición de IVA del transportista. |
| @UT | Datos generales | 20 | CUIT del transportista. |
| @RE | Datos generales | 5 | Porcentaje de recargo por transporte. |
| @LP | Datos generales | 2 | Número de lista de precios. |
| @NL | Datos generales | 20 | Nombre de la lista de precios. |
| @LM | Datos generales | 10 | Moneda de la lista de precios. |
| @PC | Datos generales | 7 | Porcentaje de percepción Sujeto No Categorizado. |
| @DC | Datos generales | 2 | Código de condición de venta. |
| @CV | Datos generales | 60 | Descripción de la condición de venta. |
| @CS | Datos generales | 3 | Cantidad de cuotas condición de ventas. |
| @TC | Datos generales | 13 | Copia (original, duplicado, triplicado, cuadriplicado). |
| @MC | Datos generales | 10 | Moneda de emisión del comprobante. |
| @L1 | Datos generales | 60 | Leyendas. |
| @L2 | Datos generales | 60 | Leyendas. |
| @L3 | Datos generales | 60 | Leyendas. |
| @L4 | Datos generales | 60 | Leyendas. |
| @L5 | Datos generales | 60 | Leyendas. |
| @CO | Datos generales | 11 | Cotización de la moneda. |
| @IZ | Datos generales | 20 | Textos adicionales de la cotización. Puede utilizar esa variable en el encabezado o en el pie de la cotización. Incluya un @IZ para cada conjunto de veinte caracteres del texto a imprimir, ya que al repetir la variable se concatenará el texto de la cotización. |
| @OB | Datos generales | 60 | Observaciones ingresadas en la cotización. |
| @CK | Datos generales | 6 | Código de clasificación del comprobante. |
| @DK | Datos generales | 20 | Descripción del código de clasificación del comprobante. |
| @LK | Datos generales | 20 | Descripción de la clasificación general. |
| @VL | Datos generales | 10 | Código del vendedor. |
| @KL | Datos generales | 10 | Código de transporte. |
| @XZ | Datos generales | 40 | Código de cuenta contable del cliente, a nivel en encabezado. |
| @EK | Datos generales | 40 | Descripción del código de clasificación del comprobante. |
| @ET | Datos generales | 60 | E-mail del transporte. |
| @KT | Datos generales | 50 | Localidad del transporte. |
| @HT | Datos generales | 60 | Nombre del transporte. |
| @PN | Detalle de cotizaciones | 6 | Porcentaje del monto de la cuota. |
| @PT | Detalle de cotizaciones | 5 | Porcentaje de interés de la cuota. |
| @IT | Detalle de cotizaciones | 11 | Importe al vencimiento. |
| @RG | Detalle de cotizaciones | 3 | Número del renglón. |
| @CA | Detalle de cotizaciones | 15 | Código del artículo. |
| @DE | Detalle de cotizaciones | 30 | Descripción del artículo. |
| @DA | Detalle de cotizaciones | 20 | Descripción adicional del artículo. |
| @CE | Detalle de cotizaciones | 9 | Cantidad pedida. |
| @CD | Detalle de cotizaciones | 9 | Cantidad de unidades. |
| @CG | Detalle de cotizaciones | 9 | Cantidad de bultos. |
| @PD | Detalle de cotizaciones | 5 | Porcentaje de bonificación del articulo. |
| @PA | Detalle de cotizaciones | 9 | Precio unitario base. |
| @PR | Detalle de cotizaciones | 11 | Precio neto menos bonificación del renglón. |
| @PP | Detalle de cotizaciones | 11 | Precio con tasa general y sobretasas de IVA |
| @IM | Detalle de cotizaciones | 11 | Importe del renglón. |
| @MI | Detalle de cotizaciones | 11 | Importe de la línea con impuestos |
| @PI | Detalle de cotizaciones | 7 | Porcentaje de IVA |
| @VD | Detalle de cotizaciones | 10 | Valor de la bonificación. |
| @SI | Detalle de cotizaciones | 15 | Sinónimo del artículo. |
| @CB | Detalle de cotizaciones | 15 | Código de barras del artículo. |
| @UM | Detalle de cotizaciones | 3 | Unidad de medida. |
| @PY | Detalle de cotizaciones | 5 | Porcentaje de impuesto interno del artículo. |
| @CX | Detalle de cotizaciones | 6 | Código de clasificación del comprobante. |
| @DX | Detalle de cotizaciones | 20 | Descripción de la clasificación del comprobante para el artículo. |
| @SX | Detalle de cotizaciones | 3 | Sigla de unidad de medida de stock 2. |
| @SZ | Detalle de cotizaciones | 3 | Sigla de unidad de medida de stock 2. |
| @DF | Detalle de percepciones definibles | 2 | Código de la percepción definible. |
| @FB | Detalle de percepciones definibles | 30 | Descripción de la percepción definible. |
| @FO | Detalle de percepciones definibles | 9 | Porcentaje de la alícuota de la percepción definible. |
| @FA | Detalle de percepciones definibles | 30 | Descripción de la alícuota de la percepción definible. |
| @FI | Detalle de percepciones definibles | 11 | Importe de la percepción definible. |
| @FJ | Detalle de percepciones definibles | 10 | Jurisdicción de la percepción definible. |
| @FT | Detalle de percepciones definibles | 15 | Tipo de percepción definible. |
| @BF | Detalle de percepciones definibles | 20 | Provincia de la percepción definible. |
| @FR | Detalle de percepciones definibles | 3 | Régimen de la percepción definible. |
| @AX | Detalle del comprobante | 40 | Código de cuenta contable de ventas del artículo, a nivel renglón. |
| @M1 | Detalle del comprobante | 14 | Cantidad en unidad de stock 2. |
| @PB | Detalle del comprobante | 10 | Fecha del precio histórico. Esta variable puede ser utilizada para mostrar la fecha de vigencia definida en el renglón al utilizar precios a una fecha. |
| @SP | Totales | 11 | Subtotal de la cotización. |
| @TB | Totales | 11 | Total bonificado. |
| @TP | Totales | 11 | Total de la cotización. |
| @TE | Totales | 11 | Total exento del comprobante. |
| @SA | Totales | 11 | Suma de cantidades de artículos. |
| @SB | Totales | 11 | Cantidad total de bultos. |
| @T1 | Totales | 11 | Subtotal de la cotización. |
| @T2 | Totales | 11 | Bonificación. |
| @T3 | Totales | 11 | Subtotal neto. |
| @T4 | Totales | 11 | Importe del flete. |
| @T5 | Totales | 11 | Subtotal con flete. |
| @T6 | Totales | 11 | Intereses. |
| @T7 | Totales | 11 | Total con intereses. |
| @T8 | Totales | 11 | Total de IVA |
| @T0 | Totales | 11 | Total de la cotización. |
| @TG | Totales | 11 | Importe total gravado del comprobante. |
| @LE | Totales | 20 | Importe en letras. Se incluirá un @LE (o en el caso del importe reexpresado, un @XE) o @LD (o en el caso del importe reexpresado, un @XD) para cada conjunto de veinte caracteres del importe en letras. Por ejemplo, para expresar el importe en letras "TRESCIENTOS CUARENTA Y SEIS CON 50/100 PESOS" será necesaria la siguiente línea en el archivo de definición de formularios: @LE(17 espacios) @LE(17 espacios) @LE(17 espacios) PESOS. Si desea imprimir comprobantes en paralelo, es decir, la copia a la derecha del original; para imprimir el importe en letras en el comprobante de la derecha, se utilizará @LD y en la izquierda @LE. |
| @LD | Totales | 20 | Importe en letras derecho. Se incluirá un @LE (o en el caso del importe reexpresado, un @XE) o @LD (o en el caso del importe reexpresado, un @XD) para cada conjunto de veinte caracteres del importe en letras. |
| @LY | Totales | 30 | Leyenda de cotización de la moneda. |
| @TV | Totales | 11 | Total de la cotización reexpresado. |
| @XE | Totales | 20 | Importe en letras del total reexpresado. |
| @XD | Totales | 20 | Importe en letras derecho del total reexpresado. |
| @QU | Totales | 9 | Cantidad de unidades que liquidan impuesto interno fijo. |
| @QB | Totales | 9 | Cantidad de equivalencia que liquida impuesto interno fijo |
| @M7 | Totales | 9 | Cantidad de unidades de stock 2 que liquidan impuestos internos fijos. |
| @M5 | Totales | 9 | Suma de unidades de stock 2 de artículos hijos (artículos simples) de Kits. |
| @M6 | Totales | 9 | Suma de cantidades de stock 2 de artículos Kits (artículos padres). |
| @LW | Totales | 28 | Imprime el texto: "Continúa en página siguiente". |
| @TX | Totales | 11 | Importe gravado expresado en moneda corriente. Nota: dado que el importe informado por esta variable está expresado en moneda corriente, no utilice esta variable en combinación con la variable @SM. Ejemplo de aplicación: $ @TX. |
| @VI | Totales de impuestos | 11 | Importe de IVA neto. |
| @SV | Totales de impuestos | 11 | Sobretasas / Subtasas de IVA |
| @LI | Totales de impuestos | 11 | Total de IVA liberado. |
| @SN | Totales de impuestos | 11 | Sobretasas / Subtasas de impuestos internos. |
| @IB | Totales de impuestos | 10 | IVA de la bonificación. |
| @IL | Totales de impuestos | 10 | IVA del flete. |
| @IE | Totales de impuestos | 10 | IVA de los intereses. |
| @IA | Totales de impuestos | 10 | IVA de los artículos. |
| @PO | Totales de impuestos | 9 | Porcentaje correspondiente a la alícuota. |
| @DI | Totales de impuestos | 20 | Descripción de la alícuota. |
| @II | Totales de impuestos | 11 | Importe de la alícuota. |
| @BR | Totales de impuestos | 11 | Percepción de ingresos brutos. |
| @BI | Totales de impuestos | 11 | Impuesto interno en moneda corriente redondeado |
| @T9 | Totales de impuestos | 11 | Importe total de percepciones definibles. |
| @FV | Vencimientos | 10 | Fecha de vencimiento del documento. |
| @VF | Vencimientos | 10 | Fecha de vencimiento. Correspondiente a los vencimientos de las cuotas de una factura, imprime el detalle de cada una de las cuotas. |
| @VC | Vencimientos | 11 | Importe en moneda corriente. Correspondiente a los vencimientos de las cuotas de una factura, imprime el detalle de cada una de las cuotas. |
| @VX | Vencimientos | 11 | Importe en moneda extranjera contable. Correspondiente a los vencimientos de las cuotas de una factura, imprime el detalle de cada una de las cuotas. |
| @V3 | Vencimientos | 10 | Primera fecha de vencimiento alternativa. Correspondiente a los vencimientos alternativos de las cuotas de una factura. |
| @V5 | Vencimientos | 11 | Importe en moneda corriente correspondiente al primer vencimiento alternativo. |
| @V7 | Vencimientos | 11 | Importe en moneda extranjera contable correspondiente al primer vencimiento alternativo. |
| @V4 | Vencimientos | 10 | Segunda fecha de vencimiento alternativa. Correspondiente a los vencimientos alternativos de las cuotas de una factura. |
| @V6 | Vencimientos | 11 | Importe en moneda corriente correspondiente al segundo vencimiento alternativo. |
| @V8 | Vencimientos | 11 | Importe en moneda extranjera contable correspondiente al primer vencimiento alternativo. |
Variables para cancelación de facturas de crédito
| Variable | Subtema | Longitud | Descripción |
|---|---|---|---|
| @TC | Datos de imputación | 3 | Tipo de comprobante origen. |
| @CP | Datos del cliente | 6 | Código de cliente. |
| @NP | Datos del cliente | 60 | Razón social del cliente. |
| @CU | Datos del cliente | 20 | Número de CUIT |
| @TT | Datos generales | 3 | Tipo de comprobante. |
| @NT | Datos generales | 14 | Número de comprobante. |
| @FR | Datos generales | 10 | Fecha del comprobante. |
| @DD | Datos generales | 2 | Día (fecha) del comprobante. |
| @MM | Datos generales | 2 | Mes (fecha) del comprobante. |
| @AA | Datos generales | 4 | Año (fecha) del comprobante. |
| @FO | Datos generales | 10 | Fecha de emisión de factura de crédito. |
| @ID | Datos generales | 11 | Importe total de la(s) factura(s) de crédito. |
| @LM | Datos generales | 10 | Moneda del total de la(s) factura(s) de crédito. |
| @NC | Datos generales | 14 | Número de comprobante origen. |
| @NN | Datos generales | 8 | Número interno de factura de crédito. |
| @NF | Datos generales | 12 | Número de factura de crédito. |
| @IM | Datos generales | 11 | Importe de la factura de crédito. |
| @CT | Datos generales | 9 | Número de cuota / número total de cuotas. |
| @CN | Datos generales | 3 | Número de la cuota. |
| @CF | Datos generales | 3 | Número total de cuotas. |
| @CS | Detalle del comprobante | 13 | Copia (original, duplicado, triplicado, cuadriplicado). |
| @CA | Detalle del comprobante | 14 | Código de autorización de impresión del talonario. |
| @CO | Detalle del comprobante | 11 | Código de cuenta de Tesorería. |
| @DC | Detalle del comprobante | 30 | Descripción de la cuenta de Tesorería. |
| @IP | Detalle del comprobante | 11 | Importe de la cuenta de Tesorería en moneda corriente. |
| @IX | Detalle del comprobante | 11 | Importe de la cuenta de Tesorería en moneda extranjera. |
| @MC | Detalle del comprobante | 10 | Moneda de la cuenta de Tesorería. |
| @NQ | Detalle del comprobante | 11 | Número de cheque. |
| @NI | Detalle del comprobante | 11 | Número interno. |
| @BC | Detalle del comprobante | 20 | Nombre del banco. |
| @FC | Detalle del comprobante | 10 | Fecha del cheque. |
| @CQ | Detalle del comprobante | 20 | Número de CUIT en cheques de terceros. |
| @IC | Detalle del comprobante | 11 | Importe del cheque. |
| @IU | Detalle del comprobante | 11 | Importe de la moneda de la cuenta. |
| @IZ | Detalle del comprobante | 11 | Cotización de la moneda por renglón. |
| @CM | Detalle del comprobante | 3 | Código de la moneda. |
| @MD | Detalle del comprobante | 30 | Descripción de la moneda. |
| @CA | Movimientos de Tesorería | 14 | Código de autorización de impresión del talonario. |
| @CO | Movimientos de Tesorería | 11 | Código de cuenta de Tesorería. |
| @DC | Movimientos de Tesorería | 30 | Descripción de la cuenta de Tesorería. |
| @IP | Movimientos de Tesorería | 11 | Importe de la cuenta de Tesorería en moneda corriente. |
| @IX | Movimientos de Tesorería | 11 | Importe de la cuenta de Tesorería en moneda extranjera. |
| @MC | Movimientos de Tesorería | 10 | Moneda de la cuenta de Tesorería. |
| @NQ | Movimientos de Tesorería | 11 | Número de cheque. |
| @NI | Movimientos de Tesorería | 11 | Número interno. |
| @BC | Movimientos de Tesorería | 20 | Nombre del banco. |
| @FC | Movimientos de Tesorería | 10 | Fecha del cheque. |
| @CQ | Movimientos de Tesorería | 20 | Número de CUIT en cheques de terceros. |
| @IC | Movimientos de Tesorería | 11 | Importe del cheque. |
| @IU | Movimientos de Tesorería | 11 | Importe de la moneda de la cuenta. |
| @IZ | Movimientos de Tesorería | 11 | Cotización de la moneda por renglón. |
| @MD | Movimientos de Tesorería | 30 | Descripción de la moneda. |
| @CZ | Totales | 11 | Cotización. |
| @TH | Totales | 11 | Total en cheques. |
| @LE | Totales | 20 | Importe en letras. Se incluirá un @LE (o en el caso del importe reexpresado, un @XE) o @LD (o en el caso del importe reexpresado, un @XD) para cada conjunto de veinte caracteres del importe en letras. Por ejemplo, para expresar el importe en letras "TRESCIENTOS CUARENTA Y SEIS CON 50/100 PESOS" será necesaria la siguiente línea en el archivo de definición de formularios: @LE(17 espacios) @LE(17 espacios) @LE(17 espacios) PESOS. Si desea imprimir comprobantes en paralelo, es decir, la copia a la derecha del original; para imprimir el importe en letras en el comprobante de la derecha, se utilizará @LD y en la izquierda @LE. |
| @LD | Totales | 20 | Importe en letras derecho. Se incluirá un @LE (o en el caso del importe reexpresado, un @XE) o @LD (o en el caso del importe reexpresado, un @XD) para cada conjunto de veinte caracteres del importe en letras. |
| @TP | Totales | 11 | Total del comprobante en moneda corriente. |
| @TE | Totales | 11 | Total del comprobante en moneda extranjera. |
| @M0 | Totales moneda | 3 | Código de las monedas utilizadas en el comprobante (para iteraciones). |
| @M1 | Totales moneda | 30 | Descripción de las monedas utilizadas en el comprobante (para iteraciones). |
| @M2 | Totales moneda | 3 | Sigla de la monedas utilizadas en el comprobante (para iteraciones). |
| @M3 | Totales moneda | 11 | Total de cada moneda utilizada en el comprobante (para iteraciones). |
| @FV | Vencimientos | 10 | Fecha de vencimiento de la factura de crédito. |
Variables para cancelación de documentos
| Variable | Subtema | Longitud | Descripción |
|---|---|---|---|
| @TC | Datos de imputación | 3 | Tipo de comprobante origen. |
| @CP | Datos del cliente | 6 | Código de cliente. |
| @NP | Datos del cliente | 60 | Razón social del cliente. |
| @CU | Datos del cliente | 20 | Número de CUIT |
| @TT | Datos generales | 3 | Tipo de comprobante. |
| @NT | Datos generales | 14 | Número de comprobante. |
| @FR | Datos generales | 10 | Fecha del comprobante. |
| @DD | Datos generales | 2 | Día (fecha) del comprobante. |
| @MM | Datos generales | 2 | Mes (fecha) del comprobante. |
| @AA | Datos generales | 4 | Año (fecha) del comprobante. |
| @ID | Datos generales | 11 | Importe del documento. |
| @IM | Datos generales | 11 | Importe a cancelar en moneda corriente. |
| @LM | Datos generales | 10 | Moneda del documento. |
| @NC | Datos generales | 14 | Número de comprobante origen. |
| @CS | Detalle del comprobante | 13 | Copia (original, duplicado, triplicado, cuadriplicado). |
| @M0 | Detalle del comprobante | 3 | Código de las monedas utilizadas en el comprobante (para iteraciones). |
| @M1 | Detalle del comprobante | 30 | Descripción de las monedas utilizadas en el comprobante (para iteraciones). |
| @M2 | Detalle del comprobante | 3 | Sigla de la monedas utilizadas en el comprobante (para iteraciones). |
| @NI | Detalle del comprobante | 11 | Número interno. |
| @CO | Detalle del comprobante | 11 | Código de cuenta de Tesorería. |
| @DC | Detalle del comprobante | 30 | Descripción de la cuenta de Tesorería. |
| @IP | Detalle del comprobante | 11 | Importe de la cuenta de Tesorería en moneda corriente. |
| @IX | Detalle del comprobante | 11 | Importe de la cuenta de Tesorería en moneda extranjera. |
| @MC | Detalle del comprobante | 10 | Moneda de la cuenta de Tesorería. |
| @NQ | Detalle del comprobante | 11 | Número de cheque. |
| @BC | Detalle del comprobante | 20 | Nombre del banco. |
| @FC | Detalle del comprobante | 10 | Fecha del cheque. |
| @CQ | Detalle del comprobante | 20 | Número de CUIT en cheques de terceros. |
| @IC | Detalle del comprobante | 11 | Importe del cheque. |
| @IU | Detalle del comprobante | 11 | Importe de la moneda de la cuenta. |
| @IZ | Detalle del comprobante | 11 | Cotización de la moneda por renglón. |
| @CM | Detalle del comprobante | 3 | Código de la moneda. |
| @MD | Detalle del comprobante | 30 | Descripción de la moneda. |
| @CA | Detalle del comprobante | 3 | Sigla de la moneda. |
| @M3 | Movimientos de Tesorería | 11 | Total de cada moneda utilizada en el comprobante (para iteraciones). |
| @CO | Movimientos de Tesorería | 11 | Código de cuenta de Tesorería. |
| @DC | Movimientos de Tesorería | 30 | Descripción de la cuenta de Tesorería. |
| @IP | Movimientos de Tesorería | 11 | Importe de la cuenta de Tesorería en moneda corriente. |
| @IX | Movimientos de Tesorería | 11 | Importe de la cuenta de Tesorería en moneda extranjera. |
| @MC | Movimientos de Tesorería | 10 | Moneda de la cuenta de Tesorería. |
| @NQ | Movimientos de Tesorería | 11 | Número de cheque. |
| @FC | Movimientos de Tesorería | 10 | Fecha del cheque. |
| @BC | Movimientos de Tesorería | 20 | Nombre del banco. |
| @NI | Movimientos de Tesorería | 11 | Número interno. |
| @CQ | Movimientos de Tesorería | 20 | Número de CUIT en cheques de terceros. |
| @IC | Movimientos de Tesorería | 11 | Importe del cheque. |
| @IU | Movimientos de Tesorería | 11 | Importe de la moneda de la cuenta. |
| @IZ | Movimientos de Tesorería | 11 | Cotización de la moneda por renglón. |
| @CM | Movimientos de Tesorería | 3 | Código de la moneda. |
| @MD | Movimientos de Tesorería | 30 | Descripción de la moneda. |
| @CA | Movimientos de Tesorería | 3 | Sigla de la moneda. |
| @TH | Totales | 11 | Total de cheques. |
| @LE | Totales | 20 | Importe en letras. Se incluirá un @LE (o en el caso del importe reexpresado, un @XE) o @LD (o en el caso del importe reexpresado, un @XD) para cada conjunto de veinte caracteres del importe en letras. Por ejemplo, para expresar el importe en letras "TRESCIENTOS CUARENTA Y SEIS CON 50/100 PESOS" será necesaria la siguiente línea en el archivo de definición de formularios: @LE(17 espacios) @LE(17 espacios) @LE(17 espacios) PESOS. Si desea imprimir comprobantes en paralelo, es decir, la copia a la derecha del original; para imprimir el importe en letras en el comprobante de la derecha, se utilizará @LD y en la izquierda @LE. |
| @LD | Totales | 20 | Importe en letras derecho. |
| @CZ | Totales | 11 | Cotización. |
| @TP | Totales | 11 | Total del comprobante en moneda corriente. |
| @TE | Totales | 11 | Total del comprobante en moneda extranjera. |
| @M0 | Totales moneda | 3 | Código de las monedas utilizadas en el comprobante (para iteraciones). |
| @M1 | Totales moneda | 30 | Descripción de las monedas utilizadas en el comprobante (para iteraciones). |
| @M2 | Totales moneda | 3 | Sigla de la monedas utilizadas en el comprobante (para iteraciones). |
| @M3 | Totales moneda | 11 | Total de cada moneda utilizada en el comprobante (para iteraciones). |
| @FV | Vencimientos | 10 | Fecha de vencimiento del documento. |
Remitos anexados a facturas
| Variable | Subtema | Longitud | Descripción |
|---|---|---|---|
| @NZ | Datos de tarjetas | 20 | Nombre del país (del cliente). |
| @CC | Datos del cliente | 6 | Código de cliente. |
| @RS | Datos del cliente | 60 | Razón social del cliente. |
| @IV | Datos del cliente | 160 | Actividad empresaria del cliente. |
| @RU | Datos del cliente | 4 | Código del rubro comercial del cliente. |
| @RO | Datos del cliente | 60 | Descripción del rubro comercial del cliente. |
| @CU | Datos del cliente | 20 | Número de CUIT |
| @DM | Datos del cliente | 30 | Domicilio del cliente. |
| @CP | Datos del cliente | 8 | Código postal del cliente. |
| @LO | Datos del cliente | 20 | Localidad del cliente. |
| @PV | Datos del cliente | 20 | Nombre de la provincia del cliente. |
| @PZ | Datos del cliente | 2 | Código del país (del cliente). |
| @FN | Datos del cliente | 30 | Teléfonos del cliente. |
| @FX | Datos del cliente | 30 | Fax del cliente. |
| @NO | Datos del cliente | 60 | Nombre comercial. |
| @DR | Datos del cliente | 55 | Dirección comercial. |
| @EM | Datos del cliente | 60 | E-mail del cliente. |
| @PW | Datos del cliente | 60 | Sitio web del cliente. |
| @CI | Datos del cliente | 25 | Categoría de IVA del cliente. |
| @EC | Datos del cliente | 30 | Contacto. |
| @AC | Datos del cliente | 60 | Observaciones del cliente. Puede incluirse en el encabezado o en el pie del comprobante. |
| @Z2 | Datos del cliente | 30 | Teléfono móvil. |
| @Z3 | Datos del cliente | 255 | Observaciones. Esta variable imprime de a 20 caracteres. Es decir que, si se quiere imprimir 60 caracteres de las observaciones, debe poner tres veces la variable @Z3 y deben estar separadas entre sí por un mínimo de 20 caracteres. Tenga en cuenta que esta variable se puede combinar con la variable de control @SALTODELINEAENOBSERVACIONES. Si @SALTODELINEAENOBSERVACIONES = 'S' se respetarán los caracteres de salto de línea que están en el texto. |
| @Z4 | Datos del cliente | 100 | Horario de cobranza. |
| @Z5 | Datos del cliente | 100 | Horario de la dirección de entrega. |
| @Z6 | Datos del cliente | 22 | Clave Bancaria Única (CBU) |
| @EL | Datos del cliente | 255 | E-mail del cliente. |
| @FF | Datos generales | 10 | Fecha del comprobante. |
| @DD | Datos generales | 2 | Día (fecha) del comprobante. |
| @MM | Datos generales | 2 | Mes (fecha) del comprobante. |
| @AA | Datos generales | 2 | Año (fecha) del comprobante. |
| @ML | Datos generales | 10 | Mes (en letras) de la fecha del comprobante. |
| @MT | Datos generales | 10 | Primeras tres letras del mes de la fecha del comprobante. |
| @NF | Datos generales | 15 | Número de la factura anexada al remito. |
| @NU | Datos generales | 14 | Número de comprobante sin incluir letra. |
| @NC | Datos generales | 8 | Número de comprobante sin sucursal. |
| @TA | Datos generales | 30 | Descripción del talonario. |
| @VT | Datos generales | 10 | Fecha de vencimiento del talonario. |
| @PH | Datos generales | 8 | Primer número habilitado del talonario. |
| @UH | Datos generales | 8 | Último número habilitado del talonario. |
| @VE | Datos generales | 2 | Código del vendedor. |
| @NV | Datos generales | 30 | Nombre del vendedor. |
| @DS | Datos generales | 30 | Nombre del depósito. |
| @DP | Datos generales | 30 | Dirección del depósito. |
| @HO | Datos generales | 5 | Hora del comprobante. |
| @L1 | Datos generales | 60 | Leyendas. |
| @L2 | Datos generales | 60 | Leyendas. |
| @L3 | Datos generales | 60 | Leyendas. |
| @L4 | Datos generales | 60 | Leyendas. |
| @L5 | Datos generales | 60 | Leyendas. |
| @TC | Datos generales | 13 | Copia (original, duplicado, triplicado, cuadriplicado). |
| @X1 | Datos generales | 0 | Imagen para el comprobante. Las variables @X1 a @X9 hacen referencia a los archivos de imágenes a incluir en el formulario. Para más información, consulte el proceso "Actualización de rutas de imágenes para Typs". |
| @X2 | Datos generales | 0 | Imagen para el comprobante. Las variables @X1 a @X9 hacen referencia a los archivos de imágenes a incluir en el formulario. Para más información, consulte el proceso "Actualización de rutas de imágenes para Typs". |
| @X3 | Datos generales | 0 | Imagen para el comprobante. Las variables @X1 a @X9 hacen referencia a los archivos de imágenes a incluir en el formulario. Para más información, consulte el proceso "Actualización de rutas de imágenes para Typs". |
| @X4 | Datos generales | 0 | Imagen para el comprobante. Las variables @X1 a @X9 hacen referencia a los archivos de imágenes a incluir en el formulario. Para más información, consulte el proceso "Actualización de rutas de imágenes para Typs". |
| @X5 | Datos generales | 0 | Imagen para el comprobante. Las variables @X1 a @X9 hacen referencia a los archivos de imágenes a incluir en el formulario. Para más información, consulte el proceso "Actualización de rutas de imágenes para Typs". |
| @X6 | Datos generales | 0 | Imagen para el comprobante. Las variables @X1 a @X9 hacen referencia a los archivos de imágenes a incluir en el formulario. Para más información, consulte el proceso "Actualización de rutas de imágenes para Typs". |
| @X7 | Datos generales | 0 | Imagen para el comprobante. Las variables @X1 a @X9 hacen referencia a los archivos de imágenes a incluir en el formulario. Para más información, consulte el proceso "Actualización de rutas de imágenes para Typs". |
| @X8 | Datos generales | 0 | Imagen para el comprobante. Las variables @X1 a @X9 hacen referencia a los archivos de imágenes a incluir en el formulario. Para más información, consulte el proceso "Actualización de rutas de imágenes para Typs". |
| @X9 | Datos generales | 0 | Imagen para el comprobante. Las variables @X1 a @X9 hacen referencia a los archivos de imágenes a incluir en el formulario. Para más información, consulte el proceso "Actualización de rutas de imágenes para Typs". |
| @CK | Datos generales | 6 | Código de clasificación del comprobante. |
| @DK | Datos generales | 20 | Descripción del código de clasificación del comprobante. |
| @LK | Datos generales | 20 | Descripción de la clasificación general. |
| @VR | Datos generales | 3 | Código identificatorio del tipo de documento. |
| @LT | Datos generales | 1 | Letra asociada al documento ('A', 'B', 'C', 'T'). |
| @VL | Datos generales | 10 | Código del vendedor. |
| @EK | Datos generales | 40 | Descripción del código de clasificación del comprobante. |
| @SU | Detalle del comprobante | 2 | Código de depósito. Puede utilizarse en el encabezado o en la zona de los renglones del comprobante. |
| @CA | Detalle del comprobante | 15 | Código del artículo. |
| @SC | Detalle del comprobante | 15 | Código del artículo sin escalas o código de artículo base (cuando el artículo lleva escalas). |
| @RG | Detalle del comprobante | 3 | Número del renglón. |
| @DE | Detalle del comprobante | 30 | Descripción del artículo. |
| @SD | Detalle del comprobante | 30 | Descripción del artículo sin escala o del artículo base. |
| @DA | Detalle del comprobante | 20 | Descripción adicional del artículo. |
| @C1 | Detalle del comprobante | 2 | Código de escala 1. |
| @C2 | Detalle del comprobante | 2 | Código de escala 2. |
| @R1 | Detalle del comprobante | 30 | Descripción de la escala 1. |
| @R2 | Detalle del comprobante | 30 | Descripción de la escala 2. |
| @V1 | Detalle del comprobante | 10 | Código de valor de escala 1. |
| @V2 | Detalle del comprobante | 10 | Código de valor de escala 2. |
| @N1 | Detalle del comprobante | 10 | Descripción del valor de escala 1. |
| @N2 | Detalle del comprobante | 10 | Descripción de valor de escala 2. |
| @CD | Detalle del comprobante | 9 | Cantidad de unidades. |
| @CG | Detalle del comprobante | 9 | Cantidad de bultos. |
| @UV | Detalle del comprobante | 10 | Unidad de medida utilizada. |
| @EQ | Detalle del comprobante | 9 | Equivalencia de ventas del artículo. |
| @SI | Detalle del comprobante | 15 | Sinónimo del artículo. |
| @CB | Detalle del comprobante | 15 | Código de barras. |
| @UM | Detalle del comprobante | 3 | Unidad de medida. |
| @MV | Detalle del comprobante | 10 | Unidad de medida de ventas. |
| @CX | Detalle del comprobante | 6 | Código de clasificación del comprobante para el artículo. |
| @DX | Detalle del comprobante | 20 | Descripción del código de clasificación del comprobante para el artículo. |
| @NN | Detalle del comprobante | 15 | Sinónimo del artículo por cliente. |
| @JN | Detalle del comprobante | 20 | Descripción del artículo por cliente. |
| @PD | Detalle del comprobante | 5 | Porcentaje de bonificación del articulo. |
| @PR | Detalle del comprobante | 11 | Precio unitario final. |
| @M1 | Detalle del comprobante | 14 | Cantidad en unidad de stock 2. |
| @M3 | Detalle del comprobante | 9 | Cantidad de unidad de stock 2. |
| @SX | Detalle del comprobante | 3 | Sigla de unidad de medida de stock 2. |
| @SZ | Detalle del comprobante | 3 | Sigla de unidad de medida de stock 2. |
| @A6 | Detalle del comprobante | 9 | Cantidad de partidas expresada en unidad de medida Stock 2. |
| @XP | Detalle del comprobante | 0 | Imprime el código de barras correspondiente al vencimiento de cada cuota del documento. |
| @P1 | Partidas | 8 | Número de partida ingresada. |
| @P2 | Partidas | 20 | Número de despacho de aduana. |
| @P3 | Partidas | 20 | País de origen. |
| @P4 | Partidas | 20 | Aduana. |
| @P5 | Partidas | 20 | Comentario. |
| @P6 | Partidas | 10 | Vencimiento de la partida. |
| @P7 | Partidas | 9 | Cantidad de unidades de la partida. |
| @P8 | Partidas | 11 | Precio unitario de partida en moneda corriente. |
| @P9 | Partidas | 11 | Precio unitario de partida en moneda extranjera. |
| @PK | Partidas | 11 | Precio unitario de partida en moneda corriente por cantidad. |
| @PQ | Partidas | 11 | Precio unitario de partida en moneda extranjera por cantidad. |
| @Q1 | Partidas | 25 | Número de partida ingresada. |
| @Q2 | Partidas | 25 | Descripción adicional 1 correspondiente a la partida. |
| @Q3 | Partidas | 25 | Descripción adicional 2 correspondiente a la partida. |
| @SA | Totales | 11 | Suma de cantidades de artículos. |
| @SB | Totales | 11 | Suma de bultos. |
| @TE | Totales | 11 | Total exento del comprobante. |
| @TG | Totales | 11 | Importe total gravado del comprobante. |
| @M5 | Totales | 9 | Suma de unidades de stock 2 de artículos hijos (artículos simples) de Kits. |
| @M6 | Totales | 9 | Suma de cantidades de stock 2 de artículos Kits (artículos padres). |
| @B4 | Totales | 4 | Número de página del comprobante. |
| @LW | Totales | 28 | Imprime el texto: "Continúa en página siguiente". |
| @TX | Totales | 11 | Importe gravado expresado en moneda corriente. Nota: dado que el importe informado por esta variable está expresado en moneda corriente, no utilice esta variable en combinación con la variable @SM. Ejemplo de aplicación: $ @TX. |
| @SM | Totales | 3 | Sigla de la moneda del comprobante. Nota: utilice esta variable junto con la variable @T0 (Total del comprobante) o bien, con la variable @TG (Importe total gravado del comprobante). |
Variables para facturas de crédito
| Variable | Subtema | Longitud | Descripción |
|---|---|---|---|
| @EX | Comprobante de origen | 11 | Total de importes exentos. |
| @EL | Datos del cliente | 255 | E-mail del cliente. |
| @CC | Datos del cliente | 6 | Código de cliente. |
| @RS | Datos del cliente | 60 | Razón social del cliente. |
| @NO | Datos del cliente | 60 | Nombre comercial. |
| @DR | Datos del cliente | 55 | Dirección comercial. |
| @EM | Datos del cliente | 60 | E-mail del cliente. |
| @PW | Datos del cliente | 60 | Sitio web del cliente. |
| @DM | Datos del cliente | 30 | Domicilio del cliente. |
| @CP | Datos del cliente | 8 | Código postal del cliente. |
| @LO | Datos del cliente | 20 | Localidad del cliente. |
| @PV | Datos del cliente | 20 | Nombre de la provincia del cliente. |
| @OS | Datos del cliente | 60 | Observaciones del cliente. |
| @IV | Datos del cliente | 160 | Actividad empresaria del cliente. |
| @RU | Datos del cliente | 4 | Código del rubro comercial del cliente. |
| @RO | Datos del cliente | 60 | Descripción del rubro comercial del cliente. |
| @CU | Datos del cliente | 20 | Número de CUIT |
| @NN | Datos generales | 8 | Número interno de factura de crédito. |
| @TR | Datos generales | 3 | Código de comprobante. Toma los datos ingresados en el proceso Tipos de comprobantes. |
| @NF | Datos generales | 15 | Datos del comprobante completo. |
| @VT | Datos generales | 10 | Fecha de vencimiento del talonario. |
| @PH | Datos generales | 8 | Primer número habilitado del talonario. |
| @UH | Datos generales | 8 | Último número habilitado del talonario. |
| @FO | Datos generales | 10 | Fecha de emisión de factura de crédito. |
| @FA | Datos generales | 10 | Fecha de emisión de la factura. |
| @FT | Datos generales | 10 | Fecha de vencimiento (DD/MM/AAAA) |
| @FL | Datos generales | 24 | Fecha de vencimiento (DD de XXXX de XXXX). |
| @LM | Datos generales | 10 | Moneda de emisión del comprobante. |
| @CN | Datos generales | 3 | Número de la cuota. |
| @CF | Datos generales | 3 | Número total de cuotas. |
| @CA | Detalle del comprobante | 14 | Código de autorización de impresión del talonario. |
| @FI | Detalle del comprobante | 11 | Importe de la factura de crédito. |
| @CQ | Movimientos de Tesorería | 20 | Número de CUIT en cheques de terceros. |
| @IC | Movimientos de Tesorería | 11 | Importe del cupón. |
| @BT | Totales | 11 | Importe bruto. |
| @DE | Totales | 11 | Importe de descuento. |
| @MD | Totales | 20 | Motivo del descuento. |
| @RC | Totales | 11 | Importe de retenciones. |
| @TT | Totales | 11 | Importe total neto de la factura de crédito. |
| @NA | Totales | 20 | Importe total neto en letras. |
Variables para notas de débito
| Variable | Subtema | Longitud | Descripción |
|---|---|---|---|
| @AX | Artículo | 40 | Código de cuenta contable de ventas del artículo, a nivel renglón. |
| @CR | Comprobantes asociados | 19 | Comprobante de referencia (tipo y número). |
| @TR | Comprobantes asociados | 3 | Código de comprobante. Toma los datos ingresados en el proceso Tipos de comprobantes. |
| @DJ | Comprobantes asociados | 20 | Descripción del comprobante. Toma los datos ingresados en el proceso Tipos de comprobante. |
| @AE | Comprobantes electrónicos | 14 | Código de autorización electrónico (CAE) |
| @VO | Comprobantes electrónicos | 10 | Fecha de vencimiento del código de autorización electrónico (CAE) |
| @VR | Comprobantes electrónicos | 3 | Código identificatorio del tipo de comprobante. |
| @NH | Comprobantes electrónicos | 2 | Número de hoja del comprobante electrónico. |
| @FD | Comprobantes electrónicos | 10 | Fecha "Desde" del servicio facturado. |
| @FH | Comprobantes electrónicos | 10 | Fecha "Hasta" del servicio facturado. |
| @TN | Comprobantes electrónicos | 4 | Tipo de autorización con AFIP (CAE o CAEA). |
| @XP | Comprobantes electrónicos | 8 | Número Identificatorio del Proyecto (según RG 2557 - BFE). |
| @WA | Comprobantes electrónicos | 255 | Dirección de e-mail para el envío de los comprobantes electrónicos. |
| @XX | Comprobantes electrónicos | 10 | Código de Producto según el Nomenclador Común del Mercosur (para webservice de Bonos Fiscales Electrónicos). Máscara de impresión: 9999.99.99 |
| @OK | Comprobantes electrónicos | 5 | Código de observación de AFIP. |
| @HK | Comprobantes electrónicos | 255 | Detalle de la observación de AFIP. Para concatenar esta variable (dada su longitud), indique: @HK=30 @HK=30 @HK=30 Separe cada variable, dejando 30 espacios entre cada @. |
| @DL | Comprobantes electrónicos | 100 | Denominación del locador (RG4004 – E). Para las iteraciones, puede repetir la variable "@DL" o usar "–". |
| @CL | Comprobantes electrónicos | 13 | CUIT / CUIL del locador (RG4004 – E). Para las iteraciones, puede repetir la variable \"@CL\" o usar \"–\". |
| @NH | Comprobantes electrónicos de exportación | 2 | Número de hoja del comprobante electrónico. |
| @AE | Comprobantes electrónicos de exportación | 14 | Código de autorización electrónico (CAE) |
| @VO | Comprobantes electrónicos de exportación | 10 | Fecha de vencimiento del código de autorización electrónico (CAE) |
| @VR | Comprobantes electrónicos de exportación | 3 | Código identificatorio del tipo de comprobante (según AFIP). |
| @B5 | Comprobantes electrónicos de exportación | 4 | Total de ejemplares del comprobante electrónico de exportación. |
| @B1 | Comprobantes electrónicos de exportación | 20 | Otras observaciones comerciales del comprobante. |
| @B6 | Comprobantes electrónicos de exportación | 20 | Observaciones comerciales del comprobante. |
| @B7 | Comprobantes electrónicos de exportación | 0 | Subtotal por hoja del comprobante. La longitud de esta variable es libre. |
| @B8 | Comprobantes electrónicos de exportación | 0 | Transporte hoja anterior del comprobante. La longitud de esta variable es libre. |
| @D3 | Comprobantes electrónicos de exportación | 30 | Descripción del tipo de comprobante de exportación. El resultado de esta variable será "NOTA DE DÉBITO DE EXPORTACIÓN". |
| @D4 | Comprobantes electrónicos de exportación | 9 | Descripción del tipo de exportación. El resultado de esta variable puede ser: 'Bienes', 'Servicios' u 'Otros'. |
| @D5 | Comprobantes electrónicos de exportación | 3 | Código / Descripción del código de Incoterms. |
| @D6 | Comprobantes electrónicos de exportación | 20 | Información adicional de Incoterms. |
| @D7 | Comprobantes electrónicos de exportación | 9 | Idioma del comprobante. El resultado puede ser: 'Español', 'Inglés' o 'Portugués'. |
| @D8 | Comprobantes electrónicos de exportación | 42 | Descripción del país de destino del comprobante. |
| @D9 | Comprobantes electrónicos de exportación | 50 | Identificación tributaria del cliente. |
| @E6 | Comprobantes electrónicos de exportación | 3 | Código de moneda del comprobante (según AFIP). |
| @E7 | Comprobantes electrónicos de exportación | 16 | Código de despacho (del permiso del embarque). |
| @E8 | Comprobantes electrónicos de exportación | 3 | Código del país de destino. |
| @E9 | Comprobantes electrónicos de exportación | 42 | Descripción del país de destino (del permiso del embarque). |
| @EA | Comprobantes electrónicos de exportación | 19 | Tipo de comprobante (remito electrónico de tabaco o resumen de datos) asociado al comprobante electrónico de exportación. |
| @EB | Comprobantes electrónicos de exportación | 14 | Número del remito electrónico de tabaco o del resumen de datos asociado al comprobante electrónico de exportación. |
| @ED | Comprobantes electrónicos de exportación | 11 | CUIT del emisor del remito electrónico de tabaco o del resumen de datos asociado al comprobante electrónico de exportación. |
| @MF | Comprobantes electrónicos de exportación simple | 16 | Representa el monto FOB correspondiente al comprobante de exportación simplificada. |
| @EP | Comprobantes electrónicos de exportación simple | 14 | Descripción del tipo de comprobante de exportación. El resultado de esta variable será "EXPORTA SIMPLE". |
| @UP | Datos de tarjetas | 8 | Número de cupón. |
| @FC | Datos de tarjetas | 10 | Fecha del cupón. |
| @IC | Datos de tarjetas | 11 | Importe del cupón. |
| @TJ | Datos de tarjetas | 20 | Descripción de la tarjeta. |
| @NS | Datos de tarjetas | 20 | Número de socio. |
| @CC | Datos del cliente | 6 | Código de cliente. |
| @RS | Datos del cliente | 60 | Razón social del cliente. |
| @IV | Datos del cliente | 160 | Actividad empresaria del cliente. |
| @RU | Datos del cliente | 4 | Código del rubro comercial del cliente. |
| @RO | Datos del cliente | 60 | Descripción del rubro comercial del cliente. |
| @CU | Datos del cliente | 20 | Número de CUIT |
| @DM | Datos del cliente | 30 | Domicilio del cliente. |
| @CP | Datos del cliente | 8 | Código postal del cliente. |
| @LO | Datos del cliente | 20 | Localidad del cliente. |
| @PV | Datos del cliente | 20 | Nombre de la provincia del cliente. |
| @PZ | Datos del cliente | 2 | Código del país (del cliente). |
| @NZ | Datos del cliente | 20 | Nombre del país (del cliente). |
| @FN | Datos del cliente | 30 | Teléfonos del cliente. |
| @FX | Datos del cliente | 30 | Fax del cliente. |
| @NO | Datos del cliente | 60 | Nombre comercial. |
| @DR | Datos del cliente | 55 | Dirección comercial. |
| @EM | Datos del cliente | 60 | E-mail del cliente. |
| @PW | Datos del cliente | 60 | Sitio web del cliente. |
| @CI | Datos del cliente | 25 | Categoría de IVA del cliente. |
| @EC | Datos del cliente | 30 | Contacto. |
| @FK | Datos del cliente | 6 | Clasificación de la percepción definible del cliente. |
| @FL | Datos del cliente | 30 | Descripción de la clasificación de la percepción definible del cliente. |
| @AC | Datos del cliente | 60 | Observaciones del cliente. Puede incluirse en el encabezado o en el pie del comprobante. |
| @EN | Datos del cliente | 20 | Comentario del cliente. Puede incluirse en el encabezado o en el pie del comprobante. Incluya un @EN para cada conjunto de veinte caracteres del texto a imprimir. De esta manera, si se incluyen varias @EN, se concatena el texto del comentario. Procesos en los que se utiliza esta variable: Ingreso de Cotizaciones, Ingreso de Pedidos, Emisión de Facturas, misión de Notas de débito, Emisión de Notas de crédito, Emisión de Remitos. |
| @BC | Datos del cliente | 5 | Porcentaje de bonificación del cliente. |
| @NB | Datos del cliente | 12 | Número de Ingresos Brutos del cliente. |
| @CZ | Datos del cliente | 2 | Código de zona del cliente. |
| @DZ | Datos del cliente | 30 | Descripción de la zona. |
| @XZ | Datos del cliente | 40 | Código de cuenta contable del cliente, a nivel en encabezado. |
| @KA | Datos del cliente | 200 | Dirección de entrega. |
| @KB | Datos del cliente | 100 | Localidad de entrega. |
| @KD | Datos del cliente | 20 | Nombre de la provincia. Dato de entrega. |
| @KE | Datos del cliente | 20 | Nombre del país. Dato de entrega. |
| @KF | Datos del cliente | 10 | Código Postal. Dato para la entrega. |
| @KG | Datos del cliente | 100 | Teléfono principal. Dato de la entrega. |
| @Z2 | Datos del cliente | 30 | Teléfono móvil. |
| @Z3 | Datos del cliente | 255 | Observaciones. Esta variable imprime de a 20 caracteres. Es decir que, si se quiere imprimir 60 caracteres de las observaciones, debe poner tres veces la variable @Z3 y deben estar separadas entre sí por un mínimo de 20 caracteres. Tenga en cuenta que esta variable se puede combinar con la variable de control @SALTODELINEAENOBSERVACIONES. Si @SALTODELINEAENOBSERVACIONES = 'S' se respetarán los caracteres de salto de línea que están en el texto. |
| @Z4 | Datos del cliente | 100 | Horario de cobranza. |
| @Z5 | Datos del cliente | 100 | Horario de la dirección de entrega. |
| @Z6 | Datos del cliente | 22 | Clave Bancaria Única (CBU) |
| @Z8 | Datos del cliente | 100 | Comentario del formulario de notas de débito del cliente. |
| @EL | Datos del cliente | 255 | E-mail del cliente. |
| @AG | Datos del grupo empresario | 30 | Fax (referido a grupos empresarios). |
| @BG | Datos del grupo empresario | 60 | Observaciones (referido a grupos empresarios). |
| @PG | Datos del grupo empresario | 20 | Nombre de la provincia (referido a grupos empresarios). |
| @EG | Datos del grupo empresario | 60 | E-mail (referido a grupos empresarios). |
| @PW | Datos del grupo empresario | 60 | Sitio web del grupo empresario. |
| @GE | Datos del grupo empresario | 6 | Código del grupo empresario. |
| @NG | Datos del grupo empresario | 60 | Razón social del grupo empresario. |
| @DG | Datos del grupo empresario | 30 | Domicilio (para el grupo empresario). |
| @LG | Datos del grupo empresario | 20 | Localidad (propio del grupo empresario). |
| @OG | Datos del grupo empresario | 8 | Código postal (referido a grupos empresarios). |
| @FG | Datos del grupo empresario | 30 | Teléfono (referido a grupos empresarios). |
| @FF | Datos generales | 10 | Fecha del comprobante. |
| @DD | Datos generales | 2 | Día (fecha) del comprobante. |
| @MM | Datos generales | 2 | Mes (fecha) del comprobante. |
| @AA | Datos generales | 2 | Año (fecha) del comprobante. |
| @NF | Datos generales | 15 | Datos del comprobante completo. |
| @NU | Datos generales | 14 | Número de comprobante sin incluir letra. |
| @NC | Datos generales | 8 | Número de comprobante sin sucursal. |
| @RM | Datos generales | 14 | Número de remito o pedido de referencia de la factura. Permite imprimir en el encabezado y/o al pie del comprobante, una lista de todos los números de remitos facturados (en el caso de facturas con referencia a remitos). |
| @RA | Datos generales | 14 | Número de remito en la factura-remito, cuando se hace referencia a un pedido. |
| @VR | Datos generales | 3 | Código identificatorio del tipo de comprobante. |
| @LT | Datos generales | 1 | Tipo asociado ('A', 'B', 'C', 'T'). |
| @TA | Datos generales | 30 | Descripción del talonario. |
| @VT | Datos generales | 10 | Fecha de vencimiento del talonario. |
| @PH | Datos generales | 8 | Primer número habilitado del talonario. |
| @UH | Datos generales | 8 | Último número habilitado del talonario. |
| @AT | Datos generales | 14 | Código de autorización de impresión del talonario. |
| @VE | Datos generales | 2 | Código del vendedor. |
| @NV | Datos generales | 30 | Nombre del vendedor. |
| @SU | Datos generales | 2 | Código de depósito. Puede utilizarse en el encabezado o en la zona de los renglones del comprobante. |
| @DS | Datos generales | 30 | Nombre del depósito. |
| @DP | Datos generales | 30 | Dirección del depósito. |
| @LP | Datos generales | 2 | Número de lista de precios. |
| @NL | Datos generales | 20 | Nombre de la lista de precios. |
| @PC | Datos generales | 7 | Porcentaje de percepción Sujeto No Categorizado. |
| @HO | Datos generales | 5 | Hora del comprobante. |
| @L1 | Datos generales | 60 | Leyendas. |
| @L2 | Datos generales | 60 | Leyendas. |
| @L3 | Datos generales | 60 | Leyendas. |
| @L4 | Datos generales | 60 | Leyendas. |
| @L5 | Datos generales | 60 | Leyendas. |
| @CO | Datos generales | 11 | Cotización. |
| @LM | Datos generales | 10 | Moneda de emisión del comprobante. |
| @TC | Datos generales | 13 | Copia (original, duplicado, triplicado, cuadriplicado). |
| @X1 | Datos generales | 0 | Imagen para el comprobante. Las variables @X1 a @X9 hacen referencia a los archivos de imágenes a incluir en el formulario. Para más información, consulte el proceso "Actualización de rutas de imágenes para Typs". |
| @X2 | Datos generales | 0 | Imagen para el comprobante. Las variables @X1 a @X9 hacen referencia a los archivos de imágenes a incluir en el formulario. Para más información, consulte el proceso "Actualización de rutas de imágenes para Typs". |
| @X3 | Datos generales | 0 | Imagen para el comprobante. Las variables @X1 a @X9 hacen referencia a los archivos de imágenes a incluir en el formulario. Para más información, consulte el proceso "Actualización de rutas de imágenes para Typs". |
| @X4 | Datos generales | 0 | Imagen para el comprobante. Las variables @X1 a @X9 hacen referencia a los archivos de imágenes a incluir en el formulario. Para más información, consulte el proceso "Actualización de rutas de imágenes para Typs". |
| @X5 | Datos generales | 0 | Imagen para el comprobante. Las variables @X1 a @X9 hacen referencia a los archivos de imágenes a incluir en el formulario. Para más información, consulte el proceso "Actualización de rutas de imágenes para Typs". |
| @X6 | Datos generales | 0 | Imagen para el comprobante. Las variables @X1 a @X9 hacen referencia a los archivos de imágenes a incluir en el formulario. Para más información, consulte el proceso "Actualización de rutas de imágenes para Typs". |
| @X7 | Datos generales | 0 | Imagen para el comprobante. Las variables @X1 a @X9 hacen referencia a los archivos de imágenes a incluir en el formulario. Para más información, consulte el proceso "Actualización de rutas de imágenes para Typs". |
| @X8 | Datos generales | 0 | Imagen para el comprobante. Las variables @X1 a @X9 hacen referencia a los archivos de imágenes a incluir en el formulario. Para más información, consulte el proceso "Actualización de rutas de imágenes para Typs". |
| @X9 | Datos generales | 0 | Imagen para el comprobante. Las variables @X1 a @X9 hacen referencia a los archivos de imágenes a incluir en el formulario. Para más información, consulte el proceso "Actualización de rutas de imágenes para Typs". |
| @CK | Datos generales | 6 | Código de clasificación del comprobante. |
| @DK | Datos generales | 20 | Descripción del código de clasificación del comprobante. |
| @LK | Datos generales | 20 | Descripción de la clasificación general. |
| @B1 | Datos generales | 20 | Otras observaciones comerciales del comprobante. |
| @B6 | Datos generales | 20 | Observaciones comerciales del comprobante. |
| @DC | Datos generales | 2 | Código de condición de venta. |
| @CV | Datos generales | 60 | Descripción de la condición de venta. |
| @VL | Datos generales | 10 | Código del vendedor. |
| @XZ | Datos generales | 40 | Código de cuenta contable del cliente, a nivel en encabezado. |
| @EK | Datos generales | 40 | Descripción del código de clasificación del comprobante. |
| @ET | Datos generales | 60 | E-mail del transporte. |
| @KT | Datos generales | 50 | Localidad del transporte. |
| @QR | Datos generales | 0 | Código de Respuesta Rápida. Tamaño 22mm. |
| @QA | Datos generales | 0 | Código de respuesta rápida. Tamaño 33mm. |
| @DF | Detalle de percepciones definibles | 2 | Código de la percepción definible. |
| @FB | Detalle de percepciones definibles | 30 | Descripción de la percepción definible. |
| @FO | Detalle de percepciones definibles | 9 | Porcentaje de la alícuota de la percepción definible. |
| @FA | Detalle de percepciones definibles | 30 | Descripción de la alícuota de la percepción definible. |
| @FI | Detalle de percepciones definibles | 11 | Importe de la percepción definible. |
| @FJ | Detalle de percepciones definibles | 10 | Jurisdicción de la percepción definible. |
| @FT | Detalle de percepciones definibles | 15 | Tipo de percepción definible. |
| @BF | Detalle de percepciones definibles | 20 | Provincia de la percepción definible. |
| @FR | Detalle de percepciones definibles | 3 | Régimen de la percepción definible. |
| @CA | Detalle del comprobante | 15 | Código del artículo. |
| @SC | Detalle del comprobante | 15 | Código del artículo sin escalas o código de artículo base (cuando el artículo lleva escalas). |
| @RG | Detalle del comprobante | 3 | Número del renglón. |
| @DE | Detalle del comprobante | 30 | Descripción del artículo. |
| @SD | Detalle del comprobante | 30 | Descripción del artículo sin escala o del artículo base. |
| @DA | Detalle del comprobante | 20 | Descripción adicional del artículo. |
| @C1 | Detalle del comprobante | 2 | Código de escala 1. |
| @C2 | Detalle del comprobante | 2 | Código de escala 2. |
| @R1 | Detalle del comprobante | 30 | Descripción de la escala 1. |
| @R2 | Detalle del comprobante | 30 | Descripción de la escala 2. |
| @V1 | Detalle del comprobante | 10 | Código de valor de escala 1. |
| @V2 | Detalle del comprobante | 10 | Código de valor de escala 2. |
| @N1 | Detalle del comprobante | 10 | Descripción del valor de escala 1. |
| @N2 | Detalle del comprobante | 10 | Descripción de valor de escala 2. |
| @CD | Detalle del comprobante | 9 | Cantidad de unidades. |
| @CG | Detalle del comprobante | 9 | Cantidad de bultos. |
| @UV | Detalle del comprobante | 10 | Unidad de medida utilizada. |
| @EQ | Detalle del comprobante | 9 | Equivalencia de ventas del artículo. |
| @PI | Detalle del comprobante | 7 | Porcentaje de IVA del artículo para iteraciones de renglones. |
| @SI | Detalle del comprobante | 15 | Sinónimo del artículo. |
| @CB | Detalle del comprobante | 15 | Código de barras. |
| @UM | Detalle del comprobante | 3 | Unidad de medida. |
| @MV | Detalle del comprobante | 10 | Unidad de medida de ventas. |
| @CX | Detalle del comprobante | 6 | Código de clasificación del comprobante para el artículo. |
| @DX | Detalle del comprobante | 20 | Descripción del código de clasificación del comprobante para el artículo. |
| @NN | Detalle del comprobante | 15 | Sinónimo del artículo por cliente. |
| @RC | Detalle del comprobante | 14 | Número de comprobante de referencia del renglón. |
| @JN | Detalle del comprobante | 20 | Descripción del artículo por cliente. |
| @PD | Detalle del comprobante | 5 | Porcentaje de bonificación del articulo. |
| @VD | Detalle del comprobante | 10 | Importe del descuento del artículo. |
| @VV | Detalle del comprobante | 11 | Monto del descuento del renglón. |
| @PA | Detalle del comprobante | 9 | Precio unitario antes de bonificar, expresado en la moneda de la lista de precios. |
| @WK | Detalle del comprobante | 9 | Precio unitario antes de la bonificación, expresado en la moneda del comprobante. |
| @DN | Detalle del comprobante | 30 | Descuento en cascada. |
| @PR | Detalle del comprobante | 11 | Precio neto menos bonificación del renglón. |
| @PU | Detalle del comprobante | 11 | (Precio unitario final) x (Equivalencia ventas) |
| @IM | Detalle del comprobante | 11 | Importe de la línea. |
| @VB | Detalle del comprobante | 11 | Importe del renglón sin descuento. |
| @EO | Detalle del comprobante | 11 | Impuesto interno fijo por renglón. |
| @EU | Detalle del comprobante | 11 | Base de cálculo del impuesto interno variable. |
| @PP | Detalle del comprobante | 11 | Precio con alícuota general y sobretasas de IVA |
| @MI | Detalle del comprobante | 10 | Importe de la línea con impuestos. |
| @MA | Detalle del comprobante | 20 | Comentario del artículo. Utilice la variable @MA en el cuerpo del comprobante en la zona de iteraciones. No hace falta repetir la variable cada veinte caracteres. Al ubicarse en la zona de iteraciones automáticamente imprimirá el texto y al llegar al carácter número 20, sino encuentra otra @MA para continuar en el mismo renglón, continuará la impresión del comentario en la línea de abajo. Así sucesivamente hasta finalizar el texto. Procesos en los que se utiliza esta variable: Ingreso de Cotizaciones, Ingreso de Pedidos, Emisión de Facturas, Emisión de Notas de débito, Emisión de Notas de crédito, Emisión de Remitos. |
| @PY | Detalle del comprobante | 5 | Porcentaje de impuesto interno del artículo, para iteraciones de renglones de artículos. |
| @CM | Detalle del comprobante | 11 | Código de cuenta de Tesorería. |
| @NM | Detalle del comprobante | 30 | Nombre de la cuenta de Tesorería. |
| @IP | Detalle del comprobante | 11 | Importe de la cuenta de Tesorería. |
| @NQ | Detalle del comprobante | 11 | Número de cheque. |
| @FQ | Detalle del comprobante | 10 | Fecha del cheque. |
| @BQ | Detalle del comprobante | 20 | Nombre del banco. |
| @IQ | Detalle del comprobante | 11 | Importe del cheque. |
| @CQ | Detalle del comprobante | 20 | Número de CUIT en cheques de terceros. |
| @UP | Detalle del comprobante | 8 | Número de cupón. |
| @FC | Detalle del comprobante | 10 | Fecha del cupón. |
| @IC | Detalle del comprobante | 11 | Importe del cupón. |
| @TJ | Detalle del comprobante | 20 | Descripción de la tarjeta. |
| @NS | Detalle del comprobante | 20 | Número de socio. |
| @AX | Detalle del comprobante | 40 | Código de cuenta contable de ventas del artículo, a nivel renglón. |
| @M1 | Detalle del comprobante | 14 | Cantidad en unidad de stock 2. |
| @SX | Detalle del comprobante | 3 | Sigla de unidad de medida de stock 2. |
| @SZ | Detalle del comprobante | 3 | Sigla de unidad de medida de stock 2. |
| @XP | Detalle del comprobante | 0 | Imprime el código de barras correspondiente al vencimiento de cada cuota del documento. |
| @PB | Detalle del comprobante | 10 | Fecha del precio histórico. Esta variable puede ser utilizada para mostrar la fecha de vigencia definida en el renglón al utilizar precios a una fecha. |
| @CH | Detalle del comprobante | 9 | Cantidad de unidades en unidad de medida de presentación de ventas. |
| @CJ | Detalle del comprobante | 9 | Cantidad de unidades en unidad de medida del renglón. |
| @RP | Detalle del comprobante | 13 | Importe de IVA por renglón. |
| @RQ | Detalle del comprobante | 13 | Impuestos internos por renglón. |
| @CM | Movimientos de Tesorería | 11 | Código de cuenta de Tesorería correspondiente a iteraciones de cobranzas en facturas contado. |
| @NM | Movimientos de Tesorería | 30 | Nombre de la cuenta de Tesorería, correspondiente a iteraciones de cobranzas en facturas contado. |
| @IP | Movimientos de Tesorería | 11 | Importe de la cuenta de Tesorería correspondiente a iteraciones de cobranzas en facturas contado. |
| @NQ | Movimientos de Tesorería | 11 | Número de cheque, correspondiente a iteraciones de cobranzas en facturas contado. |
| @FQ | Movimientos de Tesorería | 10 | Fecha del cheque, correspondiente a iteraciones de cobranzas en facturas contado. |
| @BQ | Movimientos de Tesorería | 20 | Nombre del banco. Dato correspondiente a iteraciones de cobranzas en facturas contado. |
| @IQ | Movimientos de Tesorería | 11 | Importe del cheque. |
| @CQ | Movimientos de Tesorería | 20 | Número de CUIT en cheques de terceros. |
| @UP | Movimientos de Tesorería | 8 | Número de cupón. |
| @FC | Movimientos de Tesorería | 10 | Fecha del cupón. |
| @IC | Movimientos de Tesorería | 11 | Importe del cupón. |
| @TJ | Movimientos de Tesorería | 20 | Descripción de la tarjeta. |
| @NS | Movimientos de Tesorería | 20 | Número de socio. |
| @P1 | Partidas | 8 | Número de partida ingresada. |
| @P2 | Partidas | 20 | Número de despacho de aduana. |
| @P3 | Partidas | 20 | País de origen. |
| @P4 | Partidas | 20 | Aduana. |
| @P5 | Partidas | 20 | Comentario. |
| @P6 | Partidas | 10 | Vencimiento de la partida. |
| @P7 | Partidas | 9 | Cantidad de unidades de la partida. |
| @P8 | Partidas | 11 | Precio unitario de partida en moneda corriente. |
| @P9 | Partidas | 11 | Precio unitario de partida en moneda extranjera. |
| @PK | Partidas | 11 | Precio unitario de partida en moneda corriente por cantidad. |
| @PQ | Partidas | 11 | Precio unitario de partida en moneda extranjera por cantidad. |
| @Q1 | Partidas | 25 | Número de partida ingresada. |
| @Q2 | Partidas | 25 | Descripción adicional 1 correspondiente a la partida. |
| @Q3 | Partidas | 25 | Descripción adicional 2 correspondiente a la partida. |
| @A6 | Partidas | 9 | Cantidad de partidas en unidad de medida de stock 2. |
| @A7 | Partidas | 3 | Unidad de medida de stock 2. |
| @SG | Series | 30 | Número de serie ingresado. |
| @SJ | Series | 25 | Descripción adicional 1 correspondiente a la serie. |
| @SK | Series | 25 | Descripción adicional 2 correspondiente a la serie. |
| @SQ | Series | 2 | Depósito ingresado. |
| @SR | Series | 25 | Comentario de la serie. |
| @LY | Totales | 30 | Leyenda de cotización. |
| @TV | Totales | 11 | Total del comprobante reexpresado. |
| @TE | Totales | 11 | Total exento del comprobante. |
| @TG | Totales | 11 | Importe total gravado del comprobante. |
| @TB | Totales | 11 | Total gravado más IVA del comprobante (sólo para clientes que discriminan impuestos). |
| @TH | Totales | 11 | Total gravado más IVA del comprobante. |
| @LE | Totales | 20 | Importe en letras. Se incluirá un @LE (o en el caso del importe reexpresado, un @XE) o @LD (o en el caso del importe reexpresado, un @XD) para cada conjunto de veinte caracteres del importe en letras. Por ejemplo, para expresar el importe en letras "TRESCIENTOS CUARENTA Y SEIS CON 50/100 PESOS" será necesaria la siguiente línea en el archivo de definición de formularios: @LE(17 espacios) @LE(17 espacios) @LE(17 espacios) PESOS. Si desea imprimir comprobantes en paralelo, es decir, la copia a la derecha del original; para imprimir el importe en letras en el comprobante de la derecha, se utilizará @LD y en la izquierda @LE. |
| @LD | Totales | 20 | Importe en letras derecho. Se incluirá un @LE (o en el caso del importe reexpresado, un @XE) o @LD (o en el caso del importe reexpresado, un @XD) para cada conjunto de veinte caracteres del importe en letras. |
| @XE | Totales | 20 | Importe en letras del total del comprobante reexpresado. |
| @XD | Totales | 20 | Importe en letras derecho del total del comprobante reexpresado. |
| @SA | Totales | 11 | Suma de cantidades de artículos. |
| @SB | Totales | 11 | Suma de bultos. |
| @QU | Totales | 9 | Cantidad de unidades que liquidan impuesto interno fijo. |
| @QB | Totales | 9 | Cantidad de equivalencia que liquida impuesto interno fijo. |
| @BI | Totales | 11 | Impuesto interno en moneda corriente redondeado. |
| @YE | Totales | 20 | Importe en letras en moneda corriente (imprime 00/100 en caso de no tener centavos). Procesos que utiliza esta variable: Cancelación de Documentos, Cancelación de Facturas de Crédito, Facturas, Emisión de Notas de Débito, Emisión de Notas de Crédito, Remitos con facturas, Pedidos, Ingreso de Cobranzas. |
| @YD | Totales | 20 | Importe en letra en moneda corriente derecho (imprime 00/100 en caso de no tener centavos). Procesos que utiliza esta variable: Cancelación de Documentos, Cancelación de Facturas de Crédito, Facturas, Emisión de Notas de Débito, Emisión de Notas de Crédito, Remitos con facturas, Pedidos, Ingreso de Cobranzas. |
| @YF | Totales | 20 | Importe en letras del total del comprobante reexpresado (imprime 00/100 en caso de no tener centavos). Procesos que utilizan esta variable: Facturas, Emisión de Notas de Débito, Emisión de Notas de Crédito, Remitos con facturas. |
| @YG | Totales | 20 | Importe en letras derecho del total del comprobante reexpresado (imprime 00/100 en caso de no tener centavos). Procesos que utilizan esta variable: Facturas, Emisión de Notas de Débito, Emisión de Notas de Crédito, Remitos con facturas. |
| @T1 | Totales | 11 | Subtotal del comprobante. |
| @TS | Totales | 11 | Subtotal con impuestos internos. |
| @T2 | Totales | 11 | Total de IVA |
| @T4 | Totales | 11 | Total del comprobante. |
| @T5 | Totales | 11 | Importe total del descuento. |
| @T6 | Totales | 11 | Subtotal neto (subtotal - descuento). |
| @TK | Totales | 11 | Suma de cantidades de artículos kits (artículos padres) y simples. |
| @M7 | Totales | 9 | Cantidad de unidades de stock 2 que liquidan impuestos internos fijos. |
| @M5 | Totales | 9 | Suma de unidades de stock 2 de artículos hijos (artículos simples) de Kits. |
| @M6 | Totales | 9 | Suma de cantidades de stock 2 de artículos Kits (artículos padres). |
| @B4 | Totales | 4 | Número de página del comprobante. |
| @LW | Totales | 28 | Imprime el texto: "Continúa en página siguiente". |
| @TX | Totales | 11 | Importe gravado expresado en moneda corriente. Nota: dado que el importe informado por esta variable está expresado en moneda corriente, no utilice esta variable en combinación con la variable @SM. Ejemplo de aplicación: $ @TX. |
| @AB | Totales | 13 | Imprime el interés del comprobante. |
| @TY | Totales | 11 | Total de IVA. |
| @YM | Totales | 191 | Si cumple con la RG 5003 - Emisión de comprobantes A a Monotributistas, utilice esta variable para imprimir el texto de la leyenda definida por AFIP. Incluya en el pie o en el encabezado del formulario (Typ), tantas variables @YM en tantas líneas como sea necesario. Esta palabra opera en conjunto con la palabra de control @R5003CARACTERESPORLINEA. Texto a imprimir según RG 5003: El crédito fiscal discriminado en el presente Ejemplo: Habiendo definido @R5003CARACTERESPORLINEA=50, son necesarias 4 líneas para la impresión de la leyenda. Por lo tanto, incluya en el formulario (Typ), 4 líneas con la variable @YM. En el encabezado del formulario: @R5003CARACTERESPORLINEA=50 En el pie o en el encabezado del formulario: @YM |
| @VI | Totales de impuestos | 11 | Importe de IVA neto. |
| @SV | Totales de impuestos | 11 | Sobretasas / Subtasas de IVA |
| @LI | Totales de impuestos | 11 | Total de IVA liberado. |
| @TI | Totales de impuestos | 11 | Total de impuestos internos incluido el adicional y sobretasas de impuestos internos. |
| @VN | Totales de impuestos | 11 | Total de impuestos internos incluido el adicional. |
| @TF | Totales de impuestos | 11 | Total de impuesto interno fijo. |
| @TU | Totales de impuestos | 11 | Total de la base de cálculo del impuesto interno variable. |
| @O1 | Totales de impuestos | 11 | Total de impuesto interno sin adicional. |
| @O2 | Totales de impuestos | 11 | Total de impuesto interno adicional. |
| @SN | Totales de impuestos | 11 | Sobretasas / Subtasas de impuestos internos. |
| @IB | Totales de impuestos | 10 | IVA de la bonificación. |
| @IL | Totales de impuestos | 10 | IVA del flete. |
| @IE | Totales de impuestos | 10 | IVA de los intereses. |
| @IA | Totales de impuestos | 10 | IVA de los artículos. |
| @PO | Totales de impuestos | 9 | Porcentaje correspondiente a la alícuota. |
| @DI | Totales de impuestos | 20 | Descripción de la alícuota. |
| @II | Totales de impuestos | 11 | Importe de la alícuota. |
| @AI | Totales de impuestos | 7 | Primer porcentaje de percepción de ingresos brutos. |
| @AO | Totales de impuestos | 7 | Segundo porcentaje de percepción de ingresos brutos. |
| @BR | Totales de impuestos | 11 | Percepción de ingresos brutos. |
| @DB | Totales de impuestos | 20 | Descripción de la alícuota de percepción de ingresos brutos. |
| @B2 | Totales de impuestos | 11 | Percepción ingresos brutos alícuota adicional. |
| @D2 | Totales de impuestos | 20 | Descripción de la alícuota de percepción de ingresos brutos adicional. |
| @B3 | Totales de impuestos | 11 | Percepción ingresos brutos Bs. As. 59/98. |
| @PE | Totales de impuestos | 7 | Porcentaje de reducción de percepción cliente. |
| @T3 | Totales de impuestos | 11 | Importe total de percepciones definibles correspondientes a créditos y débitos. |
| @YI | Totales de impuestos | 20 | Descripción de la alícuota. |
| @YP | Totales de impuestos | 9 | Porcentaje de la alícuota. |
| @YT | Totales de impuestos | 11 | Importe de la alícuota. |
Variables para notas de crédito
| Variable | Subtema | Longitud | Descripción |
|---|---|---|---|
| @AX | Artículo | 40 | Código de cuenta contable de ventas del artículo, a nivel renglón. |
| @CR | Comprobantes asociados | 19 | Comprobante de referencia (tipo y número). |
| @TR | Comprobantes asociados | 3 | Código de comprobante. Toma los datos ingresados en el proceso Tipos de comprobantes. |
| @DJ | Comprobantes asociados | 20 | Descripción del comprobante. Toma los datos ingresados en el proceso Tipos de comprobante. |
| @TD | Comprobantes asociados | 14 | Tipo y número del comprobante asociado. Es el comprobante factura con condición de venta contado, del cual se trasladan los datos al comprobante nota de crédito que tiene distinta condición de venta. |
| @AE | Comprobantes electrónicos | 14 | Código de autorización electrónico (CAE) |
| @VO | Comprobantes electrónicos | 10 | Fecha de vencimiento del código de autorización electrónico (CAE) |
| @VR | Comprobantes electrónicos | 3 | Código identificatorio del tipo de comprobante. |
| @NH | Comprobantes electrónicos | 2 | Número de hoja del comprobante electrónico. |
| @FD | Comprobantes electrónicos | 10 | Fecha "Desde" del servicio facturado. |
| @FH | Comprobantes electrónicos | 10 | Fecha "Hasta" del servicio facturado. |
| @TN | Comprobantes electrónicos | 4 | Tipo de autorización con AFIP (CAE o CAEA) |
| @XP | Comprobantes electrónicos | 8 | Número Identificatorio del Proyecto (según RG 2557 - BFE). |
| @WA | Comprobantes electrónicos | 255 | Dirección de e-mail para el envío de los comprobantes electrónicos. |
| @XX | Comprobantes electrónicos | 10 | Código de Producto según el Nomenclador Común del Mercosur (para webservice de Bonos Fiscales Electrónicos). Máscara de impresión: 9999.99.99 |
| @OK | Comprobantes electrónicos | 5 | Código de observación de AFIP. |
| @HK | Comprobantes electrónicos | 255 | Detalle de la observación de AFIP. Para concatenar esta variable (dada su longitud), indique: @HK=30 @HK=30 @HK=30 Separe cada variable, dejando 30 espacios entre cada @. |
| @DL | Comprobantes electrónicos | 100 | Denominación del locador (RG4004 – E). Para las iteraciones, puede repetir la variable "@DL" o usar "–". |
| @CL | Comprobantes electrónicos | 13 | CUIT / CUIL del locador (RG4004 – E). Para las iteraciones, puede repetir la variable \"@CL\" o usar \"–\". |
| @NH | Comprobantes electrónicos de exportación | 2 | Número de hoja del comprobante electrónico. |
| @AE | Comprobantes electrónicos de exportación | 14 | Código de autorización electrónico (CAE) |
| @VO | Comprobantes electrónicos de exportación | 10 | Fecha de vencimiento del código de autorización electrónico (CAE) |
| @VR | Comprobantes electrónicos de exportación | 3 | Código identificatorio del tipo de comprobante (según AFIP). |
| @B5 | Comprobantes electrónicos de exportación | 4 | Total de ejemplares del comprobante electrónico de exportación. |
| @B1 | Comprobantes electrónicos de exportación | 20 | Otras observaciones comerciales del comprobante. |
| @B6 | Comprobantes electrónicos de exportación | 20 | Observaciones comerciales del comprobante. |
| @B7 | Comprobantes electrónicos de exportación | 0 | Subtotal por hoja del comprobante. La longitud de esta variable es libre. |
| @B8 | Comprobantes electrónicos de exportación | 0 | Transporte hoja anterior del comprobante. La longitud de esta variable es libre. |
| @D3 | Comprobantes electrónicos de exportación | 30 | Descripción del tipo de comprobante de exportación. El resultado de esta variable será "NOTA DE CRÉDITO DE EXPORTACIÓN". |
| @D4 | Comprobantes electrónicos de exportación | 9 | Descripción del tipo de exportación. El resultado de esta variable puede ser: 'Bienes', 'Servicios' u 'Otros'. |
| @D5 | Comprobantes electrónicos de exportación | 3 | Código / Descripción del código de Incoterms. |
| @D6 | Comprobantes electrónicos de exportación | 20 | Información adicional de Incoterms. |
| @D7 | Comprobantes electrónicos de exportación | 9 | Idioma del comprobante. El resultado puede ser: 'Español', 'Inglés' o 'Portugués'. |
| @D8 | Comprobantes electrónicos de exportación | 42 | Descripción del país de destino del comprobante. |
| @D9 | Comprobantes electrónicos de exportación | 50 | Identificación tributaria del cliente. |
| @E6 | Comprobantes electrónicos de exportación | 3 | Código de moneda del comprobante (según AFIP). |
| @E7 | Comprobantes electrónicos de exportación | 16 | Código de despacho (del permiso del embarque). |
| @E8 | Comprobantes electrónicos de exportación | 3 | Código del país de destino. |
| @E9 | Comprobantes electrónicos de exportación | 42 | Descripción del país de destino (del permiso del embarque). |
| @EA | Comprobantes electrónicos de exportación | 19 | Tipo de comprobante (remito electrónico de tabaco o resumen de datos) asociado al comprobante electrónico de exportación. |
| @EB | Comprobantes electrónicos de exportación | 14 | Número del remito electrónico de tabaco o del resumen de datos asociado al comprobante electrónico de exportación. |
| @ED | Comprobantes electrónicos de exportación | 11 | CUIT del emisor del remito electrónico de tabaco o del resumen de datos asociado al comprobante electrónico de exportación. |
| @MF | Comprobantes electrónicos de exportación simple | 16 | Representa el monto FOB correspondiente al comprobante de exportación simplificada. |
| @EP | Comprobantes electrónicos de exportación simple | 14 | Descripción del tipo de comprobante de exportación. El resultado de esta variable será "EXPORTA SIMPLE". |
| @UP | Datos de tarjetas | 8 | Número de cupón. |
| @FC | Datos de tarjetas | 10 | Fecha del cupón. |
| @IC | Datos de tarjetas | 11 | Importe del cupón. |
| @TJ | Datos de tarjetas | 20 | Descripción de la tarjeta. |
| @NS | Datos de tarjetas | 20 | Número de socio. |
| @CC | Datos del cliente | 6 | Código de cliente. |
| @RS | Datos del cliente | 60 | Razón social del cliente. |
| @IV | Datos del cliente | 160 | Actividad empresaria del cliente. |
| @RU | Datos del cliente | 4 | Código del rubro comercial del cliente. |
| @RO | Datos del cliente | 60 | Descripción del rubro comercial del cliente. |
| @CU | Datos del cliente | 20 | Número de CUIT |
| @DM | Datos del cliente | 30 | Domicilio del cliente. |
| @CP | Datos del cliente | 8 | Código postal del cliente. |
| @LO | Datos del cliente | 20 | Localidad del cliente. |
| @PV | Datos del cliente | 20 | Nombre de la provincia del cliente. |
| @PZ | Datos del cliente | 2 | Código del país (del cliente). |
| @NZ | Datos del cliente | 20 | Nombre del país (del cliente). |
| @FN | Datos del cliente | 30 | Teléfonos del cliente. |
| @FX | Datos del cliente | 30 | Fax del cliente. |
| @NO | Datos del cliente | 60 | Nombre comercial. |
| @DR | Datos del cliente | 55 | Dirección comercial. |
| @EM | Datos del cliente | 60 | E-mail del cliente. |
| @PW | Datos del cliente | 60 | Sitio web del cliente. |
| @CI | Datos del cliente | 25 | Categoría de IVA del cliente. |
| @EC | Datos del cliente | 30 | Contacto. |
| @FK | Datos del cliente | 6 | Clasificación de la percepción definible del cliente. |
| @FL | Datos del cliente | 30 | Descripción de la clasificación de la percepción definible del cliente. |
| @AC | Datos del cliente | 60 | Observaciones del cliente. Puede incluirse en el encabezado o en el pie del comprobante. |
| @EN | Datos del cliente | 20 | Comentario del cliente. Puede incluirse en el encabezado o en el pie del comprobante. Incluya un @EN para cada conjunto de veinte caracteres del texto a imprimir. De esta manera, si se incluyen varias @EN, se concatena el texto del comentario. Procesos en los que se utiliza esta variable: Ingreso de Cotizaciones, Ingreso de Pedidos, Emisión de Facturas, misión de Notas de débito, Emisión de Notas de crédito, Emisión de Remitos. |
| @BC | Datos del cliente | 5 | Porcentaje de bonificación del cliente. |
| @NB | Datos del cliente | 12 | Número de Ingresos Brutos del cliente. |
| @CZ | Datos del cliente | 2 | Código de zona del cliente. |
| @DZ | Datos del cliente | 30 | Descripción de la zona. |
| @XZ | Datos del cliente | 40 | Código de cuenta contable del cliente, a nivel en encabezado. |
| @KA | Datos del cliente | 200 | Dirección de entrega. |
| @KB | Datos del cliente | 100 | Localidad de entrega. |
| @KD | Datos del cliente | 20 | Nombre de la provincia. Dato de entrega. |
| @KE | Datos del cliente | 20 | Nombre del país. Dato de entrega. |
| @KF | Datos del cliente | 10 | Código Postal. Dato para la entrega. |
| @KG | Datos del cliente | 100 | Teléfono principal. Dato de la entrega. |
| @Z2 | Datos del cliente | 30 | Teléfono móvil. |
| @Z3 | Datos del cliente | 255 | Observaciones. Esta variable imprime de a 20 caracteres. Es decir que, si se quiere imprimir 60 caracteres de las observaciones, debe poner tres veces la variable @Z3 y deben estar separadas entre sí por un mínimo de 20 caracteres. Tenga en cuenta que esta variable se puede combinar con la variable de control @SALTODELINEAENOBSERVACIONES. Si @SALTODELINEAENOBSERVACIONES = 'S' se respetarán los caracteres de salto de línea que están en el texto. |
| @Z4 | Datos del cliente | 100 | Horario de cobranza. |
| @Z5 | Datos del cliente | 100 | Horario de la dirección de entrega. |
| @Z6 | Datos del cliente | 22 | Clave Bancaria Única (CBU) |
| @Z9 | Datos del cliente | 100 | Comentario del formulario de notas de crédito del cliente. |
| @EL | Datos del cliente | 255 | E-mail del cliente. |
| @AG | Datos del grupo empresario | 30 | Fax (referido a grupos empresarios). |
| @BG | Datos del grupo empresario | 60 | Observaciones (referido a grupos empresarios). |
| @PG | Datos del grupo empresario | 20 | Nombre de la provincia (referido a grupos empresarios). |
| @EG | Datos del grupo empresario | 60 | E-mail (referido a grupos empresarios). |
| @PW | Datos del grupo empresario | 60 | Sitio web del grupo empresario. |
| @GE | Datos del grupo empresario | 6 | Código del grupo empresario. |
| @NG | Datos del grupo empresario | 60 | Razón social del grupo empresario. |
| @DG | Datos del grupo empresario | 30 | Domicilio (para el grupo empresario). |
| @LG | Datos del grupo empresario | 20 | Localidad (propio del grupo empresario). |
| @OG | Datos del grupo empresario | 8 | Código postal (referido a grupos empresarios). |
| @FG | Datos del grupo empresario | 30 | Teléfono (referido a grupos empresarios). |
| @FF | Datos generales | 10 | Fecha del comprobante. |
| @DD | Datos generales | 2 | Día (fecha) del comprobante. |
| @MM | Datos generales | 2 | Mes (fecha) del comprobante. |
| @AA | Datos generales | 2 | Año (fecha) del comprobante. |
| @MT | Datos generales | 10 | Primeras tres letras del mes de la fecha del comprobante. |
| @ML | Datos generales | 10 | Mes (en letras) de la fecha del comprobante. |
| @NF | Datos generales | 15 | Datos del comprobante completo. |
| @NU | Datos generales | 14 | Número de comprobante sin incluir letra. |
| @NC | Datos generales | 8 | Número de comprobante sin sucursal. |
| @RM | Datos generales | 14 | Número de remito o pedido de referencia de la factura. Permite imprimir en el encabezado y/o al pie del comprobante, una lista de todos los números de remitos facturados (en el caso de facturas con referencia a remitos). |
| @RA | Datos generales | 14 | Número de remito en la factura-remito, cuando se hace referencia a un pedido. |
| @VR | Datos generales | 3 | Código identificatorio del tipo de comprobante. |
| @LT | Datos generales | 1 | Tipo asociado ('A', 'B', 'C', 'T'). |
| @TA | Datos generales | 30 | Descripción del talonario. |
| @VT | Datos generales | 10 | Fecha de vencimiento del talonario. |
| @PH | Datos generales | 8 | Primer número habilitado del talonario. |
| @UH | Datos generales | 8 | Último número habilitado del talonario. |
| @AT | Datos generales | 14 | Código de autorización de impresión del talonario. |
| @VE | Datos generales | 2 | Código del vendedor. |
| @NV | Datos generales | 30 | Nombre del vendedor. |
| @SU | Datos generales | 2 | Código de depósito. Puede utilizarse en el encabezado o en la zona de los renglones del comprobante. |
| @DS | Datos generales | 30 | Nombre del depósito. |
| @DP | Datos generales | 30 | Dirección del depósito. |
| @LP | Datos generales | 2 | Número de lista de precios. |
| @NL | Datos generales | 20 | Nombre de la lista de precios. |
| @PC | Datos generales | 7 | Porcentaje de percepción Sujeto No Categorizado. |
| @HO | Datos generales | 5 | Hora del comprobante. |
| @L1 | Datos generales | 60 | Leyendas. |
| @L2 | Datos generales | 60 | Leyendas. |
| @L3 | Datos generales | 60 | Leyendas. |
| @L4 | Datos generales | 60 | Leyendas. |
| @L5 | Datos generales | 60 | Leyendas. |
| @CO | Datos generales | 11 | Cotización. |
| @LM | Datos generales | 10 | Moneda de emisión del comprobante. |
| @TC | Datos generales | 13 | Copia (original, duplicado, triplicado, cuadriplicado). |
| @X1 | Datos generales | 0 | Imagen para el comprobante. Las variables @X1 a @X9 hacen referencia a los archivos de imágenes a incluir en el formulario. Para más información, consulte el proceso "Actualización de rutas de imágenes para Typs". |
| @X2 | Datos generales | 0 | Imagen para el comprobante. Las variables @X1 a @X9 hacen referencia a los archivos de imágenes a incluir en el formulario. Para más información, consulte el proceso "Actualización de rutas de imágenes para Typs". |
| @X3 | Datos generales | 0 | Imagen para el comprobante. Las variables @X1 a @X9 hacen referencia a los archivos de imágenes a incluir en el formulario. Para más información, consulte el proceso "Actualización de rutas de imágenes para Typs". |
| @X4 | Datos generales | 0 | Imagen para el comprobante. Las variables @X1 a @X9 hacen referencia a los archivos de imágenes a incluir en el formulario. Para más información, consulte el proceso "Actualización de rutas de imágenes para Typs". |
| @X5 | Datos generales | 0 | Imagen para el comprobante. Las variables @X1 a @X9 hacen referencia a los archivos de imágenes a incluir en el formulario. Para más información, consulte el proceso "Actualización de rutas de imágenes para Typs". |
| @X6 | Datos generales | 0 | Imagen para el comprobante. Las variables @X1 a @X9 hacen referencia a los archivos de imágenes a incluir en el formulario. Para más información, consulte el proceso "Actualización de rutas de imágenes para Typs". |
| @X7 | Datos generales | 0 | Imagen para el comprobante. Las variables @X1 a @X9 hacen referencia a los archivos de imágenes a incluir en el formulario. Para más información, consulte el proceso "Actualización de rutas de imágenes para Typs". |
| @X8 | Datos generales | 0 | Imagen para el comprobante. Las variables @X1 a @X9 hacen referencia a los archivos de imágenes a incluir en el formulario. Para más información, consulte el proceso "Actualización de rutas de imágenes para Typs". |
| @X9 | Datos generales | 0 | Imagen para el comprobante. Las variables @X1 a @X9 hacen referencia a los archivos de imágenes a incluir en el formulario. Para más información, consulte el proceso "Actualización de rutas de imágenes para Typs". |
| @CK | Datos generales | 6 | Código de clasificación del comprobante. |
| @DK | Datos generales | 20 | Descripción del código de clasificación del comprobante. |
| @LK | Datos generales | 20 | Descripción de la clasificación general. |
| @B1 | Datos generales | 20 | Otras observaciones comerciales del comprobante. |
| @B6 | Datos generales | 20 | Observaciones comerciales del comprobante. |
| @DC | Datos generales | 2 | Código de condición de venta. |
| @CV | Datos generales | 60 | Descripción de la condición de venta. |
| @VL | Datos generales | 10 | Código del vendedor. |
| @XZ | Datos generales | 40 | Código de cuenta contable del cliente, a nivel en encabezado. |
| @ZO | Datos generales | 40 | Descripción del motivo de la nota de crédito. |
| @V9 | Datos generales | 10 | Código del motivo de la nota de crédito. |
| @EK | Datos generales | 40 | Descripción del código de clasificación del comprobante. |
| @ET | Datos generales | 60 | E-mail del transporte. |
| @KT | Datos generales | 50 | Localidad del transporte. |
| @QR | Datos generales | 0 | Código de respuesta rápida. Tamaño 22mm. |
| @QA | Datos generales | 0 | Código de respuesta rápida. Tamaño 33mm. |
| @DF | Detalle de percepciones definibles | 2 | Código de la percepción definible. |
| @FB | Detalle de percepciones definibles | 30 | Descripción de la percepción definible. |
| @FO | Detalle de percepciones definibles | 9 | Porcentaje de la alícuota de la percepción definible. |
| @FA | Detalle de percepciones definibles | 30 | Descripción de la alícuota de la percepción definible. |
| @FI | Detalle de percepciones definibles | 11 | Importe de la percepción definible. |
| @FJ | Detalle de percepciones definibles | 10 | Jurisdicción de la percepción definible. |
| @FT | Detalle de percepciones definibles | 15 | Tipo de percepción definible. |
| @BF | Detalle de percepciones definibles | 20 | Provincia de la percepción definible. |
| @FR | Detalle de percepciones definibles | 3 | Régimen de la percepción definible. |
| @CA | Detalle del comprobante | 15 | Código del artículo. |
| @SC | Detalle del comprobante | 15 | Código del artículo sin escalas o código de artículo base (cuando el artículo lleva escalas). |
| @RG | Detalle del comprobante | 3 | Número del renglón. |
| @DE | Detalle del comprobante | 30 | Descripción del artículo. |
| @SD | Detalle del comprobante | 30 | Descripción del artículo sin escala o del artículo base. |
| @DA | Detalle del comprobante | 20 | Descripción adicional del artículo. |
| @C1 | Detalle del comprobante | 2 | Código de escala 1. |
| @C2 | Detalle del comprobante | 2 | Código de escala 2. |
| @R1 | Detalle del comprobante | 30 | Descripción de la escala 1. |
| @R2 | Detalle del comprobante | 30 | Descripción de la escala 2. |
| @V1 | Detalle del comprobante | 10 | Código de valor de escala 1. |
| @V2 | Detalle del comprobante | 10 | Código de valor de escala 2. |
| @N1 | Detalle del comprobante | 10 | Descripción del valor de escala 1. |
| @N2 | Detalle del comprobante | 10 | Descripción de valor de escala 2. |
| @CD | Detalle del comprobante | 9 | Cantidad de unidades. |
| @CG | Detalle del comprobante | 9 | Cantidad de bultos. |
| @UV | Detalle del comprobante | 10 | Unidad de medida utilizada. |
| @EQ | Detalle del comprobante | 9 | Equivalencia de ventas del artículo. |
| @PI | Detalle del comprobante | 7 | Porcentaje de IVA del artículo para iteraciones de renglones. |
| @SI | Detalle del comprobante | 15 | Sinónimo del artículo. |
| @CB | Detalle del comprobante | 15 | Código de barras. |
| @UM | Detalle del comprobante | 3 | Unidad de medida. |
| @MV | Detalle del comprobante | 10 | Unidad de medida de ventas. |
| @CX | Detalle del comprobante | 6 | Código de clasificación del comprobante para el artículo. |
| @DX | Detalle del comprobante | 20 | Descripción del código de clasificación del comprobante para el artículo. |
| @NN | Detalle del comprobante | 15 | Sinónimo del artículo por cliente. |
| @RC | Detalle del comprobante | 14 | Número de comprobante de referencia del renglón. |
| @JN | Detalle del comprobante | 20 | Descripción del artículo por cliente. |
| @PD | Detalle del comprobante | 5 | Porcentaje de bonificación del articulo. |
| @VD | Detalle del comprobante | 10 | Importe del descuento del artículo. |
| @VV | Detalle del comprobante | 11 | Monto del descuento del renglón. |
| @PA | Detalle del comprobante | 9 | Precio unitario antes de bonificar, expresado en la moneda de la lista de precios. |
| @WK | Detalle del comprobante | 9 | Precio unitario antes de la bonificación, expresado en la moneda del comprobante. |
| @DN | Detalle del comprobante | 30 | Descuento en cascada. |
| @PR | Detalle del comprobante | 11 | Precio neto menos bonificación del renglón. |
| @PU | Detalle del comprobante | 11 | (Precio unitario final) x (Equivalencia ventas) |
| @IM | Detalle del comprobante | 11 | Importe de la línea. |
| @VB | Detalle del comprobante | 11 | Importe del renglón sin descuento. |
| @EO | Detalle del comprobante | 11 | Impuesto interno fijo por renglón. |
| @EU | Detalle del comprobante | 11 | Base de cálculo del impuesto interno variable. |
| @PP | Detalle del comprobante | 11 | Precio con alícuota general y sobretasas de IVA |
| @MI | Detalle del comprobante | 10 | Importe de la línea con impuestos. |
| @MA | Detalle del comprobante | 20 | Comentario del artículo. Utilice la variable @MA en el cuerpo del comprobante en la zona de iteraciones. No hace falta repetir la variable cada veinte caracteres. Al ubicarse en la zona de iteraciones automáticamente imprimirá el texto y al llegar al carácter número 20, sino encuentra otra @MA para continuar en el mismo renglón, continuará la impresión del comentario en la línea de abajo. Así sucesivamente hasta finalizar el texto. Procesos en los que se utiliza esta variable: Ingreso de Cotizaciones, Ingreso de Pedidos, Emisión de Facturas, Emisión de Notas de débito, Emisión de Notas de crédito, Emisión de Remitos. |
| @PY | Detalle del comprobante | 5 | Porcentaje de impuesto interno del artículo, para iteraciones de renglones de artículos. |
| @CM | Detalle del comprobante | 11 | Código de cuenta de Tesorería. |
| @NM | Detalle del comprobante | 30 | Nombre de la cuenta de Tesorería. |
| @IP | Detalle del comprobante | 11 | Importe de la cuenta de Tesorería. |
| @NQ | Detalle del comprobante | 11 | Número de cheque. |
| @FQ | Detalle del comprobante | 10 | Fecha del cheque. |
| @BQ | Detalle del comprobante | 20 | Nombre del banco. |
| @IQ | Detalle del comprobante | 11 | Importe del cheque. |
| @CQ | Detalle del comprobante | 20 | Número de CUIT en cheques de terceros. |
| @UP | Detalle del comprobante | 8 | Número de cupón. |
| @FC | Detalle del comprobante | 10 | Fecha del cupón. |
| @IC | Detalle del comprobante | 11 | Importe del cupón. |
| @TJ | Detalle del comprobante | 20 | Descripción de la tarjeta. |
| @NS | Detalle del comprobante | 20 | Número de socio. |
| @AX | Detalle del comprobante | 40 | Código de cuenta contable de ventas del artículo, a nivel renglón. |
| @M1 | Detalle del comprobante | 14 | Cantidad en unidad de stock 2. |
| @SX | Detalle del comprobante | 3 | Sigla de unidad de medida de stock 2. |
| @SZ | Detalle del comprobante | 3 | Sigla de unidad de medida de stock 2. |
| @XP | Detalle del comprobante | 0 | Imprime el código de barras correspondiente al vencimiento de cada cuota del documento. |
| @PB | Detalle del comprobante | 10 | Fecha del precio histórico. Esta variable puede ser utilizada para mostrar la fecha de vigencia definida en el renglón al utilizar precios a una fecha. |
| @CH | Detalle del comprobante | 9 | Cantidad de unidades en unidad de medida de presentación de ventas. |
| @CJ | Detalle del comprobante | 9 | Cantidad de unidades en unidad de medida del renglón. |
| @RP | Detalle del comprobante | 13 | Importe de IVA por renglón. |
| @RQ | Detalle del comprobante | 13 | Impuestos internos por renglón. |
| @CM | Movimientos de Tesorería | 11 | Código de cuenta de Tesorería correspondiente a iteraciones de cobranzas en facturas contado. |
| @NM | Movimientos de Tesorería | 30 | Nombre de la cuenta de Tesorería, correspondiente a iteraciones de cobranzas en facturas contado. |
| @IP | Movimientos de Tesorería | 11 | Importe de la cuenta de Tesorería, correspondiente a iteraciones de cobranzas en facturas contado. |
| @NQ | Movimientos de Tesorería | 11 | Número de cheque, correspondiente a iteraciones de cobranzas en facturas contado. |
| @FQ | Movimientos de Tesorería | 10 | Fecha del cheque, correspondiente a iteraciones de cobranzas en facturas contado. |
| @BQ | Movimientos de Tesorería | 20 | Nombre del banco. Dato correspondiente a iteraciones de cobranzas en facturas contado. |
| @IQ | Movimientos de Tesorería | 11 | Importe del cheque. |
| @UP | Movimientos de Tesorería | 8 | Número de cupón. |
| @FC | Movimientos de Tesorería | 10 | Fecha del cupón. |
| @TJ | Movimientos de Tesorería | 20 | Descripción de la tarjeta. |
| @NS | Movimientos de Tesorería | 20 | Número de socio. |
| @CQ | Movimientos de Tesorería | 20 | Número de CUIT en cheques de terceros. |
| @IC | Movimientos de Tesorería | 11 | Importe del cupón. |
| @P1 | Partidas | 8 | Número de partida ingresada. |
| @P2 | Partidas | 20 | Número de despacho de aduana. |
| @P3 | Partidas | 20 | País de origen. |
| @P4 | Partidas | 20 | Aduana. |
| @P5 | Partidas | 20 | Comentario. |
| @P6 | Partidas | 10 | Vencimiento de la partida. |
| @P7 | Partidas | 9 | Cantidad de unidades de la partida. |
| @P8 | Partidas | 11 | Precio unitario de partida en moneda corriente. |
| @P9 | Partidas | 11 | Precio unitario de partida en moneda extranjera. |
| @PK | Partidas | 11 | Precio unitario de partida en moneda corriente por cantidad. |
| @PQ | Partidas | 11 | Precio unitario de partida en moneda extranjera por cantidad. |
| @Q1 | Partidas | 25 | Número de partida ingresada. |
| @Q2 | Partidas | 25 | Descripción adicional 1 correspondiente a la partida. |
| @Q3 | Partidas | 25 | Descripción adicional 2 correspondiente a la partida. |
| @A6 | Partidas | 9 | Cantidad de partidas en unidad de medida de stock 2. |
| @A7 | Partidas | 3 | Unidad de medida de stock 2. |
| @SG | Series | 30 | Número de serie ingresado. |
| @SJ | Series | 25 | Descripción adicional 1 correspondiente a la serie. |
| @SK | Series | 25 | Descripción adicional 2 correspondiente a la serie. |
| @SQ | Series | 2 | Depósito ingresado. |
| @SR | Series | 25 | Comentario de la serie. |
| @LY | Totales | 30 | Leyenda de cotización. |
| @TV | Totales | 11 | Total del comprobante reexpresado. |
| @TE | Totales | 11 | Total exento del comprobante. |
| @TG | Totales | 11 | Importe total gravado del comprobante. |
| @TB | Totales | 11 | Total gravado más IVA del comprobante (sólo para clientes que discriminan impuestos). |
| @TH | Totales | 11 | Total gravado más IVA del comprobante. |
| @LE | Totales | 20 | Importe en letras. Se incluirá un @LE (o en el caso del importe reexpresado, un @XE) o @LD (o en el caso del importe reexpresado, un @XD) para cada conjunto de veinte caracteres del importe en letras. Por ejemplo, para expresar el importe en letras "TRESCIENTOS CUARENTA Y SEIS CON 50/100 PESOS" será necesaria la siguiente línea en el archivo de definición de formularios: @LE(17 espacios) @LE(17 espacios) @LE(17 espacios) PESOS. Si desea imprimir comprobantes en paralelo, es decir, la copia a la derecha del original; para imprimir el importe en letras en el comprobante de la derecha, se utilizará @LD y en la izquierda @LE. |
| @LD | Totales | 20 | Importe en letras derecho. Se incluirá un @LE (o en el caso del importe reexpresado, un @XE) o @LD (o en el caso del importe reexpresado, un @XD) para cada conjunto de veinte caracteres del importe en letras. |
| @XE | Totales | 20 | Importe en letras del total del comprobante reexpresado. |
| @XD | Totales | 20 | Importe en letras derecho del total del comprobante reexpresado. |
| @SA | Totales | 11 | Suma de cantidades de artículos. |
| @SB | Totales | 11 | Suma de bultos. |
| @QU | Totales | 9 | Cantidad de unidades que liquidan impuesto interno fijo. |
| @QB | Totales | 9 | Cantidad de equivalencia que liquida impuesto interno fijo. |
| @BI | Totales | 11 | Impuesto interno en moneda corriente redondeado. |
| @YE | Totales | 20 | Importe en letras en moneda corriente (imprime 00/100 en caso de no tener centavos). Procesos que utiliza esta variable: Cancelación de Documentos, Cancelación de Facturas de Crédito, Facturas, Emisión de Notas de Débito, Emisión de Notas de Crédito, Remitos con facturas, Pedidos, Ingreso de Cobranzas. |
| @YD | Totales | 20 | Importe en letra en moneda corriente derecho (imprime 00/100 en caso de no tener centavos). Procesos que utiliza esta variable: Cancelación de Documentos, Cancelación de Facturas de Crédito, Facturas, Emisión de Notas de Débito, Emisión de Notas de Crédito, Remitos con facturas, Pedidos, Ingreso de Cobranzas. |
| @YF | Totales | 20 | Importe en letras del total del comprobante reexpresado (imprime 00/100 en caso de no tener centavos). Procesos que utilizan esta variable: Facturas, Emisión de Notas de Débito, Emisión de Notas de Crédito, Remitos con facturas. |
| @YG | Totales | 20 | Importe en letras derecho del total del comprobante reexpresado (imprime 00/100 en caso de no tener centavos). Procesos que utilizan esta variable: Facturas, Emisión de Notas de Débito, Emisión de Notas de Crédito, Remitos con facturas. |
| @T1 | Totales | 11 | Subtotal del comprobante. |
| @TS | Totales | 11 | Subtotal con impuestos internos. |
| @T2 | Totales | 11 | Total de IVA |
| @T4 | Totales | 11 | Total del comprobante. |
| @T5 | Totales | 11 | Importe total del descuento. |
| @T6 | Totales | 11 | Subtotal neto (subtotal - descuento). |
| @TK | Totales | 11 | Suma de cantidades de artículos kits (artículos padres) y simples. |
| @M7 | Totales | 9 | Cantidad de unidades de stock 2 que liquidan impuestos internos fijos. |
| @M5 | Totales | 9 | Suma de unidades de stock 2 de artículos hijos (artículos simples) de Kits. |
| @M6 | Totales | 9 | Suma de cantidades de stock 2 de artículos Kits (artículos padres). |
| @UX | Totales | 14 | Imprime el importe del flete del comprobante de referencia. |
| @B4 | Totales | 4 | Número de página del comprobante. |
| @LW | Totales | 28 | Imprime el texto: "Continúa en página siguiente". |
| @TX | Totales | 11 | Importe gravado expresado en moneda corriente. Nota: dado que el importe informado por esta variable está expresado en moneda corriente, no utilice esta variable en combinación con la variable @SM. Ejemplo de aplicación: $ @TX. |
| @AB | Totales | 13 | Imprime el interés del comprobante. |
| @TY | Totales | 11 | Total de IVA. |
| @YM | Totales | 191 | Si cumple con la RG 5003 - Emisión de comprobantes A a Monotributistas, utilice esta variable para imprimir el texto de la leyenda definida por AFIP. Incluya en el pie o en el encabezado del formulario (Typ), tantas variables @YM en tantas líneas como sea necesario. Esta palabra opera en conjunto con la palabra de control @R5003CARACTERESPORLINEA. Texto a imprimir según RG 5003: El crédito fiscal discriminado en el presente Ejemplo: Habiendo definido @R5003CARACTERESPORLINEA=50, son necesarias 4 líneas para la impresión de la leyenda. Por lo tanto, incluya en el formulario (Typ), 4 líneas con la variable @YM. En el encabezado del formulario: @R5003CARACTERESPORLINEA=50 En el pie o en el encabezado del formulario: @YM |
| @VI | Totales de impuestos | 11 | Importe de IVA neto. |
| @SV | Totales de impuestos | 11 | Sobretasas / Subtasas de IVA |
| @LI | Totales de impuestos | 11 | Total de IVA liberado. |
| @TI | Totales de impuestos | 11 | Total de impuestos internos incluido el adicional y sobretasas de impuestos internos. |
| @VN | Totales de impuestos | 11 | Total de impuestos internos incluido el adicional. |
| @TF | Totales de impuestos | 11 | Total de impuesto interno fijo. |
| @TU | Totales de impuestos | 11 | Total de la base de cálculo del impuesto interno variable. |
| @O1 | Totales de impuestos | 11 | Total de impuesto interno sin adicional. Si la nota de crédito cancela un comprobante, se imprimirá el total de impuestos internos, incluyendo el total adicional. |
| @O2 | Totales de impuestos | 11 | Total de impuesto interno adicional. Esta variable se imprime sólo cuando la nota de crédito no cancela un comprobante. |
| @SN | Totales de impuestos | 11 | Sobretasas / Subtasas de impuestos internos. |
| @IB | Totales de impuestos | 10 | IVA de la bonificación. |
| @IL | Totales de impuestos | 10 | IVA del flete. |
| @IE | Totales de impuestos | 10 | IVA de los intereses. |
| @IA | Totales de impuestos | 10 | IVA de los artículos. |
| @PO | Totales de impuestos | 9 | Porcentaje correspondiente a la alícuota. |
| @DI | Totales de impuestos | 20 | Descripción de la alícuota. |
| @II | Totales de impuestos | 11 | Importe de la alícuota. |
| @AI | Totales de impuestos | 7 | Primer porcentaje de percepción de ingresos brutos. |
| @AO | Totales de impuestos | 7 | Segundo porcentaje de percepción de ingresos brutos. |
| @BR | Totales de impuestos | 11 | Percepción de ingresos brutos. |
| @DB | Totales de impuestos | 20 | Descripción de la alícuota de percepción de ingresos brutos. |
| @B2 | Totales de impuestos | 11 | Percepción ingresos brutos alícuota adicional. |
| @D2 | Totales de impuestos | 20 | Descripción de la alícuota de percepción de ingresos brutos adicional. |
| @B3 | Totales de impuestos | 11 | Percepción ingresos brutos Bs. As. 59/98. |
| @PE | Totales de impuestos | 7 | Porcentaje de reducción de percepción cliente. |
| @T3 | Totales de impuestos | 11 | Importe total de percepciones definibles correspondientes a créditos y débitos. |
| @YI | Totales de impuestos | 20 | Descripción de la alícuota. |
| @YP | Totales de impuestos | 9 | Porcentaje de la alícuota. |
| @YT | Totales de impuestos | 11 | Importe de la alícuota. |
Variables para facturas
| Variable | Subtema | Longitud | Descripción |
|---|---|---|---|
| @AX | Artículo | 40 | Código de cuenta contable de ventas del artículo, a nivel renglón. |
| @RM | Comprobantes asociados | 14 | Número de remito o pedido de referencia de la factura. Permite imprimir en el encabezado y/o al pie del comprobante, una lista de todos los números de remitos facturados (en el caso de facturas con referencia a remitos). |
| @NP | Comprobantes asociados | 14 | Número de pedido asociado. |
| @NR | Comprobantes asociados | 13 | Números de remito del pedido de referencia y/o números de pedido del remito de referencia. |
| @RA | Comprobantes asociados | 14 | Número de remito en la factura-remito, cuando se hace referencia a un pedido. |
| @OC | Comprobantes asociados | 20 | Número de orden de compra del pedido. |
| @FP | Comprobantes asociados | 10 | Fecha del pedido asociado. |
| @VM | Comprobantes asociados | 14 | Número de orden de Pedidos de Tiendas. Permite imprimir -en el encabezado y/o al pie del comprobante- una lista de todos los números de órdenes asociados a los pedidos de Tiendas facturados. |
| @AE | Comprobantes electrónicos | 14 | Código de autorización electrónico (CAE) |
| @VO | Comprobantes electrónicos | 10 | Fecha de vencimiento del código de autorización electrónico (CAE) |
| @NH | Comprobantes electrónicos | 2 | Número de hoja del comprobante electrónico. |
| @FD | Comprobantes electrónicos | 10 | Fecha "Desde" del servicio facturado. |
| @FH | Comprobantes electrónicos | 10 | Fecha "Hasta" del servicio facturado. |
| @VR | Comprobantes electrónicos | 3 | Código identificatorio del tipo de comprobante. |
| @XP | Comprobantes electrónicos | 8 | Número Identificatorio del Proyecto (según RG 2557 - BFE). |
| @WA | Comprobantes electrónicos | 255 | Dirección de e-mail para el envío de los comprobantes electrónicos. |
| @XX | Comprobantes electrónicos | 10 | Código de Producto según el Nomenclador Común del Mercosur (para webservice de Bonos Fiscales Electrónicos). Máscara de impresión: 9999.99.99 |
| @OK | Comprobantes electrónicos | 5 | Código de observación de AFIP. |
| @HK | Comprobantes electrónicos | 255 | Detalle de la observación de AFIP. Para concatenar esta variable (dada su longitud), indique: @HK=30 @HK=30 @HK=30 Separe cada variable, dejando 30 espacios entre cada @. |
| @JT | Comprobantes electrónicos | 22 | Forma de pago seleccionada en la pantalla de RG 3971 - Datos Generales (para comprobantes electrónicos T). |
| @SW | Comprobantes electrónicos | 11 | Código SWIFT ingresado en la pantalla de RG 3971 – Datos Generales (para comprobantes electrónicos T). |
| @NJ | Comprobantes electrónicos | 6 | Número de tarjeta ingresado en la pantalla de RG 3971 - Datos Generales (para comprobantes electrónicos T). |
| @NW | Comprobantes electrónicos | 20 | Número de cuenta ingresado en la pantalla de RG 3971 – Datos Generales (para comprobantes electrónicos T). |
| @CL | Comprobantes electrónicos | 13 | CUIT / CUIL del locador (RG4004 – E). Para las iteraciones, puede repetir la variable \"@CL\" o usar \"–\". |
| @DL | Comprobantes electrónicos | 100 | Denominación del locador (RG4004 – E). Para las iteraciones, puede repetir la variable "@DL" o usar "–". |
| @CE | Comprobantes electrónicos | 22 | Clave Bancaria Única (CBU) del emisor, correspondiente a comprobantes electrónicos Mipyme |
| @KR | Comprobantes electrónicos | 50 | Referencia comercial (Mipyme). |
| @TN | Comprobantes electrónicos | 4 | Tipo de autorización con AFIP (CAE o CAEA) |
| @AE | Comprobantes electrónicos de exportación | 14 | Código de autorización electrónico (CAE) |
| @VO | Comprobantes electrónicos de exportación | 10 | Fecha de vencimiento del código de autorización electrónico (CAE) |
| @NH | Comprobantes electrónicos de exportación | 2 | Número de hoja del comprobante electrónico. |
| @B5 | Comprobantes electrónicos de exportación | 4 | Total de ejemplares del comprobante electrónico de exportación. |
| @B1 | Comprobantes electrónicos de exportación | 20 | Otras observaciones comerciales del comprobante. |
| @B6 | Comprobantes electrónicos de exportación | 20 | Observaciones comerciales del comprobante. |
| @B7 | Comprobantes electrónicos de exportación | 0 | Subtotal por hoja del comprobante. La longitud de esta variable es libre. |
| @B8 | Comprobantes electrónicos de exportación | 0 | Transporte hoja anterior del comprobante. La longitud de esta variable es libre. |
| @D3 | Comprobantes electrónicos de exportación | 30 | Descripción del tipo de comprobante de exportación. El resultado de esta variable será "FACTURA DE EXPORTACIÓN". |
| @D4 | Comprobantes electrónicos de exportación | 9 | Descripción del tipo de exportación. El resultado de esta variable puede ser: 'Bienes', 'Servicios' u 'Otros'. |
| @D5 | Comprobantes electrónicos de exportación | 3 | Código / Descripción del código de Incoterms. |
| @D6 | Comprobantes electrónicos de exportación | 20 | Información adicional de Incoterms. |
| @D7 | Comprobantes electrónicos de exportación | 9 | Idioma del comprobante. El resultado puede ser: 'Español', 'Inglés' o 'Portugués'. |
| @D8 | Comprobantes electrónicos de exportación | 42 | Descripción del país de destino del comprobante. |
| @D9 | Comprobantes electrónicos de exportación | 50 | Identificación tributaria del cliente. |
| @E6 | Comprobantes electrónicos de exportación | 3 | Código de moneda del comprobante (según AFIP). |
| @E7 | Comprobantes electrónicos de exportación | 16 | Código de despacho (del permiso del embarque). |
| @E8 | Comprobantes electrónicos de exportación | 3 | Código del país de destino. |
| @E9 | Comprobantes electrónicos de exportación | 42 | Descripción del país de destino (del permiso del embarque). |
| @VR | Comprobantes electrónicos de exportación | 3 | Código identificatorio del tipo de comprobante (según AFIP). |
| @EA | Comprobantes electrónicos de exportación | 19 | Tipo de comprobante (remito electrónico de tabaco o resumen de datos) asociado al comprobante electrónico de exportación. |
| @EB | Comprobantes electrónicos de exportación | 14 | Número del remito electrónico de tabaco o del resumen de datos asociado al comprobante electrónico de exportación. |
| @ED | Comprobantes electrónicos de exportación | 11 | CUIT del emisor del remito electrónico de tabaco o del resumen de datos asociado al comprobante electrónico de exportación. |
| @DV | Comprobantes electrónicos de exportación simple | 10 | Representa el valor DES (Documento Exportación Simplificada) asociado al comprobante. |
| @MF | Comprobantes electrónicos de exportación simple | 16 | Representa el monto FOB correspondiente al comprobante de exportación simplificada. |
| @EP | Comprobantes electrónicos de exportación simple | 14 | Descripción del tipo de comprobante de exportación. El resultado de esta variable será "EXPORTA SIMPLE". |
| @UP | Datos de tarjetas | 8 | Número de cupón (Resolución 3766 para cupones de tarjetas) |
| @FC | Datos de tarjetas | 10 | Fecha del cupón (Resolución 3766 para cupones de tarjetas) |
| @IC | Datos de tarjetas | 11 | Importe del cupón (Resolución 3766 para cupones de tarjetas) |
| @TJ | Datos de tarjetas | Comprobantes electrónicos de exportación simple20 | Descripción de la tarjeta (Resolución 3766 para cupones de tarjetas) |
| @NS | Datos de tarjetas | 20 | Número de socio (Resolución 3766 para cupones de tarjetas) |
| @AC | Datos del cliente | 60 | Observaciones del cliente. Puede incluirse en el encabezado o en el pie del comprobante. |
| @EN | Datos del cliente | 20 | Comentario del cliente. Puede incluirse en el encabezado o en el pie del comprobante. Incluya un @EN para cada conjunto de veinte caracteres del texto a imprimir. De esta manera, si se incluyen varias @EN, se concatena el texto del comentario. Procesos en los que se utiliza esta variable: Ingreso de Cotizaciones, Ingreso de Pedidos, Emisión de Facturas, misión de Notas de débito, Emisión de Notas de crédito, Emisión de Remitos. |
| @NB | Datos del cliente | 12 | Número de Ingresos Brutos del cliente. |
| @CZ | Datos del cliente | 2 | Código de zona del cliente. |
| @DZ | Datos del cliente | 30 | Descripción de la zona. |
| @CC | Datos del cliente | 6 | Código de cliente. |
| @RS | Datos del cliente | 60 | Razón social del cliente. |
| @IV | Datos del cliente | 160 | Actividad empresaria del cliente. |
| @RU | Datos del cliente | 4 | Código del rubro comercial del cliente. |
| @RO | Datos del cliente | 60 | Descripción del rubro comercial del cliente. |
| @CU | Datos del cliente | 20 | Número de CUIT |
| @DM | Datos del cliente | 30 | Domicilio del cliente. |
| @CP | Datos del cliente | 8 | Código postal del cliente. |
| @LO | Datos del cliente | 20 | Localidad del cliente. |
| @PV | Datos del cliente | 20 | Nombre de la provincia del cliente. |
| @PZ | Datos del cliente | 2 | Código del país (del cliente). |
| @NZ | Datos del cliente | 20 | Nombre del país (del cliente). |
| @FN | Datos del cliente | 30 | Teléfonos del cliente. |
| @FX | Datos del cliente | 30 | Fax del cliente. |
| @NO | Datos del cliente | 60 | Nombre comercial. |
| @DR | Datos del cliente | 55 | Dirección comercial. |
| @EM | Datos del cliente | 60 | E-mail del cliente. |
| @PW | Datos del cliente | 60 | Sitio web del cliente. |
| @CI | Datos del cliente | 25 | Categoría de IVA del cliente. |
| @EC | Datos del cliente | 30 | Contacto. |
| @FK | Datos del cliente | 6 | Clasificación de la percepción definible del cliente. |
| @FL | Datos del cliente | 30 | Descripción de la clasificación de la percepción definible del cliente. |
| @XZ | Datos del cliente | 40 | Código de cuenta contable del cliente, a nivel en encabezado. |
| @KA | Datos del cliente | 200 | Dirección de entrega. |
| @KB | Datos del cliente | 100 | Localidad de entrega. |
| @KD | Datos del cliente | 20 | Nombre de la provincia. Dato de entrega. |
| @KE | Datos del cliente | 20 | Nombre del país. Dato de entrega. |
| @KF | Datos del cliente | 10 | Código Postal. Dato para la entrega. |
| @KG | Datos del cliente | 100 | Teléfono principal. Dato de la entrega. |
| @Z2 | Datos del cliente | 30 | Teléfono móvil. |
| @Z3 | Datos del cliente | 255 | Observaciones. Esta variable imprime de a 20 caracteres. Es decir que, si se quiere imprimir 60 caracteres de las observaciones, debe poner tres veces la variable @Z3 y deben estar separadas entre sí por un mínimo de 20 caracteres. Tenga en cuenta que esta variable se puede combinar con la variable de control @SALTODELINEAENOBSERVACIONES. Si @SALTODELINEAENOBSERVACIONES = 'S' se respetarán los caracteres de salto de línea que están en el texto. |
| @Z4 | Datos del cliente | 100 | Horario de cobranza. |
| @Z5 | Datos del cliente | 100 | Horario de la dirección de entrega. |
| @Z6 | Datos del cliente | 22 | Clave Bancaria Única (CBU) |
| @Z7 | Datos del cliente | 100 | Comentario del formulario de facturas del cliente. |
| @EL | Datos del cliente | 255 | E-mail del cliente. |
| @RX | Datos del cliente | 5 | Código correspondiente al tipo de documento del exterior (del cliente). |
| @NX | Datos del cliente | 20 | Número de tipo de documento del exterior (del cliente). |
| @NE | Datos del cliente | 14 | Imprime el número de pago electrónico del cliente. |
| @AL | Datos del cliente | 255 | Alias del usuario que realizo el pedido de Tango Tiendas. |
| @GE | Datos del grupo empresario | 6 | Código del grupo empresario. |
| @NG | Datos del grupo empresario | 60 | Razón social del grupo empresario. |
| @DG | Datos del grupo empresario | 30 | Domicilio (para el grupo empresario). |
| @LG | Datos del grupo empresario | 20 | Localidad (propio del grupo empresario). |
| @OG | Datos del grupo empresario | 8 | Código postal (referido a grupos empresarios). |
| @FG | Datos del grupo empresario | 30 | Teléfono (referido a grupos empresarios). |
| @AG | Datos del grupo empresario | 30 | Fax (referido a grupos empresarios). |
| @BG | Datos del grupo empresario | 60 | Observaciones (referido a grupos empresarios). |
| @PG | Datos del grupo empresario | 20 | Nombre de la provincia (referido a grupos empresarios). |
| @EG | Datos del grupo empresario | 60 | E-mail (referido a grupos empresarios). |
| @PW | Datos del grupo empresario | 60 | Sitio web del grupo empresario. |
| @B1 | Datos generales | 20 | Otras observaciones comerciales del comprobante. |
| @DC | Datos generales | 2 | Código de condición de venta. |
| @CV | Datos generales | 60 | Descripción de la condición de venta. |
| @CT | Datos generales | 2 | Código de transporte. |
| @DT | Datos generales | 30 | Nombre del transporte. |
| @OT | Datos generales | 30 | Domicilio del transportista. |
| @GT | Datos generales | 25 | Condición de IVA del transportista. |
| @UT | Datos generales | 20 | CUIT del transportista. |
| @RE | Datos generales | 5 | Porcentaje de recargo por transporte. |
| @BC | Datos generales | 5 | Porcentaje de bonificación del cliente. |
| @O7 | Datos generales | 5 | Porcentaje de interés total del comprobante. |
| @NP | Datos generales | 14 | Número de pedido asociado. |
| @NR | Datos generales | 13 | Números de remito del pedido de referencia y/o números de pedido del remito de referencia. |
| @RA | Datos generales | 14 | Número de remito en la factura-remito, cuando se hace referencia a un pedido. |
| @OC | Datos generales | 20 | Número de orden de compra del pedido. |
| @FP | Datos generales | 10 | Fecha del pedido asociado. |
| @CS | Datos generales | 3 | Cantidad de cuotas condición de venta. |
| @PF | Datos generales | 60 | Pago electrónico de facturas. |
| @BB | Datos generales | 43 | Código de barras RG 1702/04. Para facturas "A", "B", "E" y "M". |
| @FF | Datos generales | 10 | Fecha del comprobante. |
| @DD | Datos generales | 2 | Día (fecha) del comprobante. |
| @MM | Datos generales | 2 | Mes (fecha) del comprobante. |
| @AA | Datos generales | 2 | Año (fecha) del comprobante. |
| @MT | Datos generales | 10 | Primeras tres letras del mes de la fecha del comprobante. |
| @ML | Datos generales | 10 | Mes (en letras) de la fecha del comprobante. |
| @NF | Datos generales | 15 | Datos del comprobante completo. |
| @NU | Datos generales | 14 | Número de comprobante sin incluir letra. |
| @NC | Datos generales | 8 | Número de comprobante sin sucursal. |
| @RM | Datos generales | 14 | Número de remito o pedido de referencia de la factura. Permite imprimir en el encabezado y/o al pie del comprobante, una lista de todos los números de remitos facturados (en el caso de facturas con referencia a remitos). |
| @VR | Datos generales | 3 | Código identificatorio del tipo de comprobante. |
| @LT | Datos generales | 1 | Tipo asociado ('A', 'B', 'C', 'T'). |
| @TA | Datos generales | 30 | Descripción del talonario. |
| @VT | Datos generales | 10 | Fecha de vencimiento del talonario. |
| @PH | Datos generales | 8 | Primer número habilitado del talonario. |
| @UH | Datos generales | 8 | Último número habilitado del talonario. |
| @AT | Datos generales | 14 | Código de autorización de impresión del talonario. |
| @VE | Datos generales | 2 | Código del vendedor. |
| @NV | Datos generales | 30 | Nombre del vendedor. |
| @SU | Datos generales | 2 | Código de depósito. Puede utilizarse en el encabezado o en la zona de los renglones del comprobante. |
| @DS | Datos generales | 30 | Nombre del depósito. |
| @DP | Datos generales | 30 | Dirección del depósito. |
| @LP | Datos generales | 2 | Número de lista de precios. |
| @NL | Datos generales | 20 | Nombre de la lista de precios. |
| @PC | Datos generales | 7 | Porcentaje de percepción Sujeto No Categorizado. |
| @HO | Datos generales | 5 | Hora del comprobante. |
| @L1 | Datos generales | 60 | Leyendas. |
| @L2 | Datos generales | 60 | Leyendas. |
| @L3 | Datos generales | 60 | Leyendas. |
| @L4 | Datos generales | 60 | Leyendas. |
| @L5 | Datos generales | 60 | Leyendas. |
| @CO | Datos generales | 11 | Cotización. |
| @LM | Datos generales | 10 | Moneda de emisión del comprobante. |
| @TC | Datos generales | 13 | Copia (original, duplicado, triplicado, cuadriplicado). |
| @X1 | Datos generales | 0 | Imagen para el comprobante. Las variables @X1 a @X9 hacen referencia a los archivos de imágenes a incluir en el formulario. Para más información, consulte el proceso "Actualización de rutas de imágenes para Typs". |
| @X2 | Datos generales | 0 | Imagen para el comprobante. Las variables @X1 a @X9 hacen referencia a los archivos de imágenes a incluir en el formulario. Para más información, consulte el proceso "Actualización de rutas de imágenes para Typs". |
| @X3 | Datos generales | 0 | Imagen para el comprobante. Las variables @X1 a @X9 hacen referencia a los archivos de imágenes a incluir en el formulario. Para más información, consulte el proceso "Actualización de rutas de imágenes para Typs". |
| @X4 | Datos generales | 0 | Imagen para el comprobante. Las variables @X1 a @X9 hacen referencia a los archivos de imágenes a incluir en el formulario. Para más información, consulte el proceso "Actualización de rutas de imágenes para Typs". |
| @X5 | Datos generales | 0 | Imagen para el comprobante. Las variables @X1 a @X9 hacen referencia a los archivos de imágenes a incluir en el formulario. Para más información, consulte el proceso "Actualización de rutas de imágenes para Typs". |
| @X6 | Datos generales | 0 | Imagen para el comprobante. Las variables @X1 a @X9 hacen referencia a los archivos de imágenes a incluir en el formulario. Para más información, consulte el proceso "Actualización de rutas de imágenes para Typs". |
| @X7 | Datos generales | 0 | Imagen para el comprobante. Las variables @X1 a @X9 hacen referencia a los archivos de imágenes a incluir en el formulario. Para más información, consulte el proceso "Actualización de rutas de imágenes para Typs". |
| @X8 | Datos generales | 0 | Imagen para el comprobante. Las variables @X1 a @X9 hacen referencia a los archivos de imágenes a incluir en el formulario. Para más información, consulte el proceso "Actualización de rutas de imágenes para Typs". |
| @X9 | Datos generales | 0 | Imagen para el comprobante. Las variables @X1 a @X9 hacen referencia a los archivos de imágenes a incluir en el formulario. Para más información, consulte el proceso "Actualización de rutas de imágenes para Typs". |
| @CK | Datos generales | 6 | Código de clasificación del comprobante. |
| @DK | Datos generales | 20 | Descripción del código de clasificación del comprobante. |
| @LK | Datos generales | 20 | Descripción de la clasificación general. |
| @B6 | Datos generales | 20 | Observaciones comerciales del comprobante. |
| @VL | Datos generales | 10 | Código del vendedor. |
| @KL | Datos generales | 10 | Código de transporte. |
| @XZ | Datos generales | 40 | Código de cuenta contable del cliente, a nivel en encabezado. |
| @EK | Datos generales | 40 | Descripción del código de clasificación del comprobante. |
| @ET | Datos generales | 60 | E-mail del transporte. |
| @KT | Datos generales | 50 | Localidad del transporte. |
| @HT | Datos generales | 60 | Nombre del transporte. |
| @PK | Datos generales | 60 | Pago electrónico de cuotas de facturas. |
| @XW | Datos generales | 5 | Cantidad de cuotas del total. Por ejemplo: 1/12. |
| @QR | Datos generales | 0 | Código de respuesta rápida. Tamaño 22mm. |
| @QA | Datos generales | 0 | Código de respuesta rápida. Tamaño 33mm. |
| @WP | Datos generales | 5 | Hipervínculo de Tango Cobranzas con el texto "Pagar". |
| @DF | Detalle de percepciones definibles | 2 | Código de la percepción definible. |
| @FB | Detalle de percepciones definibles | 30 | Descripción de la percepción definible. |
| @FO | Detalle de percepciones definibles | 9 | Porcentaje de la alícuota de la percepción definible. |
| @FA | Detalle de percepciones definibles | 30 | Descripción de la alícuota de la percepción definible. |
| @FI | Detalle de percepciones definibles | 11 | Importe de la percepción definible. |
| @FJ | Detalle de percepciones definibles | 10 | Jurisdicción de la percepción definible. |
| @FT | Detalle de percepciones definibles | 15 | Tipo de percepción definible. |
| @BF | Detalle de percepciones definibles | 20 | Provincia de la percepción definible. |
| @FR | Detalle de percepciones definibles | 3 | Régimen de la percepción definible. |
| @PP | Detalle del comprobante | 11 | Precio con alícuota general y sobretasas de IVA |
| @MI | Detalle del comprobante | 10 | Importe de la línea con impuestos. |
| @MA | Detalle del comprobante | 20 | Comentario del artículo. Utilice la variable @MA en el cuerpo del comprobante en la zona de iteraciones. No hace falta repetir la variable cada veinte caracteres. Al ubicarse en la zona de iteraciones automáticamente imprimirá el texto y al llegar al carácter número 20, sino encuentra otra @MA para continuar en el mismo renglón, continuará la impresión del comentario en la línea de abajo. Así sucesivamente hasta finalizar el texto. Procesos en los que se utiliza esta variable: Ingreso de Cotizaciones, Ingreso de Pedidos, Emisión de Facturas, Emisión de Notas de débito, Emisión de Notas de crédito, Emisión de Remitos. |
| @PY | Detalle del comprobante | 5 | Porcentaje de impuesto interno del artículo, para iteraciones de renglones de artículos. |
| @RR | Detalle del comprobante | 14 | Número de remito del renglón, para iteraciones de renglones de artículos. |
| @HD | Detalle del comprobante | 9 | Cantidad de bultos por renglón. |
| @CA | Detalle del comprobante | 15 | Código del artículo. |
| @SC | Detalle del comprobante | 15 | Código del artículo sin escalas o código de artículo base (cuando el artículo lleva escalas). |
| @RG | Detalle del comprobante | 3 | Número del renglón. |
| @DE | Detalle del comprobante | 30 | Descripción del artículo. |
| @SD | Detalle del comprobante | 30 | Descripción del artículo sin escala o del artículo base. |
| @DA | Detalle del comprobante | 20 | Descripción adicional del artículo. |
| @C1 | Detalle del comprobante | 2 | Código de escala 1. |
| @C2 | Detalle del comprobante | 2 | Código de escala 2. |
| @R1 | Detalle del comprobante | 30 | Descripción de la escala 1. |
| @R2 | Detalle del comprobante | 30 | Descripción de la escala 2. |
| @V1 | Detalle del comprobante | 10 | Código de valor de escala 1. |
| @V2 | Detalle del comprobante | 10 | Código de valor de escala 2. |
| @N1 | Detalle del comprobante | 10 | Descripción del valor de escala 1. |
| @N2 | Detalle del comprobante | 10 | Descripción de valor de escala 2. |
| @CD | Detalle del comprobante | 9 | Cantidad de unidades. |
| @CG | Detalle del comprobante | 9 | Cantidad de bultos. |
| @UV | Detalle del comprobante | 10 | Unidad de medida utilizada. |
| @EQ | Detalle del comprobante | 9 | Equivalencia de ventas del artículo. |
| @PI | Detalle del comprobante | 7 | Porcentaje de IVA del artículo para iteraciones de renglones. |
| @SI | Detalle del comprobante | 15 | Sinónimo del artículo. |
| @CB | Detalle del comprobante | 15 | Código de barras. |
| @UM | Detalle del comprobante | 3 | Unidad de medida. |
| @MV | Detalle del comprobante | 10 | Unidad de medida de ventas. |
| @CX | Detalle del comprobante | 6 | Código de clasificación del comprobante para el artículo. |
| @DX | Detalle del comprobante | 20 | Descripción del código de clasificación del comprobante para el artículo. |
| @NN | Detalle del comprobante | 15 | Sinónimo del artículo por cliente. |
| @RC | Detalle del comprobante | 14 | Número de comprobante de referencia del renglón. |
| @JN | Detalle del comprobante | 20 | Descripción del artículo por cliente. |
| @VD | Detalle del comprobante | 10 | Importe del descuento del artículo. |
| @VV | Detalle del comprobante | 11 | Monto del descuento del renglón. |
| @PA | Detalle del comprobante | 9 | Precio unitario antes de bonificar, expresado en la moneda de la lista de precios. |
| @WK | Detalle del comprobante | 9 | Precio unitario antes de la bonificación, expresado en la moneda del comprobante. |
| @DN | Detalle del comprobante | 30 | Descuento en cascada. |
| @PR | Detalle del comprobante | 11 | Precio neto menos bonificación del renglón. |
| @PU | Detalle del comprobante | 11 | (Precio unitario final) x (Equivalencia ventas) |
| @IM | Detalle del comprobante | 11 | Importe de la línea. |
| @VB | Detalle del comprobante | 11 | Importe del renglón sin descuento. |
| @EO | Detalle del comprobante | 11 | Impuesto interno fijo por renglón. |
| @EU | Detalle del comprobante | 11 | Base de cálculo del impuesto interno variable. |
| @RM | Detalle del comprobante | 14 | Número de remito o pedido de referencia de la factura. Permite imprimir en el encabezado y/o al pie del comprobante, una lista de todos los números de remitos facturados (en el caso de facturas con referencia a remitos). |
| @PN | Detalle del comprobante | 6 | Porcentaje del monto de la cuota. |
| @PT | Detalle del comprobante | 5 | Porcentaje de interés de la cuota. |
| @IT | Detalle del comprobante | 11 | Importe al vencimiento. |
| @PD | Detalle del comprobante | 5 | Porcentaje de bonificación del articulo. |
| @CM | Detalle del comprobante | 11 | Código de cuenta de Tesorería. |
| @AX | Detalle del comprobante | 40 | Código de cuenta contable de ventas del artículo, a nivel renglón. |
| @M1 | Detalle del comprobante | 14 | Cantidad en unidad de stock 2. |
| @SX | Detalle del comprobante | 3 | Sigla de unidad de medida de stock 2. |
| @SZ | Detalle del comprobante | 3 | Sigla de unidad de medida de stock 2. |
| @XP | Detalle del comprobante | 0 | Imprime el código de barras correspondiente al vencimiento de cada cuota del documento. |
| @PB | Detalle del comprobante | 10 | Fecha del precio histórico. Esta variable puede ser utilizada para mostrar la fecha de vigencia definida en el renglón al utilizar precios a una fecha. |
| @OD | Detalle del comprobante | 20 | Número de orden de compra del pedido relacionado al renglón de la factura o remito. Si el comprobante agrupa artículos no muestra datos. |
| @CH | Detalle del comprobante | 9 | Cantidad de unidades en unidad de medida de presentación de ventas. |
| @CJ | Detalle del comprobante | 9 | Cantidad de unidades en unidad de medida del renglón. |
| @SL | Detalle del comprobante | 3 | Sigla de la moneda de los importes de los renglones. Nota: utilice esta variable junto con la variable @IM (importe de la línea) o bien, con la variable @PR (precio unitario final). Ejemplos de aplicación: @SL @IM o bien, @SL @PR |
| @RP | Detalle del comprobante | 13 | Importe de IVA por renglón. |
| @RQ | Detalle del comprobante | 13 | Impuestos internos por renglón. |
| @CM | Movimientos de Tesorería | 11 | Código de cuenta de Tesorería correspondiente a iteraciones de cobranzas en facturas contado. |
| @NM | Movimientos de Tesorería | 30 | Nombre de la cuenta de Tesorería, correspondiente a iteraciones de cobranzas en facturas contado. |
| @IP | Movimientos de Tesorería | 11 | Importe de la cuenta de Tesorería, correspondiente a iteraciones de cobranzas en facturas contado. |
| @NQ | Movimientos de Tesorería | 11 | Número de cheque, correspondiente a iteraciones de cobranzas en facturas contado. |
| @FQ | Movimientos de Tesorería | 10 | Fecha del cheque, correspondiente a iteraciones de cobranzas en facturas contado. |
| @BQ | Movimientos de Tesorería | 20 | Nombre del banco. Dato correspondiente a iteraciones de cobranzas en facturas contado. |
| @IQ | Movimientos de Tesorería | 11 | Importe del cheque. |
| @CQ | Movimientos de Tesorería | 20 | Número de CUIT en cheques de terceros. |
| @P1 | Partidas | 8 | Número de partida ingresada. |
| @P2 | Partidas | 20 | Número de despacho de aduana. |
| @P3 | Partidas | 20 | País de origen. |
| @P4 | Partidas | 20 | Aduana. |
| @P5 | Partidas | 20 | Comentario. |
| @P6 | Partidas | 10 | Vencimiento de la partida. |
| @P7 | Partidas | 9 | Cantidad de unidades de la partida. |
| @P8 | Partidas | 11 | Precio unitario de partida en moneda corriente. |
| @P9 | Partidas | 11 | Precio unitario de partida en moneda extranjera. |
| @PK | Partidas | 11 | Precio unitario de partida en moneda corriente por cantidad. |
| @PQ | Partidas | 11 | Precio unitario de partida en moneda extranjera por cantidad. |
| @Q1 | Partidas | 25 | Número de partida ingresada. |
| @Q2 | Partidas | 25 | Descripción adicional 1 correspondiente a la partida. |
| @Q3 | Partidas | 25 | Descripción adicional 2 correspondiente a la partida. |
| @A6 | Partidas | 9 | Cantidad de partidas en unidad de medida de stock 2. |
| @A7 | Partidas | 3 | Unidad de medida de stock 2. |
| @S1 | Series | 20 | Serie renglón número 1. Esta variable puede ser utilizada para la impresión del ítem en los tickets, tickets-factura, factura y remitos. Imprime hasta 20 carácteres. |
| @S2 | Series | 20 | Serie renglón número 2. Esta variable puede ser utilizada para la impresión del ítem en los tickets, tickets-factura, factura y remitos. Imprime hasta 20 carácteres. |
| @S3 | Series | 20 | Serie renglón número 3. Esta variable puede ser utilizada para la impresión del ítem en los tickets, tickets-factura, factura y remitos. Imprime hasta 20 carácteres. |
| @A1 | Series | 30 | Adicional 1 + Adicional 2 de la serie @S1. Esta variable puede ser utilizada para la impresión del ítem en los tickets, tickets-factura, factura y remitos. Imprime hasta 30 carácteres. |
| @A2 | Series | 30 | Adicional 1 + Adicional 2 de la serie @S2. Esta variable puede ser utilizada para la impresión del ítem en los tickets, tickets-factura, factura y remitos. Imprime hasta 30 carácteres. |
| @A3 | Series | 30 | Adicional 1 + Adicional 2 de la serie @S3. Esta variable puede ser utilizada para la impresión del ítem en los tickets, tickets-factura, factura y remitos. Imprime hasta 30 carácteres. |
| @S5 | Series | 25 | Serie renglón número 1. Esta variable puede ser utilizada para la impresión del ítem en los tickets, tickets-factura, factura y remitos. Imprime hasta 25 caracteres. |
| @S6 | Series | 25 | Serie renglón número 2. Esta variable puede ser utilizada para la impresión del ítem en los tickets, tickets-factura, factura y remitos. Imprime hasta 25 caracteres. |
| @S7 | Series | 25 | Serie renglón número 3. Esta variable puede ser utilizada para la impresión del ítem en los tickets, tickets-factura, factura y remitos. Imprime hasta 25 caracteres. |
| @A4 | Series | 30 | Adicional 1 + Adicional 2 de la serie @S5. Esta variable puede ser utilizada para la impresión del ítem en los tickets, tickets-factura, factura y remitos. Imprime hasta 50 carácteres. |
| @A5 | Series | 30 | Adicional 1 + Adicional 2 de la serie @S6. Esta variable puede ser utilizada para la impresión del ítem en los tickets, tickets-factura, factura y remitos. Imprime hasta 50 carácteres. |
| @SG | Series | 30 | Número de serie ingresado. |
| @SJ | Series | 25 | Descripción adicional 1 correspondiente a la serie. |
| @SK | Series | 25 | Descripción adicional 2 correspondiente a la serie. |
| @SR | Series | 25 | Comentario de la serie. |
| @SQ | Series | 2 | Depósito ingresado. |
| @QU | Totales | 9 | Cantidad de unidades que liquidan impuesto interno fijo. |
| @QB | Totales | 9 | Cantidad de equivalencia que liquida impuesto interno fijo. |
| @BI | Totales | 11 | Impuesto interno en moneda corriente redondeado. |
| @YE | Totales | 20 | Importe en letras en moneda corriente (imprime 00/100 en caso de no tener centavos). Procesos que utiliza esta variable: Cancelación de Documentos, Cancelación de Facturas de Crédito, Facturas, Emisión de Notas de Débito, Emisión de Notas de Crédito, Remitos con facturas, Pedidos, Ingreso de Cobranzas. |
| @YD | Totales | 20 | Importe en letra en moneda corriente derecho (imprime 00/100 en caso de no tener centavos) Procesos que utiliza esta variable: Cancelación de Documentos, Cancelación de Facturas de Crédito, Facturas, Emisión de Notas de Débito, Emisión de Notas de Crédito, Remitos con facturas, Pedidos, Ingreso de Cobranzas. |
| @YF | Totales | 20 | Importe en letras del total del comprobante reexpresado (imprime 00/100 en caso de no tener centavos). Procesos que utilizan esta variable: Facturas, Emisión de Notas de Débito, Emisión de Notas de Crédito, Remitos con facturas. |
| @YG | Totales | 20 | Importe en letras derecho del total del comprobante reexpresado (imprime 00/100 en caso de no tener centavos). Procesos que utilizan esta variable: Facturas, Emisión de Notas de Débito, Emisión de Notas de Crédito, Remitos con facturas. |
| @SA | Totales | 11 | Suma de cantidades de artículos. |
| @SB | Totales | 11 | Suma de bultos. |
| @T1 | Totales | 11 | Subtotal del comprobante. |
| @T2 | Totales | 11 | Bonificación. |
| @T3 | Totales | 11 | Subtotal neto (subtotal - bonificación) |
| @T4 | Totales | 11 | Importe del flete. |
| @T5 | Totales | 11 | Subtotal neto con flete (subtotal - bonificación + flete). |
| @T6 | Totales | 11 | Intereses. |
| @T7 | Totales | 11 | Total con intereses. |
| @T8 | Totales | 11 | Total de IVA |
| @T0 | Totales | 11 | Total de la factura. |
| @HG | Totales | 9 | Total de bultos. |
| @EF | Totales | 11 | Total de efectivo cobrado. |
| @VU | Totales | 11 | Vuelto de una cobranza en efectivo. |
| @LY | Totales | 30 | Leyenda de cotización. |
| @TV | Totales | 11 | Total del comprobante reexpresado. |
| @TE | Totales | 11 | Total exento del comprobante. |
| @TG | Totales | 11 | Importe total gravado del comprobante. |
| @TB | Totales | 11 | Total gravado más IVA del comprobante (sólo para clientes que discriminan impuestos). |
| @TH | Totales | 11 | Total gravado más IVA del comprobante. |
| @LE | Totales | 20 | Importe en letras. Se incluirá un @LE (o en el caso del importe reexpresado, un @XE) o @LD (o en el caso del importe reexpresado, un @XD) para cada conjunto de veinte caracteres del importe en letras. Por ejemplo, para expresar el importe en letras "TRESCIENTOS CUARENTA Y SEIS CON 50/100 PESOS" será necesaria la siguiente línea en el archivo de definición de formularios: @LE(17 espacios) @LE(17 espacios) @LE(17 espacios) PESOS. Si desea imprimir comprobantes en paralelo, es decir, la copia a la derecha del original; para imprimir el importe en letras en el comprobante de la derecha, se utilizará @LD y en la izquierda @LE. |
| @LD | Totales | 20 | Importe en letras derecho. Se incluirá un @LE (o en el caso del importe reexpresado, un @XE) o @LD (o en el caso del importe reexpresado, un @XD) para cada conjunto de veinte caracteres del importe en letras. |
| @XE | Totales | 20 | Importe en letras del total del comprobante reexpresado. |
| @XD | Totales | 20 | Importe en letras derecho del total del comprobante reexpresado. |
| @TK | Totales | 11 | Suma de cantidades de artículos kits (artículos padres) y simples. |
| @M7 | Totales | 9 | Cantidad de unidades de stock 2 que liquidan impuestos internos fijos. |
| @M5 | Totales | 9 | Suma de unidades de stock 2 de artículos hijos (artículos simples) de Kits. |
| @M6 | Totales | 9 | Suma de cantidades de stock 2 de artículos Kits (artículos padres). |
| @B4 | Totales | 4 | Número de página del comprobante. |
| @LW | Totales | 28 | Imprime el texto: "Continúa en página siguiente". |
| @SM | Totales | 3 | Sigla de la moneda del comprobante. Nota: utilice esta variable junto con la variable @T0 (Total del comprobante) o bien, con la variable @TG (Importe total gravado del comprobante). Ejemplo de aplicación: @SM @T0. |
| @TX | Totales | 11 | Importe gravado expresado en moneda corriente. Nota: dado que el importe informado por esta variable está expresado en moneda corriente, no utilice esta variable en combinación con la variable @SM. Ejemplo de aplicación: $ @TX. |
| @TY | Totales | 11 | Total de IVA. |
| @YM | Totales | 191 | Si cumple con la RG 5003 - Emisión de comprobantes A a Monotributistas, utilice esta variable para imprimir el texto de la leyenda definida por AFIP. Incluya en el pie o en el encabezado del formulario (Typ), tantas variables @YM en tantas líneas como sea necesario. Esta palabra opera en conjunto con la palabra de control @R5003CARACTERESPORLINEA. Texto a imprimir según RG 5003: El crédito fiscal discriminado en el presente Ejemplo: Habiendo definido @R5003CARACTERESPORLINEA=50, son necesarias 4 líneas para la impresión de la leyenda. Por lo tanto, incluya en el formulario (Typ), 4 líneas con la variable @YM. En el encabezado del formulario: @R5003CARACTERESPORLINEA=50 En el pie o en el encabezado del formulario: @YM |
| @TP | Totales | 11 | Importe total de las promociones aplicadas en el comprobante. |
| @BI | Totales de impuestos | 11 | Impuesto interno en moneda corriente redondeado. |
| @VI | Totales de impuestos | 11 | Importe de IVA neto. |
| @SV | Totales de impuestos | 11 | Sobretasas / Subtasas de IVA |
| @LI | Totales de impuestos | 11 | Total de IVA liberado. |
| @TI | Totales de impuestos | 11 | Total de impuestos internos incluido el adicional y sobretasas de impuestos internos. |
| @VN | Totales de impuestos | 11 | Total de impuestos internos incluido el adicional. |
| @TF | Totales de impuestos | 11 | Total de impuesto interno fijo. |
| @TU | Totales de impuestos | 11 | Total de la base de cálculo del impuesto interno variable. |
| @O1 | Totales de impuestos | 11 | Total de impuesto interno sin adicional. |
| @O2 | Totales de impuestos | 11 | Total de impuesto interno adicional. |
| @SN | Totales de impuestos | 11 | Sobretasas / Subtasas de impuestos internos. |
| @IB | Totales de impuestos | 10 | IVA de la bonificación. |
| @IL | Totales de impuestos | 10 | IVA del flete. |
| @IE | Totales de impuestos | 10 | IVA de los intereses. |
| @IA | Totales de impuestos | 10 | IVA de los artículos. |
| @PO | Totales de impuestos | 9 | Porcentaje correspondiente a la alícuota. |
| @DI | Totales de impuestos | 20 | Descripción de la alícuota. |
| @II | Totales de impuestos | 11 | Importe de la alícuota. |
| @AI | Totales de impuestos | 7 | Primer porcentaje de percepción de ingresos brutos. |
| @AO | Totales de impuestos | 7 | Segundo porcentaje de percepción de ingresos brutos. |
| @BR | Totales de impuestos | 11 | Percepción de ingresos brutos. |
| @DB | Totales de impuestos | 20 | Descripción de la alícuota de percepción de ingresos brutos. |
| @B2 | Totales de impuestos | 11 | Percepción ingresos brutos alícuota adicional. |
| @D2 | Totales de impuestos | 20 | Descripción de la alícuota de percepción de ingresos brutos adicional. |
| @B3 | Totales de impuestos | 11 | Percepción ingresos brutos Bs. As. 59/98. |
| @PE | Totales de impuestos | 7 | Porcentaje de reducción de percepción cliente. |
| @T9 | Totales de impuestos | 11 | Importe total de percepciones definibles, sólo para facturación. |
| @F3 | Totales de impuestos | 20 | Descripción de la percepción de ingresos brutos D.N. 59/98. |
| @YI | Totales de impuestos | 20 | Descripción de la alícuota. |
| @YP | Totales de impuestos | 9 | Porcentaje de la alícuota. |
| @YT | Totales de impuestos | 11 | Importe de la alícuota. |
| @R3 | Totales de impuestos | 3 | Primer régimen de percepción. |
| @R4 | Totales de impuestos | 3 | Segundo régimen de percepción. |
| @FV | Vencimientos | 10 | Fecha de vencimiento de la primera cuota de una factura. |
| @PN | Vencimientos | 6 | Porcentaje del monto de la cuota. |
| @PT | Vencimientos | 5 | Porcentaje de interés de la cuota. |
| @IT | Vencimientos | 11 | Importe al vencimiento. |
| @VF | Vencimientos | 10 | Imprime la fecha de vencimiento de cada una de las cuotas de una factura. Por ejemplo, para imprimir los vencimientos de las cuotas de una factura (condición de venta: 30/60/90 días); la variable de impresión @VF debería repetirse 3 veces en el archivo .TYP. |
| @VC | Vencimientos | 11 | Importe en moneda corriente. Correspondiente a los vencimientos de las cuotas de una factura, imprime el detalle de cada una de las cuotas. |
| @VX | Vencimientos | 11 | Importe en moneda extranjera contable. Correspondiente a los vencimientos de las cuotas de una factura, imprime el detalle de cada una de las cuotas. |
| @CS | Vencimientos | 3 | Cantidad de cuotas. |
| @V3 | Vencimientos | 10 | Primera fecha de vencimiento alternativa. Correspondiente a los vencimientos alternativos de las cuotas de una factura. Son dos las formas de implementar la impresión de los vencimientos alternativos de las cuotas de una factura: 1. Ubique las variables de fecha de vencimiento de la manera que desee; tenga en cuenta que cada vez que el sistema encuentre una variable de vencimientos, cambiará de cuota. 2. Agregue en el TYP, la palabra de control @CORTE_VENCIMIENTOS. Ubique las variables de vencimiento que desee. Agregue la variable @ZZ cuando quiera cambiar de cuota (sólo cuando la maquinaria de impresión encuentre esta variable, va a iterar la cuota). De esta manera, se imprimirá la fecha alternativa (utilizando la variable @V3), teniendo la variable @FV en la misma línea o en una línea anterior). |
| @V4 | Vencimientos | 10 | Segunda fecha de vencimiento alternativa. Correspondiente a los vencimientos alternativos de las cuotas de una factura. |
| @V5 | Vencimientos | 11 | Importe en moneda corriente correspondiente al primer vencimiento alternativo. |
| @V6 | Vencimientos | 11 | Importe en moneda corriente correspondiente al segundo vencimiento alternativo. |
| @V7 | Vencimientos | 11 | Importe en moneda extranjera contable correspondiente al primer vencimiento alternativo. |
| @V8 | Vencimientos | 11 | Importe en moneda extranjera contable correspondiente al primer vencimiento alternativo. |
Videos sobre promociones comerciales
Promociones de Ventas – Introducción
Definición de promociones, su política de aplicación, casos de uso e informes disponibles.
Promociones comerciales – Episodio I (Ventas)
Definición de políticas de promociones desde el módulo Ventas y Tesorería que se aplican en el proceso de facturación. Promociones con tarjeta y cierre de caja.
Promociones comerciales – Episodio II (Tesorería)
Promociones de tarjeta de crédito, su aplicación en ventas y la generación de créditos automáticos por comisiones bancarias.
Pasos para emitir comprobantes de interés por mora
Desde la generación de comprobantes puede realizar notas de débito o crédito de interés por mora manuales, estas no generan ningún cálculo automático.
Puede hacer referencia a una factura a la cual imputar el débito por mora. En este caso se genera el historial correspondiente al interés cobrado a la factura, registrando cuál fue la última fecha en que se calculó interés para ese comprobante.
En el caso de no realizar referencia a ningún comprobante, puede hacerlo posteriormente en el proceso Imputación de comprobantes, generando el historial de interés por mora en ese momento.
Para realizar este tipo de comprobantes siga los siguientes pasos:
- Seleccione un tipo de comprobante que genere débito por mora.
- Ingrese la factura de referencia si desea imputar a un comprobante. Si la referencia no genera débitos por mora o el cliente no tiene activo el parámetro que habilita este proceso, se muestra un aviso de esta situación. Es posible, de todos modos, continuar, grabando la información del historial correspondiente.
- Complete los datos del encabezado.
- Complete los datos de artículos.
- Seleccione el medio de pago.
- Genere el comprobante.
Nota
Pasos para emitir comprobantes por diferencia de cambio
Los comprobantes de crédito o débito por diferencia de cambio son necesarios cuando existen diferentes cotizaciones entre el momento de emisión de una factura a un cliente cláusula moneda extranjera, y el momento en el que se realiza la cobranza de la misma. Estos se generan con el objetivo de realizar el ajuste pertinente para que el comprobante quede cancelado tanto en moneda extranjera como en moneda corriente.
El sistema le permite generar estos comprobantes de 2 maneras: manuales y automáticos.
Cómo se genera un comprobante por diferencia de cambio manual
Si el comprobante es manual el comportamiento es similar al de un comprobante común.
- Seleccione un tipo de comprobante por diferencia de cambio.
- Puede o no ingresar comprobante de referencia.
- Complete los datos del encabezado.
- Complete la sección de Artículos.
- Seleccione el medio de pago.
- Genere el comprobante.
Cómo se genera un comprobante por diferencia de cambio automático
- Seleccione un tipo de comprobante por diferencia de cambio. (Para más información ver Tipo de comprobantes).
- Ingrese la factura de referencia al cual desea realizar el ajuste, dicho comprobante debe tener una condición de venta en cuenta corriente y pertenecer a un cliente cláusula, que al momento de ser cancelada sus cuotas se produjo un cambio en la cotización, generando esto una diferencia cambiaria.
- Complete los datos del encabezado.
- Se mostrará un mensaje preguntando si desea generar la diferencia de cambio automática. Seleccione la opción afirmativa.
- El sistema se encargará de agregar de forma automática la descripción y el importe en la sección Artículos.
- Complete los datos en la solapa Pago.
- Genere el comprobante.
Tenga en cuenta que:
Si la factura de referencia ingresada pertenece a un cliente cláusula, cuyo saldo en moneda extranjera es igual a cero, el sistema le preguntará si desea generar el comprobante de forma automática.
Por otro lado, si las condiciones anteriores no se cumplen, el sistema le permitirá generar el comprobante de forma manual.
Guía de implementación sobre precios
Esta guía está orientada al usuario que necesita operar con los precios de venta. A continuación, detallamos la puesta en marcha del circuito y describimos los pasos a seguir para implementar los circuitos que mejor se adapten a sus necesidades.
Puesta en marcha
Para definir las listas de precios de venta con los que trabaja su empresa ingrese al proceso Listas de precios.
Existen 4 consideraciones importantes en el momento de definir una lista de precios:
¿En qué moneda está expresada?
Puede definir listas de precios en moneda local o extranjera. Dependiendo de la moneda del comprobante el sistema convertirá el precio de venta utilizando la cotización vigente. Una lista de precios en moneda extranjera puede facilitarle el mantenimiento de precios cuando sus artículos son importados.
Denominamos moneda extranjera a aquella definida como tal en el proceso Monedas. Esta moneda, junto con la corriente es la que permite obtener cualquier consulta o informe re-expresado a esas monedas.
¿Incluye impuestos?
Dependiendo del tipo de cliente con el que trabaja habitualmente su empresa le recomendamos trabajar con listas con o sin impuestos.
Por ejemplo; las empresas que trabajan principalmente con consumidores finales suelen mostrar sus listas con impuestos incluidos, mientras que los mayoristas o aquellas que trabajan principalmente con responsables inscriptos presentan sus listas de precios sin incluir impuestos.
El sistema se encargará de incluir o excluir los impuestos al facturar teniendo en cuenta la categoría impositiva del cliente, cualquiera que sea el criterio que prefiera.
¿Cuántos decimales necesita para definir sus precios?
Indique la cantidad de decimales que necesita para definir sus precios. Es independiente de la cantidad de decimales definida para los importes del módulo Ventas (por ejemplo; el precio total del renglón). En general, los artículos que se comercializan con unidades de medida pequeñas requieren mayor cantidad de decimales para no perder precisión durante la emisión de comprobantes.
Tenga en cuenta que los controladores fiscales no soportan precios unitarios con más de 3 decimales.
¿Es una lista independiente o depende de otra?
Tango le permite trabajar con listas independientes o con criterios de actualización de precios.
Los criterios de actualización son aquellos que están compuestos, entre otras cosas, por una base de cálculo que es tomada como precio de referencia para la actualización de los precios de la lista principal a la que se asigne. Por ejemplo, la lista de precios «Venta mostrador» tiene asociado un criterio de actualización que posee una lista de precios «Precios de compra» más un 25% de recargo. De esta forma, cada vez que se actualice la lista de compras se actualizará la lista de ventas.
Usted puede definir varios criterios de actualización y modalidades de actualización con diferentes fechas de actualización de la lista. Para más información consulte Listas de precios.
¿Políticas de redondeo, donde y para que se utiliza?
Las políticas de redondeo tienen su propio proceso de carga dentro del menú de Precios de venta. Esto le dará una gran flexibilidad para armar sus rangos de precios con métodos y direcciones de redondeo diferentes, permitiéndole aplicar máscaras acorde al valor del articulo y a sus necesidades.
El armado de la política de redondeo es independiente a los demás procesos, sin embargo, puede ser usado por el proceso Actualización global y en la actualización automática de precios con el uso del planificador. Cabe aclarar que, para modificaciones de precios realizadas desde Excel, esto no se utiliza.
Detalle del circuito
La siguiente sección detalla las distintas opciones de actualización de precios, modificaciones durante la emisión de comprobante, auditoría, impresión e informes relacionados con el tema precios.
¿Cómo puedo actualizar el precio de los artículos?
Una vez que definió las listas de precios con las que trabaja, ingrese los precios para cada artículo.
Tenga en cuenta que debe ingresar los precios expresados en la unidad de medida de stock. Si al emitir un comprobante utiliza la presentación de ventas, el sistema multiplicará el precio unitario por equivalencia entre la unidad de medida de ventas y la de stock.
Ejemplo:
- Unidad de medida de stock: Unidad
- Unidad de medida de ventas: Caja
- Equivalencia: 10
- Precio unitario: 100$
Si vende 1 unidad de stock el total para ese artículo será de 100$.
Si vende 1 unidad de ventas el total para ese artículo será de 1000$.
Usted dispone de las siguientes opciones para actualizar el precio de sus artículos:
- Actualización individual por artículo: esta opción está orientada a actualizar los precios de un artículo en particular, en cualquiera de sus listas de precio.
- Actualización individual: esta opción está orientada a actualizar el precio de un artículo para un lista de precios en particular. Además, al ingresar al proceso ofrece una vista rápida de los diferentes precios para cada uno de los artículos.
- Actualización global: utilice esta opción para actualizar en forma masiva el precio de sus artículos en base a distintos criterios. Puede resultarle de mayor utilidad cuando no necesita ver / trabajar con los precios actualizados. Por ejemplo, la actualización del 10% de toda la lista.
- Administración de precios: este proceso es el que le ofrece mayor flexibilidad en el momento de actualizar precios ya que permite:
- Actualizar un grupo de artículos en base a distintos criterios.
- Actualizar un conjunto de listas en simultáneo.
- Comparar precios entre listas.
- Igualar precios según un artículo de referencia.
- Visualizar rápidamente los precios modificados.
- Exportar los precios a Excel para editarlos e importarlos nuevamente.
- Actualizar los precios de una lista en base a otra y luego seguir editando.
- Importación de precios desde Excel: utilice esta opción cuando prefiera actualizar sus precios utilizando Excel.
Utilice la opción Exportar precios dentro del Administrador de precios para exportarlos a Excel y luego impórtelos desde el mismo proceso una vez que los haya actualizados.
Si su proveedor utiliza Tango puede importar directamente la lista que le haya enviado. Para más información consulte la sección Listados de precios. - Definición de artículos: esta opción le permite modificar el precio de un artículo desde la actualización de artículos. Para poder editar los precios debe estar habilitado el parámetro Actualiza listas de precios desde el proceso Artículo y además el usuario debe tener acceso al proceso Actualización individual por artículo.
- Trabajar con criterio de actualización: se encuentran dentro del proceso Lista de precios. Están compuestos, entre otras cosas, por una base de cálculo que es de donde se toman los precios de referencia para la actualización de los precios de la lista principal a la que se asigne. Por ejemplo, la lista de precios «Venta mostrador» tiene asociado un criterio de actualización que posee una base de cálculo ‘Precios de compra’ más un 25% de recargo. De esta forma, cada vez que se actualice la lista de compras, se actualizará la lista de ventas.
Este tipo de listas se pueden actualizar automáticamente en base a:- La frecuencia definida para el servicio de Automatización de ventas a la opción Servicios dentro del Administrador del sistema.
- Una fecha y hora prestablecida, esta opción le permite programar la actualización de una lista de precios para una fecha y hora establecida.
Para más información de este tema consulte aquí.
Cualquiera sea el método de actualización de precios seleccionado debe indicar si desea actualizar el precio de los pedidos ya ingresados en base a los nuevos importes.
Tenga en cuenta las consideraciones explicadas dentro de cada método.
¿Cómo puedo programar un cambio de precios?
Para programar un cambio de precios debe trabajar con criterios de actualización. Dentro del proceso de Listas de precios puede indicar la modalidad y la fecha y hora en la que se debe actualizar la lista de precios.
Si lo que necesita es actualizar la misma lista, por ejemplo «Lista minorista», le recomendamos definir una lista borrador con el ajuste correspondiente (por ejemplo, un 10%) o con los ajustes que considere necesarios, utilizando cualquiera de las opciones enunciadas en el punto ¿Cómo puedo actualizar el precio de los artículos? y luego programar la actualización de la «Lista minorista» en base al criterio de actualización configurado con la «Lista borrador».
De esta forma puede dejar programado que, por ejemplo, el próximo Lunes 1° de Marzo a las 05:00 am se actualicen los precios de la «Lista minorista».
Para más información de este tema consulte aquí.
Manejo de precios durante la emisión de comprobantes
La presente sección le detalla las distintas opciones relacionadas con el precio de los artículos en la emisión de comprobantes.
¿Cómo evito que un vendedor modifique un precio?
Por defecto cualquier vendedor que emita comprobantes puede modificar el precio de un artículo. Para restringir el permiso a esta modificación debe configurar y asignarle un perfil de facturación al vendedor.
A continuación le indicamos las principales restricciones que le puede aplicar mediante el uso de perfiles:
- Lista de precios: puede impedir que el vendedor cambie la lista de precio o que lo haga solo con el permiso de un supervisor. También puede configurar el sistema para que al facturar proponga la lista de precios asignada al cliente, a la condición de venta o una específica para los usuarios asignados a ese perfil.
- Precio del artículo: puede impedir que modifique el precio, que sólo lo aumente, sólo lo disminuya, sólo lo haga dentro de un determinado porcentaje o que únicamente lo pueda modificar previa autorización de un supervisor.
- Respeta precios de comprobantes de referencia: esta opción le impide al vendedor, independientemente del permiso que tenga, alterar el precio cuando fue establecido por un comprobante de referencia, como por ejemplo un pedido.
Puede consultar otros aspectos relacionados con precios en el punto ¿Cómo puedo aplicar descuentos y promociones?.
¿Cómo autorizo a un supervisor para que permita que un vendedor cambie momentáneamente un precio?
Para que un supervisor pueda autorizar el cambio debe tener asignado un perfil que le permita a él realizar esa modificación. Por ejemplo, para autorizar un cambio de precio él debe poder modificar un precio.
Para que el vendedor pueda solicitar la autorización para modificar un precio, debe tener configurado en el perfil la opción ‘Autoriza’ en el campo Precio del artículo.
Esta funcionalidad se aplica a otros ítems como descuento del cliente, del artículo, condición de venta, lista de precios y otros temas que afectan al total del comprobante.
Para más información consulte aquí.
¿Cómo consulto los precios durante la emisión de comprobantes?
A continuación detallamos las distintas opciones que ofrece el sistema para consultar el precio de un artículo.
- En el campo de selección de artículos puede ingresar «?» y a continuación la identificación del artículo para visualizar el precio, saldo y las promociones disponibles para ese artículo. Desde aquí también puede acceder a la consulta de precios y saldos que se menciona más abajo.
- En la grilla de resultado de la búsqueda de artículo puede pulsar la tecla <F11> – Precio y stock para conocer el precio y saldo de stock de acuerdo a la lista de precios y depósito del comprobante. Si pulsa nuevamente la tecla la tecla <F11> – Más accede a la consulta de precios y saldos que no solo le ofrece los precios en las distintas listas vigentes sino el saldo de stock en las distintas sucursales, incluyendo información geo-referencial para llegar a ese destino. Ingrese a Perfiles para consulta de precios y saldos para configurar la información que pueden ver sus vendedores.
Para más información sobre este tema consulte aquí. - Si requiere ingresar directamente a la consulta de precios y saldos pulse la tecla <P> desde el menú del Facturador. Para más información sobre este tema consulte aquí.
¿Cómo puedo aplicar descuentos y promociones?
El sistema le ofrece distintas opciones para manejar descuentos y promociones.
Descuentos clásicos: entre los descuentos que podemos denominar «clásicos» encontramos:
- Descuentos por cliente
- Descuentos por artículo
- Descuentos por cliente – artículo
- Descuentos por medio de pago
Dentro de los procesos Parámetros de ventas y Perfiles de facturación puede indicar qué prioridad debe aplicar el sistema cuando se superponen descuentos por cliente y los descuentos por artículo.
Promociones comerciales
El manejo de promociones comerciales es exclusivo del Facturador. Entre otras opciones le permite aplicar promociones del tipo A+B, AxB, Descuento por monto, Descuento variable por cantidad, Precio especial además de los descuentos enunciados en el punto anterior.
Estas promociones se aplican en forma automática sin la intervención del vendedor; puede transferirse o limitarse a determinadas sucursales y puede establecer si son acumulables entre sí.
Para más información consulte Definición de promociones o mire este video.
¿Cómo aplico una lista de precios a una fecha retroactiva?
Para aplicar precios vigentes a una fecha retroactiva debe habilitar esta acción en los perfiles de ingreso de comprobantes.
Durante la emisión de comprobantes pulse la tecla <Alt + H> para ingresar la fecha de referencia que se debe utilizar para aplicar los precios. Puede indicar la fecha de referencia para todo el comprobante o para algún artículo en particular.
Auditoría y evolución de precios
Usted dispone de las siguientes consultas Live para conocer los cambios a precios:
- Historial de precios: le permite obtener una lista de todos los cambios realizados a un determinado grupo de artículos para un rango de fechas y listas de precio determinado
- Precios vigentes a una fecha: le ofrece la posibilidad de reconstruir una lista de precios a una fecha determinada
- Evolución de precios mensual: esta consulta le permite analizar gráficamente la evolución de precios de un grupo de artículos
- Ficha del artículo: dentro de la ficha de artículos puede conocer los precios actuales e históricos para el artículo que está analizando. Recuerde que puede acceder a la ficha del artículo desde cualquier consulta Live donde esté el campo artículo o directamente desde la opción Buscar fichas.
Adicionalmente, dispone de las siguientes consultas para conocer los cambios realizados durante la emisión de comprobantes por el vendedor y aquellos autorizados por un supervisor:
- Auditoría de precios: este grupo de consultas Live le permite conocer los cambios de precios realizados durante la emisión de comprobantes (cotizaciones, pedidos, facturación) ya sea por un cambio manual del precio o por una modificación a la bonificación del renglón. Incluye los cambios autorizados por un supervisor.
- Auditoría de autorizaciones: este informe está orientado específicamente para conocer las autorizaciones realizadas por los supervisores, entre otros motivos por cambios de precios.
Usted dispone de las siguientes opciones para obtener listas de precios, ya se para uso interno o externo.
- Emisión de listas de precios: este informe le permite generar un listado de precios con hasta 5 listas. Le permite imprimir la lista adicionando un porcentaje de aumento, este aumento únicamente se ve reflejado en la impresión.
- Precios por artículo: esta consulta Live le permite generar un listado de precios para un grupo de artículos y listas de precio.
- Precios vigentes a una fecha: esta consulta Live le permite reconstruir una lista de precios a una fecha determinada.
- Nexo clientes: esta aplicación nexo le permite comunicar y poner a disposición de sus clientes información comercial y financiera incluyendo la posibilidad de consultar y descargar la lista de precios vigente. Para más información sobre este tema consulte aquí.
- Exportación a Excel: cada una de las opciones anteriores ofrece una exportación a Excel para su posterior procesamiento.
- Integración entre sistemas Tango: desde la exportación a xls del Administrador de precios de venta y desde Tango Clientes puede generar la lista de precios en el formato necesario para que su cliente la pueda importar desde el proceso Administrador de precios de compra.
Impresión de precios en comprobantes y etiquetas
Para conocer las variables de reemplazo que debe utilizar en la definición de los formularios de impresión consulte la ayuda de Modelos de impresión de comprobantes y la del Buscador de variables de reemplazo, ambas dentro de la ayuda del módulo Ventas. Dentro de la ayuda del buscador de variables puede consultar las variables de reemplazo ingresando el texto «Precio» en el encabezado de la columna «Descripción».
Adicionalmente, Tango le permite imprimir el precio en las etiquetas para artículos. Puede optar por imprimir etiquetas en modo texto o etiquetas en modo gráfico utilizando impresoras dedicadas.
Tenga en cuenta que para imprimir etiquetas gráficas debe utilizar impresoras de la marca Zebra (ZPL/EPL) o Sato.
Para más información sobre este punto consulte la ayuda del proceso Formularios de stock dentro del módulo Procesos generales y Generación de etiquetas dentro del módulo Stock.
Trabajando con sucursales
Si su empresa trabaja con sucursales y tiene precios específicos para algunas de ellas, le recomendamos que lea la Guía de implementación de transferencias.
Una vez configurado el circuito, podrá especificar a qué sucursal o sucursales estarán asociadas cada lista de precios, facilitándose así la exportación de precios (y otra información) a cada sucursal.
Para automatizar las transferencias entre sus sucursales, consulte aquí.
Manejo de precios especiales
Esta sección explica el manejo de precios específicos para determinados clientes y otras consideraciones especiales de acuerdo al tipo de artículo como ser aquellos de tipo Kits, doble unidad de medida o con manejo de escalas.
Precios por cliente
Si requiere definir precios específicos para una parte de su cartera de clientes puede optar por:
- Asociarle a cada cliente una lista de precios específica: esta opción es recomendable cuando la mayor parte de los precios son diferentes a los de la lista general de la empresa.
- Definir precios específicos dentro de la lista general: sugerimos que utilice esta opción cuando el cliente solo tiene precios especiales para un grupo menor de artículos. De esta forma trabaja con una única lista general pero con algunos precios especiales para determinados clientes. Al imprimir o consultar la lista de precios se tiene en cuenta el cliente para mostrar los precios específicos.
Si opta por trabajar con precios específicos dentro de una lista general consulte la ayuda de cada uno de los procesos mencionados en el capítulo ¿Cómo puedo actualizar el precio de los artículos? para conocer cómo trabajar con esta modalidad.
Precios de artículos con escala
Denominamos artículos con escalas a los productos que poseen especializaciones o variantes. Esta modalidad de artículos se puede utilizar, por ejemplo, cuando se requiere administrar el stock de una prenda que se comercializa en diferentes talles y colores.
Puede asignar un precio uniforme a todas las especializaciones o, por ejemplo, modificarlo para determinados talles, colores o una combinación de éstos.
Para más información sobre este tipo de artículos consulte la Guía de implementación sobre artículos con escala en la ayuda del módulo Stock. Dentro de esa guía puede consultar también la sección dedicada a listas de precios para este tipo de artículos.
Precios de artículos tipo «kits»
Denominamos «kit» a un grupo de dos o más artículos, que se venden en conjunto bajo una denominación común. Al facturarlo se utiliza el precio definido para el kit, y se descargan de stock sus componentes (no el kit propiamente dicho).
El sistema le permite trabajar con kit fijos o variables. En el primer caso el cliente no puede elegir qué componente del kit quiere comprar sino que está previamente definido por la empresa. Por ejemplo el KIT SONY AV está compuesto por el TV SONY SMART 50” modelo SW87 más Home Theather SONY modelo HTR567.
En el caso de trabajar con kits variables puede definir insumos opcionales que en caso de incluirlos pueden incrementar el precio total del kit; para eso el artículo debe formar parte de una categoría valorizada.
Para más información sobre este tipo de artículos consulte la Guía de implementación sobre kits en la ayuda del módulo Ventas.
El sistema le permite administrar artículos con doble unidad de medida de stock, una de ellas se utiliza para llevar el stock y la otra para valorizar las operaciones; por ejemplo hormas de queso que se venden por unidad pero cotizan por kilo.
Tenga en cuenta que la unidad de medida que se utiliza para definir lo precios de venta es la que configure como unidad de medida 1.
Para más información sobre este tipo de artículos consulte la Guía de implementación sobre artículos con doble unidad de medida en la ayuda del módulo Stock.
Contenidos relacionados
Guía de implementación sobre Tango Tiendas
A través de Tango Tiendas usted podrá recibir y facturar ventas procedentes de sitios de comercio electrónico.
Las ventas realizadas en los sitios de comercio electrónico, como MercadoLibre®, Tiendanube® y órdenes de pedido de la interfaz API se registrarán en Tango las órdenes de pedidos para que puedan ser remitidos y facturados desde el Facturador.
La generación de notas de crédito o débitos sobre facturas que han sido generadas en referencia a pedidos de Tango Tiendas deberán ser generadas desde el Facturador.
En Tango Gestión se podrán generar remitos en referencia a pedidos de Tango Tiendas pero no podrán ser combinados con otros tipos de pedido.
Recuerde que en el remito con referencia a un pedido de Tango Tiendas no será posible agregar artículos definidos con doble unidad de medida , con partida.
Tango Tiendas contempla las siguientes características:
- Se incorpora automáticamente las ventas registradas en MercadoLibre® Argentina, Tiendanube® Argentina y órdenes de pedido de interfaz API (próximamente otros sitios de comercio electrónico).
- Según la configuración de Parámetros de Ventas, se podrán generar los pedidos de manera automática.
- Permite facturar los pedidos a través de Mercado Pago® (próximamente otros medios de pago).
- Permite relacionar los artículos publicados en sitios de comercio electrónico con los artículos de Tango.
- Los compradores se pueden relacionar con los clientes habituales de Tango.
- Notificación configurable sobre las nuevas ventas registradas.
- Calificación positiva a los compradores al facturar los pedidos.
Por otro lado, es posible integrarlo a nexo Notificaciones para comunicar los eventos ocurridos sobre las órdenes de pedido a los responsables de su revisión. De esta forma podrá conocer las nuevas órdenes que tiene por revisar.
Puesta en marcha
Para comenzar a trabajar con Tango Tiendas debe verificar la parametrización de su sistema, desde:
- Parámetros de ventas.
- Parámetros de pedidos de Tango Tiendas.
- Desde Tango Nexo, vinculando su empresa de Tango con Tango Tiendas y posteriormente asociarse con su tienda web.
A continuación, detallaremos los temas que debe revisar:
Parámetros de ventas
Ingrese en Parámetros de Ventas en la solapa Pedidos y defina la modalidad automática o manual en la generación de pedidos en referencia a órdenes de pedidos de Tango Tiendas.
Parámetros de pedidos de Tango Tiendas
A partir de la versión 19.01.000 los parámetros que se encontraban en el proceso Revisión de pedidos de Tango Tiendas y que se tomaban del perfil de facturación, se configurarán desde este nuevo proceso y podrá personalizarlos para cada tienda / cuenta.
Vincule su empresa Tango con Tango Tiendas
Es necesario vincular su empresa Tango con Tango Tiendas. Para ello siga los pasos indicados en la puesta en marcha de Tango Tiendas en Internet.
Detalle del circuito
Teniendo configurado ya Parámetros de Ventas y Parámetros de pedidos de Tango Tiendas, proceda a realizar lo siguiente:
- Publique los artículos para la venta en su tienda (por ejemplo, MercadoLibre®).
- Al ingresar una compra de sus productos se le informará vía notificación nexo y correo electrónico. Esto se refleja en Tango Gestión como una orden de pedido.
- Ingrese a la opción Revisión de pedidos de Tango Tiendas para consultar las órdenes recibidas. Las órdenes contienen todos los datos de pago y envío proporcionados por la tienda donde se hizo efectiva la venta.
- Desde Revisión de pedidos de Tango Tiendas relacione las publicaciones del portal y los artículos que le corresponden en Tango. Una vez relacionado el artículo no es necesario asociarlo por cada venta que se realice.
- Debe cargar todos los datos necesarios para convertir la orden en un pedido, ello también lo realiza desde Revisión de pedidos de Tango Tiendas.
- Luego de generar el pedido se encontrará listo para facturar y remitir. Cuando realice estas operaciones y el pedido quede totalmente remitido y facturado, la orden cambiará su estado a ‘Finalizada’.
Al facturar totalmente la orden, según configuración en Tango Tiendas, se emitirá la calificación automática del comprador. - En caso que usted cierre un pedido que no fue totalmente facturado o remitido, cambiará su estado a ‘Finalizada’. Para este caso en particular la calificación debe realizarla en forma manual.

Preguntas frecuentes
¿Qué es Tango Tiendas?
Es una aplicación que le permite recibir y facturar ventas procedentes de sitios de comercio electrónico. Mediante la revisión de pedidos de Tango Tiendas en Tango podrá gestionar la facturación correspondiente.
¿Con cuántas tiendas en línea me puedo sincronizar?
Tango Tiendas está diseñado para sincronizar con diferentes tiendas en línea, para esta versión se encuentra disponible la sincronización con MercadoLibre® Argentina, Tiendanube® Argentina y nuestra interfaz API.
¿Cómo debo hacer para que se generen los pedidos de tiendas de manera automática?
Desde Parámetros de Ventas configure que genera pedidos automáticos de Tango Tiendas. Además, debe configurar los parámetros de pedidos de Tango Tiendas correspondiente a la tienda/cuenta para la que desea automatizar la generación de pedidos.
¿Cuáles son los motivos para que el pedido no se genere de manera automática?
Desde la opción Parámetros de pedidos de Tango Tiendas debe tener la configuración necesaria para cada tienda/cuenta. La falta de esta parametrización hará que el pedido no se genere de manera automática.
Si no se usa un artículo predeterminado para los renglones del pedido, en caso que el artículo de la publicación no esté definido como artículo en el catálogo de artículos de Tango, no se generará el pedido de manera automática.
Si configura aplicar la revisión de las órdenes de pedidos desde Parámetros de pedidos de Tango Tiendas, no se generarán los pedidos para aquellas órdenes que cumplan con esas condiciones. Para este tipo de órdenes deberá generar los pedidos manualmente.
¿Cómo me entero cuando a una orden de pedido no se le generó el pedido?
Se enviará un correo a los propietarios de la empresa de Tango nexo notificando por cada tienda/cuenta la cantidad de órdenes que se encuentran pendientes de generar pedidos. Este tipo de notificación será enviado cada 6 horas.
¿Cómo resuelvo las observaciones de una orden de pedido para que se generen los pedidos?
Puede acceder a:
- Ventas | Pedidos | Revisión de pedidos de Tango Tiendas: para generar los pedidos manualmente.
- Ventas | Consultas | Tango nexo | Pedidos de Tango Tiendas | Órdenes: para consultar las órdenes.
Con dicha información, podrá completar el parámetro requerido y de esa manera se intentará generar el pedido de la orden de manera automática, o podrá generarlo manualmente desde la opción de Revisión de pedidos de Tango Tiendas.
¿Cómo debo hacer la factura de los pedidos de tiendas?
Desde el Facturador podrá facturar los pedidos que se originaron en tiendas de comercio electrónico.
¿Puedo facturar los pedidos de tiendas de forma masiva?
Desde el Facturador, en la sección de Más acciones, podrá utilizar el proceso de facturación masiva para seleccionar y facturar el grupo de pedidos que desee.
¿Debo relacionar la publicación de mi tienda con el catálogo de artículos de Tango?
Sí, en el proceso Revisión de pedidos de Tango Tiendas podrá relacionar cada publicación con el código de artículo de Tango que le corresponde.
¿Cómo se identifica al comprador como cliente en Tango?
Cuando se hace una venta desde MercadoLibre®, el comprador debe indicar su identificación tributaria como datos de facturación.
¿Si tengo más de una cuenta de vendedor para una misma tienda, puedo asociar a la misma empresa de Tango?
Sí.
¿Si tengo más de una cuenta de vendedor, para una misma tienda y ya la tengo asociada a una empresa de Tango, la puedo asociar otra empresa de Tango?
No.
¿Qué sucede en el caso de que el comprador decida cancelar la compra después de emitir la factura?
Se enviará un correo electrónico de notificación a los mails configurados en Tango Tiendas informándoles que se inició un reclamo sobre una orden que ya se encuentra facturada, y así proceder a generar los comprobantes que corresponden.
¿Cómo agrega en los pedidos los pagos adicionales a una orden de MercadoLibre® Argentina?
Previamente se debe activar desde Revisión de pedidos de Tango Tiendas el uso de pagos adicionales y configurar el artículo que será incluido en el pedido con el valor del pago adicional.
Contenidos relacionados
Guía de implementación sobre Tango Cobranzas
Esta guía está orientada a todo aquel que desee implementar un circuito de cobranzas electrónicas a través de sistemas de pago en línea.
Tango Cobranzas es una aplicación web de Tango nexo que permite integrar múltiples sistemas de pago en línea al circuito de cobranzas de su empresa.
Con Tango Cobranzas usted puede:
- Incluir un link de pago en los correos electrónicos de puesta a disposición de sus facturas electrónicas (sólo desde Tango Gestión y para facturas con una única cuota).
- Incluir además un link de pago en los archivos PDF de sus facturas electrónicas (sólo desde Tango Gestión y para facturas con un único vencimiento. Es necesario agregar una variable de reemplazo al TYP de sus formularios)
- Asociar varios sistemas de pago al mismo circuito de cobranzas (por el momento sólo está disponible Mercado Pago® Argentina y Todo Pago®).
- Darle a sus clientes la posibilidad de cancelar más de un comprobante desde la nueva opción de ‘Pagos’ de Tango Clientes.
- Generar automáticamente los recibos y posteriormente enviarlos por correo electrónico, también de manera automática (sólo desde Tango Gestión).
- Generar en forma automática los ajustes por recargo financiero necesarios para cerrar el circuito. Si los ajustes utilizan un talonario electrónico, la emisión y obtención de CAE debe realizarse manualmente desde el Administrador de comprobantes electrónicos.
- Enviar un correo electrónico a su cliente, solicitándole un pago a cuenta (sólo desde Tango Gestión).
- Enviar un link de pago por correo electrónico, utilizar un código QR o un dispositivo Point desde el Facturador para abonar una operación al contado.
- Incluir un link de pago en los correos electrónicos enviados por Tango Clientes como recordatorio de los comprobantes a vencer y los vencidos.
Las notas de débito por mora no se realizan automáticamente. Pueden ser generadas desde el asistente Gestión de débitos por mora.
La integración entre Tango Clientes y Tango Cobranzas permitirá a sus clientes abonar múltiples comprobantes y cuotas de comprobantes con saldo pendiente, mientras que los links de pago incluidos en los PDF de comprobantes electrónicos y los e-mails de puesta a disposición sólo permiten abonar el total del comprobante.
Por el momento:
- No permite el cobro a clientes con cláusula moneda extranjera.
- El cobro de operaciones con clientes ocasionales sólo es posible desde Facturador.
- La imputación de las cobranzas masivas se hará por ‘Cliente’ (no se contempla la imputación por ‘Grupo Empresario’).
- Si el cobro es realizado por Todo Pago® y no existe por lo menos una factura con saldo dentro de los comprobantes abonados, el pago será realizado en 1 cuota y no calculará recargo financiero.
Para más información acerca de Tango Cobranzas, haga clic aquí.
Puesta en marcha
Para comenzar a trabajar con Tango Cobranzas debe verificar la parametrización de su sistema.
Vincule su empresa Tango con Tango Cobranzas
Es necesario vincular su empresa Tango con Tango Cobranzas. Para ello siga los pasos indicados en la puesta en marcha de Tango Cobranzas.
Tango Cobranzas
- Ingrese a la aplicación a través del portal de Tango nexo o directamente a la dirección https://cobranzas.axoft.com.
- Defina los parámetros generales y guarde la configuración.
- Asocie los sistemas de pago en línea que desee ofrecer a sus clientes como opciones de pago electrónico.
Para más información, haga clic aquí.
Cuentas corrientes
Para poder implementar el circuito de cobranzas automáticas de Tango Cobranzas anteriormente debe haber completado la puesta en marcha explicada en la Guía de implementación sobre cuentas corrientes.
Factura electrónica
Complete previamente la puesta en marcha detallada en la Guía de implementación sobre comprobantes electrónicos si desea mostrar un link de pago de Tango Cobranzas que permita abonar su factura electrónica.
Parámetros de correo electrónico
- Complete los parámetros ubicados en Parámetros de ventas | Comprobantes electrónicos | Puesta a disposición | Envío por correo electrónico para que sus clientes reciban los comprobantes electrónicos por e-mail, y que, una vez finalizada la puesta en marcha de Tango Cobranzas se incluya un link de pago en el cuerpo del mensaje.
- Complete también los parámetros del proceso Parámetros de correo electrónico ubicados en las pestañas Envío de mails, Recibos y Solicitudes de pago.
Cuentas de Tesorería
Defina una cuenta de tesorería para cada forma de cobro por medio electrónico asociada a su empresa de Tango Cobranzas (será necesaria en el próximo paso).
Configuraciones para Cobranzas Masivas
Defina una configuración para cada sistema de pagos asociado a su empresa de Tango Cobranzas. La generación automática de recibos utilizará la correspondiente a la forma de cobro (sistema de pagos) de cada operación.
Configurar TYPs
- Agregue la variable @WP al TYP de la factura electrónica si desea mostrar el link de pago en el archivo PDF de dicho comprobante.
- Agregue la variable @FP en el TYP del recibo de cobranza si desea mostrar la descripción del sistema de pagos en línea que procesó el pago. Para más información, consulte el buscador de variables de reemplazo.
Puesta en marcha de Mercado Pago® Argentina
En esta pantalla puede asociar Tango Cobranzas con una cuenta de Mercado Pago® Argentina.
La vinculación se inicia haciendo clic en el botón «Asociar», lo que redireccionará a Mercado Pago® para que introduzca sus credenciales y posteriormente permita la conexión entre ambas aplicaciones.
Si ya existe una sesión abierta de Mercado Pago® en el navegador, no le serán solicitados sus datos y la asociación se hará con dicho usuario. En caso de querer asociar Tango Cobranzas con otra cuenta, por favor cierre previamente esa sesión.
Puede eliminar esta asociación posteriormente, si así lo desea.
Integración medios de pago de Mercado Pago®
Una vez asociada la cuenta de Mercado Pago®, tendrá disponible la acción «Integrar medios de pago». Este proceso le permitirá realizar la puesta en marcha para aceptar pagos de sus clientes a través de Mercado Pago® utilizando el Facturador de Tango Gestión y Tango Punto de Venta.
Al ingresar a este proceso, en primer lugar, debe configurar la sucursal y luego crear las cajas QR asociadas a la sucursal. Para comenzar pulse en el mosaico «Sucursal». En esa pantalla se configuran los datos de la sucursal.
Seleccione la opción que se ajuste a su configuración:
Asociar a una nueva sucursal
Le permite crear una sucursal para operar con tu empresa asociándola a Mercado Pago®.
Para ello, es necesario completar los siguientes datos:
- Nombre de sucursal: es el nombre identificativo de la sucursal.
- Calle: es la calle en la que se encuentra ubicada la sucursal.
- Número: es la numeración de la calle que corresponde a la sucursal.
- Ciudad: es la ciudad a la que pertenece la sucursal.
- Provincia: es la provincia a la que pertenece la sucursal.
Al terminar de configurar la sucursal, pulse «Aceptar» para confirmar los cambios.
Asociar a una sucursal ya creada en Mercado Pago®
Desde esta opción puede asociar tu sucursal de Tango Cobranzas con una que ya hayas creado previamente en Mercado Pago®. Recuerde que para hacer esto no debe estar siendo utilizada en otra empresa de Tango Cobranzas.
Para ello, elija la sucursal ya creada en Mercado Pago® en «Seleccione la sucursal».
Al terminar de configurar la sucursal, pulse «Aceptar» para confirmar los cambios.
Cajas
Una vez configurada la sucursal, en la pantalla Integrar medios de pago, tendrá disponible el mosaico «Cajas». Púlselo para ingresar.
En este proceso se administran las cajas que se van a utilizar, que por defecto se crearán asociadas a un código QR. Desde aquí podrá crear, editar o eliminar cajas.
Para realizar la puesta en marcha de una caja, pulse en «Nueva» y complete los siguientes datos:
- Código de caja: es un código alfanumérico que va a utilizar posteriormente en el Facturador para configurar como medio de pago de Mercado Pago®. Esta opción está disponible en el Ventas | Facturación | Facturador | Preferencias | Configuración de Preferencias: Conexiones.
- Descripción: es una leyenda informativa a modo de descripción de esa caja.
Al terminar de crear la caja, pulse «Aceptar» para confirmar los cambios.
Una vez creada la caja, aparecerá listada en la grilla de cajas.
Para ver el código de QR generado para la caja recién creada, pulse dentro de la columna «Código QR», en el enlace «Ver». Este código QR es el que debe imprimir para operar con su caja de Mercado Pago® QR.
Además, puede ver el nombre del dispositivo asociado a la caja en la columna «Dispositivo Point».
Dispositivo Point de Mercado Pago®
Una vez creada la caja con la que desea trabajar, desde la aplicación de Mercado Pago® deberá relacionar el dispositivo.
Para que el dispositivo figure en la grilla de cajas, el modo de vinculación debe ser ‘Vinculado al punto de venta’.
El proceso de vinculación se realiza una vez configurado el dispositivo en el Facturador.
Facturador
Para operar con Mercado Pago® QR desde el Facturador, consulte la Guía sobre implementación de Mercado Pago® QR.
Para operar con Mercado Pago® Point desde el Facturador, consulte la Guía sobre implementación de Mercado Pago® Point.
Detalle del circuito
Circuito de pago en cuenta corriente
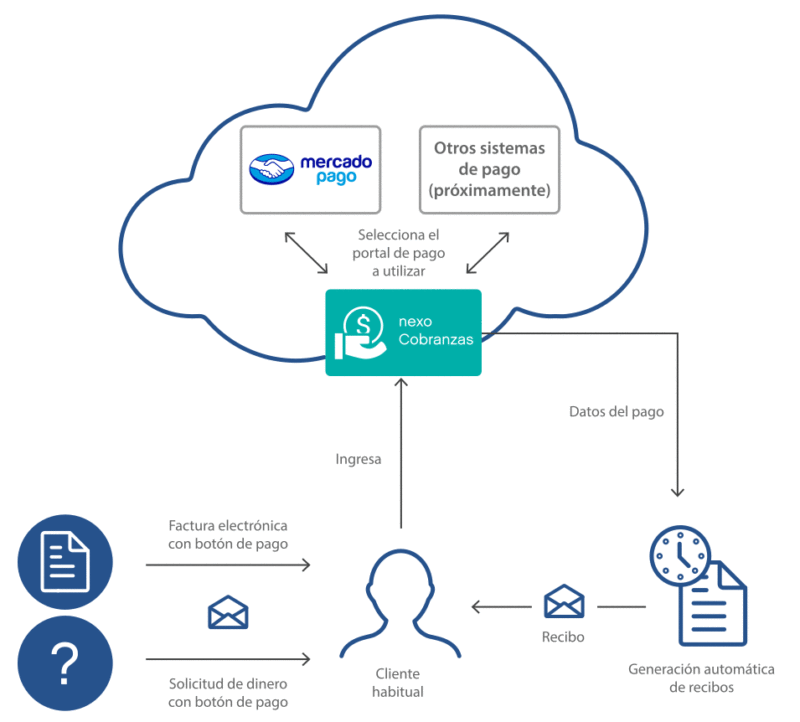
Circuito de pago desde Tango Clientes

Circuito de pago contado

Una vez vinculadas las empresas de Tango y Tango Cobranzas, y si además esta última cuenta con al menos un sistema de pagos en línea asociado, el sistema estará en condiciones de generar botones de pago electrónico.
Tenga en cuenta que el cliente no debe estar inhabilitado para Tango Cobranzas y no debe tener cláusula moneda extranjera para que el link de pago sea generado.
A continuación, se describen los distintos circuitos que permiten el cobro automático y masivo de las operaciones de venta de su empresa.
Link de pago en comprobantes electrónicos de cuenta corriente
- Al emitirse una factura electrónica con una cuota o una nota de débito electrónica, el sistema genera un link de pago de Tango Cobranzas.
- Si está parametrizada la puesta a disposición de comprobantes electrónicos por medio del envío de un correo electrónico, el sistema añade un link de pago de Tango Cobranzas después del texto definido en el cuerpo.
- Si está incluida la variable de reemplazo para el link «Pagar» en el TYP de las facturas y notas de débito electrónicas, el sistema inserta un link de pago en el archivo PDF del comprobante.
- Su cliente hace clic en el link generado y es dirigido a Tango Cobranzas para que seleccione el portal de pagos que quiera utilizar.
- Una vez aprobado el pago, se sincroniza con su empresa Tango.
- Se genera automáticamente el recibo de cobranza y, según lo parametrizado en la configuración para cobranzas masivas, se envía el recibo al contacto del cliente configurado como receptor de recibos en PDF.
Link de pago en solicitudes de pago electrónico
- A través de la solicitud de pago electrónico, el sistema genera un link de pago de Tango Cobranzas que no tiene vinculación con ningún comprobante (pago a cuenta).
- El proceso envía un correo electrónico con los datos ingresados y añade el link generado después del texto definido como cuerpo.
- Su cliente hace clic en dicho link y es dirigido a Tango Cobranzas.
- Una vez aprobado el pago, se sincroniza con su empresa Tango.
- Se genera automáticamente el recibo de cobranza y, según lo parametrizado en la Configuración para cobranzas masivas, se envía el recibo al contacto del cliente configurado como receptor de recibos en PDF.
Si el Modo de imputación Tango Cobranzas definido en la subsolapa Recibos de la solapa Comprobantes de Parámetros de Ventas es ‘Automático’, el recibo quedará imputado en función del importe cobrado, de lo contrario quedará a cuenta.
Botón de pago en Tango Clientes
- Desde la sección Pagos, el cliente indica que desea efectuar un pago, ya sea a cuenta, o para cancelar los vencimientos / comprobantes seleccionados.
- Su cliente hace clic en dicho botón y es dirigido a Tango Cobranzas. Al finalizar el proceso de pago, el cliente es redirigido a Tango Clientes.
- Una vez aprobado el pago, se sincroniza con su empresa Tango.
- Se genera automáticamente el recibo de cobranza y, según lo parametrizado en la Configuración para cobranzas masivas, se envía el recibo al contacto del cliente configurado como receptor de recibos en PDF.
Link de pago en operaciones al contado
- Desde el Facturador sección Pagos, el operador ingresa a la opción Tango Cobranzas, desde la cual se genera un link de pago.
- El mismo puede ser enviado al cliente como un link de pago por correo electrónico, o bien, puede ser mostrado como código QR en la pantalla de la terminal.
- Su cliente hace clic en el link de pago o escanea el código QR y es dirigido a Tango Cobranzas.
- Una vez aprobado el pago, se sincroniza con su empresa Tango.
- Por último, desde el Facturador el operador acepta el pago y a continuación quedará disponible la generación de la factura.
Preguntas frecuentes
¿Por qué no se incluye el link de pago en el correo electrónico de puesta a disposición de factura electrónica?
Verifique los siguientes puntos:
- Que la terminal donde se emite el comprobante tenga acceso al sitio https://cobranzas.axoft.com.
- Que la empresa de Tango esté vinculada a la empresa de Tango Cobranzas.
- Que la empresa de Tango Cobranzas esté configurada (ingresando a la aplicación Cobranzas desde el portal de Tango nexo, pestaña General).
- Que la empresa de Tango Cobranzas tenga asociado al menos un sistema de pagos en línea (por ejemplo Mercado Pago® Argentina).
- Que el cliente no esté inhabilitado para Tango Cobranzas y no tenga cláusula moneda extranjera.
- Que la condición de venta de la factura no genere más de un vencimiento.
¿Qué sucede con los pagos si no se pudieron generar los recibos de manera automática?
Los recibos se generan automáticamente, sin intervención de los usuarios. Si por el algún motivo, la generación automática no se estuviera realizando, por ejemplo, que el talonario de recibos parametrizado no tenga más números disponibles, tiene la posibilidad de realizar la generación desde el proceso Generación masiva de recibos, origen Tango Cobranzas.
Si existiera algún motivo que impida la generación automática de recibos, el sistema enviará un correo electrónico a los administradores de Tango Cobranzas con información acerca el mismo.
¿Dónde puedo ver los pagos que no fueron procesados aún?
Puede consultar los pagos no procesados (recibo no emitido) desde la consulta Live Ventas | Tango nexo | Cobranzas | Pagos no procesados.
¿Dónde puedo ver los cobros de una generación que no se completó por algún motivo?
Si se produjo algún error durante las validaciones que realiza la Generación masiva de recibos, los cobros quedarán en un estado intermedio, esperando que se resuelva el problema que impidió que se complete la generación de los recibos. Puede acceder a la información de estos cobros desde la consulta Live Ventas | Cuenta Corriente | Cobranzas masivas | Cobranzas no procesadas.
¿Dónde puedo ver las solicitudes de pago electrónico enviadas?
Puede obtener información acerca de las solicitudes realizadas desde la consulta Live Ventas | Tango nexo | Cobranzas | Solicitudes de pago electrónico.
¿Puedo reprocesar los cobros de una generación que tuvo errores?
Sí, puede reintentarlo desde el proceso Generación masiva de recibos, origen Cobranzas no procesadas. Elija la configuración correspondiente a los cobros que debe reprocesar, haga clic en Tango Cobranzas, seleccione los cobros que desee incluir y confirme la generación.
¿Se puede usar el mismo link para hacer más de un pago?
Si el link generado por Tango Cobranzas fue utilizado para efectuar un pago que resultó aprobado, dicho link ya no podrá ser usado para otro pago.
Cada vez que se hace una solicitud de pago electrónico, o se emite un comprobante electrónico por PDF, se genera un link nuevo.
¿Se puede abonar el mismo comprobante más de una vez?
Si se vuelve a emitir un comprobante por PDF, o si dicho comprobante vuelve a estar pendiente en Tango Clientes, por ejemplo, al realizar modificaciones en su imputación, el mismo puede ser abonado nuevamente por Tango Cobranzas.
Al realizar un nuevo pago, se muestran los pagos realizados previamente y se advierte al pagador que está intentando abonar comprobantes que registran pagos anteriores.
¿Por qué sigue pendiente un vencimiento abonado por Tango Cobranzas?
Si su empresa opera con fechas alternativas de vencimiento y el ajuste por pronto pago no se genera automáticamente, el vencimiento quedará pendiente por el valor equivalente al ajuste no realizado.
Puede configurar los parámetros de la solapa Ajustes por cobro en fechas alternativas de Configuraciones para cobranzas masivas, para que dichos ajustes se generen automáticamente durante la generación del recibo y el vencimiento quede pagado.
¿Puedo restringir el cobro de cuotas vencidas?
Puede hacerlo desde la opción Permitir el cobro de cuotas vencidas en la configuración general de Tango Cobranzas. Para más información, haga clic aquí.
Cuando la cuota tenga fechas alternativas de vencimiento, será considerada como vencida después del último vencimiento.
¿Qué sucede con el importe abonado cuando se cancela la operación?
La devolución del cobro se debe realizar desde la página de administración del portal de pagos que lo procesó.
Por ejemplo, si el cobro fue procesado por Mercado Pago®, puede solicitar la devolución del dinero desde la sección Operaciones de su sitio. Para localizar con rapidez el mismo puede utilizar el número de operación detallado en la consulta Live Ventas | Cuenta Corriente | Cobranzas realizadas.
¿Por qué mis clientes no reciben un correo electrónico con el comprobante de ajuste por recargo financiero?
Si este comprobante fue generado automáticamente por Tango Cobranzas utilizando un talonario electrónico, será necesario realizar manualmente la obtención de CAE y posterior emisión del comprobante desde el proceso Administrador de comprobantes electrónicos (sólo para operaciones en cuenta corriente).
¿Por qué debo definir porcentajes de recargo financiero para algunos portales y para otros no?
Algunos sistemas de pago no calculan ni facturan al pagador el importe correspondiente a la financiación en cuotas con tarjeta de crédito. Por este motivo, Tango Cobranzas realizará el cálculo de dicho recargo según los porcentajes parametrizados y posteriormente generará una nota de débito en forma automática. Si utiliza un talonario electrónico para la generación de estos comprobantes, deberá obtener CAE y emitir el comprobante desde el proceso Administrador de comprobantes electrónicos.
¿Por qué mis clientes no pueden abonar en cuotas si el portal de pago tiene configurada más de una?
Aunque la configuración del portal asociado tenga parametrizada una cantidad máxima de cuotas permitidas mayor a uno, si el link es un pago a cuenta o no incluye al menos una factura con saldo pendiente, la operación será realizada en una cuota y Tango Cobranzas no calculará recargo financiero.
¿Puedo eliminar la asociación con un portal de pago?
Desde la página de configuración del portal de pago en Tango Cobranzas, es posible desasociar un portal de pago asociado previamente. Al eliminar esta vinculación, el portal ya no será ofrecido como opción de pago en línea.
¿Qué diferencia hay entre Mercado Pago®, Mercado Pago® QR y Mercado Pago® Point?
El medio de pago Mercado Pago® le permite enviar un link de pago al mail del cliente para que pueda ingresar a pagar desde la cuenta de Mercado Pago® en caso de que no se encuentre en el lugar.
El medio de pago Mercado Pago® QR funciona con un código «QR» fijo que se genera durante el alta de cajas de la integración de medios de pago, que se puede colocar en el puesto de caja donde se va a usar. Desde el Facturador se envía la orden a Mercado Pago® para que el comprador pueda leer el QR y pagar en ese momento.
El medio de pago Mercado Pago® Point opera a través de un dispositivo que permite la lectura de tarjetas. Desde el Facturador se envía la orden a Mercado Pago® para que el vendedor realice el cobro de acuerdo con el tipo de pago elegido por el cliente.
Desde el Facturador puede operar, de acuerdo con su necesidad, con cualquiera de los medios de pago detallados anteriormente.
¿Cómo elimino una caja?
Para eliminar una caja, luego de ingresar en el proceso Integrar medios de pago, pulse en el mosaico «Cajas».
Una vez dentro, elija la caja que desea eliminar y pulse la acción «Eliminar».
Generé cajas en la web de Mercado Pago®, pero no las veo listadas en Tango Cobranzas. ¿Por qué?
Porque no serán consideradas para la integración con Tango Cobranzas aquellas cajas creadas a través del sitio de Mercado Pago® Argentina. Para operar con la aplicación deberá crear sus cajas desde el proceso Cajas exclusivamente.
¿Cómo obtengo el código QR?
Para descargar o imprimir el código QR, luego de ingresar en el proceso Integrar medios de pago, pulse en el mosaico «Cajas».
Una vez dentro, elija la caja de la cual desea obtener el QR y pulse el enlace «Ver» dentro de la columna «Código QR».
¿Puedo regenerar el código QR asociado a una caja?
No, el código QR es fijo y sirve para identificar una caja de manera permanente. Para utilizar otro código QR, debe eliminar la caja y crear una nueva.
¿En qué orden realizo la puesta en marcha de Mercado Pago® QR?
Asocie su cuenta de Mercado Pago® con la acción «Asociar».
Configure la sucursal con la que deseas operar.
- Cree una caja QR.
- Descargue el código QR y déjelo a la vista de sus clientes para que lo puedan escanear con la aplicación de Mercado Pago®.
¿Cómo se registran las comisiones y retenciones de Mercado Pago®?
Para poder registrar tanto, los montos liberados por Mercado Pago®, como las comisiones y retenciones, el procedimiento es el siguiente:
- Ingresar la factura recibida por las comisiones del sistema de pago en el módulo Compras al proveedor «Mercado Pago», cancelada con la cuenta de tesorería de Mercado Pago®.
- Ingresar un recibo al cliente «Mercado Pago» para poder efectivizar el pasaje de la cuenta de tesorería de Mercado Pago® a una cuenta de tesorería de disponibilidades (por ejemplo, una cuenta banco si se transfiere, u otra cuenta Mercado Pago® (dinero disponible) si se deja el saldo en la billetera virtual). En este recibo, también es donde podrá cargar los comprobantes de retenciones sufridas para poder computar el crédito fiscal imputando contra la cuenta Mercado Pago®. Estos recibos siempre quedarán a cuenta.
En otras palabras: en la cuenta de Mercado Pago® utilizada para las cobranzas, inicialmente queda un débito por el importe de la cobranza, después un crédito por las comisiones y por último, un crédito por el saldo restante (representando la retención sufrida y el pasaje a la cuenta de disponibilidad).
Contenidos relacionados
Guía de implementación sobre kits
Un kit es un grupo de dos o más artículos, que se venden en conjunto bajo una denominación común.
Tiene la particularidad de no requerir armado previo a su venta.
Al facturarlo se utiliza el precio definido para el kit, y se descargan de stock sus componentes (no el kit propiamente dicho).
Para más información consulte la ayuda de Artículos, Categorías y Fórmulas.
Consideraciones generales
Antes de comenzar a trabajar con artículos del tipo kit, tenga en cuenta los siguientes puntos.
¿Qué características tiene un artículo tipo kit?
- No lleva stock asociado, ya que la descarga del stock la realizan sus componentes en el momento de facturar.
- El precio de venta se toma del kit. Puede, además, asignar precios adicionales para algún componente cuando sea de tipo variable.
- Pueden tener una composición fija o variable.
- Es posible asignarles un período de vigencia.
- Sus componentes pueden ser artículos simples o fórmulas.
- Pueden estar compuestos por artículos que lleven y otros que no lleven stock.
- Su perfil asociado es el de «Ventas».
- No lleva un porcentaje de scrap asociado.
Limitaciones de la presente versión:
- No es posible utilizarlos en Cotizaciones.
- No es posible facturarle una seña.
- No es posible facturarlo por importe.
- No pueden estar compuestos por otros artículos de tipo kit.
- No es posible asignarle otros costos cuando se define su fórmula.
- Sólo es posible asignarle un código de unidad de medida de stock.
¿Qué tipos de kits puedo definir?
Es posible utilizar dos modalidades diferentes para el manejo de kits:
- Fijos.
- Variables.
¿Qué es un kit fijo?
Un kit fijo es aquel cuyos componentes no varían en cada transacción. El cliente no puede optar entre los distintos componentes del kit.
En el próximo ejemplo, el cliente debe adquirir todos los artículos que componen el kit.
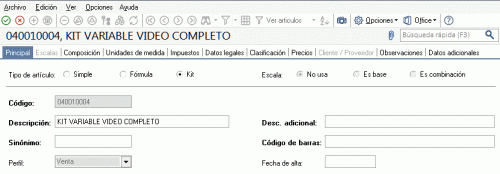
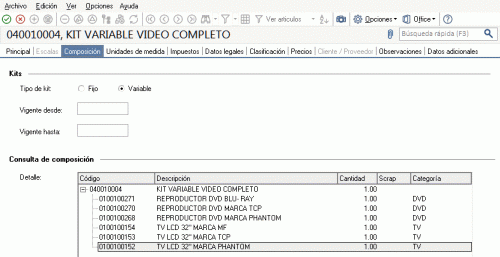
¿Qué es un kit variable?
Un kit variable es aquel cuyos componentes pueden cambiar en cada transacción. Al facturarlo, el cliente puede optar entre los distintos componentes del kit que pertenezcan a una misma categoría.
Adicionalmente un kit variable permite definir un precio adicional para algunos componentes, incrementando de esta forma el valor total del kit.
En el anterior ejemplo, el cliente puede optar en el momento de la compra la marca de TV y de DVD de su preferencia.
La ventana de Kits variables se abre automáticamente desde determinados procesos (pedidos, facturación, notas de débito y notas de crédito en el caso que estos comprobantes no hagan referencia a factura) al ingresar un artículo kit de tipo variable.
En la misma se presentan dos grillas:
- Grilla Composición del kit: en esta grilla se carga automáticamente toda la composición de artículos que se asoció en la fórmula del kit desde el proceso Fórmulas y kits del módulo Stock.
Los artículos estarán asociados y se presentarán dentro de la categoría a la cual pertenece, respetando el orden de aparición asignado en la categoría.
La columna «Disponible» tendrá la cantidad máxima que se puede solicitar para el artículo, valor ingresado en la fórmula para el kit. De todas maneras, en la fórmula correspondiente a cada categoría usted puede configurar un tope máximo y mínimo para la cantidad disponible. De no configurar esos topes, puede seleccionar para el artículo un valor máximo igual al que aparece en la columna para cada artículo. Esta cantidad disponible no puede modificarse desde esta ventana, y se va restando automáticamente con lo solicitado, de esta manera puede observar fácilmente la cantidad disponible para cada artículo.
La columna «Solicitado» le permite ingresar a mano, o con doble clic, las cantidades solicitadas para cada artículo. No puede solicitar más que la cantidad disponible o el tope configurado.
La columna «Precio Adicional» sólo es editable para la categoría que tiene indicado el parámetro ‘Valoriza’. Por defecto, se carga automáticamente el precio adicional unitario configurado en la fórmula para ese artículo, categoría y la lista de precios seleccionada en el comprobante. Puede modificar el precio, pero este valor cambiará el precio asignado al kit. Para el precio se asumirá los mismos parámetros de impuestos que posee la lista del comprobante.
Si la categoría no valoriza, entonces esta columna no podrá editarse. - Artículos seleccionados: los artículos que fueron seleccionados para el kit, se cargarán en esta grilla. También será posible cargar automáticamente artículos que siempre se entregarán con el kit, como artículos de regalo. Esto es posible configurarlo desde la categoría con el parámetro Selección de artículos.
La columna «Cantidad» muestra la cantidad solicitada del artículo que se cargará en el comprobante y la cual descargará de stock (si el artículo seleccionado indica que lleva stock).
La columna «Total adicional» muestra el importe adicional para el artículo si el mismo tuvo un precio adicional. Este importe es el resultado del precio adicional por la cantidad solicitada. Tenga en cuenta que no será posible definir precios adicionales desde el documento, ni agregarlos en el momento de facturar, cuando la factura se genera en referencia a un documento. Los únicos adicionales a tener en cuenta en el momento de generar la factura, serán los definidos en la fórmula del kit.
Una vez seleccionados todos los artículos que conformarán el kit, presione <F10> o el botón «Aceptar» para cargarlos automáticamente en el comprobante.
Toda la composición de artículos del kit que se presenta, corresponde a una unidad de kit. Vale decir, que si desde el comprobante se solicitan dos kits, lo que se seleccione se multiplicará por dos.
Opciones de la barra de herramienta:
- Reestablecer: con esta función puede volver a obtener en las grillas los valores defectos que se cargan al abrir esta ventana.
- Incrementar / Decrementar: con estas funciones puede incrementar o decrementar las cantidades de la columna «Solicitado».
- Columnas a visualizar: con esta función puede cambiar la vista de la grilla Artículos seleccionados.
- Columnas: con esta función puede configurar las columnas de las grillas que utilizará habitualmente o que necesita utilizar.
¿Qué es una categoría?
Es una clasificación que permite agrupar los componentes de un kit a los efectos de aplicarles alguno de los siguientes controles o funciones:
- Exclusividad entre los componentes.
- Ordenamiento de los artículos.
- Definición de precios adicionales al valor del kit.
- Asignación de cantidades máximas y mínimas.
- Indicar si el cliente puede adquirir más de un componente de la misma categoría.
Puesta en marcha
Para definir un artículo tipo kit, siga los siguientes pasos.
Creación de los componentes del kit (Artículos)
Ingrese a Artículos para definir los distintos componentes del kit.
Indique si el artículo es de tipo simple o fórmula.
Un artículo tipo kit, no puede incluir entre sus componentes otro artículo de tipo kit.
Categorías para kits
Mediante este proceso usted puede definir las clasificaciones necesarias para asociar a cada uno de los componentes de un kit variable que respondan a una misma característica. Este proceso es de uso opcional.
En el caso que no desee asignar categorías puede utilizar el código GEN, existente por defecto en el sistema.
Por ejemplo, en el caso de los artículos que se proponen en el ejemplo de esta guía, defina una categoría «Televisores» para agrupar todos los TV entre los que puede optar en el kit, y otra categoría «Reproductor DVD» para indicar el comportamiento que debe tener este artículo en el kit (por ejemplo, que el DVD sea de inclusión obligatoria).
Para más información consulte el proceso Categorías para kits.
Creación del kit (Artículos)
Luego de definir los componentes y las categorías (como paso opcional) ingrese nuevamente al proceso Artículos para crear el nuevo artículo de tipo kit, chequeando la opción indicada en la imagen, además del código, la descripción y el resto de datos habituales para cualquier artículo.
En este momento se habilita la solapa Composición.
Indique si el kit es fijo o variable. Adicionalmente puede asignarle una fecha de vigencia.
Al confirmar el ingreso del artículo,el sistema le propone definir la composición (fórmula) del kit en ese momento. Si lo prefiere puede optar por hacerlo luego ingresando directamente al proceso Fórmulas.
- Para utilizar el kit desde remitos, debe estar marcado como remitible.
- Un kit remitible, debe tener al menos un componente remitible.
- Si un kit no remitible incluye componentes remitibles, éstos no quedarán pendientes de remitir al generar una factura que no descarga stock.
- Si un kit remitible incluye componentes no remitibles, éstos quedarán pendientes de facturar al generar un remito.
Composición del kit (Fórmulas)
Indique en el proceso Fórmulas los artículos que componen el kit.
Los artículos tipo kit aceptan como componente artículos de tipo simple o de tipo fórmula.
Un artículo tipo kit no puede ser un componente de otro kit.
Al definir los componentes para un kit variable, debe asociarle categorías. En el caso de no utilizarlas, asígneles la categoría ‘GEN’ – General (propuesta por defecto por el sistema).
Tenga en cuenta que no es posible asignarle otros costos a la fórmula del kit.
Luego del ingreso de cada componente, y en el caso de que le asocie una categoría valorizada, se presenta una nueva ventana. Ingrese precios adicionales para las listas de precios que necesite. Estos adicionales se suman al importe total del kit.
Ingrese el orden en que desea que se presente el artículo dentro de la categoría.
Para efectuar el posterior análisis de venta de los productos y poder establecer los márgenes de utilidad de los insumos vendidos dentro o fuera de un kit, indique el Criterio para la asignación de precios a los componentes del kit.
Los criterios posibles son:
- Por precio de venta: al momento de facturar el artículo kit, se toman los precios de venta que tendría cada componente según la lista de precios seleccionada en la factura y se calcula la proporción o peso que tiene con respecto a la suma de todos los precios de los otros componentes. Esa proporción, se aplica luego sobre el precio de venta del artículo kit y se obtiene el precio de venta de cada componente, proporcionado en la venta de ese kit.
- Por costo de última compra: al momento de facturar el artículo kit, se toman los precios de costos de última compra de cada insumo y se obtiene la proporción o peso con respecto a la suma de todos los costos de los componentes del kit. Esa proporción, se aplica luego sobre el precio de venta del artículo kit y se obtiene el precio de venta de cada insumo. Para utilizar este criterio, es recomendable que todos los insumos de un kit posean precio de costo de última de compra.
Al confirmar la pantalla anterior, y en el caso de kits variables, se exhibe la ventana para la definición de Control por categoría.
Defina si controla las cantidades de componentes que puede adquirir el cliente para cada categoría. En caso afirmativo, ingrese la cantidad mínima y/o máxima de los componentes que se pueden seleccionar.
Las opciones posibles son:
- Si: en el caso de elegir este valor el sistema obliga, en el momento de facturar, que se respeten los topes indicados, siempre que se elija algún componente de la categoría. Por ejemplo, en el caso planteado, si controla ambas categorías es obligatorio que al menos haya un componente de cada una.
Sin embargo, si usted no selecciona ningún artículo de esa categoría, no se efectúa ningún control. - Si – Estricto: en el caso de elegir este valor el sistema obliga a respetar los topes indicados. No es posible vender el kit sin haber incluido al menos el tope mínimo de esta categoría. En el caso planteado, si controla de modo estricto las categorías es obligatorio que haya un componente de cada una.
- No: al elegir esta opción no se habilitan los topes, debido a que no se efectúa control alguno. En el caso planteado, si no controla la categoría DVD el sistema permite facturar un kit sin haber seleccionado ningún artículo asociado a esta categoría.
Precios de venta
Utilice los procesos habituales para la definición de precios de venta, indicando el precio del kit para todas las listas deseadas.
Para más información consulte Administración de precios, Actualización de precios individual por artículo o Actualización global.
Detalle del circuito
Una vez definido el kit y su composición, es posible utilizarlo en los procesos de facturación, remitos, notas de crédito y notas de débito.
¿Cómo registro un pedido de kits?
Desde el proceso Ingreso de pedidos seleccione un artículo tipo kit.
Si usted trabaja con Perfiles de facturación puede definir en la ventana de Ítems generales para pedidos si desea ingresar kits sin detallar composición.
Posteriormente, podrá completar los kits en Modificación de pedidos, o en el momento de generar la Facturación(1) o los remitos(2), cuando tenga definido que componentes entregará con cada kit.
(1) Siempre que tenga habilitada la opción Acepta pedidos con kits sin componentes del Perfil de facturación.
(2) Siempre que tenga habilitada la opción Acepta pedidos con kits sin componentes del Parámetro de Ventas. A continuación, conozca las diferentes opciones con que cuenta para ingresar un artículo kit.
Ingresa kits sin detalles de composicion:
El ingreso y modificación de un artículo kit puede tener diferentes comportamientos según el valor que haya seleccionado para este parámetro.
- Elija el valor ‘Siempre’ para que el kit quede pendiente de completar. En este caso, no es posible ingresar componentes de un kit durante el ingreso o modificación del pedido. (*)
- Elija el valor ‘Sugiere’ para que el sistema proponga automáticamente los componentes del kit. Puede eliminarlos con <F2> si el cliente no ha definido aún que productos adquirirá. (**)
- Elija el valor ‘No sugiere’ si habitualmente deja los kits pendientes de completar. Ocasionalmente, en el caso que conozca la composición en el momento de ingresar el pedido, puede completar el kit con su detalle pulsando <CTRL-K> (**), o al modificarlo.
- Elija el valor ‘Nunca’, para limitar el ingreso de kits sin composición.
(*) Es posible completar su composición en el momento de generar la Facturación (1) o los <%REMITOS-DESPACHOS%> (2).
(**) Es posible completar su composición en Modificación de pedidos, o al momento de generar la Facturación (1) o los <%REMITOS-DESPACHOS%> (2).
– (1) Siempre que tenga habilitado la opción Acepta pedidos con kits sin componentes del Perfil de facturación. Para más información consulte Perfiles de facturación.
– (2) Siempre que tenga habilitado la opción Acepta pedidos con kits sin componentes del Parámetro de Ventas.
Tenga en cuenta que si existen pedidos con kits pendientes de completar, no es posible seleccionar el valor ‘Nunca’. Para consultar los kits en esta situación, ejecute la consulta Live Pedidos con kits sin detalle de composición. Complételos por Modificación de pedidos y luego seleccione el valor deseado para el perfil.
En todos los casos en que el kit se completa desde el ingreso de pedidos, si el kit es fijo, automáticamente se exhiben sus componentes en la ventana del proceso.
Al confirmarlo, se propone automáticamente el detalle de sus componentes.
Si el kit es variable, se exhibe la ventana relacionada para que pueda elegir los artículos solicitados por el cliente.
Al confirmarlo, se presenta automáticamente una ventana mostrando el detalle de sus componentes para su selección.
Para más información sobre la utilización de esta ventana consulte Kits variables.
¿Cómo defino diferentes fechas de entrega para componentes de un mismo kit?
Desde Perfiles de facturación, en la ventana de Ítems generales para pedidos, asigne el valor edita o edita a pedido al ítem planes de entrega.
Al ingresar el artículo kit indique una fecha de entrega. Esta fecha se traslada automáticamente a los «hijos». Posicionado sobre los componentes, puede definir diferentes fechas para cada renglón.
Es posible, además, definir diferentes fechas de entrega, para diferentes unidades de un mismo kit.
Tenga en cuenta que si desea definir diferentes fechas de entrega para diferentes unidades de un mismo componente de kit, debe ingresar el kit en renglones separados.
Ejemplos…
Kit Video completo:
1 TV LCD 32”
1 Reproductor DVD
Pedido 1:
| Artículo | Cantidad | Fecha de entrega |
|---|---|---|
| Kit video completo | 2 | 2 unidades el día 15/01/2024 |
| 2 TV LCD 32″ | 2 | 2 unidades el día 15/01/2024 |
| 2 Reproductor DVD | 2 | 2 unidades el día 15/01/2024 |
Ingrese la fecha de entrega en el artículo kit. Automáticamente se traslada a los componentes.
Pedido 2:
| Artículo | Cantidad | Fecha de entrega |
|---|---|---|
| Kit video completo | 2 | 1 unidad el día 15/01/2024 1 unidad el día 15/02/2024 |
| 2 TV LCD 32″ | 2 | 1 unidad el día 15/01/2024 1 unidad el día 15/02/2024 |
| 2 Reproductor DVD | 2 | 1 unidad el día 15/01/2024 1 unidad el día 15/02/2024 |
Ingrese ambas fechas de entrega en el artículo kit. Automáticamente se trasladan a los componentes.
Pedido 3:
| Artículo | Cantidad | Fecha de entrega |
|---|---|---|
| Kit video completo | 2 | 2 unidades el día 15/01/2024 |
| 2 TV LCD 32″ | 2 | 2 unidades el día 15/02/2024 |
| 2 Reproductor DVD | 2 | 2 unidades el día 15/01/2024 |
Ingrese la fecha de entrega en el artículo kit. Automáticamente se traslada a los componentes. Para el componente que desea entregar con fecha diferente, pulse <F8> sobre el renglón, y edite el plan de entrega.
Pedido 4:
| Artículo | Cantidad | Fecha de entrega |
|---|---|---|
| Kit video completo | 2 | 2 unidades el día 15/01/2024 |
| 2 TV LCD 32″ | 2 | 1 unidad el día 15/02/2024 1 unidad el día 15/03/2024 |
| 2 Reproductor DVD | 2 | 2 unidades el día 15/01/2024 |
Ingrese el kit en dos renglones diferentes, uno para cada unidad, del siguiente modo:
| Artículo | Cantidad | Fecha de entrega |
|---|---|---|
| Kit video completo | 1 | 1 unidad el día 15/01/2024 |
| 1 TV LCD 32″ | 1 | 1 unidad el día 15/02/2024 |
| 1 Reproductor DVD | 1 | 1 unidad el día 15/01/2024 |
| Kit video completo | 1 | 1 unidad el día 15/01/2024 |
| 1 TV LCD 32″ | 1 | 1 unidad el día 15/03/2024 |
| 1 Reproductor DVD | 1 | 1 unidad el día 15/01/2024 |
¿Cómo ingreso un kit en un pedido sin detallar su composición, para completarla en un momento posterior?
Indique en Ítems generales para pedidos de Perfiles de facturación que ingresa kits sin detalle de composición. Para más información sobre esta opción consulte Perfiles de facturación. Posteriormente, puede completar los kits en Modificación de pedidos, o en el momento de generar la facturación o los remitos, cuando tenga definido que componentes entregará con cada kit.
Mientras un kit se mantenga sin detalle de composición, se exhibe en color rojo en todos los procesos.
A continuación puede conocer las diferentes opciones con que cuenta para ingresar un artículo kit.
El ingreso y modificación de un artículo kit puede tener diferentes comportamientos según el valor que haya seleccionado para este parámetro.
- Elija el valor ‘Siempre’ para que el kit quede pendiente de completar. En este caso, no es posible ingresar componentes de un kit durante el ingreso o modificación del pedido. (*)
- Elija el valor ‘Sugiere’ para que el sistema proponga automáticamente los componentes del kit. Puede eliminarlos con <F2> si el cliente no ha definido aún que productos adquirirá. (**)
- Elija el valor ‘No sugiere’ si habitualmente deja los kits pendientes de completar. Ocasionalmente, en el caso que conozca la composición en el momento de ingresar el pedido, puede completar el kit con su detalle pulsando <CTRL-K> (**), o al modificarlo.
- Elija el valor ‘Nunca’, para limitar el ingreso de kits sin composición.
(*) Es posible completar su composición en el momento de generar la Facturación (1) o los <%REMITOS-DESPACHOS%> (2).
(**) Es posible completar su composición en Modificación de pedidos, o al momento de generar la Facturación (1) o los <%REMITOS-DESPACHOS%> (2).
– (1) Siempre que tenga habilitado la opción Acepta pedidos con kits sin componentes del Perfil de facturación. Para más información consulte Perfiles de facturación.
– (2) Siempre que tenga habilitado la opción Acepta pedidos con kits sin componentes del Parámetro de Ventas.
Tenga en cuenta que si existen pedidos con kits pendientes de completar, no es posible seleccionar el valor ‘Nunca’. Para consultar los kits en esta situación, ejecute la consulta Live Pedidos con kits sin detalle de composición. Complételos por Modificación de pedidos y luego seleccione el valor deseado para el perfil.
¿Cómo completo un kit que ingresé en el pedido sin detallar su composición?
Para completar el kit, utilice alguna de las siguientes opciones:
- En el proceso Modificación de pedidos, pulse la combinación de teclas <Ctrl + K> sobre el renglón del kit sin componentes. Si es un kit fijo, el detalle se agrega automáticamente. Si es variable, se presenta la ventana para selección de componentes.
- En el momento de generar la Facturación(1) o los remitos(2), al hacer referencia al pedido, se exhibe una ventana con el detalle del pedido, donde usted puede completar el kit.
Tenga en cuenta que en esta ventana sólo puede completar el kit. No es posible agregar renglones al pedido, eliminar renglones existentes, o modificar cantidades.
Una vez que completó el kit, y confirmó la ventana con <F10>, el pedido es modificado, independientemente de que luego cancele la grabación de la factura o remito.
(1) Siempre que tenga habilitada la opción Acepta pedidos con kits sin componentes del Perfil de facturación.
(2) Siempre que tenga habilitado el Parámetro de Ventas Acepta pedidos con kits sin componentes.
En el caso de que el renglón del kit incluya más de una unidad, puede completar algunas unidades, y aún dejar otras pendientes. El sistema le solicitará antes de ingresar el detalle de composición, que especifique la cantidad de unidades a completar.
Ejemplo…
Pedido ingresado con kit sin detalle de componentes:
Artículo: Kit video completo
Cantidad: 4
Al efectuar el remito, sólo entrega dos kits, y los dos restantes desea dejarlos aún sin detallar:
Al pulsar <Ctrl + K> en la ventana de Selección de componentes para kits o en Modificación de pedidos, se despliega la una ventana en la que debe ingresar la cantidad de unidades del kit que desea completar.
Tipee «2» en la cantidad. El kit queda desglosado del siguiente modo:

¿Cómo completo un kit sin componentes, si el pedido no cuenta con renglones disponibles?
Para completar un kit, es necesario que el talonario utilizado cuente con las iteraciones libres necesarias como para incluir los renglones de los componentes.
Si no cuenta con renglones disponibles, desde el proceso Modificación de pedidos, quite el kit incompleto, e ingréselo en un nuevo pedido.
¿Cómo consulto los kits que están pedidos y sin detalle de composición ingresado?
Ejecute la consulta Live Pedidos con kits sin detalle de composición.
¿Puedo ingresar un kit en un pedido, con una composición, y cambiarla en el momento de entregar la mercadería?
No es posible cambiar la composición del kit. Por lo tanto, sugerimos ingresar el kit dejando sus componentes pendientes de detallar. Para más información sobre esta opción consulte Trabajando con kits sin detalle de composición.
En el caso de haber ingresado un kit con su composición detallada, y sea necesario cambiar algunos de sus componentes, puede eliminarlo desde Modificación de pedidos y volver a ingresarlo, previa modificación de su fórmula. En el caso de que el kit ya tenga comprobantes relacionados, cierre el pedido y vuelva a ingresar el kit con la composición deseada en un nuevo pedido (*).
(*) En el caso de que el kit sea fijo y deba cambiar su composición, modifique la fórmula antes del ingreso de un nuevo pedido.
¿Cómo se modifican los precios de los componentes de un kit incluido en pedidos pendientes, al ejecutar procesos de actualización de precios?
Cada vez que se actualizan precios desde los procesos de Administración de precios, Actualización de precios individual por artículo, Actualización global o Artículos, se consulta si se desean actualizar los precios registrados en los pedidos pendientes que pudiera tener el artículo.
En el caso de actualizar precios de artículos tipo kits, esto provoca que también deban actualizarse los precios de ventas calculados para sus componentes. Para más información consulte el ítem Criterio para la asignación de precios a los componentes del kit, en el proceso Fórmulas.
Ejemplo…
Precio del artículo kit
- Kit digital completo: $80000.00
Precio individual de cada componente(*)
- Memoria Micro SD: $16000.00
- Cámara digital 4x: $65000.00
(*) Si se vendiera por separado
Precio de cada componente dentro del kit
- Memoria Micro SD: $15802.47
- Cámara digital 4x: $64197.53
Método de cálculo aplicado:
Se calcula la proporción o peso que tiene cada componente con respecto a la suma de todos los precios de los otros componentes. Esa proporción se aplica luego sobre el precio de venta del artículo kit y se obtiene el precio de venta de cada componente dentro del kit.
Suma del precio individual de ambos componentes:
| Memoria Micro SD: | $16000.00 |
| Cámara digital 4x: | $65000.00 |
| $81000.00 |
Incidencia de cada componente:
| Memoria Micro SD: | $16000.00 / $81000.00 = 0.19753 |
| Cámara digital 4x: | $65000.00 / $81000.00 = 0.80247 |
Precio de cada componente en relación al precio del kit:
| Memoria Micro SD: | $80000.00 * 0.19753 = $15802.40 |
| Cámara digital 4x: | $80000.00 * 0.80247= $64197.60 |
Precio del artículo kit actualizado:
- Kit digital completo: $80500.00
Nuevo precio de cada componente dentro del kit:
- Memoria Micro SD: $15901.17
- Cámara digital 4x: $64598.83
Al actualizar artículos simples que son componentes de kits, el precio de los otros componentes también debe ser recalculado dentro del pedido, debido a que cada componente tiene una proporción o peso con respecto al precio de venta del artículo kit, que puede variar si cambia la proporción de alguno de ellos(*).
(*) Siempre que el criterio para la asignación de precios a los componentes del kit sea el precio de venta.
Ejemplo…
Precio del artículo kit:
- Kit digital completo: $80000.00
Precio individual de cada componente(*):
- Memoria Micro SD: $16000.00
- Cámara digital 4x: $65000.00
(*) Si se vendiera por separado
Precio de cada componente dentro del kit:
- Memoria Micro SD: $15802.47
- Cámara digital 4x: $64197.53
Método de cálculo aplicado…
Se calcula la proporción o peso que tiene cada componente con respecto a la suma de todos los precios de los otros componentes. Esa proporción se aplica luego sobre el precio de venta del artículo kit y se obtiene el precio de venta de cada componente dentro del kit.
Suma del precio individual de ambos componentes:
| Memoria Micro SD: | $16000.00 |
| Cámara digital 4x: | $65000.00 |
| $81000.00 |
Incidencia de cada componente:
| Memoria Micro SD: | $16000.00 / $81000.00 = 0.19753 |
| Cámara digital 4x: | $65000.00 / $81000.00 = 0.80247 |
Precio de cada componente en relación al precio del kit:
| Memoria Micro SD: | $80000.00 * 0.19753 = $15802.40 |
| Cámara digital 4x: | $80000.00 * 0.80247 = $64197.60 |
Precio de uno de los componentes del kit actualizado:
- Cámara digital 4x: $66000.00
Al modificar solamente el precio de un artículo, cambia la incidencia de ambos en la suma individual de dichos componentes, y por lo tanto, dentro del total del kit (al cual no se le modificó el precio).
Suma del precio individual de ambos componentes:
| Memoria Micro SD: | $16000.00 |
| Cámara digital 4x: | $66000.00 |
| $82000.00 |
Incidencia de cada componente:
| Memoria Micro SD: | $16000 / $82000.00 = 0.19512 |
| Cámara digital 4x: | $66000.00 / $82000.00 = 0.80488 |
Nuevo precio de cada componente en relación al precio del kit:
| Memoria Micro SD: | $80000.00 * 0.19512 = $15609.60 |
| Cámara digital 4x: | $80000.00 * 0.80488 = $ 64390.40 |
¿Cómo remito un kit?
Desde el proceso Emisión de remitos seleccione un artículo tipo kit.
Si el kit es fijo, automáticamente se exhiben sus componentes en la ventana de remitos.
Al confirmarlo, se propone automáticamente el detalle de sus componentes.
Si el kit es variable, se exhibe la ventana relacionada para que pueda elegir los artículos solicitados por el cliente.
Al confirmarlo, se presenta una ventana mostrando el detalle de sus componentes para su selección.
Si el kit incluye algún componente no remitible, este tomará el comportamiento de remitible, quedando pendiente para su facturación posterior.
Para mas información sobre la utilización de esta ventana consulte kits variables.
Tenga en cuenta que si efectuó referencia a un pedido o un remito, tanto si el kit es fijo como variable, lo que se muestra en este momento son los componentes seleccionados en el momento de efectuar el comprobante de referencia. No es posible seleccionar otros componentes.
En el caso de haber referenciado a un pedido que contiene kits sin detalle de componentes, y que esté activo el campo Acepta pedidos con kits sin componentes se exhibe una ventana para realizar la selección de los componentes faltantes. Para más información consulte el tópico Trabajando con kits sin detalle de composición de la Guía sobre kits.
¿Cómo facturo un kit?
Desde el proceso Facturación seleccione un artículo tipo kit.
Si el kit es fijo, automáticamente se exhiben sus componentes en la ventana de facturación.
Si el kit es variable, se exhibe la ventana relacionada para que pueda elegir los artículos solicitados por el cliente.
Para mas información sobre la utilización de esta ventana consulte kits variables.
Tenga en cuenta que si efectuó referencia a un pedido o un remito, tanto si el kit es fijo como variable, lo que se muestra en este momento son los componentes seleccionados en el momento de efectuar el comprobante de referencia. No es posible seleccionar otros componentes.
En el caso que el pedido contenga kits sin detalle de componentes, y que esté activo el campo «Acepta pedidos con kits sin componentes», se exhibirá una ventana para realizar la selección de los componentes faltantes. Para más información consulte Trabajando con kits sin detalle de composición de la Guía sobre kits.
Desde el Facturador también puede agregar artículos kit, para más información consulte los ítems:
- ¿Cómo agrego artículos al comprobante?
- ¿Cómo agrego un kit variable al comprobante?
- ¿Cómo agrego un kit -cuyos componentes utilizan series y partidas- al comprobante?
¿Qué sucede si en un kit incluyo artículos con diferentes alícuotas de impuestos?
Siguiendo con el ejemplo anterior, se define que el componente «TELEVISION POR CABLE» tiene una alícuota de IVA diferente al resto de los componentes. En ese caso al confirmar el kit, se exhibe el siguiente aviso: «El artículo Kit está compuesto por artículos con diferentes alícuotas impositivas, se facturarán en forma independiente. ¿Confirma?»
En el caso de confirmar la facturación del kit, el artículo con alícuota diferente es «separado» del kit, para calcular las diferentes bases imponibles.
El artículo «separado» se resta del importe total del kit. Del mismo modo, se presenta impreso en la factura o ticket.
Esta aclaración es válida solo para las alícuotas de IVA e impuestos internos. El resto de los impuestos se toman en base a la configuración impositiva definida para el artículo kit.
¿Qué sucede si en un kit combino artículos remitibles con no remitibles?
Caso 1: Kit remitible, incluyendo artículos no remitibles.
Tenga en cuenta que un kit remitible debe contener al menos un componente con esta misma característica, caso contrario no se permitirá su utilización en operaciones de venta.
Al utilizar este kit desde una factura, puede suceder que:
- La factura descarga stock: ninguno de sus componentes quedan pendientes de remitir.
- La factura no descarga stock: los componentes remitibles quedan pendientes de remitir y los no remitibles son cancelados en el momento de generar la factura.
Al utilizar este kit desde un remito, todos sus componentes toman el comportamiento de artículo remitible.
Caso 2: Kit no remitible, incluyendo artículos remitibles.
Al utilizar este kit desde una factura, todos los componentes que descarguen stock, lo harán en este momento, independientemente del modo de descarga de stock configurado en el perfil. Ningún componente quedará pendiente de remitir.
No es posible utilizar este kit desde un remito.
¿Cómo puedo ver en el comprobante impreso datos del kit?
Para la emisión de pedidos, remitos y facturas sin controlador fiscal, utilice la palabra de control @KIT para imprimir la composición del kit.
Para más información consulte la definición de la variable @KIT disponible en el buscador de variables.
Para facturación con controlador fiscal, tilde el parámetro Detalla composición de kits en la ventana Valores por defecto para controlador e impresora fiscal del proceso Parámetros de Ventas.
¿Cómo registro la devolución de un kit?
Ingrese al proceso Notas de crédito. Cuenta con tres opciones:
- Nota de crédito en referencia a un comprobante, con cancelación: si desea cancelar totalmente el comprobante donde se vendió el kit, ingrese los datos del comprobante de referencia. Ante la pregunta: «¿Cancela el comprobante de referencia?», responda «Si».
- Nota de crédito en referencia a un comprobante, sin cancelación: ingrese los datos del comprobante de referencia. Ante la pregunta: «¿Cancela el comprobante de referencia?», responda «No». En la ventana de ingreso de renglones seleccione un artículo tipo kit, e ingrese la cantidad de kits a devolver. Tanto si el kit es fijo como variable, lo que se muestra en este momento son los componentes seleccionados en el momento de efectuar el comprobante de referencia. No es posible seleccionar otros componentes.
No es posible realizar la devolución parcial de componentes del kit. En el caso que el cliente desee devolver sólo alguno de sus componentes, ingrese los componentes como artículos independientes, sin hacer referencia al kit. - Nota de crédito sin referencia a un comprobante: ingrese un artículo tipo kit. Si el kit es fijo, automáticamente se exhiben sus componentes en la ventana de nota de crédito. Al confirmarlo, se propone automáticamente el detalle de sus componentes.
Si el kit es variable, se exhibe la ventana relacionada para que pueda elegir los artículos devueltos por el cliente. Al confirmarlo, se presenta una ventana mostrando el detalle de sus componentes para su selección.
Para mas información sobre la utilización de esta ventana, consulte kits variables.
¿Cómo obtengo la rentabilidad bruta de un kit?
Ingrese los costos para cada artículo que compone el kit.
- Indique en la fórmula asociada, el criterio para la asignación de precios a los componentes del kit. Esto posibilita que al generar comprobantes que incluyen kits, se efectúe el cálculo del precio de venta de cada componente en relación al precio total del kit. Este precio luego se compara contra los costos, haciendo posible el cálculo de rentabilidad bruta.
- Utilice el informe de Rentabilidad bruta o la consulta Live equivalente.
¿Cómo efectuar la registración contable de un kit?
En el proceso Parámetros contables configure el parámetro Contabilización de kits, indicando si desea hacerlo ‘Por insumo’ o ‘Por kit’ para la generación de asiento del comprobante.
Por defecto se encuentra activa la opción ‘Por kit’.
¿En qué consultas o informes puedo obtener información referida a Kits?
Utilice las siguientes opciones para consultar información relacionada con los kits pedidos, remitidos y vendidos:
Consultas Live
Es posible utilizar el siguiente filtro para indicar de que modo quiere analizar la información referida a kits.
- Tilde Mostrar kits (y no sus componentes) cuando desee que la consulta incluya los artículos tipo kit, además de otros artículos vendidos en el período.
- Tilde Mostrar detalle cuando desee ver la información mostrando los componentes de los kits (y no el kit propiamente dicho), además de otros artículos vendidos en el período.
- Tilde Mostrar sólo kits cuando desee que la consulta incluya los artículos tipo kit, sin tener cuenta otros artículos (ni los componentes de los kits) vendidos en el período.
- Tilde Mostrar sólo detalle cuando desee que la consulta incluya los componentes de los kits, sin tener en cuenta otros artículos (ni los kits propiamente dichos) vendidos en el período.
- Tilde Mostrar sólo kits sin componentes definidos cuando desee que la consulta incluya los kits que ingresó por pedidos, sin detalle de componentes (ingresó sólo el artículo «padre», y la composición aún no está definida).
Este filtro sólo está disponible para consultas Live de Pedidos.
Las siguientes consultas ofrecen información de kits:
- Pedidos por cliente.
- Pedidos por artículo.
- Pedidos por fecha.
- Seguimiento de pedidos.
- Pendientes, remitidos y facturados.
- Detalle de pedidos.
- Resumen de pedidos.
- Entregas pactadas / Reales.
- Pedidos con kits sin detalle de composición.
- Resumen por kits.
- Resumen por artículo.
- Comparativo por artículo.
- Ranking por artículo.
- Rentabilidad bruta.
- Remitos pendientes de facturar.
Ficha de pedidos (Live)
Consulte la columna «Detalle kits» en la grilla de detalle de artículos para hacer explosión a los componentes cuando el artículo es un Kit. Si el kit aún no tiene sus componentes detallados, no es posible realizar esta explosión.
Ficha de comprobantes de Ventas (Live)
Consulte la columna en grilla de detalle de artículos para hacer explosión a detalle de componentes cuando el artículo es un Kit.
Ficha de Remitos (Live)
Consulte la columna en grilla de detalle de artículos para hacer explosión a detalle de componentes cuando el artículo es un Kit.
Informes Tango
Los siguientes informes ofrecen información de kits:
- Ranking de artículos.
- Ranking de artículo/cliente.
- Ranking de cliente/artículo.
- Análisis multidimensional.
- Detalle de comprobantes.
- Listado de costo de ventas.
- Listado de rentabilidad bruta.
- Detalles de comprobantes de facturación.
- Remitos por cliente.
- Remitos pendientes de facturar.
- Devoluciones de remitos.
- Facturas pendientes de remitir
Contenidos relacionados
Guía de implementación sobre intereses por mora
Es posible generar notas de débito correspondiente a intereses por mora en forma automática.
Principales características de este circuito:
- Definición de políticas para el cálculo de interés, que pueden asignarse a un cliente, a una condición de venta, o a nivel general por Parámetros de Ventas. Estas políticas le permiten definir distintas tasas de interés, mínimos sobre los que se debe cobrar la mora, modalidad de cálculo (teniendo en cuenta la fecha de vencimiento y/ o incluyendo la fecha de los valores si alguno de los vencimientos estuviera cancelado), modalidad de imputación al comprobante original, cargos adicionales, leyendas para la impresión, etc.
- Posibilidad de generar e imprimir las notas de débito por mora desde el ingreso de cobranzas o desde el nuevo proceso Gestión de débitos por mora. Entre las principales características de este proceso podemos destacar:
- Posibilidad de asignar, eliminar y/o cambiar la política de los comprobantes para calcular el interés.
- Simulación del interés por mora que se debe generar; permitiendo incluso el ingreso de las fechas de los valores que entregaría el cliente.
- Exportación a Excel de la hoja de trabajo (facturas incluidas, notas de débito e importes que se van a generar).
- Emisión de un reporte en formato PDF con el detalle del cálculo de interés por mora correspondiente a cada nota de débito emitida.
- Generación y emisión de notas de débito (la emisión de notas de débito requiere un permiso específico).
- Consulta Live de notas de débito generadas por mora.
Puesta en marcha
- Defina el método de cálculo a utilizar, ingresando al menos una política de interés por mora.
- Defina un tipo de comprobante de débito, indicando que registra intereses por mora.
- Configure en Parámetros de Ventas el comportamiento de los datos necesarios para generar las notas de débito por mora en forma automática.
- Asigne la política de mora a utilizar, pudiendo hacerlo en forma general para todos los clientes asignando un valor en Parámetros de Ventas, y/o en las condiciones de ventas y/o a cada uno de los clientes.
- Si la asignación de políticas de mora se realiza en los clientes es posible hacerlo en forma masiva desde el asistente para Asignación masiva de clientes a interés por mora o individualmente en el proceso de actualización de clientes.
Luego de completar los pasos anteriores, usted está en condiciones de comenzar a generar notas de débito por mora en el caso que se incurran en atrasos en los pagos, o bien que se realicen con valores posdatados.
Detalle del circuito
Una vez realizada la puesta en marcha, usted está en condiciones de comenzar a generar notas de débito de interés por mora.
Es posible generarlas desde tres procesos diferentes:
Ventas Cuenta Corriente Cobranzas
Si se encuentra habilitado el parámetro de Ventas genera mora en la cobranza, y si se realiza una cobranza que incluye facturas vencidas se generará en forma automática el cálculo de interés por mora, con la posibilidad de emitir la o las notas de débitos correspondientes al finalizar el ingreso del recibo. También se pueden generar notas de débito por mora si la política de interés por mora que está utilizando está configurada para que tenga en cuenta los valores (cheques diferidos) de la cobranza.
En el caso de que una cuota con fechas alternativas de vencimiento sea abonada posteriormente a la última fecha de vencimiento, se generará en el mismo momento de la cobranza el ajuste por cobro en fecha alternativa, y luego de confirmado el recibo, se generará la nota de débito por mora (calculada desde la última fecha alternativa).
Para más información consulte Cobranzas.
Ventas Cuenta Corriente Gestión de débitos por mora
Este proceso cuenta con un asistente que lo ayudará a calcular los débitos por mora a generar sobre facturas vencidas, o cobradas con atraso.
Seleccionando un cliente en particular, es posible simular el ingreso de valores, tanto para comprobantes vencidos como para aquellos que aún no lo están, de esta manera se calculará el interés por la entrega de valores diferidos.
Para la selección de facturas puede optar entre la fecha de emisión, vencimiento, o cobranza (si se generaron recibos en el período ingresado).
El sistema le propone todas las facturas (comprendidas dentro de los filtros seleccionados) en condiciones de generar interés. Usted puede seleccionar sobre cuales desea generar la mora. Una vez propuestas las notas de débito a generar, es posible desmarcar aquellas que no desea generar.
Tenga en cuenta que el cálculo de interés por mora se genera a partir de la última fecha de vencimiento.
Por lo tanto, cuando una factura con fechas alternativas de vencimiento genere interés por mora, se incluirá en el cálculo el ajuste por cobro en fecha alternativa más la mora correspondiente a los días de atraso desde la última fecha de vencimiento hasta el día del efectivo pago.
Es posible modificar el importe final de la nota de débito a generar, siempre que se encuentre activado este parámetro de Ventas.
Los comprobantes que se muestran en la grilla pueden filtrar, agrupar y ordenar la información.
Brinda la posibilidad emitir un informe con los datos que dieron origen al cálculo, de modo que pueda explicar claramente al cliente los motivos de la mora. Dicha información se puede consultar luego desde la ficha Live de la nota de débito.
Una vez confirmadas las facturas sobre las que se calculará mora, será posible emitir las notas de débito a los clientes seleccionados, siempre que el operador tenga permiso para para generar esos comprobantes. En el caso de no contar con este permiso, sólo podrá consultar el interés calculado y realizar simulaciones de ingreso de valores.
Para más información consulte Gestión de débitos por mora.
Ventas Facturación Notas de débito
Ingrese un tipo de comprobante que tenga activo el parámetro registra intereses por mora.
Puede realizar referencia a una factura a la que imputar el débito por mora. En este caso se genera el historial correspondiente al interés cobrado a la factura, registrando cuál fue la última fecha en que se calculó interés para esa factura.
En el caso de no realizar referencia a ningún comprobante, puede hacerlo posteriormente en el proceso Imputación de comprobantes, generando el historial de interés por mora en este momento.
Tenga en cuenta que desde este proceso el cálculo del interés no se realiza en forma automática, se debe ingresar el importe por el cual se generara el comprobante.
Para más información consulte Emisión de notas de débito.
Preguntas frecuentes
¿Cómo defino la tasa y el método de cálculo de interés a aplicar a mis clientes?
Defina una política de interés por mora. Este proceso le permite configurar diversas modalidades para el cálculo de interés por mora (políticas).
¿Qué es una política de interés por mora?
Es la definición del método de cálculo que se utiliza para generar el interés por mora.
Brinda la posibilidad de configurar distintos modos de obtener el importe de interés para luego asignar a un cliente, a una condición de venta o a nivel general por Parámetros de Ventas.
Es posible configurar distintas tasas de interés, mínimos sobre los que se debe cobrar la mora, modalidad de cálculo (teniendo en cuenta la fecha de vencimiento solamente o incluyendo la fecha de los valores), modalidad de imputación al comprobante original, cargos adicionales, leyendas para la impresión, etc.
Son de utilidad para el caso en que usted tenga características especiales para ciertos clientes (por ejemplo, clientes VIP a los que aplica una tasa menor que al resto), o distintos grupos a los que desee aplicar un cálculo de interés con características similares.
¿Cómo se utilizan las políticas de interés por mora?
Una vez que se realizó la puesta en marcha del circuito de intereses por mora, las facturas en cuenta corriente que pertenecen a clientes que generan débitos por mora quedan asociadas a una política de interés (*).
La asignación de la política al comprobante se realiza teniendo en cuenta el siguiente orden de prioridades:
- En primer lugar se utiliza la política del cliente si éste tiene alguna asignada.
- En segundo lugar se utiliza la política de la condición de venta si ésta tiene alguna asignada.
- En tercer lugar, se utiliza la política definida a nivel general, en Parámetros de Ventas.
(*) La política asignada en Parámetros de Ventas se utiliza también en los casos en que una factura se haya generado sin asignación de política (por ser de una versión anterior o por pertenecer a un cliente que no genera débitos por mora), para realizar la asignación luego de su emisión. En el caso que cuente con permiso de edición, puede optar por elegir otra política en el momento de generar la nota de débito desde Gestión de débitos por mora.
¿Cómo indico que las operaciones de uno o varios clientes generan débitos por mora?
Para ello, tiene dos opciones:
- Active para cada cliente el parámetro débitos por mora. Es posible, también, asignar una política particular para el cliente.
- Desde el proceso Asignación masiva de clientes a interés por mora seleccione a qué clientes desea modificarles este atributo.
¿Cómo indico que un grupo de clientes utiliza la misma política de interés por mora?
Utilice el proceso Asignación masiva de clientes a interés por mora para asignar en forma global a un grupo de clientes la política deseada.
¿Cómo se calcula el interés por mora?
El cálculo se realiza según la configuración que utilice para la política de interés por mora. Para más información consulte la ayuda de este proceso, donde puede encontrar ejemplos de aplicación según las diferentes configuraciones.
¿Puedo definir cargos adicionales al interés?
En la definición de la política de interés por mora puede asignar un concepto o cargo adicional, el mismo será incluido en la generación del débito por mora. Este adicional puede ser definido como un importe fijo, o un porcentaje del interés calculado.
¿En qué momentos se puede generar una nota de débito por mora?
Se puede generar interés por mora en los siguientes procesos: Ingreso de cobranzas, Gestión de débitos por mora, Nota de débitos.
¿Puedo consultar el interés a cobrar sin llegar a generar una nota de débito real?
Puede efectuar esta consulta ingresando al proceso Gestión de débitos por mora y mediante la selección de filtros, obtener la información deseada. Cancele el proceso sin llegar a generar la nota de débito.
Cuenta con permisos especiales de usuario para habilitar el proceso sólo para consultas o simulaciones.
En el caso de que el cliente informe que efectuará su pago con valores posdatados ¿Puedo simular una cobranza para expedirle el interés resultante?
Puede efectuar esta simulación ingresando al proceso Gestión de débitos por mora.
Seleccione el cliente, y demás filtros que pueda necesitar (facturas, fecha de vencimiento, etc.) y utilizando el botón «Simulación de ingreso de valores» puede obtener esta información.
Puede cancelar el proceso sin llegar a generar la nota de débito, u optar por generarla en este momento para tenerla disponible en el momento que el cliente realmente efectúe el pago.
Cuenta con permisos especiales de usuario, para habilitar el proceso sólo para consultas o simulaciones.
¿Cómo genero una nota de débito por mora?
Puede generar una nota de débito por mora desde alguno de estos tres procesos:
- Ventas | Cuenta Corriente | Cobranzas.
Si se encuentre habilitado el Parámetro de Ventas genera mora en la cobranza, y si se realiza una cobranza que incluye facturas vencidas se generará en forma automática el cálculo de interés por mora, con la posibilidad de emitir la o las notas de débitos correspondientes al finalizar el ingreso del recibo. También se pueden generar notas de débito por mora si la política de interés por mora que está utilizando está configurada para que tenga en cuenta los valores (cheques diferidos) de la cobranza.
Para más información consulte Cobranzas. - Ventas | Cuenta Corriente | Gestión de débitos por mora:
Este proceso cuenta con un asistente que lo ayudará a calcular los débitos por mora a generar sobre facturas vencidas, o cobradas con atraso.
Seleccionando un cliente en particular, es posible simular el ingreso de valores, tanto para comprobantes vencidos como para aquellos que aún no lo están, de esta manera se calculará el interés por la entrega de valores diferidos.
Para la selección de facturas puede optar entre la fecha de emisión, vencimiento, o cobranza (si se generaron recibos en el período ingresado).
El sistema le propone todas las facturas (comprendidas dentro de los filtros seleccionados) en condiciones de generar interés. Usted puede seleccionar sobre cuales desea efectivamente generar la mora. Una vez propuestas las notas de débito a generar, es posible desmarcar aquellas que no desea generar.
Es posible modificar el importe final de la nota de débito a generar, siempre que se encuentre activado este Parámetro de Venta.
Los comprobantes que se muestran en la guilla pueden filtrar, agrupar y ordenar la información.
Brinda la posibilidad de emitir un informe con los datos que dieron origen al cálculo, de modo que pueda explicar claramente al cliente los motivos de la mora. Dicha información se puede consultar luego desde la ficha Live de la nota de débito.
Una vez confirmadas las facturas sobre las que se calculará mora, será posible emitir las notas de débito a los clientes seleccionados siempre que el operador tenga permiso para para generar esos comprobantes. En el caso de no contar con este permiso, sólo podrá consultar el interés calculado y realizar simulaciones de ingreso de valores.
Para más información consulte Gestión de débitos por mora. - Ventas | Facturación | Notas de débito:
Ingrese un tipo de comprobante que tenga activo el parámetro registra intereses por mora.
Puede realizar referencia a una factura a la que imputar el débito por mora. En este caso se genera el historial correspondiente al interés cobrado a la factura, registrando la última fecha en que se calculó interés para esa factura.
En el caso de no realizar referencia a ningún comprobante, puede hacerlo posteriormente en el proceso Imputación de comprobantes, generando el historial de interés por mora en este momento.
Para más información consulte Emisión de notas de débito.
Tenga en cuenta que desde este proceso el cálculo del interés no se realiza en forma automática, se debe ingresar el importe por el que se generara el comprobante.
¿Cómo puedo informar a mi cliente el cálculo que efectuó Tango para generar su nota de débito por mora?
Al generar notas de débito por mora desde los procesos Cobranzas o Gestión de débitos por mora puede consultar la columna «Detalle del cálculo» incluida en el asistente para la generación. Esta columna exhibe un archivo de tipo .PDF con información referida al método de cálculo y datos que dan origen al interés calculado, que puede imprimir o guardar para una posterior consulta.
Tenga en cuenta que el tamaño de impresión de este archivo es A4.
¿Puedo consultar nuevamente esta información una vez generada la nota de débito?
Una vez generada la nota de débito, puede volver a imprimir el detalle del cálculo accediendo a la ficha Live del comprobante, o desde la consulta Notas de débito de interés por mora.
¿Qué hago si me equivoqué en la aplicación de una nota de débito?
Puede revertir la imputación desde el proceso Imputación de comprobantes.
Este proceso le brinda la posibilidad de marcar la factura para que ya no vuelva a generar interés. En el caso que opte por seguir generando, al revertir la imputación de la nota de débito, puede anular este comprobante, y volver a generar interés desde cualquier proceso que permita esta opción.
¿Es posible definir una leyenda en la factura informando que devengará mora si incurre en atraso en el pago?
En el proceso Políticas de interés por mora defina un texto en el ítem leyenda en facturas. Incluya la variable de impresión @LN en el formulario (Typ) de las facturas, para que se imprima este texto en las facturas asociadas a la política. Por ejemplo: «En el caso de incurrir en mora se aplicará un 2% mensual».
¿Cómo puedo generar una nota de débito de interés en forma automática sobre facturas que inicialmente no tuvieron política de interés por mora asignada?
Desde el proceso Gestión de débitos por mora, utilizando el botón «Incluir otras facturas» puede incorporar a este circuito comprobantes que fueron emitidos con anterioridad a la versión 9.90.000, asignándoles una Política de interés por mora.
¿Cómo puedo dejar de generar mora a facturas que tienen una política de interés asignada?
En el caso que no desee calcular mora sobre alguna de las facturas incluidas en la grilla de Gestión de débitos por mora, desmárquela utilizando la columna «Selección». En el momento de pasar a la siguiente pantalla, el sistema le consulta si desea seguir calculando interés sobre las facturas que desmarcó. Puede decidir que a partir de este momento ya no continúen generando mora en forma automática. En el caso de haber desmarcado varias facturas, se presenta una ventana secundaria donde puede dejar pendientes algunas para que calculen interés en otra ocasión.
Tenga en cuenta que siempre puede volver a considerarlas para el cálculo de interés, utilizando el botón Incluir otras facturas.
En el caso de haberle imputado previamente una nota de débito por mora, puede revertir la imputación desde Imputación de comprobantes, indicando en este momento que ya no desea continuar generando mora sobre la factura de referencia.
¿Cómo cambio la política de interés asignada originalmente a una factura?
Desde el proceso Gestión de débitos por mora es posible asignar otra política de interés a la relacionada originalmente a los comprobantes a procesar, para ello ingrese en la solapa Parámetros, en Opciones avanzadas ingrese la política de interés por mora y seleccione el ítem Aplicar a todas las facturas seleccionadas.
Tenga en cuenta que esta opción no reemplaza la política originalmente grabada, sólo se utiliza para generar el cálculo de interés.
¿Es posible tener en cuenta la fecha de los valores con que se efectúa una cobranza para calcular los días de atraso sobre los que corresponde cobrar interés?
Tilde la opción Considera la fecha de los valores incluidos en el recibo para el cálculo de los días de atraso, en el proceso Política de interés por mora. Para más información consulte la ayuda de este proceso, en la que puede encontrar ejemplos de aplicación según las diferentes configuraciones.
¿Qué información o avisos puedo obtener referida al interés por mora (generado o a generar)?
- Consulta Live de notas de débito generadas por mora.
- Ficha de comprobantes: puede consultar, en la solapa Vencimientos, información referida al historial de mora relacionado con las cuotas de cada factura.
- Ingreso de cobranzas: puede configurar el sistema para que en el caso de cobrar facturas vencidas, Tango emita un aviso informando que los comprobantes incluídos en la operación generan mora.
- Gestión de débitos por mora: puede utilizar este proceso para consultar el interés que corresponde cobrar a un cliente, o sobre ciertas facturas. Cancele el proceso sin llegar a generar la nota de débito.
Cuenta con permisos especiales de usuario para habilitar el proceso sólo para consultas o simulaciones. - Detalle del cálculo de interés por mora: al generar notas de débito por mora desde los procesos Cobranzas o Gestión de débitos por mora puede consultar la columna «Detalle del cálculo» incluida en el asistente para la generación. Esta columna exhibe un archivo de tipo .PDF con información referida al método de cálculo y datos que dan origen al interés calculado, que puede imprimir o guardar para una posterior consulta.
Una vez generada la nota de débito, puede volver a imprimir el detalle del cálculo accediendo a la ficha Live del comprobante o desde la consulta Notas de débito de interés por mora.
¿Cómo se realiza el cálculo de impuestos de una nota de débito de interés por mora?
Indique la alícuota que se aplicará a las notas de débito a generar desde el proceso Gestión de débitos por mora. Puede definir un valor por defecto en el proceso Parámetros de Ventas, indicando si desea que sea editable.
No es posible tomar todos los impuestos del comprobante de referencia.
En el caso que mi política de interés sea la misma para todos los clientes ¿cómo debo configurar el sistema?
Defina la política general a utilizar en Parámetros de Ventas.
¿Cómo indico que un cliente utiliza una política de interés por mora en particular?
Active el parámetro Débitos por mora del proceso Clientes y especifique el código de política de interés por mora a utilizar. Este código se asigna automáticamente a las facturas en el momento de emitirlas.
¿Cómo indico que una condición de venta utiliza una política de interés por mora en particular?
Active el parámetro Genera débitos por mora en el proceso Condiciones de venta y especifique el código de política de interés por mora a utilizar. Este código se asigna automáticamente a las facturas en el momento de emitirlas.
¿Qué condiciones deben cumplirse para que una factura devengue interés por mora?
En el momento de efectuar una factura a un cliente que genera débitos por mora, se le asigna automáticamente una política de interés (*), guardando un historial de la tasa definida en el momento de su utilización. Esta es la tasa que se utilizará en el caso que corresponda generar interés sobre ese comprobante.
(*) La asignación de la política al comprobante se realiza teniendo en cuenta el siguiente orden de prioridades: En primer lugar se utiliza la política del cliente, si éste tiene alguna asignada. En segundo lugar se utiliza la política de la condición de venta, si ésta tiene alguna asignada. En tercer lugar, se utiliza la política definida a nivel general, en Parámetros de Ventas.
Es importante destacar que debe definir qué clientes generan débitos por mora. Puede hacerlo individualmente, o desde el proceso Asignación masiva de clientes a interés por mora.
Puede efectuar el cálculo del interés desde Cobranzas o seleccionar facturas, en forma masiva, desde el proceso Gestión de débitos por mora.
La factura debe estar vencida y la mora calculada debe superar los mínimos establecidos en la política de interés por mora que tiene relacionada.
En el caso de políticas que consideran la fecha de los valores incluidos en los recibos, si los valores exceden la fecha de cobranza es posible que la factura genere mora aún cuando la cuota se haya cobrado al día o anticipada.
Si indicó que la política efectúa descuentos del total del interés por las cuotas anticipadas, y éstas cuotas se abonan en conjunto con otras que generan mora por cobrarse vencidas, o debido a la fecha diferida de los valores incluidos en la cobranza, es posible realizar una compensación en el cálculo de mora, haciendo un descuento del total a cobrar (*).
(*) Siempre que el total de la nota de débito sea positivo. No es posible generar créditos en concepto de descuentos por pronto pago.
En el caso de políticas cuya base de cálculo sea el Importe cobrado de la cuota vencida la factura debe tener cobranzas efectuadas para generar interés por mora.
Tenga en cuenta que las facturas que se generaron anteriormente a la puesta en marcha para la generación de intereses por mora no tienen política asignada y en consecuencia no devengarán interés, aún cuando se cobren vencidas.
Es posible, sin embargo, asignarles una política y comenzar a generar mora sobre los comprobantes que asi lo requieran, utilizando el proceso Gestión de débitos por mora.
Contenidos relacionados
Guía sobre integración contable en Ventas
Esta guía está orientada al usuario de Contabilidad. A continuación, se detallan los pasos y el orden de configuración a seguir para implementar la integración contable entre el módulo Ventas y el módulo Contabilidad.
Si usted es usuario de Contabilidad, le recomendamos la lectura de esta guía antes de empezar a operar con el módulo Ventas.
Recuerde que la tecla rápida <F3> permite realizar la búsqueda de un texto en el menú de todos los módulos. Como resultado, se exhibirá el nombre de los procesos que incluyen el texto ingresado, con la indicación del módulo y carpeta en la que se encuentran.
Puesta en marcha
Al integrar con el módulo Contabilidad, usted debe definir algunos datos necesarios y obligatorios. Otros valores son opcionales, aunque ayudan a que la información contable sea más rica a la hora de realizar análisis contables.
- Indique desde la opción Monedas, la moneda corriente y la moneda extranjera contable, necesarias para la integración con el módulo de Contabilidad y para la integración con otros módulos como Activo Fijo y Tesorería.
- Defina en parámetros contables del módulo Procesos generales la moneda extranjera contable habitual.
- Ingrese los datos contables necesarios: cuentas contables, tipos de asientos, auxiliares contables, reglas de apropiación para poder crear modelos de asientos de ventas. Tenga en cuenta que debe habilitar las cuentas, los tipos de asientos y las reglas de aplicación o de apropiación para el módulo Ventas.
- Complete los parámetros contables del módulo Ventas, si genera asiento con el ingreso del comprobante o lo genera luego, etc.
- Ingrese los modelos de asientos y la parametrización contable de los tipos de comprobantes.
- En forma opcional, usted puede definir parámetros contables para clientes, artículos, o para tipo de gastos.
Desde esta opción se pueden asignar a los tipos de gastos, un modelo de asiento defecto según el tipo de comprobante donde sea utilizado.
Invoque esta opción si previamente definió la integración con el módulo Contabilidad, configuración que se realiza desde Herramientas para integración contable en el módulo Procesos generales.
Luego de completar los pasos anteriores, usted está en condiciones de comenzar a generar asientos contables para las operaciones de Ventas.
Detalle del circuito
En este capítulo se detalla las distintas variantes que puede presentar el circuito de asientos para el módulo Ventas y su integración con Contabilidad.
Este circuito puede tener más o menos pasos, dependiendo del escenario seleccionado.
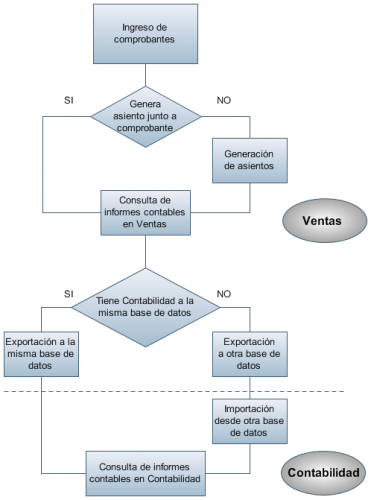
Primer escenario:
- Generación de asientos junto con el ingreso de comprobante.
- Exportación de asiento a Contabilidad a la misma base de datos.
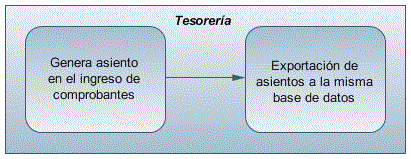
Segundo escenario:
- No existe generación de asientos con el ingreso del comprobante.
- Generación de asientos contable.
- Exportación de asientos a Contabilidad a la misma base de datos.
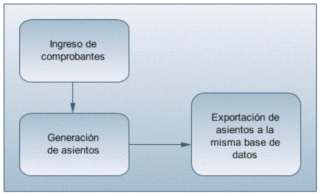
Tercer escenario:
- Generación de asientos junto al ingreso de comprobante.
- Exportación de asiento a Contabilidad a otra base de datos.
- Importación de asiento a Contabilidad.

Cuarto escenario:
- No hay generación de asientos con el ingreso del comprobante.
- Generación de asientos contables.
- Exportación de asientos a Contabilidad a otra base de datos.
- Importación de asiento a Contabilidad.
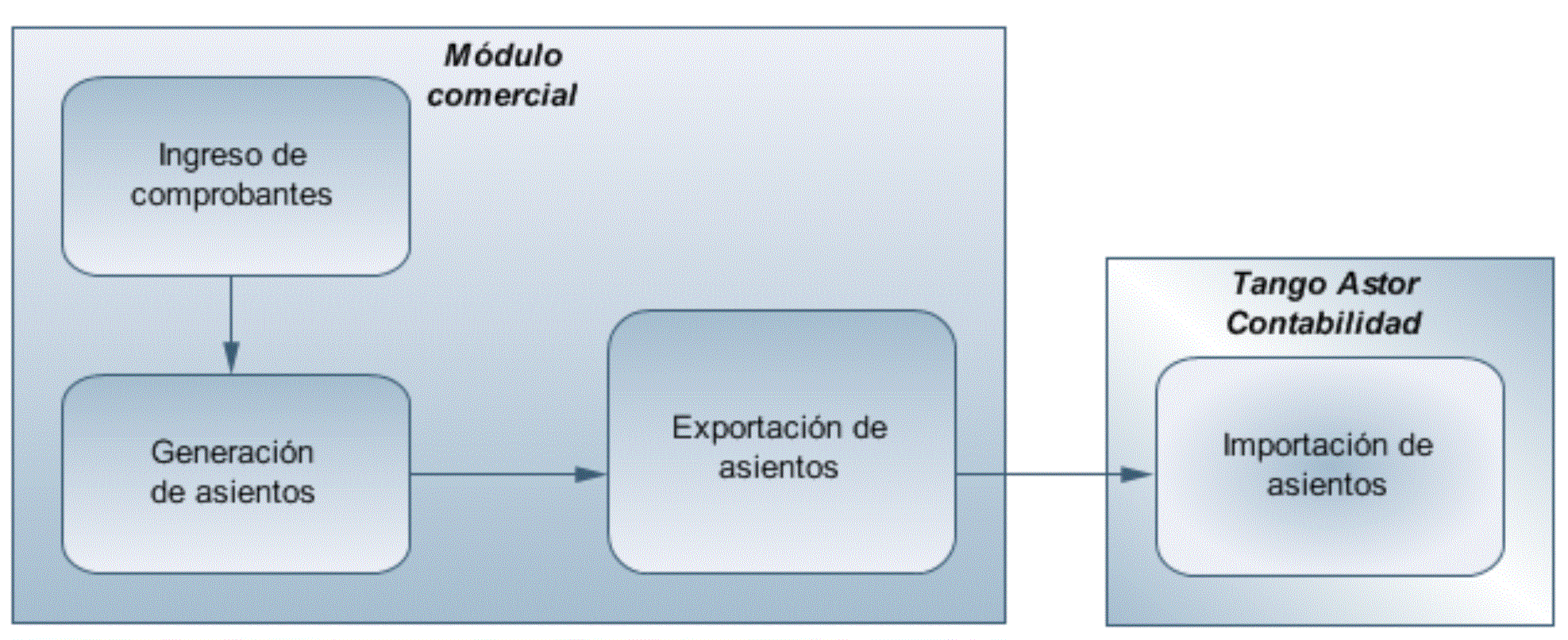
Generación de asientos en el ingreso del comprobante
En caso de activar el parámetro Genera asiento en el ingreso del comprobante en parámetros contables del módulo Ventas, al ingresar un nuevo comprobante de factura, nota de débito o nota de crédito, se generará el asiento correspondiente.
Si es posible modificar el asiento en el ingreso: porque el perfil de facturación o el tipo de comprobante lo permite, al terminar la carga del comprobante se abrirá automáticamente la pantalla del asiento, usted podrá consultar el asiento generado, realizar modificaciones e informar las apropiaciones en los casos que se requiera.
Ejemplo de asiento de factura:
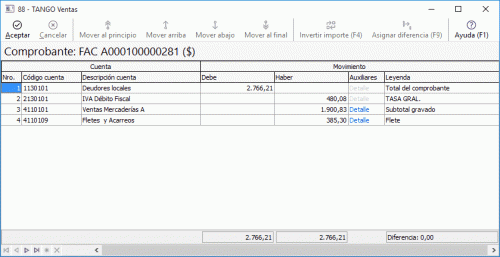
El sistema completa esta pantalla tomando los datos del modelo de asiento, o tomando los datos de artículos y clientes.
Si el renglón reemplaza una cuenta contable, tomará la cuenta particular del clientes, del artículo o del concepto.
El asiento siempre se genera en la moneda del comprobante: si el comprobante se ingresa en moneda corriente, el asiento se mostrará en moneda corriente, y si el comprobante se ingresa en moneda extranjera se mostrará en moneda extranjera.
Denominamos moneda extranjera contable a aquella definida como habitual en parámetros contables de Procesos generales.
Si la cuenta contable del renglón del asiento tiene apertura en auxiliares y tiene asociados auxiliares contables, se habilita en el asiento la columna «Auxiliares».
Como ejemplo. la siguiente pantalla muestra dos tipos de auxiliares, uno con auxiliares «Centro de costos» y otro con subauxiliares «Canal de venta».
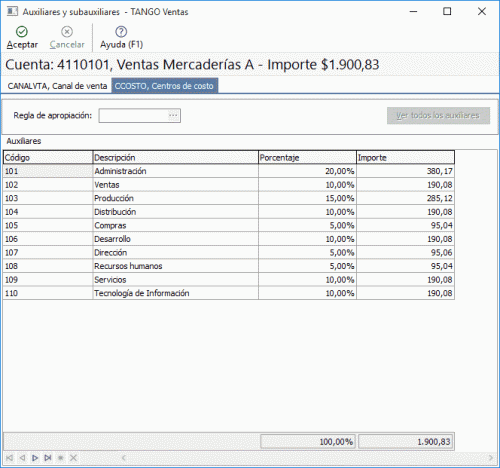
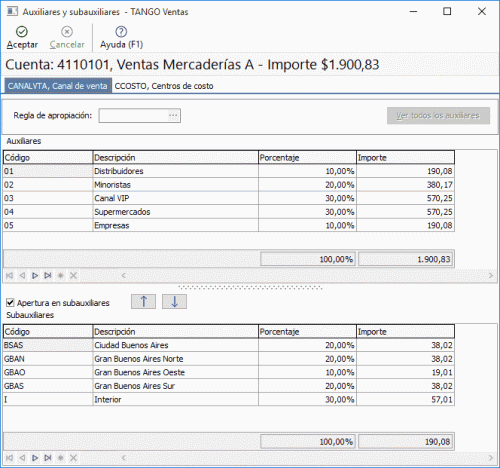
El sistema completa esta pantalla:
- Toma las apropiaciones de artículos o clientes.
- Toma las apropiaciones del modelo de asiento.
- Toma las apropiaciones de la relación de cuenta – tipo auxiliar del módulo Procesos generales.
Botones de la grilla
- Primero (ir a la primera fila).
- Anterior (ir a la fila anterior).
- Siguiente (ir a la fila siguiente).
- Último (ir a la última fila).
- Insertar nueva fila <Ctrl + Ins>.
- Eliminar fila actual <Ctrl + Del>.
Diferencia: corresponde al total del debe menos el total del haber. No es posible grabar un asiento con diferencia distinta a cero.
Si no es posible modificar el asiento en el ingreso: no se abrirá la pantalla del asiento al terminar la carga del comprobante, pero el asiento será igualmente generado.
Para poder grabar un asiento, el sistema controla que éste balancee. Usted nunca podrá grabar asientos desbalanceados, independientemente de que haya accedido o no a la pantalla de asiento.
Generación de asientos luego del ingreso del comprobante
En caso de no activar el parámetro Genera asiento en el ingreso del comprobante, al ingresar un nuevo comprobante de factura, nota de débito o nota de crédito, el comprobante se grabará sin generar el asiento correspondiente.
Todos los movimientos de tesorería (ya sean órdenes de pago, cancelación de documentos o cancelación de facturas de crédito) toman la parametrización establecida en el módulo Tesorería.
Para poder generar los asientos pendientes ejecute el proceso Generación de asientos contables. Este proceso filtra los comprobantes con asientos sin generar, y los genera en forma masiva, teniendo en cuenta el modelo de asiento asociado al comprobante y la configuración de artículos, conceptos, clientes.
Al finalizar, el proceso mostrará la cantidad de asientos generados, y una grilla de resultados con aquellos comprobantes en los que se encontraron problemas para generar el asiento.
Haciendo doble clic sobre un renglón de la grilla, el sistema lo llevará a la modificación de comprobantes, allí debe ingresar a la pantalla de asiento para corregir los datos necesarios para generar el asiento contable.
Para poder visualizar el asiento desde el subdiario de asientos y transferir la información a Contabilidad es necesario generar todos los asientos.
¿Cómo modificar asientos?
Realice altas o modificaciones de asientos contables durante las siguientes instancias:
Durante el ingreso del comprobante
En caso de estar permitido, al ingresar un nuevo comprobante de facturación (factura, nota de crédito, nota de débito), usted accede a la pantalla del asiento para modificar o completar las apropiaciones de los auxiliares contables.
Para más información sobre configuración de parámetros contables consulte Parámetros contables.
Para más información sobre la modificación de asientos en el ingreso de comprobantes consulte Imputación contable.
Con posterioridad al ingreso del comprobante
Una vez ingresado el comprobante, usted puede acceder a la pantalla de asientos desde la opción Modificación de comprobantes para:
- Modificar el asiento generado en el ingreso de comprobante.
- Generar el asiento pendiente, porque se canceló en el ingreso del comprobante o porque se realiza con posterioridad al ingreso con el proceso Generación de asientos contables.
- Modificar los parámetros de la cabecera del comprobante, cambiar la opción Genera asiento o cambiar el Modelo de asiento asociado al comprobante. Al cambiar el modelo el sistema pide confirmación al usuario para regenerar el asientos contables.
En caso de modificación de asientos ya exportados, no se verán reflejados en contabilidad y viceversa. Sugerimos identifique el número de asiento asignado en contabilidad, mediante la ficha del comprobante. Esto es de utilidad si se generan asientos resúmenes, para luego eliminar el asiento en la contabilidad, realizar la modificación en el módulo y por último exportar nuevamente hacia contabilidad.
¿Cómo consultar información contable desde Ventas?
Usted puede consultar información contable desde los siguientes procesos:
Subdiario de asientos de Ventas:
Desde este proceso podrá visualizar el detalle de los comprobantes que podrían formar parte de un asiento resumen, esto es de utilidad si no necesita generar un asiento por cada comprobante.
Además, podrá verificar que los asientos estén balanceados, comprobar la utilización de cuentas inexistentes en la contabilidad y aquellos comprobantes que están pendientes de contabilizar. También aquí podrá incluir o filtrar información de auxiliares y subauxiliares.
Consultas Live:
Para realizar consultas sobre la información contable con funcionalidad analítica. Por defecto usted cuenta con las siguientes opciones.
- Detalle por comprobante: obtenga el detalle de las imputaciones contables, y tipo de auxiliares que ha recibido cada comprobante, según los parámetros en la consulta.
- Detalle por cuenta: puede consultar detalles del comprobantes definiendo un rango de comprobantes que participan en los movimientos de cada cuenta, e ingresando los importes del debe, haber o saldo.
- Detalle por auxiliar: consulte las imputaciones, agrupadas por auxiliares contables. Conozca el porcentaje de apropiación seleccionando los importes debe, haber o saldo.
- Detalle por subauxiliar: obtenga un detalle de los tipo de auxiliares que se encuentran agrupados, y consulte, entre otros, datos como imputaciones contable o apropiaciones, ingresando por los importes debe, haber o saldo.
- Contabilización de comprobantes: obtenga información sobre la contabilización de un comprobante y acceda a su ficha, desde el campo número de comprobante.
- Multidimensional de asientos: confeccione una consulta multidimensional con datos del comprobante, cliente, imputación contable, tipos de auxiliares y subauxiliares, entre otros, para un determinado rango.
Ficha del comprobante
Acceda a la misma desde Modificación de comprobantes o desde una consulta Live (funcionalidad no disponible en productos Restô), donde encontrará información relacionada con: artículos, vencimientos, imputaciones contables, valores y totales, entre otros.
Desde la ficha del comprobante, podrá tener acceso al asiento generado en la contabilidad.
Tenga presente que los datos pueden diferir de los registrados en la contabilidad, ya sea porque el asiento ha sido modificado (en la contabilidad o en el módulo luego de su exportación), o porque se generó la exportación agrupando en asientos resúmenes los comprobantes y no un asiento por cada comprobante.
Ejemplo…
Ingrese a la opción Ventas de Live.
Genere una consulta de facturación de ventas, seleccionando Consulta dentro de la carpeta Facturación.
Seleccione los filtros por los cuales buscará el comprobante.
Realice un clic sobre el número del comprobante para acceder a la ficha correspondiente.
Una vez en la ficha del comprobante, desde el menú acciones o desde el panel de acciones consulte el asiento contable para dicho comprobante.
¿Cómo ver informes de control?
Consulte los siguientes procesos de control desde informes o consultas Live, ellos le permitirán ver el estado de los asientos contables: pendientes de generar, pendientes de exportar y número de asiento asignado.
Subdiario de Ventas
Desde este proceso podrá visualizar el detalle de los comprobantes que lo agrupan, ver comprobantes en los cuales sus asientos no balancean, que contengan cuentas inexistentes en contabilidad y aquellos comprobantes que están pendientes de contabilizar. También aquí podrá incluir o filtrar información de auxiliares y subauxiliares.
Exportación de asientos contables
Obtenga información de los asientos generados en este procesos seleccionado la opción Visualiza asientos exportados.
Consultas Live
Desde aquí podrá ver información de control utilizando el siguiente proceso Live.
Contabilización de comprobantes: obtenga información sobre la contabilización del mismo y acceda a su ficha, desde el campo número de comprobante.
¿Cómo eliminar asientos?
Puede realizar la eliminación de asientos contables utilizando los siguientes criterios de selección: por fecha de emisión o contable, comprobantes con asiento generado o exportado.
Complete la grilla con los comprobantes obtenidos, en caso de necesitar hacer una selección individual utilice las opciones del botón derecho del mouse para seleccionar o deseleccionar todos los comprobantes.
Exportación de asientos a Contabilidad
Una vez generados los asientos de todos los comprobantes, está en condiciones se realizar la Exportación de asientos contables al módulo Contabilidad.
Puede controlar los comprobantes que no tienen asientos generados utilizando el subdiario de asientos, o desde el proceso de exportación.
Los destinos de exportación posibles son:
- Base de datos actual: para el caso en que tenga instalado el módulo Contabilidad, el traspaso será directo a contabilidad, y no será necesario realizar una importación de asientos.
- Otra base de datos: si no tiene instalado el módulo Contabilidad debe seleccionar esta. El proceso generará un archivo denominado por defecto «Asiento_GV.zip» que será importado desde el módulo Contabilidad.
Para más información sobre el circuito general de asientos y su integración con los módulos Procesos generales y Contabilidad consulte la Guía sobre implementación para integración contable en la ayuda del módulo Procesos generales.
Importación de asientos contables
Si en la exportación de asiento usted seleccionó ‘otra base de datos’ como destino de exportación, después de generar el archivo zip debe importarlo desde el proceso Importación de asientos contables del módulo Contabilidad.
Seleccione ‘Formato Astor’ y el módulo. Para obtener más más información sobre la integración del sistema, consulte Herramientas para situación contable del módulo Procesos generales.
Al importar un archivo con ‘Formato Astor’ usted puede controlar si el lote ya fue importado, o si el detalle de comprobantes está participando de algún asiento ingresado.
Cuando el proceso de importación finaliza, se emite una grilla con los resultados de la importación, asientos importados, y asientos rechazados.
Contenidos relacionados
Exportación de asientos contables
Este proceso cuenta con un asistente que lo ayudará a generar la información de asientos contables y de apropiaciones auxiliares para el módulo Contabilidad a partir de los asientos generados para cada comprobante de ventas existente (es decir, de los asientos de ventas individuales de cada comprobante con asiento generado) que se generaron según el proceso Generación de asientos contables o con la ingreso del comprobante.
Parámetros y fechas a procesar
Destino para la generación de asientos contables: los asientos contables se podrán generar en forma directa en la ‘Base de datos actual’ si posee el módulo Contabilidad o bien, en ‘Otra base de datos’ mediante la generación de xml.
Ai usted exporta asientos de los módulos integrando con el módulo Contabilidad y como destino selecciona «Otra base de datos», en la empresa origen debe definir un número de sucursal diferente al número de sucursal de la empresa de destino. Esto permite identificar en forma única los comprobantes según el origen de exportación de los asientos. Si no posee sucursales definidas, acceda al proceso Sucursales y luego asóciela a su empresa.
Importa asientos en la moneda de ingreso: por defecto este parámetro está inactivo, se habilita sólo para los comprobantes de facturación. En caso de ser activado si ingresa comprobantes en moneda corriente se importarán a Contabilidad en moneda corriente, en cambio, si se ingresa comprobantes en moneda extranjera se importarán a Contabilidad en moneda extranjera contable habitual.
Comprobantes a procesar: indique si procesa los asientos individuales de los comprobantes con asientos generados pendientes de exportar, seleccionando la opción ‘Generado’ y/o si reprocesa la exportación de asientos de comprobantes exportados anteriormente, seleccionando la opción ‘Exportado’.
Fecha a procesar: seleccione el rango de fechas para filtrar los comprobantes. Por defecto se propone el mes actual.
Asientos
Tipo de generación: elija un criterio de procesamiento de los comprobantes seleccionados. Las opciones son: ‘Comprobante’, ‘Modelo de asiento’, ‘Fecha’ o ‘Resumen general’.
Por defecto se propone agrupar por ‘Modelo de asiento’.
- Comprobante: esta opción genera un asiento por cada comprobante seleccionado, uno para el asiento del ingreso del comprobante, y otro para el asiento de anulación del comprobante.
- Modelo de asiento: esta opción agrupa los asientos por modelo de asiento de los comprobantes seleccionados y para la fecha ingresada
- Fecha: esta opción agrupa los asientos por fecha primero y luego por modelo de asiento de los comprobantes seleccionados.
- Resumen general: esta opción agrupa en un solo asiento todos los comprobantes seleccionados. Se deberá ingresar el tipo de asiento a generar, el concepto del encabezado del asiento y la fecha del asiento a generar.
En los criterios de agrupación, cuando un asiento está conformado por más de un comprobante, no se agruparán los comprobantes que tengan distinta cotización asociada. Además, si todos los comprobantes fueron registrados en la misma moneda, el asiento será generado en dicha moneda. De lo contrario, será generado en moneda ‘Corriente’.
Los comprobantes que se incluyan en los asientos, actualizan su estado, pasando de ‘Generado’ a ‘Exportado’.
Utiliza datos del comprobante para el concepto del asiento: este parámetro se habilita cuando la modalidad de generación es por ‘Comprobante’. Al activar esta opción se asigna como concepto del asiento el código de cliente, y el tipo y número del comprobante. Caso contrario toma la leyenda del modelo de asiento.
Fecha de asiento: si la modalidad de generación es por ‘Modelo de asientos’ o por ‘Resumen general’, habilite este campo para ingresar en forma manual la fecha del asiento a generar. Por defecto se propone la fecha hasta del rengo de fechas a procesar.
Tipo de asiento: si eligió la opción ‘Resumen general’, ingrese el tipo de asiento a considerar. Es un valor obligatorio.
Si usted integra con el módulo Contabilidad el sistema crea un tipo de asiento genérico para el módulo. Por ejemplo: Tipo de asiento ‘GV’, ‘Asientos de Ventas’.
Concepto de asiento: si eligió la opción ‘Resumen general’, ingrese el concepto del encabezado del asiento a considerar. Es un valor obligatorio.
Usted puede ingresar un valor manualmente, o seleccionar alguna de las leyendas asociadas al tipo de asiento. Para automatizar esta selección puede definir una leyenda por defecto para el tipo de asiento. Esta agrupación podrá ser utilizada desde el módulo Contabilidad para utilizarla como filtro de listados y/o procesos.
Comprobantes y filtros adicionales
Comprobantes a procesar con asiento: indique si procesa los comprobantes con asiento generado que están pendientes de exportar y/o si procesa los comprobantes con asientos ya exportados anteriormente.
Por defecto está activa la opción ‘Generado’. Es un valor obligatorio.
Aplica filtros adicionales: por defecto este parámetro se encuentra desactivado. Si se activa usted puede acceder a los filtros adicionales para aplicar otros filtros sobre los comprobantes a procesar.
La solapa Tipo de comprobante tiene dos opciones, por comprobante o por tipo de comprobante. Por defecto aparece seleccionada la opción por tipo de comprobante.
- Por comprobante: podrá seleccionar un tipo de comprobante, debiendo ingresar un rango de números de comprobantes.
- Por tipo de comprobante: aparecen los todos los tipos de comprobantes y los tipos de comprobantes a procesar, por defecto se asignan todos los tipos de comprobantes. Utilice los botones de selección para cambiar los tipos de comprobantes a procesar.
También podrá aplicar filtro por:
- Modelos de asientos
- Talonarios
Información a mostrar
Visualiza asientos exportados: si activa esta opción, se exhibe un reporte de control con la información correspondiente a los asientos generados.
Visualiza comprobantes sin asiento generado: si activa esta opción, se exhibe en una grilla la información correspondiente a los comprobantes pendientes de generar asiento.
Archivo XML
A continuación se explican los parámetros necesarios para la generación del archivo XML para el intercambio con ‘Otra base de datos’. Tenga en cuenta que los mismos no aparecerán si en Destino para la generación de asientos contables usted eligió la opción ‘Base de datos actual’.
Destino de la exportación: seleccione al menos un destino de exportación. Las opciones posibles son: ‘Archivo fijo’, ‘Enviar a carpeta ftp’ o ‘Enviar por nexo’. Por defecto está activo el destino ‘Archivo fijo’.
- Archivo fijo: desde el botón «Examinar» ingrese el directorio en que se grabará el archivo a generar.
- Enviar a carpeta ftp: seleccione esta opción si utiliza la transferencia de archivos entre sistemas. Ingrese el directorio, el usuario y la contraseña donde se grabará el archivo a generar.
- Nexo: seleccione este último destino si utiliza la transferencia automática de datos entre sus distintas soluciones Tango. Para adquirir esta herramienta, póngase en contacto con su proveedor habitual de software.
Envía duplicado por correo electrónico: si activa esta opción, podrá enviar vía e-mail, una copia del archivo generado.
Comprime los archivos XML generados: tilde esta opción para generar la información en formato comprimido.
Nombre del archivo ZIP: si está activo el parámetro anterior, ingrese un nombre de archivo ZIP a generar. Se propone por defecto, el nombre Asientos_GV.zip, pero será posible cambiarlo.
Protegido con contraseña: tilde esta opción si prefiere proteger el archivo ZIP con una contraseña.
Contraseña y Confirmación: si el archivo a importar se protegerá con una contraseña, el sistema solicitará el ingreso de estos datos.
Tenga en cuenta que la contraseña debe tener una longitud mínima de 4 caracteres.
El sistema diferencia los caracteres ingresados en mayúsculas de los ingresados en minúsculas. Así, por ejemplo, la contraseña «Ab24» no es igual a la contraseña «AB24».
Resultados del proceso
Si usted realiza la exportación en forma directa en la ‘Base de datos actual’, en caso de existir asientos que no cumplan con las validaciones para la importación en Contabilidad, el sistema anulará el lote, dejando los asientos de los comprobantes en estado ‘Generado’. Si existen comprobantes que ya hayan sido importados en un asiento a Contabilidad, conservarán su estado como ‘Exportado’.
Al terminar el proceso aparecerá una grilla con todos los asientos importados y/o con todos los asientos rechazados con el motivo de rechazo, diferenciándose entre los asientos que generan rechazo del lote, y los asientos rechazados que no afectan a la generación del mismo. Haga doble clic sobre un asiento importado para acceder al asiento de Contabilidad.
Configuración automática
Si usted desea automatizar este proceso, vaya a la opción Exportación de asientos del módulo Procesos generales.
Guía de implementación sobre RG 5264
Esta guía de implementación le indica los pasos a seguir para poner en marcha este circuito. La RG 5264 establece que al emitir comprobantes electrónicos que respalden operaciones de venta de harinas y/o subproductos derivados de la molienda de trigo se deberá indicar la actividad por la cual se está realizando la operación, el tipo de remito electrónico y los remitos asociados a la transacción.
Tenga en cuenta que no estamos hablando de remitos harineros sino de facturas que respalden operaciones harineras.
Puesta en marca
Para comenzar a utilizar el circuito debe respetar los siguientes pasos:
- Ingrese a Parámetros de Ventas y active la opción Informa remitos electrónicos según la RG 5264 que se encuentra en la solapa Comprobantes electrónicos | Otras resoluciones.
- Ingrese a Datos de la empresa y verifique tener completa la Actividad principal y las Otras actividades de su empresa según los códigos establecidos por AFIP.
Detalle del circuito
Al momento de emitir un comprobante electrónico y que respalde operaciones de venta de harinas y/o subproductos derivados de la molienda de trigo podrá indicar la actividad (se sugiere la actividad principal), el tipo de remito a informar y los remitos electrónicos harineros ingresando Fecha, Punto de Venta y Número según lo solicitado por la RG 5264. Si se referencio a remitos en el encabezado esto se proponen.
Para más detalle consulte Emisión de facturas electrónicas según RG 5264.
¿Dónde puedo consultar la información adicional ingresada en el comprobante?
Puede consultar la información ingresada desde los procesos Modificación de comprobantes y Consulta de comprobantes.
Esquema de la lógica del circuito de percepciones definibles
- A continuación puede consultar la lógica resumida que aplica el sistema para el cálculo de percepciones definibles, respondiendo las preguntas que se efectúa cada ítem, de modo de comprender los pasos que sigue el sistema cuando se presenta la situación planteada.
- Si desea consultar la lógica detallada (observando un diagrama) pulse aquí.
Guía de implementación sobre percepciones definibles
Esta opción permite definir distintos tipos de percepciones. Su beneficio radica en su mayor flexibilidad (más bases de cálculo, asignación de alícuotas o bases de cálculo de acuerdo a distintas clases de clientes) y la oportunidad de asociarle un modelo de formato de archivo ASCII para la generación de soportes magnéticos requeridos por la autoridad de aplicación del impuesto.
Las percepciones definibles pueden combinarse con «clasificaciones auxiliares» que permiten condicionar la aplicación de la percepción de acuerdo a la clasificación indicada en el cliente, en el artículo y en la propia percepción definible. Dicha clasificación permite por ejemplo aplicar una base de cálculo determinada para responsables inscriptos y otra para el resto de los clientes.
Desde Facturador puede consultar las percepciones calculadas en el comprobante ingresando desde la solapa Pagos a la opción Más acciones y luego al ítem Impuestos o también presionando <F6>.
Recuerde que la tecla rápida <F3> permite realizar la búsqueda de un texto en el árbol de procesos de todos los módulos. Como resultado, se exhibirá el nombre de los procesos que incluyen el texto ingresado, con la indicación del módulo y carpeta en la que se encuentran.
¿Cómo conviene definir las percepciones?
Usted puede implementar las percepciones de ingresos brutos mediante alguna de las siguientes opciones:
- Alícuotas: es la forma básica de definir percepciones. Aunque cubre la mayor parte de las necesidades posee algunas limitaciones con respecto a las percepciones definibles.
- Percepciones definibles: esta opción permite definir distintos tipos de percepciones. Su beneficio radica en su mayor flexibilidad (más bases de cálculo, asignación de alícuotas o bases de cálculo de acuerdo a distintas clases de clientes) y la oportunidad de asociarle un modelo de formato de archivo ASCII para la generación de soportes magnéticos requeridos por la autoridad de aplicación del impuesto.
Puesta en marcha
A continuación se explicarán los pasos necesarios para implementar correctamente el circuito de percepciones definibles.
Creación de las percepciones definibles
Ingrese al proceso Percepciones definibles para crear el nuevo impuesto. Indique los datos identificatorios del nuevo impuesto (código y descripción) y a continuación seleccione la base de cálculo a utilizar, el modelo del archivo ASCII a generar según lo requerido por la autoridad de aplicación (este dato es opcional y puede ingresarse con posterioridad) y las alícuotas de la percepción.
Tenga en cuenta que si decide modificar la forma de implementar percepciones (deja de trabajar con sobretasas relacionadas con códigos de Alícuotas y pasa a trabajar con Percepciones definibles o viceversa) debe modificar la parametrización impositiva de todos sus clientes y artículos. Por ejemplo, si trabajaba con percepciones de ingresos brutos asociadas a alícuotas y ahora decide trabajar con percepciones definibles no basta con agregar el código de percepción definible y su correspondiente alícuota sino que debe indicar «N» en el campo Percepción ingresos brutos tanto a nivel cliente como artículo; de lo contrario, se liquidará dos veces el impuesto.
¿Para qué se utiliza la clasificación para percepciones definibles?
Si bien en la mayoría de los casos no es necesario utilizarla, esta clasificación permite flexibilizar la aplicación y cálculo de las percepciones definibles. Dicha clasificación puede utilizarse para:
- Aplicar distintas bases de cálculo de acuerdo al tipo de cliente: por ejemplo, existen regímenes de percepción que requieren utilizar la base de cálculo Total del comprobante para un determinado tipo de cliente mientras que para otros se debe aplicar Neto Gravado + IVA. En este caso, debe definir dos clasificaciones para asignar una base de cálculo particular para cada una de ellas en el proceso Percepciones definibles.
Tenga en cuenta que sólo es necesario que clasifique los clientes con un comportamiento diferente al general. Para el resto de los clientes sólo debe definir una base de cálculo no asignada a una clasificación específica.
Basándonos en lo mencionado en el párrafo anterior, bastaría con definir por ejemplo una clasificación para los clientes cuya base de cálculo sea Total del comprobante. De esta forma evita tener que clasificar a todos los clientes de la empresa.
Recomendamos definir como base de cálculo habitual (sin clasificación) a aquella que se aplique a la mayor cantidad de clientes de su empresa. - Aplicar distintas alícuotas del impuesto de acuerdo al artículo y tipo de cliente: otros regímenes requieren aplicar una alícuota de percepción para una determinada combinación cliente / artículo. Por ejemplo, el régimen de percepción de medicamentos de la provincia de Bs.As. indica que se deben aplicar las siguientes alícuotas:
- Una alícuota del ## % cuando se facture a laboratorios y distribuidores.
- Una alícuota del ## % cuando se facture a sujetos comprendidos en convenio multilateral.
- Otra alícuota diferente cuando se facture a farmacias.
Para este caso debe definir tres clasificaciones para asignarle tres alícuotas de percepción diferentes (al mismo artículo) en el proceso Actualización de artículos.
Recuerde que si necesita utilizar el concepto de clasificación para percepciones definibles debe asignarla a cada uno de los clientes, artículos y bases de cálculo que así lo requieran.
A modo de resumen podemos afirmar que las clasificaciones para percepciones definibles actúan como condicionantes de las bases de cálculo y las alícuotas.
Asignación a clientes
Una vez definida las percepciones, debe ingresar a los procesos Actualización de clientes y Actualización de clientes potenciales para asignarle el código de percepción definible que se le debe liquidar dentro de la pantalla Características de Facturación (bajo el título «Percepciones definibles»).
Si completa el campo Alícuota, el sistema liquidará dicha percepción teniendo en cuenta este valor sin importar la alícuota especificada a nivel artículo. De todas formas es requisito que el artículo tenga asignada la percepción para que se la liquide.
Por el contrario, si no especifica un valor para la alícuota del cliente se tomará en cuenta la alícuota del artículo.
Recuerde que si trabaja con clasificación para percepciones definibles debe asignársela a cada uno de los clientes que así lo requieran. De lo contrario sólo se le calculará el impuesto al cliente si existe una alícuota (asignada al artículo) y una base de cálculo (de la percepción definible) que no tengan una clasificación asociada.
En caso de tener que aplicar distintas bases de cálculo en función del tipo de cliente consulte ¿Para qué se utiliza la clasificación para percepciones definibles?.
Si se encuentra habilitada la opción Edita percepciones definibles en la solapa Impuestos del proceso Parámetros de Ventas será posible agregar o eliminar los códigos de percepción parametrizados en el cliente o cambiar la alícuota asignada. Estas modificaciones pueden realizarse desde los procesos de Facturación, Notas de crédito y Notas de débito.
Asignación a artículos
Una vez asignada las percepciones a los clientes debe hacer lo propio con los artículos. Para ello ingrese al proceso Actualización de artículos para asignarle el código de percepción definible y la respectiva alícuota que se le debe liquidar dentro de la pantalla Impuestos (bajo el título Percepciones definibles).
En caso de tener que liquidar distintas alícuotas en función del tipo de cliente consulte ¿Para qué se utiliza la clasificación para percepciones definibles?
Adaptación de los tipos de asiento
En caso de querer desglosar contablemente los importes correspondientes a percepciones definidas, ingrese al proceso Tipos de asiento y agregue nuevos renglones para detallar las cuentas a imputar. Para cada una de ellas indique el código de percepción y la alícuota correspondiente.
Detalle del circuito
Una vez terminada la etapa de puesta en marcha, los procesos donde se realiza el cálculo de las percepciones definibles son los siguientes: Facturas, Facturación de pedidos, Notas de crédito y Notas de débito.
Tenga en cuenta que las percepciones también son calculadas por los procesos Ingreso de pedidos y Generación de cotizaciones.
¿Cómo se consultan durante la emisión de comprobantes?
Las percepciones definibles se muestran acumuladas en el campo Otras percepciones junto al resto de los impuestos calculados. Para consultar el detalle por cada tipo de percepción pulse la tecla <ALT + D>.
Desde Facturador puede consultar las percepciones calculadas en el comprobante ingresando desde la solapa Pagos a la opción Más acciones y luego al ítem Impuestos o también presionando <F6>.
¿Cómo se imprimen?
Si trabaja con controladores o impresoras fiscales, las percepciones (ya sea que utilice percepciones definibles o percepciones a través de alícuotas) se detallarán al pie del comprobante, agrupadas según su tipo: IVA, impuestos internos, ingresos brutos y otras. Si desea detallar cada una de las percepciones definibles del comprobante ingrese a Parámetros de Ventas y en la pantalla Valores por defecto para controlador e impresora fiscal indique las variables de reemplazo que quiere utilizar dentro de la zona denominada Pie.
Si trabaja con impresoras tradicionales, puede optar por imprimirlas agrupadas según su tipo o detallarlas individualmente.
Para más información sobre este tema consulte Variables para percepciones definibles para conocer las variables de impresión que debe utilizar.
¿Cómo se pueden consultar las percepciones generadas una vez que se emitió el comprobante?
El principal informe que detalla los impuestos calculados por el sistema es el de Impuestos registrados. Para consultar el total de impuestos calculados para este tipo de percepciones seleccione la opción Incluye percepciones definibles.
Otros informes y procesos donde se puede consultar el impuesto calculado son:
- Libro IVA Ventas: detallando individualmente las percepciones de tipo otras y acumulando el resto según su tipo (IVA, impuestos internos e ingresos brutos).
- Comprobantes emitidos: acumulados en la columna otros impuestos.
También puede consultarlas desde los procesos de Consulta de comprobantes, Modificación de pedidos y Consulta de cotizaciones.
¿Cómo se genera el soporte magnético que requiere la autoridad de aplicación de la percepción?
Previo a la generación del soporte magnético (archivo ASCII) debe:
- Definir el formato del archivo ASCII.
- Asignar el formato a la percepción a través del proceso Percepciones definibles.
Una vez que las percepciones tienen asignado su respectivo modelo para ASCII ejecute el proceso Generación de archivo ASCII. Puede optar por generar el archivo para cada código de percepción o generarlo para un modelo de formato en particular. En este último caso, puede ocurrir que genere información de distintas percepciones calculadas (si dichas percepciones tienen el mismo código de modelo).
Diagrama de la lógica del circuito de percepciones definibles
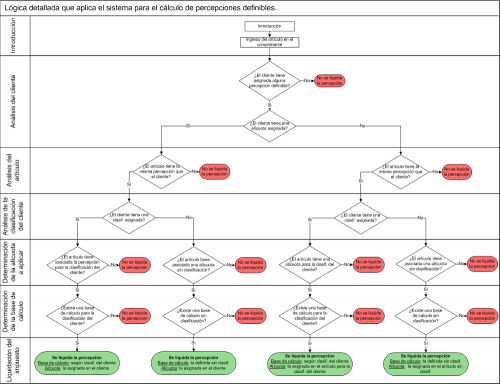
Para más información vea el esquema de la lógica.
Contenidos relacionados
Guía de implementación de RG 5003 – Emisión de comprobantes «A» a clientes monotributistas
Esta guía de implementación le indica los pasos a seguir para poner en marcha este circuito. La RG 5003 especifica que a partir del 01/07/2021 se debe emitir comprobantes del tipo ‘A’ con IVA discriminado a clientes monotributistas.
Para comenzar a utilizar el circuito debe seguir estos pasos:
- Ingrese a Parámetros generales y tilde la opción RG 5003- Emisión de comprobantes «A» a monotributistas dentro de la solapa Comprobantes | General.
- Si emite comprobantes electrónicos, ingrese al proceso Formularios del módulo Procesos generales | Tablas generales | Formularios | Ventas y agregue la siguiente variable.
@YM: esta variable permite imprimir la siguiente leyenda que exige la RG 5003: «El crédito fiscal discriminado en el presente comprobante, sólo podrá ser computado a efectos del Régimen de Sostenimiento e Inclusión Fiscal para Pequeños Contribuyentes de la Ley Nº 27.618». Este texto solo se imprime cuando haya activado el parámetro general y esté emitiendo un comprobante a un monotributista.
Como el texto ocupa 191 caracteres, implementamos una nueva variable de control denominada @R5003CARACTERESPORLINEA que permite definir la cantidad de caracteres a imprimir en el renglón, por ejemplo, si la configura así @R5003CARACTERESPORLINEA=50 imprimirá la leyenda en 4 renglones.
Tenga en cuenta que para implementar este ejemplo deberá repetir la variable de reemplazo @YM en 4 renglones como detallamos a continuación:
@YM
@YM
@YM
@YM
Aún cuando la norma no especifica en qué lugar del comprobante se debe mostrar la leyenda, sugerimos hacerlo en algún lugar del pie ya que está cerca de los importes de IVA a los que hace referencia el texto.
En los formularios sólo es necesario configurar la variable de control (@R5003CARACTERESPORLINEA) y la variable de impresión de la leyenda (@YM), en los typs de los talonario ‘A’ que se utilizan para generar los comprobantes a los monotributista.
- Si emite comprobantes a través de controladores o impresoras fiscales, ingrese al proceso Parámetros generales del módulo Ventas y agregue la siguiente variable.
@YM: esta variable permite imprimir la leyenda que exige la RG 5003 en este tipo de equipos: «Receptor del comprobante – Responsable Monotributo». Tenga en cuenta que los controladores fiscales de «vieja tecnología» imprimirán esta leyenda en dos reglones por lo que le sugerimos que deje la línea siguiente a la variable @YM en blanco.
Otras consideraciones
Emisión de comprobantes
Tenga en cuenta que una vez configurada esta RG, el sistema considerará que debe emitir comprobantes ‘A’ a todos los monotributistas y en líneas generales aplicará las mismas validaciones que se aplican para responsables inscriptos.
Facturación masiva de pedidos
Para evitar que tenga que modificar el talonario de factura de los pedidos existentes de clientes monotributistas (que seguramente tienen asignado un talonario de comprobantes ‘B’) incorporamos el parámetro Facturar también pedidos de clientes monotributistas que tengan talonario «B».
Tilde esta opción para que los incluya al facturar pedidos correspondientes a talonarios de factura ‘A’.
Alta de clientes
Cuando registre un nuevo cliente Monotributista con categoría de IVA ‘RS’ -sea éste un cliente habitual, ocasional o potencial, el sistema le asignará la nueva configuración impositiva (desde todas las opciones del sistema que habilitan el alta de clientes).
Notas de débito y notas de crédito electrónicas a clientes Monotributistas
Para registrar ajustes, devoluciones, recargos, etc., originados por facturas (clase ‘B’) de clientes Monotributistas (con categoría de IVA ‘RS’), ingrese un comprobante de débito o de crédito con clase ‘A’ – es posible indicar el comprobante de referencia (tipo y número de comprobante) y el período asociado.
El Período asociado (Desde Fecha – Hasta Fecha) se informará en el xml del comprobante a enviar a AFIP. Este dato es de ingreso obligatorio.
Al informar un comprobante de referencia, quedará registrada en el sistema, la imputación del comprobante (de débito o de crédito).
En los procesos de generación automática o masiva de comprobantes de débito o crédito, quedan registradas las imputaciones en el sistema y se informará automáticamente el período asociado en el xml del comprobante a enviar a AFIP. Por defecto, se informa la fecha de emisión del comprobante de ajuste, como rango fechas de este período.
De esta manera, evitará que su comprobante electrónico sea rechazado por AFIP (al ser de distinta clase o tener letra diferente a la del comprobante de origen).
Facturación masiva de pedidos de tiendas:
Tenga en cuenta que al facturar pedidos originados en Tango Tiendas con anterioridad a la activación del parámetro relacionado con la RG 5003, el sistema los facturará utilizando el talonario ‘A’ definido en este proceso de facturación masiva a pesar de que tengan asignado un talonario ‘B’.
Contenidos relacionados
Guía de implementación sobre definición de perfiles en Ventas
Usted puede definir perfiles según usuarios, de modo que algunos procesos operen en base a diferentes parametrizaciones y permisos según aquel que los ejecute. Los perfiles permiten adaptar el ingreso de datos a las necesidades de su empresa, como así también determinar restricciones para algunos usuarios en particular, otorgando permisos sobre determinadas operaciones.
De esa manera, usted puede definir distintos perfiles, y cada uno de ellos puede tener asociado a uno o más usuarios.
Al definir un perfil de usuario, es posible configurar los permisos sobre cualquiera de las siguientes operaciones:
- Facturación e Ingreso de pedidos
- Emisión de Notas de Crédito
- Remitos
- Cotizaciones
- Aprobación
- Consulta integral de Clientes
- Consulta de precios y saldos de stock
Cabe mencionar que la definición de perfiles no es obligatoria. Si un usuario no tiene asignado ningún perfil, entonces estarán disponibles todas las funciones del sistema para ese usuario.
Recuerde que la tecla rápida <F3> permite realizar la búsqueda de un texto en el árbol de procesos de todos los módulos. Como resultado, se exhibirá el nombre de los procesos que incluyen el texto ingresado, con la indicación del módulo y carpeta en la que se encuentran.
Recuerde que el alta y modificación de usuarios se realiza desde el Administrador del Sistema.
Puesta en marcha
Para definir que un determinado usuario opera bajo un perfil, debe realizar el procedimiento detallado a continuación:
1) Desde Archivos | Carga Inicial | Perfiles elija una de las opciones:
- Perfil de Facturación.
- Definir Permisos Eventuales para aplicar claves de autorización temporaria mientras factura.
- Perfil de notas de crédito.
- Definir Permisos Eventuales para aplicar claves de autorización temporaria mientras ingresa comprobantes de crédito.
- Perfil de remitos.
- Definir Permisos Eventuales para aplicar claves de autorización temporaria mientras remite.
- Perfil de Consulta Integral de Clientes o de Aprobación.
- Perfil de Consulta de precios y saldos de stock.
2) Defina los parámetros correspondientes a ese perfil, para ello:
- Haga clic en el menú Agregar.
- Defina un código para el nuevo perfil e ingrese una descripción. Complete el resto de los campos de las ventanas, confirmando con <F10>.
3) Luego de ingresar todos los valores necesarios para la creación del perfil, el sistema le preguntará si habilita usuarios, al contestar afirmativamente debe definir el o los usuarios que operarán en base al nuevo perfil.
Tenga en cuenta que no es obligatorio que asigne usuarios en este momento.
Seleccione el comando Usuarios o la solapa Asignación de usuarios (si se trata de perfiles de notas de crédito o perfiles de remitos) para designar los usuarios habilitados al perfil.
Ejemplo de implementación:
Tomemos el caso de una empresa que comercializa electrodomésticos en forma mayorista y minorista (mostrador). Por lo tanto tiene dos circuitos totalmente diferentes para ambas operaciones.
Posee 2 vendedores para atender y facturar a los clientes minoristas en el salón, 1 vendedor para la venta mayorista, y el gerente comercial.
- Alberto Rodríguez (vendedor minorista)
- Laura González (vendedora minorista)
- Patricia Quiroga (vendedor mayorista)
- Juan Rodrigo López (gerente comercial)
Creación de Usuarios
Desde el Administrador del sistema se accede al Administrador de usuarios para crear los usuarios que intervienen en las operaciones de ventas.
Para más información sobre el alta y modificación de usuarios, consulte la sección correspondiente en la ayuda del Administrador del Sistema.
En el caso del ejemplo se definen los siguientes usuarios:
- Alberto Rodríguez (vendedor minorista)
- Laura González (vendedora minorista)
- Patricia Quiroga (vendedor mayorista)
- Juan Rodrigo López (gerente comercial)
Perfiles de Facturación
Para este esquema debemos generar 3 perfiles, uno para cada tarea, y luego relacionar cada usuario con el perfil de su tarea.
Mencionamos ahora, algunos de los puntos más importantes a definir en dichos perfiles de acuerdo a los circuitos planteados en nuestro ejemplo:
- Perfil Vendedor Minorista
- Descarga stock al facturar (como efectúa venta mostrador, no existe remito ya que la factura es el comprobante de entrega)
- No utiliza límite de crédito (las ventas son a clientes ocasionales y al contado).
- Items Grales para facturas:
- No edita comprobantes de referencia (la operación comienza y termina en la factura).
- Items del encabezado:
- Edita talonarios para facturas, pero muestra por defecto el talonario ‘B’ (habitualmente son consumidores finales, pero eventualmente el cliente puede solicitar factura ‘A’).
- No edita bonificación del cliente (no son clientes habituales).
- No edita lista de precio, y coloco por defecto la lista de precio minorista.
- Edita vendedor.
- Items de artículos:
- No edita precio del artículo
- Bonificación del artículo: autoriza fuera del límite (10%). En este caso el sistema solicitara la autorización del Gerente Comercial para bonificar más de un 10%.
- Items de Tesorería:
- Cobro al contado: SI (de esta manera se agiliza la atención al cliente, teniendo la facturación y cobranza en la misma pantalla, y pudiendo calcular recargos automáticos al cobrar con tarjetas de crédito).
Por último se relaciona este perfil a los dos usuarios (vendedores minoristas).
- Perfil vendedor mayorista
- No descarga stock al facturar (la mercadería sale respaldada con un remito).
- Utiliza límite de crédito «a confirmar» (de esta manera el vendedor sabe que la operación excede dicho límite pero puede continuar. De lo contrario podríamos parametrizar controles más estrictos).
- Items Generales para facturas:
- Edita comprobantes de referencia (puede referenciar al pedido ingresado o bien al remito).
- Items del encabezado:
- Edita talonarios para facturas, pero muestra por defecto el talonario ‘A’ (habitualmente son R.I. los clientes mayoristas, pero eventualmente se puede facturar ‘B’).
- Edita bonificación del cliente (ya que dependiendo del volumen de la compra, puede tener descuentos especiales).
- Edita condición de venta, pero por defecto toma la del cliente.
- No edita lista de precio, colocando por defecto la lista de precio mayorista.
- No edita vendedor (por defecto Patricia Quiroga, ya que es la única vendedora del sector).
- Edita transporte (por defecto colocamos el transporte propio).
- Items de artículos:
- Edita precio del artículo con clave de autorización.
- Bonificación del artículo: Autoriza fuera del límite (10%), y por defecto trae la bonificación «cliente/artículo». (En este caso el sistema solicitará la autorización del Gerente Comercial para bonificar más de un 10%).
- Items de Tesorería: No es relevante su parametrización, ya que la facturación a clientes mayoristas nunca es de contado.
Por último se relaciona este perfil al usuario Patricia Quiroga (vendedor mayorista).
- Perfil Gerente Comercial: gran parte de los parámetros mencionados en los perfiles previos son indiferentes si se utilizará el perfil sólo para autorizar ciertos valores que deseen modificar los vendedores.
Los campos a autorizar en este ejemplo deben parametrizarse de la siguiente manera:- Items de artículos:
- Precio del artículo: Edita
- Bonificación del artículo: Edita
- Items de artículos:
De esta manera, cuando los vendedores deseen editar un precio o una bonificación más allá de lo permitido en su perfil, el gerente coloca su clave y edita dichos valores.
Por último, se relaciona este perfil al usuario Juan Rodrigo López (Gerente Comercial).
Detalle del circuito
Para implementar el circuito de perfiles, puede realizar cualquiera de los siguientes procedimientos:
- Perfiles de facturación
- Perfiles de notas de crédito
- Perfiles de remitos
- Perfiles de consulta integral de clientes
- Perfiles de aprobación
- Perfiles de consulta de precios y saldos de stock
Además, usted puede definir permisos eventuales para indicar las acciones qué sólo pueden ser realizadas mediante el ingreso de una contraseña (clave de autorización temporal) por parte de un usuario autorizado, (por ejemplo el ingreso de perfiles de aprobación con descuento).
Valores en perfiles
En el momento de ingresar a un proceso, de acuerdo al perfil seleccionado, se aplicarán los siguientes controles:
- Si no se definieron perfiles, se ingresarán todos los datos en forma normal (sin restricciones). Eso mismo sucederá si se definieron perfiles, pero el usuario que ingresa no está asignado a ninguno de ellos.
- Si el usuario que ingresa tiene definido un sólo perfil, éste será el que se utilizará en el proceso.
- Si el usuario que ingresa tiene definido más de un perfil, podrá seleccionar el perfil a utilizar antes de iniciar el proceso seleccionado.
Para cada perfil es posible definir el comportamiento de cada uno de los campos:
| Valor posible | Descripción |
|---|---|
| E / Edita | El campo se edita en forma normal. |
| M / Muestra | El campo no se edita, muestra el valor por defecto asignado. |
| O / Oculta | El campo toma el valor asignado en este proceso pero no se ve en pantalla (oculto). |
| Z / Autoriza | El campo será editable en los procesos que utilicen el perfil. Para modificar el valor el usuario habilitado debe ingresar su contraseña en la ventana de solicitud de autorización. |
| U / Autoriza fuera de límite | En este caso se debe asignar el rango dentro del cual es posible realizar la modificación del valor del campo. Este rango se fija mediante un porcentaje que indica el límite superior (% Sup.) y el inferior (% Inf.). Usted puede establecer los dos límites o sólo uno de ellos. Si al modificar este valor el dato ingresado está fuera de estos límites, se solicitará autorización. |
Además de este parámetro, podrá ingresar valores por defecto para los diferentes campos. Estos valores se comportan de la siguiente manera:
- Si el campo se edita, el ingreso de un valor por defecto no es obligatorio en el perfil. Si existe un valor por defecto, se utilizará para los clientes ocasionales o cuando no exista el valor habitual en el cliente.
- Si el campo no se edita, el ingreso de un valor por defecto es obligatorio. Se utilizará para los clientes ocasionales o cuando no exista el valor habitual en el cliente.
Para obtener un modelo de implementación de estos valores, consulte los tópicos Aplicar permisos eventuales.
Contenidos relacionados
Clientes ocasionales
A través del proceso Facturación es posible emitir facturas a clientes no habituales, en cuyo caso no se desea asignar un código de identificación. Para ello se ingresará, en el campo Código de cliente, un código de cliente ocasional.
Para ingresar facturas de clientes ocasionales, ingrese ‘000000’ en el campo Código de cliente. En este caso, se visualizará una ventana para cargar los datos necesarios del cliente. Estos datos saldrán impresos en la factura y en el subdiario de IVA ventas.
Si se encuentra habilitada la opción Edita percepciones definibles en la solapa Impuestos de Parámetros de Ventas será posible agregar o eliminar los códigos de percepción parametrizados en el cliente o cambiar la alícuota asignada. Estas modificaciones pueden realizarse desde los procesos Facturación, Notas de crédito y Notas de débito.
Video sobre series y partidas en Compras y Ventas
Parámetros de Compras y Ventas relacionados con el uso de series y partidas y como ellos afectan a los procesos. Análisis de la trazabilidad de la información, numeración de partidas, perfiles de facturas y preferencias del Facturador.
Video sobre cancelaciones de pedidos web
Gestión de las cancelaciones de los pedidos que se originaron en Tango Tiendas (MercadoLibre, Tiendanube, API). Integraciones, parámetros de vinculación y de órdenes, consultas, procesamiento manual o automático, validación según estado, notificaciones.
Guía de implementación sobre RG 3711/15
Con el fin de cumplimentar las disposiciones establecidas por la RG 3711/15, referida a la Determinación del IVA según la actividad declarada; se requiere parametrizar la base de datos como se detalla a continuación.
Siga los siguientes pasos para configurar el circuito completo.
Puesta en marcha
Única actividad
Si la empresa desarrolla una única actividad:
- Defina la actividad principal -en la solapa Más Datos– del menú Datos de la Empresa.
- Asigne la actividad económica en cada uno de los artículos. Este campo estará disponible en la solapa Datos Legales, sección AFIP-Siap.
Recuerde que este dato puede actualizarlo mediante el proceso Actualización masiva de artículos.
En caso de no tenerlo completo, asumirá la actividad que fue definida como principal en el punto anterior. - Complete la actividad económica en aquellos los tipos de comprobantes de generación automática. Por ejemplo: diferencias de cambio, comprobantes de ajuste, interés por mora y descuento / recargo por fecha alternativa.
Este dato lo encontrará en la solapa Principal de Tipos de Comprobantes, en la sección AFIP-SIAp.
Múltiples actividades
Si la empresa desarrolla una más de una actividad:
- Defina la actividad principal -en la solapa Más Datos– del menú Datos de la Empresa.
Complementariamente, en la solapa Otras actividades; consigne cada una de las actividades complementarias que se desarrollan en su empresa. - Asigne la actividad económica en cada uno de los artículos. Este campo estará disponible en la solapa Datos Legales, sección AFIP-SIAp. Sólo podrá seleccionar alguno de los valores definidos en Datos de la Empresa (solapa Más datos y Otras actividades).
Recuerde que este dato puede actualizarlo mediante el proceso Actualización masiva de artículos.
En caso de no tenerlo completo, asumirá la actividad que fue definida como principal en el punto anterior. - Complete la actividad económica en aquellos los tipos de comprobantes de generación automática. Por ejemplo: diferencias de cambio, comprobantes de ajuste, interés por mora y descuento / recargo por fecha alternativa.
Este dato lo encontrará en la solapa Principal de Tipos de Comprobantes, en la sección AFIP-SIAp.
Sólo podrá seleccionar alguno de los valores definidos en Datos de la Empresa (solapas Más datos y Otras actividades).
Generación de información para F2002
La parametrización sugerida, le permitirá obtener información para completar el formulario F2002.
- Para emitir el reporte sobre sus ventas, ingrese a Informes – Archivos DGI – Informes para F2002 – IVA por Actividad.
- Para emitir el reporte sobre sus compras, ingrese a Informes – Archivos DGI – Informes para F2002.
Para mayor información sobre el los alcances del proceso, le sugerimos consultar Informes para F2002 – IVA por Actividad.
Puesta en marcha del circuito de comprobantes electrónicos
Para implementar el circuito de comprobantes electrónicos debe seguir el procedimiento detallado a continuación.
Pasos previos que todo cliente debe realizar ante la AFIP:
- Gestione la clave fiscal de nivel 3. (En www.afip.gob.ar/clavefiscal, conozca cómo obtener la clave fiscal. Este es un trámite personal a cargo del dueño o apoderado de la empresa.)
- Obtenga el certificado digital (*). Recomendamos utilizar el programa Pedido de certificado digital (AxCertSetup.exe) para generar la información necesaria para gestionar el certificado digital ante la AFIP. El mencionado programa se encuentra en el directorio de instalación del sistema. Este programa fue desarrollado para facilitar esta operación, no obstante puede realizar este trámite siguiendo las instrucciones de la AFIP.
Si usted cumple con más de un régimen de facturación electrónica, puede usar el mismo certificado digital. Para ello, debe relacionarlo con los webservices correspondientes. - Realice los pasos de configuración desde la página de AFIP.
(*) Ejemplos…
- Usted ya opera con Factura Electrónica (para el mercado interno) y a partir del 1º de Julio del 2010 debe emitir Facturas Electrónicas de Exportación. En este caso, debe agregar la relación de su certificado digital con el webservice de factura electrónica de exportación (WSFEX).
- Usted ya opera con Factura Electrónica (para el mercado interno) y a partir del 1º de Enero del 2011 debe emitir Facturas Electrónicas para percibir un bono fiscal y aplicarlo al pago de impuestos nacionales. En este caso, debe agregar la relación de su certificado digital con el webservice de bonos fiscales electrónicos (wsbfev1).
Le recomendamos visitar la página web http://www.afip.gov.ar/fe/ para obtener más información.
Pedido de Certificado Digital
Para generar el pedido de certificado debe seguir los pasos que indica la AFIP Ya que este procedimiento tienen cierto grado de complejidad, Axoft Argentina S.A. ha desarrollado un Asistente que lo guiará en la obtención del mismo.
Para acceder a este asistente, seleccione Programas | Tango Gestión | Pedido de certificado digital y siga los pasos que se le indican en pantalla.
El asistente genera 3 archivos. Al conectarse a la web de la AFIP para entregar el pedido de certificado digital, indique como nombre de archivo aquél que tenga extensión *.req (Request) para su validación por parte del AFIP.
Tenga en cuenta que AFIP puede devolver el mensaje de error: ‘El Request enviado es inválido. Por favor revíselo’, en las siguientes situaciones:
- El archivo seleccionado no es el pedido por AFIP.
- El archivo está dañado.
- El archivo no está correctamente generado.
En ese caso, sugerimos realizar los siguientes pasos:
- Reinstale Openssl.
- Verifique que no existan espacios en nombre y alias ingresados.
- Regenere archivo .req (Request).
Configuración en AFIP
Desde el sitio web de AFIP, apartado Contribuyentes, realice los siguientes pasos:
- Registre el punto de venta correspondiente ante la AFIP: desde la opción ‘A / B / M de Puntos de Venta’, elija ‘Alta’ y luego, seleccione ‘RECE para aplicativo y web services’ como sistema de facturación asociado.
- Habilite el uso de la modalidad ‘Comprobantes en línea’: desde la opción ‘Administración de Certificados Digitales’, elija ‘Nueva Relación’; haga clic en «Buscar» para seleccionar el Servicio y elija ‘Comprobantes en Línea’. Por último, haga clic en «Buscar» para seleccionar el representante y confirme la operación.
- Asocie el certificado digital obtenido a un webservice: desde la opción ‘Administrador de Relaciones de Clave Fiscal’, elija ‘Nueva Relación’; haga clic en «Buscar» para seleccionar el Webservice a utilizar (ejemplo: WS Factura electrónica). Si utiliza más de un webservice (ejemplo: para Facturación Electrónica del mercado interno y para Facturación de Exportación), asocie el certificado a los servicios requeridos.
Cambio de versión de Webservices
El webservice vigente hasta el 30 de Junio del 2011 para la solicitud y autorización de emisión de comprobantes electrónicos originales del mercado interno, es el correspondiente a la Versión 0.
A partir del 01 de Julio del 2011 y, si usted emite comprobantes electrónicos ‘A’ y/o ‘B’ (según la RG 2485), elija la Versión 2.
Si usted cumple con el régimen especial de emisión y almacenamiento de comprobantes originales que respaldan operaciones de exportación, con la entrada en vigencia de la RG 3066 (que modifica la RG 2758), cambia el webservice para el envío a la AFIP de estos comprobantes. Al actualizar su sistema, el webservice a considerar será WSFEXV1. Este cambio no se configura a través de Parámetros de Ventas.
Si usted debe cumplir con la Resolución General 2904 – Art. 4º (comprobantes electrónicos del mercado interno con detalle de operaciones), el webservice a utilizar será el correspondiente a la Versión J.
Si usted es Monotributista y cumple con la RG 3067 para la emisión de comprobantes electrónicos ‘C’, elija la Versión 2 como Webservices a utilizar.
Si usted cumple con la RG 2557/09 para la emisión de comprobantes electrónicos con aplicación de Bonos Fiscales Electrónicos (según Decreto Nº 2316/08), el webservice a utilizar lo determina el talonario asociado al comprobante electrónico.
Sin embargo, elija un Webservice de referencia, teniendo en cuenta las siguientes consideraciones:
- Si usted cumple sólo con la RG 2557/09 para la emisión de comprobantes electrónicos del mercado interno y la utilización de los Bonos Fiscales Electrónicos, elija la opción ‘Versión 2’.
Los comprobantes electrónicos originales que respaldan las operaciones sujetas al régimen de incentivo para las empresas productoras de bienes de capital, sus partes y accesorios, deben emitirse en los términos de la Resolución General Nº 2485 y su modificación. - Si usted también cumple con otro régimen de facturación, elija la opción correspondiente de webservice: ‘2 – versiones 1, 1.1 y 2 de webservices’ o ‘J – Notificación Juez’.
De esta manera, podrá emitir comprobantes electrónicos bajo los 2 regímenes de facturación.
Al cambiar a la versión 2 de webservices es necesario que asigne el código AFIP a las alícuotas, monedas y percepciones definibles antes de facturar.
La opción ‘Versión 2’ del parámetro Webservices a utilizar contempla las versiones 1, 1.1 y 2 de webservices según RG 2485 y también, la versión 1.1 de webservices para Bonos Fiscales Electrónicos (BFE) según RG 2557.
Pasos a realizar por el cambio de versión de webservices
Tenga en cuenta las siguientes indicaciones al cambiar de versión 0 a versión 2 de webservice:
- Invoque el proceso Parámetros de Ventas para registrar la versión de webservices a utilizar.
Para poder realizar el cambio de versión de webservices, el sistema valida que no existan comprobantes electrónicos pendientes de obtener CAE.
Si existen comprobantes electrónicos sin CAE, ejecute el proceso Administración de Comprobantes Electrónicos y obtenga el CAE de los comprobantes electrónicos pendientes / rechazados.
Una vez obtenido el CAE de todos los comprobantes, cambie de versión de webservice desde la solapa Comprobantes electrónicos de Parámetros de Ventas. - Desde el proceso Alícuotas indique, para cada una de las alícuotas, el código de tributo definido por AFIP.
- Si usted aplica Percepciones definibles defina para cada una de ellas, el código habilitado por AFIP.
Pasos previos a la generación de un comprobante electrónico
A continuación enumeramos los pasos necesarios para poner en marcha el circuito de Comprobantes Electrónicos:
- Definición de los datos de la empresa
- Definición de los parámetros del Administrador de Comprobantes Electrónicos
- Definición de las provincias
- Definición de los países (sólo para Comprobantes Electrónicos de Exportación)
- Definición de las monedas (sólo para Comprobantes Electrónicos de Exportación)
- Alta de talonarios
- Codificación de artículos (sólo para versión ‘Notificación Juez’ de Webservices)
- Clasificación de artículos
- Clasificación de los clientes (sólo para Comprobantes Electrónicos de Exportación)
- Codificación de alícuotas
- Codificación de percepciones definibles
- Resoluciones AFIP – Regímenes específicos – Reemplazo de regímenes informativos (información de datos adicionales)
1. Definición de los datos de la empresa
Ingrese a la solapa Empresa del proceso Parámetros de Ventas y complete y/o verifique los datos particulares de su empresa (razón social, domicilio, fecha de inicio de actividades y número de inscripción en Ingresos Brutos).
Luego, ingrese a la solapa Comprobantes electrónicos del proceso Parámetros de Ventas y complete los siguientes datos:
Para comprobantes electrónicos del mercado interno:
-
- Si usted cumple con la RG 2485 (sus Modificatorias y Complementarias).
- Si usted cumple con la RG 2904 – Art. 4º (notificación juez).
- Si usted cumple con la RG 3067 (comprobantes clase ‘C’ emitidos por Monotributistas).
- Si usted cumple con la RG 2557/09 (con la utilización de Bonos Fiscales Electrónicos).
- Si usted cumple con la RG 3749 (comprobantes clase ‘M’ y/o reemplazo de regímenes informativos).
- Si usted cumple con la RG 4004 (comprobantes clase ‘B’ o ‘C’ de locación de inmuebles con destino casa habitación).
Complete los siguientes datos:
- Ingrese la Fecha de Incorporación al régimen especial de emisión y almacenamiento electrónico de comprobantes originales.
- No ingrese Fecha de Exclusión, ya que el sistema considerará que usted abandonó el régimen de comprobantes electrónicos.
- Seleccione el Webservices a utilizar:
- Para comprobantes electrónicos ‘A’ y/o ‘B’ (según RG 2485), elija la Versión 0 – Mercado interno (vigente hasta el 30 de Junio del 2011).
- Para comprobantes electrónicos ‘A’ y/o ‘B’ (según RG 2485), a partir del 01 de Julio del 2011 o para comprobantes electrónicos ‘M’ (según RG 3749) elija la Versión 2 – Incluye versiones 1, 1.1 y 2.
- Si usted es Monotributista y cumple con la RG 3067 para la emisión de comprobantes electrónicos ‘C’, elija la Versión 2 – Incluye versiones 1, 1.1 y 2.
- Si usted factura actividades alcanzadas por el reemplazo de regímenes informativos indicados en la RG 3749 o RG 4004 E, elija la Versión 2 – Incluye versiones 1, 1.1 y 2.
- Si usted fue notificado por la Administración Federal de Ingresos Públicos respecto de su inclusión en el régimen de emisión de comprobantes electrónicos mediante nota inscripta por el juez administrativo competente (según RG 2904), elija la Versión J – Notificación Juez.
- Si usted cumple con la RG 2557/09 para la emisión de comprobantes electrónicos con aplicación de Bonos Fiscales Electrónicos (según Decreto Nº 2316/08), el webservice a utilizar lo determina el talonario asociado al comprobante electrónico.
- Sin embargo, elija un Webservice de referencia, teniendo en cuenta las siguientes consideraciones:
- Si usted cumple sólo con la RG 2557/09 para la emisión de comprobantes electrónicos del mercado interno y la utilización de los Bonos Fiscales Electrónicos, elija la opción ‘Versión 2’.
Los comprobantes electrónicos originales que respaldan las operaciones sujetas al régimen de incentivo para las empresas productoras de bienes de capital, sus partes y accesorios, deben emitirse en los términos de la Resolución General Nº 2485 y su modificación. - Si usted también cumple con otro régimen de facturación, elija la opción correspondiente de webservice: ‘Versión 2 – versiones 1, 1.1 y 2 de webservices’ o ‘J – Notificación Juez’.
De esta manera, podrá emitir comprobantes electrónicos bajo los 2 regímenes de facturación (*).
- Si usted cumple sólo con la RG 2557/09 para la emisión de comprobantes electrónicos del mercado interno y la utilización de los Bonos Fiscales Electrónicos, elija la opción ‘Versión 2’.
- Configure el Indicador de servicio y Valor del Indicador: si utiliza el webservice 2 – Incluye versiones 1, 1.1 y 2, puede parametrizar la edición del Indicador de Servicio.
Usted puede editar este dato o bien, ocultar su ingreso en los procesos de facturación (facturas, notas de débito y notas de crédito).
Si este dato se oculta, defina el valor del indicador a tener en cuenta. Las opciones posibles son: 1 – Productos, 2 – Bienes o 3 – Productos y Servicios.
Si el valor elegido es ‘2’ o ‘3’, el sistema asume que la Empresa es Prestadora de Servicios y deberá ingresar además, el período del Servicio Facturado (Mes Anterior, Mes Completo o Mes Siguiente).
Este dato no es solicitado si usted utiliza Bonos Fiscales Electrónicos (RG 2557/09).
Para comprobantes electrónicos del mercado exterior:
Si cumple con la RG 3066 (sus Modificatorias y Complementarias), indique la fecha de incorporación al régimen especial de emisión y almacenamiento de comprobantes originales que respaldan operaciones de exportación.
- Complete los siguientes datos:
- Ingrese la Fecha de Incorporación al régimen especial de emisión y almacenamiento electrónico de comprobantes originales.
- No ingrese Fecha de Exclusión, ya que el sistema considerará que usted abandonó el régimen de comprobantes electrónicos.
- Seleccione el Idioma habitual de los comprobantes (español, inglés o portugués).
Para comprobantes del mercado interno con codificación de las operaciones (según RG2904 – art. 4º) y comprobantes electrónicos del mercado exterior (según RG 3066):
- Indique cuál será el Detalle del comprobante (descripción del artículo o sinónimo del cliente)
- Indique si incluye comentarios de los artículos como parte de la descripción de los productos.
La opción ‘Versión 2’ del parámetro Webservices a utilizar contempla las versiones 1, 1.1 y 2 de webservices según RG 2485 y también, la versión 1.1 de webservices para Bonos Fiscales Electrónicos (BFE) según RG 2557.
Usted puede cambiar la versión de webservices a utilizar sólo si no existen comprobantes electrónicos pendientes de obtener CAE.
Si necesita aplicar una parametrización especial a uno o más clientes, defina esta configuración en la ficha de cada cliente. Para más información, consulte el ítem Clasificación de los clientes.
Si emite comprobantes electrónicos y la actividad de su empresa se relaciona con la Prestación de Servicios:
- Active el parámetro Es empresa prestadora de servicios.
- Indique la modalidad para el cálculo de las fechas del servicio facturado (‘Mes anterior’, ‘Mes completo o actual’, ‘Mes siguiente’). Esta información puede ser modificada desde los procesos de facturación.
Por ejemplo, seleccione ‘Mes Anterior’ si su empresa factura el primer día de cada mes, los servicios brindados el mes anterior. - Active el parámetro Empresa Prestadora de Servicios.
- Si esta alcanzado por RG 3749 o RG 4004 E (reemplazo de regímenes informativos):
- Ingrese a la solapa Otras resoluciones ubicada en Comprobantes electrónicos de Parámetros de Ventas (dicha opción estará habilitada únicamente si el web service seleccionado es ‘Versión 2’).
- Tilde el campo Presenta información adicional requerida por AFIP.
- Indique el valor por defecto para el campo Actividad habitual a informar. Seleccione la actividad con que opera con mayor frecuencia, siendo sus posibilidades las siguientes (si su actividad más frecuente no está en las opciones deje el campo en blanco):
- Educación pública de gestión privada.
- Locación de inmuebles rurales.
- Locación de inmuebles turísticos.
- Locación de inmuebles.
- En Tipo de actividad habitual seleccione alguna de las opciones considerando la actividad que desarrolla y lo especificado en las normativas vigentes. El campo puede quedar en blanco.
Publicación en Tango nexo
A través de la publicación de sus comprobantes electrónicos en nexo, usted tendrá las siguientes ventajas:
- Disponibilidad de los comprobantes electrónicos las 24 horas para poder ser accedidos por sus clientes desde cualquier PC.
- Acuse de recibo de la descarga de los comprobantes electrónicos.
Para más información acerca de estas y otras ventajas que ofrece utilizar Tango nexo, ingrese a la ayuda del producto.
Para el envío del comprobante electrónico a su cliente a través de correo electrónico:
- Ingrese a la solapa Envío por correo electrónico.
- Complete los datos referidos al servidor de correo electrónico, usuario (nombre de la cuenta de mail), clave (contraseña del usuario), remitente, asunto y cuerpo. Este paso no es obligatorio y puede realizarse con posterioridad.
Para el resguardo del comprobante electrónico:
- Ingrese la ubicación en el disco donde se guardarán los archivos (en formato PDF) generados en cada facturación.
2. Definición de los parámetros del Administrador de Comprobantes Electrónicos
Por cada computadora que emita comprobantes electrónicos, realice los siguientes pasos para poder enviar comprobantes electrónicos a la AFIP.
En la pantalla de Administración de Comprobantes Electrónicos, ingrese a Parámetros y coloque los datos de conexión.
- Ingrese el certificado extendido por la AFIP (indique ubicación y nombre del archivo).
- Indique la ubicación del archivo que contiene la clave privada (utilizada para solicitar el certificado digital).
- Ingrese la identificación de origen (utilizada para solicitar el certificado digital).
La clave privada y la identificación de origen las puede obtener del asistente mencionado en el ítem Pedido de Certificado Digital. Tenga en cuenta que en Identificación de origen debe ingresar el contenido del archivo con extensión *.txt (no su ubicación).
Recuerde que esta configuración debe ser efectuada en cada una de las terminales que emitan comprobantes electrónicos.
3. Definición de las provincias
Ingrese al proceso Provincias y controle que la codificación asignada en Clasificación AFIP sea la correcta para cada una de las provincias definidas.
Este dato es requerido por la AFIP para la preparación de los archivos de comprobantes electrónicos correspondientes a la RG 2485 (sus Modificatorias y Complementarias), la RG 2557/09 (Bonos Fiscales Electrónicos) y a la RG 1361.
4. Definición de los países (sólo para Comprobantes Electrónicos de Exportación)
Si usted genera comprobantes electrónicos de exportación (RG 3066), invoque el proceso Países del módulo Ventas y complete la clasificación AFIP con el código que este organismo asigna a cada país.
5. Definición de las monedas (sólo para Comprobantes Electrónicos de Exportación)
Si usted genera comprobantes electrónicos para el mercado interno y/o de exportación, invoque el proceso Monedas del módulo Procesos generales y complete el Código moneda Comp Elec. con la clasificación que la AFIP asigna a cada unidad monetaria.
6. Alta de talonarios
Ingrese al proceso Talonarios y defina los talonarios (nuevos puntos de venta solicitados en AFIP) a utilizar durante la generación de comprobantes electrónicos.
En cada uno de esos talonarios, active el parámetro Genera Comprobante Electrónico.
Al definir un talonario de comprobantes electrónicos, tenga en cuenta las siguientes consideraciones:
- No es posible aplicar la modalidad ‘Multipropósito’, por lo que deberá dar de alta talonarios para Facturas, N/D y N/C en forma independiente.
- Para imprimir comprobantes electrónicos, ingrese el destino de impresión en el talonario.
- El primer número habilitado del talonario debe ser 1 (uno).
- Defina el Tipo de Conexión a utilizar para su comunicación con la AFIP (‘En Línea’ o bien, ‘Diferido’).
- En Línea: indica que en el momento de emitir el comprobante electrónico, Tango se comunicará con el servidor de la AFIP para solicitar el CAE. correspondiente. Para más información consulte Modalidad en Línea.
- Diferido: indica que la obtención del CAE será posterior a la confección del comprobante electrónico. Tenga en cuenta que un comprobante electrónico sin CAE no tiene validez legal, y por lo tanto no puede ser entregada al cliente. Para más información consulte Modalidad Diferida.
- Si usted cumple con la RG 2557/09 para la emisión de comprobantes electrónicos del mercado interno y la utilización de los Bonos Fiscales Electrónicos, defina los talonarios con tipo asociado ‘A’ y/o ‘B’ para la generación de comprobantes electrónicos. Para cada talonario, tilde el parámetro Utiliza Bono Fiscal Electrónico. De esta forma, los diferenciará de los talonarios electrónicos con letra ‘A’ y/o ‘B’ que utilicen otro webservice.
- Si usted cumple con la RG 3749 y necesita emitir comprobantes electrónicos tipo Recibo (Facturas – Recibo) debe tildar el campo Recibo-factura para que al generar el comprobante electrónico este sea informado a AFIP con el código correspondiente. Si necesita emitir comprobantes ‘M’ debe crear un talonario electrónico del tipo ‘M’.
- Indique si imprime el comprobante electrónico una vez obtenido el CAE.
- Indique si envía el comprobante generado a su cliente por correo electrónico.
- Ingrese la ubicación (directorio o carpeta) y el nombre de la imagen escaneada del formulario preimpreso a incluir en los comprobantes que se envíen por correo electrónico. Sugerimos escanear el formulario preimpreso grabando la imagen sin márgenes adicionales. Es posible que deba efectuar algunas pruebas hasta que la visualización del archivo pdf sea correcta. Tenga en cuenta que a diferencia de los comprobantes no electrónicos, los comprobantes electrónicos pueden imprimirse o enviarse por correo electrónico cuantas veces lo desee.
- Acceda a la opción Formularios, invoque la función Dibujar <F6> para agregar las variables de reemplazo para comprobantes electrónicos (CAE, Fecha de Vencimiento, etc.). Tenga en cuenta que también es necesario agregar las variables de reemplazo para Tipo de comprobante y Número de Comprobante.
- Si cumple con la RG 3066, diseñe sus formularios incluyendo las palabras de control para comprobantes electrónicos de exportación y las palabras de reemplazo para comprobantes electrónicos de exportación.
- Si necesita emitir comprobantes ‘A’ con CBU Informado, recuerde diseñar el formulario correspondiente incluyendo la leyenda «Pago en CBU informado». Ubique dicha leyenda según lo indicado en la normativa vigente.
¿Cuántos talonarios debo definir?
Si usted genera en forma electrónica, comprobantes de facturas, notas de débito y notas de crédito de tipo ‘A’ y ‘B’, sugerimos definir por punto de venta, un talonario electrónico para cada tipo de comprobante / tipo asociado / número de sucursal. Es decir, no debería tener definidos más de 3 talonarios electrónicos de clase ‘A’ (FAC, DEB, CRE) ni más de 3 talonarios electrónicos de clase ‘B’ (FAC, DEB, CRE) por punto de venta.
Si usted genera en forma electrónica, comprobantes de facturas, notas de débito y notas de crédito de tipo ‘C’ (para Monotributistas), sugerimos definir por punto de venta, un talonario electrónico para cada Tipo de comprobante / Tipo asociado / Número de sucursal. Es decir, no debería tener definidos más de 3 talonarios electrónicos de clase ‘C’ (FAC, DEB, CRE) por punto de venta.
Si usted genera en forma electrónica, comprobantes de exportación (facturas, notas de débito y notas de crédito de tipo ‘E’), sugerimos definir por punto de venta, un talonario electrónico para cada Tipo de comprobante / Tipo asociado / Número de sucursal. Es decir, no debería tener definidos más de 3 talonarios electrónicos de clase ‘E’ (FAC, DEB, CRE) por punto de venta.
Si usted genera en forma electrónica, comprobantes de facturas, notas de débito y notas de crédito de tipo ‘A’ y ‘B’ (según RG 2557/09), sugerimos definir por punto de venta, un talonario electrónico para cada Tipo de comprobante / Tipo asociado / Número de sucursal. Es decir, no debería tener definidos más de 3 talonarios electrónicos de clase ‘A’ (FAC, DEB, CRE) ni más de 3 talonarios electrónicos de clase ‘B’ (FAC, DEB, CRE) por punto de venta.
Si usted genera en forma electrónica comprobantes del mercado interno según la RG 2485 y/o según la RG 2557/09 (Bonos Fiscales Electrónicos), defina un juego de talonarios para cada resolución general.
Es decir, 3 talonarios electrónicos de clase ‘A’ (‘FAC’, ‘DEB’, ‘CRE’) y 3 talonarios electrónicos de clase ‘B’ (‘FAC’, ‘DEB’, ‘CRE’) por punto de venta si emite comprobantes electrónicos para el mercado interno según RG 2485; y además, 3 talonarios electrónicos de clase ‘A’ (‘FAC’, ‘DEB’, ‘CRE’) que utilicen BFE y 3 talonarios electrónicos de clase ‘B’ (‘FAC’, ‘DEB’, ‘CRE’) que utilicen BFE por punto de venta, si emite comprobantes electrónicos asociados a Bonos Fiscales Electrónicos.
7. Codificación de artículos (sólo para versión ‘Notificación Juez’ de Webservices)
Ingrese al proceso Artículos del módulo Stock y en la solapa Principal complete el código de barras de cada artículo.
Este dato es requerido por la AFIP para la preparación de los archivos de comprobantes electrónicos correspondientes a la RG 2904 (Régimen especial de emisión y almacenamiento electrónico de comprobantes originales. Codificación de las operaciones efectuadas).
8. Clasificación de artículos
Ingrese al proceso Artículos del módulo Stock y complete los siguientes datos en la solapa Datos legales:
Para Comprobantes Electrónicos (del mercado interno)
Indique el Código de Unidad de Medida de Stock (definido por AFIP) y su Equivalencia.
Seleccione el Código de Unidad de Medida para la presentación de Ventas (definido por AFIP) y el valor de su Equivalencia.
Estos datos son requeridos por la AFIP para el envío de información de los comprobantes electrónicos.
Si usted emite comprobantes electrónicos clase ‘A’, ‘B’ y utiliza Bonos Fiscales Electrónicos (según RG 2557/09), asigne a sus artículos, el Código de producto (N.C.M.) -según el Nomenclador Común del Mercosur.
Para Comprobantes de Exportación Electrónicos
Ingrese la clasificación según AFIP para la Unidad de Medida de Stock y para la presentación de Ventas.
Estos datos son requeridos por la AFIP para el envío de información de los comprobantes de facturación electrónicos correspondientes a operaciones de exportación.
Para comprobantes electrónicos del mercado interno y para comprobantes electrónicos de exportación
Tenga en cuenta que:
- Usted puede actualizar los datos de los artículos en forma masiva, utilizando el proceso Actualización Global de Códigos de AFIP del módulo Stock.
- Puede invocar el comando Listar para obtener información de los artículos que han sido configurados y también, aquellos no configurados para la generación de comprobantes electrónicos.
- Usted puede actualizar el Código de producto (N.C.M.) desde el proceso Actualización Masiva de Artículos del módulo Stock.
9. Clasificación de los clientes (sólo para Comprobantes Electrónicos de Exportación)
Para el Envío de Comprobantes Electrónicos:
Si su empresa emite comprobantes electrónicos (del mercado interno y/o de exportación), defina para cada uno de sus clientes, los siguientes datos:
Forma de Envío: indique la modalidad de envío a su cliente de los comprobantes electrónicos que usted emita. Puede optar por una de las siguientes opciones: e-mail, e-mail / papel o tener en cuenta la definición del talonario.
Mail Envío: es la dirección de e-mail para el envío de los comprobantes electrónicos. Por defecto, se propone la dirección ingresada en el campo Correo electrónico del cliente.
Para Comprobantes Electrónicos con Codificación de las Operaciones
Si cumple con la RG 2904 – Art. 4º (Webservice: ‘Notificación Juez’) para la emisión de comprobantes electrónicos del mercado interno con el detalle de la codificación de las operaciones, y necesita aplicar una configuración particular a uno o más clientes, defina los siguientes parámetros:
Detalle de los artículos: indique si considera el definido en el ‘Artículo’ o el definido para el ‘Artículo – Cliente’.
Incluye Comentarios de los artículos como parte de la descripción de los productos.
Por defecto, el sistema considera lo definido en la solapa Comprobantes electrónicos del proceso Parámetros de Ventas.
Para Comprobantes de Exportación Electrónicos:
Si cumple con la RG 3066 (sus Modificatorias y Complementarias) para la emisión y almacenamiento de comprobantes originales que respaldan operaciones de exportación, ingrese la Identificación Tributaria de cada uno de los clientes a los que emite comprobantes de tipo ‘E’.
En el caso de no completar este dato, el sistema informará a la AFIP, el CUIT del país destino del comprobante electrónico de exportación.
Si necesita aplicar una configuración particular a uno o más clientes, defina los siguientes parámetros para comprobantes electrónicos de exportación:
- Idioma del comprobante (español, inglés o portugués).
- Detalle de los artículos: indique si considera el definido en el ‘Artículo’ o el definido para el ‘Artículo – Cliente’.
- Incluye Comentarios de los artículos como parte de la descripción de los productos.
Por defecto, el sistema considera lo definido en la solapa Comprobantes electrónicos del proceso Parámetros de Ventas.
10. Codificación de alícuotas
Para cada alícuota ingresada en el sistema, indique cuál es el código definido por AFIP.
Realice este paso si emite comprobantes electrónicos del mercado interno.
11. Codificación de percepciones definibles
Para cada percepción definible, seleccione el código definido por AFIP.
Realice este paso si emite comprobantes electrónicos del mercado interno.
12. Resoluciones AFIP – Regímenes específicos – Reemplazo de regímenes informativos (información de datos adicionales)
Si usted está alcanzado por la RG 3749 o la RG 4004 – E (*) y alguna de sus actividades requiere informar datos adicionales debe parametrizar el sistema para informarlos.
Recuerde que esto aplica para los comprobantes electrónicos que sean emitidos mediante web service 2 y en talonarios que no utilicen bonos fiscales.
(*) La información adicional requerida por la RG 4004 solo se podrá informar a AFIP utilizando el Facturador.
Para ello, debe realizar los siguientes pasos:
1. Configurar en Parámetros de venta – Comprobantes electrónicos – Solapa Otras resoluciones
En la solapa Otras resoluciones de Comprobantes electrónicos encontrará los siguientes campos:
Resoluciones AFIP – Regímenes específicos – Reemplazo de regímenes informativos: tilde esta opción si alguna de sus actividades se corresponde con alguna de las comprendidas en los alcances de la citada normativa.
En ese caso, complete los siguientes campos.
Actividad habitual a informar: seleccione la actividad más recurrente.
- Educación pública de gestión privada.
- Locación de inmuebles rurales.
- Locación de inmuebles turísticos.
- Locación de inmuebles.
Si su actividad más frecuente no se encuentra entre esas opciones, deje el campo en blanco.
Tipo de actividad habitual: seleccione el tipo habitual de sus comprobantes, pudiendo ser:
- Para RG 3749:
- Comprendida.
- No comprendida.
- Para RG 4004 – E:
- Propietario directo.
- A través de intermediario.
En las resoluciones indicadas, rectificativas y complementarias se determinan las condiciones que hacen que los comprobantes correspondan a un tipo u otro. El campo puede ser dejado en blanco y ser completado, en caso de corresponder, al momento de emitir el comprobante.
2. Definir los perfiles que necesite para su operación
Perfiles de facturación
En la pantalla de perfiles de facturación configure los siguientes campos:
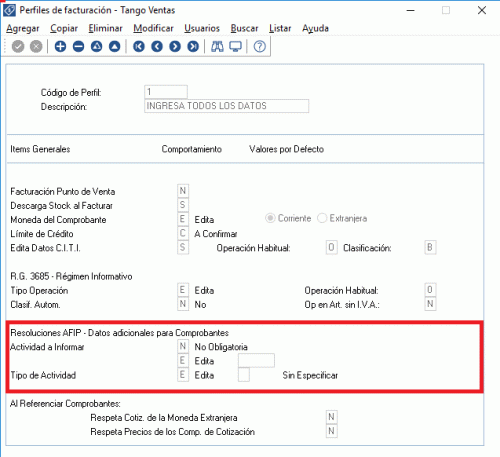
Estos campos determinan el comportamiento de los ítems Actividad a informar y Tipo de actividad en los procesos de Facturación y Pedidos.
Actividad a informar y Tipo de actividad: se aplican únicamente en la emisión de comprobantes electrónicos que utilicen web service 2 y no utilicen talonario de bonos fiscales.
Opciones de comportamiento:
- O – Obligatorio: los comprobantes no podrán ser generados sin indicar en ellos la actividad y tipo de actividad a informar. Esta opción de comportamiento únicamente se aplica durante el ingreso de comprobantes de facturación (no afecta al ingreso de pedidos).
- N – No obligatorio: el sistema no obligará a indicar la actividad y tipo de actividad a informar en sus comprobantes. Esta es la opción recomendada si usted posee varias actividades y algunas de ellas no deben informar datos adicionales según RG 3749.
Utilice estas opciones junto a ‘Edita’, ‘Muestra’ u ‘Oculta’ para conseguir el comportamiento deseado durante el ingreso de los comprobantes.
Valores por defecto: indique en estos campos la actividad y tipo de actividad que desea informar al utilizar este perfil. Estos campos pueden quedar en blanco y completar los valores en el ingreso del comprobante.
Tenga en cuenta que si la factura se genera en referencia a un pedido, la actividad a informar será la parametrizada en el mismo.
Perfiles de notas de crédito
En la pantalla perfiles de notas de crédito configure los siguientes campos:
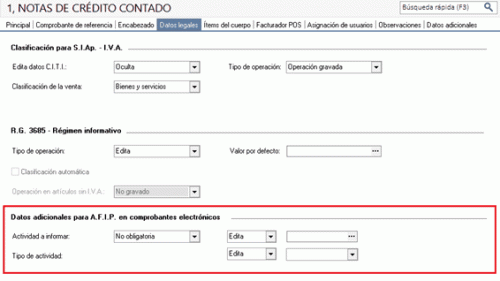
Estos campos controlan el comportamiento de los campos Actividad a informar y Tipo de actividad en los procesos de emisión de notas de crédito.
Actividad a informar y Tipo de actividad: se aplican únicamente en la emisión de comprobantes electrónicos que utilicen el web service 2 y no utilicen talonario de bonos fiscales.
Opciones de comportamiento:
- O – Obligatorio: las notas de crédito no podrán ser generadas sin indicar la actividad a informar.
- N – No obligatorio: el sistema no obligará a indicar la actividad a informar en sus notas de crédito. Esta es la opción le permitira modificar los datos en el ingreso de los comprobantes o bien dejarla en blanco.
Utilice estas opciones junto a ‘Edita’, ‘Muestra’ u ‘Oculta’ para conseguir el comportamiento deseado durante el ingreso de los comprobantes.
Valores por defecto: indique en estos campos la actividad y tipo de actividad que desea informar al utilizar este perfil. Estos campos pueden quedar en blanco y completar los valores en el ingreso del comprobante.
3. Definir los contactos responsables del pago
Si su actividad corresponde a «Educación pública de gestión privada» debe informar el tipo y número de documento del responsable del pago. Para ello, en la pantalla Contactos el cliente encontrará los siguientes campos.

Responsable de pagos: tilde el contacto que sea responsable del pago de sus facturas. Sólo uno de los contactos del cliente podrá ser el responsable del pago.
Tipo de documento y Número de documento: correspondiente al documento del contacto. Estos campos son obligatorios para el contacto responsable del pago.
4. Emisión de facturas / notas de crédito / notas de débito y pedidos
Al ingresar un comprobante de factura, nota de débito, nota de crédito o pedido, se presentará una pantalla para indicar los datos que serán informados a la AFIP en el comprobante electrónico correspondiente. Esta pantalla se presentará automáticamente luego de ingresar los datos de cabecera. También puede acceder a esta pantalla pulsando <Ctrl + I>.
Actividad a informar: en este campo ingrese la actividad a informar según corresponda al comprobante que está emitiendo, puede quedar en blanco.
Tipo de actividad: seleccione alguna de las opciones considerando la actividad que desarrolla y lo especificado en las normativas vigentes. El campo puede quedar en blanco.
Pedidos: los valores por defecto para la actividad y el tipo de actividad a informar se tomarán del perfil seleccionado. Si no utiliza perfiles, el sistema tomará los valores indicados en Parámetros de Ventas.
Facturación: los valores por defecto para la actividad y el tipo de actividad a informar se tomarán de los pedidos referenciados. Si no se emite el comprobante en relación a pedidos, el sistema tomará los valores por defecto indicados en el perfil que esté utilizando. Si no utiliza perfiles el sistema tomará los valores indicados en Parámetros de Ventas.
Notas de crédito: los valores por defecto para la actividad a informar y el tipo de actividad se tomarán del comprobante de referencia. Si el comprobante de referencia no fuera electrónico, o si no emite la nota de crédito en relación a un comprobante de referencia, los obtendrá del perfil que se esté utilizando. Si no se utilizan perfiles, los obtendrá de Parámetros de Ventas.
Notas de débito: los valores por defecto para la actividad a informar y el tipo de actividad se tomarán del comprobante de referencia Si el comprobante de referencia no fuera electrónico, o si no emite la nota de débito en relación a un comprobante de referencia, los obtendrá de Parámetros de Ventas.
Responsable del pago: si la actividad que usted informa en el comprobante corresponde con «Educación pública de gestión privada», complete los datos del responsable del pago.
Tipo de documento: indique en este campo el tipo de documento (CUIT – CUIL o DNI) del responsable del pago.
Número de documento: registre en este campo el número de documento del responsable del pago. Si el tipo de documento ingresado es un CUIT o un CUIL el sistema verifica que el número sea correcto.
Tenga en cuenta que AFIP valida el tipo y número de documento ingresado contra el padrón general, por lo cual es importante ingresar datos correctos para evitar rechazos en los comprobantes.
Los valores por defecto para el tipo y número de documento del responsable del pago se tomarán del contacto del cliente que este definido como tal, o bien del comprobante de referencia. Si no hay un contacto parametrizado como responsable del pago o se genera una factura a un cliente ocasional, se utilizará el tipo y número de documento del cliente.
Consideraciones adicionales para comprobantes ‘E’ a clientes de Tierra del Fuego
Si usted emite comprobantes electrónicos de exportación (clase ‘E’) a clientes de Tierra del Fuego, tenga en cuenta las siguientes indicaciones:
- Países:
- VERIFIQUE que exista un país con el nombre TIERRA DEL FUEGO.
- VERIFIQUE que en Clasificación AFIP tenga asignado el código 250 (Tierra del Fuego – (AAE)) -que es el código asignado por este organismo.
- Provincias:
- VERIFIQUE que exista la provincia correspondiente a TIERRA DEL FUEGO.
- VERIFIQUE que la codificación asignada en Clasificación AFIP sea la correcta para esta provincia (24).
- Clientes:
- VERIFIQUE que sus clientes tengan asignados el País y la Provincia correctas.
- TENGA EN CUENTA que para clientes de Tierra del Fuego sólo se permite que liquiden percepciones de Ingresos Brutos.
Consideraciones adicionales para la generación de comprobantes T
A continuación, enumeramos los pasos necesarios para poner en marcha el circuito de comprobantes electrónicos T (de turismo):
- Parámetros de ventas: ingresando a Parámetros de Ventas, dentro de la solapa Comprobantes electrónicos, sub-solapa Resoluciones, habilite la opción Genera información RG 3971.
- Definición de talonarios: ingrese a Talonarios y defina los talonarios electrónicos tipo ‘T’ a utilizar durante la generación de comprobantes indicando el nuevo punto de venta asignado por AFIP.
Para más información sobre consideraciones generales consulte Alta de talonarios. - Definición del TYP de impresión: ingrese desde el módulo Procesos generales a Formularios | Ventas para definir el dibujo del TYP a utilizar según lo solicitado por la RG 3971.
Para la definición del TYP, usted posee nuevas variables específicas: @JT: forma de pago seleccionada, @NJ: número de tarjeta, @SW: código SWIFT, @NW: número de cuenta. - Codificación de alícuotas: para la generación del reintegro de IVA, defina una alícuota de IVA (con código de alícuota del 1 al 10), con Porcentaje: 21% y con Código AFIP: 10 – 21% Aplica reintegro.
Por otra parte, verifique la existencia de la alícuota con código 91 – IVA Liberado. - Codificación de artículos: ingrese al proceso Artículos del módulo Stock y, para los artículos que se incluyen en los comprobantes electrónicos tipo ‘T’, complete dentro de la solapa Datos legales (en la sección Comprobantes de turismo electrónico) los datos correspondientes a:
- Tipo de ítem según la codificación de AFIP:
- 00 – Ítem general
- 91 – Ajuste de IVA
- 97 – Anticipo
- 99 – Descuento General.
- Tipo de ítem según la codificación de AFIP:
- 0001 – Servicio de alojamiento sin desayuno
- 0002 – Servicio de alojamiento con desayuno
- 0005 – Excedente
- 0020 – Modificación de Información de los huéspedes sin modificación del importe
- 0021 – Modificación de la fecha de ingreso sin modificación de importe.
- Tipo de unidad (*):
- 0001 – Persona
- 0002 – Carpa
- 0003 – Bungalow
- 0004 – Cabaña
- 0005 – Departamento
- 0010 – Single
- 0011 – Doble
- 0012 – Triple
- 0013 – Cuádruple
- 0014 – Plaza (para hostel).
- Tipo de ítem según la codificación de AFIP:
- Generación de comprobantes T: genere los comprobantes electrónicos T desde el Facturador. Para más información consulte Generar comprobantes electrónicos T.
(*) Los artículos a los que podrá definir estas características e incluir en comprobantes electrónicos T, son aquellos de tipo simple, que no usan escala, no llevan series ni partidas y no facturan por importe.
En la versión actual no se encuentra disponible la generación de notas de débito T. Momentáneamente deberá registrarlo como una factura.
Consideraciones para la generación de Factura de crédito electrónica MiPyME (Ley 27440)
En base Ley de Financiamiento Productivo Nº 27440, La RG N° 4367/2018 de la AFIP, sus Modificatorias y Complementarias establecen un régimen especial para la emisión y almacenamiento de comprobantes originales que respalden facturas de crédito electrónicas.
Para conocer las características de este régimen, haga clic aquí: https://www.afip.gob.ar/facturadecreditoelectronica/default.asp.
Pasos previos a la generación de un comprobante de crédito electrónico
Luego de completar los pasos previos que todo cliente debe realizar ante la AFIP y los de la generación de un Comprobante de Crédito electrónico, utilice los procesos indicados para poner en marcha el circuito de comprobante de créditos electrónicos:
- Parámetros de ventas: ingrese a Parámetros de Ventas, dentro de la solapa Comprobantes electrónicos, sub-solapa Otras resoluciones, defina el CBU del emisor (dato obligatorio para la generación de este tipo de comprobantes).
- Talonarios: ingrese al proceso Talonarios y defina los talonarios (nuevos puntos de venta solicitados en AFIP) a utilizar durante la generación de comprobantes de crédito electrónicos.
En cada uno de esos talonarios, active, además de las consideraciones propias para factura electrónica, el parámetro Comprobante de crédito electrónico.
Generación de comprobantes de crédito electrónicos MiPyme
Para generar un comprobante de crédito electrónico:
- Seleccione un talonario que tenga activado el parámetro Comprobante de crédito electrónico.
- Seleccione una condición de venta de contado, o con una cuota.
Para más información consulte Generar comprobantes de crédito electrónicos.
Contenidos relacionados
Guías para Ventas
Guía de implementación sobre fechas alternativas de vencimiento
Es posible generar facturas con fechas alternativas de vencimiento, definiendo para cada fecha, un importe diferente al original del comprobante.
En el siguiente video puede ver la mecánica general de trabajo:
Ejemplos de aplicación:
1) Recargos:
- Fecha de vencimiento 15/09. Importe de factura $10000.
- Si la factura es abonada hasta el 25/09 el importe a cobrar es de $ 10500 (primer fecha alternativa).
- Si se abona entre el 26/09 y hasta el 30/09 el importe a cobrar es de $ 10800 (segunda fecha alternativa).
2) Descuentos:
- Fecha de vencimiento 15/09. Importe de factura $10000.
- Si la factura es abonada antes del 05/09 el importe a cobrar es de $9500 (primer fecha alternativa).
- Si se abona entre el 06/09 y hasta el 10/09 el importe a cobrar es de $9800 (segunda fecha alternativa).
3) Descuento o recargo:
- Fecha de vencimiento 15/09. Importe de factura $10000.
- Si la factura es abonada antes del 05/09 el importe a cobrar es de $9500 (primer fecha alternativa).
- Si se abona entre el 16/09 y hasta el 30/09 el importe a cobrar es de $10500 (segunda fecha alternativa).
Tenga en cuenta que el importe real de la cuota es el de la fecha de vencimiento original. En el caso de que se efectúe el cobro en alguna de las fechas alternativas, el sistema genera automáticamente un comprobante de tipo débito o crédito para realizar el ajuste correspondiente a la diferencia de importes entre ambas fechas. Recién en este momento, la diferencia se vuelve efectiva en la cuenta corriente.
Para el cálculo del ajuste se tienen en cuenta las notas de débito o de crédito que mueven stock y que estén imputadas a la factura, realizándose el ajuste una vez que la cuota esté cancelada.
Si se realizan pagos parciales, el ajuste se hará sobre el importe total de la cuota / factura (al momento de su cancelación).
En el caso de haber implementado el circuito de intereses por mora, una vez pasada la última fecha alternativa de vencimiento, el sistema comienza a generar interés por mora según las políticas establecidas en forma genérica o en particular para cada cliente o condición de venta.
La base de cálculo para el interés es el importe de la última fecha de vencimiento y el monto del interés estará formado por el monto de la diferencia entre la primera y la última fecha de vencimiento, más el porcentaje correspondiente a la cantidad de días de atraso entre la última fecha de vencimiento y la fecha del efectivo pago.
Puesta en marcha
- Defina el método de cálculo a utilizar, ingresando al menos una política de interés por mora.
- Defina un tipo de comprobante de débito, indicando que registra intereses por mora.
- Configure en Parámetros de Ventas el comportamiento de los datos necesarios para generar las notas de débito por mora en forma automática.
- Asigne la política de mora a utilizar, pudiendo hacerlo en forma general para todos los clientes asignando un valor en Parámetros de Ventas, y/o en las condiciones de ventas y/o a cada uno de los clientes.
- Si la asignación de políticas de mora se realiza en los clientes es posible hacerlo en forma masiva desde el asistente para Asignación masiva de clientes a interés por mora o individualmente en el proceso de actualización de clientes.
Luego de completar los pasos anteriores, usted está en condiciones de comenzar a generar notas de débito por mora en el caso que se incurran en atrasos en los pagos, o bien que se realicen con valores posdatados.
Detalle del circuito
Una vez realizada la puesta en marcha, usted está en condiciones de comenzar a generar facturas con fechas alternativas de vencimiento, y los correspondientes comprobantes de ajustes, en caso de que su cobro se realice en alguna de sus fechas alternativas.
Generación de facturas con fechas alternativas de vencimiento
Para generar una Factura con fechas e importes alternativos, es suficiente con utilizar una condición de venta definida para tal fin. Dependiendo de la configuración del perfil utilizado, es posible modificar las fechas alternativas propuestas por el sistema.
Para definir fechas alternativas a comprobantes pendientes ingresados previamente a la puesta en marcha, busque el comprobante en el proceso Modificación de comprobantes, y asígnele una condición de venta que genere fechas alternativas de vencimiento.
También puede definir fechas alternativas de vencimiento a comprobantes de composición inicial de saldos.
Desde el Facturador también puede generar facturas con fechas e importes alternativos, para más información consulte el ítem Generar una factura con fechas alternativas de vencimiento.
Cobro de facturas con fechas alternativas de vencimiento
Al emitir recibos de cobranzas, el sistema calculará automáticamente el importe a abonar para cada cuota, teniendo en cuenta la fecha de emisión del recibo y los vencimientos posibles de la cuota (su vencimiento real y las alternativas que pudiera tener).
En el caso de detectar cuotas cobradas antes del vencimiento y que posean fechas alternativas menores a éste por las que se deba efectuar un descuento por pronto pago, el sistema le propondrá automáticamente la generación de la nota de crédito por la bonificación correspondiente (*).
Si, por el contrario, se detectan cuotas con fechas alternativas superiores a las de vencimiento, y el cobro fue efectuado una vez vencida la cuota, el sistema propondrá automáticamente la generación de las notas de débito para ajustar la diferencia entre el importe original y el importe con recargo por pago fuera de término.
(*) Siempre que haya parametrizado el sistema para que genere comprobantes de ajuste desde este proceso. Para más información consulte Parámetros de Ventas.
1) Recargos:
- Fecha de vencimiento 15/09. Importe de factura $10000.
- Si la factura es abonada entre el 16/09 y el 25/09 el importe a cobrar es de $10500 (primer fecha alternativa). El sistema propondrá dicho importe aunque el real sigue siendo $10000. Los valores ingresados para cancelar el comprobante equivalen a $10500. Se genera una nota de débito automática por $500 a los efectos de dejar la cuota cancelada. (*)
- Si se abona entre el 26/09 y hasta el 30/09 el importe a cobrar es de $10800 (segunda fecha alternativa). Se generará una nota de débito automática por $800.
(*) En el caso que el cliente abone $10000 (correspondientes al vencimiento original) en fechas alternativas, también es posible generar el ajuste imputado a la cuota, a los efectos de dejar pendiente el interés para un próximo cobro. Si cuenta con un permiso especial, puede optar por no generar el ajuste en este momento y dejar cancelada la factura por su importe original, aunque se haya cobrado en una fecha alternativa.
2) Descuentos:
- Fecha de vencimiento 15/09. Importe de factura $10000.
- Si la factura es abonada antes del 05/09 el importe a cobrar es de $9500 (primer fecha alternativa). Se generará una nota de crédito automática por $500.
- Si se abona entre el 06/09 y hasta el 10/09 el importe a cobrar es de $9800 (segunda fecha alternativa). Se generará una nota de crédito automática por $200.
3) Descuento o recargo:
- Fecha de vencimiento 15/09. Importe de factura $10000.
- Si la factura es abonada antes del 05/09 el importe a cobrar es de $9500 (primer fecha alternativa). Se generarà una nota de crédito automática por $500.
- Si se abona entre el 16/09 y hasta el 30/09 el importe a cobrar es de $10500 (segunda fecha alternativa). Se generarà una nota de débito automática por $500.
En el caso que decida no generar los ajustes en este momento, puede hacerlo posteriormente en alguno de los siguientes procesos:
Notas de débito
- Ingrese un tipo de comprobante que tenga activo el parámetro descuento / recargo por cobro en fechas alternativas.
- Indique la factura a la cual imputar el débito por cobro en fecha alternativa. En el caso de detectar que el comprobante de referencia tiene imputado algún recibo realizado con fecha de emisión concordante con alguna de las fechas alternativas (*), se propondrá como total de la nota de débito el importe del ajuste (**).
- En el caso de no realizar referencia a ningún comprobante, ingrese manualmente el importe a ajustar. Si la factura aún queda con saldo pendiente, los procesos que generan el ajuste automáticamente detectarán que ya se le imputó un débito por cobro en fecha alternativa y no volverán a proponer la generación de ese comprobante.
(**) Ejemplo:
Factura con las siguientes fechas de vencimiento:
| Tipo de vencimiento | Fecha | Importe |
|---|---|---|
| Real | 01/10 | 15000.00 |
| Alternativa 1 | 15/10 | 15500.00 |
| Alternativa 2 | 30/10 | 16000.00 |
- Caso 1: se cobraron $15500 en cualquier fecha comprendida entre el 02/10 y el 15/10. En el momento de la cobranza no se generó el comprobante de ajuste, por lo tanto la cuota quedará con estado ‘PAGADA’ (es mayor el cobro al importe real de la factura ($15000.00)).
Al referenciar esta factura el sistema calculará un ajuste de $500. Quedarán imputados a la cuota, quedando en estado ‘CANCELADA’. - Caso 2: se cobraron $16000 en cualquier fecha comprendida entre el 16/10 y el 15/10. En el momento de la cobranza no se generó el comprobante de ajuste, por lo tanto la cuota quedará con estado ‘PAGADA (es mayor el cobro al importe real de la factura ($15000.00).
Al referenciar esta factura el sistema calcularà un ajuste de $1000. Quedarán imputados a la cuota, quedando en estado ‘CANCELADA’. - Caso 3: se cobraron $15000 en cualquier fecha comprendida entre el 02/10 y el 15/10. En el momento de la cobranza no se generó el comprobante de ajuste, por lo tanto la cuota quedará con estado ‘CANCELADA’ (se cobró lo mismo que su importe original ($15000.00)).
Al referenciar esta factura el sistema calculará un ajuste de $500. Quedarán imputados a la cuota, quedando en estado ‘PENDIENTE’.
Para más información consulte Emisión de notas de débito.
Notas de crédito
- Ingrese un tipo de comprobante que tenga activo el parámetro descuento / recargo por cobro en fechas alternativas.
- Indique la factura a la cual imputar el crédito por cobro en fecha alternativa. En el caso de detectar que el comprobante de referencia tiene imputado algún recibo realizado con fecha de emisión concordante con alguna de las fechas alternativas, y además que la cuota está cancelada, se propondrá como total de la nota de crédito el importe del ajuste. Ejemplo:
Factura con las siguientes fechas de vencimiento:
| Tipo de vencimiento | Fecha | Importe |
|---|---|---|
| Real | 01/10 | 15000.00 |
| Alternativa 1 | 01/09 | 14000.00 |
| Alternativa 2 | 15/09 | 14500.00 |
- Caso 1: se cobraron $14000 en cualquier fecha menor o igual al 01/09. En el momento de la cobranza no se generó el comprobante de ajuste, por lo que la cuota quedará con estado ‘Pendiente’ (es menor el cobro al importe real de la factura ($15000.00)).
Al referenciar esta factura el sistema calculará un ajuste de $1000. Quedarán imputados a la cuota, en estado ‘Cancelada’. - Caso 2: se cobraron $14500 en cualquier fecha comprendida entre el 02/09 y el 15/09. En el momento de la cobranza no se generó el comprobante de ajuste, por lo que la cuota quedará con estado ‘Pendiente’ (es menor el cobro al importe real de la factura ($15000.00)).
Al referenciar esta factura el sistema calculará un ajuste de $500. Quedarán imputados a la cuota, en estado ‘Cancelada’. - Caso 3: se cobraron $13000 en cualquier fecha menor o igual al 01/09. En el momento de la cobranza no se generó el comprobante de ajuste debido a que para efectuar créditos es necesario que la cuota esté totalmente cancelada. Al referenciar el comprobante desde este proceso tampoco se propondrá automáticamente ningún importe.
En el caso de no realizar referencia a ningún comprobante, ingrese manualmente el importe a ajustar. Si la factura aún queda con saldo pendiente, los procesos que generan el ajuste automáticamente detectan que ya se le imputó un crédito por cobro en fecha alternativa y no volverán a proponer la generación de este comprobante.
Para más información consulte Emisión de notas de crédito.
Imputación de comprobantes
Cuando se realiza la imputación de cuotas con fechas alternativas de vencimiento desde el proceso de Imputación de comprobantes también es posible generar los comprobantes de ajustes. (*)
(*) Siempre que haya parametrizado el sistema para que genere comprobantes de ajuste al cobrar o imputar comprobantes. Para más información consulte Parámetros de Ventas.
Preguntas frecuentes
¿Cómo genero una factura con fechas alternativas de vencimiento?
Active el parámetro Genera fechas alternativas de vencimientos en el proceso Condiciones de venta y especifique la cantidad de días de plazo entre la fecha original de vencimiento y las fechas alternativas. En el caso de que desee generar descuentos por pronto pago, indique una cantidad de días negativa.
Ingrese en el mismo proceso el recargo / descuento a aplicar para cada fecha alternativa.
Utilice esta condición de venta en la generación de sus facturas.
¿Cómo cobro una factura que tiene una fecha alternativa de vencimiento?
En el proceso Cobranzas el sistema detecta, en base al dia de emisión del recibo, a que fecha corresponde la operación (real de vencimiento, o alguna de sus alternativas) y automáticamente propone el importe correspondiente.
¿Cómo genero recargos/descuentos por cobro en fechas posteriores/anteriores al vencimiento real de la factura?
Si existieran diferencias a ajustar por efectuar cobros en una fecha alternativa, el proceso generará automáticamente notas de crédito o débito en el momento de la cobranza para ajustar los importes, cancelando de este modo las facturas abonadas.
También es posible generar estos ajustes en un momento posterior, desde los siguientes procesos:
¿Cómo informo a mi cliente las fechas alternativas de vencimiento de una factura y cuáles son los importes que debe abonar si efectúa su pago en alguna de estas fechas?
Defina en el formulario de facturación las variables de impresión necesarias para informar estos datos.
Indique a su cliente la posibilidad de consultar esta información a través de Tango nexo.
¿Cómo ingreso fechas alternativas de vencimiento a facturas generadas con anterioridad a la puesta en marcha?
Asigne al comprobante una condición de venta que genera fechas alternativas de vencimiento desde el proceso Modificación de comprobantes, e indique los vencimientos en la ventana correspondiente.
También es posible ingresar comprobantes de composición inicial de saldos con fechas alternativas de vencimiento.
¿Cómo puedo consultar la deuda de un cliente, teniendo en cuenta las fechas alternativas y sus importes correspondientes?
Cuenta con las siguientes opciones:
- Consulta integral del cliente (solapa Cuenta corriente | Según fechas alternativas).
- Ficha Live de clientes (solapa Saldos según fechas alternativas).
- Informes:
- Cobranzas a realizar.
- Deudas vencidas.
- Análisis de riesgo crediticio.
- Consultas Live:
- Deudas vencidas.
- Deudas a vencer.
- Cobranzas a realizar.
¿Cómo informo a las entidades recaudadoras (cobranzas masivas) las fechas alternativas de vencimiento de mis facturas?
Defina códigos de barra, incluyendo la información necesaria, para indicar la segunda fecha de vencimiento y el recargo/descuento a cobrar en esta fecha.
Indique, en el formulario de impresión de facturas, la palabra de control para imprimir el o los códigos de barra para cada entidad recaudadora.
@PAGO_ELECTRONICO = código de pago electrónico, código de pago electrónico
Si realiza exportación de facturas a entidades recaudadoras, y sus facturas tienen fechas alternativas de vencimiento, de cada cuota se informan hasta tres fechas de vencimiento, con sus importes correspondientes.
¿Qué sucede si el cliente abona el importe original del comprobante, en una fecha alternativa de vencimiento?
El sistema propone el importe correspondiente a la fecha alternativa (si fuera una fecha posterior, es el importe con su recargo correspondiente) y calcula el ajuste correspondiente a la diferencia.
Al confirmar la operación, el ajuste generado queda imputado a la cuota seleccionada.
Si usted ingresó el importe correspondiente al vencimiento original del comprobante, éste queda con un saldo pendiente equivalente al importe del ajuste imputado.
¿Cómo indico que deseo condonar los intereses por pago fuera de término a un cliente que abona pasada la fecha de vencimiento?
Cuando el sistema propone la generación del ajuste por cobro en fecha alternativa, destilde la opción Genera ajustes por cobro en fechas alternativas en la solapa homónima en el momento de la cobranza.
Quite la marca genera ajustes a las cuotas que decida condonar el recargo por fecha alternativa, desde el proceso Modificación de comprobantes, para hacerlo de modo definitivo.
¿Si en el momento del cobro de la cuota no genero el ajuste, puedo realizarlo después?
Referencie la factura a ajustar desde los procesos Notas de débito o Notas de crédito (según el ajuste que necesite realizar) o bien puede realizarlos desde Imputación de comprobantes.
¿Cómo cobro interés a facturas vencidas más allá de su última fecha alternativa de vencimiento?
El cálculo de interés por mora se genera a partir de la última fecha de vencimiento.
Por lo tanto, cuando una factura con fechas alternativas de vencimiento genere interés por mora, se incluirá en el cálculo, el ajuste por cobro en fecha alternativa más la mora correspondiente a los días de atraso desde la última fecha de vencimiento hasta el día del efectivo pago.
Contenidos relacionados
Guía de implementación sobre RG 5329
Esta guía está orientada al usuario que necesita implementar la RG 5329. Esta norma establece un régimen de percepción del impuesto al valor agregado aplicable a las ventas de productos alimenticios, bebidas, artículos de higiene personal y limpieza.
Para consultar el texto de la norma puede acceder a: http://servicios.infoleg.gob.ar/infolegInternet/anexos/375000-379999/379509/texact.htm
A continuación, se detalla los pasos a seguir para implementar la resolución.
Detalle del circuito
- Defina una percepción con las siguientes características:
- Complete el campo régimen con el código 602.
- Complete el código de modelo ASCII para generar el archivo.
- Parametrice el campo Método de evaluación del mínimo de percepción con el valor ‘Aplica en forma global para toda la percepción’, Esto permitirá analizar el mínimo de percepción teniendo en cuenta todas las alícuotas definidas.
- Asigne la percepción a los clientes y artículos.
- Genere los comprobantes.
- Desde el proceso Ventas | Procesos periódicos | Percepciones definibles | Generación de archivo ASCII, genere el archivo para ser importado en el aplicativo SICORE.
Guía sobre gestión de factura de crédito electrónica
Esta guía está orientada a las empresas alcanzadas por la ley 27440 que emiten comprobantes del tipo MiPyMEs. A continuación, se detallan los pasos y el orden de configuración a seguir para implementar este circuito.
Puesta en marcha del circuito
Para la puesta en marcha es necesario realizar los siguientes pasos:
- Solicitar a AFIP el certificado necesario para utilizar el servicio de FECRED (Factura de crédito), si es que ya no posee uno. En caso de tener un certificado porque usted emite facturas electrónicas, debe ingresar a la página de AFIP con clave fiscal, solicitar la adhesión al nuevo servicio de Registro de Facturas de crédito electrónica MiPyMEs.
- Una vez obtenido este certificado, ingrese a Datos de la empresa para informar el CUIT del certificado. En caso de centralizar comprobantes emitidos con certificados con distinto CUIT, en la central debe informar el CUIT de cada sucursal.
- Una vez informado el CUIT, vaya al proceso Certificado de AFIP para informar los archivos solicitados para establecer la comunicación, y pruebe la conexión. En caso de centralizar comprobantes emitidos con certificados con distinto CUIT, debe configurar el certificado para esa sucursal.
- Si la conexión es exitosa, ir al Administrador general | Servicios y configurar la tarea programada de Ventas ya que usted es emisor. La frecuencia configurada dependerá del volumen de información que maneje, seleccione una frecuencia acorde a sus necesidades. Por defecto la tarea programada estará creada con una frecuencia específica, usted puede modificarla.
- Es posible recibir notificaciones de los comprobantes que cambian a estado ‘Rechazado’, o a estado ‘Aceptado’, para eso ir a Parámetros de correo electrónico para completar los datos requeridos para recibir estas notificaciones de comprobantes MiPyMEs de Ventas.
- Cuando entre en vigencia la Resolución 4919/2021 (Sistema de Circulación Abierta), tilde el parámetro Informa opción de transmisión (en Parámetros de Ventas, solapa Comprobantes electrónicos, sub-solapa Otras resoluciones).
Según esta resolución, a partir del 01 de Abril del 2021, en cada factura de crédito electrónica deberá informar a quién transmitirá la FCE (ADC – Agente de Depósito Colectivo o SCA: Sistema de Circulación Abierta). De no hacerlo, el comprobante será rechazado.
En el caso que AFIP postergue la entrada en vigencia de la Resolución 4919/2021 (Sistema de Circulación Abierta), mantenga destildado el parámetro Informa opción de transmisión.
Detalle del circuito
En este capítulo se detalla el circuito de los comprobantes MiPyMEs.
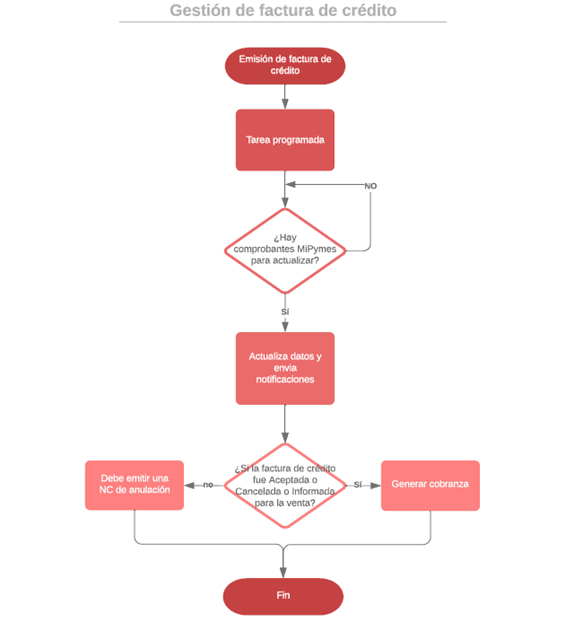
Una vez que estos comprobantes emitidos obtengan CAE, la factura de crédito genera un registro en la gestión de factura de crédito electrónica, con una nueva cuenta corriente.
Mediante la tarea programada, usted puede actualizar automáticamente la información de esa cuenta corriente tomando en cuenta todos los cambios acontencidos.
En el caso de generar notas de crédito o débito del tipo MiPyMEs es obligatorio cargarlas con referencia a la factura de crédito que les dio origen y si se emiten antes de la aceptación de la factura, las mismas quedan relacionadas a la cuenta corriente del registro de gestión. En el sistema deben quedar imputadas, disminuyendo o aumentando, el saldo de la factura de crédito.
En cambio, si fueron emitidos después de la fecha de aceptación de la factura, deben quedar desimputados de la factura y a cuenta para ser imputados a futuras facturas de crédito ya que el receptor debe utilizarlas como medio de pago, como compensaciones. Puede ir a Imputación de comprobantes a revisar estas imputaciones.
Usted puede consultar el estado de los comprobantes accediendo a la consulta Live Cuentas corrientes/Comprobantes MiPyMEs.
Si el receptor acordó con usted pagar la factura para poder ingresar la Cobranza es necesario que, el o los comprobantes a imputar en el mismo, tengan estado ‘Aceptado’.
En caso que usted decida vender la factura de crédito aceptada, será necesario ir a la consulta de cuentas corrientes desde el aplicativo Registro de Facturas de Crédito Electrónicas MiPyMEs en la página de AFIP, seleccionando la opción ‘Emisor’, y realizar el cambio de estado de ‘Aceptada’ a ‘Informada’ al Agente de Depósito Colectivo (Caja de valores).
Si usted decide vender la factura de crédito al Sistema de Circulación Abierta (SCA) -en el que intervienen las entidades bancarias, registre esta información desde el aplicativo Registro de Facturas de Crédito Electrónicas MiPyMEs en la página de AFIP. En este caso, la factura queda con estado ‘Aceptada’.
Una vez realizada la venta debe ingresar el cobro en el sistema, para que la misma quede cancelada.
Ejemplos
Se genera una factura a un cliente receptor de facturas de crédito electrónica por $1210 el 01/04/2019
El cliente tiene 30 días corridos desde la puesta a disposición para rechazar la factura o para para aceptarla expresamente. Pasados estos plazos se considera que la misma se aceptó en forma tácita.
Si el cliente es agente de retención en el momento que acepta la factura debe informar las retenciones que se deducirán del pago, para establecer el valor negociable de ese comprobante.
Con la aceptación de la factura el cliente informa que retendrá, 10% de retenciones Nacionales y 3% de retenciones provinciales.
Situación 1
Si el emisor de la factura de crédito electrónica conserva la factura hasta el momento del vencimiento, al momento del cobro se genera un recibo con el detalle del medio de cancelación o pago, y las retenciones recibidas.
Recibo
| Debe | Haber | |
|---|---|---|
| Retenciones | 210 | |
| a transferencia bancaria CBU emisor | 1000 | |
| a Deudores por ventas | 1210 |
Situación 2
No se espera al vencimiento => Se informa a la Caja de Valores.
A la semana realizó la venta de FCE, recibiendo un 60% en la cuenta comitente, 10% comisión y gastos.
Recibo 1
| Debe | Haber | |
|---|---|---|
| Cuenta comitente | 800 | |
| Gastos comisión | 200 | |
| a Deudores por ventas | 1000 |
A los 30 días, con el vencimiento de la FCE, recibe los certificados de retenciones.
Recibo 2
| Debe | Haber | |
|---|---|---|
| Retenciones | 210 | |
| a Deudores por ventas | 210 |
Preguntas frecuentes
¿Qué pasa si la factura de crédito fue exportada para gestión central y tengo que ingresar un comprobante de nota de crédito o nota de débito?
Cuando ingrese desde el nuevo facturador una NC/ND haciendo referencia a una factura de crédito electrónica que fue exportada para gestión central el sistema exhibe un mensaje que advierte de esta situación y si confirma permite continuar, en este caso debe confirmar el mensaje y continuar con la carga.
¿Qué pasa si se ingresa un comprobante de NC cuando la factura de crédito fue rechazada?
En este caso estos comprobantes son por el mismo importe ya que corresponde a una anulación de la operación original. Estos quedan imputados y cancelados en el sistema. No deberían desimputarse, por más que se exporten comprobantes para gestión central.
¿Qué pasa si se ingresa un comprobante de nota de crédito o débito de ajuste cuando la factura de crédito todavía no fue aceptada por el receptor?
Cuando se ingresa un comprobante de nota de crédito o débito de ajuste antes que la factura de crédito sea aceptada, estos comprobantes afectan el saldo de la factura y por lo tanto quedan imputados. Para el caso que necesite exportarlos para gestión central deberá desimputar en la sucursal y volver a imputarlos en la Central. Desde la consulta Live accediendo a Cuentas corrientes/Comprobantes MiPyMEs puede consultar a qué factura de crédito debe imputarse.
¿Qué pasa si se genera un comprobante de nota de crédito o débito referenciando a una factura de crédito que ya fue aceptada por el receptor?
Cuando se ingresa un comprobante de nota de crédito o nota de débito con referencia a una factura de crédito que ya fue aceptada, estos comprobantes no afectan el saldo de la factura y por lo tanto no quedan imputados en el sistema. Se espera que estos comprobantes se puedan compensar en futuras facturas de crédito.
Sin embargo, usted puede realizar la imputación de manera manual desde Ventas | Cuentas corrientes | Imputación de comprobantes.
¿Cuándo debe el emisor de una FCE optar por una de las opciones de transmisión?
En el momento de ingresar la factura de crédito electrónica, el emisor debe elegir la opción de transmisión de la factura de crédito electrónica. Este dato es obligatorio al momento de enviar la información del comprobante a AFIP.
¿Cuáles son las opciones de transmisión disponibles?
Las opciones posibles son las siguientes:
- ADC: Agente de Depósito Colectivo (mercado de valores).
- SCA: Sistema de Circulación Abierta (entidades bancarias).
¿Puedo modificar la opción de transmisión de una factura de crédito electrónica si el comprobante aún no tiene CAE?
Sí, es posible realizar el cambio de la opción de transmisión desde el proceso Modificación de comprobantes. Elija la opción Comprobante electrónico o pulse las teclas de función <Alt + F10> una vez cliqueado el botón «Funciones disponibles».
¿Es posible modificar la opción de transmisión de una factura de crédito electrónica que ya tiene CAE?
El emisor de una factura de crédito electrónica puede modificar la opción de transmisión, hasta tanto la factura no haya sido Aceptada o Rechazada. Es decir, el estado de la cuenta corriente debe ser ‘Modificable’.
Este cambio se realiza en el Registro de Facturas Electrónicas MiPyMEs, en el portal de AFIP.
Para su registro en el sistema, ejecute la tarea programada o bien, utilice el proceso Modificación de comprobantes – opción Ley 27440 – FCE (o presione las teclas <Alt + A>) en «Funciones disponibles».
Contenidos relacionados
Guía de implementación sobre facturas de crédito
El módulo Ventas permite la generación y posterior seguimiento de las facturas de crédito emitidas, a fin de cumplimentar las exigencias de la ley 24.760/97, los decretos 376/97, 377/97, 411/97, la ley 24.989/98, los decretos 1387/01, 363/02, 1002/02 y la RG 1303/02.
Nota
Circuito de Facturas de Crédito
A través del módulo Ventas es posible:
- Generar e imprimir las facturas de crédito correspondientes a un comprobante de ventas.
- Emitir el recibo correspondiente a la aceptación de las facturas de crédito por parte del cliente.
- Reimprimir facturas de crédito.
- Actualizar en forma manual los datos correspondientes a una factura de crédito.
- Registrar la cobranza de una factura de crédito.
- Registrar el endoso a favor de un banco de las facturas de crédito recibidas.
- Ingresar en el sistema, facturas de crédito de terceros, como parte de pago de un comprobante.
- Realizar el seguimiento de las facturas de crédito a través de los informes.
- Emitir el libro de registro de facturas de crédito.
Generación
En primer término es necesario definir, en el proceso Condiciones de Venta, aquellas condiciones correspondientes a ventas con facturas de crédito.
Cada una de las cuotas definidas corresponderá a una factura de crédito.
Las facturas de crédito pueden imprimirse en el momento de emitir la factura o con posterioridad desde el proceso Impresión de Facturas de Crédito.
Esta definición depende del valor del parámetro Imprime Facturas de Crédito en Facturación, definido en el proceso Parámetros de Ventas.
Cada factura de crédito tendrá asignado un número único correlativo. Desde el proceso Parámetros de Ventas es posible indicar el próximo número a emitir.
Una vez definidos los parámetros necesarios, en el proceso Facturas, el sistema determinará según la condición de venta seleccionada, si el comprobante corresponde a una venta con facturas de crédito.
Luego de la emisión de la factura (y del remito, si corresponde) se visualizará una pantalla con el detalle de las facturas de crédito a generar. En esta pantalla se podrán agregar o eliminar cuotas, modificar importes y vencimientos de cada una de las facturas de crédito.
Confirmados los datos, y si está activo el parámetro general de impresión, se emitirán los comprobantes correspondientes.
Para ello, el sistema utiliza el formulario definido con el nombre GVAFCRED.TYP.
El dibujo del formulario puede ser modificado desde el proceso Formularios para factura de crédito en el menú de Carga inicial.
Se emitirá un comprobante para cada factura de crédito a generar.
Las facturas de crédito generadas por este proceso se almacenan en el sistema con el estado ‘Emitidas’, correspondiendo el paso siguiente a la emisión del recibo por la aceptación de las facturas de crédito.
Si se anula la factura, se anularán también las facturas de crédito generadas.
En la cuenta corriente se genera un único vencimiento por el total de la factura, cuya fecha corresponderá a la fecha de vencimiento de la primer factura de crédito. Este saldo de cuenta corriente se cancelará al ingresar la aceptación de las facturas de crédito.
Emisión de Recibo de Aceptación de Facturas de Crédito
A través del proceso Cobranzas, se emite el recibo correspondiente a la aceptación de las facturas de crédito por parte del cliente.
Al ingresar a este proceso e indicar en la pantalla de imputaciones, una o varias facturas con facturas de crédito asociadas, se generará un recibo por aceptación de facturas de crédito. En la cuenta corriente habrá un único vencimiento correspondiente al vencimiento de la primer factura de crédito.
En la parte inferior de la pantalla, se visualizará el mensaje «FC» (comprobante documentado con facturas de crédito).
Al confirmar la selección con <F10>, se visualizan las distintas facturas de crédito asociadas al comprobante imputado.
En esta pantalla se podrán eliminar cuotas con la tecla <F2> e ingresar los importes por retenciones de cada una de las facturas de crédito. Si previamente se ha realizado la carga de retenciones recibidas, el sistema imputará automáticamente las retenciones, comenzando por la primera cuota de factura de crédito y hasta agotar el importe por retenciones.
Si las facturas de crédito no coinciden con los comprobantes aceptados, éstas deben ser modificadas desde el proceso Actualización de facturas de crédito, antes de realizar la aceptación.
Una vez confirmadas las facturas de crédito, se visualizará la pantalla de Tesorería para registrar el movimiento correspondiente.
El formulario para la impresión del recibo de aceptación se almacena con el nombre RECF.TYP, y puede ser modificado desde el proceso Talonarios.
La aceptación de facturas de crédito a través del proceso Cobranzas, modifica su estado a ‘Cartera’.
Las facturas de crédito en cartera pueden ser cobradas o transferidas a una cuenta bancaria a través del proceso Cancelación de facturas de crédito, o entregadas a un proveedor en una compra contado u orden de pago.
Facturas de Crédito de Terceros
En la generación de facturas contado o en el ingreso de cobranzas, es posible ingresar a cartera de facturas de crédito, comprobantes recibidos como parte de pago. Estas facturas de crédito también pueden ser cobradas o endosadas a favor de un proveedor.
Movimientos Contables
Contablemente, el circuito con facturas de crédito es el siguiente:
Facturación:
- Deudores por Venta
- a IVA a Ventas
Aceptación de Facturas de Crédito:
- Facturas de Crédito a Cobrar
- a Deudores por Ventas
Cobranza de Facturas de Crédito:
- Caja, Valores a Depositar…
- a Facturas de Crédito a Cobrar
Módulo Tesorería
Las cuentas de tesorería correspondientes a facturas de crédito a cobrar, deben definirse con los siguientes datos:
| Tipo de Cuenta: | Otras (O) |
| Es de Tesorería: | Si |
| Registra Facturas de Crédito: | Si |
Detalle del circuito de comprobantes electrónicos
Una vez terminada la etapa de puesta en marcha opere con los siguientes procesos para generar comprobantes electrónicos: Facturas, Facturas punto de venta, Facturación de pedidos, Notas de crédito y Notas de débito.
Además, usted puede consultar y operar con la información específica de los comprobantes electrónicos desde los siguientes procesos:
- Desde Administración de comprobantes electrónicos podrá solicitar a la AFIP la autorización de emisión de aquellos comprobantes electrónicos pendientes o rechazados por AFIP. Desde esta opción también podrá visualizar, imprimir o enviar por correo electrónico los comprobantes ya autorizados por la AFIP. Recuerde que las facturas electrónicas en la que intervenga al menos un pedido o remito proveniente de MercadoLibre se redireccionará para ser enviada por la mensajería de Mercado libre®.
- Desde Modificación de comprobantes podrá consultar y modificar los datos de sus comprobantes electrónicos del mercado interno y de sus comprobantes electrónicos de exportación.
- Si desea anular un comprobante electrónico, el sistema le avisará que no será posible. El procedimiento adecuado es ingresar un comprobante (ya sea nota de crédito o una nota de débito) para registrar la anulación.
Desde el proceso IVA Ventas, podrá listar los comprobantes con su respectivo CAE y aquellos que aún están pendientes de obtenerlo.
Desde el proceso Generación del archivo 1361 podrá obtener los archivos de duplicados electrónicos, archivo de percepciones, el código de seguridad y el archivo de registraciones de operaciones de ventas para cumplir con dicha resolución.
Generación de comprobantes electrónicos
Existen dos modalidades con las que puede comunicarse con AFIP para solicitar el CAE.
Al definir cada talonario, usted decide el tipo de conexión con AFIP, las que explicamos a continuación:
- Modalidad «En línea»
- Modalidad «Diferida»
Es posible solicitar el código de autorización «CAE» en el mismo momento de la venta (modalidad «En línea») o posteriormente (modalidad «Diferida»). Para esta última modalidad, desde el Administrador de comprobantes electrónicos solicite el CAE pendiente. Esta opción también resulta de utilidad cuando algún comprobante fue rechazado por la AFIP.
Tenga en cuenta que, en caso de tener un talonario definido como de conexión «En línea» y si durante el proceso de facturación no se puedan realizar comprobantes electrónicos, el sistema preguntará si se desea modificar el tipo de conexión a «Diferido» para poder guardar el comprobante.
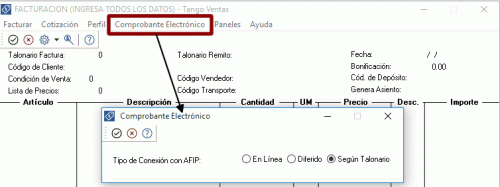
La modalidad «en línea» es un proceso automático mediante el cual se obtiene el código de autorización (desde el mismo proceso Facturación) en forma automática, vía Internet.
Para ejemplificar el proceso de facturación electrónica, tomamos el caso de una empresa que emite facturas electrónicas (Emisor) en base a la modalidad de obtención del CAE «en línea». En la figura inferior podemos observar que un cliente realiza un pedido. El emisor envía los datos referidos a la operación a la AFIP. solicitando el código de autorización «CAE».

Realice los siguientes pasos para generar comprobantes electrónicos en esta modalidad:
- Inicie el proceso de emisión de comprobantes correspondiente (Facturas, Facturación de pedidos, Notas de crédito y Notas de débito).
- Seleccione un talonario de comprobantes electrónicos que tenga configurada esta modalidad (al seleccionar el formulario, la modalidad de conexión se podrá observar en la parte superior, a la derecha del Tipo de Comprobante).
- Ingrese los datos del comprobante.
- Pulse <F10> para aceptar el comprobante.
- De manera automática, el sistema se conecta vía web con la AFIP para obtener el código de autorización electrónico (CAE) correspondiente al comprobante ingresado.
- Si el comprobante fue autorizado por la AFIP:
- Se exhibe el número de comprobante y el número de CAE obtenido.
- Si activó el parámetro Imprime comprobante, se emite el comprobante con CAE y fecha de vencimiento del CAE.
- Si activó el parámetro Envía comprobante por correo electrónico, el comprobante autorizado se envía al cliente, las facturas electrónicas en la que intervenga al menos un pedido o remito proveniente de MercadoLibre se redireccionarán para ser enviada por la mensajería de MercadoLibre. Si cumple con la RG 2485, se remite también el archivo correspondiente al Anexo V de la mencionada resolución.
- Si el comprobante no fue autorizado por la AFIP:
- Se exhibe el número de comprobante y el motivo de su rechazo. (*)
(*) Si el comprobante fue rechazado por la AFIP:
- Usted puede seguir operando ‘En línea’ pero tenga en cuenta que los comprobantes posteriores serán también rechazados dado que la AFIP verifica la correlatividad de los comprobantes para el otorgamiento del CAE.
- Usted puede cambiar el tipo de conexión a ‘Diferido’. Este cambio puede realizarse luego de seleccionar el medio de pago, en ese momento, de haber algún comprobante rechazado o pendiente, el sistema consultará si desean cambiar la conexión para poder guardar el comprobante. De esa forma, evita seguir enviando comprobantes que serán rechazados por AFIP. Esto se deberá repetir en cada comprobante que se quiera generar luego de que uno sea rechazado y hasta que dejen de haber comprobantes pendientes o rechazados.
- Usted puede consultar el problema que originó el rechazo del comprobante desde el proceso Administración de comprobantes electrónicos. Una vez solucionado el problema puede obtener el CAE desde este proceso.
En este caso, el emisor tramita el pedido del CAE en un momento posterior a la confección de la factura, pudiendo realizar una solicitud de varios comprobantes a la vez.

Al recibir las autorizaciones, el emisor podrá generar los comprobantes pendientes.
Si usted elige, como tipo de conexión con AFIP, la modalidad ‘Diferida’, tenga en cuenta que la solicitud de autorización de comprobantes a la AFIP no puede exceder los 5 (cinco) días corridos de la fecha de los comprobantes. De tratarse de prestaciones de servicios, dicha transferencia podrá efectuarse dentro de los 10 días corridos anteriores o posteriores a la fecha consignada en el comprobante.
Realice los siguientes pasos para generar comprobantes electrónicos en esta modalidad:
- Ingrese al proceso de emisión de comprobantes correspondiente (Facturas, Notas de crédito y Notas de débito).
- Seleccione un talonario de comprobantes electrónicos que tenga configurada esta modalidad (al seleccionar el talonario, la modalidad de conexión se podrá observar en la parte superior, a la derecha del Tipo de Comprobante).
- Ingrese los datos del comprobante.
- Pulse <F10> para aceptar el comprobante.
- El sistema informa el número de comprobante generado y le avisa que queda pendiente la autorización del comprobante por parte de la AFIP (obtención del CAE).
- Para obtener el CAE de los comprobantes generados en esta modalidad, ejecute el proceso Administración de comprobantes electrónicos.
Consideraciones generales
- Tenga en cuenta que un comprobante electrónico no tiene efectos fiscales frente a terceros hasta que la Administración Federal de Ingresos Públicos (AFIP) otorgue el Código de Autorización Electrónico (CAE). Es decir, no son considerados en los procesos que generan información para los distintos aplicativos.
- Un comprobante puede tener CAE y haber sido ‘Observado’ por AFIP En ese caso, usted puede consultar el motivo de la observación desde los siguientes procesos (*):
- Administrador de comprobantes electrónicos, solapa Comprobantes autorizados, pulsando en la columna «Observación AFIP».
- Consulta Live de Facturación de Ventas, habiendo elegido un determinado comprobante.
- Si genera un comprobante electrónico para un cliente ocasional es necesario que ingrese los datos de su cliente para que su comprobante pueda ser autorizado por la AFIP.
- Si la licencia de su llave Tango no permite envío de mail para comprobantes electrónicos, no será posible publicar en Tango nexo los comprobantes de clientes ocasionales.
- Desde los procesos de emisión de comprobantes es posible cambiar el tipo de conexión con AFIP, haciendo clic en el comando Comprobante electrónico. De esta manera, usted pasa a la modalidad ‘En Línea’, ‘Diferido’ o ‘Según Talonario’.
- El sistema aplica validaciones particulares en el ingreso de comprobantes electrónicos.
- Para más información, consulte el tópico Datos del encabezamiento las referencias Generación de comprobantes electrónicos, Generación de comprobantes electrónicos de exportación y Validaciones en comprobantes electrónicos.
- En el tópico Ingreso de renglones, la referencia Validaciones en comprobantes electrónicos.
En el caso de comprobantes de débito, consulte en Emisión de notas de débito las referencias a notas de débito electrónicas y notas de débito electrónicas de exportación.
En el caso de comprobantes de crédito, consulte en Emisión de notas de crédito las referencias a notas de crédito electrónicas y notas de crédito electrónicas de exportación.
- Si usted utiliza el proceso Facturación de pedidos, la obtención del CAE se realiza una vez finalizada la generación de todos los comprobantes.
- Si emite el remito junto con la factura, se solicita el destino de impresión del remito (según la definición de su formulario o .Typ) y se informa el número de remito generado.
- Si la actividad de su empresa se relaciona con la prestación de servicios y emite comprobantes electrónicos ‘A’ o ‘B’ (para el mercado interno), en procesos de facturación es posible modificar el rango de fechas del servicio facturado.
- Sólo es posible anular un comprobante electrónico ‘Aceptado’ mediante otro comprobante electrónico. Ejemplo: una factura electrónica sólo puede anularse mediante una nota de crédito electrónica.
- El sistema permite eliminar todos los comprobantes electrónicos ‘Rechazados’ por AFIP.
Esta opción se encuentra en el Administrador de comprobantes electrónicos y estará disponible según el rol asignado al usuario.
El número de comprobante eliminado será reutilizado en la generación de un nuevo comprobante electrónico del mismo talonario. - Si optó por eliminar sólo algunos comprobantes electrónicos rechazados, tenga en cuenta que deberá verificar el Próximo número a emitir del talonario asociado, previo a continuar con la facturación.
- Para registrar ajustes, devoluciones, recargos, etc., en donde el comprobante a generar NO tiene igual clase (letra) que la factura que dio origen a la operación, ingrese un comprobante de débito o de crédito -es posible indicar el comprobante de referencia (Tipo y Número de comprobante) y el Período asociado.
El Período asociado (desde fecha – hasta fecha) se informará en el xml del comprobante a enviar a AFIP. Este dato es de ingreso obligatorio.
Al informar un comprobante de referencia, quedará registrada en el sistema, la imputación del comprobante (de débito o de crédito).
En los procesos de generación automática o masiva de comprobantes de débito o crédito, quedan registradas las imputaciones en el sistema y se informará automáticamente el período asociado en el XML del comprobante a enviar a AFIP. Por defecto, se informa la fecha de emisión del comprobante de ajuste, como rango fechas de este período.
De esta manera, evitará que su comprobante electrónico sea rechazado por AFIP (al ser de distinta clase o tener letra diferente a la del comprobante de origen). - Si usted emite comprobantes electrónicos para el mercado interno y utiliza la versión ‘Notificación Juez’ de webservices (según R.G. 2904 – Art. 4º) y obtiene el rechazo de una nota de débito o nota de crédito electrónica, en la que indicó un Período de referencia, verifique si el emisor del comprobante o el cliente indicados están inscriptos en el régimen de Factura Electrónica de Crédito. En ese caso, debe informar un comprobante de referencia y NO un período. Elimine el comprobante rechazado y reingréselo informando un comprobante de referencia.
- Si usted emite comprobantes electrónicos para el mercado interno, utiliza la versión ‘Notificación Juez’ de webservices (según RG 2904 – Art. 4º) y registra la devolución de uno o más artículos en una factura electrónica, la devolución de ese/esos artículos se informará a AFIP con el código 95 – ANULACION / DEVOLUCION (como Unidad de Medida).
(*) Tenga en cuenta que el ejemplar impreso del comprobante electrónico debe incluir los códigos y leyendas de cada una de las observaciones de AFIP.
Para ello, agregue las variables de reemplazo para comprobantes electrónicos: @OK para el código de la observación y @HK para su descripción en el diseño de sus comprobantes (archivos TYP).
Contemple la posibilidad de imprimir más de una observación en un mismo comprobante.
Comprobantes electrónicos de exportación de servicios
- En el caso de facturas electrónicas correspondientes a Exportación de Servicios (Tipo de exportación: 2) expresados en moneda distinta de ‘Pesos’, la cotización a informar debe ser la del día hábil anterior (Divisa Vendedor) de la fecha de emisión de la factura.
- En el caso que la solicitud sea con fecha anterior a la de la factura, la cotización a informar será la del día hábil anterior de la fecha de solicitud.
- El sistema obtiene de manera automática el valor de la cotización a aplicar, de acuerdo a la información suministrada por AFIP.
- Al ingresar una factura, el valor obtenido de AFIP se exhibe al pie de la ventana.
- Al generar las facturas desde el proceso Facturación de pedidos, el sistema obtiene la cotización de las facturas electrónicas de exportación de servicios de acuerdo a la información suministrada por AFIP.
Guía de implementación sobre RG 5259
Esta guía de implementación le indica los pasos a seguir para poner en marcha este circuito. La RG 5259 establece que al emitir comprobantes electrónicos que respalden operaciones de venta de carne y subproductos derivados de la faena de hacienda de las especies bovina/bubalina y porcina, se deberá indicar la actividad por la cual se está realizando la operación y los remitos asociados a la transacción.
Tenga en cuenta que no estamos hablando de remitos cárnicos sino de facturas que respalden operaciones cárnicas.
Puesta en marcha
Para comenzar a utilizar el circuito debe respetar los siguientes pasos:
- Ingrese a Parámetros de Ventas y active la opción Informa remitos electrónicos según la RG 5259 que se encuentra en la solapa Comprobantes electrónicos\Otras resoluciones.
- Ingrese a Datos de la empresa y verifique tener completa la Actividad principal y las Otras actividades de su empresa según los códigos establecidos por AFIP.
Detalle del circuito
Al momento de emitir un comprobante electrónico que no descargue stock al facturar y que respalde operaciones de venta de carne y subproductos derivados de la faena de hacienda de las especies bovina/bubalina y porcina, podrá indicar la actividad (se sugiere la actividad principal) y los remitos electrónicos cárnicos ingresando fecha, punto de venta y número según lo solicitado por la RG 5259. Si se referenció a remitos en el encabezado estos serán propuestos.
Para más detalle consulte Emisión de facturas electrónicas según RG 5259.
¿Dónde puedo consultar la información adicional ingresada en el comprobante?
Puede consultar la información ingresada desde los procesos Modificación de comprobantes y Consulta de comprobantes.
Guía de implementación sobre cuentas corrientes de Ventas
Esta guía está orientada al usuario que necesita operar con las cuentas corrientes de sus clientes. A continuación, se detalla la puesta en marcha del circuito y se describen los pasos a seguir para implementar un circuito que se adapte a sus necesidades.
El este esquema simplificado le ayudará a comprender el circuito completo.
Puesta en marcha
Dentro del módulo Ventas:
- Defina los talonarios de recibos que va a utilizar durante el ingreso de cobranzas.
- Defina los cobradores (vendedores) que intervendrán en la cobranza.
- Registre las condiciones de venta en cuenta corriente con las que trabaja su empresa.
- Configure en Parámetros de ventas el comportamiento que debe tener el sistema durante la emisión de recibos.
- Asigne la condición de venta habitual, el límite de crédito y la moneda de cancelación de la cuenta corriente de cada cliente.
- Registre el saldo inicial de cada cliente (opcional, puede realizarse incluso después de haber emitido comprobantes).
Para cobranzas masivas (efectuadas en entidades recaudadoras o Tango Cobranzas):
- Configure en Parámetros de ventas, solapa Comprobantes, opción Recibos, el modo de imputación para cobranzas masivas.
- Defina las configuraciones para cobranzas masivas. Paso obligatorio si opera con una entidad recaudadora (Pagomiscuentas®, Pago Fácil® o Rapipago®) o Tango Cobranzas.
- Si opera con las entidades Pago Fácil® o Rapipago®, defina (o verifique) la correcta configuración del modelo de impresión de su código de barras.
- Si opera con las entidades Pagomiscuentas®, Pago Fácil® o Rapipago®, ingrese (o verifique) la correcta asignación del código de pago electrónico a sus clientes.
Dentro del módulo Procesos generales:
- Defina el dibujo del formulario que utilizará para imprimir el recibo de cobranza.
Dentro del módulo Tesorería:
- Defina el tipo de comprobante ‘REC’ para utilizar durante el ingreso de cobranzas y asígnele el formulario (modelo de impresión) definido en el punto anterior.
- Defina las cuentas de Tesorería que utilizará durante el ingreso de cobranzas, por ejemplo «Deudores por ventas», y los distintos medios de pago.
- Si desea limitar las cuentas de Tesorería que pueden utilizar los operadores durante el ingreso de cobranzas defina Perfiles para el ingreso de cobranzas y pagos de otros módulos.
Detalle del circuito
Diagrama del circuito
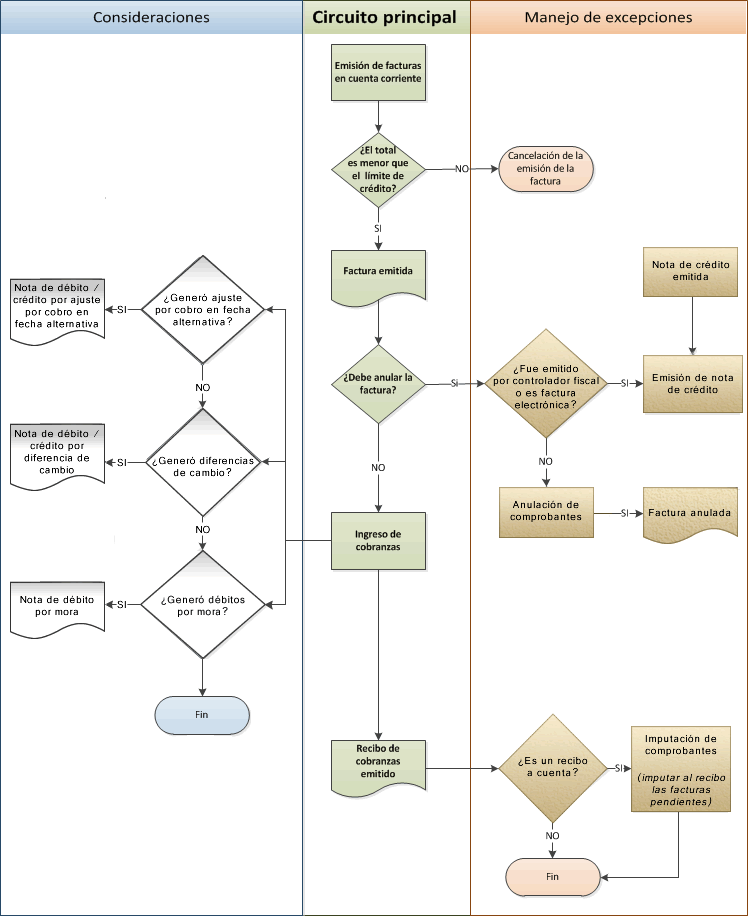
¿Cómo emito una factura en cuenta corriente?
Para emitir una factura en cuenta corriente ingrese a la opción Facturas, dentro del menú Facturación y seleccione una condición de venta cuya fecha de vencimiento sea de al menos un día; de lo contrarío se la considerará contado.
Desde Facturador también puede emitir facturas en cuenta corriente, para más información consulte el ítem ¿Cómo cobro en cuenta corriente?.
¿Cómo modifico los vencimientos de un comprobante?
Para modificar las fechas de vencimiento de un comprobante ingrese a Modificación de comprobantes, dentro del menú Cuentas corrientes.
Una vez posicionado en el comprobante pulse sobre la opción Modificar para cambiar las fechas de vencimiento de aquellas cuotas que no estén cobradas.
Sólo puede modificar las fechas o redistribuir los importes de cada cuota pero no puede incrementar el valor total del comprobante. Si necesita recalcular intereses, emita una nota de débito con el monto correspondiente a los intereses.
Sólo puede modificar las cuotas que no estén imputadas a otros comprobantes.
¿Cómo cobro una factura emitida en cuenta corriente?
Para registrar el cobro de una o varias facturas emitidas en cuenta corriente utilice el proceso Cobranzas.
Luego de ingresar los datos identificatorios del recibo (cliente, fecha, número del recibo, etc.) indique, en la solapa Comprobantes, los comprobantes que está cancelando el cliente. A continuación ingrese en la solapa Movimientos de Tesorería el total abonado desglosando los importes por medio de pago (cuentas de tesorería).
Si el cliente le entrega comprobantes de retención, ingréselos en la solapa homónima. Si el código de retención ingresado tiene asociada una cuenta de tesorería, el sistema la agregará automáticamente en la solapa Movimientos de Tesorería acumulando el importe de todas las retenciones que tengan la misma cuenta asociada.
Es aconsejable que utilice una cuenta de tesorería específica para cada tipo de retención (IVA, IIBB, ganancias u otras); de esta forma podrá reflejar en Tesorería y en Contabilidad las retenciones recibidas en forma desglosada.
Si el cliente entrega documentos (pagarés, etc.) ingréselos en la solapa Documentos.
Como último paso, y en caso de ser necesario, ingrese observaciones y leyendas adicionales que pueden serle de utilidad para imprimirlas en el recibo o simplemente como observaciones internas.
Puede configurar el sistema para que se detenga en la solapa Observaciones a fin de que el operador recuerde ingresarlas. Para ello, ingrese a Parámetros de Ventas y dentro de la solapa Comprobantes | Recibos marque la opción Sugiere el ingreso de leyendas.
Como último paso para emitir el recibo pulse la tecla <F10> o presione el botón «Aceptar».
¿Cómo selecciono los comprobantes a cobrar?
Para seleccionar los comprobantes a cobrar, usted puede escoger entre las siguientes opciones:
- Ingresarlos manualmente en la grilla de comprobantes.
- Elegirlos utilizando la opción Seleccionador de comprobantes que se encuentra en la barra de herramientas de la grilla de comprobantes. Esta opción le permite realizar una búsqueda de los comprobantes pendientes en base a distintos criterios de selección.
- Configurar el sistema para que muestre automáticamente todos los comprobantes pendientes y tildar los que cobra en ese momento. Para habilitar esta opción ingrese a Parámetros de Ventas y dentro de la solapa Comprobantes | Recibos marque la opción Muestra todos los comprobantes pendientes: ‘Siempre’.
- Imputar automáticamente los comprobantes en función del importe cobrado, permitiendo excluir de esta lógica a las notas de débito y notas de crédito. Para configurar esta funcionalidad ingrese a Parámetros de Ventas y dentro de la solapa Comprobantes | Recibos seleccione el Criterio para la asignación automática de comprobantes a cobrar. Puede optar entre los siguientes criterios de imputación automática:
- Con fecha de vencimiento más antigua.
- Con fecha de vencimiento más nueva.
- Con fecha de vencimiento más nueva (sólo si están vencidos).
- Con fecha de emisión más antigua.
- Con fecha de emisión más nueva.
- Con fecha de vencimiento cercana a los valores recibidos.
Si prefiere utilizar la imputación automática de comprobantes le recomendamos que configure al sistema para que el orden de carga comience por los medios de cobro en lugar de hacerlo por los comprobantes. Para ello ingrese a Parámetros de Ventas, y dentro de la solapa Comprobantes | Recibos seleccione como Orden de carga el valor ‘Medios de cobro / Comprobantes’.
Tenga en cuenta que aun cuando utilice el criterio de imputación automática siempre podrá modificar manualmente la imputación propuesta por el sistema.
¿Cómo registro los medios de pago entregados por el cliente?
Para registrar los medios de pago entregados por el cliente posiciónese en la solapa Movimiento de Tesorería y luego de confirmar la cuenta a acreditar (por ejemplo ‘Deudores por venta’) ingrese las cuentas que representan a los distintos medios de pago.
Configure la cuenta a acreditar desde el proceso Tipos de comprobante o desde Perfiles para cobranzas y pagos de otros módulos dentro del módulo Tesorería.
Puede trabajar con los siguientes medios de pago:
- Efectivo: al igual que el resto de los medios de pago, este tipo de cuenta permite registrar cobros tanto en moneda local como en moneda extrajera pudiendo indicar para el último caso la cotización a la que se toma.
- Tarjetas: en el caso cobranzas con tarjetas de crédito y débito sugerimos contratar los servicios de la empresa LaPos; de esta forma puede no sólo mejorar los tiempos de cobranza sino disminuir los errores de ingreso ya que el sistema se comunica con la terminal provista por LaPos para enviarle los datos del cliente y de la factura y recibir los datos del cupón con su respectivo código de autorización. Para poder conectarse con las terminales de la empresa LaPos debe tener instalada la versión Plus o Gold de Tango Gestión. Para más información sobre este tema consulte la Guía de implementación sobre tarjetas de crédito y débito dentro de la ayuda del módulo Tesorería.
- Cheques: puede registrar los cheques en forma manual o utilizar una de las lectoras de cheque homologadas por Tango para agilizar el ingreso de los datos. Para conocer la lista de lectoras homologadas ingrese a la solapa Principal del proceso Parámetros de Tesorería. Para más información sobre este tema consulte la Guía sobre implementación para cheques de terceros dentro de la ayuda del módulo Tesorería.
- Transferencias bancarias: para reflejar la cobranza a través de una transferencia bancaria debe utilizar una cuenta de tipo ‘Bancos’.
- Otros conceptos: adicionalmente a los medios de pago, es posible que su cliente le entregue otros conceptos como pueden ser los comprobantes de retención. Le recomendamos que defina una cuenta específica para cada tipo de retención que pueda recibir; de esta forma, contará con información más detallada en el módulo Tesorería.
Para el caso específico de las retenciones debe completar, además, el detalle de cada uno de los certificados recibidos en la solapa Retenciones entregadas por el cliente.
Para más información sobre cómo crear y configurar las cuentas de Tesorería que representan los medios de pago, consulte la ayuda de Cuentas.
¿Cómo efectúo el cobro de facturas abonadas en fechas alternativas de vencimiento?
Al emitir recibos de Cobranzas, el sistema calcula automáticamente el importe a abonar para cada cuota, teniendo en cuenta la fecha de emisión del recibo y los vencimientos posibles de la cuota (su vencimiento real y las alternativas que pudiera tener).
En el caso de detectar cuotas cobradas antes del vencimiento y que posean fechas alternativas menores a éste, por las que se deba efectuar un descuento por pronto pago, automáticamente el sistema le propondrá la generación de la nota de crédito por la bonificación correspondiente.
Si, por el contrario se detectan cuotas con fechas alternativas superiores a las del vencimiento y el cobro fue efectuado una vez vencida la cuota, automáticamente el sistema propondrá la generación de las notas de débito para ajustar la diferencia entre el importe original y el importe con recargo por pago fuera de término.
Para más información consulte la guía sobre implementación de fechas alternativas de vencimiento.
¿Cómo genero diferencias de cambio durante la cobranza?
Si trabaja con clientes que tienen activo el parámetro Cláusula en moneda extranjera el sistema analizará si existe diferencia entre la cotización de la factura y la del recibo, en caso afirmativo sugerirá la confección de una nota de débito o crédito para ajustar la cuenta corriente en moneda local.
Usted podrá consultar las notas de crédito o débito a generar, generarlas sin consultarlas o no generarlas en ese momento.
Tenga en cuenta que debe imprimir las notas de débito o crédito generadas desde el proceso Impresión de comprobantes de ajuste. En caso de tratarse de comprobantes electrónicos primero debe utilizar dicho proceso para preparar el archivo PDF que enviará al cliente y luego debe utilizar el Administrador de comprobantes electrónicos para obtener el CAE correspondiente y a continuación imprimir o enviar por correo electrónico el comprobante.
Para más información sobre este tema consulte la ayuda de Cobranzas.
¿Cómo genero débitos por mora durante la cobranza?
Puede configurar el sistema para que emita notas de débito por mora durante el ingreso de cobranzas. Para hacerlo ingrese a los parámetros generales e indique la modalidad que prefiera utilizar:
- Siempre: en este caso se emitirán las notas débitos por mora en función de los días de atrazo de los comprobantes cobrados.
- Nunca: seleccione esta opción si no desea que se generen notas de débito por mora desde este proceso.
- Con confirmación: en el caso de que corresponda generar débitos por mora se le pedirá confirmación para emitirlas.
- Sólo avisa: en el caso de que corresponda generar notas de débito por mora, se le notificará para que las emita desde el proceso Gestión de débitos por mora.
Al finalizar el ingreso del recibo se verificará si corresponde generar notas de débito por mora en función de lo configurado en el párrafo anterior y en caso de emitirse notas de débito se las mostrará en una grilla para que pueda consultarlas.
Las notas de débito generadas no forman parte del recibo ingresado. Si desea generar las notas de débito por mora para incluirlas en el recibo junto a las facturas a cobrar ejecute previamente el proceso Gestión de débitos por mora.
Tenga en cuenta que si trabaja con comprobantes electrónicos debe ingresar al proceso Administrador de comprobantes electrónicos para obtener el CAE de las notas de débito generadas. Una vez que las notas de débito estén autorizadas por la AFIP podrá imprimirlas o enviarlas por correo electrónico.
Para activar la función de cálculo de interés por mora debe tener instalada la versión Plus o Gold de Gestión. Para más información sobre este tema consulte la guía de implementación para la generación de notas de débito por mora.
¿Puedo automatizar el cobro de mis facturas emitidas en cuenta corriente?
Si su empresa opera con Tango Cobranzas (para más información, consulte la Guía de implementación sobre Tango Cobranzas):
- Se generan automáticamente links de pago, que son incluidos, tanto en el cuerpo de los correos electrónicos de puesta a disposición de comprobantes electrónicos, como dentro del archivo PDF del comprobante (siempre que la variable de reemplazo está incluida en el TYP del formulario).
- Si además su empresa publica información en Tango Clientes, se muestra en el menú de esta aplicación, una opción de Pagos que permite ingresar a una pantalla desde la cual su cliente puede abonar sus respectivas facturas.
- Posteriormente, una vez que el pago es aprobado, se generan automáticamente los recibos, según los parámetros definidos en la Configuración para cobranzas masivas correspondiente al origen Tango Cobranzas y a la forma de cobro asociada.
¿Cómo registro un recibo a cuenta?
Para registrar un recibo utilice el proceso Cobranzas. Luego de ingresar los datos identificatorios del recibo (cliente, fecha, número del recibo, etc.) ingrese el total abonado por el cliente desglosando los importes por medio de pago en la solapa Movimientos de Tesorería. Si no ingresa ningún comprobante en la solapa Comprobantes, el recibo quedará completamente a cuenta.
Si necesita dejar sólo una parte de lo cobrado a cuenta bastará con que ingrese los comprobantes y cuotas que está abonando y registre una cobranza superior al importe imputado a comprobantes. La diferencia entre lo cobrado y lo imputado se considerará como «a cuenta».
¿Cómo modifico la imputación de un recibo?
Para modificar los comprobantes imputados a un recibo o para imputar comprobantes a un recibo a cuenta ingrese al proceso de Imputación de comprobantes.
A continuación ingrese los datos del cliente y si quiere trabajar con los comprobantes pendientes de imputación o con todos.
Una vez que esté posicionado en la grilla de comprobantes siga las siguientes indicaciones:
- Para imputar un comprobante con saldo pendiente: busque el comprobante que desea imputar en la grilla inferior de la pantalla. Puede hacerlo visualmente o mediante la tecla <F6> para realizar una búsqueda por número de comprobante, fecha o importe. Una vez posicionado sobre el comprobante pulse la tecla <Enter> para seleccionarlo y desplazarse automáticamente a la grilla de Composición de comprobantes. Dentro de esa grilla seleccione la cuota de la factura sobre la que quiere imputar y pulse <Enter> y a continuación ingrese el importe que quiere imputar. Si el comprobante que está imputando (por ejemplo un recibo) sigue teniendo saldo a cuenta se lo seguirá mostrando en el grilla inferior (comprobantes a cuenta) con el saldo pendiente de imputación. Para imputar un comprobante a varias cuotas de factura o a varias facturas debe repetir la operación detallada anteriormente por cada imputación que deba realizar.
- Para desimputar un comprobante: busque el comprobante que desea desimputar en la grilla superior de la pantalla; puede hacerlo visualmente o mediante la tecla <F6> para realizar una búsqueda por número de comprobante, fecha o importe. Una vez posicionado pulse la tecla <F2> para eliminar esa imputación. Tenga en cuenta que cualquier cambio que realice a las imputaciones no será tenido en cuenta al reimprimir un recibo. La impresión se realizará tal como se lo emitió originalmente. En el proceso Cobranzas puede saber si las imputaciones originales del recibo fueron modificadas visualizando la leyenda que se muestra al pie de la pantalla.
Impresión de recibos
Para diagramar el dibujo del formulario ingrese al proceso Formularios de venta dentro del módulo Procesos generales, en el menú de Tablas generales.
Defina el nombre del formulario que desea utilizar y pulse el comando Dibujar. A continuación se abrirá una pantalla en la que debe dibujar el formulario.
Si su formulario es pre-impreso sólo deberá ubicar las variables de remplazo en las distintas zonas de su formulario, mientras que si va a imprimir sobre una hoja en blanco deberá dibujar el contorno de cada una de las zonas de impresión; para comenzar a dibujar líneas pulse la tecla <F6>.
Las variables de remplazo se utilizan para indicar dónde se deben imprimir las distintas leyendas o valores que conforman el formulario, por ejemplo fecha del recibo, razón social, comprobantes cobrados y medios de pago utilizados.
Para conocer las variables disponibles para la impresión de recibos utilice la opción «Variables de impresión» en la barra de herramientas de la pantalla en que está dibujando el formulario.
Puede definir varios formularios para la emisión de recibos. Si bien el dibujo habitual es el que haya asignado a cada uno de los Talonarios de recibos, durante el ingreso de cobranzas podrá seleccionar otro pulsando la tecla <Ctrl + F4>.
¿Cómo imprimo un recibo a través de un controlador fiscal?
Si necesita imprimir el recibo de cobranza mediante un equipo fiscal ingrese a Parámetros de Ventas (solapa Controlador fiscal) e indique la información a imprimir en cada una de las secciones (encabezado, pie e ítems).
Seleccione la opción Imprime formas de pago si prefiere detallar los medios de pago entregados por el cliente.
Tenga en cuenta que esta información es utilizada para imprimir todos los tipos de comprobante incluyendo las facturas.
¿Puedo reimprimir un recibo ya emitido?
Sí, para reimprimir un recibo ingrese al proceso Cobranzas, seleccione el comprobante a reimprimir (por ejemplo utilizando el buscador de comprobantes) y pulse la opción «Reimprimir».
Si no desea que los recibos de cobranzas se puedan reimprimir ingrese a Parámetros de Ventas y desmarque la opción Permite reimprimir dentro de la solapa Comprobantes Recibos. Si sólo desea impedir que determinadas personas reimpriman los recibos de cobranzas puede limitar esa acción definiendo un rol específico desde el Administrador de roles en el Administrador general del sistema.
Tenga en cuenta que cualquier cambio que realice a las imputaciones no será tenido en cuenta al reimprimir un recibo. La impresión se realizará tal como se lo emitió originalmente. En el proceso Cobranzas puede saber si las imputaciones originales del recibo fueron modificadas visualizando la leyenda que se muestra al pie de la pantalla.
¿Puedo enviar el recibo de cobranzas por correo electrónico?
Si, para enviar por correo electrónico un recibo de cobranzas ingrese al proceso Talonarios del módulo Ventas y complete la información de la solapa Comprobantes en PDF.
Dentro del mismo proceso pero en la solapa Impresión, deje en blanco el campo Destino de impresión; de esta forma el sistema le solicitará al operador el destino al que desea enviar el recibo de cobranza. Si quiere enviarlo por correo electrónico simplemente seleccione la opción ‘Correo’. Por defecto el sistema lo enviará a la dirección de correo electrónico asignada a los contactos del Cliente. Si el cliente no tuviera ningún contacto definido para recibir este tipo de comprobantes, el sistema le solicitará al operador que indique la dirección de correo a la que desea enviar la copia electrónica del recibo de cobranzas.
¿Cómo anulo un recibo?
Para anular un recibo acceda a Cobranzas, seleccione el comprobante a anular (por ejemplo utilizando el buscador de comprobantes) y pulse la opción «Anular».
Ingrese además, la fecha de anulación del comprobante y el motivo de anulación.
- Si el recibo fue pagado con documentos que luego fueron cancelados en forma parcial o total, no podrá anular el comprobante. Alternativa: anule los comprobantes de cancelación correspondientes para luego poder anular el recibo.
- Si el recibo fue pagado con cheques que luego fueron aplicados (depositados o entregados a un tercero) no podrá anular el comprobante. Alternativa: anule los comprobantes de aplicación correspondientes para luego poder anular el recibo.
- Si el recibo se encuentra imputado a facturas no es posible anularlo. Alternativa: ingrese al proceso de imputación de comprobantes y desimpútelo.
¿Qué sucede al anular el recibo?
La anulación de un recibo de cobranza implica, además del impacto a nivel cuenta corriente del cliente, la generación de un comprobante de reversión (contra-movimiento) en el módulo Tesorería.
Tenga en cuenta que al anular un recibo se eliminan los datos del cliente. Tampoco podrá consultar los comprobantes imputados originalmente al recibo.
¿Puedo cobrar una factura emitida en otro local?
Tango permite trabajar con cuentas corrientes en forma centralizada. Con esta modalidad las facturas no cobradas en las sucursales pueden ser cobradas en casa central. Para ello cuenta con dos opciones:
- Utilizar Tango nexo Central (opción recomendada): esta opción le permite automatizar el pasaje de las facturas pendientes a casa central. Para más información sobre nexo Central consulte la página web comercial de Axoft.
- Exportar e importar los comprobantes en forma manual: esta opción le permite exportar (desde las sucursales) e importar (desde casa central) los comprobantes pendientes para ser cobrados desde el proceso Cobranzas. La exportación manual se realiza desde el módulo Procesos generales utilizando el siguiente proceso: Transferencias | Exportación | Gestión central | Ventas | Comprobantes de facturación. La importación manual se realiza desde el módulo Central utilizando el siguiente proceso: Transferencias | Importación | Gestión central | Ventas | Comprobantes de facturación.
Para utilizar cuentas corrientes centralizadas debe poseer el módulo Central.
Por el momento Tango no permite trabajar con cuentas corrientes distribuidas en la que cada sucursal puede cobrar comprobantes emitidos en cualquier otro local.
¿Dónde puedo consultar información relacionada a cuenta corriente?
Para consultar información relacionada a cuentas corrientes le recomendamos utilizar los siguientes procesos:
Informes
- Resumen de cuenta
- Composición de saldo
- Comprobantes pendientes de imputación
- Análisis de riesgo crediticio
- Listado de retenciones
Consultas Live
- Ranking de deudores
- Ranking de morosos
- Deudas vencidas
- Deudas a vencer
- Cobranzas a realizar
- Cobranzas realizadas
- Cobranzas por medio de pago
- Facturas de crédito
- Diferencias de cambio pendientes de emitir
- Notas de débito de interés por mora
- Ficha Live del cliente (solapa Cuentas corrientes) y acciones relacionadas
Otros procesos
- Consulta integral de clientes (solapa Cuentas corrientes)
Circuito de cobranzas masivas
Puesta en marcha:
- Definición de las configuraciones para cobranzas masivas (obligatorio si opera con una entidad recaudadora o Tango Cobranzas).
- Definición de los parámetros de ventas para recibos (parámetro: Modo de imputación cobranzas masivas).
- Definición de los parámetros para códigos de barras (obligatorio si opera con las entidades recaudadoras Pago Fácil® o Rapipago®).
- Asignación del número de pago electrónico a cada cliente (obligatorio si opera con las entidades recaudadoras Pagomiscuentas®, Pago Fácil® o Rapipago®).
Cada vez que facture:
- Exportación de facturas a entidades recaudadoras (sólo si la entidad recaudadora es Pagomiscuentas®).
Diariamente:
- Generación masiva de recibos.
- Consultas Live.
Automáticamente (si opera con Tango Cobranzas):
- Generación de link de pago en la impresión de comprobantes electrónicos por PDF.
- Generación de recibos de cobranzas.
¿Cuándo me conviene utilizar la generación masiva de recibos?
La generación masiva de recibos es de utilidad en los siguientes casos:
- Si usted opera con una entidad recaudadora (Pagomiscuentas®, Pago Fácil® y/o Rapipago®) para la cobranza de sus facturas.ç
- Si opera con Tango Cobranzas para el cobro de sus facturas y pagos a cuenta.
- Si usted recibe la información de las cobranzas en un archivo externo (*.xls).
- Si usted prefiere ingresar las cobranzas en una grilla y generar los recibos en forma automática, aplicando una configuración general (datos del recibo y datos del movimiento de tesorería) a todos los comprobantes generados.
¿Qué necesito definir en el sistema para generar recibos en forma automática o masiva?
- Desde el proceso Parámetros de Ventas, solapa Comprobantes, opción Recibos, defina el modo de imputación para cobranzas masivas.
Las opciones posibles son ‘Automático’ o ‘A cuenta’. Esta modalidad se tendrá en cuenta en las cobranzas que no tengan un comprobante de referencia asignado. - Defina las configuraciones para cobranzas masivas. Este paso es obligatorio si opera con una entidad recaudadora (Pagomiscuentas®, Pago Fácil® y/o Rapipago®), para indicar el código de identificación que la entidad recaudadora le ha asignado a la empresa; o si opera con Tango Cobranzas para indicar qué configuración tomará el sistema con cada forma de cobro asociada (sistema de pagos en línea).
- Si opera con las entidades Pago Fácil® o Rapipago®:
- Defina los parámetros para códigos de barra.
- La correcta definición de estos datos hará que sus facturas puedan ser cobradas sin inconvenientes por la entidad recaudadora e imputadas correctamente en la generación masiva de recibos.
- Defina los parámetros para códigos de barra.
- Si opera con las entidades Pagomiscuentas®, Pago Fácil® o Rapipago®:
- Asigne a cada cliente, un número de pago electrónico.
- Conozca los números asignados o pendientes de asignar mediante la consulta Live Nómina de clientes.
- Asigne a cada cliente, un número de pago electrónico.
¿Por qué me conviene definir configuraciones para cobranzas masivas?
La definición de configuraciones para cobranzas masivas evita tener que ingresar, cada vez que ejecute la generación masiva de recibos, los datos generales y de Tesorería (número de talonario, código de vendedor, fecha del recibo, códigos de cuentas, etc.) necesarios para estos comprobantes.
Usted puede definir una configuración particular para cada origen de las cobranzas: ‘Manual’ y ‘Formato Tango (*.xls)’.
Si opera con entidades recaudadoras (Pagomiscuentas®, Pago Fácil® y/o Rapipago®), es necesario que defina una configuración para cada entidad -para registrar el número asignado por la entidad a su empresa y la ubicación de los archivos de exportación (para Pagomiscuentas®) y de cobranzas.
Si usted opera con Tango Cobranzas se requiere la definición de una configuración por cada forma de cobro asociada para establecer qué talonarios, vendedor, concepto, cuentas y clasificación se utilizarán en la generación automática de recibos.
¿Debo exportar mis facturas a una entidad recaudadora? ¿Con qué frecuencia?
Si usted opera con Pagomiscuentas® bajo la modalidad ‘Deuda informada’ o bajo la modalidad ‘Mixta’, exporte la información de sus facturas desde el proceso Exportación de facturas a entidades recaudadoras.
Invoque este proceso cada día que facture, pudiendo publicar hasta 10 archivos en un mismo día.
¿Qué información se envía y se recibe de las entidades recaudadoras?
Si usted opera con Pagomiscuentas®, se exportan los vencimientos «Pendientes» (cuotas de las facturas), con fecha mayor o igual a la del día, cuyo saldo a pagar sea igual al total del vencimiento y no hayan sido exportados.
Si usted opera con Pago Fácil® y/o Rapipago®, la entidad recaudadora realiza la captura de los datos en el momento de registrar la cobranza, mediante la lectura del código de barra impreso en la factura presentada.
¿Si no opero con una entidad recaudadora, puedo generar recibos en forma masiva?
Sí, puede generar recibos en forma masiva seleccionando como Origen de las cobranzas, la opción ‘Manual’ o ‘Formato Tango (*.xls)’.
¿Puedo imprimir los recibos generados en forma masiva?
Sí, es posible imprimir los recibos generados en forma masiva.
Para ello, ingrese al proceso Configuraciones para cobranzas masivas, seleccione la configuración a utilizar en la generación masiva y tilde el parámetro Imprime recibos (en la solapa Datos para recibos).
Otra forma consiste en activar este parámetro desde el proceso Generación masiva de recibos.
Si opera con Tango Cobranzas y los recibos se generan automáticamente, sólo es posible imprimir individualmente dichos recibos desde el proceso Cobranzas.
¿Puedo enviar por correo electrónico los recibos generados en forma masiva?
Sí, es posible enviar los recibos generados en forma masiva por correo electrónico.
Para ello, ingrese al proceso Configuraciones para cobranzas masivas, seleccione la configuración a utilizar en la generación masiva y tilde el parámetro Envía recibos por correo electrónico (en la solapa Datos para recibos).
Otra forma consiste en activar este parámetro desde el proceso Generación masiva de recibos.
Los recibos serán enviados a las direcciones de correo electrónico que tengan los contactos de los clientes configurados como receptores de recibos en PDF.
¿Dónde puedo consultar información relacionada a cobranzas masivas?
Para tener información relacionada con las cobranzas masivas, recomendamos utilizar las siguientes consultas Live:
- Cobranzas no procesadas.
- Facturas no exportadas a entidades recaudadoras.
- Cobranzas por entidad.
- Historial de generaciones masivas de recibos.
- Historial de exportaciones a entidades recaudadoras.
Preguntas frecuentes
¿Cómo defino el interés que se debe aplicar sobre una condición de venta?
Para definir la forma de cálculo y el porcentaje de interés que desea aplicar ingrese al proceso Condiciones de venta.
En la grilla que se encuentra en el sector inferior defina la cantidad de cuotas, la cantidad de días en los que vencerá la primera cuota y la cantidad de meses o días entre las siguientes cuotas; por último indique el porcentaje de recargo y la forma de cálculo de dicho interés. Puede optar entre interés directo, acumulado o interés sobre saldo (sistema francés).
Puede definir condiciones de venta mixtas, por ejemplo 20% al contado y el saldo a 30 y 60 días aplicando el interés sólo sobre la parte financiada.
Para más información sobre este tema consulte el proceso Condiciones de venta.
¿Cómo defino el límite de crédito de un cliente?
Para definirlo ingrese al proceso Clientes y complete el campo cupo de crédito; a continuación indique la moneda en la que está expresado el límite de crédito.
Si la moneda del cupo de crédito difiere de la moneda de cancelación de cuenta corriente (cláusula) el sistema convertirá automáticamente los importes.
En caso de no manejar límite de crédito para un determinado cliente, es recomendable ingresar en el campo Cupo de crédito el máximo valor posible, o sea, 99999999999. El valor 0 significa que a ese cliente no se le puede vender en cuenta corriente.
Para indicar el tipo de control que debe aplicar el sistema ingrese a Perfiles de facturación y complete el campo límite de crédito. Puede optar por:
- No controlarlo
- Aplicar un control flexible (le solicitará confirmación en caso de superar el límite de crédito)
- Aplicar un control estricto
- Aplicar un control estricto sólo durante la facturación (permite el ingreso de pedidos sin restricciones de este tipo)
Estos controles tienen en cuenta sólo la deuda no documentada (cuenta corriente propiamente dicha). Si desea considerar los valores aún no cobrados configure alguno de los siguientes controles:
- A confirmar incluyendo valores
- Control estricto incluyendo valores
- Control estricto en facturación incluyendo valores
Recuerde que los perfiles de facturación se pueden aplicar a distintos usuarios, por lo que puede definir un determinado tipo de control cuando facture un supervisor y otro cuando lo haga un vendedor.
¿Cómo puedo analizar el riesgo crediticio de un cliente?
Para analizar el riesgo crediticio del cliente utilice alguna de las siguientes opciones:
- Consulta integral de clientes, solapa Cuenta corriente.
- Informe de Análisis de riesgo crediticio (Informes | Cuenta corriente).
- Pulsando la tecla <Ctrl + F8> durante la facturación o el ingreso de pedidos.
- Ficha Live del cliente, solapa Cuenta corriente.
¿Qué representa la moneda cláusula definida en el cliente?
La moneda de cláusula representa la moneda en la que está expresada la deuda del cliente. Por ejemplo, si activa la opción de cláusula en moneda extranjera, las facturas que se generen para ese cliente estarán canceladas cuando el total en moneda extranjera (unidades) de la factura coincida con el total en moneda extranjera de los comprobantes que se le imputen, independientemente de la moneda con la que se ingrese el recibo para la cancelación de los comprobantes.
Tenga cuenta que aunque emita las facturas (y demás comprobantes de cuenta corriente) en moneda corriente, siempre se graba adicionalmente el total en moneda extranjera calculado en base a la cotización particular de ese comprobante, por lo que es importante que, si trabaja con clientes con moneda cláusula, verifique la cotización asignada al emitir los comprobantes.
En resumen, si activa el parámetro de cláusula moneda extranjera el cliente deberá cancelar su cuenta corriente en dólares (suponiendo al dólar como moneda extranjera); es decir que sus deudas serán expresadas en moneda extranjera y, contablemente, la cuenta en moneda corriente se irá ajustando a través de comprobantes por diferencia de cambio. De lo contrario, las deudas del cliente serán en moneda corriente y se considerará cancelada cuando esté cubierta la deuda en pesos independientemente de la cotización de la moneda extranjera.
Cuando trabaje con clientes que tengan distinta moneda de cláusula le recomendamos que analice a cada uno en su moneda. Varios informes y procesos permiten listar u operar directamente en moneda cláusula mostrando la deuda de cada cliente en la moneda que corresponda.
Consideraciones sobre grupos empresarios
Trabajar con grupos empresarios le permite mantener una cuenta corriente consolidada, pudiendo imputar comprobantes de un cliente a otros integrantes del mismo grupo.
- Los clientes que integren grupos empresarios deben respetar la cláusula moneda extranjera del grupo.
- Cuando trabaja con grupos empresarios puede definir que el control de crédito se realice a nivel de cliente o en forma consolidada a nivel del grupo empresario.
- Actualmente no se pueden aplicar notas de crédito de un cliente a otros clientes del mismo grupo empresario.
¿Cómo registro el saldo inicial del cliente?
Tango considera que el saldo inicial de un cliente es 0 (cero). En caso que el cliente tenga un saldo inicial distinto a este valor ingrese al proceso Composición inicial de saldos (dentro del menú de Cuentas corrientes).
Ingrese la fecha del saldo inicial (debe ser anterior a la fecha del primer movimiento en el sistema), el saldo pendiente y el detalle de cada uno de los comprobantes que conforman el saldo.
Sólo debe registrar los comprobantes por el importe adeudado, independientemente del total original con el que fue emitido.
En el caso de existir recibos a cuenta, debe ingresarlos para poder aplicarlos a otros comprobantes.
Tenga en cuenta que estos comprobantes sólo son considerados en los informes y procesos relacionados a cuentas corrientes, mientras que son ignorados por los siguientes procesos: Libro IVA Ventas, informes legales, generación de soportes magnéticos y estadísticas de ventas.
¿Cómo genero los recibos de las cobranzas registradas como ‘No procesadas’?
Desde el proceso Generación masiva de recibos, ingrese a la opción Cobranzas no procesadas y seleccione el Origen de las cobranzas a procesar.
En la columna «Motivo» de la grilla de cobranzas se indica la causa por la que el recibo no pudo ser generado. Ejemplos: talonario terminado.
Solucione el inconveniente detectado. Ejemplo: verifique la numeración asignada al talonario seleccionado.
Genere nuevamente los recibos correspondientes a las cobranzas no procesadas.
¿Cómo genero los recibos en forma masiva por las cobranzas gestionadas en visitas a clientes?
Desde el proceso Generación masiva de recibos, seleccione la opción ‘Manual’ (Origen de las cobranzas a procesar).
Seleccione la Configuración (opcional) y el Talonario.
Complete los datos de la grilla que se presenta al pie de la ventana, con la información de las cobranzas recibidas.
Para iniciar la generación de los recibos, pulse el botón «Aceptar».
¿Cómo identifico los recibos generados en forma masiva?
Los recibos generados en forma masiva tienen asignada una entidad, según el origen de la cobranza: ‘Manual’, ‘Formato Tango’, ‘Pagomiscuentas’, ‘Pago Fácil’ o ‘Rapipago’.
Los recibos sin un código de entidad corresponden a los generados en forma individual, desde el proceso Ingreso de cobranzas.
Para acceder a esta información, utilice la consulta Live de recibos.
Recuerde tildar la columna «Entidad» (en la solapa Columnas), para que este dato sea visible.
Contenidos relacionados
Guía de implementación sobre constancias provisionales de retención
La RG 2211/07 establece la emisión de una Constancia Provisional de Retención en los regímenes de retención del IVA, cuando el importe de una operación se cancele – total o parcialmente – mediante pagarés, letras de cambio o cheques de pago diferido.
En esta situación, el cliente toma el rol de Agente de Retención de IVA, entregando una Constancia Provisional de Retención por el importe detraído del monto de la operación.
A continuación puede observar las distintas etapas que componen el circuito:
Momento 1: Emisión del documento
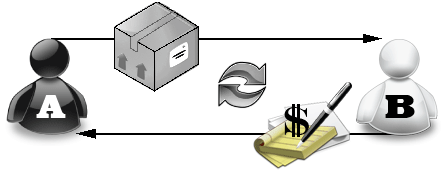
Aquí observamos que el vendedor A realiza una transacción con el comprador B:
- Vendedor A: Vende bienes o servicios
- Comprador B: Entrega un cheque, pagaré o letras de cambio a una determinada cantidad de días, y la Constancia Provisional de Retención
Esta constancia no permitirá el cómputo de la retención por parte del el vendedor A hasta que reciba el comprobante de retención definitivo, dicho comprobante se entregará en el momento en que se acredite el cheque, se cancele el documento, o bien, cuando haya transcurrido el plazo determinado en la resolución.
Momento 2: Cancelación del documento
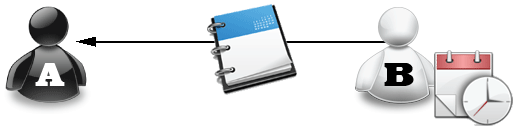
El comprador B emite constancia de retención definitiva, la entrega de ese comprobante permitirá el cómputo de la retención al vendedor A.
Puesta en marcha
Para implementar el circuito de Constancias Provisionales de Retención debe configurar, como primera medida, los códigos de retención.
Desde el proceso Códigos de retención, disponible desde Archivos | Actualizaciones, usted puede agregar, consultar, listar y modificar los códigos de retención.
Este código le permitirá ingresar, desde el proceso Cobranzas o durante la Modificación de comprobantes las Constancias provisionales de retención implementadas por la Resolución General 2211/2007.
Durante el ingreso de cobranzas, el sistema propone las cuentas con su respectivo importe, de acuerdo a las retenciones ingresadas.
Detalle del circuito
Para implementar el circuito de constancias provisionales de retención, debe realizar el procedimiento detallado a continuación.
- Ingreso de constancias provisionales de retención
Cuando se hace un ingreso de cobranza, o desde el proceso Modificación de comprobantes, se pueden ingresar las Constancias provisionales de retención a través de la función <F7>.
Tenga en cuenta que hasta tanto no se referencie una retención la constancia quedará como pendiente. - Ingreso de comprobantes de retención definitivo
Cuando reciba el comprobante de retención definitivo, deberá asociarlo al comprobante provisorio de retención.
Si la carga de dicho comprobante provisorio se efectuó durante una operación de facturación de contado, deberá activar la modificación de la factura relacionada desde el proceso Modificación de comprobante. Para ello presione la tecla de función <F7> para ingresar los datos de la retención y completar el campo Número de certificado asociado para que quede relacionado con su constancia respectiva.
Si la carga de dicho comprobante provisorio se efectuó mediante el proceso Cobranzas, debe modificar el recibo original añadiendo -desde la solapa Retenciones Entregadas por el Cliente– el comprobante de retención definitivo, ingresar los datos de la retención y completar el campo Número de certificado asociado para que quede relacionado con su constancia respectiva. - Modificación de retenciones o constancias provisionales de retención
Usted puede modificar comprobantes de retención cargados previamente al sistema.
Si la carga de dicho comprobante de retención se efectuó durante una operación de facturación de contado, ingrese al proceso Modificación de Comprobantes para modificar la factura relacionada. Mediante la tecla <F7> podrá modificar los datos previamente cargados, eliminar dicho comprobante, o adicionar nuevos comprobantes.
Si la carga de dicho comprobante provisorio se efectuó mediante la opción de Cobranzas, debe modificar el recibo original, para ello acceda a la solapa Retenciones Entregadas por el Cliente y modifique los datos previamente cargados. También podrá eliminarlo, o adicionar nuevos comprobantes provisorios.
Tenga en cuenta que se aplican las mismas validaciones que para la fecha de emisión con relación a las fechas de cierre. - Obtener el Listado de Retenciones
Este proceso (disponible en Informes | Cuentas Corrientes, opción Listado de Retenciones) le permite obtener un listado con las retenciones y/o constancias provisionales de retención recibidas durante la cobranza de comprobantes.
Para ello, una vez ingresado el rango de fechas a listar, debe seleccionar el tipo de retención que desea considerar, y el rango de las mismas si además desea listar las constancias provisionales.